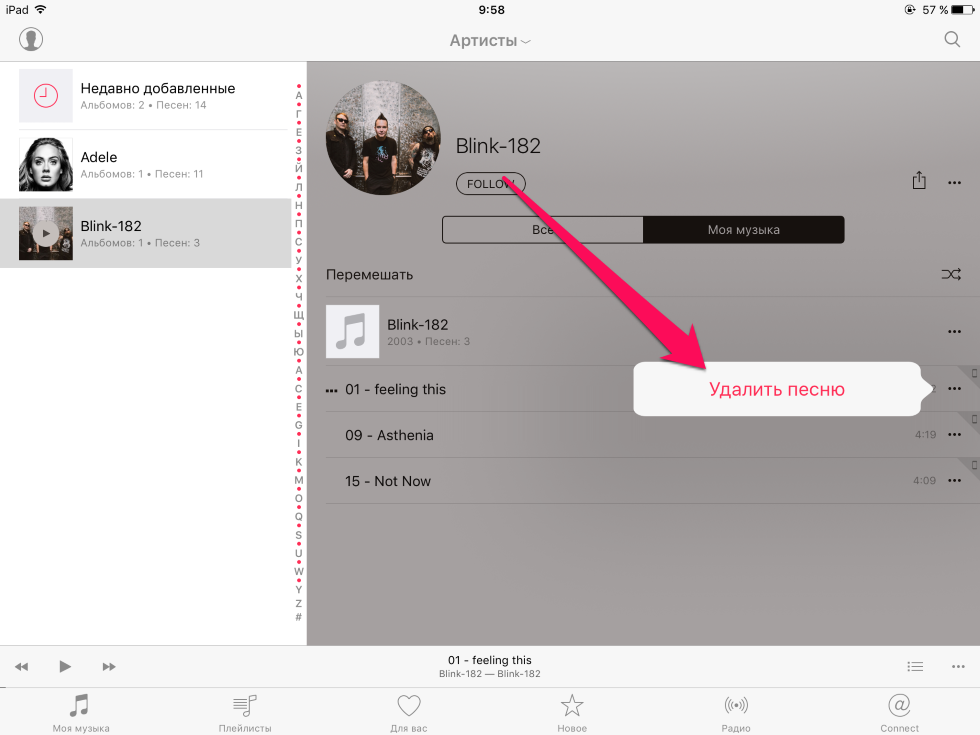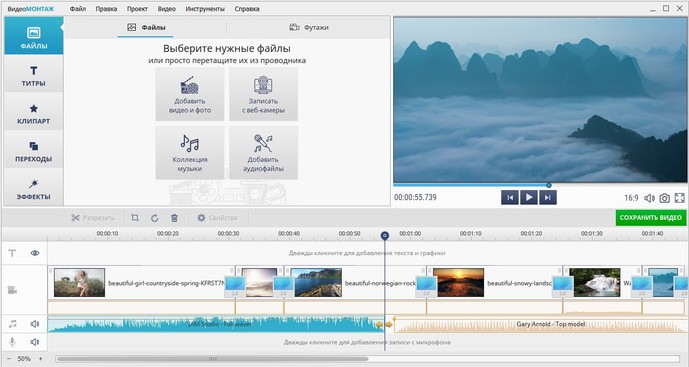Музыкальная дорожка презентации ProShow Producer.Как изменить параметры звука и вставить собственный голос в презентацию.
Здравствуйте,читатели блога и друзья-пенсионеры!
Музыкальная дорожка презентации ProShow Producer
Посвящу этот урок музыке в презентации.Звуковое оформление состоит из музыкальной дорожки, которая визуально находится ниже наших слайдов и собственного звука слайда.
Как добавить музыкальную дорожку в презентацию ProShow Producer?
Самый простой способ — перетянуть файл мышкой из списка файлов на звуковую дорожку.
Другой способ — открыть окошко Музыка.
И в открывшемся окне добавить музыкальный файл.
Знаю, что многие жаловались, что данная функция не работает в программе.
Не знаю почему, не могу вам ответить.
Возможно программа встала криво…или какая-то несовместимость с системой…ответа нет.
Но это не критично, поэтому просто перетаскивайте трек на дорожку,зачем тратить нервы по такому пустяку.
Изменение параметров музыки в презентации ProShow Producer
Музыкальный трек находится на дорожке.
Для того, чтобы сделать какие-то изменения с ним, нужно опять зайти в окно редактирования, нажав на тот же значок
В окне редактирования можно изменять параметры музыкальной дорожки.
Например, понизить её громкость, если она слишком высока в исходнике, отрегулировать понижение громкости в конце презентации, поставив галочку и обозначив это понижение то ли во время длительности последнего перехода, то ли во время последнего слайда.
Здесь же можно сделать настройки нарастания, понижения и времени звуковой дорожки.
Очень хорошее окошко, кстати. Открыв его, вы можете отрегулировать нарастание звука с начала презентации и понижение в конце (если по какой-то причине нельзя воспользоваться той самой галочкой для последнего перехода или слайда).
Для этого нужно потянуть мышкой нижние маркеры нарастания и понижения.
Тут же можно проверить свой результат, нажав на значок Play.
Ниже находятся интервалы времени, в течение которых происходят эти действия.
То есть, если вы хотите задать определенное время для своего нарастания/понижения, то в этих окошках можно написать конкретное значение.
Потянув верхние маркеры, вы обрежете свой музыкальный трек, тем самым изменив время воспроизведения звука.
Тоже полезная штуковина.
Изменение громкости и времени музыкальной дорожки
К этому окошку можно добраться другим путем — кликнув правой мышкой по звуковой дорожке и выбрав Изменение громкости и времени
Как вы видите из скрина, таким же образом можно и удалить звуковую дорожку.
Если же вы воспользуетесь функциями из этого контекстного меню Начать дорожку в этой точке/Остановить дорожку в этой точке…
.. и в какой-то момент решите восстановить отрезанные куски, то воспользуйтесь окошком Изменение громкости и времени и восстановите верхние маркеры обрезки в нужное положение.
Добавление второй музыкальной дорожки
Если вам понадобится добавить еще одну дорожку, то добавляйте её точно так, как и первую.
На временной дорожке второй трек приобретет синий цвет.
Вот такие основные вопросы по музыкальной дорожке.
Программой подразумевается использование звуковых библиотек.
В нашей программе к этому нет доступа, поэтому рассматривать библиотеки мы не будем.
Конечно, если вы приобретете программу у разработчиков, то такая возможность у вас появится, но я думаю, это не наш случай.
В процессе всех действий, которые я делала выше, получилось набросать небольшой промо-ролик.
Показываю для того, чтобы было понятно — презентация в ProShow Producer —
это такая гибкая штука…
Иногда в слайд добавляется до двух-трех десятков слоев(изображения, видео, цветные слои, градиенты…), а иногда можно забросить в каждый слайд по одному фото, добавить соответствующий музыкальный трек, который акцентирует внимание на действии, и получается весьма прилично.
А если еще подогнать слайды и переходы к форме звука — музыкальным всплескам и затуханиям, то вообще будет классно.
Показываю и рассказываю, что там у меня —
В каждый слайд закинула по одному фото. В коррекции ничего не делала — изображения были приличного качества.
Почти к каждому слайду применила стили от Василия Павленко iazon-studio для одного слоя.
В паре слайдов (для того, чтобы разбавить одинаковое движение) вставила родные стили Kinetic Spread.
Слайды соответственно музыкальному ритму примерно по 2 секунды, переходы по 0.2 — 0.5 секунд.
Всё.И получился такой динамичный ролик.
Собственный звук слайда
В звуковое сопровождение презентации входит собственный звук слайда . За него отвечает вот эта вкладка в окне параметров слайда.
Если вам нужно вставить в слайд собственный звук, то нажимаете на эту вкладку и в окне звука слайда добавляете нужный звук.
Давайте, я расскажу на собственном примере, как работать со звуком слайда.
Сначала я делаю презентацию (ну что поделаешь, моя презентация состоит на данный момент из двух слайдов).
Делаю все действия со слоями, как мы и делали раньше, то что нужно — корректирую время слайда…коррекция, движение…в общем всё, что необходимо для презентации.
Потом я добавляю звуковую дорожку, как описано выше.
Если нужно, редактирую её, как описано выше (я немного обрезала сначала).
Первый слайд у меня просто вступительный — односекундный цветной фон.
А вот во втором слайде я добавляю собственный звук.
У меня там должен запеть петух.
Предварительно я нахожу петушиный крик.
Для этого в поисковой строке браузера пишу, что мне нужно и выбираю из предложенного.
Или можно сразу пойти в библиотеки звуков.
Например, сюда —
Коллекция звуков .Скачать бесплатно.
Шумотека. Коллекция звуков.
Итак, я вставила крик петуха.
Я нашла двойной крик.
Тут же я обрезаю лишнее, мне не нужно, чтобы петух кричал два раза.
Это делается подобно тому, что мы делали со звуковой дорожкой.
По умолчанию, звук вставляется в начало временной шкалы слайда
На звуковой дорожке собственный звук слайда обозначен красным цветом.
И на квадратике слайда появляется значок присутствия звука.
Тут же, в окне звука слайда мы можем выставить громкость нашего звука — меньше или больше.
Но в моем случае мне не нужно, чтобы петух закричал с самого начала слайда. поэтому я открываю шкалу времени и перетягиваю мышкой этот звук туда, куда нужно. В моем случае, в конец слайда.
Прослушиваем, что у нас получилось и при необходимости увеличиваем\уменьшаем громкость звука и общей звуковой дорожки во время звучания звука.
Таким образом, в слайд можно добавлять разные звуки — другой музыкальный трек, звуки животных, механических предметов, часов… и т. д, и т. п.
Как записать свой голос в презентацию
А еще можно записать свой собственный голос и воспользоваться им в презентации.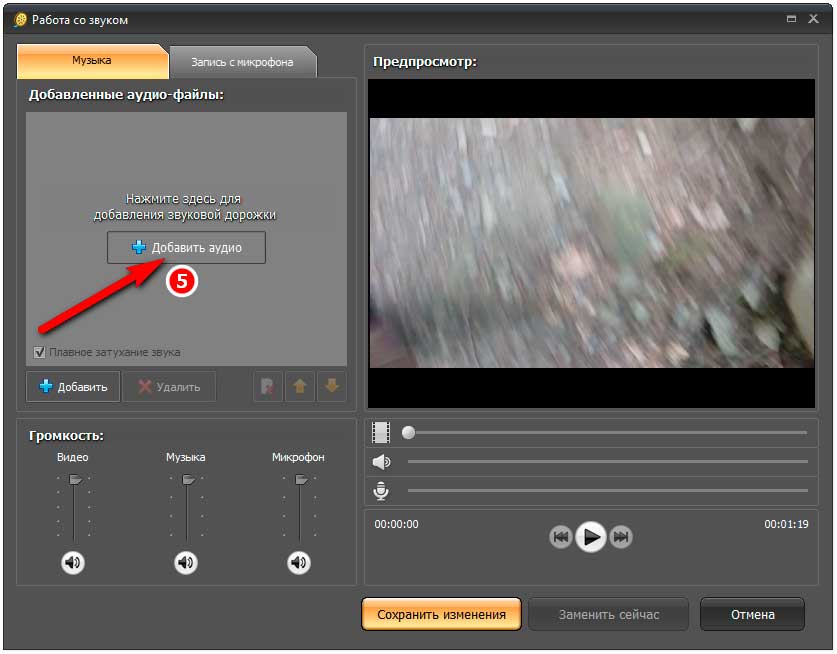
В слайд добавляется только один звук! Вот и весь урок.
У меня получилось вот что .
Домашнее задание.
Сделать один-два слайда с использованием звуковой дорожки и звука слайда.
Успеха!
Автор урока Ольга Ольховник.
Как создать свой звук в Тик Ток? Оригинальность во всём
Кликай, чтобы переслать:
Большая и качественная аудитория в социальных сетях может стать прекрасным источником дохода. Однако, это тоже работа, причём требующая очень много времени. Но для продвижения вам необходимо уметь создавать качественный контент. Когда речь идёт о сервисах, где основной контент – видео, сложностей намного больше. Написать текстовый пост и прикрепить фоточку просто. А вот смонтировать интересный, динамичный и красивый ролик нужно ещё постараться. Большую роль в этом играет аудиосоставляющая. Поговорим о том, как создать свой звук в Тик Ток.
Как в Тик Токе добавить музыку на видео?
Отличительная черта социальной сети Tik Tok – возможность добавить музыку в клип на законных основаниях.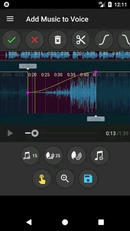 Конечно, есть привязка к базе сервиса, но, в отличие от каких-нибудь видеоредакторов, вам не нужно загружать аудио с устройства.
Конечно, есть привязка к базе сервиса, но, в отличие от каких-нибудь видеоредакторов, вам не нужно загружать аудио с устройства.
Поэтому дам вам небольшую инструкцию о том, как добавить трек в Тик Ток:
- Открываем приложение и входим в свой аккаунт.
- Нажимаем на иконку с плюсом в середине нижнего горизонтального меню. Если пользуетесь Инстаграм, точно не запутаетесь – эта часть интерфейса ТТ списана именно у фотосети.
- Снимаем клип и нажимаем «Далее».
- Находим кнопку «Музыка» и жмём по ней.
- Откроется музыкальный раздел сервиса. Здесь есть строка поиска, разные плейлисты, популярное и рекомендации. В общем, остаётся лишь найти и выбрать что-то интересное.
- Если нужно, подрезаем дорожку, добавляем всякие эффекты, подпись, хэштеги и завершаем создание поста.
Как наложить музыку только на кусок видео?
Иногда для того, чтобы создать тот или иной эмоциональный эффект нужно разместить аудио лишь на части клипа.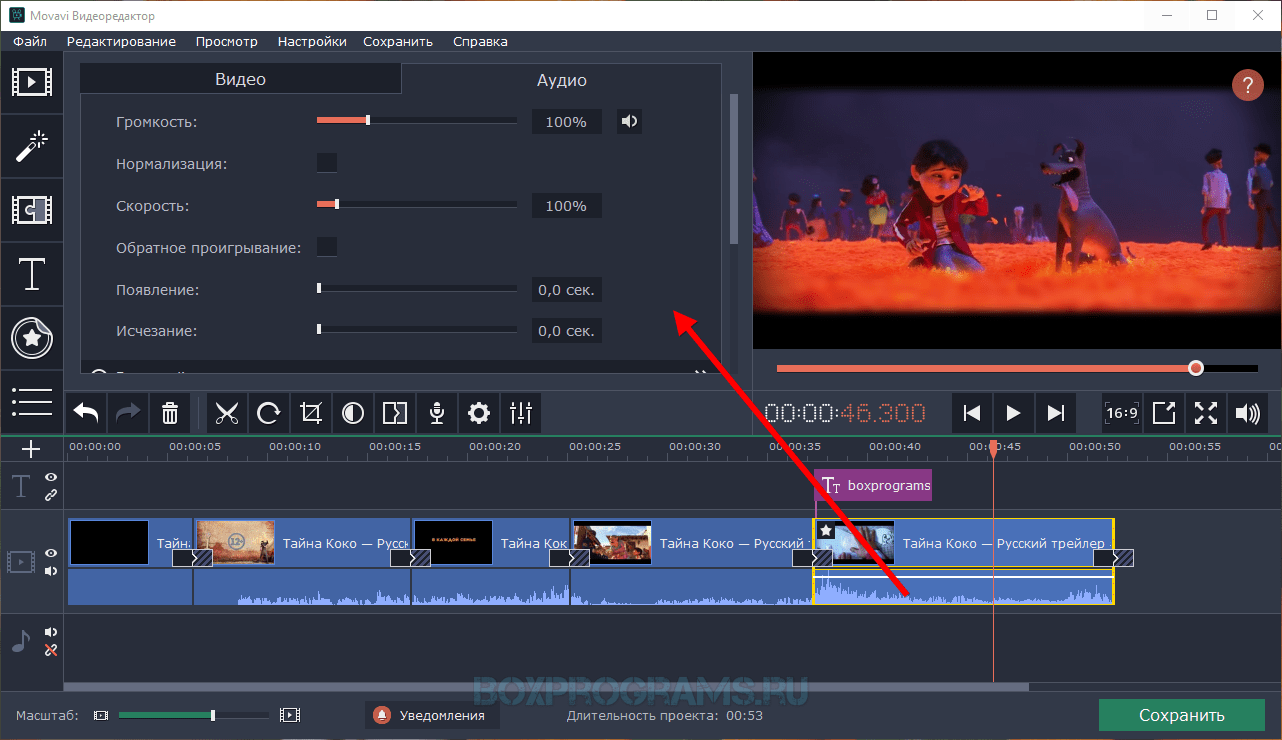 Как можно перетащить музыку в конец, середину или начало в приложении Тик Ток? Сколько ни исследовала интерфейс, не смогла сделать этого здесь. Поэтому, увы, вам придётся скачать сторонний инструмент для монтажа. Справедливости ради, скажу, что в таких инструментах намного больше возможностей для того, чтобы изменить исходное видео и создать что-то интересное.
Как можно перетащить музыку в конец, середину или начало в приложении Тик Ток? Сколько ни исследовала интерфейс, не смогла сделать этого здесь. Поэтому, увы, вам придётся скачать сторонний инструмент для монтажа. Справедливости ради, скажу, что в таких инструментах намного больше возможностей для того, чтобы изменить исходное видео и создать что-то интересное.
Как в Тик Ток добавить свою музыку?
Не всегда то, что вы можете найти в базе социальной сети, подходит. Честно говоря, меня удручает то, какие треки там популярны. Разберёмся с тем, как добавить свой звук в Тик Ток.
Всё очень просто:
- Снимаем видео.
- Проходим до этапа, когда на экране появится кнопка «Музыка». Жмём по ней.
- Сверху справа находится надпись: «Моя музыка». Она нам и нужна.
- Откроется список аудио, которые есть на устройстве. Выбираем любую из них.
- Завершаем создание публикации.
Как обрезать звук на видео в Тик Ток?
В плане наложения треков ТТ – не самый удобный редактор. Однако, здесь мы можем сделать так, чтобы выбранная музыка начиналась с определённой части трека. Это тоже неплохо, так что, поговорим о том, как перетащить звук в Тик Ток.
Однако, здесь мы можем сделать так, чтобы выбранная музыка начиналась с определённой части трека. Это тоже неплохо, так что, поговорим о том, как перетащить звук в Тик Ток.
- Сверху справа находим вертикальное меню. Чтобы появились все возможности, нажмите на галочку.
- Выбираем иконку с подписью «Обрезать».
- Появится строка с хронометражом аудио. Мы можем перетащить её так, чтобы сохранить звук в видео с нужного момента.
- Жмём по галочке. Она розовая, вы точно её найдёте.
Как изменить голос в Тик Ток?
Видео – основной контент в Tik Tok. Конечно, съёмка красивых пейзажей не сделает вас популярным. Эффективнее всего продвигаться можно с помощью своего лица и кривляния на камеру. Поэтому я обязана сказать и как изменить голос в Тик Ток.
- Проходим этапы создания публикации до момента добавления музыки.
- Находим в правом верхнем углу кнопку «Голосовые эффекты».

- Внизу выбираем варианты обработки.
- Жмём по экрану в любом месте, чтобы завершить наложение эффекта.
- Заканчиваем создание поста.
Тик Ток и авторские права на музыку
Мы разобрались с тем, как обрезать или как создать свой звук в Тик Ток. С этим нет никаких проблем. Но как сервису удаётся давать людям возможность прикрепления аудио и при этом не получать тысячи судебных исков от правообладателей? В интернете есть информация о том, что социальная сеть просто перечисляет средства владельцам прав. Однако, учитывая, какие треки можно здесь найти, я очень в этом сомневаюсь.
Золотое правило YouTube-блогеров, чтобы не получить страйк за нарушение авторских прав – чужой контент размещается максимум на 30 секунд. Это актуально для музыки, использование которой невозможно бесплатно. Лицензирование бывает разное и мировые хиты обычно строго пресекают размещение без платы или партнёрской программы. А вот малоизвестные исполнители иногда и сами платят за то, чтобы их оригинальный звук услышало как можно больше людей.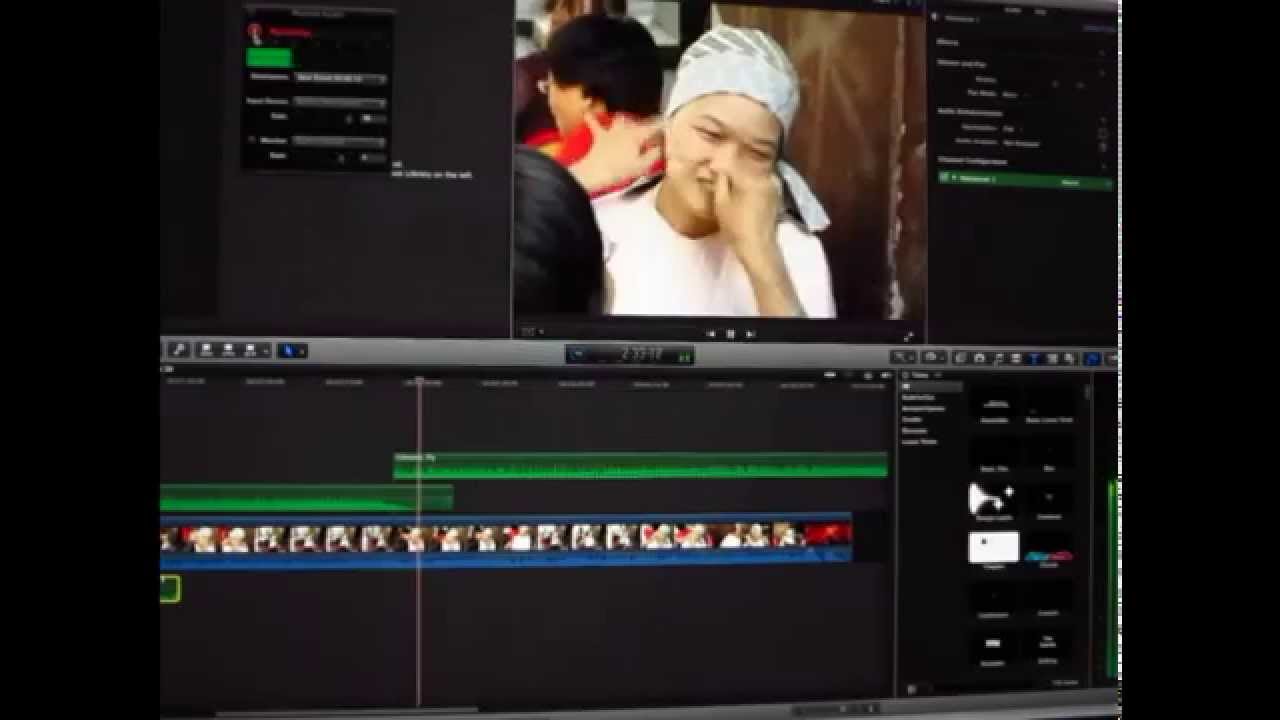
Подавляющее количество треков в Tik Tok именно из таких, а музыка крупных исполнителей доступна лишь в виде лайвов или коротких обрезков. Так что, неудивительно, что музыку можно добавлять безнаказанно.
Как в Тик Ток сохранить звук в избранные?
Вы не можете составлять плейлисты в Tik Tok. Более или менее восстановить эту функцию и её удобство позволяет раздел «Избранное». Если вы часто добавляете песню в клипы, просто перекиньте её в избранное, чтобы не искать каждый раз.
Делается это элементарно:
- На этапе добавления трека находим флажок справа от названия и нажимаем на него.
- Если флажок стал чёрным, запись можно найти на вкладке «Избранное». Она находится рядом с «Интересное».
Музыкальный функционал видеоредактора Tik Tok не очень удобен. Однако, зная, как обрезать звук в Тик Ток, как отрегулировать его громкость и так далее, ролик можно оформить действительно классно, динамично и интересно.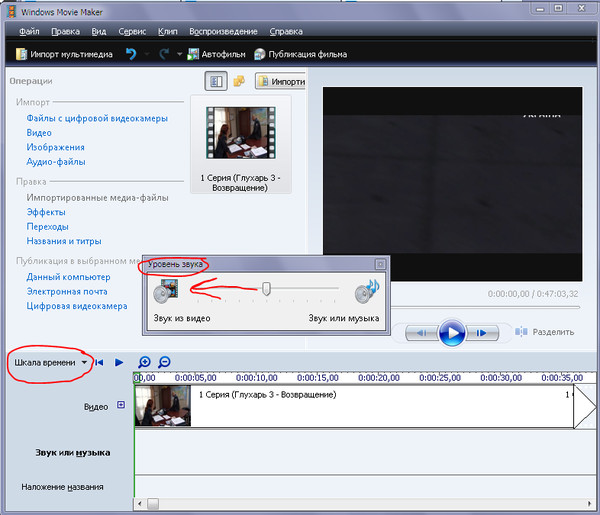 Теперь вы знаете интерфейс приложения, так что, дело за малым – выбрать хороший трек.
Теперь вы знаете интерфейс приложения, так что, дело за малым – выбрать хороший трек.
Вопросы наших читателей
#1. Почему у меня не получается добавить свою музыку в клип?
Скорее всего, у вас устаревшая версия приложения. Обновитесь, чтобы иметь весь существующий функционал.
#2. Почему в клипе Tik Tok пропал звук?
Нажмите на кнопку «Громкость» и убедитесь, что всё, что вам нужно, поднято на нужный уровень. Если с этим всё в порядке, но аудио всё же нет, возможно, проблема в обработке клипа. Попробуйте перезагрузить приложение и заново начать создание публикации.
#3. Можно ли добавить своё аудио в базу Tik Tok?
Можно, используйте для этого Muscal.ly.
Задавайте нам свои вопросы в комментариях и мы обязательно ответим! А также смотрите ниже полезное видео по теме.
youtube.com/embed/_JZ-mfrOxpY?feature=oembed» frameborder=»0″ allow=»accelerometer; autoplay; encrypted-media; gyroscope; picture-in-picture» allowfullscreen=»»/>
[Всего: 2 Средний: 5/5]
Кликай, чтобы переслать:
Звуковые эффекты в Тик Токе
Эффекты повтора звука в Тик Токе позволяют сделать видео еще более привлекательным для пользователей, благодаря которым вы сможете получить много лайков. Сами звуковые возможности социальной сети являются многочисленными и разнообразными. А наложить их можно на любое собственное видео.
Содержание:
- Звуковые эффекты в Тик Токе: какие они?
- Как записать видео со звуковыми эффектами?
- Какие существуют настройки приложения?
- Как наложить эффект для видео в Тик Токе?
- Как вставить музыку в видео на Тик Токе?
- Работа с фильтрами и функциями
Звуковые эффекты в Тик Токе: какие они?
Звуковые возможности платформы – самые разнообразные. При создании своих видеофрагментов или записей можно воспользоваться широчайшим выбором эффектов. И первоначально сюда стоит отнести следующие наиболее распространенные варианты:
При создании своих видеофрагментов или записей можно воспользоваться широчайшим выбором эффектов. И первоначально сюда стоит отнести следующие наиболее распространенные варианты:
- Набор наиболее разнообразных музыкальных композиций.
- База со звуковыми дорожками.
- Доступ различных звуковых дорожек непосредственно на самом телефоне.
- Записи популярных фраз, взятых из сериалов и кинофильмов.
Наложение звуковых эффектов на видео в зачительной степени повлияет на увеличение количества просмотров в Тик Ток. Сами просмотры видео в Тик Токе за счет использования различных звуковых возможностей социальной сети, в любой ситуации будут в значительной степени увеличены.
Как записать видео со звуковыми эффектами?
На сегодняшний день запись может быть осуществлена несколькими способами. И первоначально здесь необходимо выделить следующие варианты:
- Нажатие на кнопку с картинкой видеокамеры. Запись будет продолжаться до того момента, пока кнопка будет находиться в нажатом положении.

- Выставление таймера на требующееся количество времени. Именно на протяжении этого периода и будет осуществляться запись самого ролика.
Очень важно осознавать и факт того, что максимальное время записи ролика может находиться в пределах только 60 секунд. Одновременно с этим, процесс записи можно, как замедлить, так и ускорить. Для этого достаточно выбрать соответствующую кнопку.
Пользователям социальной сети доступны различные музыкальные и временные эффекты. Не менее востребованными считаются и разнообразные видео эффекты.
Какие существуют настройки приложения?
Для записи собственного видео со звуковыми эффектами первоначально необходимо создать собственный аккаунт. После этого будет сгенерирован специальный код. С его спользованием без проблем можно отыскать любого пользователя этой социальной сети. А вот сами настройки платформы являются наиболее разнообразными. И первоначально здесь необходимо отметить:
- СМС-оповещение.

- Наложение на ролик различных звуковых эффектов.
- Ограничение в скачивании материала.
- Запись реакции на видеоматериал и т.д.
Как наложить эффект для видео в Тик Токе?
Эффекты для видео в Тик Токе могут быть наложены на ролик и после его непосредственной загрузки на сайт. Загруженный материал всегда при наличии необходимости в любой момент может быть просто отредактирован.
Как вставить музыку в видео на Тик Токе?
После того, как видеоматериал будет загружен на сайт, его всегда можно сопроводить музыкальными композициями и остальными не менее интересными звуковыми эффектами. Для этого достаточно нажать на правую иконку собственного аватара. Вследствие этого откроется отдельный список, где всегда можно будет отыскать наиболее подходящий вариант музыкальной композиции. Также имеется возможность выбора из хитов, трендов и остальных не менее популярных рубрик.
При переходе в такую категорию, как «Моя музыка», имеется возможность загрузить треки на собственный планшет или мобильный телефон.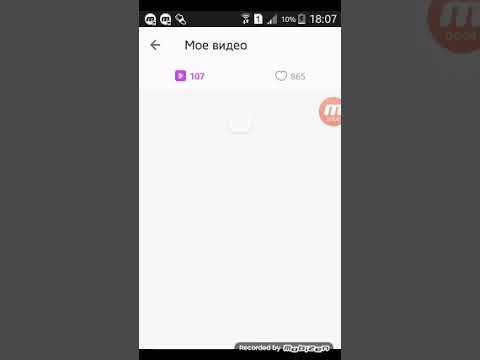 Поэтому всегда имеется возможность и легкой установки наиболее подходящей мелодии.
Поэтому всегда имеется возможность и легкой установки наиболее подходящей мелодии.
В готовом видео можно осуществить и настройку уровня звука. Для этого здесь предусмотрено и наличие специальной иконки с ползунками. К примеру, оригинальный звук может быть сделан значительно громче, чем ранее добавленная на сайт музыкальная композиция.
В нижней панели присутствует еще 3 отдельные иконки. Первый вариант позволяет добавить к видеоматериалу определенные эффекты. За счет перетаскивания ползунка всегда имеется возможность подобрать наиболее подходящее место ролика. Именно туда и можно будет добавить выбранный вариант звукового эффекта.
На выбор пользователям предоставляется 3 эффекта времени, а также целых 5 фильтров. А вот вторая иконка, представляющаяся под видом книжки с закладками, предназначается для подбора превью собственного ролика. Не обошлось здесь и без третьей иконки. Она предназначается для добавления к видео специальных фильтров.
Когда все требующиеся настройки были отмечены остается только нажать на кнопку «Далее». Остается только последний, но не менее важный этап. После добавления материала на сайт, а также всех необходимых звуковых эффектов, остается только описать собственное видео.
Остается только последний, но не менее важный этап. После добавления материала на сайт, а также всех необходимых звуковых эффектов, остается только описать собственное видео.
Работа с фильтрами и функциями
Создавая различные эффекты имеется возможность получения необычного и интересного видео. На данный момент можно воспользоваться следующими вариантами:
- Выбор камеры. Она может быть, как задней, так и передней.
- Эффект скорости. За счет этого имеется возможность быстро убрать нежелательный фрагмент.
- Эффект «Красоты» для устранения размытости.
- «Смена эффекта». Благодаря этому можно выбрать то, что действительно необходимо.
- Фильтры, позволяющие создать нестандартный ролик с определенными эффектами.
Не менее важной задачей принято считать и наложение музыкальных композиций на собственное видео. Снять ролик – это еще не все задание. Зачастую на него рекомендовано наложение и определенного музыкального сопровождения. Для этого необходимо:
Для этого необходимо:
- Открыть профиль за счет нажатия на правую кнопку.
- Ознакомиться со списком разделов. Здесь имеется возможность выбора следующих вариантов: Моя музыка, Избранное, Популярное.
- В каждом, взятом в отдельности разделе, имеются и собственные категории. К примеру, в разделе под названием «Популярное» существуют следующие категории: Комедии, Новинки, Животные и т.д.
В результате того, как наиболее подходящая мелодия была выбрана, она может быть подвергнута и такой процедуре, как микширование. Для решения такой задачи достаточно воспользоваться специальными бегунками. К примеру, можно сделать звук тише или громче.
Таким образом, звуковые эффекты в этой социальной сети окажутся самыми замечательными помощниками. А наложить их на собственное видео не так уж и сложно! Как оказывается, все достаточно просто и действительно легко. При определенном креативе можно быстро сделать собственный ролик более интересным и привлекательным, который соберет много лайков в Тик Ток!
Урок 14. Как вставить аудио или музыку на сайт в html
Как вставить аудио или музыку на сайт в html
1. Как вставить аудио (музыку) на сайт в html
2. Как установить фоновую музыку в html
Как вставить аудио (музыку) на сайт в html
Данный вопрос встречается очень часто, поэтому я решил ещё в уроках посвятить ему отдельную статью. Поскольку для проигрывания аудио универсальной технологии для всех браузеров у HTML нет, то для решения этой проблемы предлагаю скачать файл аудио проигрывателя, как и делается на большинстве сайтов. Делаем всё по шагам:
1. На хостинге, где и располагается Ваш сайт, в корневом каталоге (папке, где индексный файл), соpдайте папку audio. В неё в дальнейшем будете помещать все аудио файлы.
2. Далее нужно скачать файлы плеера.
3. Теперь выберите нужные файлы, лучше в формате mp3. Создайте папку audio в корне сайта и закачайте их.
4. Остаётся только вставить код подключения плеера. Он подойдёт для любого сайта В нужном месте следует только указать путь к файлу плеера и аудио файлу, соответственно заменив слова ваш_домен и название_аудио_файла:
Он подойдёт для любого сайта В нужном месте следует только указать путь к файлу плеера и аудио файлу, соответственно заменив слова ваш_домен и название_аудио_файла:
<script language="JavaScript" src="http://ваш_домен/audio/audio-player.js"></script>
<object type="application/x-shockwave-flash" data="http://ваш_домен/audio/player.swf" id="audioplayer1" height="25" width="290">
<param name="movie" value="http://ваш_домен/audio/player.swf">
<param name="FlashVars" value="playerID=1&soundFile=http://ваш_домен/audio/название_аудио_файла.mp3">
<param name="quality" value="high">
<param name="menu" value="false">
<param name="wmode" value="transparent">
</object>
И всё готово! Можете посмотреть и работу примера.Демонстрация
Как установить фоновую музыку в html
Использую возможности HTML и браузера, можно также вставить на страницу фоновую музыку.
 Вам понадобится аудио файл нужного формата: WAV, AU, MIDI или MP3. Можете в качестве примера использовать любой файл с указанным расширением.
Вам понадобится аудио файл нужного формата: WAV, AU, MIDI или MP3. Можете в качестве примера использовать любой файл с указанным расширением.Первый способ — это тег embed. Элемент embed используется для загрузки и отображения объектов (например, видеофайлов, флэш-роликов, некоторых звуковых файлов и т.д.), которые исходно браузер не понимает.
Синтаксис довольно-таки прост:
<embed src="....mp3"></embed>
Закрывающий тег не требуется.
Теперь смотрим пример записи с атрибутами, а ниже с их расшифровкой:
<embed src="music.mp3" width="70" height="45" align="left" hidden="False" autostart="False" loop="True">
Атрибуты тега embed для проигрывания аудио в html
width — ширина панели в пикселях (или процентах)
height — высота панели в пикселях (или процентах)
align — расположение панели относительно текста, возможные значения left, right, center
hidden — позволяет скрыть панель, значения аттрибута: true — панель скрыта, false — панель видима (значение по умолчанию)
autostart — значение true — проигрыватель стартует автоматически при загрузке страницы, false — ждет нажатия на кнопку воспроизведение
loop — цикл, true — трэк проигрываться по кругу, а при значении false — только один раз
Если значением будет число, то Mozilla Firefox проиграет мелодию указанное количество раз, для Explorer’а числовое значение равносильно значению true. |
Второй способ. Очень старый, но тоже практичный) Добавьте мелодию в ту же папку (директорию), где лежит Ваш файл, а в body пропишите следующий код:
<bgsound src="Ваш трэк.mp3" loop="1"></bgsound>
В результате после загрузки страницы будет звучать указанная Вами в теге bgsound мелодия. Теперь рассмотрим лучше атрибуты тега :
src — путь к Вашему аудиофайлу
loop — сколько раз мелодию повторить ( если -1, то повторяется бесконечно)
balance — значение стереобаланса (от -10000 до 10000)
volume — громкость проигрывания мелодии, где 0 максимум, а -10000 минимум.
Однако не будет возможности как-либо контролировать проигрыватель — при каждом обновлении страницы трек будет проигрываться заново.
После описания метода вставки фоновой музыки хочу Вас от этого отговорить, так как большинство пользователей в момент посещения различных сайтов уже, как правило, слушают музыку. Поэтому попутное музыкальное сопровождение может его только заставить закрыть вкладку с сайтом.
Поэтому попутное музыкальное сопровождение может его только заставить закрыть вкладку с сайтом.
Вставка аудио и музыки в HTML5 — тег audio
audio — парный тег, определяющий фоновый звук, музыку или другой аудио поток на сайте.
| Для каждого браузера проигрыватель и панель управления может отличаться. Для некоторых браузеров, например FF, нужно загружать ogg-файл, для остальных mp3. |
Атрибуты тега audio
autoplay— файл проигрывается сразу при загрузке страницы (аналогично фоновой музыке bgsound)
controls — отобразить панель управления плеера в браузере
loop — проигрывает файл заново после его окончания
preload — загрузка аудио файла произойдёт вместе с загрузкой страницы
src — путь к аудио файлу (mp3 или ogg)
Пример кода с тегом audio
<!DOCTYPE html>
<html>
<head>
<meta charset="utf-8">
<title>Тег audio</title>
</head>
<body>
<p>Аудио в HTML 5</p>
<audio controls>
<source src="audio/music.ogg" type="audio/ogg; codecs=vorbis" controls="controls">
<source src="audio/music.mp3" type="audio/mpeg">
Тег audio не поддерживается вашим браузером.
<a href="audio/music.mp3">Скачайте музыку</a>.
</audio>
</body>
</html>
Теперь смотрим работу тега audio в Вашем браузере:Демонстрация Скачать исходники
Спасибо за внимание! В следующем уроке рассмотрим вставку видео!)
Добавить музыку к фото — наложить музыку на фото — музыка на картинку — музыка к фото — на фото добавить музыку
Как наложить музыку на фото?
Добавить музыку к фото с помощью онлайн видеоредактора очень просто.
Понадобится около 5 минут, более-менее современный бразер. Если своих фото и музыки нет, можно использовать бесплатные коллекции.
Не потребуется регистрироваться, скачивать и устанавливать программы. И все абсолютно бесплатно.
И все абсолютно бесплатно.
1. Добавить фото
- Кнопкой загрузки.
- Перетащить файлы на страницу.
- Бесплатная коллекция фото.
2. Добавить музыку
- Перетащи музыку на страницу.
- Свой mp3 кнопкой загрузки.
- Бесплатная коллекция музыки.
3. Скачать
Просто нажми сделать видео, скачай и опубликуй готовый видеоклип.
Видеоурок — добавить музыку к фото
Бесплатная музыка для видео — Joystock — Funky Beach
Длительность фото
По умолчанию фотографии имею длительность заданную параметром «Минимальная длительность». Если отключить параметр «Обрезать по главному» фотографии буду растягиваться по всей длине звуковой дорожки автоматически.
Для установки конкретной длительности двигайте ползунок у левой-нижней стороны файла или:
- Нажмите фотографию.
- Нажмите на кнопку длительности .

- Установите значение ползунком.
Для возврата к автоматической длительности в диалоге на предыдущем шаге нажмите «Авто».
Обрезать музыку
- Нажмите на добавленную песню.
- Открой редактор .
- Двигай ползунки для выбора фрагмента.
- Нажми сохранить
Пауза в начале музыки
Для того, что бы музыка начиналась с некоторой паузы или для выбора конкретного момента начала музыки:
- Выбери музыкальный файл.
- Нажмите кнопку удержания позиции , кнопка перестанет быть полупрозрачной — означает, файл будет удерживать заданную позицию.
- Перетаскивайте песню вверх-вниз на желаемый момент времени.
Нарастание громкости
В параметрах звуковой дорожки установи значение нарастание и затухание.
Если записей несколько, можно установить нарастание и затухание для каждой записи по отдельности:
- Нажмите на файл.
- Нажмите кнопку редактирования .

- Установи соответствующие параметры в открывшемся редакторе.
Вставить звук в ActivePresenter 7
Одним словом, использование звука может превратить сухой и скучный курс электронного обучения в действительно увлекательный и приятный. В этом руководстве вы узнаете, как вставить звук в ActivePresenter 7.
ActivePresenter позволяет добавлять практически любой звук в ваши проекты. Приложение также поддерживает множество аудиоформатов, а именно MP3, OGG, WMA и WAV.
Есть несколько способов вставить звук. Сначала добавляет звук из существующих файлов .Во-вторых, записывает новую звуковую дорожку прямо внутри приложения. В-третьих, вставить встроенный звук. Наконец, использует преобразование текста в речь . В том же проекте используйте эти методы, чтобы:
- Добавьте звуковую дорожку на один слайд.

- Добавьте звуковую дорожку в качестве фоновой музыки, которая будет воспроизводиться во время всего проекта.
- Вставьте звуковую дорожку в определенный объект, например фигуру, текстовую подпись и кнопку.
После вставки звука вы можете отредактировать звук или удалить его, если он больше не нужен в вашем проекте.Ниже приведены подробные сведения о том, как выполнять эти задачи.
Вставить аудио из существующих файлов
Самый быстрый способ вставить звук из существующего файла — это перетащить этот файл на выбранный слайд. Кроме того, для этого вы можете использовать описанную ниже технику.
Шаг 1 : Выберите слайд.
Шаг 2 : На вкладке Аннотации > Аудио > Из файла… .
Шаг 3 : Найдите аудиофайл, который хотите добавить, выберите файл и нажмите Открыть .
Затем вы увидите значок звука на холсте и полосу времени этого звука на панели Timeline .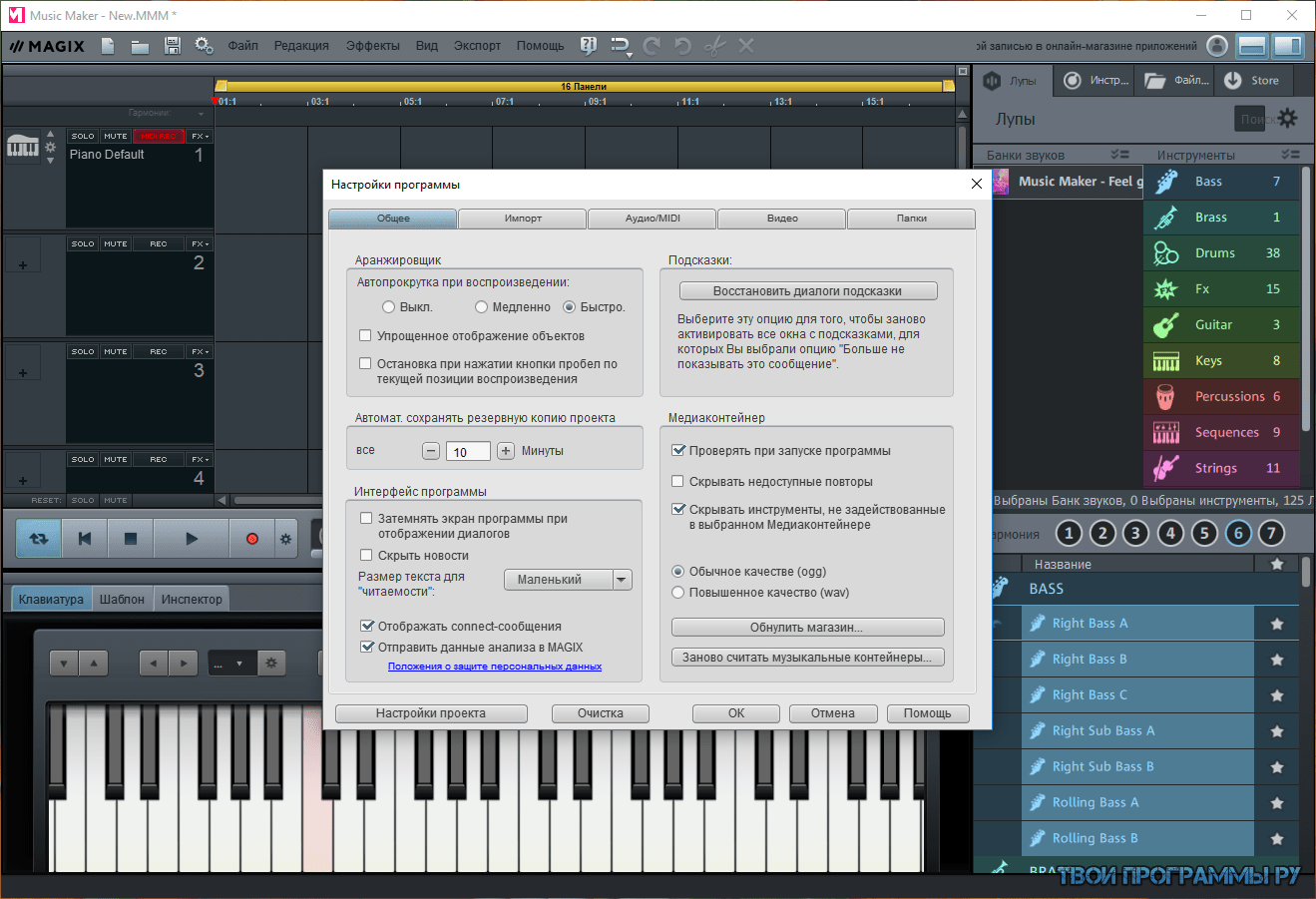
Совет : Вы можете вырезать / копировать / удалять / обрезать, вставлять стоп-кадры, разделять / объединять, ускорять / замедлять звук, изменять громкость звука и увеличивать / уменьшать импортированный звук.
Записать аудио
Второй способ — записать новый аудиофайл.Вы можете сделать это с помощью:
В следующей части мы покажем вам, как вставить звук с помощью раздела Audio . Сделайте следующие шаги:
Шаг 1 : На вкладке Аннотации > Аудио > Создайте новый . Эта кнопка помогает создать новый звуковой объект, в который вы можете вставить свою запись.
Шаг 2 : перейдите на панель Properties > Media tab> Audio section.Чтобы записать новый звук, вам нужно работать с параметрами в части Запись этого раздела:
Обратите внимание на эти варианты:
- Устройство ввода (1): выберите устройство из раскрывающегося списка.

- Запись (2): Начать запись.
- Остановить запись (3): выберите этот , когда вы закончите запись.
- Изменить громкость входа (4): изменить громкость записи.
- Калибровать вход… (5): Щелкните, чтобы откалибровать уровень громкости микрофона.
Когда вы закончите запись звука, она появится в поле Source (6).
Совет : Чтобы улучшить качество звука, используйте функцию «Подавление шума» для удаления шума.
Примечание :
- ActivePresenter позволяет прикреплять аудио к объектам. Вы можете добавить существующие файлы из текущего проекта / вашей файловой системы или записать свой голос. Чтобы сделать первое, сначала выберите объект. Затем перейдите на панель Properties > вкладку Audio > раздел Audio и нажмите (7) или (8), чтобы сделать это.Чтобы записать свой голос, примените ту же технику, что и выше.

- Невозможно прикрепить звук к следующим объектам: путь курсора, масштабирование и панорамирование, скрытый заголовок, флажок и переключатель. Кроме того, вы не можете прикрепить звук к группе объектов.
- Если продолжительность объекта меньше, чем продолжительность записанного звука, приложение отображает диалоговое окно с вопросом, хотите ли вы увеличить продолжительность объекта, чтобы она соответствовала продолжительности сгенерированного звука или нет. Если вы не хотите получать это уведомление в будущем, выберите Всегда делать это в следующий раз .
Вставка встроенного аудио
ActivePresenter предоставляет вам полезный встроенный звук для интерактивных объектов, таких как щелчки мыши и сообщения обратной связи. Чтобы вставить встроенный звук, сделайте следующее:
Шаг 1 : Выберите объект, в который вы хотите вставить звук.
Шаг 2 : откройте вкладку Аннотации > Аудио > Встроенный и выберите один звук в раскрывающемся списке.
Затем вы увидите значок звука на холсте и полосу времени этого звука на панели Timeline .
Вставить аудио с помощью текста в речь
Помимо трех вышеперечисленных методов, ActivePresenter также предлагает вам возможность генерировать звук из текста. Эта функция удобна в некоторых случаях, особенно когда объект содержит текст, и вы хотите, чтобы он был «прочитан вслух». См. Раздел Использование текста в речь, чтобы узнать больше.
Замена и удаление аудио
Замена аудио
Если вы хотите изменить вставленный звук, сначала выберите значок звука на слайде.Затем используйте параметры (6 и 7) в разделе Audio на панели Properties для этого. Когда закончите, вновь добавленный звук заменит старый.
Удаление аудио
Используйте один из следующих способов, чтобы удалить нежелательный звук со слайда.
- На панели Timeline выберите полосу формы волны этого аудио и нажмите клавишу DELETE на клавиатуре.
 Либо щелкните правой кнопкой мыши полосу формы волны этого аудио и выберите Удалить .
Либо щелкните правой кнопкой мыши полосу формы волны этого аудио и выберите Удалить . - На холсте выберите значок аудио на текущем слайде и нажмите УДАЛИТЬ . Или щелкните правой кнопкой мыши значок аудио и выберите Удалить .
Чтобы удалить звук с объекта, выберите этот объект. После этого перейдите на панель Properties > Audio tab> Remove (9).
Теперь вы знаете, как вставить звук в ActivePresenter. Не забудьте использовать его при разработке курсов электронного обучения или экрана записи.
Превратите любую запись голоса в рингтон для iPhone
Вы когда-нибудь хотели превратить голос вашего ребенка в очаровательную мелодию звонка с надписью «Папа, ответь на свой телефон!»? Или, может быть, сообщение от вашего супруга со словами «привет, дорогая», когда вам звонят с его мобильного телефона? Возможно, вы хотите услышать, как вы говорите: «Действуй занят!» когда звонит твой босс? Или, может быть, звук лая вашей собаки, когда вам звонит ваша собака (ладно, это вряд ли)? Вы можете сделать что угодно, превратив голосовую запись в рингтон или текстовый сигнал, и это намного проще, чем вы думаете.
Попробуйте это, если вам надоело превращать звуковые эффекты или части песни в мелодию звонка, так как это может сделать прием телефонных звонков еще более приятным, особенно если они исходят от людей, от которых вы хотите слышать.
1: Запишите голосовое сообщение и отправьте его самому себе
Хорошо, ваше сердце тает, когда ваш четырехлетний ребенок говорит: «Мамочка, я скучаю по тебе», и вы хотите превратить это в мелодию звонка, когда вам звонят из дома.
- Запустите «Голосовые заметки» на iPhone и нажмите красную кнопку, чтобы записать нужное голосовое сообщение.
- Затем нажмите на записанную голосовую заметку, затем нажмите синюю кнопку «Поделиться» и выберите «Электронная почта», чтобы отправить ее на адрес электронной почты, который вы можете проверить со своего компьютера.
Теперь перейдите на свой компьютер, Mac или ПК с Windows работает нормально, хотя вам нужно, чтобы расширения файлов были видны, чтобы вы могли изменить их в следующий момент.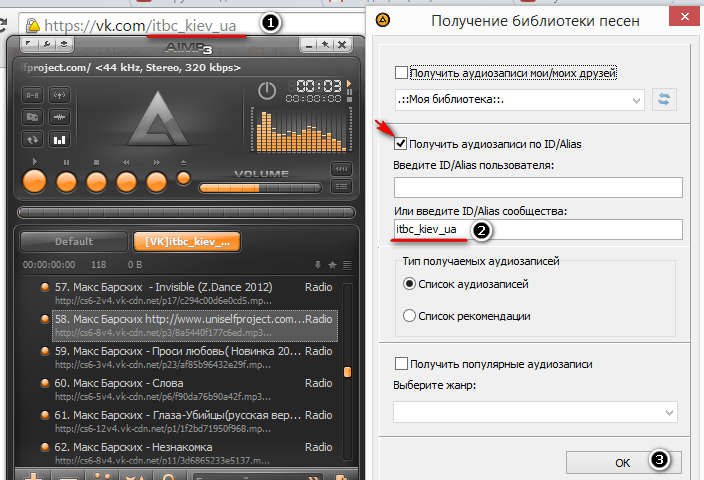
2: превратите голосовую заметку в рингтон и импортируйте в iTunes
Это самая простая часть. Поскольку записи голосовых заметок записываются и сохраняются в формате файла «.m4a», вам нужно только переименовать расширение файла в «m4r», чтобы преобразовать его в рингтон:
- Измените расширение файла с .m4a на .m4r
- Дважды щелкните только что переименованный файл .m4r, чтобы запустить его в iTunes, он будет сохранен в папке «Tones».
- Подключите iPhone к компьютеру (или используйте синхронизацию Wi-Fi) перетащите рингтон из «Тоны» на iPhone »
Это единственный раз, когда вам нужно будет использовать компьютер, и теперь вы можете вернуться к iPhone, чтобы назначить голосовую запись в качестве мелодии звонка или текста.
3: назначить голосовую заметку в качестве сигнала вызова (или сигнала текста)
Если вы ранее назначили индивидуальные мелодии для контактов или отдельные текстовые сигналы, это должно быть вам знакомо, в противном случае вам нужно сделать следующее:
- Откройте «Контакты», найдите имя контакта, нажмите «Изменить».

- Выберите «мелодию звонка» или «тон текста», чтобы изменить ее.
- Найдите в разделе «Мелодии звонка» название вновь переданного сигнала вызова (по умолчанию — «Заметка», если вы не переименовывали его), выберите его и нажмите «Сохранить».
Наслаждайтесь своей новой очень индивидуальной мелодией для голосового сообщения или текстовым тоном!
Связанные
Как вставить аудиофайлы в ваш блог WordPress
- Веб-дизайн и разработка
- WordPress
- Как вставить аудиофайлы в ваш блог WordPress
Лиза Сабин-Уилсон
Аудиофайлы могут быть музыкальными или голосовые записи, например записи вашего разговора с читателями блога WordPress.Эти файлы добавляют индивидуальности вашему блогу. Вы можете легко делиться аудиофайлами в своем блоге с помощью функции добавления мультимедиа в WordPress.
После того, как вы вставите аудиофайл в сообщение в блоге, ваши читатели могут прослушать его на своих компьютерах или загрузить на MP3-плеер и, если захотят, слушать его, пока едут на работу.
Чтобы загрузить аудиофайл на свой сайт, выполните следующие действия:
Нажмите кнопку «Добавить медиа» на странице «Редактировать сообщение» или «Добавить новое сообщение».
Появится окно «Вставить носитель».
Щелкните вкладку «Загрузить файлы» вверху, а затем нажмите кнопку «Выбрать файлы».
Выберите аудиофайл, который вы хотите загрузить, и нажмите «Открыть».
Звук выгружается с вашего компьютера на ваш веб-сервер, и в окне «Вставить мультимедиа» отображается выбранный вами загруженный звук, готовый к редактированию.
В разделе «Сведения о вложении» введите заголовок файла в текстовое поле «Заголовок», заголовок в текстовое поле «Заголовок» и описание в текстовое поле «Описание».
По-прежнему в разделе «Сведения о вложении» выберите параметр «Связать с».
Вы можете создать ссылку на настраиваемый URL-адрес, страницу вложения или медиафайл или вообще ни на что не ссылаться.

Нажмите кнопку «Вставить в сообщение».
WordPress не включает автоматически интерфейс аудиоплеера для воспроизведения вашего файла. Вместо этого WordPress вставляет ссылку, которую ваши читатели могут щелкнуть, чтобы прослушать аудиофайл.
Некоторые отличные плагины WordPress для обработки звука могут расширить функциональность загрузчика файлов и помочь вам управлять аудиофайлами в сообщениях вашего блога.
Об авторе книги
LisaSabin-Wilson является совладельцем WebDevStudios, компании-разработчика, специализирующейся на настраиваемых плагинах, темах и развертываниях WordPress. Она также популярный спикер на конференциях. Найдите ее блог на lisasabin-wilson.com и подпишитесь на @lisasabinwilson в Twitter.
Как воспроизводить музыку через микрофон [Список методов / руководств] (2019)
Есть много способов добиться того, чего вы хотите.
Возможно, вы пытались найти способ воспроизводить звуки в игре или голосовом приложении, как если бы они исходили из микрофона.
Но вот в чем дело. Может, у тебя не было микрофона. Может быть, вы хотели сделать это каким-то определенным образом. Может быть, все, что вы пробовали раньше, не работает или работает не так, как вы действительно хотели.
Здесь выбор в ваших руках! Выберите метод из списка ниже, который, по вашему мнению, наиболее соответствует вашим потребностям.
Эти методы были протестированы в операционной системе Windows 7, 8 и 10.
1 — Полностью бесплатно
VoiceMeeter + дека
Это, вероятно, лучший вариант , когда речь идет о бесплатных решениях о том, как воспроизводить звук в игре или голосовом приложении, как если бы он шел через микрофон.
РУКОВОДСТВО о том, как воспроизводить музыку через микрофон с помощью VoiceMeeter и деки (ссылка открывается в новой вкладке ).
Это более универсальный в том, что вы, , можете говорить через микрофон независимо от настраиваемого источника звука .У вас больше возможностей сделать эту работу так, как вам нравится. Это виртуальный аудиомикшер со встроенным виртуальным аудиокабелем и декой.
2 — Полностью бесплатный
Виртуальный аудиокабель + дека
Это тоже хороший вариант, но более ограниченный. Мы будем использовать его для передачи звука через виртуальный микрофон.
РУКОВОДСТВО о том, как воспроизводить музыку через микрофон, используя VAC и деку (ссылка открывается в новой вкладке) .
Этот метод позволяет вам выбрать, какой конкретный источник звука вы хотите воспроизводить через виртуальный микрофон. Этот конкретный источник звука может быть любым настраиваемым источником звука, но в этом случае источником звука будет дека, которая использует горячие клавиши , для запуска звуков.
VAC — это сокращение от Virtual Audio Cable.
Однако с этим методом вы не сможете слышать звуки, которые передаете сами, в зависимости от того, что вы используете для источника звука .Это потому, что у большинства аудиоисточников нет двух выходов, а тот, который у них есть, уже занят кабельным входом. Однако источник звука (дека), используемый в следующем руководстве, имеет 2 аудиовыхода, один для виртуального микрофона, а другой для наших динамиков.
3 — Полностью бесплатно
Стерео микс
Это самый основных методов, но также самый ограниченный в том, что с ним можно делать. Мы будем использовать его для передачи звука в игру или голосовое приложение, как если бы он шел через микрофон.
РУКОВОДСТВО о том, как воспроизводить музыку через микрофон с помощью стереомикса (ссылка открывается в новой вкладке) .
В этом руководстве вы узнаете, как проверить, есть ли у вас стереомикс или аналог. У большинства звуковых карт он есть по умолчанию, поэтому ничего дополнительно скачивать не нужно.
У большинства звуковых карт он есть по умолчанию, поэтому ничего дополнительно скачивать не нужно.
Вы также узнаете, что это такое и как работает. И, конечно же, есть пошаговое руководство о том, как его настроить, проверить, работает ли он и как им пользоваться.
4 — Коммерческий
MorphVox Pro
Их официальный сайт: screamingbee.com
Это программное обеспечение в первую очередь является преобразователем голоса . На самом деле это довольно много вещей, помимо того, что это дека, которая может воспроизводить музыку или музыку, которую вы хотите, музыку через микрофон с помощью горячих клавиш. Хотя это немного старовато. Он был запущен еще в 2014 году или даже раньше. Тем не менее, я время от времени вижу небольшие обновления для него в моей библиотеке Steam, если это так.У них тоже есть демоверсия, так что лучше протестируйте ее на случай, если вы ее купите.
5 — Коммерческий
Звуковая панель
Их официальный сайт: leppsoft.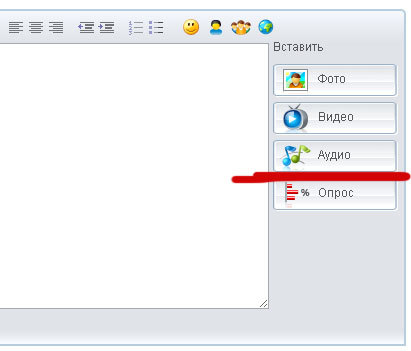 com
com
Он предназначен специально для воспроизведения звука через микрофон, поэтому не нужно возиться с дополнительными программами. Это работает так: вы загружаете свои аудиофайлы, будь то звуки или музыка, в интерфейс, назначаете им горячие клавиши и воспроизводите их через микрофон. Тем не менее, он поставляется с множеством дополнительных функций, которые поддерживают воспроизведение звука через микрофон различными способами.Перед покупкой убедитесь, что это работает для вас, сначала протестировав их бесплатную демоверсию.
Extra 6 — полностью бесплатно
Как воспроизводить звук через микрофон без микрофона
У вас нет микрофона , но вы хотите передавать звук в голосовое приложение (голосовой чат игры, Skype, Discord и т. Д.)? Нет проблем .
РУКОВОДСТВО о том, как проигрывать музыку через микрофон без микрофона (ссылка открывается в новой вкладке ).
Как я уже говорил, существует множество способов добиться того, чего вы хотите. Эти пояснительные руководства являются подробными и простыми, помогая вам увидеть много новых возможностей для настройки вещей, наилучшим образом отвечающих вашим потребностям.
Extra 7 — полностью бесплатно
Как транслировать музыку Spotify через микрофон
Пропустить Spotify через микрофон может быть сложно, потому что Spotify не имеет выбора вывода в настройках звука.Однако в этом руководстве эту проблему довольно легко обойти. Все, что вам нужно, это Spotify , Windows 10 и VoiceMeeter . В этом руководстве вы узнаете, где взять VoiceMeeter.
РУКОВОДСТВО о потоковой передаче музыки Spotify через микрофон (ссылка открывается в новой вкладке) .
Пошаговое руководство охватывает такие вещи, как:
- как воспроизводить музыку Spotify через микрофон (можно включать / выключать)
- Слушайте эту музыку одновременно (можно включать / выключать)
- и иметь возможность одновременно разговаривать через микрофон (можно включать / выключать)
Имейте в виду, что для выполнения этого руководства вам потребуется Windows 10..jpg)
Extra 8 — полностью бесплатно
Как транслировать YouTube Аудио через микрофон
Передать звук с YouTube через микрофон — довольно просто. Все, что вам нужно, это YouTube , Windows 10 и VoiceMeeter . В этом руководстве вы узнаете, где взять VoiceMeeter.
РУКОВОДСТВО о потоковой передаче звука с YouTube через микрофон (ссылка открывается в новой вкладке) .
В этом руководстве вы найдете:
- как транслировать аудио с YouTube через микрофон (можно включить / выключить)
- слушать аудио одновременно (можно включать / выключать)
- и иметь возможность одновременно разговаривать через микрофон (можно включать / выключать)
Имейте в виду, что для выполнения этого руководства вам потребуется Windows 10.
Extra 9 — Полностью бесплатно
Как воспроизводить музыку в Discord
Вы когда-нибудь хотели воспроизводить музыку в Discord ?
РУКОВОДСТВО о том, как воспроизводить музыку в Discord (ссылка открывается в новой вкладке ).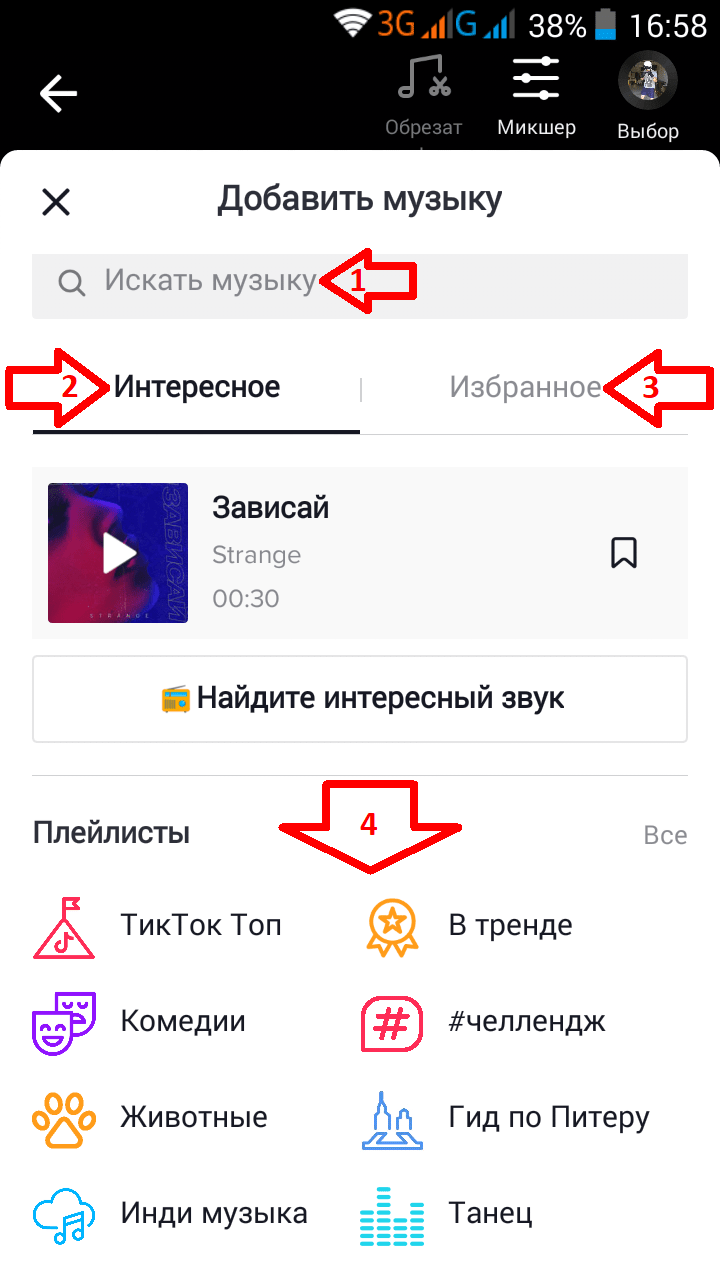 В этом руководстве вы узнаете:
В этом руководстве вы узнаете:
• как воспроизводить музыку в голосовом канале Discord через микрофон (даже если у вас нет микрофона; звук более низкого качества),
• как это сделать с вторым экземпляром Discord, который вошел в дополнительную учетную запись и действует как музыкальный проигрыватель (более низкого качества),
• как это сделать с помощью музыкального бота (хорошее качество звука).
Extra 10 — полностью бесплатно
Как воспроизводить музыку через микрофон в RUST
Так как же воспроизводить музыку в Rust через микрофон ? Даже если у вас не было настоящего микрофона?
Обо всем этом и многом другом можно узнать в следующем учебнике : Как проигрывать музыку через микрофон в RUST.
Найдите время, чтобы понять, как все работает с этим методом, чтобы вы могли выбрать альтернативный метод или настроить работу так, как вы предпочитаете. Как только вы поймете процесс, настроить вещи для работы другими способами должно быть относительно легко.
Как только вы поймете процесс, настроить вещи для работы другими способами должно быть относительно легко.
Ultimate 11 — полностью бесплатно
Как заменить себя чат-ботом с распознаванием речи, который говорит через микрофон
Шучу … Они неудобны для пользователя, поэтому нет смысла делать учебник по их настройке.
Вставка звукового файла в документ (Microsoft Word)
Обратите внимание: Эта статья написана для пользователей следующих версий Microsoft Word: 97, 2000, 2002 и 2003. Если вы используете более позднюю версию (Word 2007 или новее), этот совет может не подойти вам . Чтобы посмотреть версию этого совета, написанную специально для более поздних версий Word, щелкните здесь: Вставка звукового файла в документ.
Если вы относитесь к тому типу людей, которым нравится придавать своим документам оттенок мультимедиа, Word позволяет вставлять в документ звуковые файлы. Это делается так:
Это делается так:
- Поместите точку вставки в то место, где вы хотите вставить звук.
- Выберите объект из вставки. Word отображает диалоговое окно «Объект».
- Щелкните вкладку «Создать из файла». (См. Рисунок 1.)
- Используйте элементы управления в диалоговом окне, чтобы найти звуковой файл, который вы хотите включить в свой документ.
- Щелкните ОК. В документ вставлен значок в виде динамика.
Рисунок 1. Вкладка «Создать из файла» диалогового окна «Вставить объект».
Позже вы сможете прослушать звуковой файл, просто дважды щелкнув значок динамика.
WordTips — ваш источник экономичного обучения работе с Microsoft Word.
(Microsoft Word — самая популярная программа для обработки текстов в мире.)
Этот совет (1273) относится к Microsoft Word 97, 2000, 2002 и 2003. Вы можете найти версию этого совета для ленточного интерфейса Word (Word 2007 и более поздних версий) здесь: Вставка звукового файла в документ .
Автор Биография
Аллен Вятт
Аллен Вятт — всемирно признанный автор, автор более чем 50 научно-популярных книг и многочисленных журнальных статей.Он является президентом Sharon Parq Associates, компании, предоставляющей компьютерные и издательские услуги. Узнать больше о Allen …
Печать комментариев
После добавления комментариев к документу вы можете позже распечатать их. Word предоставляет различные способы печати …
Узнайте большеБыстрая вставка строк таблицы
Нужно добавить в таблицу несколько дополнительных строк? Это легко сделать с помощью тех же инструментов, которые вы использовали для создания таблицы в…
Узнайте большеРегулировка ширины столбца с клавиатуры
Ширину столбцов таблицы можно легко настроить с помощью мыши, но что, если вы не хотите использовать мышь? Регулировка . ..
..
Как использовать разные DAW
Программы, которые позволят вам (почти) легко конвертировать аудио в MIDI.
Возможность конвертировать аудио в MIDI — это то, на что действительно полагаются исполнители звукозаписи, будь то любитель домашней студии или профессиональный продюсер, и это действительно то, что делает нашу музыкальную жизнь намного проще.Если вы похожи на меня и плохо играете на пианино, но хотите иметь возможность наложить партию органа или фортепиано поверх музыкального произведения, которое вы создали на своей гитаре или ноутбуке дома, преимущества этого преобразования MIDI процесс легко увидеть. Кроме того, если у вас ужасный голос (как и я снова) или в вашей голове идея перкуссионной линии, и вы хотите иметь возможность записывать и редактировать ее, легко меняя вещи по ходу дела, преобразование аудио в MIDI — это очень удобно. мечта сбылась. Выбор программ позволяет вам это сделать, но лишь некоторые из них дают вам свободу по-настоящему совершенствовать процесс редактирования и позволяют перейти к мельчайшим деталям. Мы даже подробно рассказали, как преобразовать аудио в MIDI в Ableton с помощью вещей, лежащих на вашем столе, здесь стоит прочитать, если вам интересно, как порезать зубы с помощью этой полезной функции. В этом блоге мы рассмотрим набор программ, которые позволят вам конвертировать аудио в MIDI, и предоставим несколько примеров того, как конвертировать ваш аудиосигнал в информацию MIDI с помощью нескольких щелчков мышью.
Мы даже подробно рассказали, как преобразовать аудио в MIDI в Ableton с помощью вещей, лежащих на вашем столе, здесь стоит прочитать, если вам интересно, как порезать зубы с помощью этой полезной функции. В этом блоге мы рассмотрим набор программ, которые позволят вам конвертировать аудио в MIDI, и предоставим несколько примеров того, как конвертировать ваш аудиосигнал в информацию MIDI с помощью нескольких щелчков мышью.
Причины, по которым вы можете захотеть конвертировать аудио в MIDI
1. Наложения
Как упоминалось ранее, вы, возможно, не очень хорошо играете на пианино, но вы абсолютная звезда в игре на ударных, гитаре или басу.В этом случае преимущества возможности конвертировать аудио в MIDI действительно вступают в игру, когда вы хотите иметь возможность наложить синтезаторную линию на бас, чтобы усилить ее, или создать мелодию на гитаре, не погружаясь в мир MIDI-контроллеров гитары или поиграйте с клавиатурой. Кроме того, вы можете быть отличным битбоксером или иметь действительно отличную идею для барабанной партии или секции перкуссии для песни, но у вас нет барабанов под рукой.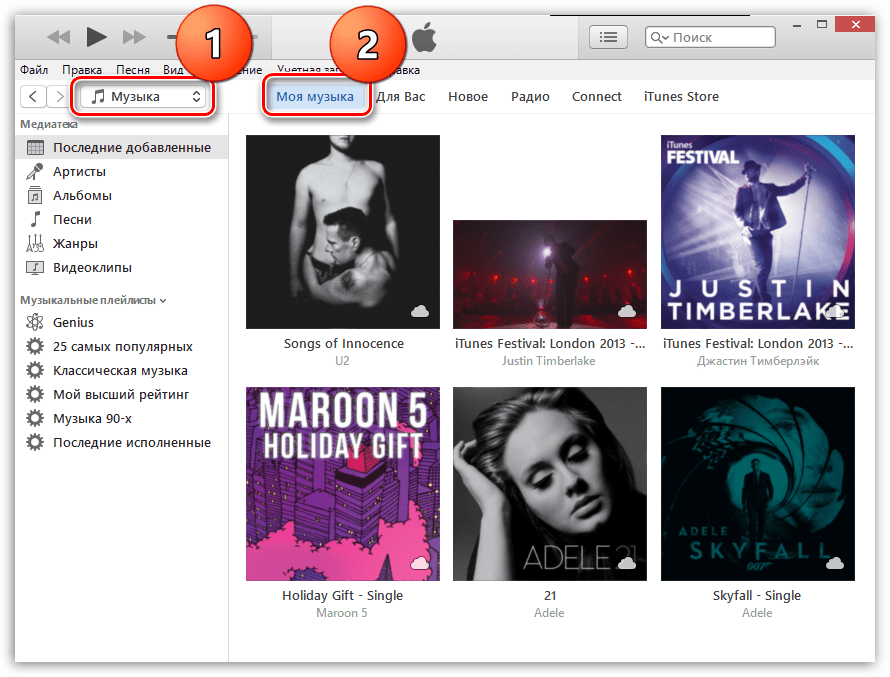 В этом случае вы можете записать свой битбокс или даже постукивать на своем столе / гитарном футляре / холодильнике, легко конвертировать аудио в MIDI и преобразовать его в полную ударную установку через ваше программное обеспечение.Если вы барабанщик с мусорной установкой, но у вас есть доступ к целому ряду отличных плагинов через ваше программное обеспечение, вы можете записать свой басовый барабан, преобразовать его в MIDI и заставить его звучать как совершенно новая установка одним щелчком мыши. мышь.
В этом случае вы можете записать свой битбокс или даже постукивать на своем столе / гитарном футляре / холодильнике, легко конвертировать аудио в MIDI и преобразовать его в полную ударную установку через ваше программное обеспечение.Если вы барабанщик с мусорной установкой, но у вас есть доступ к целому ряду отличных плагинов через ваше программное обеспечение, вы можете записать свой басовый барабан, преобразовать его в MIDI и заставить его звучать как совершенно новая установка одним щелчком мыши. мышь.
2. Редактирование
Кроме того, преобразование аудиосигнала в MIDI дает вам больший контроль, когда дело доходит до редактирования музыкального произведения или звука, особенно когда речь идет о вокале. Если вы, например, создаете минусовку со звуками типа «De-Do-Da», вы можете преобразовать запись, сделанную через микрофон, в сигнал MIDI и отредактировать ее по длине, высоте тона и настройке.Это позволяет вам улучшить вокальные наложения или даже использовать эту MIDI-информацию и воспроизводить ее через клавиатуру или синтезатор, если вам действительно нравится звучание мелодии и вы хотите добавить немного дополнительного веса с помощью другого инструмента.
3. Транспонирование аудио
Кроме того, транспонирование звука или изменение высоты звука аудиофайла может привести к потере четкости и сделать звук действительно некорректным — или, в общем, «действительно странным», особенно если вы хотите сыграть что-то на октаву или даже 2 октавы выше или ниже оригинала.Используя MIDI-данные, вы можете взять существующую гитарную линию и превратить ее в сверхвысокую мелодию или очень низкочастотную басовую линию, чтобы она проходила под исходным звуком, и она будет звучать великолепно после небольшой очистки. Конечно, это только верхушка айсберга, когда речь идет о возможностях и использовании файлов MIDI, особенно после того, как вы овладели искусством преобразования звука в MIDI. Итак, какие программы на самом деле позволят вам конвертировать аудио в MIDI? Давайте посмотрим…
Преобразование аудио в MIDI в Ableton Live
Как упоминалось ранее, мы точно рассмотрели, как превратить некоторое постукивание по столу ручками (буквально) в файл MIDI, и вы можете прочитать блог здесь. Вкратце, вот как вы это делаете.
Вкратце, вот как вы это делаете.
Шаг 1. Выберите клип в режимах просмотра сеанса или аранжировки или в браузере Live.
Шаг 2. Щелкните клип, который нужно преобразовать, чтобы выделить его. Выберите, какую команду преобразования вы хотите использовать в контекстном меню клипов или в меню «Создать». Выберите гармонию, мелодию или ударные.
Шаг 3. Готово! Это так просто. Когда преобразование завершится, у вас будет готовый новый MIDI-трек.
Вы можете посмотреть все видео ниже из полезного блога Ableton. https://www.youtube.com/watch?v=o_V79br77dw Нажмите здесь, чтобы увидеть все наше программное обеспечение для записи Ableton, а также продукты, которые поставляются с Ableton бесплатно при покупке, включая Ableton Push 2 и Akai APC40 MkII Ableton Controller.
Преобразование аудио в MIDI в Cubase
Если вы пользуетесь Cubase 5 (и выше), вам нужно преобразовать аудио в MIDI немного другим способом. Когда Cubase впервые выпустила функцию VariAudio как часть Cubase 5, она была объявлена долгожданным дополнением к и без того впечатляющему пакету записи. Также было очень просто использовать! Стоит иметь в виду, что процесс преобразования аудио в MIDI будет корректно работать только с монофоническими звуками и при наличии полной версии Cubase, а не с элементами. Лучше всего подходят гитара, бас или вокал, и это довольно просто. Шаг 1. Выберите аудиофайл и дважды щелкните, чтобы открыть редактор семплов. Шаг 2. Щелкните вкладку VariAudio, которая затем откроет набор параметров, включая Pitch & Warp, а также сегменты.
Когда Cubase впервые выпустила функцию VariAudio как часть Cubase 5, она была объявлена долгожданным дополнением к и без того впечатляющему пакету записи. Также было очень просто использовать! Стоит иметь в виду, что процесс преобразования аудио в MIDI будет корректно работать только с монофоническими звуками и при наличии полной версии Cubase, а не с элементами. Лучше всего подходят гитара, бас или вокал, и это довольно просто. Шаг 1. Выберите аудиофайл и дважды щелкните, чтобы открыть редактор семплов. Шаг 2. Щелкните вкладку VariAudio, которая затем откроет набор параметров, включая Pitch & Warp, а также сегменты.
Шаг 3. Щелкните «Шаг и деформация». Затем будут выделены заметки.
Шаг 4. Снова выбрать трек
Шаг 5. Выберите функцию> Извлечь MIDI
Шаг 6. Появится окно с просьбой выбрать режим извлечения.
Шаг 7. Выберите «Ноты и статические данные Pitchbend» или «Только ноты и без данных Pitchbend» в зависимости от того, что вы хотите.
Шаг 8. Ваша MIDI-информация появится в окне, и вы можете редактировать ее, как хотите! Просто.
Преобразование аудио в MIDI в Cakewalk Sonar
Sonar — еще один отличный записывающий продукт, и некоторые версии этой очень простой в использовании программы фактически включены в ряд инструментов и записывающего оборудования от Roland, таких как Roland Quad Capture USB Audio Interface, Roland Jupiter 50 Synthesizer и чрезвычайно полезный BOSS Micro BR BR800 Portable Digital Recorder, который идеально подходит для тех, кому нужно записывать музыку на лету.Опять же, вы получите наилучшие результаты при преобразовании звука в MIDI при использовании монофонического сигнала, такого как гитара или бас, но стоит отметить, что вы также можете использовать отдельные барабаны и менять их тоже.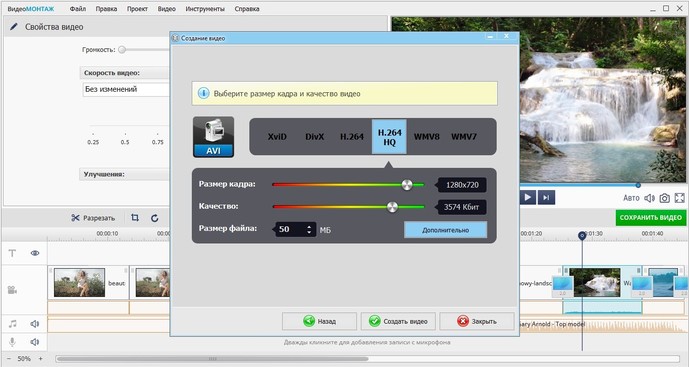 Вы можете ознакомиться с кратким руководством Cakewalk ниже, но это основные моменты, которым вам нужно следовать при использовании Sonar Professional и Sonar Platinum.
Вы можете ознакомиться с кратким руководством Cakewalk ниже, но это основные моменты, которым вам нужно следовать при использовании Sonar Professional и Sonar Platinum.
Шаг 1. Вставьте синтезатор
Шаг 2. Загрузить выбранную программу
Шаг 3. Появится новый трек
Шаг 4. Перетащите звуковую дорожку на новую дорожку, и она будет преобразована в MIDI. Действительно, очень просто.
Вот полное видео с Cakewalk, в котором также описывается, как можно заменить звуки звуковых барабанов информацией MIDI!
Связаться
Это всего лишь три отличные программы, которые вы можете использовать для преобразования аудио в MIDI, и три отличные отправные точки для тех, кто записывает дома или создает музыку в целом.


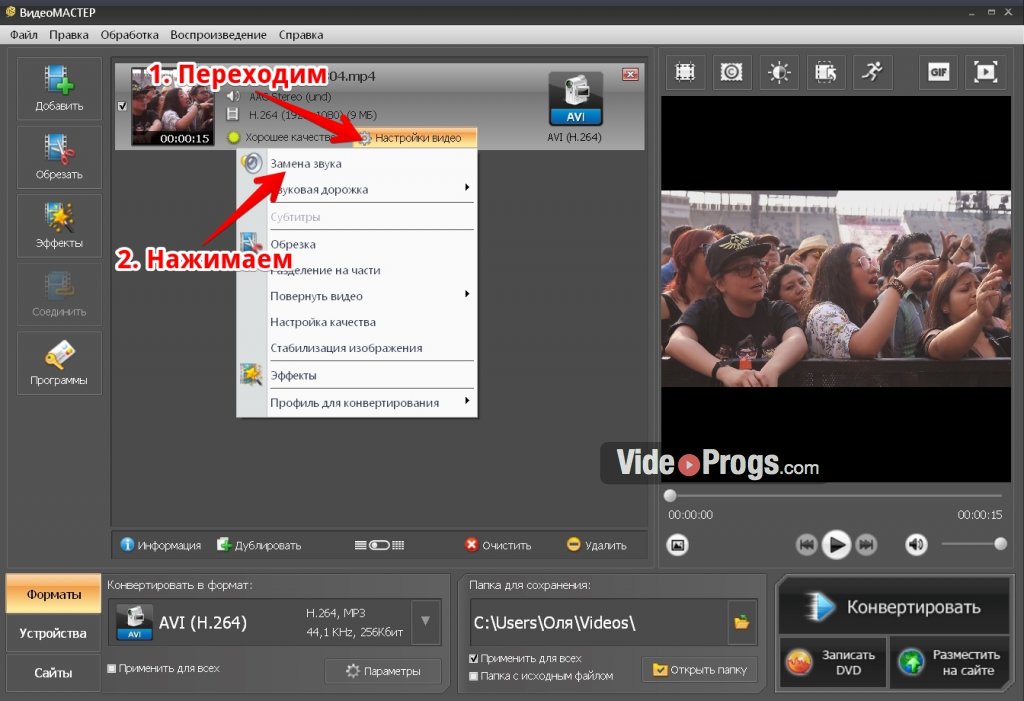
 Как вставить аудио или музыку на сайт в html
Как вставить аудио или музыку на сайт в html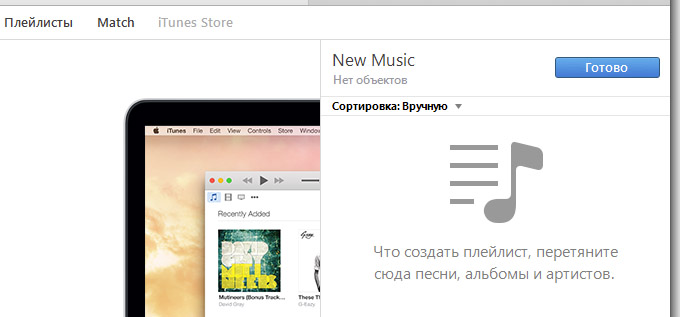 ogg" type="audio/ogg; codecs=vorbis" controls="controls">
ogg" type="audio/ogg; codecs=vorbis" controls="controls">
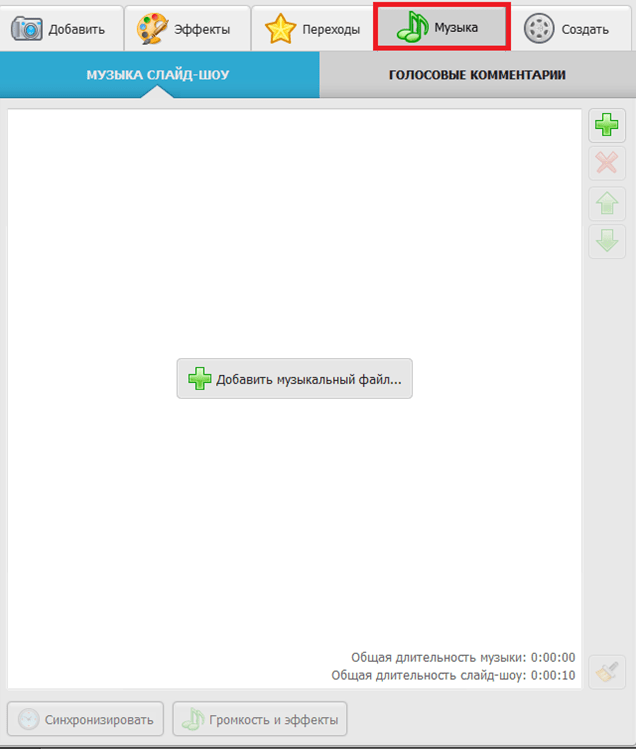


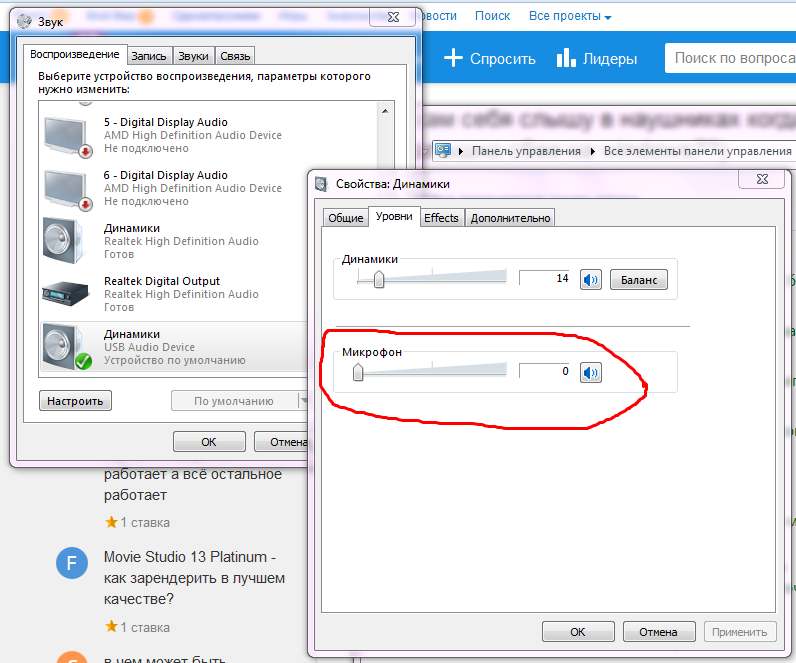
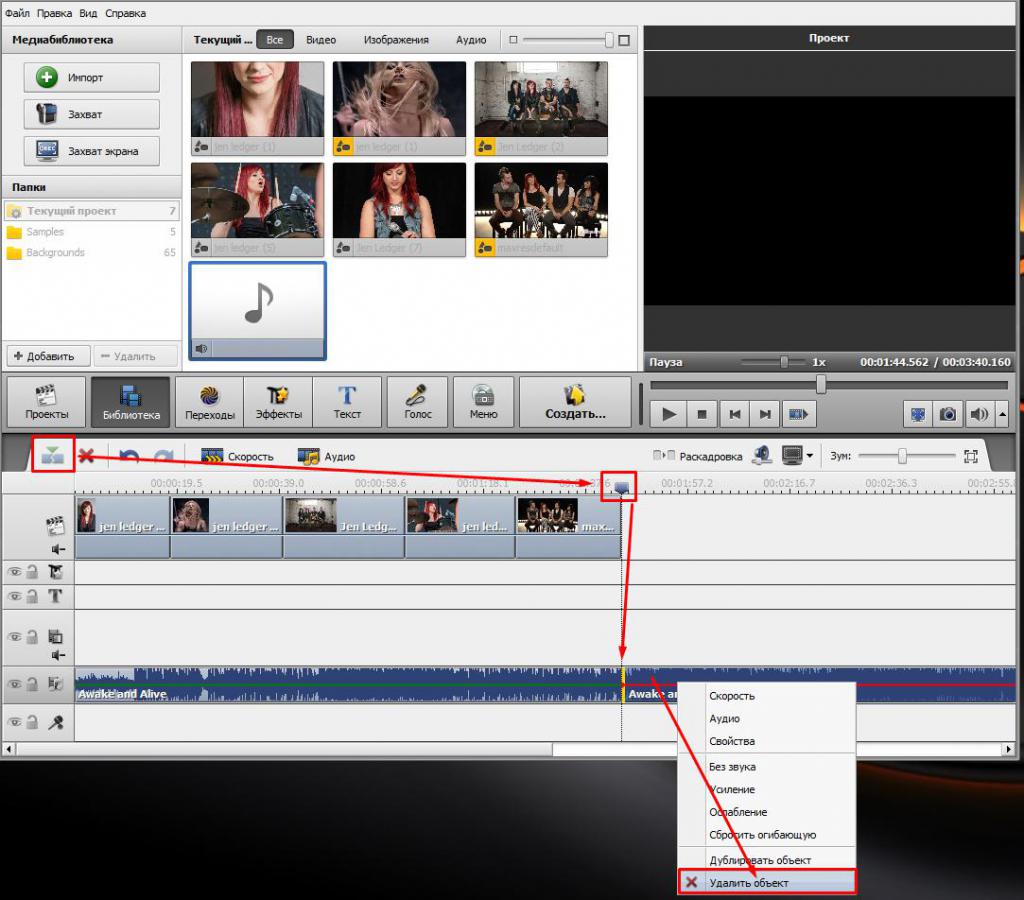 Либо щелкните правой кнопкой мыши полосу формы волны этого аудио и выберите Удалить .
Либо щелкните правой кнопкой мыши полосу формы волны этого аудио и выберите Удалить .