Как перевести ноутбук в спящий режим?
Использование на компьютере спящего режима позволяет значительно сократить время завершения текущего сеанса работы, а также помогает добиться практически мгновенного возвращения системы к рабочему состоянию после простоя. Перевод ноутбука в спящий режим можно осуществлять как в автоматическом режиме, так и вручную.
Инструкция
Инструкция
Откройте свойства экрана, выбрав соответствующий пункт в контекстном меню рабочего стола. Перейдите во вкладку «Заставка» и нажмите кнопку «Питание…». В открывшемся окне перейдите во вкладку «Спящий режим» и установите галочку «Разрешить использование спящего режима». Перейдите во вкладку «Дополнительно», если вы хотите, чтобы компьютер переходил в «Спящий режим» при нажатии на кнопку питания компьютера, выберите соответствующий пункт в выпадающем списке. Нажмите «Применить».
2. В меню «Пуск» нажать кнопку «Выключение», в открывшемся окне нажать на пункт «Ждущий режим», удерживая при этом клавишу Shift.
3. Открыть «Диспетчер задач» (одновременным нажатием клавиш Ctrl, Alt и Delete ), в меню «Завершение работы» выбрать пункт «Переход в спящий режим».Как перевести в спящий режим — версия для печати
Оцените статью!imguru.ru
Как отправить компьютер в спящий режим?
Большинство пользователей ПК отлично знают, что включение или выключение компьютера может занять достаточно много времени. Немного исправить ситуацию поможет спящий режим, включить его позволят горячие клавиши Windows 10 или другой операционной системы.
Несколько способов перевести ПК в сон
1. Кнопка Power

Если вы не любите выключать компьютер, то можете переназначить действие кнопки питания компьютера. Для этого зайдите в «Панель управление», откройте «Электропитание», нажмите «Настройка плана электропитания», далее «Изменить дополнительные параметры электропитания». Найдите настройку «Кнопки питания и крышка» и измените действие кнопки на «Сон».
2. С помощью клавиатуры
Увы, но в операционных системах Windows не предусмотрено комбинации клавиш для отправки компьютера в сон, дистрибутивы Linux имеют возможность настройки комбинации кнопок для перехода в спящий режим. Но задачу можно решить путем последовательного нажатия нескольких сочетаний. Сверните все текущие окна, для этого нажмите Windows + M. Далее нажимаем горячие клавиши Alt + F4, появится диалоговое окно, позволяющее выбрать «спящий режим» с помощью курсора и клавиши Enter.
3. Специальное сочетание клавиш с помощью Bat-файла
В системе Windows есть хитрая возможность назначить сочетание клавиш для открытия ярлыка. Но прежде создадим командный файл для отправки компьютера в сон. Для этого создайте в корне диска С файл, например «shutdown.bat». И напишите всего одну строку:rundll32.exe Powrprof.dll,SetSuspendState
Теперь создайте ярлык и зайдите в свойства ярлыка. На вкладке «Ярлык» задайте в поле «Быстрый вызов» удобное вам сочетание клавиш, например «Ctrl + Alt + S».
4. Мышкой
Для ручного перевода компьютера в сон с помощью графического интерфейса потребуется зайти в меню «пуск», «выключение компьютера», после чего нужно выбрать пункт «спящий режим». Для включения компьютера обратно вовсе необязательно лезть к системному блоку, нажатие любой кнопки или сочетания клавиш на устройствах ввода (клавиатура и мышь) приведут к пробуждению ПК.
В целом, спящий режим является очень неплохой технологией, позволяющей неплохо сэкономить время на включении компьютера и запуска программ. Поэтому её использование рекомендуется практически всем пользователям, поскольку воспользоваться ей невероятно просто и это не потребует от вас наличия каких-либо специфических знаний.
Что такое «спящий режим»?
Специальная функция операционной системы, позволяющая остановить работу компьютера, не выключая его полностью и не закрывая включенные программы. Это позволяет буквально за пару секунд заново включить компьютер и продолжить работу, в результате чего вам не придётся долго ждать загрузки системы.
Способы воспользоваться данным функционалом
На большинстве мультимедийных клавиатурах присутствуют горячие клавиши, позволяющие активировать спящий режим windows 7, 8 или даже 10. С ними вам даже не придётся ничего настраивать, ведь в драйверах клавиатуры уже всё настроено.
В операционных системах семейства windows присутствует возможность расширенной настройки сна. Для этого нужно перейти в параметры системы, воспользовавшись комбинацией клавиш «Win+I». В параметрах нужно перейти во вкладку «система» и выбрать пункт меню «Питание и спящий режим».
В нём можно настроить время бездействия компьютера (когда за ним никто не работает), в течение которого будет производиться отключение подсветки на мониторе и уход систему в сон.
В большинстве случаев компьютер сам сможет перейти в спящий режим, если за ним не работать определённый промежуток времени. Хотя в данном случае могут быть определённые исключения.
В каких случаях может не работать функция «автоматического засыпания»?
Автоматический переход в режим сна может не работать в случае выполнения на ПК каких-либо тяжёлых программ или иных задач (просмотр фильмов или прослушивание музыки, работа компьютерных игр, монтаж видео и подобные действия).
Также автоматический переход в спящий режим может не работать по причине проблем с драйверами каких-либо устройств или неисправностях с клавиатурой, мышь, тачпадом и другими устройствами ввода.
Последняя проблема, при которой может не работать автоматическое засыпание компьютера — ошибки в программах или операционной системе. Некачественное ПО, вирусы и другой вредоносный софт могут сильно нагружать систему, из-за чего она попросту не сможет перейти в сон.
allhtk.ru
Как погружать компьютер в сон с помощью кнопок или горячих клавиш
Спящий режим – оптимальный способ отключить за временной ненадобностью компьютер и через время мгновенно восстановить свой сеанс работы. В этом состоянии устройство переходит на минимальное потребление энергии: питанием обеспечиваются только оперативная память и отвечающая за её работу функция процессора. Что, собственно, и делает возможным сохранение и восстановление сеанса работы.
Для погружения компьютера в сон в меню «Пуск» Windows есть соответствующая опция. А на ноутбуках этот режим ещё и по умолчанию включается при закрытии крышки. А как «усыплять» компьютер с помощью горячих клавиш? Чтобы этот процесс можно было оперативно осуществлять каждый раз, когда необходимо на время отвлечься. И не дёргать каждый такой раз крышку ноутбука, если работа проводится с таковым.
1. Аппаратные возможности клавиатуры
Крышку ноутбука лишний раз без надобности закрывать-открывать не рекомендуется. Это ускорит износ шлейфа матрицы устройства и петель крепления экрана. Поэтому многие производители для погружения в сон предусматривают комбинацию со вспомогательной клавишей Fn. Обычно это Fn + F1 или Fn + F7. Вот, собственно, эти хоткей на ноутбуках и предпочтительнее использовать. Если на устройстве не работают комбинации с Fn, необходимо установить родные драйверы — с DVD-диска из комплекта поставки или с официального веб-ресурса производителя.
Для сборки ПК можно приобрести клавиатуру с дополнительными функциональными клавишами, в числе которых – клавиша сна.
2. Настройка кнопки «Power» на сон
Ежели покупка для ПК новой клавиатуры в ближайшее время не рассматривается, погружение в спящий режим можно настроить для аппаратной кнопки питания «Power» системного блока. В ноутбуках кнопка питания обычно итак, по умолчанию настроена на спящий режим. Если это не так, и устройство при нажатии «Power» выключается, уходит в гибернацию или просто отключает дисплей, в среде Windows всё это можно перенастроить.
Заходим в панель управления.
Здесь нам необходим раздел «Электропитание».
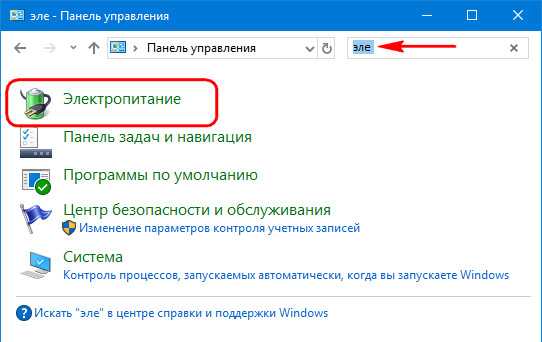
Кликаем ссылку настройки действий кнопки питания.
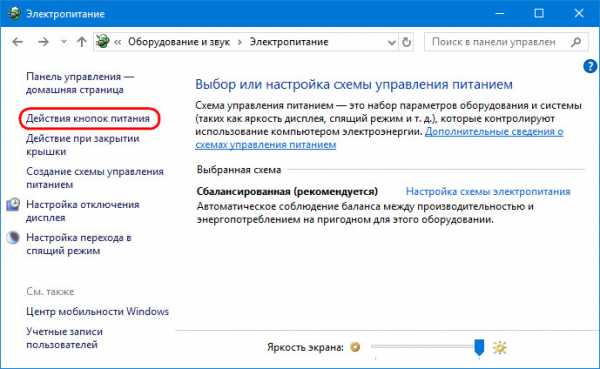
И, собственно, выбираем то, что мы хотим, чтобы происходило при нажатии «Power». Сохраняем изменения.
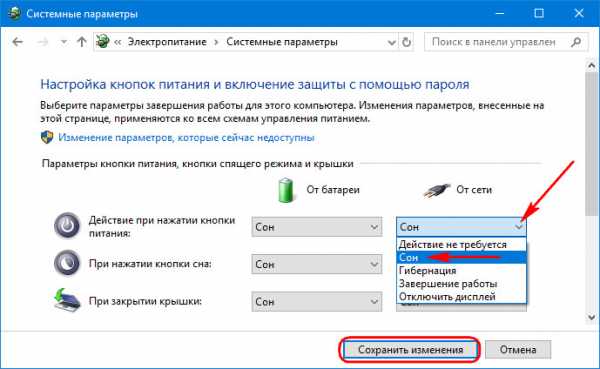
3. Горячие клавиши для сна
Для режима сна Windows нативно не предусматривает горячих клавиш. Но их можно реализовать за счёт настройки быстрого вызова ярлыков программ. Для этого необходимо, соответственно, создать ярлык системной функции погружения в сон.
На рабочем столе создаём новый ярлык.
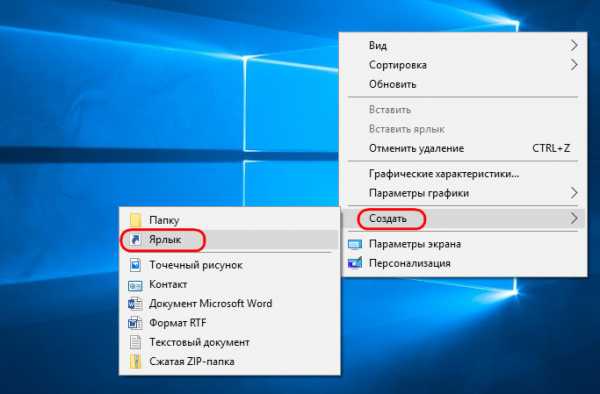
В качестве объекта указываем:
C:\Windows\System32\rundll32.exe PowrProf.dll,SetSuspendState
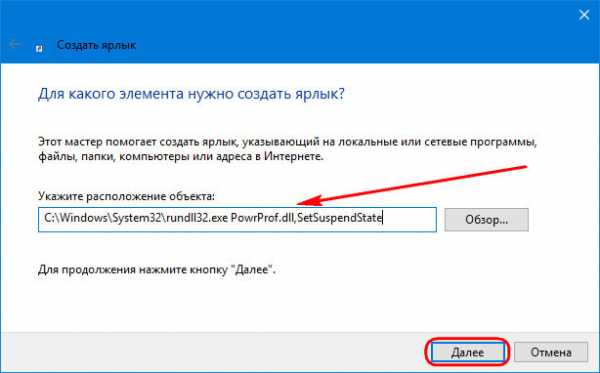
Даём имя, можно произвольное. Жмём «Готово».
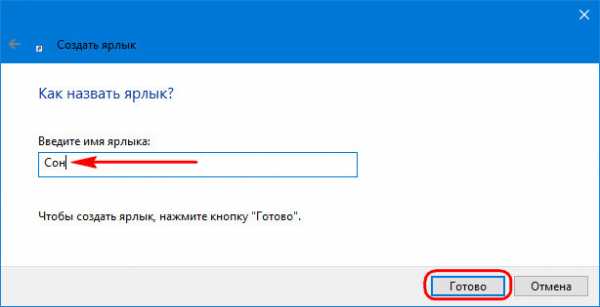
На рабочем появился новый объект, заходим в его свойства. Переходим во вкладку «Ярлык». Кому, кстати, удобно использовать кнопку сна на рабочем столе, может настроить для неё иконку.
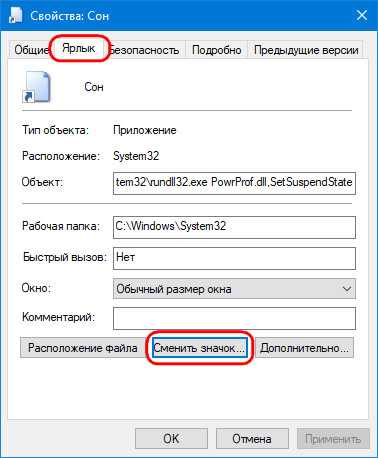
И выбрать картинку из стандартного набора иконок Windows или скачать какую-то эффектную иконку с Интернета.
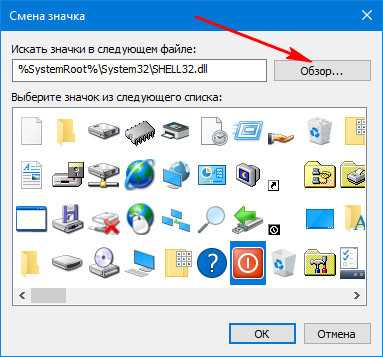
Далее кликаем графу «Быстрый вызов» и вводим свою клавишу. Эта клавиша добавится к комбинации Ctrl+Alt.
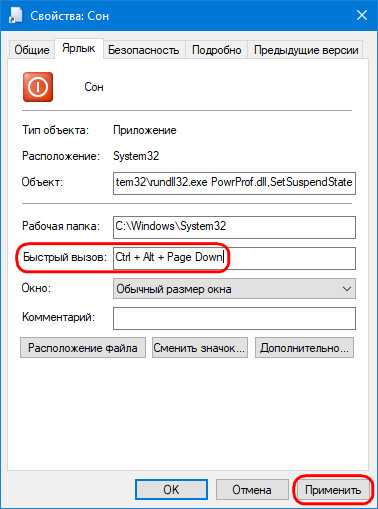
И теперь эта тройка клавиш будет «усыплять» компьютер.
www.white-windows.ru
Как перевести компьютер в спящий режим?
Иногда удобно на время приостанавливать работу компьютера (например, на время обеденного перерыва), а затем включать его именно на том моменте работы, когда вы его оставили — с запущенными программами и открытыми документами. Для этого в операционной системе Windows предусмотрен спящий режим.
Вам понадобится
- — компьютер;
- — права администратора.
Инструкция
Инструкция
Откройте свойства экрана, выбрав соответствующий пункт в контекстном меню рабочего стола. Перейдите во вкладку «Заставка» и нажмите кнопку «Питание…». В открывшемся окне перейдите во вкладку «Спящий режим» и установите галочку «Разрешить использование спящего режима». Перейдите во вкладку «Дополнительно», если вы хотите, чтобы компьютер переходил в «Спящий режим» при нажатии на кнопку питания компьютера, выберите соответствующий пункт в выпадающем списке. Нажмите «Применить».
2. В меню «Пуск» нажать кнопку «Выключение», в открывшемся окне нажать на пункт «Ждущий режим», удерживая при этом клавишу Shift.
3. Открыть «Диспетчер задач» (одновременным нажатием клавиш Ctrl, Alt и Delete ), в меню «Завершение работы» выбрать пункт «Переход в спящий режим».Как перевести в спящий режим — версия для печати
Оцените статью!imguru.ru
Способы отправить компьютер в спящий режим
Каждый из пользователей наверняка сталкивался со спящим режимом (от англ. sleep mode), когда компьютер временно отключается с возможностью быстрого восстановления в рабочее состояние. Потребление электроэнергии становится минимальным, что позволяет отправлять компьютер в «сон» вместо того, чтобы выключать его. Давайте рассмотрим все способы, с помощью которых можно «усыпить» компьютер.
Содержание статьи:
Стандартные средства
Переход в режим сна можно выполнить с помощью специального пункта в меню «Пуск».
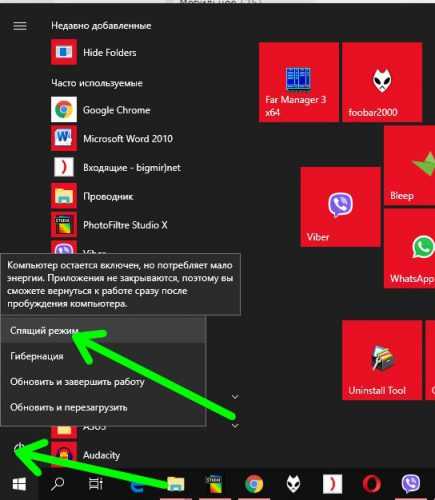
На ноутбуках спящий режим также активируется при закрытии крышки. Однако постоянное открывание-закрывание крышке приводит к её закономерному разбалтыванию и преждевременному износу шлейфа.
Аппаратные функции клавиатуры
Если вы являетесь владельцем ноутбука, внимательно посмотрите на клавиатуру своего устройства. Большинство производителей аппаратно предусматривают включение спящего режима с помощью комбинации клавиш с кнопкой «Fn».

Если вдруг данная комбинация у вас не работает, установите последние родные драйвера клавиатуры, загрузив их с сайта производителя. Так, пользователи ноутбука MSI могут воспользоваться комбинацией клавиш «Fn + F12».
Переопределение настроек кнопки «Power»
Знаете ли вы, что Windows позволяет настроить спящий режим по нажатию кнопки «Power» на системном блоке (или на корпусе ноутбука)? Для проверки и изменения настроек открываем Панель управления, где переходим в «Электропитание».
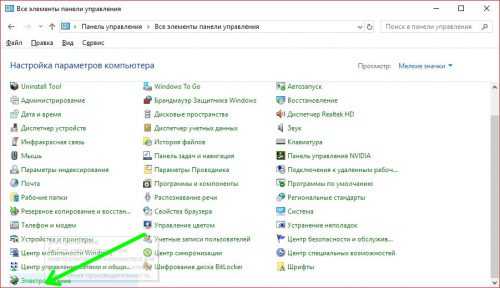
Щелкаем пункт «Действия кнопок питания».
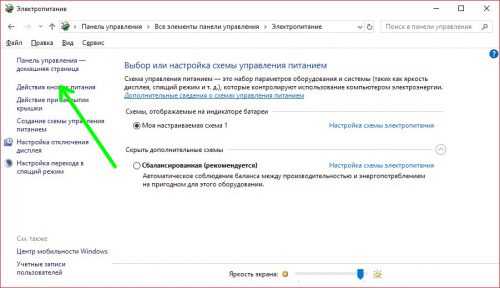
Назначаем требуемую настройку (пункт «Сон» из меню»), сохраняемся.
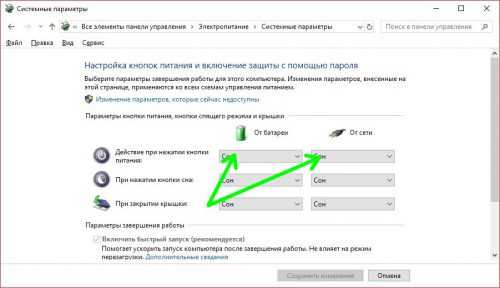
Назначаем горячие клавиши
К сожалению, в Windows 10 не предусмотрен переход в режим сна с помощью комбинации клавиш. Однако можно воспользоваться универсальной системной функцией – создать ярлык и назначить ему опцию быстрого вызова.
Итак, кликаем правой кнопкой мышки на десктопе, выбираем «Создать»-«Ярлык».
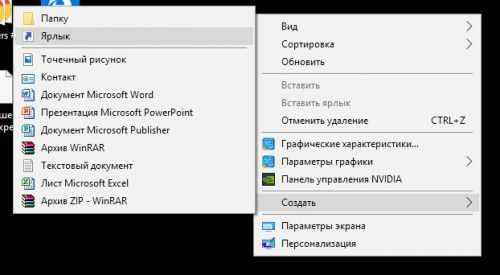
В поле, где просят указать расположение объекта, вводим следующее:
C:\Windows\System32\rundll32.exe PowrProf.dll,SetSuspendState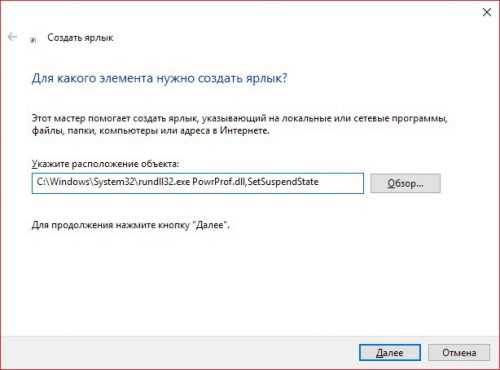
Нажимаем «ОК», даем ярлыку имя, сохраняем изменения.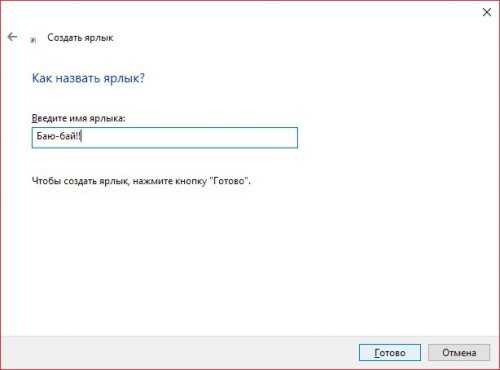
Находим созданный ярлык на рабочем столе, кликаем его правой кнопкой, выбираем «Свойства».

Переключаемся на вкладку «Ярлык», ставим курсор в поле «Быстрый вызов», и нажимаем желаемую клавиатурную комбинацию (например «Ctrl + Alt + S»).
Вместо послесловия
Спящий режим компьютера – очень удобная функция. Надеемся, один из рассмотренных нами способов вам придется по душе, и процесс отправки компьютера в сон станет максимально комфортным.
поделитесь с друзьями:
ВКонтакте
OK
Google+
wd-x.ru
Как перевести ноутбук в спящий режим
Очень часто при работе на ноутбуке необходимо иметь быстрый доступ к текущему сеансу. Однако, постоянно выключать и включать ноутбук заново представляется весьма неблагодарным делом. Да времени это занимает достаточно много. Для быстрого завершения сеанса работы или возврата к нему рекомендуется использовать так называемый спящий режим, иногда еще называемый гибернацией. Кроме всего прочего, в таком режиме энергопотребление сводится к минимуму, а получить доступ к операционной системе и необходимым документам проще простого.
Как перевести ноутбук в спящий режим
Для использования такого режима, самым простым действием является выполнение стандартной команды в меню «Пуск»: Завершение работы/Сон. Система переходит в спящий режим. Выйти из него можно, к примеру, открыв крышку ноутбука, подвигать мышью и т.д. Это уж, как вы сами настроите основные параметры.
Совершенно простым делом является и настройка автоматического перехода в сон. Делается это совершенно элементарно. Прежде всего, необходимо кликнуть правой кнопкой мыши на Рабочем столе и в выпадающем контекстном меню выбрать «Персонализация» для Windows Vista и 7 или «Свойства» для Windows XP или более ранних версий. Затем в меню «Заставка» нужно использовать вкладку «Изменить параметры электропитания», открыть меню «Настройка перехода в спящий режим» и заняться настройкой параметра «Переводить компьютер в спящий режим». При использовании этой вкладки активируется автоматический переход в режим сна с использование определенного действия. В самом разделе «Заставка» диалогового окна «Персонализация» необходимо перейти к настройкам параметров электропитания. В появившемся меню в левой части окна нужно перейти к пункту «Действие при закрытии крышки», а затем активировать значение «Сон» для соответствующего параметра. Иными словами, переход будет осуществляться именно в момент закрытия крышки. Возврат к полностью рабочему состоянию будет осуществлен при открытии крышки.
Однако, стоит обратить внимание, что при выходе и спящего режима может потребоваться некоторое время для восстановления параметров ноутбука. Чаще всего это наблюдается при использовании сетевых подключений через модуль беспроводной передачи данных Wi-Fi. Кроме того, необходимо четко понимать, что в спящем режиме ни один из запущенных пользователем процессов активным не будет. К примеру, если у вас была включена загрузка файлов из Интернета или, скажем, передача данных по Bluetooth, при переходе в сон эти процессы деактивируются. Повторное их возобновление будет произведено автоматически при выходе из спящего режима, при условии, что «докачка» или возобновление передачи данных в автоматическом режиме поддерживается этими программами. Кстати, если вы знаете, как настроить IPTV, сразу же увидите, что время на возобновление работы потребуется и тут.
Ну и напоследок еще одно. Не обязательно использовать для доступа к настройкам спящего режима именно Рабочий стол. Просто этот способ самый быстрый и простой. Получить доступ ко всем параметрам можно и с Панели управления, используя соответствующие разделы.
Самые интересные новости:
загрузка…
expirience.ru
Как перевести ноутбук в спящий режим
Использование на компьютере спящего режима позволяет значительно сократить время завершения текущего сеанса работы, а также помогает добиться практически мгновенного возвращения системы к рабочему состоянию после простоя. Перевод ноутбука в спящий режим можно осуществлять как в автоматическом режиме, так и вручную.
Инструкция
Чтобы получить доступ ко всем настройкам спящего режима, кликните правой кнопкой мыши на рабочем столе и выберите в контекстном меню пункт «Персонализация» (для Windows Vista и 7) или «Свойства» (для Windows XP более ранних версий).
Выберите раздел «Заставка» и кликните активную ссылку «Изменить параметры электропитания». В новом диалоговом окне откройте меню «Настройка перехода в спящий режим» и выберите необходимое значение для команды «Переводить компьютер в спящий режим». Так вы активируете автоматический переход ноутбука в этот режим.
Вы можете настроить свой ноутбук таким образом, чтобы он переходил в спящий режим при закрытии крышки, а при ее открытии снова возвращался к рабочему состоянию. Для этого в разделе «Заставка» диалогового окна «Персонализация» перейдите к настройкам параметров электропитания.
Из меню в левой части окна выберите пункт «Действие при закрытии крышки», а затем активируйте значение «Сон» для соответствующего параметра. Если вам необходимо защитить данные на компьютере от посторонних лиц, здесь же активируйте команду на запрос пароля при пробуждении. Тогда при выходе ноутбука из режима сна запустить систему без ввода пароля будет невозможно.
Кроме того, вы можете назначить для кнопки включения ноутбука системное действие «Переход в спящий режим». Для этого установите значение «Сон» для соответствующего параметра в том же диалоговом окне, в котором вы настраивали действие операционной системы при закрытии крышки ноутбука.
Обратите внимание
Настройку автоматического перехода в спящий режим можно выполнить не только на ноутбуке, но также и на стационарном компьютере. Действия пользователя в этом случае не будут отличаться от вышеописанных.
Полезные советы
После выполнения всех необходимых настроек не забывайте подтверждать сделанные изменения нажатием кнопки ОК или «Применить», в противном случае новые параметры не вступят в силу.
kakru.ru