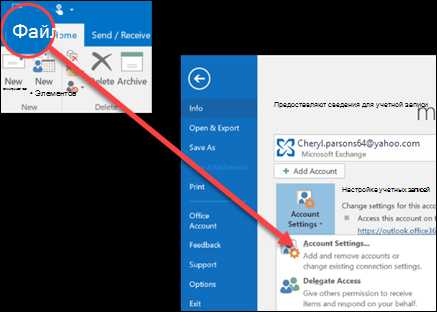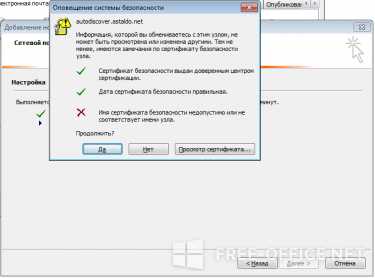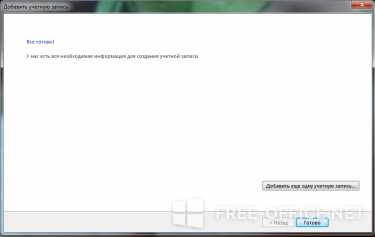Настройка Outlook для Mail.ru

Большинство пользователей уже давно пользуются почтовым сервисом от mail.ru. И несмотря на то, что у этого сервиса есть удобный веб-интерфейс для работы с почтой, все же часть пользователей предпочитают работать с Outlook. Но, для того, чтобы можно было работать с почтой от маил, необходимо правильно настроить почтовый клиент. И именно сегодня мы рассмотрим, как осуществляется настройка почты mail ru в Outlook.
Для того, чтобы добавить учетную запись в Outlook, необходимо перейти в настройки учетных записей. Для этого, заходим в меню «Файл» и в разделе «Сведения» разворачиваем список «Настройка учетных записей».
Теперь нажимаем на соответствующую команду и перед нами откроется окно «Настройка учетных записей».
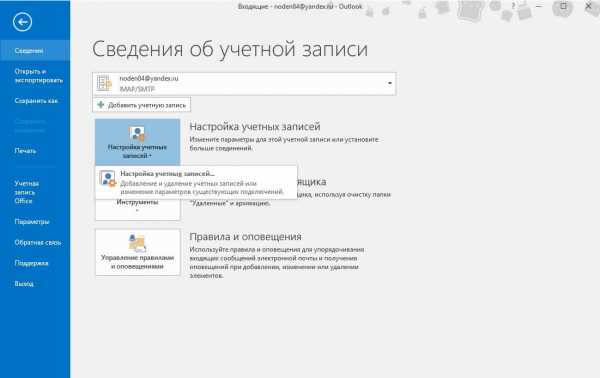
Здесь мы нажимаем на кнопку «Создать» и переходим к мастеру настройки учетной записи.
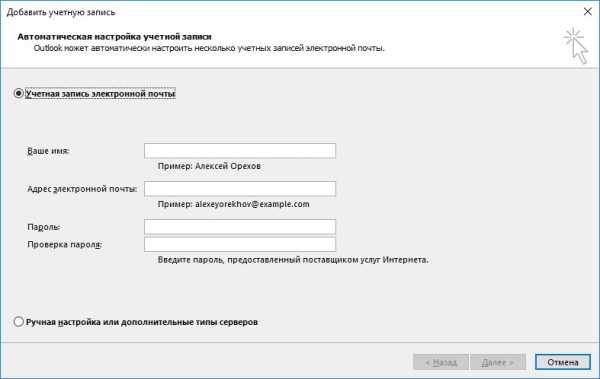
Здесь мы выбираем способ настройки параметров учетной записи. На выбор предоставляется два варианта – автоматический и ручной.
Как правило учетная запись корректно настраивается в автоматическом режиме, поэтому этот способ мы рассмотрим первым.
Автоматическая настройка учетной записи
Итак, оставляем переключатель в положении «Учетная запись электронной почты» и заполняем все поля. При этом, стоит обратить внимание на то, что адрес электронной почты вводится полностью. В противном случае Outlook просто не сможет подобрать настройки.
После того, как заполнили все поля, нажимаем кнопку «Далее» и дожидаемся, пока Outlook закончит настраивать запись.
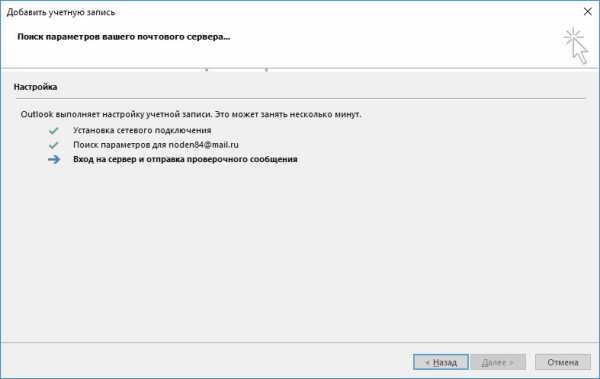
Как только все настройки будут подобраны, мы увидим соответствующее сообщение (см. скриншот ниже), после чего можно нажать кнопку «Готово» и приступать к получению и отправке писем.
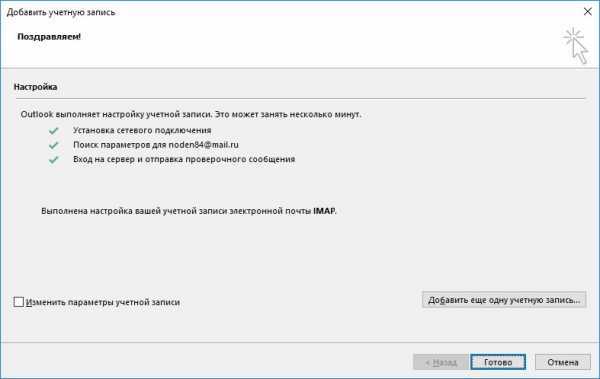
Ручная настройка учетной записи
Несмотря на то, что автоматический способ настройки учетной записи в большинстве случаев позволяет сделать все необходимые настройки, бывают и такие случаи, когда требуется указать параметры вручную.
Для этого воспользуемся ручной настройкой.
Устанавливаем переключатель в положение «Ручная настройка или дополнительные типы серверов» и нажимаем кнопку «Далее».
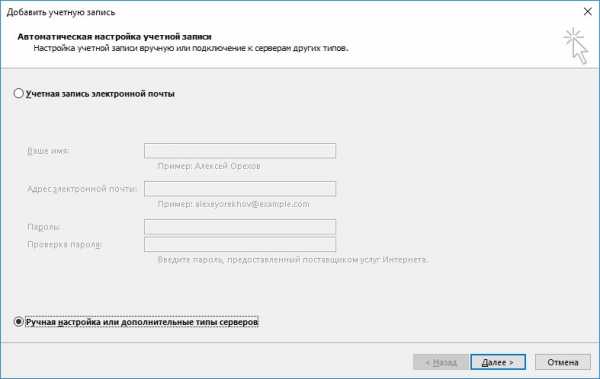
Поскольку почтовый сервис Mail.ru может работать как с протоколом IMAP, так и с POP3, то здесь оставляем переключатель в том положении, в котором он находится и переходим к следующему шагу.
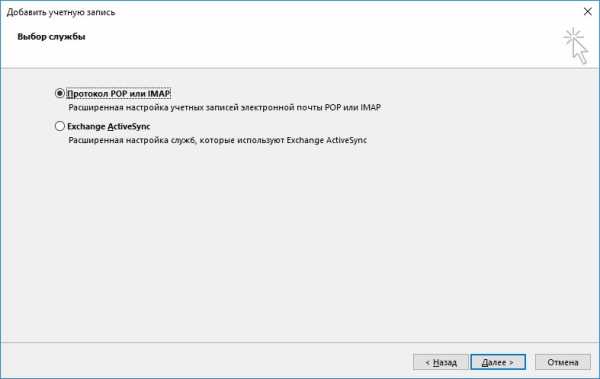
На этом этапе требуется заполнить перечисленные поля.

В разделе «Сведения о пользователе» вводим собственное имя и полный адрес электронной почты.
Раздел «Сведения о сервере» заполняем следующим образом:
Тип учетной записи выбираем «IMAP», либо «POP3» — если требуется настроить учетную запись для работы по этому протоколу.
В поле «Сервер входящей почты» указываем: imap.mail.ru, если тип записи выбрали IMAP. Соответственно для POP3 адрес будет выглядеть так: pop.mail.ru.
Адрес сервера исходящей почты будет smtp.mail.ru как для IMAP, так и для POP3.
В разделе «Вход в систему» вводим свой логин и пароль от почты.
Далее переходим к дополнительным настройкам. Для этого нажимаем кнопку «Другие настройки…» и в окне «Параметры интернет-почты» переходим на вкладку «Дополнительно».

Здесь необходимо указать порты для IMAP (или POP3, в зависимости от типа учетной записи) и SMTP серверов.
Если вы настраивайте учетную запись IMAP, то номер порта этого сервера будет 993, для POP3 – 995.
Номер порта SMTP сервера в обоих типах будет 465.
После указания номеров кликаем по кнопке «Ок», чтобы подтвердить изменение параметров и нажимаем «Далее» в окне «Добавить учетную запись».
После этого Outlook проверит все настройки и попытается подключиться к серверу. В случае успешного завершения вы увидите сообщение о том, что настройка прошла успешно. В противном случае необходимо вернуться назад и проверить все сделанные настройки.
Таким образом, настройку учетной записи можно выполнять как вручную, так и автоматически. Выбор способа будет зависеть от того, требуется ли вводить дополнительные параметры или нет, а также в тех случаях, когда автоматически подобрать параметры не удалось.
Мы рады, что смогли помочь Вам в решении проблемы.Задайте свой вопрос в комментариях, подробно расписав суть проблемы. Наши специалисты постараются ответить максимально быстро.
Помогла ли вам эта статья?
Да Нетlumpics.ru
Как настроить Outlook для почты mail.ru?
НАСТРОЙКИ В OUTLOOKДля работы в MS Outlook с почтовым ящиком [email protected], [email protected], [email protected], или [email protected] Вам необходимо настроить Учетную Запись.
Если у Вас уже есть Учетная запись и Вы хотите перенастроить ее на работу с Вашим почтовым ящиком выберите ее (закладка Почта (Mail)) и нажмите кнопку Свойста (Properties). Далее следуйте инструкции для настройки новой учетной записи.
Настройка Учетной Записи.
1. Запустив Outlook, выберите в меню пункт Сервис (Tools), затем Учетные Записи (Службы или Accounts):
Информация верна для Outlook Express и Outlook v.8. Надеемся, пользователям более ранних версий Outlook не составит труда отыскать в них соответствующие поля.
2. Чтобы создать новую учетную запись нажмите Добавить > Почта (Add > Mail). Запустится Мастер Подключения к Интернет, который поможет Вам заполнить все необходимые значения:
Если Вы запускаете Outlook впервые, Мастер запустится автоматически при старте программы.
3. На первом шаге введите свое полное имя или имя учетной записи, нажмите кнопку Продолжить/Next:
Далее введите полное имя почтового ящика, включающее значок «@» и название домена ([email protected], [email protected], [email protected], или [email protected]):
4. На следующей странице выберите тип сервера входящей почты — POP3 и введите имена входящей и исходящей почты:
Сервер входящей почты (POP3-сервер) : <pop><точка><домен>, где домен — домен Вашего почтового ящика (для почтового ящика [email protected] — pop.mail.ru, [email protected] — pop.list.ru, [email protected] — pop.bk.ru, [email protected] — pop.inbox.ru).
Сервер исходящей почты (SMTP-сервер) : <smtp><точка><домен>, где домен — домен Вашего почтового ящика (для почтового ящика [email protected] — smtp.mail.ru, [email protected] — smtp.list.ru, [email protected] — smtp.bk.ru, [email protected] — smtp.inbox.ru). В качестве сервера для исходящей почты (Outgoing mail server) Вы можете указать SMTP-сервер Вашего провайдера (его имя Вы можете узнать в службе поддержки пользователей Вашего провайдера) :
5. В качестве имени пользователя укажите имя почтового ящика без значка «@» и названия домена (для почтового ящика [email protected] — mailname, [email protected] — listname, [email protected] — bkname, [email protected] — inboxname).
В поле «Password» укажите Ваш пароль к почтовому ящику [email protected], [email protected], [email protected], или [email protected]. Опция «Remember password» позволит Вашей почтовой программе запомнить пароль к Вашему почтовому ящику и не спрашивать его у Вас при каждой попытке скачать почту. Не рекомендуем Вам устанавливать эту опцию, если Вы не являетесь единственным пользователем компьютера.
Опции «Подключение через защищенное соединение» (Secure Password Autentification — SPA) не должны быть включены:
6. На следующем шаге на странице Connection Выберите Ваш способ выхода в Internet. Нажмите ОК — настройка Учетной Записи в Outlook завершена.
Для отправки писем Вам необходимо настроить SMTP-авторизацию.
Настройка SMTP-авторизации.
Обратите внимание: указанные настройки верны для использования SMTP-сервера Mail.Ru (smtp.mail.ru, smtp.inbox.ru, smtp.bk.ru, smtp.list.ru). Если в качестве сервера для исходящей почты Вы указали SMTP-сервер Вашего провайдера, уточните настройки SMTP-авторизации в службе поддержки пользователей Вашего провайдера.
1. Войдите в список учетных записей (меню Сервис -> Учетные записи или Service -> Internet Accounts):
2. В списке учетных записей (Internet Accounts) выберите запись и откройте ее Свойства (Properties):
3. На странице настроек серверов проставьте галочку «Сервер требует авторизации» (My server requires Authentication) и откройте Настройки (Settings) Авторизации:
4. Выберите настройки сервера для отправки почты — Log on using ..в поле Account name (имя учетной записи) введите полное имя почтового ящика, включающее значо
otvet.mail.ru
outlook express как настроить почту? Значит настроил Для mail.ru Входящая pop.mail.ru Исходящая smtp.mail.ru А
Читай здесь:http://www.mail.ru/pages/help/79.html
http://www.mail.ru/pages/help/81.html
Первым этапом настройки программы Microsoft Outlook является создание Учетной Записи.
Для этого Вам необходимо выбрать в меню «Сервис» (Tools), затем пункт «Учетные Записи электронной почты» (Accounts).
После этого нужно выделить пункт меню «Добавить новую учетную запись электронной почты» и нажать кнопку «Далее» .
В следующем диалоговом окне Вам будет предложено указать тип сервера электронной почты. Выберите 2-ой пункт меню POP3 и нажмите кнопку «Далее» .
Вам будет предложено ввести Ваше имя, здесь Вы можете ввести как
Ваше полное имя, так и имя Вашей учетной записи.
В поле «Адрес электронной почты» укажите название Вашего электронного ящика, например [email protected]
В поле «Пользователь» укажите логин Вашего почтового ящика, до “собачки” (@). например, user.
В качестве пароля (в поле «Пароль») — Ваш пароль к почтовому ящику.
Название сервера входящей почты для протокола POP3 — pop.mail.ru.(или НУЖНЫЙ-вместо майла)
Название сервера исходящей почты SMTP — smtp.mail.ru.(или НУЖНЫЙ-вместо майла)
Далее Вам надо установить галочку «Запомнить пароль» для того, чтобы не вводить его постояно при обращении к почтовому серверу.
Далее Вам следует установить авторизацию на SMTP сервере.
Нажмите кнопку «Другие настройки» , перейдите на вкладку «Сервер исходящей почты» и установите галочку «SMTP-серверу требуется проверка подлинности» , «Аналогично серверу для входящей почты» .
Нажмите Ок.
В диалоговом окне «Учетные записи электронной почты» нажмите кнопку «Далее» .
Для сохранения параметров нажмите кнопку «Готово».
Настройка закончена.
а это тебе для более глубокого ознакомления здесь с правилами : http://help.mail.ru/faqs/otvet/ — Удачки тебе !!!
otvet.mail.ru
Добавление учетной записи электронной почты с помощью Расширенная настройка
Примечание: Мы стараемся как можно оперативнее обеспечивать вас актуальными справочными материалами на вашем языке. Эта страница переведена автоматически, поэтому ее текст может содержать неточности и грамматические ошибки. Для нас важно, чтобы эта статья была вам полезна. Просим вас уделить пару секунд и сообщить, помогла ли она вам, с помощью кнопок внизу страницы. Для удобства также приводим ссылку на оригинал (на английском языке) .
Если вам нужно обновить параметры учетной записи электронной почты или вручную настроить вашу учетную запись электронной почты в Outlook, выполните следующие действия.
Обновление параметров электронной почты в Outlook для Windows
Иногда требуется внести изменения в параметры учетной записи электронной почты. Например, это может быть необходимо сделать, если вы поменяли пароль, поставщик услуг электронной почты попросил вас изменить настройки или возникли проблемы с отправкой и получением сообщений.
-
Откройте Outlook и выберите Файл > Настройка учетных записей > Настройка учетных записей.

-
Выберите учетную запись электронной почты, которую вы хотите изменить, и нажмите кнопку Изменить.
-
На странице «Параметры» вы можете обновить имена серверов входящей и исходящей почты, свой электронный адрес, имя, а также имя пользователя и пароль. Если вам нужно изменить параметры SSL или порта, щелкните
-
Чаще всего обновляются параметры на вкладках Сервер исходящей почты и Дополнительно.
-
Если у вас возникают проблемы при отправке электронной почты или вы получаете уведомления о сервере исходящей почты, установите флажок SMTP-серверу требуется проверка подлинности.
-
Если вам нужно обновить порты сервера входящей или исходящей почты либо параметры SSL, откройте вкладку Дополнительно.
-
-
Завершив настройку параметров, нажмите кнопки ОК > Далее > Готово.
Добавление учетной записи POP или IMAP в Outlook для Windows с помощью расширенной настройки
Если вам нужно ввести определенные значения для имен серверов входящей и исходящей почты, номеров портов и параметров SSL, вы можете воспользоваться расширенной настройкой. С помощью этих инструкций можно добавить в Outlook учетную запись POP или IMAP.
-
Откройте Outlook, перейдите на вкладку Файл и нажмите кнопку Добавить учетную запись.
-
На следующем экране введите свой адрес электронной почты, выберите Дополнительные параметры, установите флажок Настроить учетную запись вручную и выберите Подключить.
-
Укажите тип учетной записи. В большинстве случаев необходимо выбрать IMAP.
-
На экране Параметры учетной записи уже должно быть указано большинство нужных параметров. Однако если вам требуется найти свои параметры, см. статью Параметры учетных записей IMAP и POP. Введите параметры серверов входящей и исходящей почты и нажмите кнопку Далее.
-
Введите пароль и нажмите кнопку Подключить.
support.office.com
Как настроить Microsoft Outlook для получения почты с Mail.ru?
необходимо настроить Учетную Запись.Если у Вас уже есть Учетная запись, и Вы хотите перенастроить ее на работу с Вашим почтовым ящиком, выберите ее (закладка Почта (Mail)) и нажмите кнопку Свойства (Properties). Далее следуйте инструкции для настройки новой учетной записи.
Настройка Учетной Записи.
1. Запустив Outlook, выберите в меню пункт Сервис (Tools), затем «Настройка учётных записей” (Службы или Accounts)
2. Чтобы создать новую учетную запись нажмите в закладке Электронная почта> “Создать” > (Add > Mail).
Далее Вы попадёте на страницу Автоматической настройки Учётной записи.
Заполните все поля данной формы, установив галочку «Настроить вручную параметры сервера или дополнительные типы серверов», и нажмите «Далее».
3. Вы попадёте на страницу Выбор службы электронной почты.
Установите галочку Электронная почта Интернета (Подключение к серверу POP или HTTP для отправки и получения сообщений Электронной почты), и нажмите кнопку «Далее».
В поле имя введите Ваши ФИО, в поле адрес электронной почты введите e-mail, на который Вы хотите настроить почтовую программу, в графе Тип учётной записи выберете POP3 и введите имена входящей и исходящей почты:
Сервер входящей почты (POP3-сервер): <точка> <домен>, где домен — домен Вашего почтового ящика (для почтового ящика [email protected] — pop.mail.ru, [email protected] — pop.list.ru, [email protected] — pop.bk.ru, [email protected] — pop.inbox.ru).
Сервер исходящей почты (SMTP-сервер): <точка> <домен>, где домен — домен Вашего почтового ящика (для почтового ящика [email protected] — smtp.mail.ru, [email protected] — smtp.list.ru, [email protected] — smtp.bk.ru, [email protected] — smtp.inbox.ru). В качестве сервера для исходящей почты (Outgoing mail server) Вы можете указать SMTP-сервер Вашего провайдера (его имя Вы можете узнать в службе поддержки пользователей Вашего провайдера).
В поле имени пользователя укажите имя почтового ящика без значка «@» и названия домена (для почтового ящика [email protected] — mailname, [email protected] — listname, [email protected] — bkname, [email protected] — inboxname).
В поле «Password» укажите Ваш пароль к почтовому ящику [email protected], [email protected], [email protected], или [email protected]. Опция «Remember password» позволит Вашей почтовой программе запомнить пароль к Вашему почтовому ящику и не спрашивать его у Вас при каждой попытке скачать почту. Не рекомендуем Вам устанавливать эту опцию, если Вы не являетесь единственным пользователем компьютера.
Опции «Подключение через защищенное соединение» (Secure Password Autentification — SPA) не должны быть включены: В этой же форме нажмите кнопку Другие настройки.
4. На странице, на которую Вы попадёте, пройдите по следующим вкладкам и заполните необходимую информацию:
Сервер исходящей почты (Настройка SMTP-авторизации): Обратите внимание: указанные настройки верны для использования SMTP-сервера Mail.Ru (smtp.mail.ru, smtp.inbox.ru, smtp.bk.ru, smtp.list.ru). Если в качестве сервера для исходящей почты Вы указали SMTP-сервер Вашего провайдера, уточните настройки SMTP-авторизации в службе поддержки пользователей Вашего провайдера. На странице настроек серверов проставьте галочку «Сервер требует авторизации» (My server requires Authentication) и откройте Настройки (Settings) Авторизации.
Выберите настройки сервера для отправки почты – Входить с помощью …в поле Account name (имя учетной записи) введите полное имя почтового ящика, включающее значок «@» и название домена ([email protected], [email protected], [email protected], или [email protected]).
В поле «Password» укажите Ваш пароль к почтовому ящику [email protected], [email protected], [email protected], или [email protected]. Опция «Remember password» позволит Вашей почтовой программе запомнить пароль к Вашему почтовому ящику и не спрашивать его у Вас при каждой попытке скачать почту. Не рекомендуем Вам устанавливать эту опцию, если Вы не являетесь единственным пользователем компьютера.
«Подключение через защищенное соединение» вы
otvet.mail.ru
Как настроить почту Outlook на Яндекс, Gmail, Mail
Приложение относится к категории пакета Office. Настроить почту в Outlook целесообразно для упорядоченной работы с корреспонденцией и своевременном получении информации. Она также помогает постановке задач внутри группы, обмену информацией и документами. Программа незаменима для обработки корпоративной почты и заслуженно пользуется популярностью.
Если есть навыки установки вручную, то необходимо будет вносить соответствующие данные. Для корректного внесения все необходимое можно посмотреть непосредственно на веб-сайте разработчика.
В Outlook 2016 регистрация учетной записи начинается с вкладки меню «Настройки» действующего почтового ящика. Переходите в «Почтовые программы», кликаете пункт о получении доступа с помощью почтового клиента. Для установки в автоматическом режиме произведите активацию клиента и пройдите процедуру создания учетной записи, начиная с 3-го шага действующего алгоритма. Имя, адрес, пароль – стандартная процедура. Подтверждаете, дожидаетесь соединения.
Как производится настройка на Андроиде
Для начала скачайте мобильное приложение. В основном меню отбираете пункт настроек и добавляете учетную запись. Введите действующую электронную почту, пароль. По запросу программы вводите сервер — s.outlook.com.
Запускаете приложение. В меню «Файл», выбираете «импорт-экспорт».
На Iphone
Есть некоторые отличия от предыдущего варианта. Выбираем меню «Настройки» — пункт «Почта, адреса, календари» — «Добавить». Нажимаем. Вводим необходимые данные как в предыдущем варианте. Разрешаем синхронизацию.
Windows 10
При запуске программа затребует проверку соединения с интернетом. Потом предложит создать учетную запись. Переходим сразу к 3 шагу, до этого никаких отметок не меняем. Отмечаем пункт «Без подключения к аккаунту Microsoft, нажимаем «Готово».
Возвращаемся к первому пункту, добавляем учетную запись. Заполняем корректно сведения, выбираем пароль. Регистрируем.
Содержание материала
Как настроить автоответ в outlook
Функция автоответа предназначена для оповещения ваших адресатов, в случае, если вы какое-то время не имеете возможности (или желания) читать и отвечать на сообщения. Это может быть связано с больничным или отпуском, длительной командировкой.
В сообщении, предназначенном для автоматизированного ответа респондентам можно указать контакты замещающего вас человека, дату выхода из отпуска.
Теперь о том, как настроить автоответ в Outlook, чтобы коллеги и друзья не решили, что вы банально игнорируете их обращения, а увидели на почте ваше уведомление.
- При отсутствии приложения его нужно установить себе на компьютер.
- В Оutlook 2016 алгоритм действий мало чем отличается от предыдущих версий, поэтому рассмотрим на примере последнего варианта программного приложения. Откройте программу и выберите вкладку «Файл». В меню она будет вверху слева.
- Далее переходим в левую колонку и выбираем поочередно сначала вкладку «Сведения». А затем «Автоответы».
- Отмечаете маркером «отправлять автоответы» и функцию «отправлять в течение периода». Не забудьте указать период своего отсутствия, согласно приказу, на отпуск или командировку.
- Составьте текст сообщения с важной для коллег информацией.
Где в outlook уведомления для сторонних контрагентов
Также необходимо уведомлять людей, с которыми вы контактируете по долгу службы вне компании. Для них тоже надо составить сообщение. Щелкните вкладку «За пределами организации» и активируйте функцию.
Кнопка «Правила» — внизу слева – поможет настроить параметры входящей электронной корреспонденции. Например, пересылать все письма с пометкой срочно вашему заместителю. Нажмите «ОК», чтобы сохранить измененные параметры.
Как настроить подпись в Outlook
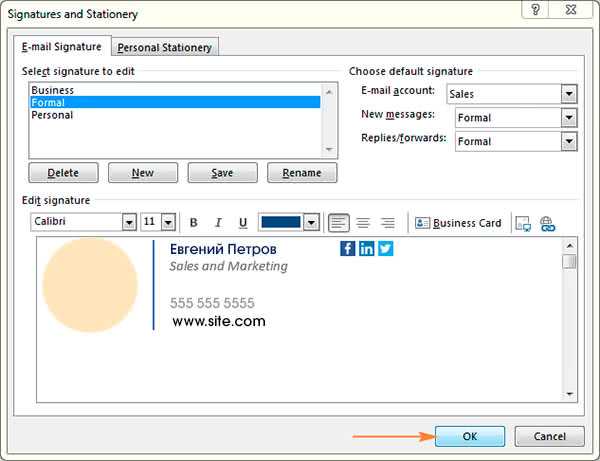
Письмо, сопровождаемое красивой подписью, выглядит солидно и заставляет обратить на себя внимание получателя. В Outlook 2016 предусмотрена возможность создания подписи непосредственно в бланке письма.
- Выберите в меню вкладку «Создать сообщение»;
- далее в правой стороне нажмите кнопку «Подпись»;
- вам будет предоставлен список уже созданных подписей, которые можно выбирать в зависимости от адресата;
- можно настроить подпись в outlook для автоматического прикрепления ко всем письмам;
- в разделе «Подписи и бланки» вы можете создать новую или отредактировать уже имеющуюся подпись письма.
Область «Изменить подпись» позволяет, как редактировать цвет и размер используемого шрифта, так и добавлять изображения, где, к примеру, изображен ваш логотип.
Как настроить переадресацию в Оutlook
В Microsoft Outlook нам предоставляется уникальная возможность переадресации получаемой почты. Вы можете установить такую функцию для себя, чтобы письма консолидировались на конкретном ящике, с которым вам удобно работать, либо же в случае вашего отсутствия почта будет перенаправляться на адрес вашего заместителя, чтобы важная информация не терялась, а вопросы продолжали решаться.
Переадресацию писем в Outlook можно организовать двумя способами:
- Во вкладке «Сервис» выбираем настройку учетной записи, отмечаем свою. Далее в параметре «адрес для ответа» указываем адрес, на которые будут перенаправляться письма. Сохраняем измененные параметры.
- Второй вариант. Так же через «Сервис» выбираем поочередно «Правила и оповещения», затем пункт «Входящие». Заходим в раздел «Создать правило» и флажками отмечаем нужные опции, не забывая сохранить изменения. Отметьте флажком особую строку в outlook «переслать для…». Выбираем адресата из списка, сохраняем, переходим дальше.
Именуем правило и можно закрыть программу.
Как настроить Яндекс почту в Outlook
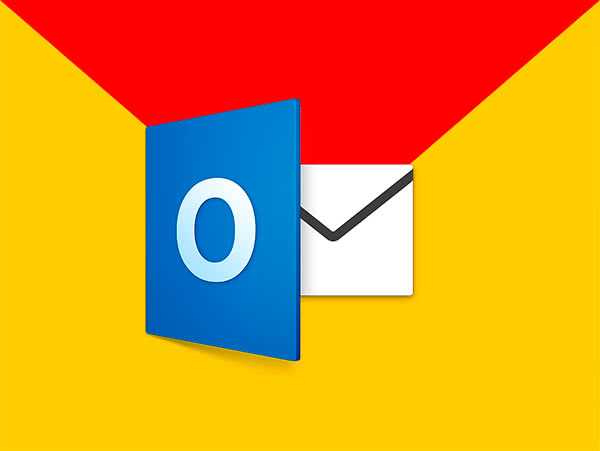
Чтобы синхронизировать почту Outlook и Яндекс необходимо провести следующие манипуляции:
- Открыв программу, перейдите поочередно по вкладкам «Файл», «Сведения», «Добавление учетной записи».
- Выберите ручную настройку параметров сервера и переходите дальше.
- Следующий интересующий нас пункт «Электронная почта интернета».
Рассмотрим пример 2010 версии программы.
- 1-я графа: вводите имя отправителя, которое видит адресат.
- 2-я: адрес регистрации ящика на Яндекс.ру.
- 3-й шаг: выбираете тип или протокол записи. Можно отдать предпочтение любому варианту.
- 4-й шаг: сервер входящей почты выбирайте исходя из выбранного протокола. IMAP – imap.yandex.ru или POP3 – pop.yandex.ru.
- 5-й шаг: сервер исходящей почты будет идентичным — smtp.yandex.ru.
- 6-й шаг. Графа «Пользователь» будет заполнена автоматически.
- 7-й шаг. Пароль используется тот, что применен для почты на Яндекс.
Переходим во вкладку «Другие настройки».
В разделе «Сервер исходящей почты» отмечаем пункты «SMTP-серверу требуется проверка подлинности» и ниже – «Аналогично серверу для входящей почты».
- Выбираем тип шифрования SSL.
- Для протоколов вводим значения:
- IMAP-сервер – 993;
- POP3-сервер – 995;
- SMTP-сервер — 465 (для всех вариантов).
- Настройте сроки хранения писем.
Подтвердите настройки, чтобы началась проверка входа.
Настроить gmail в Outlook
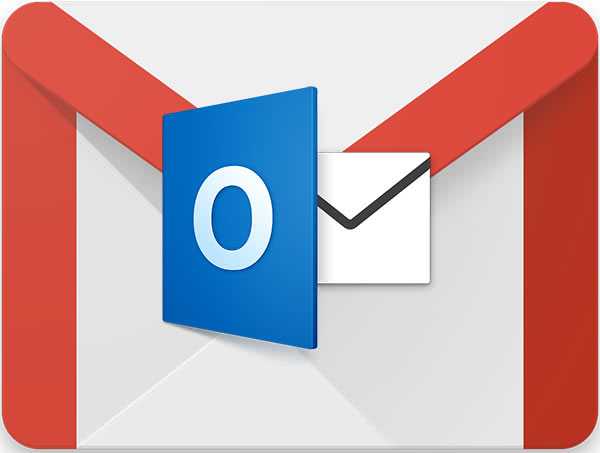
Чтобы успешно настроить почту Gmail в Outlook требуется провести предварительную активацию возможности работы для протокола IMAP. Войдите непосредственно в свой почтовый ящик, и перейдите в настройки. Требуемые нам ссылки:
- Задействуем «Пересылка и POP/IMAP»;
- Далее «Доступ по протоколу IMAP»;
- Отмечаем здесь функцию «Включить IMAP».
Сохраняем, совершаем переход уже непосредственно в Outlook.
Для Gmail алгоритм регистрации учетной записи схож с используемым на Яндекс. Разница, заключается в получении письма с уведомлением о блокировке в виду попытки несанкционированного доступа. Открываем письмо, разрешаем доступ. Переведите переключатель доступа к аккаунту в положение включить.
Повторяем попытку подключения из outlook.
При ручном запуске, выполняем алгоритм, аналогичный Яндексу.
- Протоколы будут: IMAP – imap.gmail.com или POP3 – pop.gmail.com.
- Сервер исходящей почты: smtp. gmail.com.
- Для интернет-почты прописываем во вкладке «Дополнительно» порты для серверов IMAP и SMTP – 993 и 465 (587).
- Нужный тип шифрования SSL для IMAP.
Подтверждаем, запускаем проверку.
Настроить outlook для mail.ru
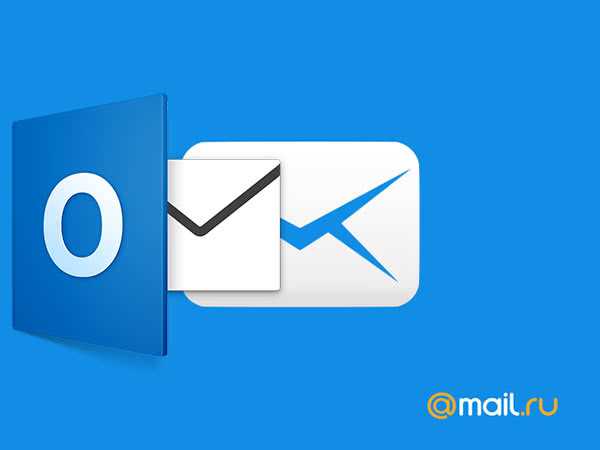
Для mail.ru синхронизация происходит по тому же алгоритму, что и для ящика Яндекс за некоторыми особенностями. В клиенте Outlook прописываются параметры для осуществления настройки:
- Прописываем типы протоколов: imap.mail.ru или pop. mail.ru
- Сервер исходящей почты будет: smtp.mail.ru.
- Для интернет-почты определяем во вложении «Дополнительно» порты для серверов:
- IMAP и SMTP – 993 и 25 соответственно.
- РОР значения будут 995 и 465.
- Тип шифрования нужно определить — SSL.
Остальное аналогично, как в предыдущих вариантах.
Синхронизировав все имеющиеся ящики, можно не только сортировать входящую корреспонденцию, но и расставлять приоритеты. Выставляя соответствующие метки. Почтовый клиент доказал на практике свою эффективность и успешно применяется во многих компаниях для организации документооборота и рабочих процессов.
Планирование целей и постановка задач приобретают наглядность, за счет чего растет эффективность взаимодействия сотрудников.
otomkak.ru
Настройка почты в Microsoft Outlook
Настройка Outlook – первое, с чем сталкивается пользователь после установки этого почтового клиента. Данная мини-инструкция позволит задать правильные параметры для корректной работы.
Как настроить почту в Outlook 2007 и 2010
- Перейдите в главное меню и найдите там пункт «Сервис», а после «Настройка учетных записей».

- В открывшемся окошке выберите закладку «Электронная почта» и пункт «Создать».

- Новое окно – это Мастер настройки Outlook. Введите в него свое имя, действующий адрес электронной почты и пароль. После этого нажмите «Далее».

- Примите оповещение от системы безопасности почтового клиента.

- После этого Мастер должен уведомить вас об успешном окончании настройки Outlook.

Если этого не произошло, следует задать данные для настройки Outlook вручную: помимо имени, адреса почты и пароля следует указать сервер входящих и исходящих сообщений. При подключении почты от Office 365 необходимо указать outlook.office365.com и smpt.offic365.com соответственно. При подключении к другому почтовому ящику, следует войти в него через Outlook Web App и на панели навигации выбрать: Параметры/Учетная запись /Параметры для доступа по протоколу POP или IMAP.

Перейдите в «Другие настройки» и отметьте галочкой пункты, указанные на рисунке ниже.
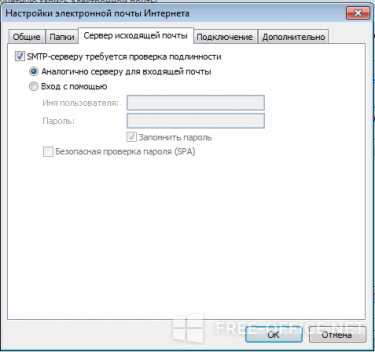
Как настроить почту в Outlook 2013
Если вы уже работали с почтовым клиентом Microsoft Outlook 2013, то после его запуска увидите рабочее окно. На главной вкладке найдите пункт «Файл» и нажмите «Добавить учетную запись».
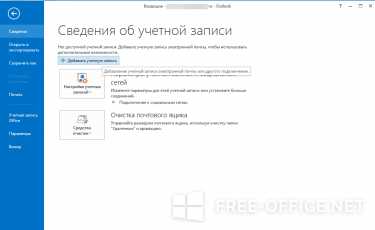
- В новом окне запишите имя и фамилию, почту, пароль (дважды).
- Чтобы вручную задать необходимые данные, установите переключатель в соответствующее место.

- Задаем необходимую службу (Протокол IMAP или POP).

- Указываем настройки соединения: часть из них вы уже заполнили в начале, а вот сервер для входящей или исходящей почты необходимо задать сейчас. Введите pop.(домен).ru или imap.(домен).ru в первой строке и smpt.(домен).ru – во второй. В скобках следует использовать домен выбранного почтового ящика.

- Теперь следует нажать кнопку «Другие настройки» и выставить параметры, указанные на картинке.

- Жмите кнопку «Далее» и после автоматической проверки на экране должно появиться сообщение об успешном завершении настройки почты.

free-office.net