Как сделать несколько слайдов на одной странице в powerpoint?
У Вас есть несколько презентаций PowerPoint, которые необходимо объединить в одну? Пару раз мне приходилось выполнять это самому и самым важным моментом в объединении презентаций является то, хотите ли Вы сохранить формат и тему вставленной презентации или же подогнать ее к теме заглавной презентации. Вторым не менее важным моментом является то, есть ли у Вас необходимость сохранить какие-либо анимации и переходы, которые можно было бы включить в добавленную презентацию.
В зависимости от того, как Вы хотите, чтобы вставленные слайды выглядели в главной презентации, Вам понадобится сделать выбор между двумя способами объединения презентаций. В настоящей статье, речь пойдет как раз об этом, с упоминанием достоинств и недостатков каждого из предлагаемых методов.
Первый метод предполагает использование опции Повторное использование слайдов в программе PowerPoint, второй же метод ориентируется на функцию Вставка объекта.
Метод «Повторное использование слайдов»
Если Вы хотите, чтобы вставленные слайды соответствовали теме Вашей главной презентации, Вам необходимо воспользоваться опцией Повторное использование слайдов. Вставленные слайды легко займут место и автоматически добавятся в главную презентацию.
Однако есть одно главное предостережение: ни одна из анимаций или переходов не будут благополучно перенесены. Не важно, что вы видите на слайде в обычном режиме просмотра, то и будет импортировано в главную презентацию.
Если Вы хотите сохранить все анимации и переходы, тогда сразу перейдите к ознакомлению с методом Вставка объекта.
Чтобы начать пользоваться первым методом, откройте главную презентацию и кликните между двумя слайдами, в которые Вы хотите вставить другие слайды. Этот метод оставляет за Вами выбор самостоятельно решать, какие слайды Вы хотите вставить с внешней презентации, тогда как метод Вставка объекта вставит всю презентацию.
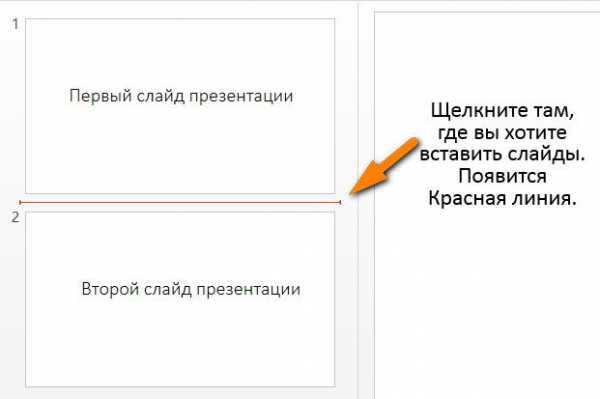
Теперь кликните по меню Вставка и нажмите на Создать Слайд (нажимать нужно прямо по тексту с треугольной стрелочкой). Откроется выпадающее окно, где внизу Вы найдете опцию Повторное использование слайдов…
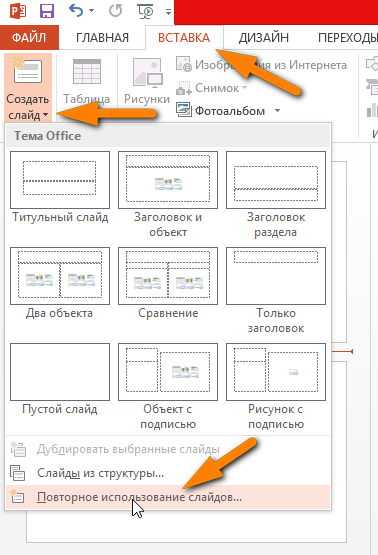
При нажатии на которую, появится вкладка с правой стороны. Кликните Обзор и потом выберете Поиск файла.
Найдите и выберите на своем компьютер презентацию PowerPoint, которую Вы хотите вставить, нажмите Открыть. Тут же вы увидите уменьшенные слайды и заголовок каждого из имеющихся слайдов презентации.
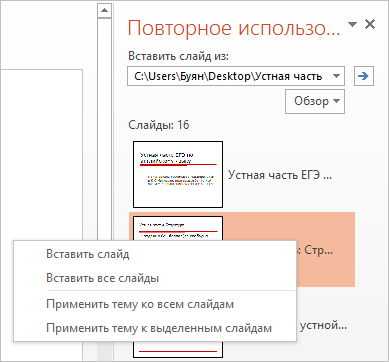
Как вы видите выше, у второй презентации тема отличается от первой. На этом этапе вам предстоит выполнить ряд операций. Во-первых, если вы просто хотите вставить один или пару слайдов из внешней презентации, просто кликните на слайд и произойдет вставка.
Не забудьте отметить галочкой Сохранить исходное форматирование, если Вы хотите сохранить тему и текстовый формат внешней презентации. В противном случае, исходное форматирование слайда будет потеряно. Слайды автоматически примут тему и формат главной презентации.

Как показано ниже, я вставил всего лишь один слайд из внешней презентации и сохранил источник форматирования.

Слайд будет вставлен в то место, где вы ранее пометили красной линией. Если вы хотите вставить сразу все слайды, просто выберите опцию Вставить все слайды, кликнув правой кнопкой мыши по любому слайду.
Наконец, вы можете применить тему, используемую во внешней презентации ко всем слайдам главной презентации или только к выделенным, щелкнув правой кнопкой мыши и выбрав команду Применить тему ко всем слайдам или Применит тему к выделенным слайдам соответственно.
Как говорилось ранее, вы теряете всю анимацию, эффекты, переходы и т.д., используя этот метод. Теперь давайте поговорим о другом способе объединения двух презентаций.
Метод Вставка объекта
Используя второй метод, внешняя презентация вставляется в слайд как один объект. В этом случае, вам придется установить соответствующие параметры настройки, чтобы в процессе слайд шоу учитывались также все слайды внешней презентации.
Прежде чем мы перейдем к описанию применения самого метода, стоит обсудить два важных момента:
- Когда Вы вставляете презентацию как объект, то она представлена не в виде ссылки, а как полноценная копия, используемая в главной презентации. Это означает, что, если Вы позднее откроете внешнюю презентацию после вставки в главную, и внесете в ней ряд изменений, то они не будут отражаться в импортированной версии.
- Если Вы действительно хотите внести изменения в уже вставленную презентацию, Вы можете ее редактировать уже внутри главной. Эти изменения возможны только в таком режиме.
На мой взгляд, этот метод лучше, чем предыдущий, потому что он позволяет вам сохранить всю анимацию и переходы, а также изменять или сохранять тему вставленной презентации.
Чтобы начать, откройте главную презентацию и затем создайте новый слайд. Удостоверьтесь, что у вас удалены любые текстовые окна по умолчанию или что-либо еще в новом слайде так, чтобы он был абсолютно чистым.

Теперь кликните вкладку Вставка, затем Объект.
Откроется окно Вставка объекта. Выберите Создать из файла
радио-кнопку и нажмите Обзор. Выберите внешнюю презентацию, которую вы хотите вставить в вашу главную презентацию и нажмите ок.
Теперь вы увидите первый слайд презентации, вставленный как объект. Все другие слайды находятся там же, но вы просто не видите их.
Далее, переместите курсор в левый верхний угол вставленного объекта, до тех пор, пока не появится двухсторонняя стрелка. Кликните и затем тяните угол к левому верхнему углу главного слайда. Теперь проделайте ту же самую операцию с нижним правым углом объекта и тяните его к нижнему правому углу на главном слайде.
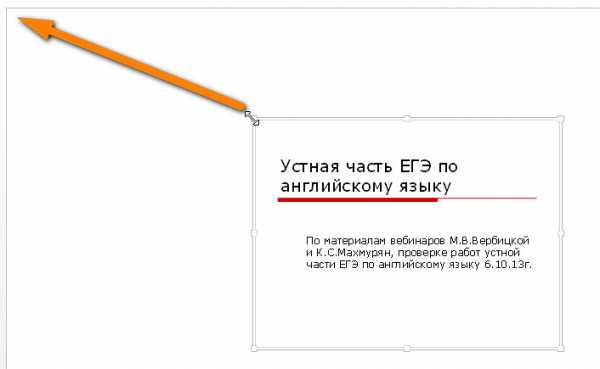
Теперь размер вставленного объекта и слайда должны совпадать. Вам необходимо в этом убедиться, чтобы не было никаких изменений в размере слайдов в ходе слайд шоу.
После этого вам необходимо сформировать вторую презентацию с последующим просмотром при условии, что нам удалось зафиксировать слайд, в который мы вставили презентацию. Чтобы сделать это, выберите объект, кликните вкладку
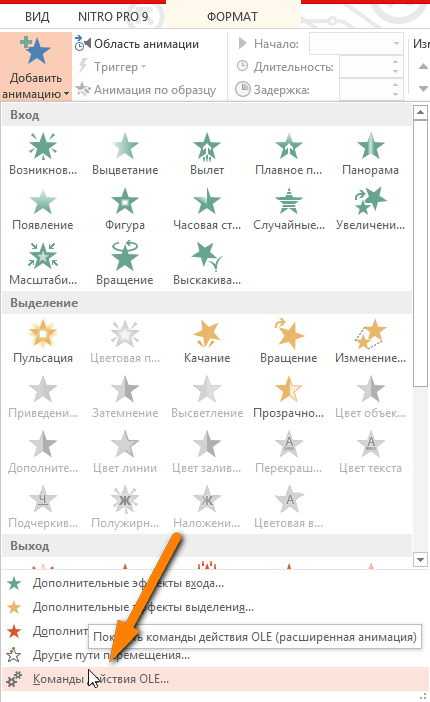
Откроется окно, и вам нужно выбрать Показать. Если бы вы на этом этапе проиграли презентацию, то вы бы заметили, что, когда Вы касаетесь слайда со вставленной презентацией, то вы имеете возможность видеть все слайды сразу, а также застывшую картинку первого слайда в передней и задней части вставленной презентации.

Меня лично это раздражало, и к счастью вы практически можете от этого избавиться. Во-первых, кликните еще раз Анимация, а потом Область Анимации справа.
В области Анимации вы увидите вставленный объект, представленный как Объект 1 или Объект 2 и т.д. и когда вы выберете его, появится маленькая черная стрелка, на которую нужно кликнуть. У вас откроется доступ к дополнительным опциям и, далее вам нужно выбрать Запускать вместе с предыдущим.

Теперь, когда вы проигрываете презентацию, вы не увидите неподвижное изображение первого слайда, он будет воспроизведен с первого слайда внешней презентации. Чтобы избавиться от неподвижного изображения в конце презентации, вам необходимо выбрать в меню выше Параметры эффектов, и потом выбрать После анимации скрыть из выпадающего окна После анимации.

Это далеко не идеально, поскольку вы все еще видите пустой слайд, как результат того, что вставленная презентация была помещена прежде, чем завершится презентация. К счастью я нашел простую лазейку, которая решает эту проблему. Просто добавьте что-нибудь к слайду, у которого есть внешний презентационный объект как, например, текстовое окно или то, что вам по душе, и потом щелкните правой кнопкой мыши по объекту и выберете На задний план.
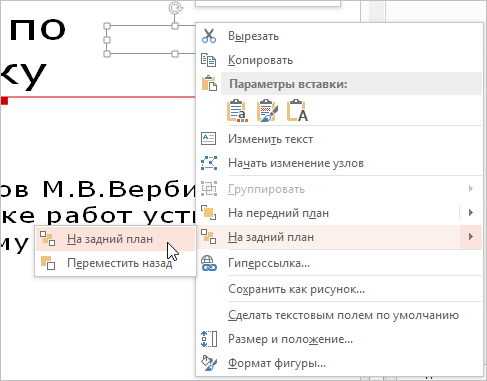
Это эффективно скроет объект позади презентационного объекта. Теперь, когда вы проигрываете презентацию, объект будет скрыт после последнего слайда при условии, если вы воспользовались опцией После анимации. После того как объект презентации скрыт, вы сможете увидеть любую информацию, спрятанную за ним. Это – отличный способ избежать появления пустого слайда во время просмотра презентации.
Еще один момент, о котором хотелось бы упомянуть, касается редактирования вставленной презентации. Вы можете кликать правой кнопкой мыши где угодно по объекту и выбирать Объект Презентация – > Изменить с целью редактирования любого слайда в пределах вставленной презентации напрямую внутри главной презентации.
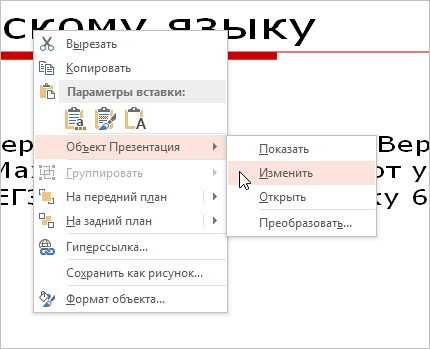
Хотелось бы надеяться, что данное руководство было достаточно информативным, чтобы помочь тем, кто планирует объединять или вставлять презентации в одну в программе PowerPoint. Если у Вас есть какие-либо вопросы, не стесняйтесь комментировать.

Далеко не во всех случаях презентация в PowerPoint обязана быть только в электронном виде. Например, в вузах очень часто требуют также прикладывать распечатанные варианты работ к своим курсовым или дипломам. Так что пора учиться распечатывать свои труды в PowerPoint.
Читайте также:
Печать документов в WordПечать документов в Excel
Способы распечатки
В целом в программе присутствуют два основных способа отправить презентацию на принтер в печать. Первый подразумевает, что каждый слайд будет создан на отдельном листе в полном формате. Второй — сэкономит бумагу, разложив все слайды в нужном количестве по каждой странице. В зависимости от регламента, каждый вариант подразумевает определенные изменения.
Способ 1: Традиционная распечатка
Обыкновенная отправка в печать, какой она предстает в любом другом приложении от Microsoft Office.
- Для начала следует зайти во вкладку «Файл».
- Здесь потребуется перейти в раздел «Печать».
- Откроется меню, где можно произвести необходимые настройки. Подробнее об этом будет ниже. По умолчанию же параметры здесь удовлетворяют потребностям в стандартной печати – будет создана одна копия каждого слайда и распечатка будет производиться в цвете по одному слайду на лист. Если этот вариант устраивает, остается нажать кнопку «Печать», и команда будет передана на соответствующее устройство.
Можно также быстро перейти в меню печати, нажав комбинацию горячих клавиш «Ctrl» + «P».
Способ 2: Компоновка на листе
В случае, если требуется печатать не по одному слайду на лист, а несколько, то потребуется данная функция.
- Нужно все так же зайти в раздел «Печать» вручную или комбинацией горячих клавиш. Здесь в параметрах нужно найти третий сверху пункт, на котором по умолчанию значится «Слайды размером со всю страницу».
- Если развернуть данный пункт, то можно увидеть множество вариантов печати с компоновкой кадров на листе. Можно выбрать от 1 до 9 экранов одновременно, включительно.
- После нажатия «Печать» презентация будет переноситься на бумагу согласно выбранному шаблону.
Важно обратить внимание на то, что при выборе небольшого листа и максимального количества слайдов при выкладке итоговое качество будет существенно страдать. Кадры будут отпечатаны очень маленькими и значительные текстовые вкрапления, таблицы или небольшие элементы будут слабо различимы. Следует учитывать этот момент.
Настройка шаблона для печати
Также следует рассмотреть возможность редактирования выдачи слайдов на шаблоне печати.
- Для этого нужно перейти во вкладку «Вид».
- Здесь потребуется нажать кнопку «Образец выдач».
- Программа перейдет в специальный режим работы с образцами. Здесь можно произвести настройку и создать уникальный стиль подобных листов.
- Область «Параметры страницы» позволяет отрегулировать ориентацию и размер страницы, а также количество слайдов, которые будут тут отпечатаны.
- «Заполнители» позволяют отмечать дополнительные поля, например, верхний и нижний колонтитулы, дату и номер страницы.
- В оставшихся полях можно заняться настройкой дизайна страницы. По умолчанию он отсутствует и лист просто белый. С такими же настройками, помимо слайдов, здесь также будут отмечаться и дополнительные художественные элементы.
- После выполнения настроек можно выйти из инструментария, нажав кнопку «Закрыть режим образца». После этого шаблон можно применять при распечатке.
Настройки печати
При печати в окне можно увидеть уйму параметров. Стоит разобраться, за что каждый из них отвечает.
- Первое, на что стоит обращать внимание – это создание копий. В верхнем углу можно увидеть настройку количества копий. Если выбрана печать всего документа, то каждый слайд будет напечатан столько раз, сколько указано в этой строке.
- В разделе «Принтер» можно выбрать устройство, на которое презентация будет передана в печать. Если таковых подключено несколько, то функция пригодится. Если же принтер один, то система автоматически предложит использовать именно его.
- Далее можно задать, как и что печатать. По умолчанию здесь выбран параметр «Напечатать всю презентацию». Также есть варианты, позволяющие отправить на принтер один слайд, либо некоторые указанные.
Для последнего действия есть отдельная строка, где можно указать либо номера нужных слайдов (в формате «1;2;5;7» и т.д.), либо интервал (в формате «1-6»). Программа напечатает именно указанные кадры, но только если выше будет указан вариант «Произвольный диапазон».
- Далее система предлагает выбрать формат печати. С этим пунктом уже пришлось поработать в настройках шаблонов печати. Здесь можно выбрать вариант высокого качества печати (потребует больше краски и времени), растягивание слайда по ширине всего листа, и так далее. Здесь же находится настройка выдачи, о которой говорилось ранее.
- Также если пользователь печатает несколько копий, можно задать программе разбор по копиям. Здесь всего два варианта – либо система будет печатать все последовательно с повторным произведением документа после выпуска последнего слайда, либо повторяя каждый кадр сразу столько раз, сколько нужно.
- Ну и в конце можно выбрать вариант печати – цветной, черно-белый, либо черно-белый с оттенками серого.
В качестве завершения стоит сказать, что если будет производиться печать очень цветастой и крупной презентации, это может привести к огромным затратам краски. Так что рекомендуется либо заранее подобрать формат в целях максимальной экономии, либо как следует запастись картриджами и чернилами, чтобы не пришлось сталкиваться с трудностями из-за опустевшего принтера.
Мы рады, что смогли помочь Вам в решении проблемы.
Задайте свой вопрос в комментариях, подробно расписав суть проблемы. Наши специалисты постараются ответить максимально быстро.
Помогла ли вам эта статья?
Да Нет
Лучший ответ
Ответы
Doctor_ 7 (58782)1079241 6 лет
Выбираешь print/печатать жмёшь на Properties/свойства потом Layout/расположение и там в Pages per Sheet/страниц на листе выбераешь нужное количество
ati222333 4 (2156)356118 6 лет
да при распечатке поставь такую опцию
- Где в Powerpointe функция для распечатывания,например,4-ёх слайдов на 1 листе?Уменьшить их все.
file — print — print what — handouts и выбираешь сколько слайдов на страницу 🙂
жду спасибо михалику )))
- Как отправить на печать все слайды , чтобы те были по нескольку на одном листе?
Если Вы подразумеваете PowerPoint, то File => Print => Print what (Handouts) и OK.
Там же есть функция Preview, если надо убедиться. - как делать новые слайды в PowerPointe?
просто enter нажми на слайде и будет тебе новый
- Можно ли как то быстро переделать файл powerpointa в формат открываемый в word’e?(хочу слайды с лекции,но одним текстом,а не в виде кучи страниц по 5 предложений на листе..)
как альтернатива можно распечатывать не по одному слайду на листе а по 6 сразу….
- 100 Почему не работает показ слайдов в PowerPoint 2011 Mac?
Щёлкни «Загрузки», чтобы обновиться. Потом всё пройдёт.
- Нужна слайды для Powerpoint на тему «night club» ну или «night life» подкиньте ссылочек пожалуйста. (бесплатных желательно)
блин, как же меня бесят такие беспомощные! вводишь в гугл
night clubs
и вуаля! а именно слайдов или готовой бесплатной презентации наврятли найдешь.
- Как можно в PowerPointe сделать автоматическое оглавление? чтоб при нажатие какого либо пункта открывалась данная страни
Ищи Table of Content =) Или как его там звали.. но вроде это то что тебе нужно =)
- Подскажите, как сделать так, что бы файлы созданные в powerpointe, например, 2007 года, читались в проге 2003 года?
- Как сделать, чтобы в Word весь документ был в портретной раскладке, а один лист посередине — в альбомной?
заходи в ворд , потом сверху найди Разметка страницы—>Оринтация—>Альбомная )
- как сделать несколько фоток в одной?
Paint
word-office.ru
Как распечатать презентацию PowerPoint

Далеко не во всех случаях презентация в PowerPoint обязана быть только в электронном виде. Например, в вузах очень часто требуют также прикладывать распечатанные варианты работ к своим курсовым или дипломам. Так что пора учиться распечатывать свои труды в PowerPoint.
Читайте также:
Печать документов в Word
Печать документов в Excel
Способы распечатки
В целом в программе присутствуют два основных способа отправить презентацию на принтер в печать. Первый подразумевает, что каждый слайд будет создан на отдельном листе в полном формате. Второй — сэкономит бумагу, разложив все слайды в нужном количестве по каждой странице. В зависимости от регламента, каждый вариант подразумевает определенные изменения.
Способ 1: Традиционная распечатка
Обыкновенная отправка в печать, какой она предстает в любом другом приложении от Microsoft Office.
- Для начала следует зайти во вкладку «Файл».
- Здесь потребуется перейти в раздел «Печать».
- Откроется меню, где можно произвести необходимые настройки. Подробнее об этом будет ниже. По умолчанию же параметры здесь удовлетворяют потребностям в стандартной печати – будет создана одна копия каждого слайда и распечатка будет производиться в цвете по одному слайду на лист. Если этот вариант устраивает, остается нажать кнопку «Печать», и команда будет передана на соответствующее устройство.

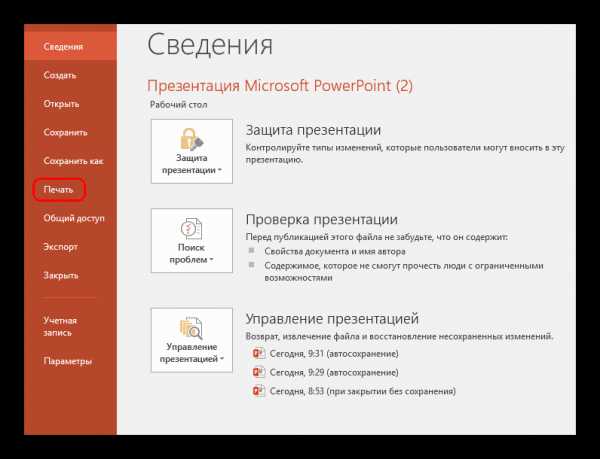
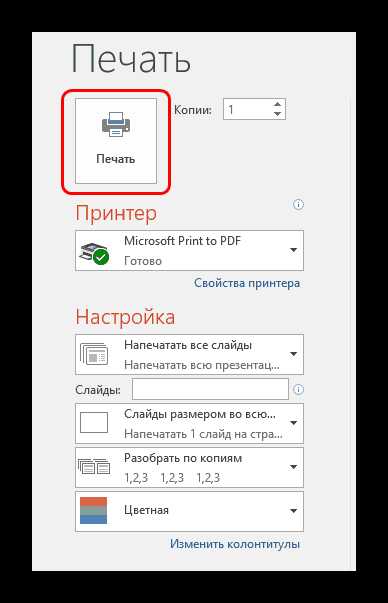
Можно также быстро перейти в меню печати, нажав комбинацию горячих клавиш «Ctrl» + «P».
Способ 2: Компоновка на листе
В случае, если требуется печатать не по одному слайду на лист, а несколько, то потребуется данная функция.
- Нужно все так же зайти в раздел «Печать» вручную или комбинацией горячих клавиш. Здесь в параметрах нужно найти третий сверху пункт, на котором по умолчанию значится «Слайды размером со всю страницу».
- Если развернуть данный пункт, то можно увидеть множество вариантов печати с компоновкой кадров на листе. Можно выбрать от 1 до 9 экранов одновременно, включительно.
- После нажатия «Печать» презентация будет переноситься на бумагу согласно выбранному шаблону.
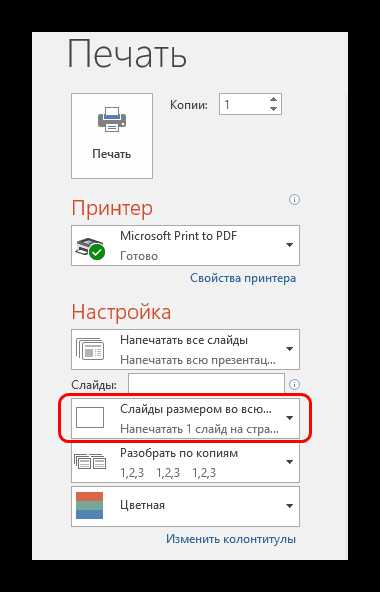
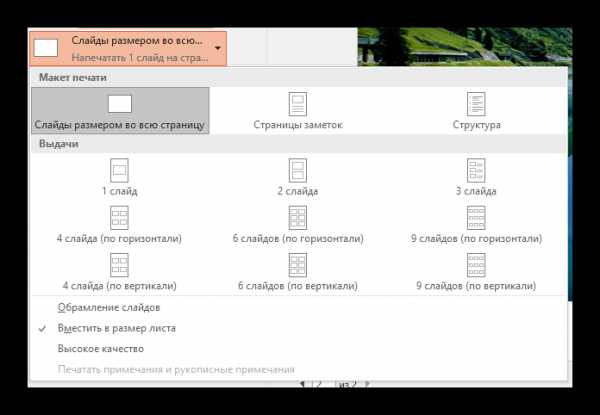
Важно обратить внимание на то, что при выборе небольшого листа и максимального количества слайдов при выкладке итоговое качество будет существенно страдать. Кадры будут отпечатаны очень маленькими и значительные текстовые вкрапления, таблицы или небольшие элементы будут слабо различимы. Следует учитывать этот момент.
Настройка шаблона для печати
Также следует рассмотреть возможность редактирования выдачи слайдов на шаблоне печати.
- Для этого нужно перейти во вкладку «Вид».
- Здесь потребуется нажать кнопку «Образец выдач».
- Программа перейдет в специальный режим работы с образцами. Здесь можно произвести настройку и создать уникальный стиль подобных листов.
- Область «Параметры страницы» позволяет отрегулировать ориентацию и размер страницы, а также количество слайдов, которые будут тут отпечатаны.
- «Заполнители» позволяют отмечать дополнительные поля, например, верхний и нижний колонтитулы, дату и номер страницы.
- В оставшихся полях можно заняться настройкой дизайна страницы. По умолчанию он отсутствует и лист просто белый. С такими же настройками, помимо слайдов, здесь также будут отмечаться и дополнительные художественные элементы.
- После выполнения настроек можно выйти из инструментария, нажав кнопку «Закрыть режим образца». После этого шаблон можно применять при распечатке.
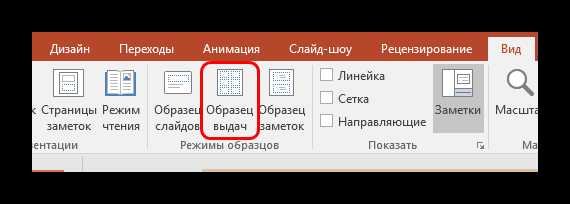
Настройки печати
При печати в окне можно увидеть уйму параметров. Стоит разобраться, за что каждый из них отвечает.
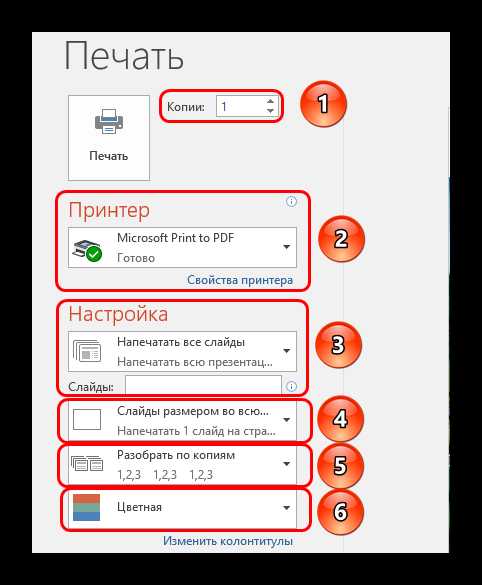
- Первое, на что стоит обращать внимание – это создание копий. В верхнем углу можно увидеть настройку количества копий. Если выбрана печать всего документа, то каждый слайд будет напечатан столько раз, сколько указано в этой строке.
- В разделе «Принтер» можно выбрать устройство, на которое презентация будет передана в печать. Если таковых подключено несколько, то функция пригодится. Если же принтер один, то система автоматически предложит использовать именно его.
- Далее можно задать, как и что печатать. По умолчанию здесь выбран параметр «Напечатать всю презентацию». Также есть варианты, позволяющие отправить на принтер один слайд, либо некоторые указанные.
Для последнего действия есть отдельная строка, где можно указать либо номера нужных слайдов (в формате «1;2;5;7» и т.д.), либо интервал (в формате «1-6»). Программа напечатает именно указанные кадры, но только если выше будет указан вариант «Произвольный диапазон».
- Далее система предлагает выбрать формат печати. С этим пунктом уже пришлось поработать в настройках шаблонов печати. Здесь можно выбрать вариант высокого качества печати (потребует больше краски и времени), растягивание слайда по ширине всего листа, и так далее. Здесь же находится настройка выдачи, о которой говорилось ранее.
- Также если пользователь печатает несколько копий, можно задать программе разбор по копиям. Здесь всего два варианта – либо система будет печатать все последовательно с повторным произведением документа после выпуска последнего слайда, либо повторяя каждый кадр сразу столько раз, сколько нужно.
- Ну и в конце можно выбрать вариант печати – цветной, черно-белый, либо черно-белый с оттенками серого.
В качестве завершения стоит сказать, что если будет производиться печать очень цветастой и крупной презентации, это может привести к огромным затратам краски. Так что рекомендуется либо заранее подобрать формат в целях максимальной экономии, либо как следует запастись картриджами и чернилами, чтобы не пришлось сталкиваться с трудностями из-за опустевшего принтера.
Мы рады, что смогли помочь Вам в решении проблемы.Задайте свой вопрос в комментариях, подробно расписав суть проблемы. Наши специалисты постараются ответить максимально быстро.
Помогла ли вам эта статья?
Да Нетlumpics.ru
Как распечатать презентацию PowerPoint? Как настроить печать слайдов?
Некоторые пользователи интересуются, можно ли распечатать презентацию в программе PowerPoint или нет.
Это сделать можно, причём довольно легко. Рассмотрим порядок действий.
Для того, чтобы распечатать презентацию / отдельные слайды презентации в PowerPoint , нужно:
1) В главном меню программы PowerPoint выбрать «Печать». Также можно нажать комбинацию Ctrl + P.
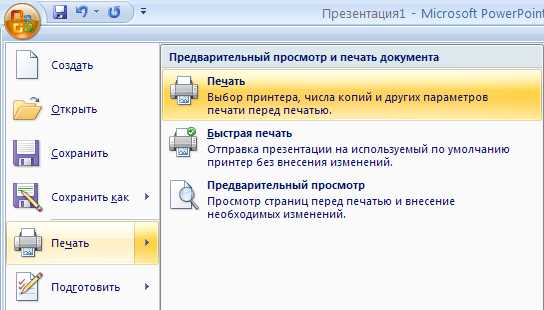
2) Откроется окно печати, где можно настроить печать презентации и слайдов (Microsoft Office 2007).

В версии PowerPoint 2010 ещё удобнее — открывается не окно печати, а специальное подменю.
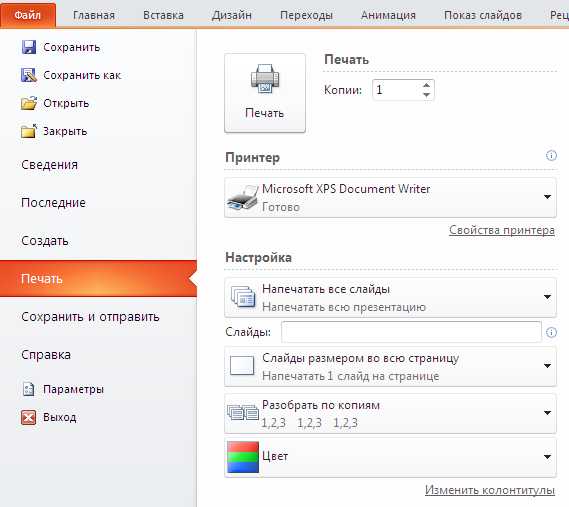
Теперь нужно задать необходимые параметры печати презентации.
1) Имя принтера и число копий.
2) Выбираем, какие именно слайды в презентации нужно напечатать. Можно распечатать текущий слайд; слайды, указанные в текстовом поле; все слайды презентации полностью.
3) Также имеется возможность выбирать способ печати слайдов.
После того, как вы выбрали нужные параметры, остаётся нажать на кнопку «Печать», чтобы распечатать выбранные слайды презентации.
Существует несколько вариантов, с помощью которых можно распечатать слайды в презентации PowerPoint.
1) Слайды — непосредственно печатаютя сами слайды.
2) Выдачи — печать раздаточного материала. Здесь можно указывать число слайдов на странице — от 1 до 9.
3) Заметки — используется, если нужно распечатать не только содержимое слайдов, но и примечания.
4) Структура — будет напечатана структура презентации.
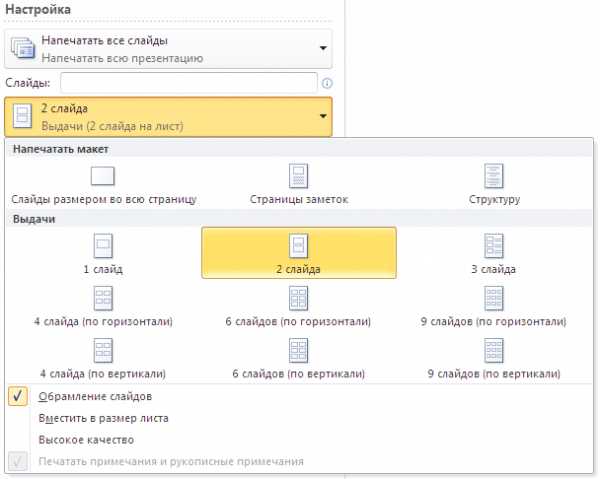
В PowerPoint можно изменить шаблон печати, с помощью которого распечатывается выдача (раздаточный материал).
Для этого нужно в главном меню программы выбрать «Вид» -> «Образец выдач».
Откроется макет выдачи, а на панели инструментов PowerPoint появятся инструменты, с помощью которых можно изменять шаблон печати.
В частности, можно производить такие действия, как:
1) Настройка ориентации макета и самих слайдов (книжная или альбомная). Можно изменять размер слайдов.
2) Изменение количества слайдов, которые будут печататься на одной странице.
3) Настройка отображения колонтитулов, даты, номера страницы.
4) Настройка дизайна макета — цветов, фона и др.
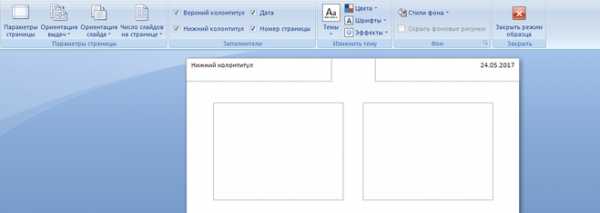
www.bolshoyvopros.ru
InformatikUrok » Blog Archive » Как распечатать презентацию PowerPoint?
 Как распечатать презентацию PowerPoint?
Как распечатать презентацию PowerPoint?
Сегодня на занятии мы рассмотрим вопрос, как выбрать количество слайдов, выводимых на страницу, узнаем, как распечатать презентацию PowerPoint так, чтобы на странице были все слайды, сохранить страницу в Word и добавить к слайдам комментарий.
Демонстрацию своей презентации перед аудиторией можно сопроводить раздаточным материалом, например, распечатав все слайды презентации на одном листе А4, или если презентация большая, то по 4 слайда на одном листе.
Кстати, распечатка слайдов пригодится и в том случае, когда вы передаете диск с презентацией, но не можете ее показать заказчику.
Итак, рассмотрим несколько способов распечатки презентации:
- Файл – Предварительный просмотр. (Понятно, что этот пункт выполняется, когда готовая презентация загружена в PowerPoint)
В меню Печать следующее выбрать количество слайдов на странице.
По умолчанию лист будет расположен вертикально. Чтобы сделать страницу горизонтальной, нужно щелкнуть по кнопку А, расположенной рядом с масштабом.
Можно на страницу распечатки сладов добавить, например, время создания и информацию о создателе презентации. Для этого выбрать команду Параметры-Колонтитулы.
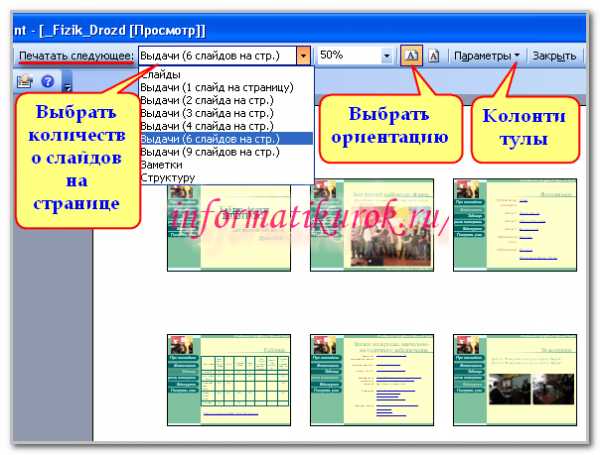
Все, выполнив все настройки в этом окне, можно отправлять презентацию стразу же на Печать.
Такие же настройки нужно сделать, выполнив команду Файл-Печать.
Обратите внимание, для того чтобы расположить все слайды на листе или только 4, нужно в пункте Печать выбрать пункт Выдача, и рядом выбрать сколько Слайдов на странице: 1, 2, 3, 4, 6 или 9.

Все. Настройки выполнены, теперь можно документ отправлять на печать.
И первый, и второй способ хорош, но только в том случае, если у вас слайдов меньше 9шт, и вам не нужно сохранять этот документ. А если вам нужно не только распечатать презентацию, а и сохранить эти слайды на странице, добавив к ним комментарии, то нужно выполнить следующую команду:
- Файл — Отправить – В Microsoft Office Word.
В результате возникнет окно с разными возможностями сохранения этого документа. Для демонстрации результата я выбрала пункт: Заметки справа от слайдов. Вот, какая таблица получилась автоматически в Word:
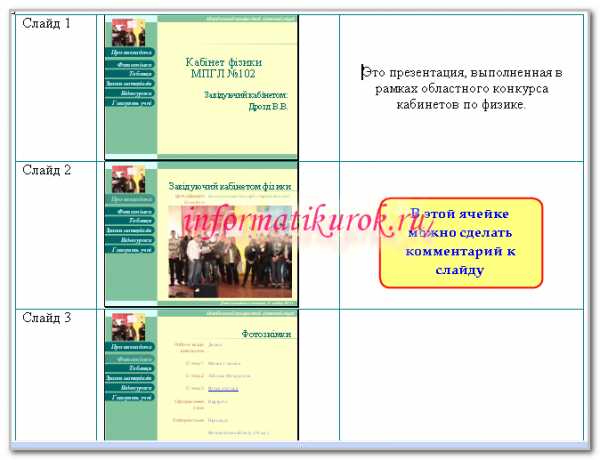
Обратите внимание, что автоматически появляется 3 столбца, в первом автоматически написаны номера слайдов, во второй вставлены слайды — все одинакового размера, а третий столбец – пустой для комментариев.
informatikurok.ru
Как распечатать презентацию?
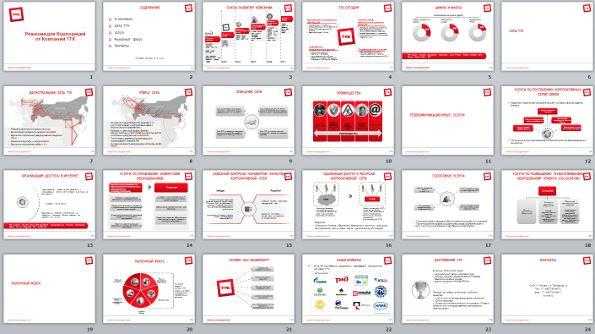
Электронный формат презентации не всегда удобен и иногда приходится распечатывать презентацию, чтобы предоставить свою работу на более удобном для чтения бумажном носителе. Распечатать презентацию можно в копицентре, а можно и самостоятельно. Для последнего есть два простых способа. Первый вариант – создание и печать одного слайда на отдельном листе. Второй вариант – раскладка нескольких слайдов на одном листе.
Способ №1: Традиционная распечатка презентации
- Заходим в меню программы PowerPoint и выбираем раздел «Печать».
- Открывается меню с настройками (о них подробно расскажем ниже). Здесь уже установлены стандартные параметры печати – один слайд на один лист. Если такой вариант вас устраивает на 100%, тогда просто нажмите «Печать» и принтер сделает всю работу.
- Можно выбрать необходимое число копий, распечатать все документы или специально указать те слайды, которые необходимо напечатать.
На этом весь процесс распечатки стандартной презентации закончен.
Способ №2: Раскладка нескольких слайдов на листе
- Заходим в раздел «Печать» и выбираем опцию «Слайды размером на всю страницу».
- В этом пункте содержится несколько вариантов возможного расположения слайдов на листе. Вы можете выбрать тот способ, который больше всех подходит под тематику вашей презентации. Максимум на лист выводится 9 слайдов (вертикально или горизонтально).
- Выбираем нужный шаблон и нажимаем «Печать».
Качество изображений зависит от выбранного масштаба, поэтому вариант с 6-ю или 9-ю кадрами на одной страничке подходит только для крупных изображений, где точность линий не столь важна.
Настраиваем шаблоны печати презентации

Выдачу слайдов можно редактировать, изменив некоторые настройки:
- Переходим в раздел «Вид».
- Выбираем опцию «Образец выдач».
- Программа предложит пользователю создать собственный стиль презентации:
- В разделе «Параметры страницы» можно указать количество кадров на страничке и изменить ее размеры.
- Опция «Заполнители» поможет установить нижние и верхние колонтитулы, указать дату на странице, провести нумерацию.
- С помощью программных настроек можно полностью изменить дизайн страницы, дополнить ее художественными элементами, изображениями и другими видами креативного оформления презентаций.
- Когда работа с документом завершена, выбираем «Закрыть образец». Созданный вами эксклюзивный шаблон можно использовать для распечатки вашей презентации.
Выбираем настройки печати
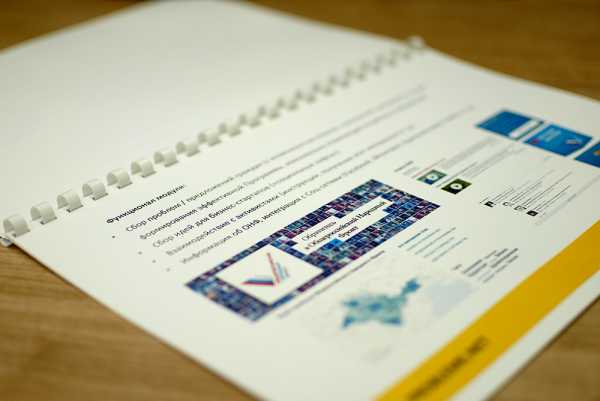
- Количество копий указывается в верхнем углу рабочего окна. Здесь нужно просто поставить число необходимых копий презентации.
- Раздел «Принтер». Здесь нужно выбрать оборудование, на котором будет проходить распечатка. Обычно эта функция нужна, если к компьютеру подключено несколько принтеров, если же устройство одно, тогда программа выводит на печать в автоматическом режиме.
- В разделе «Настройка» можно выбрать, что именно нужно распечатать: всю презентацию или выборочные слайды. Если вы выбираете последний вариант, тогда в отдельной строке указываем номера файлов для распечатки или диапазон, например, «1-4».
- Формат печати. В этом разделе можно выбрать повышенное качество печати, функцию растягивания по ширине листа и т.д.
- Если печатаются несколько копий, тогда можно задать параметры разбора копий – печать последовательно с повторением от первого до последнего документа или распечатка с повтором каждого слайда нужное количество раз.
Стоит отметить, что распечатка красочной презентации потребует большого расхода краски, поэтому можно изменить параметры цветности в целях экономии.
printside.ru
Как распечатать презентацию: в программе PowerPoint
Здравствуйте, читатели.
У многих программа PowerPoint ассоциируется лишь с созданием работ для дальнейшего просмотра на компьютере или с помощью проектора. Но что делать, если данная техника в определенный момент недоступна или использовать ее неудобно? Именно для таких случаев я написал статью о том, как распечатать презентацию.
Сразу к делу
Предположим, что ваш проект уже открыт. Теперь вам нужен раздел «Печать». Попасть в него можно разными способами:
- В главном меню нажать на вкладку «Файл» и в появившемся списке выбрать необходимый пункт.
- Воспользоваться горячими клавишами Ctrl + P.
- Щелкнуть по иконке принтера на верхней панели.
Появится новое окно, где следует выставить нужные параметры:
- Первым делом выберите устройство, через которое будете печатать.

- Так как каждый принтер обладает разными возможностями, вы можете произвести дополнительную настройку, нажав рядом кнопку «Свойства». Кстати, здесь же можно определить, как должны быть расположены слайды на листе: горизонтально или в книжном формате.
- В поле «Диапазон печати» отметьте, что именно вы собрались переносить на бумагу: все слайды, какой-то один или несколько либо фрагмент. Если вам нужен второй вариант, то здесь же вы можете ввести номер слайдов, чтобы долго не искать. При перечислении отделяйте номера запятой и пробелом.
- Обратите внимание на поле «Напечатать макет». Нажав на стрелочку, перед вами открывается несколько вариантов распечатки:
— «Слайды размером на всю страницу» — каждый из них будет растянут на весь лист;
— «Выдачи» — способ печати с заметками к слайду, а также на одном листе могут уместиться два слайда;
— «Заметки» — будут распечатаны страницы с комментариями, если вы их делали в процессе подготовки презентации;
— «Структура» — когда нужен только текст.
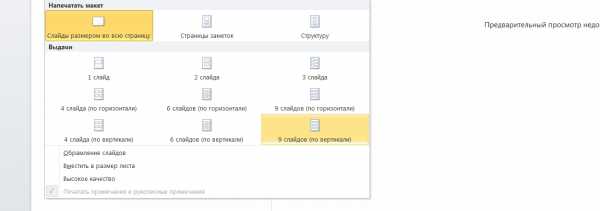
- Под этим полем вы можете установить, нужны вам слайды в цвете или черно-белые. Но обычно принтеры сами это определяют.
- Не забудьте указать, сколько копий вам потребуется.
- Когда все параметры будут выставлены, жмите «ОК».
Я объяснил на примере старой версии Повер поинт, чтобы подробнее рассказать о настройках. Но знайте, что в разных модификациях действия и функционал схожи, поэтому на основании вышеописанного вы с легкостью разберетесь.

Не нужны поля и дата?
Если вам требуются печатные слайды без полей, выполните такие действия:
- Войдите в раздел «Свойства принтера»;
- Щелкните по кнопке «Расширенные настройки»;
- Поставьте отметку в чек-боксе «Печать без полей».
Но эти манипуляции не уберут полностью поля, так что:
- Перейдите в программе на вкладку «Вид»;
- Выберите опцию «Образец заметок»;
- Поснимайте галочки в категории «Заполнители», чтобы слайды печатались без даты, номера страницы и колонтитулов.
Вот теперь готово.
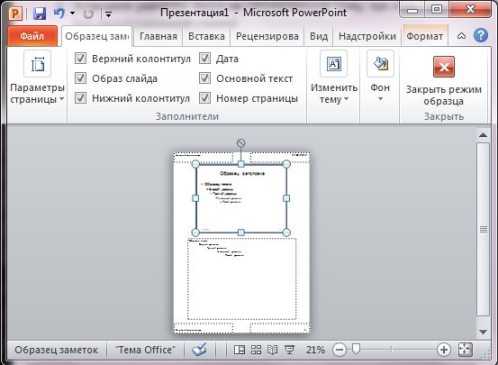
Надеюсь, я вам помог, и вы вернетесь в мой блог еще не раз.
Пока-пока.
profi-user.ru
Как распечатать слайд PowerPoint без полей
Как распечатать слайд PowerPoint без полей
Те, кто часто делает презентации в PowerPoint, могут однажды столкнуться с необходимостью распечатать слайд или слайды без полей.
Вся соль заключается в том, что полностью их убрать не получится. Можно только свести белые поля в Повер Поинт к минимуму. Делается это вот как.
Открываем меню «Файл» и находим там раздел «Печать».

Здесь надо открыть «Свойства принтера», зайти в «Расширенные настройки» и поставить галку на пункте «Печать без полей».
Ещё один способ, который может помочь максимально убрать поля в PowerPoint такой: В главном меню программы открываем вкладку «Вид» и находим значок «Образец заметок».
Кликаем на него. Откроется ещё одна панель инструментов:
Находим раздел «Заполнители» и снимаем галки «Верхний колонтитул», «Дата», «Номер страницы». Этим Вы уберёте ненужные поля и тем самым растянете слайд по странице. Попробуйте распечатать слайды без полей м посмотрите результат. Как я уже сказал выше, в PowerPoint от них полностью избавиться не удасться, но теперь они будут в разы меньше!
Это тоже интересно:
Поделитесть полезным с друзьями:
set-os.ru
 Как распечатать презентацию PowerPoint?
Как распечатать презентацию PowerPoint?