Как включить виртуализацию на компьютере или ноутбуке с Windows 10, 8.1 или Windows 7
  windows | для начинающих | ноутбуки
Включение технологии виртуализации вам может потребоваться при необходимости использовать Android эмулятор или виртуальные машины, а, возможно, и для других задач, но не каждый начинающий пользователь знает, как именно это сделать.
В этой инструкции подробно о том, как включить виртуализацию в БИОС/UEFI и о возможных проблемах, которые могут возникнуть при её включении на компьютерах и ноутбуках с Windows 10, 8.1 или Windows 7.
Включение виртуализации в БИОС/UEFI компьютера или ноутбука
Основное действие для включения виртуализации — включить соответствующую опцию в БИОС/UEFI. Эта опция может носить название Virtualization, Intel Virtualization Technology, Intel VT-x, AMD-v и находиться в слегка разных разделах настроек БИОС, но логика действия всегда будет одной и той же:
- Зайдите в БИОС компьютера или ноутбука.
 Обычно на ПК это делается нажатием клавиши Del, на ноутбуке — F2 или F10 (иногда в сочетании с клавишей Fn). В Windows 10 простой вход может не получиться, тогда можно использовать способ входа в UEFI через особые варианты загрузки, подробнее: Как зайти в БИОС/UEFI Windows 10.
Обычно на ПК это делается нажатием клавиши Del, на ноутбуке — F2 или F10 (иногда в сочетании с клавишей Fn). В Windows 10 простой вход может не получиться, тогда можно использовать способ входа в UEFI через особые варианты загрузки, подробнее: Как зайти в БИОС/UEFI Windows 10. - После входа найдите, где включается опция виртуализации (далее будут показаны некоторые примеры), включите её (установите значение в Enabled).
- Сохраните настройки БИОС (обычно можно выбрать Save&Exit на вкладке Exit).
А теперь несколько примеров, где именно может находиться включение виртуализации на разных марках материнских плат и ноутбуков. По аналогии вы, вероятнее всего, сможете найти и у себя:
Логика расположения необходимого пункта для включения виртуализации у всех производителей похожа и, зная обычные пути включения опции, вы найдете нужный пункт даже на материнской плате другого производителя.
Проблемы при включении виртуализации
Самые распространенные проблемы, когда вы хотите включить виртуализацию на своем компьютере:
- Пункт включения Virtualization Technology не активен в БИОС
- В БИОС/UEFI нет пункта для включения виртуализации
- Виртуализация включена в БИОС/UEFI, но эмулятор или виртуальная машина в Windows 10 или 8.

В первых двух случаях проблема может крыться в том, что ваш процессор не поддерживает виртуализацию. Поищите официальные спецификации вашего процессора в Интернете, обычно там есть и информация о поддержке виртуализации. Также, на некоторых ноутбуках процессор может поддерживать технологию виртуализации, но она отключена и в БИОС не предусмотрено опции для её включения — в этом случае, к сожалению, предложить не могу ничего, но можно попробовать обновить БИОС (теоретически, опцию могут добавить).
Во втором случае причина обычно заключается в том, что в Windows 10 или 8.1 включена виртуальная машина Hyper-V или Песочница. Отключите её в компонентах:
- Откройте панель управления, перейдите в «Программы и компоненты».
- Откройте слева пункт «Включение и отключение компонентов Windows».
- Отключите компоненты Hyper-V и «Песочница» (если есть).
- Примените настройки и обязательно перезагрузите компьютер.
Если указанные действия не помогли, попробуйте такой вариант: запустите командную строку от имени администратора, в ней введите команду (нажав Enter после неё)
bcdedit /set {current} hypervisorlaunchtype offЗакройте командную строку и перезагрузите компьютер.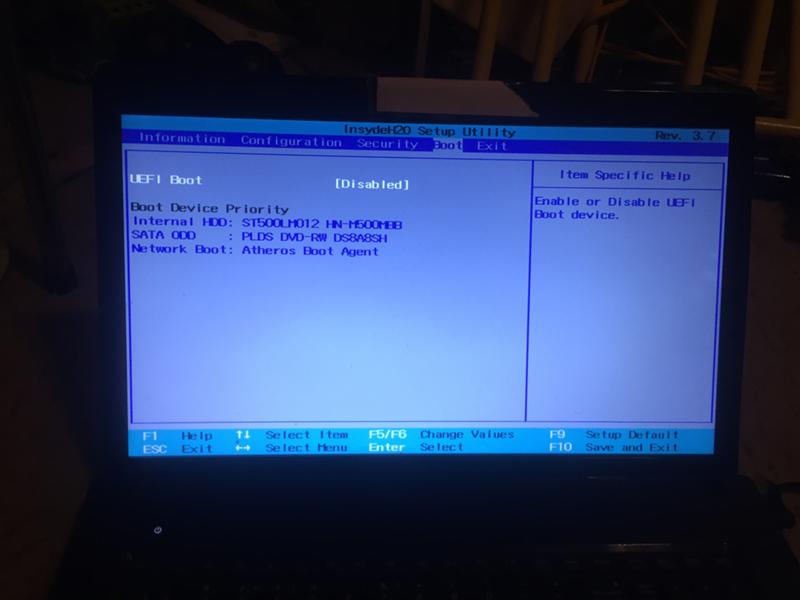
Как включить виртуализацию — видео инструкция
Если в вашем случае не сработало, опишите в комментариях, что именно не получается, какая программа или Android эмулятор сообщают, что виртуализация не включена и что уже было сделано: возможно, решение найдется.
А вдруг и это будет интересно:
Как включить аппаратную виртуализацию в BIOS на Windows 7 для BlueStacks 4 – Поддержка BlueStacks
Чем может быть полезна эта статья
В данной статье вы узнаете, как перейти в настройки BIOS на вашем ПК/ноутбуке с ОС Windows 7 и включить аппаратную виртуализацию.
Вы можете выполнить рекомендации из этой статьи, если не можете найти
Нажмите здесь, чтобы перейти к FAQ в конце этой статьи.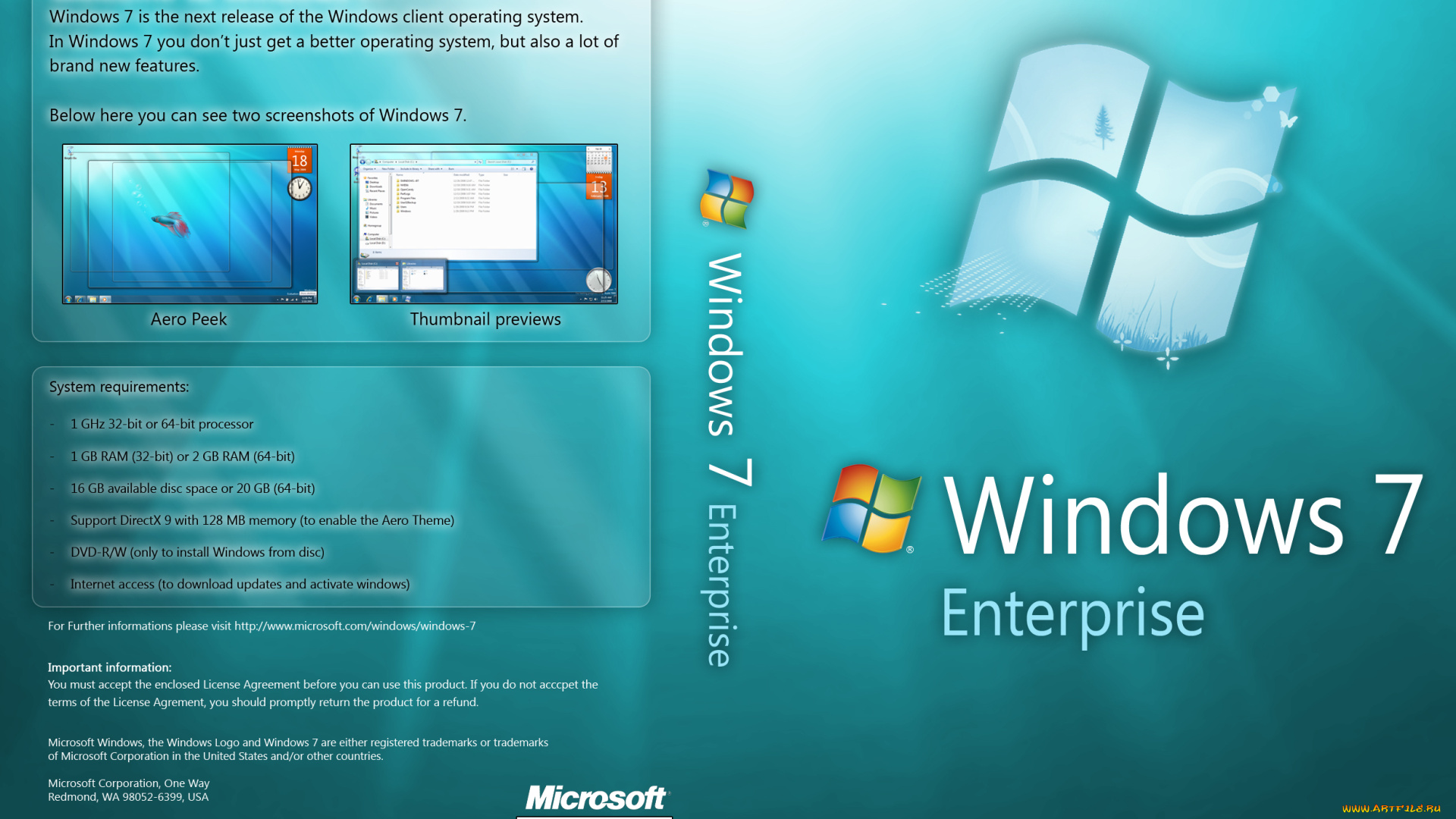
Как включить виртуализацию на:
Ноутбуки Dell
1. Перезапустите ноутбук.
2. При появлении экрана загрузки несколько раз нажмите на клавишу Esc.
3. После появления следующего экрана нажмите на F10 для входа в настройки BIOS.
4. Используя клавиши-стрелки на клавиатуре, перейдите в раздел Advanced и нажмите на клавишу Enter.
5. В появившемся меню выберите Virtualization и вновь нажмите на Enter.
6. Выберите Enable и нажмите еще раз на Enter, чтобы сохранить изменения. Перезапустите систему.
ВНИМАНИЕ. Если данные настройки отсутствуют в модели вашего ноутбука, пожалуйста, перейдите на официальную страницу Dell для получения подробностей.
Ноутбуки HP
1. Перезапустите ноутбук.
2. Во время перезапуска нажмите на клавишу F2, чтобы войти в BIOS.
3. Нажмите на правую кнопку-стрелку на клавиатуре, чтобы перейти в раздел System Configuration.
4. Выберите Virtualization Technology и нажмите на клавишу Enter.
5. Выберите Enable.
ВНИМАНИЕ. Если данные настройки отсутствуют в модели вашего ноутбука, пожалуйста, перейдите на официальную страницу HP для получения подробностей.
Ноутбуки Asus
1. Перезапустите ноутбук.
2. Во время перезапуска нажмите на клавишу F2, чтобы войти в BIOS.
3. Используя кнопки-стрелки на клавиатуре, перейдите в раздел Advanced и нажмите на клавишу Enter.
4. В появившемся меню выберите опцию Virtualization и вновь нажмите на клавишу Enter.
5. Выберите Enable и нажмите еще раз на Enter, чтобы изменения вступили в силу. Перезапустите систему.
Перезапустите систему.
ВНИМАНИЕ. Если данные настройки отсутствуют в модели вашего ноутбука, пожалуйста, перейдите на официальную страницу Asus для получения подробностей.
Ноутбуки Acer
1. Перезапустите ноутбук.
2. Во время перезапуска нажмите на клавишу F2, чтобы войти в BIOS.
3. В некоторых ноутбуках Acer вместо F2 могут использоваться клавиши F1 или F12.
4. Нажмите на правую кнопку-стрелку на клавиатуре, чтобы перейти в раздел System Configuration. Выберите Virtualization Technology и нажмите на клавишу Enter.
5. Нажмите на Enabled и вновь нажмите на Enter.
6. Нажмите на F10 и выберите Yes. Нажмите еще раз на Enter, чтобы сохранить изменения и перезапустить Windows.
ВНИМАНИЕ. Если данные настройки отсутствуют в модели вашего ноутбука, пожалуйста, перейдите на официальную страницу Acer для получения подробностей.
Если данные настройки отсутствуют в модели вашего ноутбука, пожалуйста, перейдите на официальную страницу Acer для получения подробностей.
Ноутбуки Lenovo
1. Перезапустите ноутбук.
2. Во время перезапуска нажмите на клавишу
3. После появления нового экрана нажмите на F12, чтобы войти в BIOS.
4. Перейдите в раздел Security, выберите Virtualization и нажмите на клавишу Enter.
5. Выберите Intel(R) Virtualization Technology. Вновь нажмите на Enter.
6. Выберите Enable и нажмите еще раз на Enter.
7. Напоследок нажмите на F10.
ВНИМАНИЕ. Если данные настройки отсутствуют в модели вашего ноутбука, пожалуйста, перейдите на официальную страницу Lenovo для получения подробностей.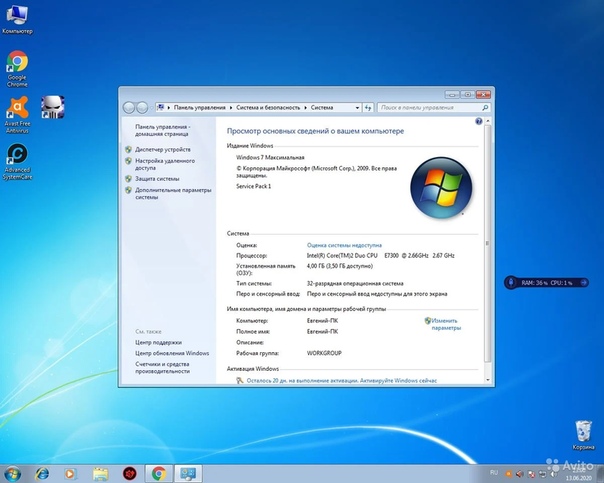
Есть вопросы?
Вопрос. В этом перечне нет ПК моего производителя? Что делать?
Ответ.
Пожалуйста, перейдите на официальный сайт производителя вашего ПК и обратитесь в центр помощи.Вопрос. Могу ли я использовать BlueStacks без включения виртуализации?
Ответ. BlueStacks может быть запущен без включенной виртуализации, но настоятельно рекомендуем ее включить, чтобы получить высокую производительность и плавный игровой процесс. Отсутствие виртуализации может вызвать неожиданное поведение программного обеспечения и его служб.
Вопрос. Мой ПК есть в этом списке, но настройки BIOS выглядят иначе. Как быть?
Ответ. Если настройки BIOS вашего ПК выглядят иначе, пожалуйста, перейдите на сайт производителя и обратитесь в поддержку.
Вопрос. Можно ли включить аппаратную виртуализацию, не переходя в настройки BIOS?
Ответ. Пожалуйста, ознакомьтесь с этой статьей.
Пожалуйста, ознакомьтесь с этой статьей.
Вопрос. Я не могу авторизоваться в своем аккаунте Google. Отключенная виртуализация на моем ПК может быть причиной этой проблемы?
Ответ. Включенная виртуализация очень важна для бесперебойной работы BlueStacks. Ее отключение может вызвать проблемы с входом в систему, сбои, лаги, зависания и многое другое. Мы рекомендуем включить аппаратную виртуализацию, чтобы получить наилучший опыт использования BlueStacks.
Мы ценим, что вы с нами. Надеемся, вам нравится опыт использования BlueStacks. По любым вопросам пишите на [email protected]. Большое спасибо и успешной игры!
Обновлено 30 июня 2020 года
Как включить аппаратную виртуализацию в BIOS на Windows 7 для BlueStacks 4 – Поддержка BlueStacks
Чем может быть полезна эта статья
В данной статье вы узнаете, как перейти в настройки BIOS на вашем ПК/ноутбуке с ОС Windows 7 и включить аппаратную виртуализацию.
Вы можете выполнить рекомендации из этой статьи, если не можете найти настройки UEFI при попытке включить виртуализацию в Windows 10, 8.1 or 8.
Нажмите здесь, чтобы перейти к FAQ в конце этой статьи.
Как включить виртуализацию на:
Ноутбуки Dell
1. Перезапустите ноутбук.
2. При появлении экрана загрузки несколько раз нажмите на клавишу Esc.
3. После появления следующего экрана нажмите на F10 для входа в настройки BIOS.
4. Используя клавиши-стрелки на клавиатуре, перейдите в раздел Advanced и нажмите на клавишу Enter.
5. В появившемся меню выберите Virtualization и вновь нажмите на Enter.
6. Выберите Enable и нажмите еще раз на Enter, чтобы сохранить изменения. Перезапустите систему.
ВНИМАНИЕ. Если данные настройки отсутствуют в модели вашего ноутбука, пожалуйста, перейдите на официальную страницу Dell для получения подробностей.
Если данные настройки отсутствуют в модели вашего ноутбука, пожалуйста, перейдите на официальную страницу Dell для получения подробностей.
Ноутбуки HP
1. Перезапустите ноутбук.
2. Во время перезапуска нажмите на клавишу F2, чтобы войти в BIOS.
3. Нажмите на правую кнопку-стрелку на клавиатуре, чтобы перейти в раздел System Configuration.
4. Выберите Virtualization Technology и нажмите на клавишу Enter.
5. Выберите Enable.
ВНИМАНИЕ. Если данные настройки отсутствуют в модели вашего ноутбука, пожалуйста, перейдите на официальную страницу HP для получения подробностей.
Ноутбуки Asus
1. Перезапустите ноутбук.
2. Во время перезапуска нажмите на клавишу F2, чтобы войти в BIOS.
3. Используя кнопки-стрелки на клавиатуре, перейдите в раздел Advanced и нажмите на клавишу Enter.
4. В появившемся меню выберите опцию Virtualization и вновь нажмите на клавишу Enter.
5. Выберите Enable и нажмите еще раз на Enter, чтобы изменения вступили в силу. Перезапустите систему.
ВНИМАНИЕ. Если данные настройки отсутствуют в модели вашего ноутбука, пожалуйста, перейдите на официальную страницу Asus для получения подробностей.
Ноутбуки Acer
1. Перезапустите ноутбук.
2. Во время перезапуска нажмите на клавишу F2, чтобы войти в BIOS.
3. В некоторых ноутбуках Acer вместо F2 могут использоваться клавиши F1 или F12.
4. Нажмите на правую кнопку-стрелку на клавиатуре, чтобы перейти в раздел System Configuration. Выберите Virtualization Technology и нажмите на клавишу Enter.
5. Нажмите на Enabled и вновь нажмите на Enter.
Нажмите на Enabled и вновь нажмите на Enter.
6. Нажмите на F10 и выберите Yes. Нажмите еще раз на Enter, чтобы сохранить изменения и перезапустить Windows.
ВНИМАНИЕ. Если данные настройки отсутствуют в модели вашего ноутбука, пожалуйста, перейдите на официальную страницу Acer для получения подробностей.
Ноутбуки Lenovo
1. Перезапустите ноутбук.
2. Во время перезапуска нажмите на клавишу F1 или F2.
3. После появления нового экрана нажмите на F12, чтобы войти в BIOS.
4. Перейдите в раздел Security, выберите Virtualization и нажмите на клавишу Enter.
5. Выберите Intel(R) Virtualization Technology. Вновь нажмите на Enter.
6. Выберите Enable и нажмите еще раз на Enter.
Выберите Enable и нажмите еще раз на Enter.
7. Напоследок нажмите на F10.
ВНИМАНИЕ. Если данные настройки отсутствуют в модели вашего ноутбука, пожалуйста, перейдите на официальную страницу Lenovo для получения подробностей.
Есть вопросы?
Вопрос. В этом перечне нет ПК моего производителя? Что делать?
Ответ. Пожалуйста, перейдите на официальный сайт производителя вашего ПК и обратитесь в центр помощи.
Вопрос. Могу ли я использовать BlueStacks без включения виртуализации?
Ответ. BlueStacks может быть запущен без включенной виртуализации, но настоятельно рекомендуем ее включить, чтобы получить высокую производительность и плавный игровой процесс. Отсутствие виртуализации может вызвать неожиданное поведение программного обеспечения и его служб.
Вопрос. Мой ПК есть в этом списке, но настройки BIOS выглядят иначе.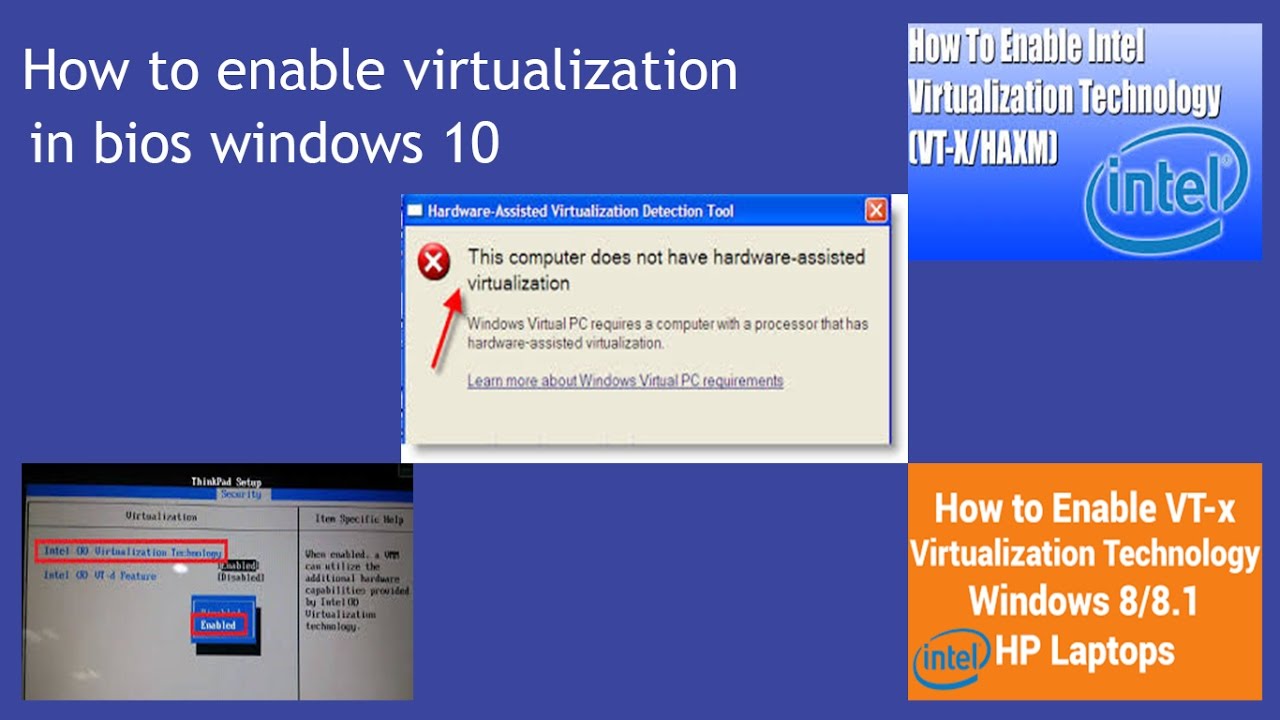 Как быть?
Как быть?
Ответ. Если настройки BIOS вашего ПК выглядят иначе, пожалуйста, перейдите на сайт производителя и обратитесь в поддержку.
Вопрос. Можно ли включить аппаратную виртуализацию, не переходя в настройки BIOS?
Ответ. Пожалуйста, ознакомьтесь с этой статьей. Это возможно в зависимости от вашей версии Windows.
Вопрос. Я не могу авторизоваться в своем аккаунте Google. Отключенная виртуализация на моем ПК может быть причиной этой проблемы?
Ответ. Включенная виртуализация очень важна для бесперебойной работы BlueStacks. Ее отключение может вызвать проблемы с входом в систему, сбои, лаги, зависания и многое другое. Мы рекомендуем включить аппаратную виртуализацию, чтобы получить наилучший опыт использования BlueStacks.
Мы ценим, что вы с нами. Надеемся, вам нравится опыт использования BlueStacks. По любым вопросам пишите на support@bluestacks. com. Большое спасибо и успешной игры!
com. Большое спасибо и успешной игры!
Обновлено 30 июня 2020 года
Как включить аппаратную виртуализацию (VT) в Windows 10 для BlueStacks? – Поддержка BlueStacks
Чем может быть полезна эта статья?
Инструкции ниже помогут вам включить аппаратную виртуализацию в Windows 10. Кроме того, вы можете посмотреть видеоролик выше.
Тем не менее вы можете включить виртуализацию и в других версиях Windows. В зависимости от вашей версии Windows перейдите по ссылкам ниже:
ВНИМАНИЕ. Если вы не можете найти «Параметры встроенного ПО UEFI», о которых упоминалось в видеоролике, нажмите здесь, чтобы узнать об альтернативном способе перейти в BIOS и включить аппаратную виртуализацию.
Содержание статьи
- Как узнать, включена ли виртуализация?
- Как узнать, поддерживает ли ваш ПК технологию VT?
- Как войти в BIOS, чтобы включить аппаратную виртуализацию?
- Как включить VT в BIOS:
4. 1 если у вас процессор Intel;
1 если у вас процессор Intel;
4.2 если у вас процессор AMD.
1. Как узнать, включена ли виртуализация на вашем ПК?
Прежде чем следовать дальнейшим инструкциям, пожалуйста, посмотрите, включена ли аппаратная виртуализация на вашем ПК/ноутбуке. Для этого используйте Диспетчер задач Windows.
1. Откройте Диспетчер задач, используя сочетание клавиш Ctrl+Shift+Esc. Перейдите во вкладу «Производительность».
2. Посмотрите, включена ли у вас аппаратная виртуализация. Enabled означает, что она включена, Disabled — выключена.
Если аппаратная виртуализация выключена, выполните рекомендации ниже.
2. Как узнать, поддерживает ли ваш процессор (CPU) аппаратную виртуализацию (VT).
В зависимости от модели вашего процессора перейдите по одной из ссылок ниже:
Для процессоров Intel
1. Скачайте утилиту Intel Processor Identification с официального веб-сайта.
Скачайте утилиту Intel Processor Identification с официального веб-сайта.
2. После установки запустите его на ПК.
3. Нажмите на CPU Technologies, как показано на изображении ниже.
4. В выпадающем меню вы найдете информацию касательно виртуализации. Галочка напротив опции Intel® Virtualization Technology означает, что аппаратная виртуализация поддерживается на вашем ПК.
Для получения дальнейших инструкций нажмите здесь.
Для процессоров AMD.
1. Скачайте утилиту AMD-V Detection по этой ссылке.
2. Кликните правой кнопкой мыши по файлу в формате ZIP и выберите «Извлечь все».
3. После кликните на файл с расширением .exe и запустите его от имени администратора.
4. Далее вы увидите окно с информацией о том, поддерживается ли аппаратная виртуализация на вашем ПК, включена ли она или выключена.
3. Как войти в BIOS, чтобы включить VT?
BIOS используется для инициализации оборудования, а также позволяет управлять различными атрибутами и функциями на вашем ПК.
Войдя в настройки BIOS вашего ПК, вы можете управлять процессом виртуализации, включать или отключать ее. Следующие шаги научат вас, как войти в BIOS в Windows 10.
1. Запустите компьютер и нажмите на кнопку «Пуск».
2. В стартовом меню выберите «Настройки».
3. В настройках Windows откройте настройки обновлений и безопасности.
4. Нажмите на «Восстановление» и под опцией «Особые варианты загрузки» нажмите на кнопку «Перезагрузить сейчас».
5. Вы увидите 4 опции. Выберите «Поиск и устранение неисправностей».
6. Выберите «Дополнительные параметры».
7. Выберите «Параметры встроенного ПО UEFI», как показано на изображении ниже.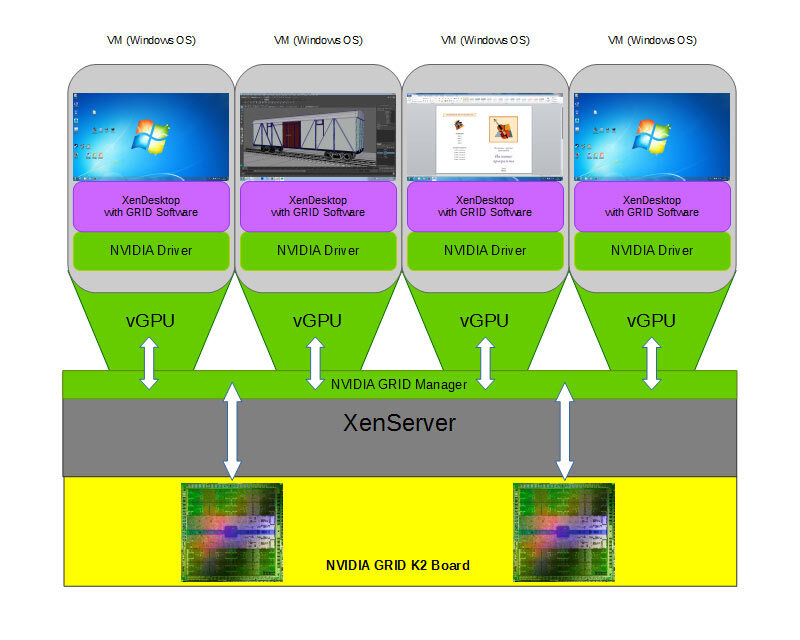
ВНИМАНИЕ. Если вы не видите «Параметры встроенного ПО UEFI», то отключите Fast Startup или нажмите здесь, чтобы узнать об альтернативном способе входа в BIOS.
8. В новом окне нажмите на кнопку «Перезагрузить», чтобы перезагрузить ПК.
После выполнения вышеперечисленных действий вы сможете войти в настройки BIOS вашего ПК. Чтобы узнать, как включить виртуализацию, читайте следующий раздел статьи.
4. Как включить VT в BIOS?
Виртуализация позволяет одному процессору запускать несколько операционных систем одновременно, и это необходимое условие для эффективной работы BlueStacks.
Расположение параметров BIOS зависит от различных факторов, например, от модели материнской платы, типа процессора, набора микросхем и производителя оборудования. Пожалуйста, обратитесь к документации, прилагаемой к вашему ПК/ноутбуку, чтобы узнать, как войти в BIOS.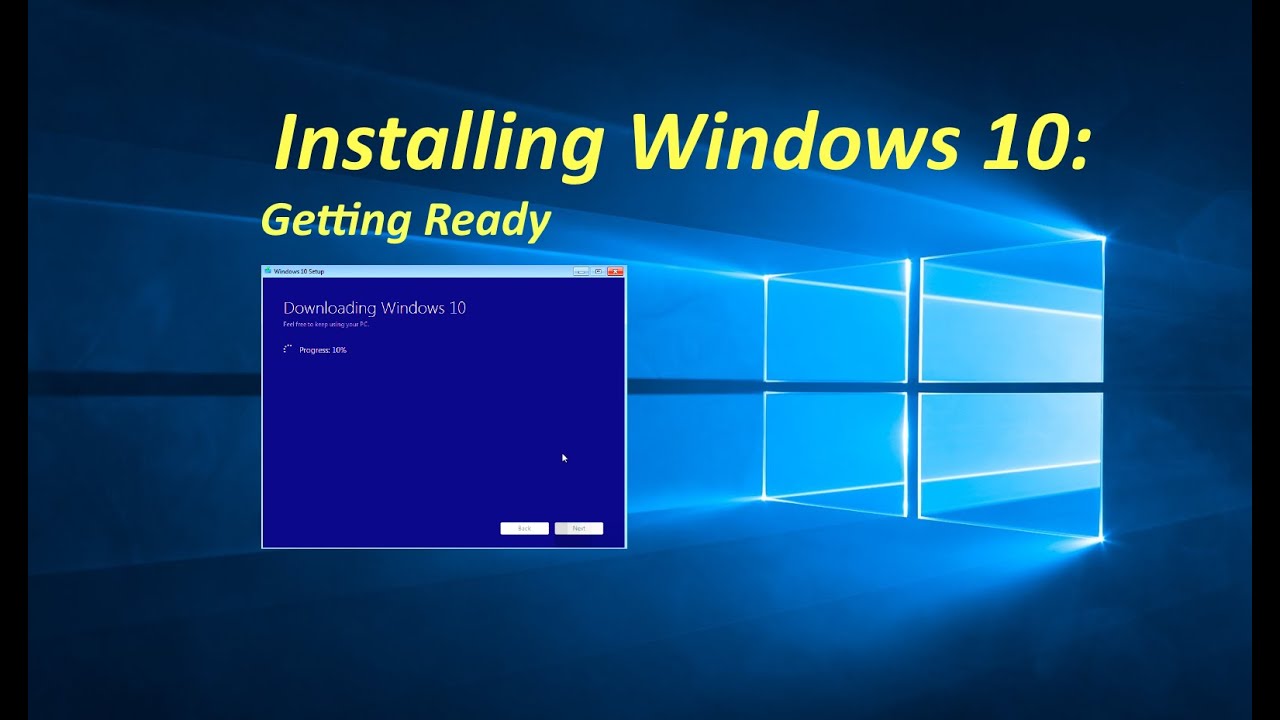 В примере ниже мы использовали ноутбуки ASUS с процессорами Intel и AMD соответственно.
В примере ниже мы использовали ноутбуки ASUS с процессорами Intel и AMD соответственно.
Пользователи Intel
1. Нажмите на Advanced Mode или на клавишу F7.
2. В Advanced Mode перейдите во вкладку Advanced.
3. В этом разделе вы найдете различные опции. Пожалуйста, выберите CPU Configuration.
4. Под опцией CPU Configuration прокрутите окно вниз до опции Intel Virtualization Technology. Кликните по Disabled, чтобы изменить на Enabled и включить аппаратную виртуализацию.
5. Выйдите из настроек BIOS. При выходе убедитесь, что нажали на кнопку Save changes & Reset, чтобы сохранить изменения. Кнопка может называться иначе в зависимости от модели вашего ПК, но суть заключается в том, чтобы сохранить изменения перед выходом из настроек BIOS.
Пользователи AMD
1. Нажмите на Advanced Mode или на клавишу F7.
2. В Advanced Mode перейдите во вкладку Advanced.
3. В этом разделе вы найдете различные опции. Пожалуйста, выберите CPU Configuration.
4. Под опцией CPU Configuration прокрутите окно вниз до опции SVM Mode. Кликните на Disabled и выберите Enabled, чтобы включить аппаратную виртуализацию.
5. После нажмите на Exit.
6. Вы увидите окно, в котором вам нужно нажать на OK, чтобы сохранить изменения. Теперь вы сможете использовать BlueStacks и оценить его высокую производительность.
Мы ценим, что вы с нами. Надеемся, вам нравится опыт использования BlueStacks. По любым вопросам пишите на [email protected]. Большое спасибо и успешной игры!
Обновлено 8 октября 2020 года
Как включить аппаратную виртуализацию (VT) в Windows 10 для BlueStacks? – Поддержка BlueStacks
Чем может быть полезна эта статья?
Инструкции ниже помогут вам включить аппаратную виртуализацию в Windows 10. Кроме того, вы можете посмотреть видеоролик выше.
Тем не менее вы можете включить виртуализацию и в других версиях Windows. В зависимости от вашей версии Windows перейдите по ссылкам ниже:
ВНИМАНИЕ. Если вы не можете найти «Параметры встроенного ПО UEFI», о которых упоминалось в видеоролике, нажмите здесь, чтобы узнать об альтернативном способе перейти в BIOS и включить аппаратную виртуализацию.
Содержание статьи
- Как узнать, включена ли виртуализация?
- Как узнать, поддерживает ли ваш ПК технологию VT?
- Как войти в BIOS, чтобы включить аппаратную виртуализацию?
- Как включить VT в BIOS:
4.1 если у вас процессор Intel;
4.2 если у вас процессор AMD.
1. Как узнать, включена ли виртуализация на вашем ПК?
Прежде чем следовать дальнейшим инструкциям, пожалуйста, посмотрите, включена ли аппаратная виртуализация на вашем ПК/ноутбуке. Для этого используйте Диспетчер задач Windows.
1. Откройте Диспетчер задач, используя сочетание клавиш Ctrl+Shift+Esc. Перейдите во вкладу «Производительность».
2. Посмотрите, включена ли у вас аппаратная виртуализация. Enabled означает, что она включена, Disabled — выключена.
Если аппаратная виртуализация выключена, выполните рекомендации ниже.
2. Как узнать, поддерживает ли ваш процессор (CPU) аппаратную виртуализацию (VT).
В зависимости от модели вашего процессора перейдите по одной из ссылок ниже:
Для процессоров Intel
1. Скачайте утилиту Intel Processor Identification с официального веб-сайта.
2. После установки запустите его на ПК.
3. Нажмите на CPU Technologies, как показано на изображении ниже.
4. В выпадающем меню вы найдете информацию касательно виртуализации. Галочка напротив опции Intel® Virtualization Technology означает, что аппаратная виртуализация поддерживается на вашем ПК.
Для получения дальнейших инструкций нажмите здесь.
Для процессоров AMD.
1. Скачайте утилиту AMD-V Detection по этой ссылке.
2. Кликните правой кнопкой мыши по файлу в формате ZIP и выберите «Извлечь все».
3. После кликните на файл с расширением .exe и запустите его от имени администратора.
4. Далее вы увидите окно с информацией о том, поддерживается ли аппаратная виртуализация на вашем ПК, включена ли она или выключена.
3. Как войти в BIOS, чтобы включить VT?
BIOS используется для инициализации оборудования, а также позволяет управлять различными атрибутами и функциями на вашем ПК.
Войдя в настройки BIOS вашего ПК, вы можете управлять процессом виртуализации, включать или отключать ее. Следующие шаги научат вас, как войти в BIOS в Windows 10.
1. Запустите компьютер и нажмите на кнопку «Пуск».
2. В стартовом меню выберите «Настройки».
3. В настройках Windows откройте настройки обновлений и безопасности.
4. Нажмите на «Восстановление» и под опцией «Особые варианты загрузки» нажмите на кнопку «Перезагрузить сейчас».
5. Вы увидите 4 опции. Выберите «Поиск и устранение неисправностей».
6. Выберите «Дополнительные параметры».
7. Выберите «Параметры встроенного ПО UEFI», как показано на изображении ниже.
ВНИМАНИЕ. Если вы не видите «Параметры встроенного ПО UEFI», то отключите Fast Startup или нажмите здесь, чтобы узнать об альтернативном способе входа в BIOS.
8. В новом окне нажмите на кнопку «Перезагрузить», чтобы перезагрузить ПК.
После выполнения вышеперечисленных действий вы сможете войти в настройки BIOS вашего ПК. Чтобы узнать, как включить виртуализацию, читайте следующий раздел статьи.
4. Как включить VT в BIOS?
Виртуализация позволяет одному процессору запускать несколько операционных систем одновременно, и это необходимое условие для эффективной работы BlueStacks.
Расположение параметров BIOS зависит от различных факторов, например, от модели материнской платы, типа процессора, набора микросхем и производителя оборудования. Пожалуйста, обратитесь к документации, прилагаемой к вашему ПК/ноутбуку, чтобы узнать, как войти в BIOS. В примере ниже мы использовали ноутбуки ASUS с процессорами Intel и AMD соответственно.
Пользователи Intel
1. Нажмите на Advanced Mode или на клавишу F7.
2. В Advanced Mode перейдите во вкладку Advanced.
3. В этом разделе вы найдете различные опции. Пожалуйста, выберите CPU Configuration.
4. Под опцией CPU Configuration прокрутите окно вниз до опции Intel Virtualization Technology. Кликните по Disabled, чтобы изменить на Enabled и включить аппаратную виртуализацию.
5. Выйдите из настроек BIOS. При выходе убедитесь, что нажали на кнопку Save changes & Reset, чтобы сохранить изменения. Кнопка может называться иначе в зависимости от модели вашего ПК, но суть заключается в том, чтобы сохранить изменения перед выходом из настроек BIOS.
Пользователи AMD
1. Нажмите на Advanced Mode или на клавишу F7.
2. В Advanced Mode перейдите во вкладку Advanced.
3. В этом разделе вы найдете различные опции. Пожалуйста, выберите CPU Configuration.
4. Под опцией CPU Configuration прокрутите окно вниз до опции SVM Mode. Кликните на Disabled и выберите Enabled, чтобы включить аппаратную виртуализацию.
5. После нажмите на Exit.
6. Вы увидите окно, в котором вам нужно нажать на OK, чтобы сохранить изменения. Теперь вы сможете использовать BlueStacks и оценить его высокую производительность.
Мы ценим, что вы с нами. Надеемся, вам нравится опыт использования BlueStacks. По любым вопросам пишите на [email protected]. Большое спасибо и успешной игры!
Обновлено 8 октября 2020 года
Что можно приготовить из кальмаров: быстро и вкусно
Технология виртуализации может улучшить производительность вашего компьютера и позволит Nox App Player работать более плавно и быстро.
1. Поддерживает ли ваш компьютер технологию виртуализации (Virtualization Technology,VT)?
Для того, чтобы проверить, может ли ваш компьютер поддерживать VT, просто скачайте LeoMoon CPU-V . Это не только обнаружит, может ли ваш процессор поддерживать виртуализацию аппаратных средств, но и обнаружит, Hardware Virtualization включен в BIOS или нет.
Если результат проверки показывает зеленую галочку под VT-х Поддерживаемый, это означает, что ваш компьютер поддерживает виртуализацию. Если это красный крестик, то ваш компьютер не поддерживает VT, но вы все еще может установить Nox при требованиях по установке.
1.Если результат проверки показывает зеленую галочку под VT-х включен, то это означает, что VT уже включена в вашем BIOS. Если это красный крестик, то выполните следующие действия, чтобы включить.
2.Определите свой тип BIOS: Нажмите Win + R, чтобы открыть «Run» окно, напечатайте «DXDiag» и кликните кнопку «OK». После этого вы увидите информацию BIOS, как показано на рисунке ниже.
3.Тогда найдите в Google что именно нужно сделать, чтобы включить VT для этого конкретного BIOS. Обычно чтобы ввести BIOS надо нажинать определенную клавишу несколько раз, когда ваш компьютер загружается. Назначенная клавиша может быть любой функциональной клавишей или клавишей ESC в связи с маркой вашего компьютера. После входа в режим BIOS, обратите внимание на VT-х, Intel Virtual Technology или что-нибудь подобное, которое говорит «Виртуальный», и включите его. После этого, выключите компьютер, затем снова включите его. Теперь виртуализация включена и производительность Nox App Player стала еще лучше.
Внимание!!!
- Если вы работаете в Windows 8 или Windows 10, может быть конфликт между VT и технологией Microsoft Hyper-V. Пожалуйста, отключите Hyper-V, выполнив следующие действия: перейдите к панели управления-> Программы и Компоненты-> Включение или выключение функций Windows > уберите галочку перед Hyper-V.
- 2.Если VT включена в BIOS, но результат проверки LeMoon все еще показывает красный крестик под VT-х Enabled, то большая возможность, что ваш антивирус блокирует эту функцию. Для примера возьмем антивирус Avast! Что нужно сделать, чтобы решить эту проблему:
1)Откройте антивирус Avast >> Настройки >> Исправление проблем(troubleshooting)
2)Снимите отметку с Включить виртуализацию с аппаратным обеспечением, затем перезагрузите компьютер.
Post Views: 108 339
Всем привет У себя в биосе материнки вы можете найти такое как Intel Virtualization Technology и тут у вас сразу возникнут вопросы, включать это или нет? За что это вообще отвечает, что за дичь, а если включить, то может комп заработает лучше? Да, мыслей может быть много, когда я колупал комп, изучал все, то тоже было много мыслей, типа, а что будет если…
Короче скажу сразу, я знаю что такое Intel Virtualization Technology, но вот также скажу, что в большинстве случаев вам ее включать не нужно. Ни вам, ни вашим знакомым, ну что-то мне подсказывает, что данная технология вам тупо не нужна. А почему это подумаете вы? Окей, скажу. Значит Intel Virtualization Technology это технология виртуализации, чтобы некоторое ПО могло так бы сказать напрямую работать с процессором.
Вы тут наверно спросите, какое еще ПО? Здесь я имею ввиду программы виртуализации компьютера, по простому это виртуальные машины, пока что самые популярные это платная VMware Workstation (кстати есть бесплатный вариант это VMware Player) и абсолютно бесплатная VirtualBox. Говорят что первая это именно виртуальная машина, а вторая это эмулятор. Но не особо понимаю разницу
А вот как выглядит эта опция в самом биосе, смотрите:
Так вот, а простым юзерам технология Intel Virtualization Technology даром не нужна, она ничего не делает, никакой мощи не прибавляет. Вам наверно может стать интересно, что же такое виртуальная машина, что это вообще такое? Это программа, которая имитирует компьютер, но он виртуальный. Вот в него можно установить виндовс, добавить жесткий диск или удалить, задать количество ядер процессора, указать обьем оперативной памяти. Понимаете? Но вот чтобы такой виртуальный комп работал шустро, то нужно некий виртуальный доступ к процессору, вот для обеспечения этого доступа технология Intel Virtualization Technology и нужна
Как вы уже поняли, данная технология встречается у процов Intel, но у AMD также есть своя, называется она AMD-V и это примерно тоже самое что и у Intel. Виртуальные машины без этой технологии будут работать жутко медленно. Вообще Intel Virtualization Technology подразделяется на две части, это VT-x и VT-d, то есть если вы увидите такие обозначения, то теперь знаете что это. О том что такое VT-x и VT-d я уже писал вот здесь, так что велкам читать.
Как в БИОСе включить виртуализацию? Таким вопросом задавалось большое количество пользователей персональных компьютеров. Некоторые люди, вероятно, слышали о такой технологии, но не понимают, какие преимущества она может предоставить, и в чем она вообще заключается. Эти вопросы будут рассмотрены в данной статье.
Что такое виртуализация?
Прежде чем рассказывать, как включить поддержку виртуализации в БИОСе, нужно объяснить, что это такое. В компьютерных технологиях этим термином называется моделирование аппаратной части при помощи программных методов. Благодаря технологии виртуализации можно создавать некоторое количество виртуальных компьютеров, то есть таких, которые моделируются программным образом. При этом используется только один достаточно мощный компьютер физического типа.
Основные преимущества
Чем хороша виртуализация? Вот ее основные преимущества:
- Повышается эффективность использования аппаратной части.
- Уменьшаются материальные затраты.
- Оптимизируется распределение ресурсов.
- Безопасность работы становится выше.
- Более упрощенное администрирование.
- Повышенная надежность.
Для того чтобы создавать виртуальные системы, используется специальное программное обеспечение, которое называется гипервизором. Но из-за некоторых особенностей старых процессоров, построенных на архитектуре Intel, гипервизор не мог использовать их вычислительные мощности максимально эффективно для того, чтобы создавать виртуальные машины.
По этой причине ведущие компании, занимающиеся разработкой процессоров для персональных компьютеров, создали технологию аппаратной виртуализации. Она способна оптимизировать работу процессоров так, чтобы в значительной мере увеличить эффективность программного обеспечения для этого процесса. Технология поддержки аппаратной виртуализации от Intel называется Intel-VT, а у компании AMD она же носит название AMD-V.
Принцип работы
В основу заложено разделение процессора на гостевую и мониторную части. К примеру, при переключении с основной ОС на гостевую процессор автоматически переключается в гостевое состояние. При этом он показывает системе такие значения регистра, какие она хочет видеть, и которые ей необходимы для стабильной работы. Таким образом, процессор является «обманщиком», что избавляет систему от всяческих ухищрений. Гостевая ОС работает напрямую с процессором, за счет чего виртуальная машина работает гораздо быстрее, чем на ПК без поддержки виртуализации.
Поддержка технологии
Так как аппаратная виртуализация интегрирована в центральный процессор, то для того, чтобы пользователю можно было максимально использовать ее преимущества, необходимо, чтобы и его компьютер поддерживал данную технологию на процессорном уровне. Помимо этого, также необходимо, чтобы технология была реализуема со стороны операционной системы и БИОСа. Если последняя поддерживает аппаратную виртуализацию, пользователь получает возможность задействовать или же отключить ее в настройках. Необходимо учесть, что бывают чипсеты для материнских плат, которые базируются на процессорах AMD, и в которых нет возможности выключить поддержку этой технологии.
Как в БИОСе включить виртуализацию?
Для включения и выключения данной опции в БИОСе имеется специальная функция, которая так и называется — Virtualization Technology. Как правило, эта опция находится в разделах, связанных с центральным процессором или чипсетом.
Итак, как в БИОСе включить виртуализацию? Очень просто. Обычно установка значения Enabled дает возможность задействовать технологию, а значение Disabled — отключить. Необходимо иметь в виду, что активация настройки оказывает влияние только на производительность виртуальных компьютеров, которые работают в рамках гипервизора. На производительность всех программ операционной системы никакого влияния не оказывается.
Разные производители используют свои настройки, но все равно нетрудно включить виртуализацию в БИОСе (Asus, Lenovo и другие имеют схожие настройки).
Заключение
Мы выяснили, как в БИОСе включить виртуализацию. Данная технология является очень мощным средством, которое позволяет расширить возможности компьютеров и намного эффективнее использовать имеющееся в распоряжении аппаратное обеспечение. Большая часть современных персональных компьютеров обладает процессорами, в которые встроено данное решение. Это позволяет повысить их производительность, если используются виртуальные машины. Кроме этого, в большинстве ПК существует возможность настраивать поддержку аппаратной виртуализации.
Некоторые пользователи интересуется тем, как включить виртуализацию без БИОСа. Это сделать невозможно, так как производители аппаратного обеспечения внедряют технологию именно в железо. А прямой доступ к нему имеет только БИОС.
Включаем аппаратную виртуализацию центральных процессоров, технологии AMD — AMD-V и Intel — VT-X. Подробно о том, как проверить поддерживается ли виртуализация процессором и как включить виртуализацию в BIOS. Проверяется и включается технология просто….
Виртуализация это — под виртуализацией подразумевают процессорную архитектуру с возможностью моделирования аппаратного обеспечения (виртуальных гостевых систем) программными методами. Технология виртуализации делает возможным запуск нескольких операционных систем (виртуальных ОС) на одном реальном физическом компьютере, с изолированными разделёнными вычислительными процессами, с выделенными логическими ресурсами, часть — процессорных мощностей, объёма оперативной памяти, файловой подсистемы от общего пула.
Простыми словами, виртуализация даёт возможность пользователю, запустить на одном физическом персональном компьютере разноплановые виртуальные машины с разными видами операционных систем (Windows, Android, Linux, MacOS X) или одинаковые, с любым набором программ. Наиболее востребована на данный момент у игроманов, позволяет запустить и ускорить .
Как проверить — поддерживается и включена ли виртуализация.
Для тех, кто опасается заходить в BIOS, проверить поддерживается процессором технология виртуализации или нет и включена ли она в БИОСе, можно программой SecurAble. Утилита бесплатна, не требует установки — версия portable, буквально в два клика — запустили, узнали результат, закрыли. Скачать программу можно зайдя на официальный сайт SecurAble либо скачать по прямой ссылке с — оф. сайта .
Параметры SecurAble:
1. Значение параметра Maximum Bit Length указывает на максимально доступную разрядность системы 32-bit или 64-bit.
2. Значения Hardware D.E.P — технология отвечающая за безопасность, внедрена для противодействия запуску вредоносного кода.
3. Опция Hardware Virtualization — параметр может выдать четыре значения:
Yes — технология виртуализации поддерживается процессором — включена;
No — виртуализация не поддерживается процессором;
Locked On — включена и поддерживается, но не может быть в BIOS выключена;
Locked Off — поддержка технологии есть, но отключена и в BIOS включить нельзя.
Надпись Locked Off не всегда является приговором — перепрошивка BIOS может исправить ситуацию.
Как включить виртуализацию в BIOS.
За включение аппаратной виртуализации в БИОСе отвечает Virtualization Technology. Для отключения опции или включения виртуализации в BIOS, отправляем ПК на перезагрузку. При проявлении первых признаков загрузки, клацаем по клавише клавиатуры «F2» или «Delete» (разные версии БИОС), ищите подсказку внизу экрана на старте.
Заходим в раздел «Advanced BIOS — Features», находим опцию «Virtualization» или «Advanced» → «CPU Configuration», опция «Intel Virtualization Technology».
Передвигаемся при помощи стрелок клавиатуры (в БИОС UEFI мышкой), нажимаем «Enter», меняем параметр у «Virtualization» с «Disabled» (отключено) на «Enabled» (включено). Виртуализацию включили в BIOS, осталось не упустить один важный клик — не забываем нажать на кнопку «F10», что соответствует значению — сохранить настройки (Save).
И самое главное, помните — Virtualization Technology лишь создаёт среду для эмуляторов Андроид, операционных систем и на фактическую производительность железа никак не влияет (не делает компьютер мощным). Потрудитесь сначала , выбирая комплектующие с умом и лишь затем что-то требуйте от него.
Бурное развитие рынка технологий виртуализации за последние несколько лет произошло во многом благодаря увеличению мощностей аппаратного обеспечения, позволившего создавать по-настоящему эффективные платформы виртуализации, как для серверных систем, так и для настольных компьютеров. Технологии виртуализации позволяют запускать на одном физическом компьютере (хосте) несколько виртуальных экземпляров операционных систем (гостевых ОС) в целях обеспечения их независимости от аппаратной платформы и сосредоточения нескольких виртуальных машин на одной физической. Виртуализация предоставляет множество преимуществ, как для инфраструктуры предприятий, так и для конечных пользователей. За счет виртуализации обеспечивается существенная экономия на аппаратном обеспечении, обслуживании, повышается гибкость ИТ-инфраструктуры, упрощается процедура резервного копирования и восстановления после сбоев. Виртуальные машины, являясь независимыми от конкретного оборудования единицами, могут распространяться в качестве предустановленных шаблонов, которые могут быть запущены на любой аппаратной платформе поддерживаемой архитектуры.
До недавнего времени усилия в области виртуализации операционных систем были сосредоточены в основном в области программных разработок. В 1998 году компания VMware впервые серьезно обозначила перспективы развития виртуальных систем, запатентовав программные техники виртуализации. Благодаря усилиям VMware, а также других производителей виртуальных платформ, и возрастающим темпам совершенствования компьютерной техники, корпоративные и домашние пользователи увидели преимущества и перспективы новой технологии, а рынок средств виртуализации начал расти стремительными темпами. Безусловно, такие крупные компании, как Intel и AMD, контролирующие большую часть рынка процессоров, не могли оставить эту перспективную технологию без внимания. Компания Intel первая увидела в новой технологии источник получения технологического превосходства над конкурентами и начала работу над усовершенствованием x86 архитектуры процессоров в целях поддержки платформ виртуализации. Вслед за Intel компания AMD также присоединилась к разработкам в отношении поддержки аппаратной виртуализации в процессорах, чтобы не потерять позиции на рынке. В данный момент обе компании предлагают модели процессоров, обладающих расширенным набором инструкций и позволяющих напрямую использовать ресурсы аппаратуры в виртуальных машинах.
Развитие аппаратных техник виртуализации
Идея аппаратной виртуализации не нова: впервые она была воплощена в 386-х процессорах и носила название V86 mode. Этот режим работы 8086-го процессора позволял запускать параллельно несколько DOS-приложений. Теперь аппаратная виртуализация позволяет запускать несколько независимых виртуальных машин в соответствующих разделах аппаратного пространства компьютера. Аппаратная виртуализация является логическим продолжением эволюции уровней абстрагирования программных платформ — от многозадачности до уровня виртуализации:
Преимущества аппаратной виртуализации над программной
Программная виртуализация в данный момент превалирует над аппаратной на рынке технологий виртуализации ввиду того, что долгое время производители процессоров не могли должным образом реализовать поддержку виртуализации. Процесс внедрения новой технологии в процессоры требовал серьезного изменения их архитектуры, введения дополнительных инструкций и режимов работы процессоров. Это рождало проблемы обеспечения совместимости и стабильности работы, которые были полностью решены в 2005-2006 годах в новых моделях процессоров. Несмотря на то, что программные платформы весьма продвинулись в отношении быстродействия и предоставления средств управления виртуальными машинами, технология аппаратной виртуализации имеет некоторые неоспоримые преимущества перед программной:
- Упрощение разработки платформ виртуализации за счет предоставления аппаратных интерфейсов управления и поддержки виртуальных гостевых систем. Это способствует появлению и развитию новых платформ виртуализации и средств управления, в связи с уменьшением трудоемкости и времени их разработки.
- Возможность увеличения быстродействия платформ виртуализации. Поскольку управление виртуальными гостевыми системами производится с помощью небольшого промежуточного слоя программного обеспечения (гипервизора) напрямую, в перспективе ожидается увеличение быстродействия платформ виртуализации на основе аппаратных техник.
- Возможность независимого запуска нескольких виртуальных платформ с возможностью переключения между ними на аппаратном уровне. Несколько виртуальных машин могут работать независимо, каждая в своем пространстве аппаратных ресурсов, что позволит устранить потери быстродействия на поддержание хостовой платформы, а также увеличить защищенность виртуальных машин за счет их полной изоляции.
- Отвязывание гостевой системы от архитектуры хостовой платформы и реализации платформы виртуализации. С помощью технологий аппаратной виртуализации возможен запуск 64-битных гостевых систем из 32-битных хостовых системах, с запущенными в них 32-битными средами виртуализации.
Как работает аппаратная виртуализация
Необходимость поддержки аппаратной виртуализации заставила производителей процессоров несколько изменить их архитектуру за счет введения дополнительных инструкций для предоставления прямого доступа к ресурсам процессора из гостевых систем. Этот набор дополнительных инструкций носит название Virtual Machine Extensions (VMX). VMX предоставляет следующие инструкции: VMPTRLD, VMPTRST, VMCLEAR, VMREAD, VMREAD, VMWRITE, VMCALL, VMLAUNCH, VMRESUME, VMXON и VMXOFF.
Процессор с поддержкой виртуализации может работать в двух режимах root operation и non-root operation. В режиме root operation работает специальное программное обеспечение, являющееся «легковесной» прослойкой между гостевыми операционными системами и оборудованием — монитор виртуальных машин (Virtual Machine Monitor, VMM), носящий также название гипервизор (hypervisor). Слово «гипервизор» появилось интересным образом: когда-то очень давно, операционная система носила название «supervisor», а программное обеспечение, находящееся «под супервизором», получило название «гипервизор».
Чтобы перевести процессор в режим виртуализации, платформа виртуализации должна вызвать инструкцию VMXON и передать управление гипервизору, который запускает виртуальную гостевую систему инструкцией VMLAUNCH и VMRESUME (точки входа в виртуальную машину). Virtual Machine Monitor может выйти из режима виртуализации процессора, вызвав инструкцию VMXOFF.
Каждая из гостевых операционных систем запускается и работает независимо от других и является изолированной с точки зрения аппаратных ресурсов и безопасности.
Отличие аппаратной виртуализации от программной
Классическая архитектура программной виртуализации подразумевает наличие хостовой операционной системы, поверх которой запускается платформа виртуализации, эмулирующая работу аппаратных компонентов и управляющая аппаратными ресурсами в отношении гостевой операционной системы. Реализация такой платформы достаточно сложна и трудоемка, присутствуют потери производительности, в связи с тем, что виртуализация производится поверх хостовой системы. Безопасность виртуальных машин также находится под угрозой, поскольку получение контроля на хостовой операционной системой автоматически означает получение контроля над всеми гостевыми системами.
В отличие от программной техники, с помощью аппаратной виртуализации возможно получение изолированных гостевых систем, управляемых гипервизором напрямую. Такой подход может обеспечить простоту реализации платформы виртуализации и увеличить надежность платформы с несколькими одновременно запущенными гостевыми системами, при этом нет потерь производительности на обслуживание хостовой системы. Такая модель позволит приблизить производительность гостевых систем к реальным и сократить затраты производительности на поддержание хостовой платформы.
Недостатки аппаратной виртуализации
Стоит также отметить, что аппаратная виртуализация потенциально несет в себе не только положительные моменты. Возможность управления гостевыми системами посредством гипервизора и простота написания платформы виртуализации с использованием аппаратных техник дают возможность разрабатывать вредоносное программное обеспечение, которое после получения контроля на хостовой операционной системой, виртуализует ее и осуществляет все действия за ее пределами.
В начале 2006 года в лабораториях Microsoft Research был создан руткит под кодовым названием SubVirt, поражающий хостовые системы Windows и Linux и делающий свое присутствие практически не обнаруживаемым. Принцип действия этого руткита заключался в следующем:
- Через одну из уязвимостей в операционной системе компьютера вредоносное программное обеспечение получает административный доступ.
- После этого, руткит начинает процедуру миграции физической платформы на виртуальную, по окончании которой происходит запуск виртуализованной платформы посредством гипервизора. При этом для пользователя ничего не меняется, все продолжает работать, как и раньше, а все средства и службы, необходимые для доступа к гипервизору извне (например, терминального доступа), находятся за пределами виртуализованной системы.
- Антивирусное программное обеспечение после осуществления процедуры миграции не может обнаружить вредоносный код, поскольку он находится за пределами виртуализованной системы.
Наглядно эта процедура выглядит так:
Однако, не стоит преувеличивать опасность. Разработать вредоносную программу, использующую технологии виртуализации все равно гораздо сложнее, нежели, пользуясь «традиционными» средствами, эксплуатирующими различные уязвимости в операционных системах. При этом главное допущение, которое делается теми, кто утверждает, что такое вредоносное ПО сложнее в обнаружении и более того, может не использовать «дырки» в ОС, действуя исключительно «в рамках правил», состоит в том, что якобы виртуализованная операционная система не в состоянии обнаружить, что она запущена на виртуальной машине, что есть исходно неверная посылка. Соответственно, антивирусное обеспечение имеет все возможности обнаружить факт заражения. А, следовательно, пропадает и смысл разрабатывать столь ресурсоемкий и сложный троян, учитывая наличие куда более простых способов вторжения.
Технологии виртуализации компаний Intel и AMD
Компании Intel и AMD, являясь ведущими производителями процессоров для серверных и настольных платформ, разработали техники аппаратной виртуализации для их использования в платформах виртуализации. Эти техники не обладают прямой совместимостью, но выполняют в основном схожие функции. Обе они предполагают наличие гипервизора, управляющего не модифицированными гостевыми системами, и имеют возможности для разработки платформ виртуализации без необходимости эмуляции аппаратуры. В процессорах обеих компаний, поддерживающих виртуализацию, введены дополнительные инструкции для их вызова гипервизором в целях управления виртуальными системами. В данный момент группа, занимающаяся исследованием возможностей аппаратных техник виртуализации, включает в себя компании AMD, Intel, Dell, Fujitsu Siemens, Hewlett-Packard, IBM, Sun Microsystems и VMware.
Виртуализация Intel
Компания Intel официально объявила о запуске технологии виртуализации в начале 2005 года на конференции Intel Developer Forum Spring 2005. Новая технология получила кодовое название Vanderpool и официальное Intel Virtualization Technology (сокращенно Intel VT). Технология Intel VT содержит в себе некоторое множество техник различного класса, имеющих номера версий VT-x, где x — литер, указывающий на подвид аппаратной техники. Была заявлена поддержка новой технологии в процессорах Pentium 4, Pentium D, Xeon, Core Duo и Core 2 Duo. Intel также опубликовала спецификации на Intel VT для Itanium-based процессоров, где технология виртуализации фигурировала под кодовым именем «Silvervale» и версией VT-i. Однако, начиная с 2005 года, новые модели процессоров Itanium не поддерживают x86 инструкции аппаратно, и x86-виртуализация может быть использована на архитектуре IA-64 только с помощью эмуляции.
Для включения технологии Intel VT в компьютерные системы, компания Intel сотрудничала с производителями материнских плат, BIOS и периферийного оборудования, чтобы обеспечить совместимость Intel VT с существующими системами. Во многих компьютерных системах технология аппаратной виртуализации может быть выключена в BIOS. Спецификации на Intel VT говорят, что для поддержки этой технологии не достаточно одного лишь поддерживающего ее процессора, необходимо также наличие соответствующих чипсетов материнской платы, BIOS и программного обеспечения, использующего Intel VT. Список поддерживающих Intel VT процессоров приведен далее:
- Intel® 2 Core™ Duo Extreme processor X6800
- Intel® 2 Core™ Duo processor E6700
- Intel® 2 Core™ Duo processor E6600
- Intel® 2 Core™ Duo processor E6400 (E6420)
- Intel® 2 Core™ Duo processor E6300 (E6320)
- Intel® Core™ Duo processor T2600
- Intel® Core™ Duo processor T2500
- Intel® Core™ Duo processor T2400
- Intel® Core™ Duo processor L2300
- Intel® Pentium® processor Extreme Edition 965
- Intel® Pentium® processor Extreme Edition 955
- Intel® Pentium® D processor 960
- Intel® Pentium® D processor 950
- Intel® Pentium® D processor 940
- Intel® Pentium® D processor 930
- Intel® Pentium® D processor 920
- Intel® Pentium® 4 processor 672
- Intel® Pentium® 4 processor 662
Процессоры для ноутбуков:
- Intel® 2 Core™ Duo processor T7600
- Intel® 2 Core™ Duo processor T7400
- Intel® 2 Core™ Duo processor T7200
- Intel® 2 Core™ Duo processor T5600
- Intel® 2 Core™ Duo processor L7400
- Intel® 2 Core™ Duo processor L7200
- Intel® 2 Core™ Duo processor L7600
- Intel® 2 Core™ Duo processor L7500
Процессоры для серверных платформ:
- Intel® Xeon® processor 7041
- Intel® Xeon® processor 7040
- Intel® Xeon® processor 7030
- Intel® Xeon® processor 7020
- Intel® Xeon® processor 5080
- Intel® Xeon® processor 5063
- Intel® Xeon® processor 5060
- Intel® Xeon® processor 5050
- Intel® Xeon® processor 5030
- Intel® Xeon® processor 5110
- Intel® Xeon® processor 5120
- Intel® Xeon® processor 5130
- Intel® Xeon® processor 5140
- Intel® Xeon® processor 5148
- Intel® Xeon® processor 5150
- Intel® Xeon® processor 5160
- Intel® Xeon® processor E5310
- Intel® Xeon® processor E5320
- Intel® Xeon® processor E5335
- Intel® Xeon® processor E5345
- Intel® Xeon® processor X5355
- Intel® Xeon® processor L5310
- Intel® Xeon® processor L5320
- Intel® Xeon® processor 7140M
- Intel® Xeon® processor 7140N
- Intel® Xeon® processor 7130M
- Intel® Xeon® processor 7130N
- Intel® Xeon® processor 7120M
- Intel® Xeon® processor 7120N
- Intel® Xeon® processor 7110M
- Intel® Xeon® processor 7110N
- Intel® Xeon® processor X3220
- Intel® Xeon® processor X3210
Необходимо отметить, что следующие четыре процессора не поддерживают технологию Intel VT:
- Intel® 2 Core™ Duo processor E4300
- Intel® 2 Core™ Duo processor E4400
- Intel® 2 Core™ Duo processor T5500
- Intel® Pentium® D processor 9×5 (D945)
Компания Intel планирует также развивать технологию под названием Virtualization for Directed I/O к Intel VT, имеющую версию VT-d. На данный момент известно, что это существенные изменения в архитектуре ввода-вывода, которые позволят улучшить защищенность, робастность и производительность виртуальных платформ, использующих аппаратные техники виртуализации.
Виртуализация AMD
Компания AMD, так же, как и компания Intel, не так давно взялась за доработку архитектуры процессоров с целью поддержки виртуализации. В мае 2005 года компания AMD объявила о начале внедрения поддержки виртуализации в процессоры. Официальное название, которое получила новая технология — AMD Virtualization (сокращенно AMD-V), а ее внутреннее кодовое имя — AMD Pacifica. Технология AMD-V является логическим продолжением технологии Direct Connect для процессоров AMD64, направленной на повышение производительности компьютерных систем за счет тесной прямой интеграции процессора с другими компонентами аппаратного обеспечения.
В списке далее приведены процессоры, поддерживающие функции аппаратной виртуализации AMD-V. Поддержка этих функций должна работать во всех процессорах серии AMD-V для настольных компьютеров под Socket AM2, начиная со степпинга F. Необходимо также отметить, что процессоры Sempron не поддерживают аппаратную виртуализацию.
Процессоры для настольных платформ:
- Athlon™ 64 3800+
- Athlon™ 64 3500+
- Athlon™ 64 3200+
- Athlon™ 64 3000+
- Athlon™ 64 FX FX-62
- Athlon™ 64 FX FX-72
- Athlon™ 64 FX FX-74
- Athlon™ 64 X2 Dual-Core 6000+
- Athlon™ 64 X2 Dual-Core 5600+
- Athlon™ 64 X2 Dual-Core 5400+
- Athlon™ 64 X2 Dual-Core 5200+
- Athlon™ 64 X2 Dual-Core 5000+
- Athlon™ 64 X2 Dual-Core 4800+
- Athlon™ 64 X2 Dual-Core 4600+
- Athlon™ 64 X2 Dual-Core 4400+
- Athlon™ 64 X2 Dual-Core 4200+
- Athlon™ 64 X2 Dual-Core 4000+
- Athlon™ 64 X2 Dual-Core 3800+
Для ноутбуков поддерживаются процессоры с брендом Turion 64 X2:
- Turion™ 64 X2 TL-60
- Turion™ 64 X2 TL-56
- Turion™ 64 X2 TL-52
- Turion™ 64 X2 TL-50
Для серверных платформ поддерживаются следующие процессоры Opteron:
- Opteron 1000 Series
- Opteron 2000 Series
- Opteron 8000 Series
Программное обеспечение, поддерживающее аппаратную виртуализацию
На данный момент, абсолютное большинство вендоров программных платформ виртуализации заявило о поддержке технологий аппаратной виртуализации Intel и AMD. Виртуальные машины на этих платформах могут быть запущены при поддержке аппаратной виртуализации. Кроме того, во многих операционных системах, в дистрибутив которых включены программные платформы паравиртуализации, такие как Xen или Virtual Iron, аппаратная виртуализация позволит запускать неизмененные гостевые операционные системы. Так как паравиртуализация является одним из видов виртуализации, требующих модификации гостевой операционной системы, реализация в платформах паравиртуализации поддержки аппаратной виртуализации является для этих платформ весьма приемлемым решением, с точки зрения возможности запуска не модифицированных версий гостевых систем. В приведенной далее таблице перечислены основные популярные платформы виртуализации и программное обеспечение, поддерживающие технологии аппаратной виртуализации:
| Платформа виртуализации или ПО | Какие технологии поддерживает | Примечание |
| Kernel-based Virtual Machine (KVM) | Intel VT, AMD-V | Виртуализация уровня экземпляров операционных систем под Linux. |
| Microsoft Virtual PC | Intel VT, AMD-V | Настольная платформа виртуализации для хостовых Windows-платформ. |
| Microsoft Virtual Server | Intel VT, AMD-V | Серверная платформа виртуализации для Windows. Версия с поддержкой аппаратной виртуализации, Microsoft Virtual Server 2005 R2 SP1, находится в состоянии беты. Ожидается во втором квартале 2007 г. |
| Parallels Workstation | Intel VT, AMD-V | Платформа виртуализации для Windows и Linux хостов. |
| VirtualBox | Intel VT, AMD-V | Настольная платформа виртуализации с открытым исходным кодом для Windows, Linux и Mac OS. По умолчанию поддержка аппаратной виртуализации выключена, поскольку по исследованиям экспертов, на данный момент аппаратная виртуализация медленнее программной |
| Virtual Iron | Intel VT, AMD-V | Virtual Iron 3.5 является первой платформой виртуализации, использующей аппаратные техники, которая позволяет запускать 32-битные и 64-битные неизмененные гостевые системы практически без потери производительности. |
| VMware Workstation и VMware Server | Intel VT, AMD-V | Для запуска 64-х битных гостевых систем требуется поддержка Intel VT (так же как и для VMware ESX Server), для 32-битных же гостевых ОС по умолчанию поддержка IntelVT отключена по тем же причинам, что и у VirtualBox. |
| Xen | Intel VT, AMD-V | Платформа виртуализации Xen с открытым исходным кодом позволяет запускать неизмененные гостевые системы, используя аппаратные техники виртуализации. |
Аппаратная виртуализация сегодня
Компания VMware, входящая в исследовательскую группу аппаратных техник виртуализации, в конце 2006 года провела исследование в отношении собственной программной виртуализации в сравнении с аппаратными технологиями виртуализации компании Intel. В документе «A Comparison of Software and Hardware Techniques for x86 Virtualization» были зафиксированы результаты этого исследования (на процессоре 3.8 GHz Intel Pentium 4 672 с отключенной технологией Hyper-Threading). Один из экспериментов проводился с помощью систем тестов SPECint2000 и SPECjbb2005, являющихся стандартом де-факто для оценки производительности компьютерных систем. В качестве гостевой системы использовалась ОС Red Hat Enterprise Linux 3, управляемая программным и аппаратным гипервизором. Ожидалось, что аппаратная виртуализация даст коэффициент производительности около ста процентов в отношении нативного запуска операционной системы. Однако результаты оказались весьма неожиданными: в то время как программный гипервизор без использования аппаратных техник виртуализации давал 4 процента потерь производительности в отношении нативного запуска, аппаратный гипервизор, в целом, терял 5 процентов производительности. Результаты этого теста приведены на рисунке далее:
Выводы
Поддержка технологий аппаратной виртуализации в процессорах открывает широкие перспективы по использованию виртуальных машин в качестве надежных, защищенных и гибких инструментов для повышения эффективности виртуальных инфраструктур. Наличие поддержки аппаратных техник виртуализации в процессорах не только серверных, но и настольных систем, говорит о серьезности намерений производителей процессоров в отношении всех сегментов рынка пользователей компьютерных систем. Использование аппаратной виртуализации в перспективе должно уменьшить потери производительности при запуске нескольких виртуальных машин на одном физическом сервере. Безусловно, аппаратная виртуализация повысит защищенность виртуальных систем в корпоративных средах. Сейчас простота разработки платформ виртуализации с использованием аппаратных техник привела к появлению новых игроков на рынке средств виртуализации. Вендоры систем паравиртуализации широко применяют аппаратную виртуализацию для запуска не модифицированных гостевых систем. Дополнительным преимуществом аппаратных техник виртуализации является возможность запуска 64-битных гостевых систем на 32-битных версиях платформ виртуализации (например, VMware ESX Server).
Не стоит воспринимать результаты производительности, как единственно верные. Объективная оценка производительности различных аппаратных и программных платформ для виртуализации является нетривиальной задачей, упомянутая рабочая группа в составе SPEC работает над созданием набора стандартных методов для оценки таких систем. На сегодня можно отметить, что средства виртуализации от AMD являются технически более совершенными, нежели реализованные Intel. Многое зависит и от используемого ПО, к примеру, в отличие от VMWare, есть значительно более «отзывчивые» к аппаратной поддержке среды, например, Xen 3.0.
Как установить и работать с виртуальной машиной в Windows 7?
Содержание:
Для чего в Windows 7 виртуальная машина?
На момент выпуска Windows 7 основная масса ее потенциальных покупателей пользовалась Windows XP. Среди них очень немного оказалось тех, кто решился сразу и безоговорочно перейти на новинку. Большинство же не спешило отправлять старушку XP “на пенсию”, поскольку оказалось, что огромное количество софта попросту не может работать под новой системой. Что оставалось делать Microsoft? Терять потенциальных покупателей – не вариант, поэтому решение было найдено такое: выпустить обновление для Windows 7, которое несет в себе пакет виртуализации – системную функцию, позволяющую запускать XP прямо внутри “семерки”.
Обновление под именем “Virtual PC” и номером KB958599 увидело свет в 2008 году. Оно представляет собой виртуальную машину – приложение, которое эмулирует аппаратное обеспечение компьютера и создает внутри операционной системы изолированную среду, куда можно установить другую ОС, в том числе отличного от Windows типа.
Virtual PC от Microsoft включена в пакет обновлений Windows 7 редакций Ultimate, Professional и Enterprise. Эта виртуальная машина специально предназначена для установки Windows XP Service Pack 3 и решения проблем с незапускающимся софтом.
Как установить Virtual PC?
Проверка поддержки аппаратной виртуализации
Если на вашем ПК установлена “семерка” Ultimate, Enterprise или Professional и включена функция автоматического обновления, Virtual PC у вас уже есть. Перед тем, как начать его использовать, необходимо удостовериться, что ваш процессор поддерживает аппаратную виртуализацию. Для проверки этого Microsoft создала утилиту Hardware-Assisted Virtualization Detection Tool, которую достаточно просто скачать и запустить.
Если утилита отобразила сообщение, как на скриншоте ниже, значит, аппаратная виртуализация поддерживается и вы можете использовать Virtual PC без дополнительных настроек.
При отсутствии такой поддержки (сообщение в окне ниже) нужно внести в систему еще некоторые изменения.
Обратите внимание: аппаратная виртуализация включается и отключается в BIOS, поэтому если на вашем ПК она не работает, попробуйте активировать ее в настройках BIOS Setup. Опция может называться Intel_Virtualization Technology (для процессоров Intel), AMD-V (соответственно, для AMD), Virtualization Extensions и т. п.
В этом примере опция Intel_Virtualization Technology отключена (Disabled). Чтобы ее включить, нужно изменить значение Disabled на Enabled.
Если задействовать аппаратную виртуализацию не удается, Microsoft предлагает установить патч, который всё же позволит вам запустить Virtual PС на Windows 7. На странице загрузки нужно выбрать версию файла в соответствии с разрядностью вашей системы.
Установка Virtual PC вручную
Ручная инсталляция виртуальной машины в Windows 7 включает установку 2 компонентов:
- Windows Virtual PC;
- виртуального диска Windows XP Mode;
Первым устанавливают Virtual PC. Для этого:
- скачайте с официального сайта обновление KB958599, соответствующее разрядности вашей Windows 7, и запустите его;
- примите лицензионное соглашение;
- дождитесь завершения установки;
- закройте окно установщика и перезапустите ПК.
Следом нужно поставить виртуальный диск Windows XP Mode:
- выберите расположение для виртуального диска;
- дождитесь окончания установки;
- отметьте флажком “Запустить Windows XP mode” и кликните “Готово”.
Первый запуск Windows XP mode
После установки Windows XP mode “семерка” произведет его дальнейшую настройку и создаст виртуальный диск.
Первым перед вами раскроется окно, где вы будете должны принять лицензионное соглашение на использование программы и щелкнуть “Далее”.
Следом вас попросят указать папку, куда будет установлен виртуальный диск, и создать первого юзера.
Потом – включить защитные функции создаваемой системы (по желанию).
После клика по кнопке “Начать установку” запустится процесс инсталляции виртуальной машины с Windows XP. Осталось дождаться его окончания.
Создание новой виртуальной машины на Windows 7
- Через Пуск или проводник откройте расположение виртуального диска XP Mode.
- Кликните кнопку “Создать виртуальную машину” в верхнем меню папки.
- После этого запустится мастер и начнет создаваться ваша новая виртуальная машина. В следующем окошке укажите ее имя и месторасположение.
- Настройте параметры сети и объем оперативной памяти (виртуальная Windows XP может довольствоваться 512 мегабайтами ОЗУ, но можно выделить и больше).
- Создайте виртуальный жесткий диск (или задействуйте существующий). Укажите его тип (динамически расширяемый или фиксированного объема) и месторасположение. Кликните “Создать”.
- После этого в списке виртуальных машин появится вновь созданная. Кликните по ней “правой мышью” и выберите из меню “Открыть”.
- В списке параметров щелкните по пункту “DVD-привод” и укажите путь к физическому лазерному дисководу, куда вставлен диск с Windows XP. Если вы собираетесь ставить систему из образа, найдите в каталоге ее установочный iso-файл – образы формата iso виртуальная машина считает “оптическими приводами”.
После этого стартует обычный процесс установки Windows XP.
Использование альтернативных виртуальных машин
Кроме собственного компонента Virtual PC, Windows 7 поддерживает системы виртуализации от сторонних производителей. Среди них наиболее известны и распространены две – Oracle VM VirtualBox и VMWare Workstation. Давайте рассмотрим принципы работы с ними на примере какой-либо одной. Возьмем VirtualBox от Oracle и создадим на нем новую виртуальную машину для установки той же “семерки”.
После инсталляции VirtualBox откройте его главное окно – менеджер виртуальных машин. Кликните в верхнем горизонтальном меню кнопку “Создать”.
В следующем окне напишите имя виртуальной машины и выберите из списка ее версию и разрядность. В нашем примере это Wibdows 7 32 bit.
Настройте объем оперативной памяти, который будет использовать виртуальная (гостевая) система.
Создайте жесткий диск (или выберите один из созданных ранее).
Укажите тип диска. Если вы не знаете, чем они различаются, оставляйте этот параметр по умолчанию (VDI).
Укажите формат хранения данных – динамически расширяемый виртуальный диск или диск фиксированного объема.
Передвигая ползунок, задайте размер диска, а также укажите его имя (если хотите, чтобы оно отличалось от имени “виртуалки”).
После нажатия “Создать” новая виртуальная машина отобразится в списке главного окна. С правой стороны находятся ее настройки.
Чтобы приступить к установке операционной системы, кликните по значку машины и нажмите кнопку “Запустить” из верхней панели.
Следом за этим откроется еще одно окно – то, в котором вы будете наблюдать ход установки ОС и в дальнейшем работать. Окно менеджера виртуальных машин (главное), можно пока свернуть.
Здесь, как и при создании виртуальной машины на Virtual PC, нужно указать путь к установочному диску “семерки” или образу iso.
А далее – проводить установку системы, ход которой ничем не отличается от установки на физический компьютер.
После окончания инсталляции ОС виртуальная машина готова к работе. Запускать ее нужно кликом по соответствующему значку в левом вертикальном списке главного окна VirtualBox. Как видите, создавать “виртуалки” совсем не сложно.
Создание виртуальной машины на VMWare Workstation также интуитивно понятно и во многом напоминает только что рассмотренную процедуру.
Сообщение об ошибке аппаратной виртуализации для режима Windows XP в Windows Virtual PC на компьютере под управлением Windows 7
Признаки
Вы устанавливаете Windows Virtual PC и Windows XP Mode на компьютер под управлением Windows 7. Когда вы пытаетесь запустить или настроить Windows XP Mode в Windows Virtual PC, вы получаете одно из следующих сообщений об ошибке.
Примечание. Вы также можете получить одно из следующих сообщений об ошибке при попытке запустить или настроить любую другую виртуальную машину в Windows Virtual PC.
Невозможно запустить Windows Virtual PC, поскольку аппаратная виртуализация отключена
Это сообщение об ошибке указывает на то, что на вашем компьютере не включена функция аппаратной виртуализации (HAV).Не удается запустить хост-процесс Windows Virtual PC. Дополнительные сведения см. В журнале системных событий
Это сообщение об ошибке указывает на то, что ваш процессор не поддерживает функцию HAV.Windows Virtual PC не запускается, поскольку этот компьютер не поддерживает виртуализацию с аппаратной поддержкой
Это сообщение об ошибке появляется при попытке запустить или настроить виртуальную машину, не работающую в режиме Windows XP. Это сообщение об ошибке указывает на то, что ваш процессор не поддерживает функцию HAV.
Причина
Windows Virtual PC и Windows XP Mode поддерживаются только на компьютерах, на процессорах которых включена функция HAV.Таким образом, если ваш процессор не поддерживает функцию HAV или если эта функция отключена, вы не сможете запустить какие-либо виртуальные машины в Windows Virtual PC.
Разрешение
Важно! Это обновление поддерживает только виртуальные машины Windows XP с пакетом обновления 3 (SP3).
Примечание. Это обновление входит в пакет Windows Virtual PC для систем Windows 7 Service Pack 1: http://www.microsoft.com/download/en/details.aspx?displaylang=en&id=3702
Для решения этой проблемы выполните следующие действия:
Используйте аппаратное средство обнаружения виртуализации Microsoft, чтобы определить, поддерживает ли ваш процессор функцию HAV.Чтобы загрузить это средство, посетите следующий веб-сайт корпорации Майкрософт:
Загрузите средство обнаружения виртуализации с аппаратной поддержкой Microsoft
Если ваш процессор поддерживает HAV, но эта функция не включена, средство обнаружения аппаратной виртуализации Microsoft показывает следующее сообщение об ошибке:
Чтобы включить эту функцию в BIOS, следуйте инструкциям на следующем веб-сайте Microsoft:
Как включить функцию HAV в BIOS
Если ваш процессор не поддерживает функцию HAV, средство обнаружения аппаратной виртуализации Microsoft показывает следующее сообщение об ошибке:
Важно! Мы рекомендуем устанавливать это обновление только в том случае, если ваш процессор не поддерживает функцию HAV.
Известная проблема
После установки этого обновления вы, возможно, не сможете копировать и вставлять файлы между Windows 7 и Windows XP Mode (или любой другой виртуальной машиной). Чтобы обойти эту проблему, скопируйте и вставьте через общие диски Windows 7, к которым вы можете получить доступ с виртуальной машины. Для этого выполните следующие действия:
Убедитесь, что вы включили функции интеграции на виртуальной машине.Для получения дополнительных сведений о том, как включить эти функции, посетите следующий веб-сайт корпорации Майкрософт:
http://technet.microsoft.com/library/ee449412(WS.10).aspx
На виртуальной машине откройте Проводник Windows , а затем скопируйте или вставьте файлы между диском виртуальной машины и общим диском Windows 7.
Примечание. Общий диск Windows 7 отображается как <буква главного диска> на <имя главного компьютера> .
Обновить информацию
Как получить это обновление
Следующие файлы доступны для загрузки из центра загрузки Microsoft:
Для получения дополнительных сведений о том, как загрузить файлы поддержки Microsoft, щелкните следующий номер статьи, чтобы просмотреть статью в базе знаний Microsoft:
119591 Как получить файлы поддержки Microsoft в онлайн-сервисах
Microsoft проверила этот файл на наличие вирусов.Microsoft использовала самую последнюю версию антивирусного программного обеспечения, доступную на дату публикации файла. Файл хранится на серверах с усиленной безопасностью, которые помогают предотвратить любые несанкционированные изменения файла.
Предварительные требования
Чтобы применить это обновление, вы должны использовать Windows 7 вместе с Windows Virtual PC.
Информация реестра
Чтобы использовать обновление из этого пакета, вам не нужно вносить какие-либо изменения в реестр.
Требование перезагрузки
Возможно, вам придется перезагрузить компьютер после установки этого обновления.
Обновление информации о замене
Это обновление не заменяет ранее выпущенное обновление.
Информация о файле
Глобальная версия этого исправления устанавливает файлы с атрибутами, перечисленными в следующих таблицах.Дата и время для этих файлов указаны в формате всемирного координированного времени (UTC). Дата и время для этих файлов на вашем локальном компьютере отображаются в вашем местном времени вместе с вашим текущим смещением на летнее время (DST). Кроме того, дата и время могут измениться при выполнении определенных операций с файлами.
Примечания к сведениям о файле Windows 7
Файлы, относящиеся к конкретному продукту, этапу (RTM, SP n ) и ветви обслуживания (LDR, GDR), можно определить, проверив номера версий файлов, как показано в следующей таблице:
Версия
Товар
Веха
Сервисное отделение
6.1,760
0,16хххWindows 7
RTM
ГДР
6.1,760
0,20хххWindows 7
RTM
LDR
- В служебных отделениях
GDR содержатся только те исправления, которые широко выпускаются для решения широко распространенных и чрезвычайно важных проблем.В служебных ветках LDR содержатся исправления в дополнение к широко выпускаемым исправлениям.
Для всех поддерживаемых версий Windows 7 на базе x86
Имя файла | Версия файла | Размер файла | Дата | Время | Платформа |
|---|---|---|---|---|---|
Впк.exe | 6.1.7600.16488 | 3,330,560 | 17 декабря 2009 г. | 07:34 | x86 |
Впк.exe | 6.1.7600.20598 | 3,330,560 | 17 декабря 2009 г. | 07:26 | x86 |
Vmwindow.exe | 6.1.7600.16488 | 1 003 008 | 17 декабря 2009 г. | 04:48 | x86 |
Vmwindow.exe | 6.1.7600.20598 | 1 003 008 | 17 декабря 2009 г. | 05:06 | x86 |
Vpcwizard.exe | 6.1.7600.16488 | 2 171 392 | 17 декабря 2009 г. | 07:34 | x86 |
Vpcwizard.exe | 6.1.7600.20598 | 2 171 392 | 17 декабря 2009 г. | 07:26 | x86 |
Впиквмм.sys | 6.1.7600.16488 | 295 896 | 17 декабря 2009 г. | 07:47 | Не применимо |
Впиквмм.sys | 6.1.7600.20598 | 295 880 | 17 декабря 2009 г. | 07:33 | Не применимо |
Для всех поддерживаемых 64-разрядных версий Windows 7
Имя файла | Версия файла | Размер файла | Дата | Время | Платформа |
|---|---|---|---|---|---|
Впк.exe | 6.1.7600.16488 | 4,514,816 | 17 декабря 2009 г. | 09:49 | x64 |
Впк.exe | 6.1.7600.20598 | 4,514,816 | 17 декабря 2009 г. | 09:43 | x64 |
Vmwindow.exe | 6.1.7600.16488 | 1,210,368 | 17 декабря 2009 г. | 07:05 | x64 |
Vmwindow.exe | 6.1.7600.20598 | 1,210,368 | 17 декабря 2009 г. | 07:03 | x64 |
Vpcwizard.exe | 6.1.7600.16488 | 2,264 064 | 17 декабря 2009 г. | 09:49 | x64 |
Vpcwizard.exe | 6.1.7600.20598 | 2,264 064 | 17 декабря 2009 г. | 09:43 | x64 |
Впиквмм.sys | 6.1.7600.16488 | 360 792 | 17 декабря 2009 г. | 10:00 | x64 |
Впиквмм.sys | 6.1.7600.20598 | 360 792 | 17 декабря 2009 г. | 09:55 | x64 |
Статус
Microsoft подтвердила, что это проблема продуктов Microsoft, перечисленных в разделе «Относится к».
Дополнительная информация
Для получения дополнительных сведений о Windows Virtual PC и Windows XP Mode посетите следующий веб-сайт Microsoft:
http://www.microsoft.com/windows/virtual-pc/default.aspx Для получения дополнительных сведений о терминологии обновления программного обеспечения щелкните следующий номер статьи в базе знаний Майкрософт:
824684 Описание стандартной терминологии, используемой для описания обновлений программного обеспечения Microsoft
5 шагов для включения виртуализации
Имейте в виду, что виртуализация — один из наиболее эффективных способов значительно сократить расходы на ИТ при одновременном повышении эффективности и гибкости.Но мешают ли вам пользоваться виртуализацией на ПК? Вот подробные ответы, чтобы исправить эти проблемы.
# 1 Включите виртуализацию в BIOS
В большинстве случаев виртуализация не работает, потому что она отключена в базовой системе ввода-вывода (BIOS) вашего компьютера. Хотя большинство современных компьютеров поддерживают эту функцию, по умолчанию она часто отключена. Таким образом, вы должны убедиться, что он включен на вашем компьютере.
# 2 Если вы этого не видите — обновите BIOS
Если в BIOS нет опции для виртуализации, возможно, производитель предоставил обновление, включающее ее.Это может быть не для всех машин, но не помешает проверить.
Чтобы найти обновление BIOS, вы можете использовать приложение производителя, прилагаемое к вашему компьютеру, или вручную найти его в Интернете.
# 3 Отключить Hyper-V
Версии WindowsProfessional включают программу Microsoft под названием Hyper-V. Это собственное программное обеспечение виртуализации Microsoft, такое как VirtualBox от Oracle или VMware от Dell. К сожалению, Hyper-V может захватить права виртуализации вашего компьютера, не позволяя вам использовать другие приложения виртуализации.
Вам не нужен Hyper-V, если вы действительно не хотите его использовать, поэтому удаление его со своего компьютера позволит выбранному вами приложению виртуализации работать должным образом.
# 4 Убедитесь, что ваш компьютер поддерживает виртуализацию
Если вы выполнили все описанные выше действия, но виртуализация по-прежнему не работает, скорее всего, ваш компьютер не поддерживает ее. Однако стоит подтвердить это, прежде чем сдаваться.
Если у вас процессор Intel, загрузите служебную программу Intel Processor Identification Utility. Это удобный инструмент, который поможет вам узнать характеристики, комплектацию, предполагаемые частоты и фактические рабочие частоты вашего процессора Intel.Те, у кого есть процессоры AMD, должны вместо этого загрузить эквивалентный инструмент AMD.
# 5 Я включил виртуализацию, но…
Возможно, вы запустили виртуализацию, выполнив приведенный выше совет, но все еще есть проблемы с производительностью или запуском виртуальной машины (ВМ). Вот еще что можно попробовать:
- Убедитесь, что вы загрузили правильную версию операционной системы, которую хотите запустить на виртуальной машине, чтобы избежать проблем с совместимостью.
- Убедитесь, что у вас достаточно свободного места на диске, иначе на вашем главном компьютере может не хватить места.Это может вызвать проблемы с производительностью.
- Убедитесь, что у вас достаточно ОЗУ для виртуальной машины.
Виртуализация — важная, простая в реализации технология, которой могут воспользоваться компании любого размера. И если вас не устраивает что-либо, связанное с этой темой, просто позвоните нам сегодня и поговорите с одним из наших сертифицированных специалистов по виртуализации, который может вам помочь.
Виртуальная машина— двойная загрузка Windows 7 + виртуализация под Ubuntu 10.04?
Вопрос: Сейчас у меня двойная загрузка: Win 7 x64 Pro и Ubuntu 10.04.1 x64. Есть ли способ загрузить Win 7 как виртуальную машину под Ubuntu, ничего не переустанавливая, в дополнение к сохранению возможности двойной загрузки?
Справочная информация: У меня есть система с двойной загрузкой с Windows 7, установленной на одном разделе в Raid 5, и Ubuntu 10.04.1, установленной в отдельном разделе (фактически разделенном на три) в том же Raid 5. У меня есть Core i7- 930 с 6 ГБ оперативной памяти. Я был бы рад предоставить любые другие технические характеристики оборудования.
Мне нужна Windows 7 x64 Pro только для небольшого количества вещей, в основном VS 2008 / VS 2010, так что я могу использовать nSight от nVidia для отладки проектов CUDA / OpenCL.
Я должен иметь возможность двойной загрузки, потому что (и это больше всего лишь мое подозрение) мне не нужно больше между программным обеспечением и тремя установленными мною видеокартами, чем абсолютно необходимо . Если это что-то значит, в производственном режиме, когда я работаю без виртуализации, у меня две карты установлены в монопольный режим, а одна — в запрещенный (для управления дисплеем). Меня беспокоит, что запуск nvidia-smi либо под Ubuntu в качестве основной ОС, либо под Win 7 в качестве гостевой ОС может сильно усложнить ситуацию.
Я мало что знаю о Xen, KVM и т. Д. Я немного поигрался с ними, но я более чем готов использовать любое программное обеспечение для виртуализации, если оно бесплатное и может выполнять то, что я хочу. Учтите, что я студент — это все некоммерческая разработка.
Я могу, если это абсолютно необходимо, переустановить все, но у меня было много-много проблем с тем, чтобы среда CUDA работала под VS 2010 — я устанавливал / удалял / переустанавливал VS ’08 & ’10 столько раз, что это повредило Win 7 реестр, и мне пришлось начинать с нуля.Теперь, когда он работает как двойная загрузка, мне бы очень хотелось не начинать с нуля в четвертый раз.
Включить аппаратную виртуализацию VT-x / AMD-v в BIOS
3 декабря 2014 г., автор: Admin Оставьте ответ »При попытке установить Windows 8 вы можете получить сообщение об ошибке « Этот компьютер не может работать с Windows 8 — ЦП вашего ПК несовместим с Windows 8 ».Чтобы решить эту проблему, вам необходимо включить аппаратную виртуализацию VT-x / AMD-v для вашего процессора в BIOS.
На платформах Intel вы обычно можете включать и выключать VT-x в BIOS, тогда как на платформах AMD AMD-V включен постоянно (по крайней мере, я не встречал BIOS, в котором есть опция включения / отключения AMD-V).
Как включить аппаратную виртуализацию в BIOS?
Обычно функция VT-x по какой-то причине отключена в BIOS по умолчанию.Чтобы включить ее на своей модели, вам нужно найти параметр в BIOS, обычно он называется «Поддержка аппаратной виртуализации», «Технология виртуализации Intel (R)» или что-то подобное.
Вот как включить аппаратную виртуализацию в BIOS:
- Включите компьютер. Войдите в программу настройки BIOS, нажав F2, F12, Del или другую клавишу (клавиша может отличаться в зависимости от модели вашей системы).
- Найдите параметр с пометкой «Технология виртуализации» или «Технология виртуализации Intel (R)» на вкладке «Конфигурации ЦП», «Конфигурации системы», «Дополнительно» или «Безопасность» и проверьте, включен ли этот параметр.
- Включите технологию виртуализации Intel (VT) или AMD-V в зависимости от марки процессора.
- Сохраните настройки BIOS. Однако теплой перезагрузки недостаточно, чтобы изменения вступили в силу. Вам необходимо выключить машину и отключить питание.
Если вы не можете найти настройки аппаратной виртуализации в BIOS, я настоятельно рекомендую проверить руководство или онлайн-руководство производителя вашей материнской платы, а некоторые старые компьютеры могут не поддерживать технологию виртуализации (vt-x / amd-v) вообще.
Как убедиться, что аппаратная виртуализация включена?
Существует инструмент, доступный от Microsoft, который может помочь вам проверить, включена ли технология виртуализации (vt-x / amd-v) на вашем процессоре Intel и AMD.
Загрузите средство обнаружения виртуализации с аппаратной поддержкой Microsoft
Здесь установка не требуется, запустите EXE-файл, появится следующий результат.
Однако этот инструмент не работает в Windows 8.Чтобы обойти эту проблему, вы можете запустить это средство в режиме совместимости, выполнив следующие действия:
- Щелкните правой кнопкой мыши EXE-файл ( havdetectiontool.exe ) и выберите Свойства .
- Щелкните вкладку Совместимость .
- Режим совместимости позволяет выбрать способ запуска EXE-файла. Вы можете выбрать что угодно, от Windows 7 до Windows XP, поскольку средство обнаружения виртуализации работает с Windows 7 / Vista / XP.
- щелкните Применить затем щелкните OK, чтобы сохранить изменения.Затем вы можете запустить средство обнаружения виртуализации в Windows 8, чтобы проверить, включена ли технология виртуализации (vt-x / amd-v) на вашем компьютере.
Продолжить использовать Windows 7 через виртуализацию
Спустя 10 лет Microsoft прекратила поддержку Windows 7. Вы все еще можете продолжать использовать Windows 7. Один из имеющихся в вашем распоряжении ресурсов — виртуализация. Мы объясняем здесь возможные варианты.
Если у вас есть новый компьютер с Windows 10, это не значит, что вы действительно хотите сразу же попрощаться со старой Windows.Вы можете сэкономить время, виртуализируя Windows 7. Затем вы можете немного легче переносить вещи и искать альтернативы тому, что было в Windows 7, но не в Windows 10. Виртуализация, которую мы используем для этого, — это виртуализация хоста. Таким образом, вы создаете виртуальную машину на новом ПК с Windows10, содержащую вашу Windows 7, все приложения и, если хотите, даже соответствующие данные. Вы ничего не теряете, и вы снова в курсе последних событий.
Кроме того, вы можете принять дополнительные меры с помощью виртуальной машины, чтобы обезопасить себя.Есть несколько программ, которые могут сделать это за вас, например Oracle VirtualBOX, VMware Player и Workstation. Первые два бесплатные, третий — нет, но у него явно больше всего возможностей. Мы начали работу с Player, но если вы предпочитаете использовать одну из двух других программ, то шаги, которые вам нужно выполнить, практически идентичны.
На машине с Windows 10 мы начинаем работу с VMware Player. Его можно загрузить бесплатно, но иногда его бывает трудно найти. Перейдите на официальный сайт и выберите Downloads / Free Product Downloads / Workstation Player / Try Workstation 15.5 Player для Windows . Поскольку мы собираемся использовать VMware Player в Windows 10, версия для Windows является правильной загрузкой. Сохраните файл на ПК и запустите его. На самом деле установка выполняется только нажатием кнопки «Далее» или «ОК», стандартные параметры установлены правильно, а дополнительные параметры по умолчанию отключены в мастере, и ни один из них также не требуется.
Виртуальная машина
Теперь есть несколько вариантов для виртуальной машины с Windows 7. Первый вариант — создать полностью новую установку Windows 7 непосредственно как виртуальную машину.Для этого вам понадобится установочный носитель Windows 7, такой как DVD с Windows 7, файл ISO или USB-накопитель с установочными файлами на нем. С помощью каждого из них вы можете создать виртуальную машину в VMware Player и выполнить чистую установку Windows 7.
Второй вариант — преобразовать существующий реальный ПК с Windows 7 в виртуальную машину. Это называется P2V, «от физического к виртуальному». Это имеет то преимущество, что вы действительно сохраняете свой текущий компьютер со всем программным обеспечением и настройками, но недостатком является то, что вы также получаете все наследие этой установки.Учитывайте остатки удаленного программного обеспечения, загрязнения в реестре Windows и т. Д.
Сначала мы делаем P2V и, следовательно, преобразуем наш существующий компьютер в виртуальную машину. Для этого мы используем vCenter Converter от VMware. Опять же бесплатно и быстро найдено через Google. Или через www.vmware.com / Downloads / Free Product Downloads / vCenter Converter / Product Downloads / Go to Downloads / Download now . Чтобы использовать это, требуется (бесплатная) регистрация в VMware, после чего вы можете загрузить установочный файл, сохранить его на ПК и затем запустить.Текущая версия — 6.2.0.1, размер — 172 МБ. Установка снова проста, вам просто нужно несколько раз нажать OK и Далее, принять лицензионное соглашение и выбрать Local Installation для выполнения.
После установки vCenter Converter у нас не всегда безупречно работал. Во-первых, потребовалось несколько вариантов запуска. Щелкните правой кнопкой мыши ярлык и выберите Properties . Ставим на вкладке Совместимость галочку Запускаем эту программу от имени администратора .Программное обеспечение также жаловалось, что необходимые службы не были запущены, и проверка через Start / services.msc подтвердила это. Но ручной запуск тоже не помог. Что действительно работало, так это небольшая модификация реестра Windows. нажмите Start и введите regedit . Нажмите Ввод.
Прокрутите до HKEY_LOCAL_MACHINE System CurrentControlSet Control и создайте новый DWORD32 с именем ServicesPipeTimeout с десятичным значением 300000 (5 минут) .Наконец, корректировка авторизации сервисов. Откройте Start / services.msc и перейдите к VMware vCenter Converter Standalone Server . Щелкните его правой кнопкой мыши и выберите Properties / Login и поставьте галочку. Служба может выполняться в интерактивном режиме с рабочим столом . Подтвердите с помощью OK.
Преобразование
Запустите автономный конвертер Vmware vCenter Converter после установки. Это не быстрый старт, это требует некоторого терпения, особенно на старой машине с Windows7.Затем выберите Преобразовать машину и выберите Этот локальный компьютер . щелкните Просмотр сведений об источнике , чтобы просмотреть информацию о вашей собственной машине с Windows 7, например, собранную и просмотренную Конвертером. щелкните Далее и выберите VMware Workstation или другую виртуальную машину VMware в качестве типа назначения. Выберите уровень для виртуальной машины . Выберите продукт VMware , самая высокая версия, VMware Workstation 11.x / 12.x .
Дайте виртуальной машине имя и нажмите Обзор , чтобы выбрать место, где вы хотите сохранить виртуальную машину. Часто это может быть не тот же компьютер, вам нужен внешний диск или сетевой ресурс, чтобы сохранить виртуальную машину. Это также должен быть значительный объем хранилища, поскольку в него копируется весь компьютер. После выбора места щелкните Далее . Теперь вы видите исчерпывающий обзор действий, которые будет выполнять конвертер, и того, что он делает с дисками, сетевыми картами и т. Д.
Лучше всего проверить эти настройки и, конечно, те, которые отмечены желтым или красным восклицательным знаком. Кроме того, рекомендуется отключить сетевые карты, чтобы предотвратить проблемы при запуске в качестве виртуальной машины. Щелкните Networks на Edit и поставьте галочку на всех сетевых картах Connect at power on from. Когда все будет готово, нажмите Далее , чтобы начать преобразование.
Преобразование состоит из двух файлов: a.vmx и .vmdk. Первая — это виртуальная машина, вторая — копия жесткого диска. Файл .vmx — это всего лишь текстовый файл размером в несколько килобайт с данными конфигурации, размер файла .vmdk может составлять много ГБ. Скопируйте файлы на компьютер с Windows10, на котором ранее было установлено программное обеспечение VMware Workstation Player.
Если копирование завершено, запустите проигрыватель и выберите Открыть виртуальную машину . Перейдите в папку с скопированными файлами и выберите файл .vmx. Затем щелкните , чтобы открыть , и компьютер с Windows7 будет добавлен в проигрыватель.Название машины отображается слева на полях. Щелкните сейчас Изменить параметры виртуальной машины и проверьте, как они соотносятся с оборудованием нового ПК с Windows10, на котором будет использоваться виртуальная машина.
Также посмотрите конкретно на количество ползуна. Это все еще равно общему объему памяти старого ПК. Достаточно ли для этого памяти? В противном случае прикрутите обратно на 4 или 8 ГБ оперативной памяти. Подтвердите изменения, нажав OK , а затем нажмите Воспроизвести виртуальную машину , чтобы запустить ее.Если это 32-разрядная версия Windows 7, то оперативная память объемом 4 ГБ является максимальной полезной памятью для виртуальной машины. Более того, 32-разрядная операционная система не может обращаться даже в качестве виртуальной машины.
Войдите в систему, используя имя пользователя и пароль старого ПК с Windows 7 и, при необходимости, настройте конфигурацию, например конфигурацию сети. Вероятно, потребуется одна или две перезагрузки, чтобы машина оставалась комфортной в своей собственной шкуре.
Также рекомендуется установить VMware Tools для Windows Vista и более поздних версий .Это обеспечивает лучшее взаимодействие между виртуальной и реальной машиной. Player уже предлагает всплывающее окно для его загрузки и установки, установка на виртуальную машину будет выполнена позже Player / Manage / Install VMware Tools . После этого также требуется перезагрузка.
Чистая установка Windows 7
Если старая установка Windows 7 слишком грязная или содержит всевозможные программы, которые вам больше не нужны, новая установка может быть лучшим выбором, чем P2V. Еще одна веская причина — переход с 32-битной на 64-битную.Если это касается 32-битной Windows 7, она может адресовать максимум 4 ГБ оперативной памяти, что всегда накладывает ограничения на использование. Если вы устанавливаете 64-битную версию Windows 7 на виртуальную машину, то этого ограничения нет.
Какой бы ни была причина, чистая установка требует наличия установочного диска Windows 7 или другого источника, такого как установочные файлы в файле ISO или в виде установочного диска на USB-накопителе. Лицензионный ключ также необходим, потому что для виртуальной машины требуется действующая лицензия, а не для реальной установки Windows.
Чтобы создать чистую виртуальную машину Windows7, сначала запустите VMware Player. Затем нажмите Create a New Virtual Machine . Теперь выберите, где можно найти необходимые установочные файлы. Если вы используете установочный DVD, диск с установщиком будет правильным выбором, выберите его в раскрывающемся меню. Если вы используете iso-файл, выберите файл образа диска установщика и нажмите Обзор . Затем перейдите к месту, где можно найти файл iso, и выберите его.
Поскольку Player распознает установочные файлы как Windows, он может установить их почти автоматически.Это называется Easy Install и означает, что заранее нужно ответить только на несколько вопросов, после чего Player выполняет всю дальнейшую установку операционной системы, включая настройку виртуальной машины, за один раз. Поэтому введите лицензионный код в следующем окне, выберите версию для установки, дважды введите имя пользователя и пароль и установите флажок Автоматически входить в систему .
Щелкните во всех последующих окнах. Далее , если вы не хотите изменить какой-либо параметр, например, имя машины или расположение виртуальной машины.Объем оперативной памяти для виртуальной машины также требует внимания. VMware консервативна в этом отношении, она может быстро оказаться полезной, когда на новом ПК с Windows10 достаточно памяти (не менее 12 ГБ), чтобы предоставить виртуальной машине 2 ГБ вместо 2 ГБ. Вы можете сделать это через Настроить оборудование / память. После этого все готово для создания новой виртуальной машины, нажмите «Готово» в последний раз и дождитесь завершения установки.
Для каждой установки Windows 7 установите все обновления, пока это возможно.Это относится к машине, которая была создана и передана через P2V, а также ко всей новой машине Windows7. Наверняка за последним будет очень большое количество обновлений. Первое, что нужно сделать после запуска виртуальной машины, — это запустить Start / Windows Update на виртуальной машине, загрузить и установить все обновления.
Снижение рисков безопасности
Виртуализация не является методом защиты системы. Однако вы можете предпринять небольшие меры, например отключить сетевые карты виртуальной машины и временно активировать их только тогда, когда это действительно необходимо.В другой раз у вас есть полный доступ к старому ПК с Windows7 со всеми вашими собственными приложениями, вы все равно можете добавить его в новую установку, но без угрозы нового заражения из Интернета. Кроме того, примите все другие меры безопасности на виртуальной машине. Так что установите хороший антивирус, который также действительно поддерживает Windows 7, включая AVG, Avast и Norton Security.
Как уже упоминалось, перенос Windows 7 на виртуальную машину не является мерой безопасности. Это только позволяет использовать операционную систему и ее приложения в течение некоторого времени.Даже в случае виртуальной машины риск после 14 января 2020 года выше среднего. Поэтому очень важной мерой является создание резервных копий. Это возможно для всей виртуальной машины, но, как мы видели, виртуальный жесткий диск очень велик, поэтому может быть более целесообразным создать резервную копию стандартных пользовательских папок со всеми вашими собственными файлами, как на обычной машине Windows.
Поскольку резервное копирование в Windows 7 не совсем правильно реализовано, для этого необходимо использовать отдельное решение для резервного копирования на виртуальной машине.Их бесчисленное множество, как коммерческих, так и бесплатных. Поскольку резервные копии также должны быть созданы для доступа к виртуальной машине, наиболее очевидно, что теперь следует продолжать использовать ранее использованное решение для резервного копирования и сократить интервалы между разными резервными копиями и сделать их более длительными для сохранения.
Поскольку риск виртуальной машины с Windows 7 выше после прекращения поддержки и отсутствия обновлений безопасности для операционной системы, виртуальную машину следует использовать все реже и реже.Хороший способ добиться этого — удалить с виртуальной машины те приложения, альтернативы которым были найдены в Windows 10. Это происходит на виртуальной машине точно так же, как в Windows через Программы в панели управления , а затем опцию Удалить программу .
.
Переход наWindows 7 для медицинских устройств: использование виртуализации
Автор: Amar Parmar
Это вторая часть серии из 4 частей о том, как OEM-организации здравоохранения могут перенести свои медицинские устройства в рамках подготовки к окончанию срока службы Windows 7 (EOL).В части 1 рассматривается предыстория проблемы, в части 2 описывается вариант виртуализации, в части 3 рассматривается вариант пользовательского интерфейса, а в части 4 объясняется, как управлять текущими обновлениями безопасности и устройств.
Для получения дополнительной информации о том, как перевести свои системы с Windows 7, загрузите электронную книгу «Управление окончанием срока службы Windows 7 во встроенных системах». Или, чтобы узнать, чем может помочь Wind River, поговорите со специалистом по окончанию срока службы Windows.
OEM-производители медицинских устройств сталкиваются с огромной проблемой, поскольку поддержка Windows 7 подходит к концу.Если OEM-производители не найдут способ обновить эти системы, они могут столкнуться с серьезными проблемами кибербезопасности. Однако OEM-производители могут решить эту проблему с помощью виртуализации или создания новых пользовательских интерфейсов (UI) для встроенных систем [JB2].
Медицинским организациям необходимо подготовиться к переходу на Windows 7, чтобы избежать проблем с кибербезопасностью.
Использование виртуализации для поддержки перехода на Windows 7
Сегодня, когда медицинское устройство работает под управлением Windows, операционная система накладывается непосредственно на оборудование.
Рис. 1. Операционная система Windows размещена на материнской плате медицинского устройства, а медицинское приложение работает в Windows. В этом варианте мы бы виртуализировали оборудование, поместив гипервизор между оборудованием и операционной системой Windows. Пер Техопедия: «Гипервизор — это метод виртуализации оборудования, который позволяет одновременно запускать несколько гостевых операционных систем (ОС) на одной хост-системе. Гостевая ОС использует оборудование главного компьютера, так что каждая ОС имеет собственный процессор, память и другие аппаратные ресурсы.”
Зачем нужен гипервизор?
Использование гипервизора открывает несколько различных возможностей:
1. Это позволит нам сохранить прежнюю рабочую нагрузку Windows как есть, но ограничить ее блокировкой физических портов (USB, клавиатура, мышь и т. Д.) И логических портов ( Порты TCP и UDP).
Рисунок 2: Виртуализировать оборудование, поместив гипервизор между ним и ОС Windows; виртуальная машина может запускать Windows 7 в качестве гостевой ОС с запущенным на ней медицинским приложением2.Это также позволило бы нам постепенно начать отслаивать части старой рабочей нагрузки и переносить их в новую кодовую базу, которая могла бы работать в Windows 10 или Linux параллельно со старыми версиями Windows.
Рисунок 3. С помощью гипервизора несколько виртуальных машин могут запускать устаревшее приложение, тестировать версию медицинского приложения для Windows 10 на предмет миграции и запускать версию медицинского приложения для Linux.Любое из этих решений позволяет выиграть время для реализации стратегии миграции, срок действия которой истекает.В последнем случае мы можем непрерывно работать в направлении заранее определенного будущего состояния. Однако это можно делать небольшими порциями.
Использование гипервизора помогает продлить переходный период Windows 7.
Преимущества виртуализации
Одним из преимуществ использования программного обеспечения Linux с открытым исходным кодом в качестве гипервизора и, возможно, операционной системы является то, что этот переход обеспечивает больший контроль над программным обеспечением при минимальной привязке к поставщику. Теперь мы можем выбирать между самостоятельной поддержкой программного обеспечения и / или аутсорсингом долгосрочной поддержки и обслуживания от коммерческих поставщиков, таких как Wind River®.Это позволяет изготовителю оборудования медицинского оборудования не отставать от новых исправлений безопасности и ядра по мере их появления.
Варианты перехода на Windows 7
Виртуализация — лишь один из вариантов для организаций, желающих управлять переходом на Windows 7. Это позволяет организациям перейти на использование гостевых ОС, которые могут помочь управлять не только переходом на Windows 7, но и будущими обновлениями. Помимо виртуализации, организации могут упростить переход на Windows 7, создав современные пользовательские интерфейсы (UI), построенные на различных платформах специально для встраиваемых устройств.
Дополнительные сведения о создании пользовательского интерфейса для встроенных устройств см. В части 3 нашей серии блогов.
Для получения дополнительной информации о том, как перевести свои системы с Windows 7, загрузите электронную книгу «Управление окончанием срока службы Windows 7 во встроенных системах». Или, чтобы узнать, чем может помочь Wind River, поговорите со специалистом по окончанию срока службы Windows.
Узнайте, поддерживает ли ЦП вашего ПК виртуализацию.
В вычислениях виртуализация может означать несколько вещей.Наиболее распространенное определение определяет это как создание виртуальной версии чего-либо на компьютере, например виртуальной операционной системы, которая работает на ПК.
Когда Microsoft запустила Windows 7, она не хотела повторять ту же ошибку, что и при запуске Windows Vista. Чтобы избежать большинства проблем совместимости, связанных с обновлением, он создал режим Windows XP для профессиональных версий операционной системы.
Виртуальная операционная система имитировала Windows XP в Windows 7, позволяя компаниям и пользователям запускать программное обеспечение, несовместимое с Windows 7, но с XP для работы в более новой операционной системе.
Хотя XP Mode больше не поддерживается в связи с прекращением использования операционной системы, программное обеспечение виртуализации, такое как Virtual PC, Virtual Box или VMWare Player, поддерживается.
Хотя для их работы может не требоваться поддержка аппаратной виртуализации, некоторые могут, а другие будут работать лучше, если процессор поддерживает виртуализацию.
Узнайте, поддерживает ли ваш ЦПСуществует довольно много способов узнать, поддерживает ли ЦП вашего ПК виртуализацию.Если вы знаете производителя и модель, вы можете сразу найти их в Интернете, но эта информация может быть недоступна.
Хотя вы можете знать, что ваш компьютер оснащен процессором Intel или AMD, вы можете не знать идентификатор процессора, поскольку они обычно загадочны.
Утилита идентификации процессоров Intel отображает различную информацию о процессорах Intel. Среди информации — поддерживает ли он виртуализацию или нет. Чтобы узнать об этом, нужно переключиться на технологии ЦП. Если вы видите «да» рядом с Intel Virtualization Technology, вы можете быть уверены, что она поддерживает аппаратную виртуализацию.
Если AMD является производителем процессора вашего компьютера, вам необходимо вместо этого загрузить и запустить программу AMD Virtualization Technology и Microsoft Hyper-V System Compatibility Check Utility, которые вы можете загрузить с веб-сайта производителя.
Инструменты сторонних производителей
Вместо них можно запускать сторонние приложения. Это может иметь смысл, например, если вы не знаете производителя процессора.
Securable — это бесплатная программа для Windows, которую вы можете запустить в своей системе, чтобы узнать, поддерживается ли аппаратная виртуализация или нет.Вы можете запустить программу сразу после загрузки, так как ее не нужно устанавливать.
Отображает информацию об аппаратной виртуализации, аппаратном D.E.P. и поддержка архитектуры процессора.
Еще одна программа, которую можно запустить сразу после загрузки, — это инструмент Microsoft Hardware-Assisted Virtualization Detection Tool. Программа проверяет, поддерживает ли процессор аппаратную виртуализацию (hav) и включена ли эта функция в системе.
Microsoft разработала приложение для запуска вместе с режимом Windows XP.Хотя сам XP Mode больше не поддерживается, по-прежнему можно использовать программу, чтобы узнать о поддержке аппаратной виртуализации.
Virtual Checker также обнаруживает поддержку виртуализации и покажет вам, включена она или нет. Бесплатную программу можно скачать здесь.
Как видите, существует довольно много способов узнать, поддерживает ли ваш ЦП виртуализацию и включена она или нет.
Ручная проверка
Как упоминалось ранее, вы можете поискать процессор в Интернете, чтобы узнать о поддержке виртуализации.Если вы еще не знаете идентификатор процессора, вам нужно сначала найти его.
Нажмите Windows-Pause, чтобы открыть апплет панели управления системой. Там вы найдете в списке процессор, например Intel Core i7 860, который вы затем используете, чтобы узнать, поддерживает ли он виртуализацию.
Сводка
Название статьи
Узнайте, поддерживает ли ЦП вашего ПК виртуализацию
Описание
Запустите программное обеспечение на ПК с Windows, чтобы узнать, поддерживает ли системный процессор аппаратную виртуализацию.
Автор
Мартин Бринкманн
Издатель
Ghacks Technology News
Logo
Реклама.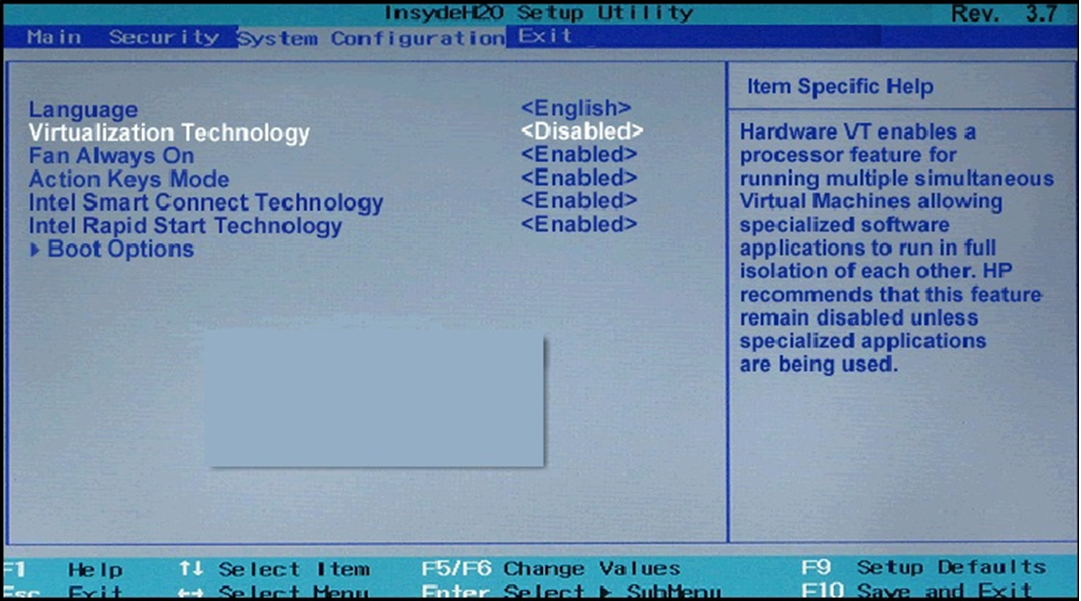 Обычно на ПК это делается нажатием клавиши Del, на ноутбуке — F2 или F10 (иногда в сочетании с клавишей Fn). В Windows 10 простой вход может не получиться, тогда можно использовать способ входа в UEFI через особые варианты загрузки, подробнее: Как зайти в БИОС/UEFI Windows 10.
Обычно на ПК это делается нажатием клавиши Del, на ноутбуке — F2 или F10 (иногда в сочетании с клавишей Fn). В Windows 10 простой вход может не получиться, тогда можно использовать способ входа в UEFI через особые варианты загрузки, подробнее: Как зайти в БИОС/UEFI Windows 10.
 1 если у вас процессор Intel;
1 если у вас процессор Intel;