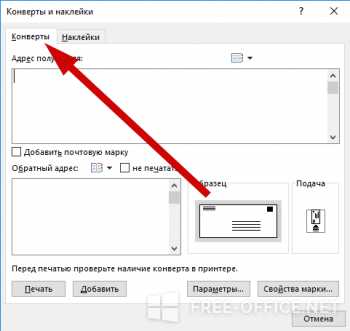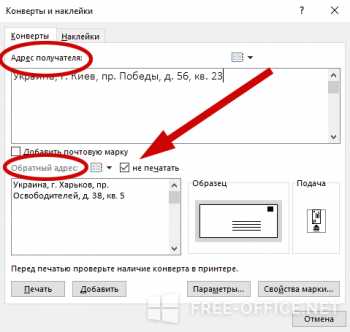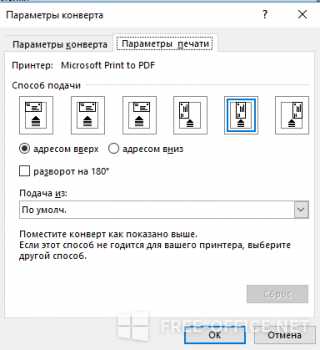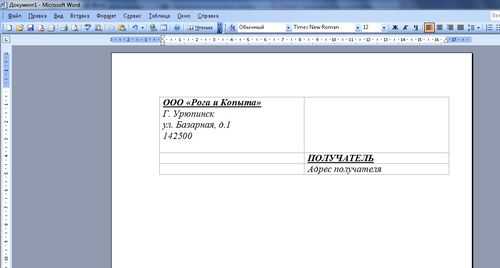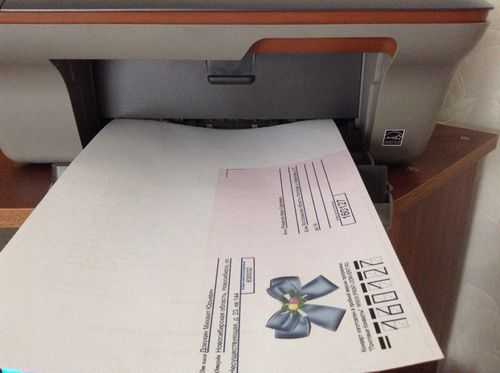Создание и печать отдельного конверта
В этой статье
-
Настройка обратного адреса
-
Проверка параметров печати
-
Создание и печать или сохранение конверта
Настройка обратного адреса
-
Запустите программу Word.
-
Откройте вкладку Файл.
-
Выберите пункт Параметры.
-
Выберите пункт Дополнительно.
-
Прокрутите страницу вниз и в поле Почтовый адрес группы Общие введите обратный адрес.
Примечание: Word сохранит этот адрес, и им можно будет пользоваться всегда, когда потребуется добавить его на конверт, наклейку или другой документ.
-
Нажмите кнопку ОК.
К началу страницы
Проверка параметров печати
Перед тем, как печатать партию конвертов, можно проверить, правильно ли заданы параметры принтера.
-
На вкладке Рассылки в группе Создать щелкните Конверты.
-
Выберите команду Параметры и перейдите на вкладку Параметры конверта.
-
В поле Размер конверта выберите подходящий размер конверта. Если ни один из размеров вам не подходит, прокрутите список до самого конца, щелкните пункт Нестандартный размер и в полях Ширина и Высота введите размеры конверта.
-
Откройте вкладку Параметры печати.
Драйвер принтера указывает приложению Word, каким образом конверт следует помещать в принтер, и эта информация отображается на вкладке Параметры печати диалогового окна Параметры конверта.
1. Способ подачи определяет положение конверта (справа, посередине, слева) и сторону (длинная или короткая), которой он должен подаваться в принтер.
2. Конверт может располагаться лицевой стороной вверх или вниз. Лицевой стороной называется та сторона, на которой печатается адрес.
3. Даже если конверт подается сначала короткой стороной, не исключена возможность, что его потребуется перевернуть, чтобы текст не оказался напечатанным на лицевой стороне вверх ногами.
На рисунке снизу конверт расположен справа, лицевой стороной вниз, отворотом вверх и подается в принтер короткой стороной в соответствии с параметрами показанного выше диалогового окна.

-
Загрузите конверт, как указано в диалоговом окне.
-
Нажмите кнопку ОК.
- Для проверки введите произвольный текст в поле Адрес получателя, а затем, чтобы напечатать текст на конверте, нажмите кнопку Печать.
-
Убедитесь, что конверт распечатан правильно.
-
Если печать была выполнена некорректно, сделайте следующее:
-
Чтобы разобраться, как конверты должны вставляться в принтер, ознакомьтесь с прилагаемой к нему документацией.
-
Обновите драйвер принтера.
-
Вернитесь на вкладку Параметры печати диалогового окна Параметры конверта и откорректируйте параметры печати. Снова напечатайте текст на конверте. Повторяйте этот процесс до тех пор, пока не определите нужную конфигурацию параметров печати.
-
К началу страницы
Создание и печать или сохранение конверта
-
На вкладке Рассылки в группе Создать щелкните Конверты.
-
В поле Адрес получателя введите почтовый адрес.
Если вы хотите использовать адрес из установленной на компьютере электронной адресной книги, нажмите кнопку Вставить адрес .
-
Чтобы отформатировать текст, выделите его, щелкните правой кнопкой мыши, а затем выберите в контекстном меню пункт Шрифт.
-
В поле Обратный адрес введите свой обратный адрес или выберите готовое значение.
Если вы хотите использовать адрес из установленной на компьютере электронной адресной книги, нажмите кнопку Вставить адрес .
-
Если вы хотите сохранить обратный адрес для использования в будущем, но не требуется добавлять его на текущий конверт, установите флажок не печатать.
-
Если у вас есть электронная марка (например, приобретенная через Интернет), вы можете добавить ее на конверт.
Инструкции
-
Установите флажок Добавить почтовую марку.
Если программа для работы с почтовыми марками не установлена, Word предложит установить ее и подключиться веб-сайту Office.com. На нем можно найти дополнительные сведения и ссылки на другие сайты, где предлагаются электронные почтовые марки.
-
Чтобы настроить параметры программы для работы с почтовыми марками, которая установлена на компьютере, нажмите кнопку Свойства марки.
-
-
Выполните одно из указанных ниже действий.
-
Чтобы напечатать конверт без его сохранения для повторного использования, вставьте конверт в принтер, как показано в поле Подача, и нажмите кнопку Печать.
-
Чтобы сохранить конверт для повторного использования, выберите команду Добавить в документ, затем откройте вкладку Файл, выберите команду Сохранить как и введите имя документа.
Word добавляет конверт к текущему документу как страницу 1. При необходимости вы можете использовать оставшуюся часть документа для печати письма, которое будет автоматически храниться вместе с конвертом.
Чтобы напечатать текст на конверте, вставьте конверт в принтер, как показано в поле Подача на вкладке Параметры печати диалогового окна Параметры конверта, и нажмите кнопку Печать.
-
К началу страницы
В этой статье
-
Настройка обратного адреса
-
Проверка параметров печати
-
Создание и печать или сохранение конверта
Настройка обратного адреса
-
Запустите программу Word.
-
Нажмите кнопку Microsoft Office , а затем — Параметры Word.
-
Выберите пункт Дополнительно.
-
Прокрутите страницу вниз и в поле Почтовый адрес группы Общие введите обратный адрес.
Word сохранит этот адрес, и им можно будет пользоваться всегда, когда потребуется добавить его на конверт, наклейку или другой документ.
-
Нажмите кнопку ОК.
К началу страницы
Проверка параметров печати
Перед тем, как печатать партию конвертов, можно проверить, правильно ли заданы параметры принтера.
-
На вкладке Рассылки в группе Создать щелкните Конверты.
-
Выберите команду Параметры и перейдите на вкладку Параметры конверта.
-
В поле Размер конверта выберите подходящий размер конверта. Если ни один из размеров вам не подходит, прокрутите список до самого конца, щелкните пункт Нестандартный размер и в полях Ширина и Высота введите размеры конверта.
-
Откройте вкладку Параметры печати.
Драйвер принтера указывает приложению Word, каким образом конверт следует помещать в принтер, и эта информация отображается на вкладке Параметры печати диалогового окна Параметры конверта.
1. Способ подачи определяет положение конверта (справа, посередине, слева) и сторону (длинная или короткая), которой он должен подаваться в принтер.
2. Конверт может располагаться лицевой стороной вверх или вниз. Лицевой стороной называется та сторона, на которой печатается адрес.
3. Даже если конверт подается сначала короткой стороной, не исключена возможность, что его потребуется перевернуть, чтобы текст не оказался напечатанным на лицевой стороне вверх ногами.
На рисунке снизу конверт расположен справа, лицевой стороной вниз, отворотом вверх и подается в принтер короткой стороной в соответствии с параметрами показанного выше диалогового окна.

-
Загрузите конверт, как указано в диалоговом окне.
-
Нажмите кнопку ОК.
-
Для проверки введите произвольный текст в поле Адрес получателя, а затем, чтобы напечатать текст на конверте, нажмите кнопку Печать.
-
Убедитесь, что конверт распечатан правильно.
-
Если печать была выполнена некорректно, сделайте следующее:
-
Чтобы разобраться, как конверты должны вставляться в принтер, ознакомьтесь с прилагаемой к нему документацией.
-
Обновите драйвер принтера.
-
Вернитесь на вкладку Параметры печати диалогового окна Параметры конверта и откорректируйте параметры печати. Снова напечатайте текст на конверте. Повторяйте этот процесс до тех пор, пока не определите нужную конфигурацию параметров печати.
-
К началу страницы
Создание и печать или сохранение конверта
-
На вкладке Рассылки в группе Создать щелкните Конверты.
-
В поле Адрес получателя введите почтовый адрес.
Если вы хотите использовать адрес из установленной на компьютере электронной адресной книги, нажмите кнопку Вставить адрес .
-
Чтобы отформатировать текст, выделите его, щелкните правой кнопкой мыши, а затем выберите в контекстном меню пункт Шрифт.
-
В поле Обратный адрес введите свой обратный адрес или выберите готовое значение.
Если вы хотите использовать адрес из установленной на компьютере электронной адресной книги, нажмите кнопку Вставить адрес .
-
Если вы хотите сохранить обратный адрес для использования в будущем, но не требуется добавлять его на текущий конверт, установите флажок не печатать.
-
Если у вас есть электронная марка (например, приобретенная через Интернет), вы можете добавить ее на конверт.
Инструкции
-
Установите флажок Добавить почтовую марку.
Если программа для работы с почтовыми марками не установлена, Word предложит установить ее и подключиться веб-сайту Microsoft Office Online. На нем можно найти дополнительные сведения и ссылки на другие сайты, где предлагаются электронные почтовые марки.
-
Чтобы настроить параметры программы для работы с почтовыми марками, которая установлена на компьютере, нажмите кнопку Свойства марки.
-
-
Выполните одно из указанных ниже действий.
-
Чтобы напечатать конверт без его сохранения для повторного использования, вставьте конверт в принтер, как показано в поле Подача, и нажмите кнопку Печать.
-
Чтобы сохранить конверт для повторного использования, выберите команду Добавить в документ, а затем нажмите кнопку Microsoft Office, выберите команду Сохранить как и введите имя документа.
Word добавляет конверт к текущему документу как страницу 1. При необходимости вы можете использовать оставшуюся часть документа для печати письма, которое будет автоматически храниться вместе с конвертом.
Чтобы напечатать текст на конверте, вставьте конверт в принтер, как показано в поле Подача на вкладке Параметры печати диалогового окна Параметры конверта, щелкните Добавить в документ и нажмите кнопку Печать.
Примечание: Если вы хотите напечатать только конверт, укажите страницу 1 в диалоговом окне «Печать». В разделе Диапазон страниц диалогового окна Печать щелкните Страницы и введите 1 в поле Страницы.
-
К началу страницы
support.office.com
Как напечатать адрес на конверте в Word.
Как напечатать адрес на конверте в Word. — EXCEL-OFFICE.RU Возможности Microsoft Word. Как напечатать адрес на конверте в Word. Можно в Word подписывать и распечатывать почтовые конверты. Для этого используем готовый бланк почтового конверта в Word.Сначала рассмотрим, как написать адреса и напечатать эти адреса на бумажном конверте через принтер.
Итак, закладка Word «Рассылки» -> «Создать» -> «Конверты».
Выйдет такое диалоговое окно. В других версиях Word оно может быть чуть другим, но принцип работы похож.
 В разделе «Параметры конверта» в окне «Адрес получателя» пишем адрес. Адрес можно выбрать из адресной книги, такой значок справа в строке.
В разделе «Параметры конверта» в окне «Адрес получателя» пишем адрес. Адрес можно выбрать из адресной книги, такой значок справа в строке.Кнопка «Добавить почтовую марку» — ставим здесь галочку только в том случае, когда у нас есть доступ к электронной марке (если мы купили её в интернете). У меня нет доступа к марке, поэтому я пропускаю этот пункт.
Затем заполняем «Обратный адрес» Его также можно выбрать из адресной книги.
Рядом находится кнопка «не печатать» — она нужна для того, чтобы внести адрес в адресную книжку, но не печатать на конверте сейчас.
Раздел «Образец» — показывает внешний вид нашего конверта.
Раздел «Подача» — здесь, на рисунке показано, как нужно класть конверт в лоток принтера, чтобы адреса напечатались правильно и в нужном месте конверта. Здесь, на рисунке видно, что конверт нужно класть лицевой стороной вниз (лицевая сторона – это сторона, где будет написан адрес) и клапаном слева (клапан – которым запечатываем конверт).
Кнопка «Параметры…» — выходит такое диалоговое окно.
 Здесь выбираем размер конверта. Если нет такого размера, то внизу этого списка выбираем «Нестандартный размер» и ставим свои размеры конверта в сантиметрах. Здесь же можно изменить шрифт, сдвинуть адрес относительно краев конверта.
Здесь выбираем размер конверта. Если нет такого размера, то внизу этого списка выбираем «Нестандартный размер» и ставим свои размеры конверта в сантиметрах. Здесь же можно изменить шрифт, сдвинуть адрес относительно краев конверта.Если нажмем здесь кнопку «Только CR», то сможем выбрать вариант подачи конверта в лоток принтера.
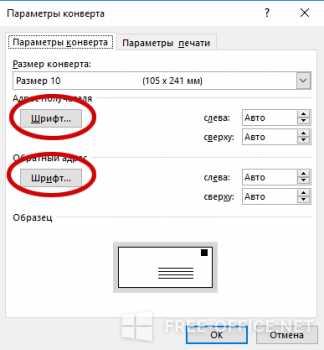 Смотрите рисунки в этом диалоговом окне. Заполнили так.
Смотрите рисунки в этом диалоговом окне. Заполнили так. Получился такой конверт. Адреса можно сдвинуть, смотрите выше.
Получился такой конверт. Адреса можно сдвинуть, смотрите выше.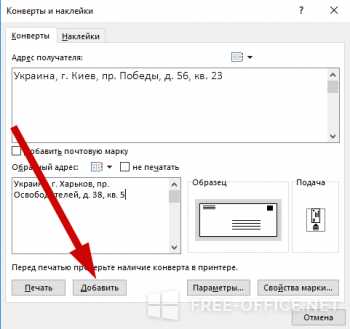 Если нужно распечатать конверт, то нажимаем кнопку «Печать».
Если нужно распечатать конверт, то нажимаем кнопку «Печать».На конверт можно в Word вставить картинку, логотип фирмы. Например, здесь вставили картинку.
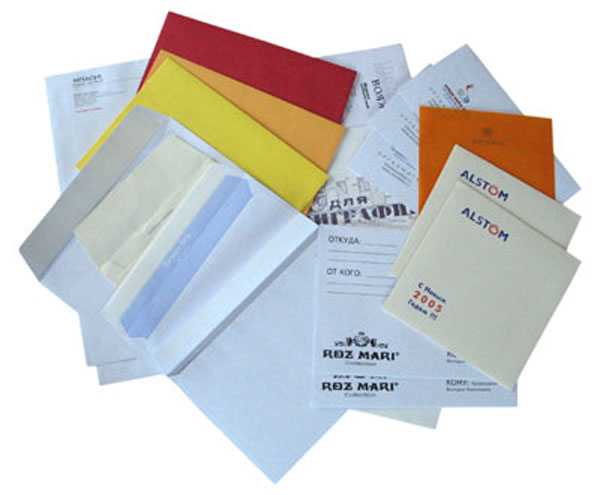 Как вставить картинку, изображение, фото, смотрите в статье «Как вставить фото, рисунок в документ Word».
Как вставить картинку, изображение, фото, смотрите в статье «Как вставить фото, рисунок в документ Word».Как сохранить конверт в Word.
Он сохранится и прикрепится к документу. Для этого в окне «Конверты и наклейки» в разделе «Параметры конверта» после заполнения адресов, нажимаем кнопку «Добавить».
Например, предприятие состоит в переписке с другой организацией. Открываем Word и пишем первое письмо, оформляем и сохраняем конверт с адресами. В режиме просмотра такого документа Word, на первой странице будет готовый конверт, с заполненными адресами, а на следующих страницах – письмо.
Если нужно будет написать в Word ещё одно письмо этой же организации, то пишем его на следующих страницах этого же документа Word. И, затем, распечатываем первую страницу с конвертом и страницы с новым письмом. Все это в одном документе (файле) Word. Этот документ Word можно подписать названием этой организации. Документ Word будет выглядеть так: на первой странице конверт, на следующих – письмо.
 А если нужно распечатать только конверт, то в режиме «Печать» указать «Страницы» — «1» и распечатается только первая страница с конвертом.
А если нужно распечатать только конверт, то в режиме «Печать» указать «Страницы» — «1» и распечатается только первая страница с конвертом. В статье «Распечатать много конвертов с разными адресами в Word» описан способ быстро подписать много конвертов.
О том, как написать и распечатать быстро много писем разным клиентам разных компаний смотрите в статье «Распечатать много писем с разными именами в Word».
www.excel-office.ru
Создание и печать конвертов в Word 2016, 2013, 2010, 2007, 2003
Хотя письма обычным воздушным путем сегодня уже практически никто не пишет, иногда компаниям нужно делать почтовые рассылки, и чтобы не покупать конверты и сэкономить на этом определенные средства, предлагаем вам сделать их собственноручно в текстовом редакторе Word. Так что, сегодня мы поговорим о том, как создать и распечатать конверты в Ворде.
Почтовые письма всегда были актуальны, даже когда об электронной почте никто и не помышлял, сообщениями обменивались все и повсюду. И даже в наше время, в условиях тотального распространения Интернета, письма все еще в цене.
Как создать и распечатать конверт в Word 2016, 2013, 2010, 2007?
- Чтобы создать конверт, для начала зайдем в раздел верхнего меню под названием «Рассылки». Эта секция тесно интегрирована с Outlook’ом, дабы можно было осуществлять в том числе и электронную рассылку прямо из Ворда через почтовый клиент. Но нас здесь интересуют в первую очередь именно конверты, поэтому сосредоточимся на них.
- Выберем элемент «Конверты» на ленте для запуска специального мастера.
- На новой открывшейся форме «Конверты и наклейки» выбираем вкладку «Конверты». Тут находятся главные настройки для генерации адресов и макета нашего будущего творения. Если она уже выбрана, тем лучше.

- В первую очередь, заполняем поля адресов: адрес получателя и обратный. При желании заполнение обратного адреса можно упустить, для этого отметим галочку «Не печатать» в поле «Обратный адрес».

- Теперь сконфигурируем настройки конверта, для этого стоит зайти в секцию «Параметры».

- Что тут можно изменить? Прежде всего, размер конверта. Нажимаем соответствующую кнопку и выбираем формат и размер бумаги. Здесь можно выбрать практически любой размер: от минимальных европейских стандартов до крупных подарочных вариантов.

Еще один кандидат на модификацию – это шрифты адреса получателя и обратного адреса. Доступны штатные гарнитуры Windows, коих в действительности огромное множество. Разумеется, любой из нас хоть раз изменял шрифт текста в Ворде, так что вы сразу же поймете, что мы имеем в виду.
png>
- Наконец, к весьма весомым элементам кастомизации относятся параметры печати. Заходим на одноименную вкладку и изучаем ее. Здесь доступен целый ряд способов подачи бумаги, способы разворота конверта адресом вверх и вниз, а также разворот бумаги на 180°, что также может быть весьма полезно.
png>
- Итак, если все настройки готовы, нажимаем кнопку «Добавить».

- В результате этого все настройки будут перенесены на шаблон, а в текстовом редакторе будет создан новый конверт с заготовленными данными.
Важно: чтобы заданная в шаблоне информация (прежде всего, обратный адрес) сохранилась в настройках конверта, нужно подтвердить это действие в специальном диалоговом окне, появляющемся перед генерацией нового конверта на листе. Сделайте это, если не хотите каждый раз вводить обратный адрес при создании нового экземпляра конверта из шаблона.
Еще одно существенное замечание: чтобы добавить электронную марку при помощи встроенных средств Word, понадобится инсталляция дополнительного программного обеспечения с веб-сайта Office.com (в частности, подразумевается установка надстройки stamps.com). Данная инструкция – это тема для отдельной статьи, и она не входит в рамки представленного материала.
Как сделать конверт в Word 2003
В старых версиях Word принцип создания конвертов несколько отличен от принятого в современных версиях данного ПО.
Заходим в верхнее меню в раздел «Сервис» и выбираем категорию «Письма и рассылки» -> «Конверты и наклейки».
Далее видим уже ставшее нам привычным окно (правда, слегка с другим расположением контролов на форме, но сути это не меняет). Продолжаем все действия по описанной выше инструкции.
Ну что же, вот и все, что касается алгоритма генерирования конвертов для почтовых отправлений. Как видите, ничего сложного и экстраординарного.
free-office.net
Как напечатать конверт в Word

Когда возникает необходимость написать письмо, то сразу же появляется мысль о конверте. Необязательно покупать его на почте, ведь можно воспользоваться услугами программы MicrosoftWord, в которой есть соответствующая функция. Всего каких-то 5 минут работы по инструкции и у вас будет оформленный конверт, который нужно будет только правильно сложить перед печатью.
Все действия можно описать как три пункта, который мы разобьём на подпункты. Первым будет настройка адреса, где мы будет вписывать данные отправителя. Второй пункт — настройка параметров печати. И в последнюю очередь мы распечатаем готовый вариант. Приступим.
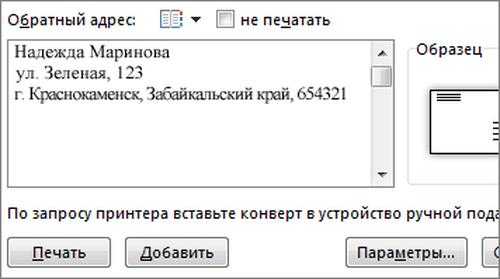
Пункт первый — адрес
- Запускаем Ворд и нажимаем на самый левый элемент меню — Файл.
- Выбираем в выпавшем списке Параметры, а потом Дополнительно.
- Прокрутите настройки до самого низа. Там вы увидите специальное окно ввода, куда нам и необходимо ввести данные. Вводим и нажимаем Ок.
Когда нам потребуется напечатать адрес на конверте через принтер, именно эти данные будут браться как исходные. Поэтому, если вы печатаете сразу много конвертов, то лучше отнестись к этому со всей ответственностью. Вам же не нужно, чтобы ответные письма приходили не вам.
Пункт второй — параметры
- Создаем конверт. Для этого нажимаем на Рассылки в верхнем меню, а потом Конверты (самая левая кнопка).
- Настройка конверта. В открывшемся окне нажимаем кнопку Параметры и открываем Параметры конверта сверху.
- Выбираем размер конверта из стандартных или указываем свои размеры.

- Переходим в Параметры печати. Сделать нужно так, чтобы значения соответствовали следующим: в способе подачи выбираем 4-ю картинку, ставим галочку на Адресом вниз и Разворот на 180 (довольно важная настройка, так как без нее трудно узнать, какие параметры указаны по-умолчанию). Одобряем действия нажатием кнопки ОК.
- Вводим необходимый адрес получателя.
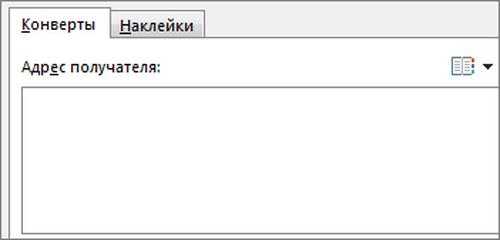
Пункт третий — печать
- Кладем конверт в принимающий латок принтера так, чтобы его положение соответствовало тому, что было изображено на рисунке (там, где указывали адрес, способ подачи и разворот).
- Там, где вводили адрес получателя необходимо нажать кнопку Печать, чтобы напечатать адрес на конверте.
- Достаем из выходного лотка оформленный и готовый к использованию конверт.

Если что-то пошло не так или печать просто не началась, то рекомендовано обратить внимание на следующие факторы:
- Драйвер. Эта микропрограмма, которая говорит принтеру, что надо делать. Возможно, ваша версия просто не понимает «Распечатай пожалуйста Конверт, дорогой принтер» и отказывается работать. Обновление даст принтеру новые знания, и он будет знать, что ему делать.
- Документация. Почти на каждое действие в ворде можно найти документацию от Майкрософта. Это не обошло стороной и конверты. Прочитайте подробнее её в самом ворде, чтобы глубже вникнуть в суть дела.
- Параметры печати. Возможно вы некорректно ввели параметры печати в одноименной вкладке. Поэкспериментируйте с обычными листами А4 и разными параметрами, чтобы достичь желаемого результата.

Примечание: напечатать адрес на конверте на принтере онлайн можно с помощью услуг Онлайн Ворда. Все описанные действия подойдут и туда, поэтому проблем возникнуть не должно. Таким же способом можно совершить печать конвертов через Эксель.

Если вы всю делали правильно, то печать должна была получиться. Исключению могут составить пользователи Ворда 2007 и более поздних версий, так как методика настройки адресов в них несколько отличается от приведённой. Все же, надеюсь, что статья помогла решить вашу проблему и была полезна.
officeassist.ru
Распечатать много конвертов с разными адресами в Word.
Распечатать много конвертов с разными адресами в Word. — EXCEL-OFFICE.RU Возможности Microsoft Word. Распечатать много конвертов с разными адресами в Word. Часто компании состоят в переписке со своими клиентами, для этого нужно написать много писем и подписать много разных конвертов. Как сделать слияние Word и Excel, чтобы сделать эту групповую рассылку легко и быстро.Сначала создаем список наших клиентов в таблице Excel. Как это сделать, смотрите в статье «Распечатать много писем с разными именами в Word».
Открываем новый файл Word. Создаем и настраиваем конверт. Смотрите подробное описание в статье «Как напечатать адрес на конверте в Word» тут.
Можно сначала напечатать пробный конверт на принтере, чтобы убедиться, что все правильно. Если нет – подправить. Всё, шаблон конверта готов.
Теперь мы проведем слияние нашего списка клиентов, которым будем отправлять письма, с конвертом – шаблоном. Мы в этом конверте — шаблоне укажем – что и где менять на каждом следующем конверте при печати.
В нашем конверте ставим курсор в то место, где будем писать адрес получателя.
Как сделать слияние Word и Excel.
Заходим на закладку «Рассылки» в раздел «Начать слияние», нажимаем кнопку «Начать слияние» и выбираем «Пошаговый мастер слияния». Справа экрана появился раздел «Слияние», а внизу этого раздела стоит кнопка «Далее…» это переход к следующему этапу слияния.
Этап первый — «Выбор типа документа». Мы выбираем «Конверты», нажимаем кнопку «Далее. Открытие документа».
На каждом этапе под кнопкой «Далее» стоит кнопка «Назад». Всегда можно вернуться и исправить, добавить, т.д.
Этап второй – выбираем «Текущий документ». Нажимаем кнопку «Далее. Выбор получателей».
Этап третий.
 Здесь можно выбрать список, который у нас уже есть или создать новый список. А, если будем почту отправлять по Outlook (по интернету), то выбрать этот пункт.
Здесь можно выбрать список, который у нас уже есть или создать новый список. А, если будем почту отправлять по Outlook (по интернету), то выбрать этот пункт.Мы выбрали «Использование списка». Теперь нажимаем, здесь же, «Обзор…». Выбираем папку, в которой наш список, открываем список. Убираем галочки с пустых строк списка, ставим галочки только у тех клиентов, которым будем печатать конверт. Нажимаем кнопку «Далее. Просмотр писем».
Этап четвертый. Выбираем — «Блок адреса».
 В разделе «Задание элементов адреса» появившегося окна можно выбрать формат имя получателя.
В разделе «Задание элементов адреса» появившегося окна можно выбрать формат имя получателя.Если не нужно писать название фирмы (например, письмо лично человеку), то убираем галочку у строки «Вставить название организации».
В правой стороне окна — раздел «Просмотр». Здесь, с помощью стрелок, можно пролистать и просмотреть все конверты с адресами.
Кнопка «Подбор полей» — здесь можно изменить элементы адреса, порядок, др. Нажимаем кнопку «ОК».
На этом этапе — «Просмотр писем», все ещё можно изменить список, исключить получателя.
Нажимаем кнопку «Далее. Завершение слияния». Всё, нажимаем кнопку «Печать» и распечатаются сразу все конверты по списку.
Как проверить в документе ошибки, пропущенные буквы, запятые, пр. грамматику и привописание, смотрите в статье «Проверка орфографии в Word».
www.excel-office.ru
Как напечатать адрес на конверте на принтере через программу Эксель и Ворд онлайн
Главная > Печать > Инструкция как напечатать адрес на конверте на принтереКогда возникает необходимость написать письмо, то сразу же появляется мысль о конверте. Необязательно покупать его на почте, ведь можно воспользоваться услугами программы MicrosoftWord, в которой есть соответствующая функция. Всего каких-то 5 минут работы по инструкции и у вас будет оформленный конверт, который нужно будет только правильно сложить перед печатью.
Все действия можно описать как три пункта, который мы разобьём на подпункты. Первым будет настройка адреса, где мы будет вписывать данные отправителя. Второй пункт – настройка параметров печати. И в последнюю очередь мы распечатаем готовый вариант. Приступим.
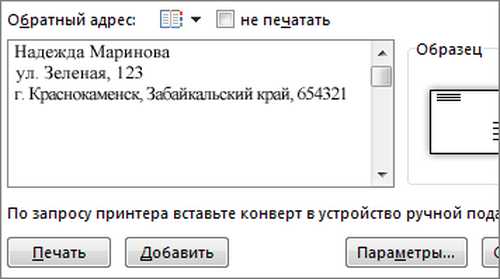
Ввод обратного адреса
Пункт первый – адрес
- Запускаем Ворд и нажимаем на самый левый элемент меню – Файл.
- Выбираем в выпавшем списке Параметры, а потом Дополнительно.
- Прокрутите настройки до самого низа. Там вы увидите специальное окно ввода, куда нам и необходимо ввести данные. Вводим и нажимаем Ок.
Файл «конверт»
Когда нам потребуется напечатать адрес на конверте через принтер, именно эти данные будут браться как исходные. Поэтому, если вы печатаете сразу много конвертов, то лучше отнестись к этому со всей ответственностью. Вам же не нужно, чтобы ответные письма приходили не вам.
Пункт второй – параметры
- Создаем конверт. Для этого нажимаем на Рассылки в верхнем меню, а потом Конверты (самая левая кнопка).
- Настройка конверта. В открывшемся окне нажимаем кнопку Параметры и открываем Параметры конверта сверху.
- Выбираем размер конверта из стандартных или указываем свои размеры.
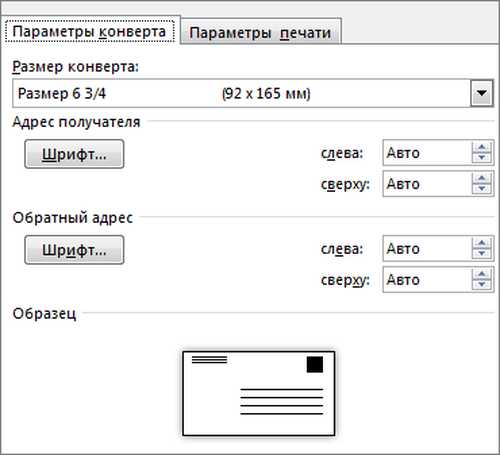
Параметры конверта
- Переходим в Параметры печати. Сделать нужно так, чтобы значения соответствовали следующим: в способе подачи выбираем 4-ю картинку, ставим галочку на Адресом вниз и Разворот на 180 (довольно важная настройка, так как без нее трудно узнать, какие параметры указаны по-умолчанию). Одобряем действия нажатием кнопки ОК.
- Вводим необходимый адрес получателя.
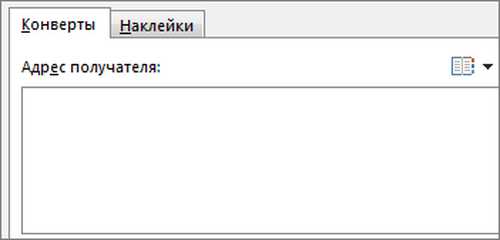
адрес получателя
Пункт третий – печать
- Кладем конверт в принимающий латок принтера так, чтобы его положение соответствовало тому, что было изображено на рисунке (там, где указывали адрес, способ подачи и разворот).
- Там, где вводили адрес получателя необходимо нажать кнопку Печать, чтобы напечатать адрес на конверте.
- Достаем из выходного лотка оформленный и готовый к использованию конверт.
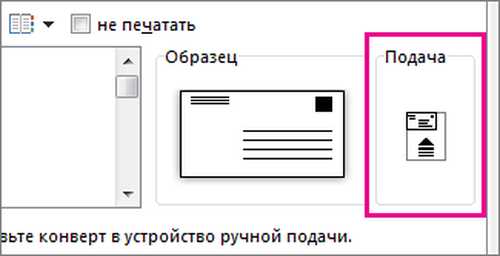
Подача конверта
Если что-то пошло не так или печать просто не началась, то рекомендовано обратить внимание на следующие факторы:
- Драйвер. Эта микропрограмма, которая говорит принтеру, что надо делать. Возможно, ваша версия просто не понимает «Распечатай пожалуйста Конверт, дорогой принтер» и отказывается работать. Обновление даст принтеру новые знания, и он будет знать, что ему делать.
- Документация. Почти на каждое действие в ворде можно найти документацию от Майкрософта. Это не обошло стороной и конверты. Прочитайте подробнее её в самом ворде, чтобы глубже вникнуть в суть дела.
- Параметры печати. Возможно вы некорректно ввели параметры печати в одноименной вкладке. Поэкспериментируйте с обычными листами А4 и разными параметрами, чтобы достичь желаемого результата.
Примечание: напечатать адрес на конверте на принтере онлайн можно с помощью услуг Онлайн Ворда. Все описанные действия подойдут и туда, поэтому проблем возникнуть не должно. Таким же способом можно совершить печать конвертов через Эксель.
Если вы всю делали правильно, то печать должна была получиться. Исключению могут составить пользователи Ворда 2007 и более поздних версий, так как методика настройки адресов в них несколько отличается от приведённой. Все же, надеюсь, что статья помогла решить вашу проблему и была полезна.
Поделись полезной ссылкой:
Популярные публикации
printergid.ru
Как красиво сделать конверт | WORD 2003, WORD 2007, WORD 2010
 Доброго времени суток, уважаемый читатель моего блога! Речь в данной статье пойдет о том как красиво сделать конверт в Word 2007. Скорей всего что это уже не актуально так как письма никто никому и не пишет. Но тем не менее есть офисные сотрудники, у которых нет специальных программ для создания конвертов, а есть просто Word 2007, и им нужно отправить письма по Почте России.
Доброго времени суток, уважаемый читатель моего блога! Речь в данной статье пойдет о том как красиво сделать конверт в Word 2007. Скорей всего что это уже не актуально так как письма никто никому и не пишет. Но тем не менее есть офисные сотрудники, у которых нет специальных программ для создания конвертов, а есть просто Word 2007, и им нужно отправить письма по Почте России.
Итак, для начала в меню «Рассылки«, выбираем пункт
«Создать«, и из выпадающего списка выбираем «Конверты«:

Если документ развернут, тогда заходим в меню «Рассылки«, затем инструмент «Конверты«:
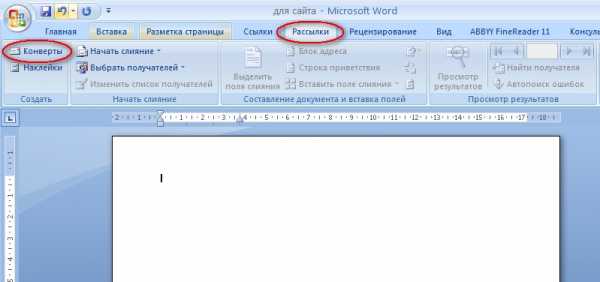
После того как открылось окно «Конверты и наклейки«. Нас сейчас интересует вкладка «Конверты«. Здесь можно ввести «Адрес получателя» и «Обратный адрес«:

Обратный адрес можно «не печатать«, для этого нужно поставить галочку, как на картинке:

Также можно изменить настройки конверта, для этого надо зайти в параметры:
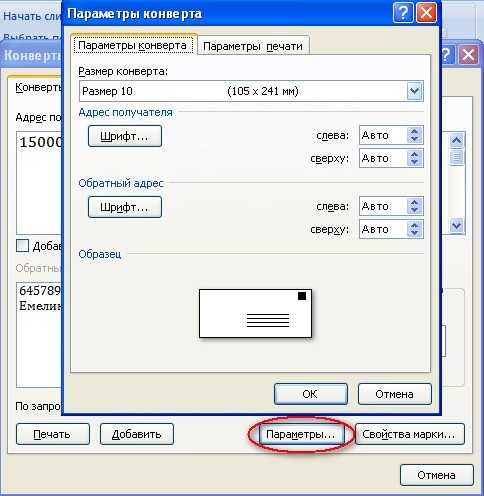
Здесь можно выбрать размер конверта:

Также изменить шрифты Адреса получателя и Обратного адреса:

Еще есть возможность изменить параметры печати, для этого нужно зайти во вкладку «Параметры печати«. Здесь можно выбрать способ подачи, можно адресом вверх или адресом вниз, также развернуть на 180 градусов. И нажать кнопку Ок:

После всех преобразований нужно нажать кнопку «Добавить«:
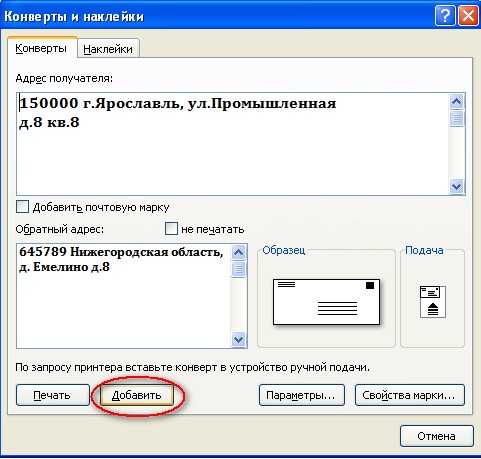
А вот и результат:

Смотрим видео:
Загрузка …P.S. я хотела бы предложить Вам видеокурс Microsoft Office 2010 — Шаг за Шагом, где подробно рассказывают о всех тонкостях Word 2010.
perepechatki.ru