Как сделать папку защищенную паролем в mail.ru
Покажу как создать запароленную папку на почтовом сервисе mail.ru. Это нужно для более надежной безопасности ваших писем.
Заходим на ваш почтовый ящик и слева, рядом с папкой входящие, отправленные, спам, корзина есть кнопка «настроить папки». Нажимаем на настроить папки.
Теперь нажимаем добавить папку.
Придумываем имя папки и ставим галочку на пункте «папка защищена паролем».
Придумываем пароль для защищенной папки, подтверждаем пароль. Придумываем секретный вопрос, на тот случай, если забудем пароль от секретной (защищенной) папки и придумываем ответ на секретный вопрос. Также нужно ввести текущий пароль от почтового ящика.
Затем нажимаем Добавить.
Пароль для защищенной папки должен быть от 4 символов и больше.
Готово. Теперь у вас есть защищенная папка паролем, в которую вы можете перемещать важные письма. Если кто-то залезет в ваш почтовый ящик, то письма из защищенной папки он не сможет посмотреть не зная пароля.
Из папки входящие (как из любой другой) вы можете перемещать письма в защищенную папку.
После того, как вы выйдите из своего аккаунта (из почтового ящика), то есть нажмете на выход. Затем снова войдете в свой почтовый ящик, то чтобы войти в защищенную папку вам надо будет ввести пароль от защищенной папки.
Если вы забыли пароль от защищенной папки, то нажмите «забыли пароль?».
Восстановление пароля к защищенной папке. Вам необходимо будет ответить на придуманный вами секретный вопрос секретным ответом.
Поэтому запомните ваш секретный ответ, чтобы иметь доступ к защищенной папки даже, если вы забудете пароль от неё.
Ответив на секретный вопрос вы сможете придумать новый пароль для защищенной папки, а также создать новый секретный вопрос и ответ.
Чтобы удалить защищенную папку нажмите «настроить папки».
И наведите на её название курсор. Справа от названия вашей защищенной папки появятся кнопки: «настроить» и «удалить». Нажав «удалить» вы удалите запароленную папку.
Другие записи на тему безопасности:
smotrisoft.ru
Как поставить пароль на папку
Многие думают, что где-то в настройках системы должна быть специальная функция, через которую можно поставить пароль на папку или файл. К сожалению, это не так — подобной опции в Windows нет.
Зато есть сторонние решения, которые прекрасно справляются с этой задачей. Сейчас я покажу вам два способа, как быстро запаролить папку. Первый – при помощи архивации. Он проще и надежнее, но не всегда подходит. Второй — через специальную программу. Придется чуток заморочиться, зато потом легче будет работать с файлами.
Способ 1: архивация
Архивация — это процедура упаковки данных. В итоге получается обычный файл-архив, который можно переслать по почте или записать на флешку.
На этот файл можно поставить пароль. И пока пользователь его не введет, открыть архив он не сможет, то есть не сможет получить доступ к данным.
В процессе архивации информация сжимается (особенно текстовые файлы), но без потери качества. После распаковки все файлы будут точно таким же, как и до — без каких-либо изменений.
Из минусов стоит отметить, что архивация – это упаковка. «Как есть» мы с таким архивом работать не сможем – сначала его нужно будет распаковать.
Итак, принцип следующий:
- Архивируем папку под паролем.
- Удаляем оригинал (начальную папку).
- В случае если нужно что-то отредактировать, распаковываем архив и удаляем его.
- После правок снова архивируем папку и удаляем оригинал.
Выглядит сложновато, но на деле это весьма просто. Объясню подробнее.
вернуться к меню ↑
Программы архивации
Есть две программы для создания запароленных архивов: WinRAR и 7-Zip.
На самом деле, их больше, но эти — самые популярные. И обычно одна из них уже имеется на компьютере.
Проверим, какая программа (WinRAR или 7-Zip) у вас установлена. Для этого щелкните по любой папке или файлу правой кнопкой мыши. И внимательно посмотрите на появившееся меню: там должен быть пункт с таким названием.
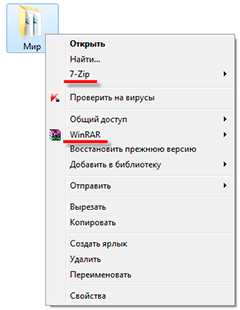
Если их оба (как на картинке), значит, есть и та и другая программа — пользуйтесь любой. Ну, а если ничего похожего вы у себя не находите, загрузите и установите 7-Zip с официального сайта.
После установки запустите программу, зайдите в Сервис — Настройки и во вкладке «Система» добавьте форматы 7z, zip, rar (кликните по каждому и нажмите кнопку +), затем щелкните по OK и закройте окно.
Как установить пароль
Щелкаем правой кнопкой мыши по папке, на которую нужно поставить пароль. В контекстном меню, если у вас WinRAR, выбираем «Добавить в архив…» (Add to archive…).
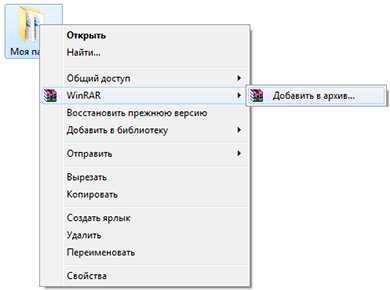
А если 7-Zip — «Добавить к архиву…».
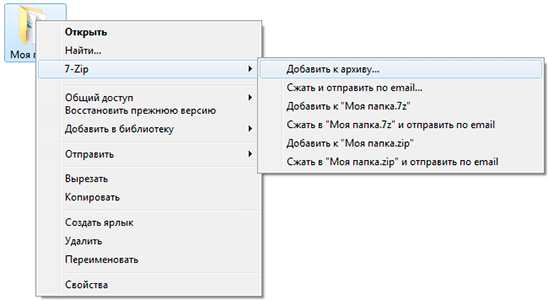
В случае с WinRAR откроется небольшое окошко, где нужно нажать на кнопку «Установить пароль…» (может находиться во вкладке «Дополнительно»). После чего появится еще одно окно, куда и вводим код.

В 7-Zip указываем его сразу же внизу окошка (справа).

Он должен быть надежным: не менее 10 знаков, включая цифры, а также маленькие и большие английские буквы.
Еще я рекомендую поставить галочку напротив пункта «Шифровать имена файлов». Дело в том, что если кто-то попробует открыть этот архив, то он, конечно, без пароля не сможет запустить файлы, зато увидит их названия. Если сделать шифрование, ничего подобного не произойдет. При открытии появится только окошко для ввода пароля и всё.
Важно! Если вы удалите оригинальную папку, оставив только этот архив, и вдруг забудете от него код, то всё – кранты 🙂 Скорее всего, данные вы оттуда достать не сможете. Так что этот пароль вы либо должны знать лучше, чем свое имя, либо записать его в надежное место. А лучше в несколько надежных мест.
Когда код назначен и, на всякий случай, записан в надежное место, нажимаем на кнопку «ОК» и ждем, пока папка заархивируется. Если файлов в ней немного и они небольшого размера, то это произойдет весьма быстро.
В итоге появится новый файл-архив.
Это и есть запароленная папка. То есть получается у нас остается и оригинал и то же самое, но в архиве под кодом.
Если таким образом нужно скрыть данные от кого-то, кто также пользуется этим компьютером, то оригинал удаляем. И не забываем стереть его из Корзины.
Вот и всё! Теперь папка запаролена. Правда, чтобы что-то в ней отредактировать, её придется каждый раз извлекать. А потом, если нужно, снова архивировать под паролем и удалять оригинал.
Как извлечь данные из архива. Для этого нужно щелкнуть по нему правой кнопкой мыши и из списка выбрать WinRAR – Извлечь в текущую папку или 7-Zip – Распаковать здесь.

Затем ввести пароль и нажать ОК.

Всё должно распаковаться без лишних вопросов. Но если рядом есть папка с таким же названием, то система начнет ругаться: спрашивать, заменять ли в ней файлы на те, что есть в архиве.
Можно ли взломать такой архив? Теоретически – да. Есть специальные программы по подбору пароля. И если он будет простым (например, 123), то они с этой задачей быстро справятся. Но если код будет состоять из цифр, маленьких и больших букв, расставленных в случайном порядке, и по количеству их будет больше 12-и, то шанс минимален.
вернуться к меню ↑
Способ 2: программа для установки пароля
Еще запаролить папку или файл можно через специальную программу. Из плюсов по сравнению с архивацией стоит отметить, что в этом случае вам будет проще работать с файлами. То есть проще в эту папку зайти и что-то в ней отредактировать.
Подобных программ существует немало как платных, так и бесплатных. Не вижу смысла рассказывать про все – покажу лишь одну. Она, на мой взгляд, наиболее проста плюс пользоваться ею можно бесплатно.
Wise Folder Hide
Сначала нужно скачать Wise Folder Hide с официального сайта. Загружаем Free версию и устанавливаем на компьютер. Процесс этот ничем не отличается от установки любой другой программы – просто со всем соглашаемся и нажимаем «Далее».
Сразу же при запуске программа просит указать пароль. Этим кодом вы будете открывать именно саму Wise Folder Hide.

Обязательно запишите этот пароль в надежное место! Иначе если вы его забудете, открыть программу, а вместе с ней и свои папки, не получится.
Вот как выглядит программа:
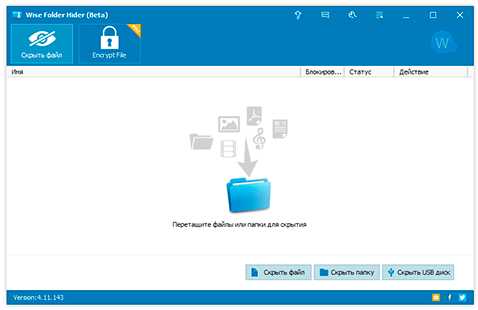
Работает она очень просто: перетаскиваем внутрь нужную папку или нажимаем на кнопку «Скрыть папку» и выбираем её из окошка. Она сразу же скрывается, то есть как будто бы исчезает. И в программе ее статус значится как «Скрытый».
Теперь ставим на нее код. Для этого из выпадающего списка выбираем «Установить пароль».

Появляется маленькое окошко, куда вводим код и его подтверждение.

Это будет пароль именно от данной папки. Если вы его вдруг забудете, открыть ее потом не получится.
Обычно после этого появляется такое окошко:
Нажимаем «ОК». Вот и всё – папка под паролем. Кроме того, она еще и скрыта.
Чтобы открыть ее, нужно будет сначала запустить программу Wise Folder Hide и указать от нее (программы) пароль. Потом из выпадающего списка выбрать «Показать папку» и ввести пароль уже от нее. Только тогда она станет доступна для просмотра и редактирования.
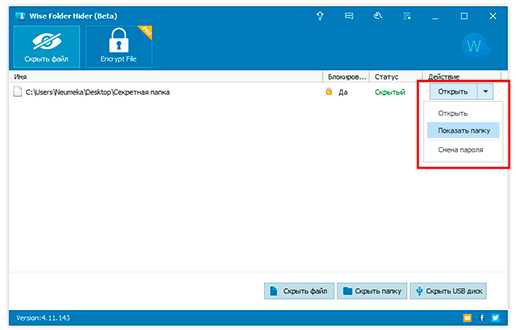
Потом чтобы снова ее засекретить, повторяем процедуру: перетягиваем внутрь окна программы и устанавливаем код. То же самое можно делать и с отдельными файлами.
На заметку: у меня, например, при запуске программы частенько слетает русский язык – показываются какие-то кракозябры. В этом случае можно сделать так: нажать на кнопку (вверху) и выбрать Языки – English. А потом еще раз нажать эту кнопку и выбрать Languages – Russian.
Хотя я предпочитаю пользоваться английской версией: слишком уж часто слетает язык, да и переводить там особо нечего.
P.S. Если уж вдруг так случится, что вы забудете пароль от программы или от своей секретной папки, то вернуть ее будет не так-то просто. Не поможет ни удаление, ни даже переустановка системы.
В итоге придется купить полную версию Wise Folder Hide, а это 20-30$. Кроме того, возможно, придется обращаться в службу поддержки и переписываться с ними на английском языке. Так что будьте внимательны и не теряйте пароли!
www.neumeka.ru
Как поставить пароль на папку
В жизнь современного человека настолько стремительно ворвались информационные технологии и при этом прочно укоренились, что обойтись без персонального компьютера в этот момент многие просто не могут. Следует отметить, что, выполняя профессиональные обязанности, некоторым приходится делить ПК со своими коллегами, в связи с этим возникает острая необходимость в защите конфиденциальной информации. Защитить важные документы от случайного удаления желают также родители, когда доступ к компьютеру имеют их дети. Испытывая желание не только существенно ограничить, а полностью запретить доступ к материалам, полезно изучить информацию, как поставить пароль на папку.

В ОС Windows можно установить защиту лишь на отдельные каталоги с важной информацией
Защита при помощи архивирования
Задавшись целью найти информацию, как поставить пароль на папку посредством программных ресурсов, предусмотренных ОС, можно провести много времени, осуществляя поиск, но всё окажется безрезультатным, поскольку разработчики не предусмотрели такого варианта защиты. В связи с этим приходится искать альтернативные способы, как поставить пароль на папку. Одним из таких способов является архивация с последующим установлением пароля.
Архивация материалов
Операционная система, установленная на каждом компьютере, хранит достаточное количество полезных программ, которые пользователь успешно применяет, но не всегда знает о дополнительных их возможностях.
Одной из таких программ является архиватор WinRAR, позволяющий разархивировать скачанные архивы или, наоборот, упаковывать в случае необходимости информацию. Однако лишь минимальное количество пользователей знают, что WinRAR позволяет благополучно устанавливать пароли, тем самым предотвращая несанкционированное проникновение в папку.

Конечно, ознакомившись с информацией, как поставить пароль на папку, придётся впоследствии работать уже не просто с материалами, а с архивом, но в этом случае можно быть уверенным, что информация не будет уничтожена, и никто посторонний не будет иметь доступ к ней.
Итак, для того чтобы поставить пароль пользователь наводит курсор мыши на нужную папку и клацает правой клавишей мыши, вызывая контекстное меню. В нём следует выбрать «Добавить в архив», после чего появляется новое контекстное меню, в котором можно выбрать ряд предложений, которые подходят под индивидуальные запросы, а также присвоить имя архиву. Перейдя на вкладку «Дополнительно», пользователь обнаружит опцию «Установить пароль».

На этом этапе уже даже новичок поймёт, как установить пароль на папку, потому что, нажав на вышеуказанную кнопку, остаётся лишь дважды ввести придуманную комбинацию цифр и букв.
Теперь включив компьютер, каждый сможет открывать и просматривать любые файлы, кроме созданного архива. Для того чтобы получить доступ к файлам, включённым в архив, потребуется введение пароля.
Защита материалов при помощи программ
Некоторые пользователи не приветствуют использование архивов, поэтому ищут иные возможности, как поставить папку под пароль. Большинство пользователей желают установить на компьютер дополнительное программное обеспечение, позволяющее решить эту проблему. Отвергают архивы по той причине, что при сохранении может произойти сбой, вследствие которого часть информации будет потеряна.
Возможности DirLock
Поскольку разработчики операционной системы не позаботились об установке пароля на собранные материалы, программисты активно занялись решением этой проблемы, предложив ПО, при помощи которого легко понять, как установить пароль на папку, и также легко всё это осуществить.
В частности, существует программа для установки пароля на папку. Название этой программы DirLock.
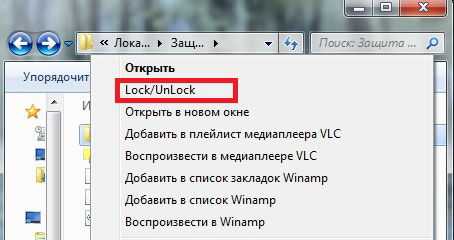
Программа достаточно просто инсталлируется, поэтому проблем с её установкой даже не испытывает новичок. Важно только скачать её на компьютер с проверенного источника, чтобы не загрузить заражённые вирусом файлы.
После того как программа будет установлена, в контекстном меню будет появляться подменю «Lock/UnLock». Только в отдельных случаях в контекстном меню это подменю сразу не отображается. Чтобы исправить положение, следует запустить DirLock, перейти во вкладку «File», затем «Options» и клацнуть на кнопку «Add ‘Lock/Unlock’ context menu». Теперь в контекстном меню обязательно будет отображаться «Lock/UnLock».
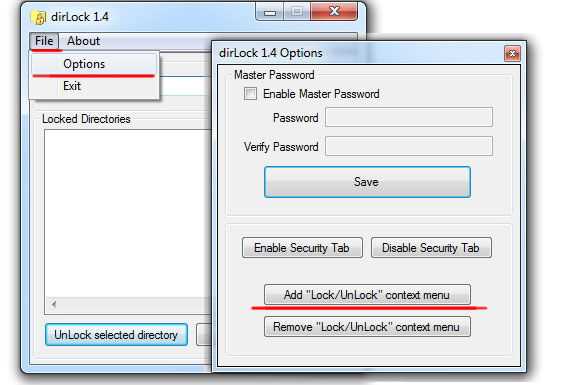
Программа будет каждый раз предлагать ввести пароль, чтобы обеспечить доступ к нужной папке. К сожалению, каждый раз пользователю придётся снимать защиту, а по завершении работы с папкой её вновь устанавливать.
Возможности Anvide Lock Folder
Программа DirLock не является единственным вариантом решения проблемы, как поставить пароль на папку в компьютере. Наряду с ней существует ещё одна весьма интересная программа Anvide Lock Folder, позволяющая также ограничивать доступ к материалам при помощи установки защиты.
Инсталлируется программа Anvide Lock Folder тоже достаточно просто. Отличным преимуществом является то, что программа русифицирована, поэтому разобраться в её возможностях не составит труда. И даже не имея инструкции под рукой, пользователь легко сможет понять, как поставить папку под пароль.
Первоначально следует запустить Anvide Lock Folder, далее нажать на пиктограмму с плюсом, после чего указать путь к материалам, на которые требуется установить дополнительную защиту. Выделив мышкой нужную папку, следует нажать на пиктограмму, изображающую закрытый замок. Программа сама предложит ввести защитную комбинацию, состоящую из цифр и букв, дважды, после чего попросит ввести подсказку. Если желание вводить подсказку отсутствует, можно отвергнуть предложение программы. Теперь материалы будут недоступны для всех пользователей ПК.
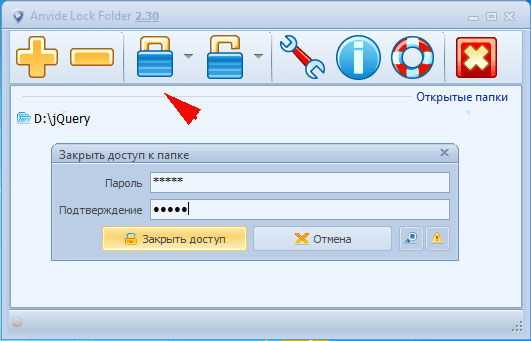
Чтобы получить доступ к ним, придётся вновь запустить Anvide Lock Folder, проделать те же манипуляции, но только нажать на пиктограмму, изображающую открытый замок, после чего ввести установленную защитную комбинацию.

Возможности Password Protect
Интересна ещё одна программа Password Protect, которая не нуждается в предварительной установке на компьютер. Её вполне достаточно просто скачать и сразу приступить к использованию.
Указав первоначально путь к материалам, наводят курсор мыши на саму папку, после чего нажимают кнопку «Запереть папки» и вводят дважды придуманную защитную комбинацию.
В результате материалы будут не только защищены, но и переведены в статус скрытых, поэтому их непосвящённому пользователю будет даже сложно отыскать.

Снятие защитной комбинации происходит по аналогичной схеме, после чего материалы становятся доступными и для просмотра, и для редактирования.
Способов установить пароль на важные материалы существует несколько. Каждый пользователь должен определиться с тем вариантом, который для него будет понятен и комфортен при использовании. Важно то, что пользоваться материалами может только тот, кто знает пароль.
nastroyvse.ru
Как поставить пароль на папку — ТОП-5 способов
Часто пользователи попадают в ситуацию, когда необходимо скрыть содержимое папки или файлика от посторонних глаз, поэтому возникает вопрос о том, как поставить пароль на папку.
К сожалению, разработчики операционной системы «Виндоус» не предусмотрели наличие такой функции, как установка пароля на отдельные пользовательские файлы и директории.
Содержание:
В ОС можно только настроить запрет определенным пользователям использовать или просматривать конкретный тип директорий, файлов или программ.
Установка пароля на папку необходима, если:
Поставить пароль на архив
С помощью данного способа можно запаролить папку с любыми типами файлов, при этом есть возможность скрыть сам факт того, что в архиве есть файлы определенного формата.
Окно введения кода будет вылетать еще до того, как откроется архив, поэтому узнать о его содержимом невозможно, если пользователь не знает комбинации.
Пароль на архив без программ – самый простой способ защиты папок.
Совет! Функция установки пароля на архив не требует предварительной установки дополнительного программного обеспечения, необходимо лишь иметь предустановленные бесплатные программы WinRAR или 7-ZIP.Чтобы добавить нужную папку в архив и запаролить ее, следуйте приведенной ниже инструкции:
- Щелкните на интересующей вас папке правой кнопкой манипулятора и добавьте ее в архив, как показано на рисунке;
Процесс добавления папки в архив
- Сразу после того, как вы выбрали действие «добавить в архив», появится окно с различными настройками параметров созданного архива. Перейдите во вкладку с дополнительными параметрами и найдите кнопку для установки пароля, она показана на рисунке;
Окно дополнительных параметров и настроек создаваемого архива
После этого действия моментально появится небольшое окошко ввода. Новый код необходимо ввести два раза (для проверки правильного введения).
Также вы можете поставить галочку возле параметра шифровки имен файлов.
Таким образом, сторонние пользователи не смогут ничего узнать о типе скрываемы файлов.
Процесс установки пароля для архива
После попытки открыть архив, видим, что сначала необходимо ввести код и только потом можно просматривать, а также редактировать его содержимое.
Попытка получения доступа к запароленому архиву
Данный способ установки кода является самым простым и достаточно эффективным. Однако, для его реализации понадобится наличие на компьютере одного из архиваторов.
Также, если код будет забыт или утерян, восстановить содержимое архива станет достаточно сложной задачей для пользователя.
Именно поэтому следует хранить резервную копию защищаемых файлов, к примеру, на облачном хранилище.
Вышеуказанным способом можно также запаролить архив на флешке.
вернуться к меню ↑Использование программы PasswordProtect USB
В интернете можно найти огромное количество стороннего программного обеспечения, которое способно справиться с задачей установки кода на необходимый вам объект системы.
Большая доля таких программ, к сожалению, может навредить вашим файлам, а не защитить их от несанкционированного доступа со стороны других пользователей.
В данной статье представлены наиболее популярные и распространенные типы программного обеспечения, которые были протестированы большим количеством пользователей.
Поэтому эти программы не навредят вашему компьютеру и файлам, которые необходимо запаролить или скрыть.
Данная программа доступна для скачивания и установки на ПК и имеет совместимость с Windows 10.
Главное окно программы
PasswordProtect USB позволяет запаролить папки и убрать ранее установленный шифр.
Приложение имеет интуитивно понятный пользовательский интерфейс, поэтому работа с данной утилитой не будет для пользователя сложной задачей.
Начать процесс установки кода можно не только с помощью главного окна программы, но и с помощью рабочего стола компьютера.
После того как вы установили данное ПО на вашу операционную систему, функция установки будет отображаться в меню каждой папки.
Необходимо лишь нажать на нее правой кнопкой мышки, как показано на рисунке:
Установка пароля на папку с помощью программы PasswordProtect USB
- Следующим шагом необходимо ввести код в открывшемся окошке. Введите его два раза, чтобы устранить возможность ошибки.
Установка пароля на папку с помощью сторонней программы
- После установки кода на иконке папки будет отображаться знак, который свидетельствует о том, что папка защищена. При попытке открытия запароленой папки будет появляться такое диалоговое окно. Таким способом чаще всего ставят код на папки с фото.
Диалоговое окно ввода пароля для открытия папки
вернуться к меню ↑Программное обеспечение Folder Lock
Данная программа способна защитить папку на ноутбуке или ПК. Поддерживаемые операционные системы: Виндовс 7, Виндовс 8, Виндовс 10.
Утилита шифрует непосредственно саму папку, без архива.
Поставить код можно на папку с абсолютно любым содержимым: с файлами, с фотографиями и документами.
Чтобы установить его на папку с помощью этой программы, следуйте инструкции:
- Скачайте и установите Folder Lock;
- Введите в текстовом поле пароль, который и будет паролем папки;
- Нажмите ОК;
- Перетащите нужную папку на главное окно программы или воспользуйтесь значком «добавить»;
Окно добавления папки в программе
- после того, как папка была добавлена она моментально становиться заблокирована и открыть ее сможет только человек, знающий пароль.
Поставить пароль на сетевую папку
Также можно запаролить сетевую папку. Для этого также можно скачать отдельные программы, например: Folder Hidden
Также можно воспользоваться программой Folder Guard (ссылка для скачивания).
Главное свойство сетевой папки – она доступна для просмотра всем пользователям сети, поэтому иногда возникают случаи, когда содержимое можно скрыть.
Однако, можно ли скрыть контент-папки такого типа для всех пользователей?
Можно, но присутствует угроза того, что пользователи одной сети могут достаточно легко взломать пароль.
Внешний вид сетевой папки
вернуться к меню ↑Запаролить текстовый файл
Запаролить текстовый файл можно отдельно от папки. Таким образом можно повысить его криптоустойчивость (устойчивость ко взлому).
В обычном текстовом файле можно сохранить огромное количество текста, поэтому такой способ прекрасно подойдет для шифрования паролем отдельных объемных пользовательских документов.
Для того чтобы повысить уровень защиты, следует также поменять кодировку текстового файла и тогда, в случае взлома, злоумышленник не сможет прочитать содержимое без использования ряда дополнительных программ, которые подбирают правильную кодировку.
Чтобы поставить пароль на файл блокнота, следуйте таким действиям:
- Создайте файл блокнота;
Cоздание файла стандартного блокнота
- Откройте только что созданный файлик и введите в него текст, который указан рисунке ниже. Вместо слов ВАШ_ПАРОЛЬ, нужно ввести комбинацию, которая будет паролем;
Текст для установки пароля в текстовом документе
- Сохраните документ в формате bat;
Теперь при попытке открытия документа блокнота в компьютере, будет запрашиваться ввод пароля, только после введения правильного пароля пользователь сможет просматривать и редактировать содержимое файлика.
ТОП-5 способов — Как поставить пароль на папку
5 (100%) 1 голос[ов]geek-nose.com
Ну поставил я на папку пароль на почте на mail.ru и ничего не заметил. А как этот пароль должен себя проявлять?
Защита папок паролемВы можете установить пароль как на системную папку («Входящие» , «Отправленные» , «Черновики» , «М-Агент» и «Корзина») , так и на пользовательскую папку при её создании или редактировании.
Установка и редактирование пароля
Чтобы установить на папку пароль, необходимо зайти в Ваш почтовый ящик, перейти в пункт меню «Папки» (слева сверху над списком папок) . Нажать ссылку «редактировать» рядом с именем папки.
Затем поставить галочку «Защитить папку паролем» , ввести пароль, секретный вопрос и ответ на него. Нажать на кнопку «Сохранить изменения» . Мы рекомендуем не использовать вопросы типа «места и года рождения» , так как ответы на них потенциальным мошенникам вычислить совсем несложно.
Рядом с папкой, после защиты ее паролем, в списке папок появится иконка замочка.
Для удобства Вы можете скопировать пароль и секретный вопрос из одной папки в другую. При редактировании или создании папки выберите пункт «Подставить пароль из другой папки» . Вам будет предложен на выбор список папок, уже защищенных паролем. Выберите необходимую папку и сохраните изменения.
Внимание: Если Вы планируете забирать сообщения из папки почтовым клиентом по протоколу POP3, снимите флаг «Сделать недоступной для почтовых программ (POP3)».
Работа с защищенными папками
Пароль, установленный для защиты папки, запрашивается только один раз за сессию при первом входе в папку или при попытке выполнить любое действие с ней (отредактировать, очистить, удалить) . После успешного ввода пароля замочек рядом с именем папки изменяется на открытый.
Если Вы ввели неверный пароль, появится сведение об ошибке и предложение ввести пароль ещё раз.
Для восстановления пароля необходимо перейти по ссылке «Забыли пароль?» , ввести ответ на секретный вопрос и нажать на кнопку «Далее» . При правильном ответе на секретный вопрос Вам сразу предложат установить новый пароль к папке.
otvet.mail.ru
Как установить пароль на папку? Подробно
Защита персональных данных, хранимых на компьютере – важнейшая забота грамотного юзера. Если вам приходится иметь дело с информацией, использование которой третьими лицами может так или иначе вам навредить, то важно организовать их защиту. Можно, конечно, поставить пароль на сам компьютер, но иногда, например, когда ПК принадлежит не лично вам, а нескольким пользователям, данный метод малоэффективен. Зато такой способ защиты как установка пароля на папку вас может выручить – просто соберите в определенную папку все важные сведения и запарольте ее. В данной инструкции расскажем, как установить пароль на папку. Также рекомендуем прочитать статьи о шифровании жесткого диска с помощью TrueCrypt и шифровании флешки с помощью BitLocker.
Способы установки пароля на папку
Существует множество способов, благодаря которым можно создать пароль для папки, но если объединить их в группы, мы получим следующее:
• Установка пароля средствами Windows.
• Установка пароля посредством программ-архиваторов.
• Установка пароля посредством сторонних утилит.
Давайте последовательно разберем каждый из способов.
Как установить пароль на папку стандартными средствами Windows?
Создать пароль для папки средствами Windows, строго говоря, нельзя, однако можно ограничить права доступа определенных пользователей к той или иной папке, таким образом, фактически пароль установлен не будет, однако открыть «секретную» папку будет все же невозможно. Но, опять же, к сожалению, ограничивать права доступа можно только в той ситуации, если на вашем ПК используется файловая система NTFS.
Для проверки типа файловой системы вашего ПК, кликните по диску правой кнопкой мыши, в выпавшем меню выберите пункт «Свойства» [1] и во вкладке «Общие» посмотрите, что написано напротив фразы «Файловая система» [2].
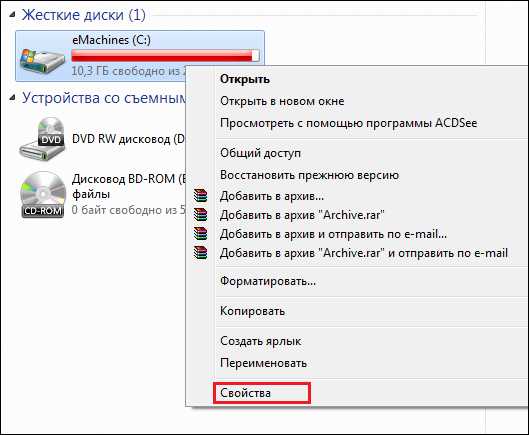
[1]
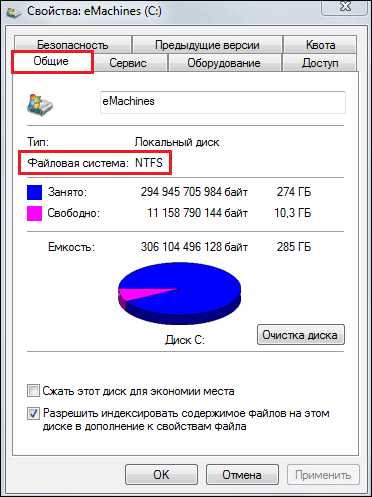
[2]
Инструкция по ограничению прав пользователей для папки будет выглядеть следующим образом:
1. Кликаем по папке правой кнопкой мыши, выбираем пункт «Свойства».

2. Переходим во вкладку «Безопасность», кликаем по кнопке «Изменить…».
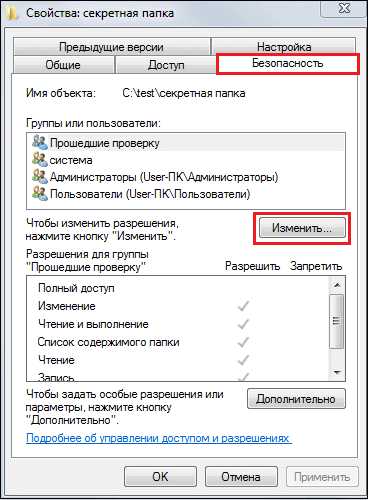
3. Теперь жмем кнопку «Добавить…».

4. В окошке «Введите имена выбираемых объектов», вводим имя/имена пользователя/пользователей, которому/которым мы хотим запретить доступ к указанной папке – для примера разберем создание ограничения для пользователя «Гость» — данная учетная запись создана в каждом ПК по умолчанию.
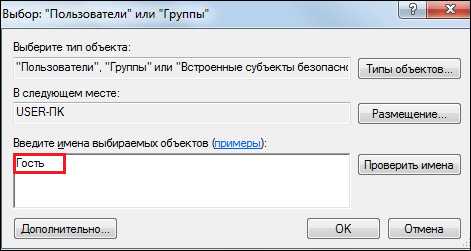
5. Нажимаем на кнопку «Проверить имена», далее «ОК».
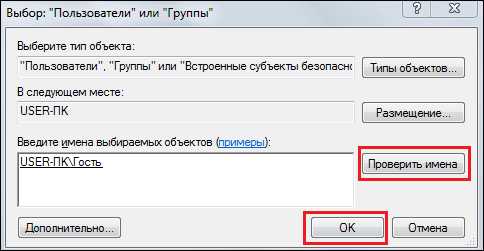
6. Теперь выделяем пользователя «Гость» в списке пользователей, и в окне, расположенном ниже — «Разрешения для группы «Гость», снимаем все галочки в окнах типа «Разрешить», отмечаем галочку напротив параметра «Полный доступ» в окне типа «Запретить», жмем «ОК».

7. Все! Теперь, если вход в ПК осуществляется через пользователя «Гость», он не сможет получить доступ к указанной папке. Точно таким же способом можно запретить доступ к папке любому пользователю.
Способ, конечно, спорить не будем, не слишком простой, и, кроме того, если вы зайдете в систему под своей учетной записью и куда-то отлучитесь, забыв выйти из нее, любой человек может получить доступ к папке, данные которой вы желаете скрыть. Впрочем, есть у этого способа и весомый плюс — он не требует установки никаких дополнительных программ.
Как сделать пароль на папку с помощью программ-архиваторов?
Для создания пароля данным методом, необходимо, чтобы на ПК была установлена хотя бы одна программа-архиватор. Впрочем, вероятность того, что у вас нет архиватора очень низка. Однако если он все же отсутствует, рекомендуем его установить, он пригодится вам далеко не только для того, чтобы установить пароль на папку.
Наиболее известная и популярная программа-архиватор – WinRAR – скачать ее можно отсюда.
Итак, как же посредством программы-архиватора, сделать пароль для папки? Ответ на этот вопрос в приведенной ниже инструкции:
1. Кликаем по папке, на которую желаем установить пароль правой кнопкой мыши, выбираем пункт «Добавить в архив».
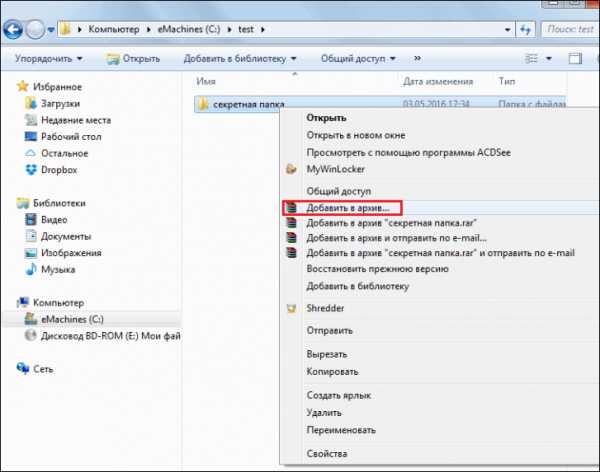
2. Выбираем вкладку «Дополнительно», нажимаем кнопку «Установить пароль».

3. Вводим желаемый пароль и дублируем его.

4. Жмем «ОК» сначала в окне «Архивация с паролем», затем в окне «Имя и параметры архива».

Вот так просто создается пароль в случае использования программы-архиватора, но, обратите внимание, у этого способа есть важная особенность, которая поначалу может создать иллюзию, что установить пароль не получилось. Дело в том, что открыть сам архив можно без ввода пароля [3], однако (!) если мы попробуем открыть любой файл, который в нем хранится, у нас тут же запросят пароль [4].
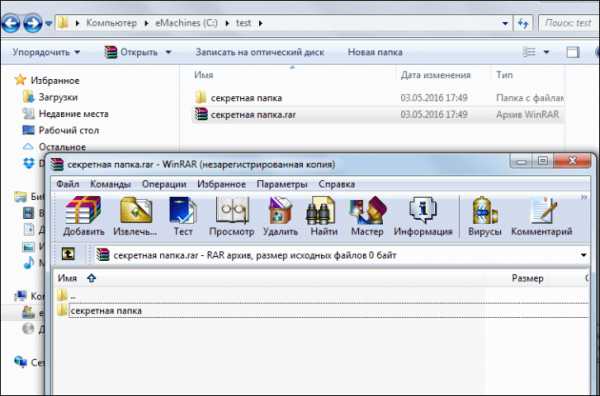
[3]

[4]
Важно! Инструкция приведена для программы WinRAR, однако процесс создания пароля во всех архиваторах очень похож, так что эта инструкция, даже если вы используете другой архиватор, вероятнее всего, окажется для вас полезной.
Как установить пароль на папку с помощью сторонних программ?
Есть масса сторонних утилит для создания пароля на папку, часть из них платные, часть бесплатные. Мы рассмотрим работу двух бесплатных программ, которые, несмотря на бесплатность – понятны, просты и удобны.
Установка пароля посредством программы Anvide Seal Folder:
1. Скачиваем программу отсюда и устанавливаем.
Важно! Если для скачивания программы вы воспользуетесь данным источником, программа скачается архивом, в котором будут два файла .exe и один текстовый файл «Порядок установки» — обязательно прочтите его перед установкой!
2. Запускаем программу.
3. Жмем на кнопку в виде замочка и устанавливаем пароль для входа в программу.
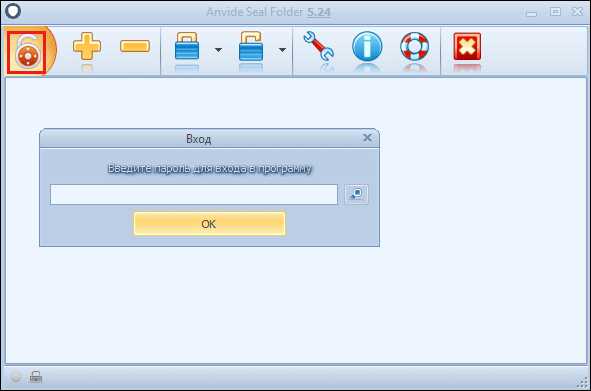
4. Жмем на кнопку в виде плюса и добавляем в программу папку, которую хотим запаролить.
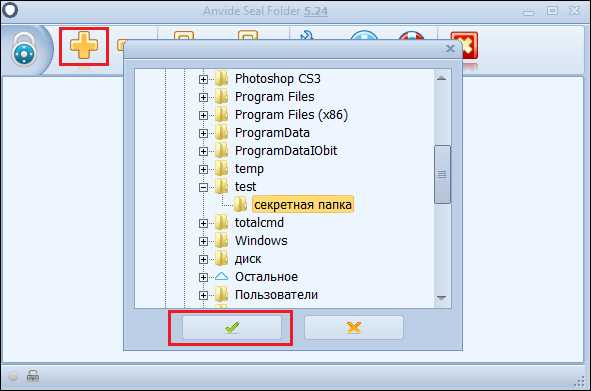
Папку в программу можно как добавить с помощью кнопки в виде плюса, так и простым «перетягиванием»!
5. Жмем на кнопку в виде замочка, вводим пароль дважды и кликаем кнопку «Закрыть доступ».
6. Программа предложит вам придумать подсказку для пароля, если есть желание это сделать, нажимаем «Да» в появившемся окне, в противном случае, жмем «Нет» [5,6].

[5]

[6]
Готово! Теперь папка, которую вы запаролили, исчезла из того места, где хранилась и достать ее можно только из программы Anvide Seal Folder, при этом потребуется ввести целых два пароля – установленный на программу и на саму папку. При этом вы можете установить как одинаковые пароли для самой программы и папок, так и создать уникальные секретные комбинации – для самой программы и для каждой папки, которую туда переносите.
Если хотите вернуть папку в открытый доступ, кликните на ней в окне программы правой кнопкой мыши и выберите пункт «Открыть доступ», после ввода пароля, она вернется в то место, где хранилась и станет доступной для всех пользователей.
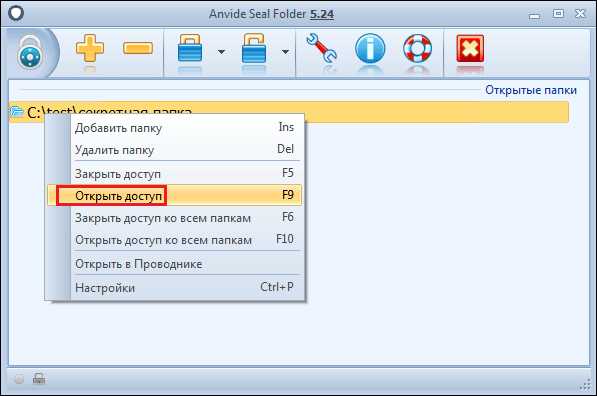
Установка пароля с помощью программы Hide Folders.
Главное отличие Hide Folders от Anvide Seal Folder в том, что в случае с Hide Folders пароль будет задаваться только на вход в программу, отдельного пароля для каждой папки создать не удастся. Если вы зашли в программу, то смогли получить доступ ко всем хранимым в ней папкам. В остальном схема работы Anvide Seal Folder и Hide Folders одинакова – запароленная папка исчезает из места хранения и помещается в программу.
1. Скачиваем программу отсюда, устанавливаем и запускаем.
2. Жмем на значок в виде ключа и устанавливаем пароль.
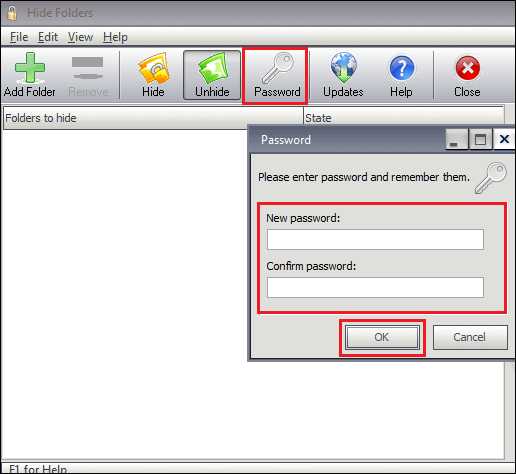
3. Жмем на значок в виде плюса и добавляем в программу папку, которую желаем запаролить.
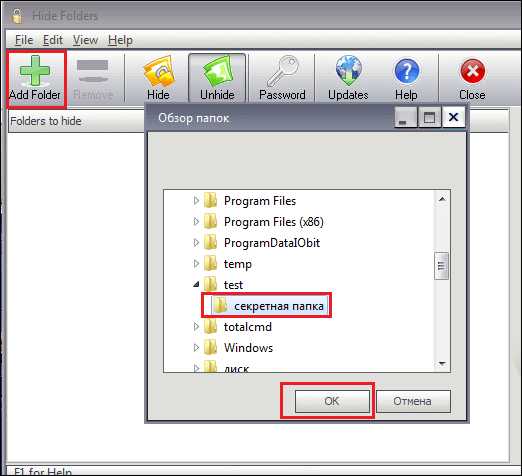
4. Рядом с добавленной папкой вы увидите окошко с галочкой — слева и состояние «Hidden» — справа, это значит, что папка спрятана (аналогично программе Anvide Seal Folder) [7]. Чтобы открыть папку, необходимо просто снять галочку [8].

[7]
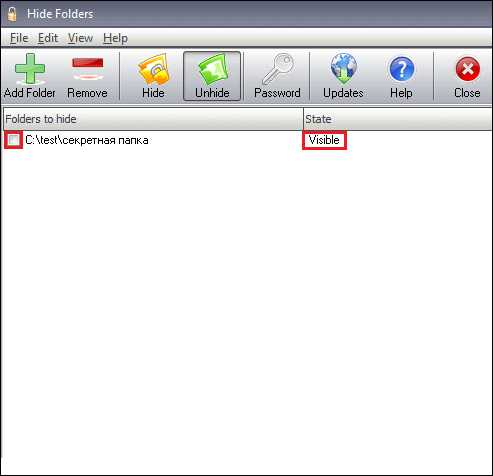
[8]
Программа Hide Folders, как видите, проще, однако Anvide Seal Folder надежнее. В случае с последней, даже если вы отлучитесь от ПК, забыв закрыть программу, никто не сможет получить доступ к папкам.
Итоги
Итак, теперь вы знаете множество способов, как установить пароль на папку, и из приведенных способов для создания пароля, вы можете выбрать любой по нраву. Надеемся, наши инструкции были понятны и просты!
livelenta.com
Как ставить пароль на папку?

У любого компьютерного пользователя хоть иногда возникает необходимость в закрытии какой-либо папки на своем компьютере паролем. Чаще всего это требуется для защиты особо важных документов, которые ни в коем случае нельзя редактировать, а тем более удалять. И если возможности перенести эти документы на яндекс диск нет, то остается только поставить на них пароль. Но к сожалению, среди всех стандартных средств windows 7 нет программы, способной на подобные операции.
Однако вам ничто не мешает скачать архиватор winrar и ставить пароль на папку с помощью него. Ну а моя сегодняшняя задача, показать вам как это делается.
Как ставить пароль на папку?
Итак, чтобы начать, первым делом скачайте программу WinRar, c официального сайта.
Но сразу хочу вас предупредить, что основной функцией данной программы является вовсе не закрытие папок паролями, а архивирование и разархивирование файлов.
Как только скачаете и установите программу winrar, запустите ее при помощи ярлыка на рабочем столе. Далее, через проводник windows 7 найдите папку, на которую требуется ставить пароль и вызвав контекстное меню, отыщите пункт «Добавить в архив» или «Add to archive».
Теперь, в открывшемся окне, нажмите кнопку «Установить пароль».
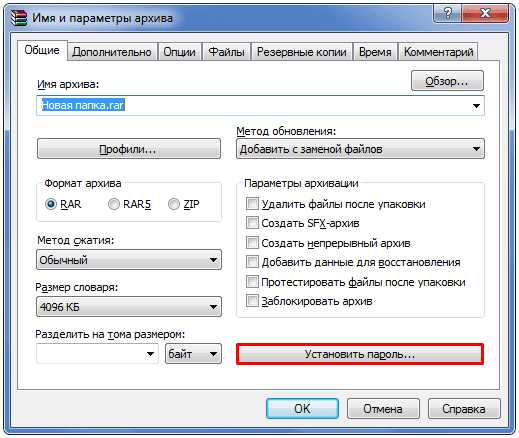
Затем, в следующем окне в двух полях дважды введите любой пароль. Важно, чтобы в этих полях пароли не различались. Нажмите «ОК».

После этого программа winrar начнет архивацию папки, а вместе с этим и поставить пароль на папку. По окончании операции окно winrar само закроется и вы сможете увидеть папку с установленным паролем, в том же месте, где она находилась раньше.
Если же важные файлы на вашем компьютере хранятся в разных каталогах и вы не можете собрать их в одну папку, то могу порекомендовать вам скрыть локальный диск на котором они хранятся.
Также, если вам нужно получить доступ к запароленной папке через рабочий компьютер, то в таком случае можно произвести расшаривание папки.
А на этом у меня все, желаю вам хорошего настроения и удачного дня.
yrokicompa.ru