Как изменить поисковую систему в Firefox
Как изменить поисковую систему в FirefoxНовости о браузере Firefox, и о Mozilla в частности. http://firefox-me.ru 3rd Декабрь 2014 😉
Всвязи с тем что мудрая Mozilla внезапно решила что России нужен Яндекс, они решили изменить настройки по умолчанию и таки вкрапили эту легендарную поисковую систему первой.
Горе обрушилось на плечи трудящихся с тех пор.
В Яндексе не удосужились даже придумать горячие кнопки для работы с поисковой выдачей, это ужасно.
Проведя поиск решения для возвраения в Гугл я понял что первая страница выдачи Яндекса предлагает мне откровенную чушь:
Найти в about:config некий keyword.url и изменить его.
Но это не работает, да и способ какой-то извращенный, не может так Firefox поступать с честными людьми из труженеческого тыла
В Google первый же результат показал мне то что надо, с картинками и предусмотрительными моментами. Ну как тут работать с красивым но бесплезным Яндексом ?
Привожу свою краткую инструкцию, как установить поиск Google по умолчанию вместо Яндексов:
Убедитесь что у вас на экране есть стока поиска,а не только адресная строка:
Выберите Google
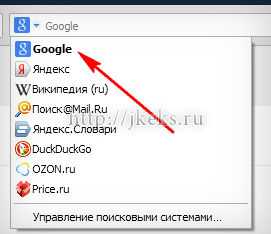
Все !
Теперь у вас поиск от Google по умолчанию. Перезапустите браузер для пущей проверки. Теперь можно обратно скрывать панель поиска.
Сегодня: 2019.01.07firefox-me.ru
Как изменить поисковик по умолчанию в Firefox, удалить или добавить новый
Поисковик в Firefox очень удобен для быстрого поиска в Интернете. Обычно в Firefox встроен стандартный набор поисковиков, поисковиком по умолчанию является Google, другие поисковики можно выбрать из выпадающего меню. Однако иногда нужно изменить поисковик используемый по умолчанию, например если вы предпочитаете яндекс или какую-либо другую поисковую систему. Или же вы хотите удалить какой-то из поисковиков, или добавить новый.
Как в Firefox изменить поисковик по умолчанию
Данная инструкция написана для Firefox версии 37
1. Нажмите на значок поиска
2. В появившемся списке нажмите Изменить настройки поиска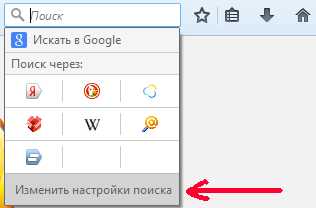
3. В окне настроек в списке “Поисковая система по умолчанию” выберите нужный вам поисковик, например Яндекс, и нажмите ОК
Готово, поисковик изменен. Теперь каждый раз при поиске будет использоваться Яндекс.
Удалить поисковик из Firefox
1. Как в предыдущей инструкции, нажмите на значок поиска > Изменить настройки поиска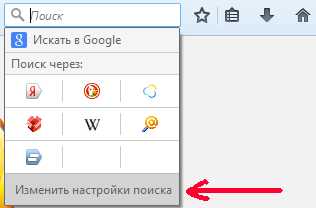
2. В списке поисковиков, выделите тот, который нужно удалить, и нажмите кнопку Удалить, после чего он будет полностью удален из Firefox (Если вы не хотите удалять, а лишь убрать поисковик из списка выбора, просто снимите галочку и нажмите ОК)
Установить новый поисковик в Firefox
1. Как в предыдущей инструкции, нажмите на значок поиска > Изменить настройки поиска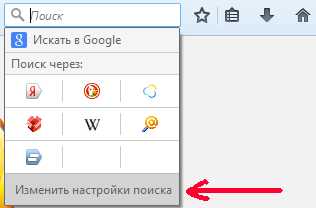
2. Внизу списка поисковиков нажмите Добавить другие поисковые системы (Если поисковик уже есть в списке, просто поставьте на нем галочку и нажмите ОК)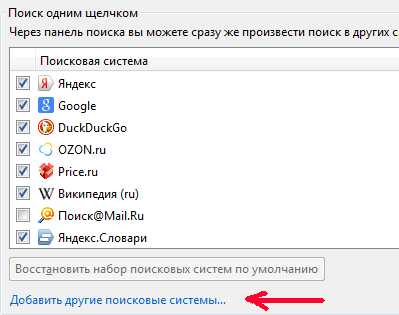
3. Далее должна открыться страница addons.mozilla.org/ru/firefox/search-tools, на которой вы увидите поисковые плагины доступные для установки. Выберите нужный вам поисковик и нажмите Добавить в Firefox (Add to Firefox)
Похожие записи:
users.ask-ru.net
Как изменить поиск по умолчанию в Firefox?
Можно ли изменить поиск, принятый по умолчанию?
Доброго времени суток, уважаемые блоггеры!
Вы, конечно же, знаете о том, что в Firefox функция поиска интегрирована в адресную строку, то есть, написав в адресной строке нужное слово, Вам любезно предоставят результаты поиска.
Но, вот беда, иногда при вводе запроса вместо списка результатов появляется сразу сайт.
Хоть и не часто, но такое случается, если запрос передается Google опцией «Поиск без URL» и, таким образом, если есть совпадение, поисковик открывает подходящую web-страницу.
И еще.
Для русскоязычных пользователей поисковой системой по умолчанию является Яндекс.
Мне же по душе больше Гугл и, я полагаю, многим из Вас – тоже.
Можно ли изменить поиск, принятый по умолчанию и сделать так, чтобы всякий раз при вводе запроса мы получали полный список результатов?
Да, можно, так что, давайте сейчас попробуем исправить эти досадные недоразумения.
Шаг 1
В адресной строке Firefox вводим about:config и жмем Enter.
Не пугайтесь, когда перед Вами на экране появится вот такое сообщение, призывающее Вас быть осторожными.
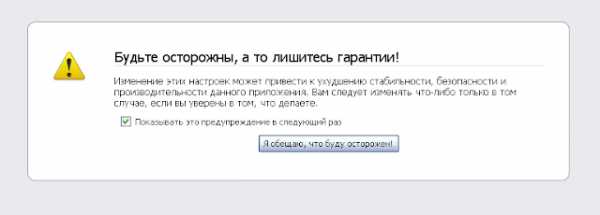
Обещаем быть осторожными.
Далее, в поле Фильтр набираем keyword.URL.
Шаг 2
Дважды кликаем по строчке, которая начинается keyword.URL.
Открывается окно Введите значение (строка).
Шаг 3
Вставлям в поле следующую строчку http://www.google.com/search?ie=UTF-8&oe=UTF-8&q=
и кликаем ok.
Шаг 4
Вкладку about:config закрываем и проверяем работу адресной строки, введя в нее любое слово.
Например, апельсин, и любуемся результатом.
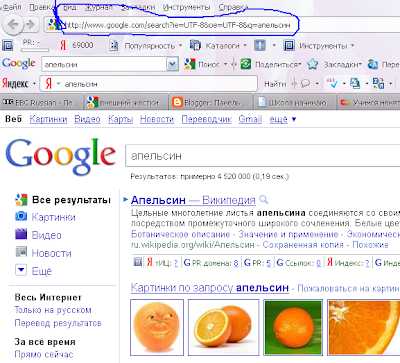
Действительно, все просто, как апельсин!
Шаг 5
Используя для поиска адресную строку браузера, можно вполне обойтись без панели поиска
и, по желанию, ее можно скрыть.
Для этого правой клавишей щелкаем по домику в адресной панели
и выбираем Настроить.
Теперь, удерживая нажатой кнопку мыши, перетаскиваем панель поиска в окно Настройка панели инструментов..
Отпускаем кнопку и щелкаем Готово.
Вуаля!
Любуемся результатом своих трудов и тихо гордимся собою:))
Кстати, если захотите вернуть все обратно — нет проблем.
Шаг 6
Повторите Шаг 1, затем кликните правой кнопке мыши по keyword.URL и выберите пункт Сбросить.
Далее, откройте окно Настройка панели инструментов и перетащите гугловский значок в меню Firefox и щелкните
Ну, это если не захотите, а сейчас, с этого момента, поиском по умолчанию на Вашем компьютере является Google, и любой запрос нужной информации можно смело вбивать в адресную строку браузера и быть абсолютно уверенным в том, что Гугл предоставит Вам полную информацию.
Удачи!
P.S. По Вашим просьбам я опубликовала дополнение к этому посту, т.к., в новых версиях браузера, изменение поиска по умолчанию в Firefox реализуется намного проще.
Подробности здесь.
Статьи по теме
Как можно увеличить скорость загрузки ОС?
Как создать группы в меню ПУСК?
Как сэкономить место на жестком диске?
Как упорядочить программы в меню ПУСК?
shkolabloggera.ru
Как сменить поисковую систему «по умолчанию» в Mozilla Firefox… — Разные вести
Вчера при установке новой программы на компьютер у меня в браузере сменился поиск «по умолчанию» с Яндекса на Мэйл. В бесплатных программах часто такие нюансы встречаются — мы иногда при установке программ не убираем «галочки» из окон при инсталяции программы и иногда это может привести к установке дополнительной программы на компьютер или дополнения в браузер. Это со мной и случилось. Поискав в интернете как можно установить поисковик в Мазиле «по умолчанию» нашёл хорошее описание здесь. Решил взять себе — и для памяти, да и другим, возможно пригодится…
Во многих браузерах для того, чтобы найти информацию в интернете давно не нужно сначала вспоминать и вводить адрес поисковой системы, а потом уже на странице поиска вводить запрос на поиск. Сейчас всё просто — впечатал поисковую фразу в том же Mozilla FireFox, нажал кнопочку Enter, и получи сразу же результаты поиска!
Но вот тут-то и возникает главная неприятность. Я, допустим, привык пользоваться поиском от сайта google.com, а какая-то настырная зараза перенастроила поиск на автоматическое использование чего-то вроде poisk.urypinsk.ws, который мне категорически не по душе!
Вот о том, как изменить автоматический поиск «по умолчанию» я и расскажу в этой заметке.
Mozilla Firefox
Внимание! Некоторые дополнения (например Яндекс.Бар или Спутник@mail.ru) блокируют смену поисковой системы по умолчанию. Поэтому для успешной смены поисковой системы необходимо сначала зайти в меню вверху слева «Firefox» —> «Дополнения» (или нажать сочетание клавиш Ctrl+Shift+A) и выбрав в открывшемся окне закладку «Расширения» поотключать всё, что можно.
Для изменения поиска по умолчанию в Mozilla Firefox нужно выполнить следующие действия:
Запустите Firefox, и в адресной строке наберите about:config и нажмите кнопку «Enter». На экране появится предупреждение о том, что кривые руки и невнимательность могут привести к поломке браузера. Если уверены в своих силах — смело жмите кнопку «Я обещаю, что буду осторожен!»
В адресной строке введите без кавычек ‘about:config’ и нажмите Enter
После этого Вы увидите длинный список настроек. Слева названия, справа — значения. Нужно найти настройку с названием keyword.URL , которая и отвечает за поиск прямо из адресной строки. Для этого достаточно в поле «Фильтр» вписать название настройки (keyword.URL).
Откроем настройки поиска по умолчанию…
После того, как найдёте нужную строку — кликните дважды по названию. И когда откроется окошко со строкой поиска — впишите туда новую.
Если Вы хотите видеть google.com:
http://www.google.ru/search?hl=ru&q=
Если Вам нравится Яндекс:
http://www.yandex.ru/yandsearch?clid=9582&text=
Если нужен поиск от mail.ru:
http://go.mail.ru/search?q=
Ввод новой строки поиска
Всё. После того, как нажмёте «Ок» не забудьте перезагрузиться!
19viv69.livejournal.com
меняем, добавляем, удаляем » |
ПоискКаталог и обзоры лучшего софта для
- Главная
- Обзоры софта
- Безопасность
- Антивирусы
- Брандмауэры
- Лечащие утилиты
- Шифрование данных
- Интернет
- Анализаторы трафика
- Веб-браузеры
- Веб-ускорители
- Менеджеры закачек
- Потоковое мультимедиа
- Почтовые программы
- Удаленный доступ
- FTP-клиенты
- IM-мессенджеры
- IP-телефония
- IRC-клиенты
- P2P-клиенты
- Proxy-серверы
- Мультимедиа
- Аудиоредакторы
- Видеоредакторы
- Графические программы
- Запись дисков
- Медиаконвертеры
- Медиаплееры
- Эмуляторы дисков
- Работа с текстом
- Конвертеры
- Офисные приложения
- Просмотр и редактирование
- Словари и переводчики
- Системный софт
- Архиваторы
- Восстановление данных
- Деинсталляторы
- Дефрагментаторы
- Диагностика / мониторинг
- Настройка и оптимизация
- Работа с реестром
- Резервное копирование
- Файловые менеджеры
- Эмуляторы
- Полезности
- Безопасность
- Каталог софта
- Безопасность
- Антивирусы
- Брандмауэры
- Лечащие утилиты
- Шифрование данных
- Интернет
- Анализаторы трафика
- Веб-браузеры
- Веб-ускорители
- Менеджеры закачек
- Потоковое мультимедиа
- Почтовые программы
- Удаленный доступ
- FTP-клиенты
- IM-мессенджеры
- IP-телефония
- IRC-клиенты
- P2P-клиенты
- Proxy-серверы
- Мультимедиа
- Аудиоредакторы
- Видеоредак
- Безопасность
testsoft.su
Как сделать Google поиском по умолчанию в Mozilla Firefox
Главная страница » Интернет » Браузеры » Как сделать Google поиском по умолчанию в Mozilla FirefoxПоиск по умолчанию является очень важной и полезной функцией. Благодаря ему пользователь может быстро и удобно найти информацию по любому запросу в своем любимом поисковом сервисе. Это понимают крупнейшие представители поискового рынка мира и региона СНГ в частности. Тут довольно агрессивно ведут себя компании Яндекс и Mail.Ru. Они постоянно пытаются сменить конкурентный поиск по умолчанию в браузере на свой не совсем честными способами. Тем не менее, многие отдают предпочтение поиску от мирового лидера в этом сегмента — Google. Выполнив несложные действия можно изменить поиск в Firefox на тот, который нравится именно вам. Сегодня рассмотрим, как сделать Google поиском по умолчанию в Mozilla Firefox. Обратите внимание, что предварительно лучше удалить Спутник@Mail.ru, Яндекс.Бар или другие дополнения, если они у вас конечно установлены, так как они могут блокировать эти изменения.
Версия браузера от Яндекса |
||
|
6 |
Если же у вас установлена специальная версия браузера Mozilla Firefox от Яндекса, то менять поиск по умолчанию в нем бесполезно. Что бы вы ни делали, Яндекс в нем никуда не денется. Нужно просто установить себе другую версию браузера с официального сайта www.mozilla.org/ru/firefox |
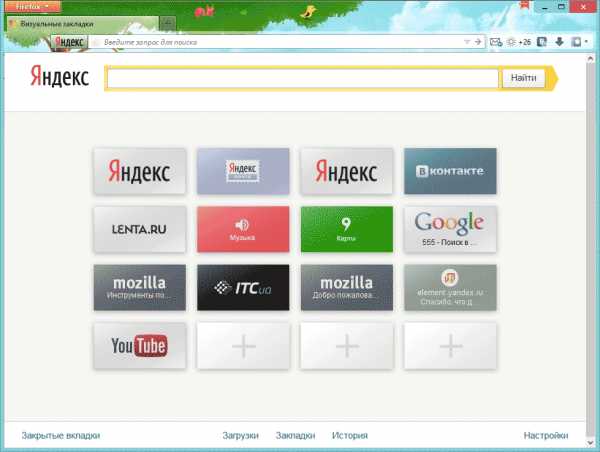
|
help-me-now.ru
Как изменить поиск по умолчанию в Firefox с Яндекса на Google??
Как по мне наилучшие результаты поиска, пускай даже с кучей мусора и хлама, выдает Google. И искать мне более удобно этим поиском, но вот руководство Mozilla Firefox почему, то решила, что русскоязычному населении удобнее и лучше пользоваться Яндексом по умолчанию, именно поэтому в новом Firefox 3.5 по умолчанию поиск Яндекса, причем изменить его стандартным путём не получится — в настройках этого пункта нет.
Может быть россиянам и удобней, может просто маркетинговый ход, я не хочу давать никаких характеристик Яндексу и его поиску, но мне пользоваться всё же удобней Гуглом — он и раскладку сменит и ищет в мире, а не в регионе Киев.
Также рассмотрим второй вариант — Вы установили какую-то программу и случайно забыли снять галочку с пункта «Заменить поиск на ….» или что-то в этом духе. Частенько это происходит с установкой QIP или Daemon Tools, я не разделяю их политику в этом плане — у них по умолчанию ставиться поиск и стартовая страница qip.ru или поиск Daemon (соответственно).
Но, если все же это произошло, то делаем вот что:
1. Вводим в адресную строку текст: «about:config» (без кавычек)
Получите такого рода сообщение. Нажимаете кнопку — «Я буду осторожен» и попадаете в меню глубокой настройки Firefox.
По сути это ключи (как в реестре), которые имею. имя (слева) и значение (справа).
Ничего не меняйте в других ключах кроме показанных ниже
Ищем ключ с именем Keyword.URL
И меняем его значение на http://www.google.com.ua/search?q= или на любой другой поисковый линк:
Bing например : http://www.bing.com/search?q=
Или Яндекс обратно: http://yandex.ua/yandsearch?text=
Закрываем страницу настроек и теперь все готово!
UPD: Для новой версии Firefox 4 вышеописанный способ не работает. В новой версии всё гораздо проще:
1. Открываем браузер и в адресной строке также вводим about:config.
2. Ищем параметр browser.search.order.1 типа «строка» и устанавливаем значение Google(Bing, Яндекс), такое же значение ставим параметру browser.search.defaultenginename.
3. Закрываем и открываем снова браузер — поиск теперь должен работать корректно.
4. Если параметров таких нет, то создаем их.
Удачного серфинга!
Сейчас другие читают:
voffa.ru