Подстановка адреса в Gmail.com; как изменить адрес электронной почты Gmail.com и отправить письмо – урок TeachVideo
Подстановка адреса в Gmail.com
В Gmail® реализована функция подстановки адреса отправителя, при включении которой в поле «От» отображается адрес электронной почты другого аккаунта. Для настройки функции подстановки проделайте следующие действия:
Войдите в аккаунт и перейдите в раздела «Настройки». Выберите «Аккаунты и импорт». Нажмите на кнопку «Отправить сообщение с другого адреса» в разделе «Отправить письмо как». В открывшемся окне укажите ваш альтернативный e-mail и имя. Нажмите «Далее». Появится сообщение о том, что прежде чем вы сможете воспользоваться сервисом подстановки адреса отправителя, на указанный в предыдущем окне адрес будет отправлено письмо для подтверждения адреса. После выполнения указанных действий нажмите «Далее».
Теперь нужно выбрать серверы для отправки. Вы можете воспользоваться серверами Gmail®, а можете выбрать серверы, использующиеся вашим альтернативным аккаунтом.
В первом случае нажмите кнопку «Следующее действие», затем «Отправить подтверждение». На указанный адрес будет отправлено письмо, содержащее ссылку для активации. Войдя в указанный аккаунт и проделав действия, указанные в письме, вы подтвердите владение аккаунтом.
При использовании отправки с серверов Gmail® в поле «От» по-прежнему будет указываться ваш адрес Gmail®. Это сделано для того, чтобы отправляемые вами письма не помечались как спам. Если этот вариант вас не устраивает, и вы не хотите, чтобы ваш адрес Gmail® указывался в поле «От», выберите следующий вариант:
Укажите СМТП сервер, логин и пароль вашего альтернативного аккаунта и, если требуется, параметры портов и SSL. Нажмите «Добавить аккаунт». Войдите в указанный вами альтернативный аккаунт и выполните действия, указанные в письме от Gmail®.
Для нормальной работы отправки через сторонний SMTP сервер ознакомьтесь с инструкцией, предоставляемой вашим поставщиком почтовых услуг. Чтобы использовать указанный адрес создайте новое письмо, нажмите на поле «От» и в выпавшем списке выберите нужный. При ответе на письмо для использования альтернативного адреса сначала нажмите на кнопку «Изменить» рядом с полем «От». Также вы можете настроить автоматическое использование адреса.
Для изменения информации об альтернативных адресах, нажмите на ссылку «Изменить» рядом с нужным адресом в соответствующем разделе настроек, или же на «удалить» для удаления альтернативного адреса.
www.teachvideo.ru
Настройка почты Gmail | СПРОСИ, КАК…
Настройка почты на Gmail необходима сразу после регистрации аккаунта для удобного пользования новым электронным ящиком. Почта на Gmail.com имеет большое количество настроек, особенно в новом интерфейсе. В этой статье «Спроси, Как» опишет основные настройки, которые понадобятся сразу после создания почтового ящика.
Настройка почты на Gmail:
1. Добавление или изменение фотографии пользователя почты Gmail и профиля Google.
Все картинки увеличиваются при нажатии.
Если почтовый ящик создан, а фотографии профиля нет или Вы хотите поменять картинку, зайдите в НАСТРОЙКИ ПОЧТЫ (в правом верхнем углу почтового ящика Gmail):
Настройки почты на GmailДалее нажмите ОБЩИЕ, найдите МОЯ КАРТИНКА, щелкните ИЗМЕНИТЬ КАРТИНКУ. В новом окне выберите фото на компьютере, в веб-альбоме или в Интернете. Откадрируйте изображение и подтвердите применение изменений:
 Добавить или изменить фото на Gmail
Добавить или изменить фото на GmailВ ОБЩИХ НАСТРОЙКАХ почты Вы также можете включить-отключить оповещения чата, создать автоматическую подпись в конце исходящих писем и включить автоответчик на входящие письма.
2. Как настроить автоответчик на входящие письма в почте Gmail:Автоответчик Вам понадобится, если Вы, например, уезжаете в отпуск.
Зайдите в НАСТРОЙКИ ПОЧТЫ — ОБЩИЕ, найдите функцию включения АВТООТВЕТЧИКА, задайте дату первого дня и окончание работы автоответчика, впишите текст, который будет содержаться в письме, отправленном с Вашего почтового ящика в ответ на входящее письмо (в том случае, если аккаунт в момент получения письма закрыт).
После внесения изменений в Общие Настройки Почты, не забудьте СОХРАНИТЬ ИЗМЕНЕНИЯ:
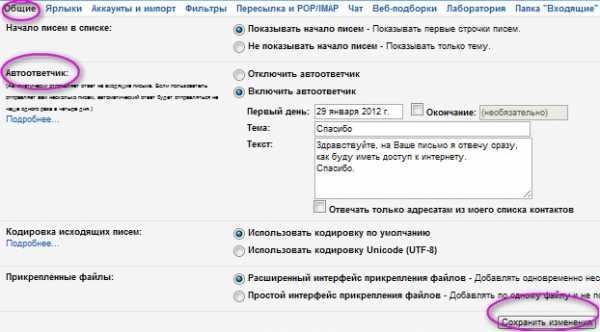 Включение автоответчика на Gmail
Включение автоответчика на Gmail3. Как изменить имя пользователя почты Gmail или профиля Google:
В НАСТРОЙКАХ ПОЧТЫ щелкните АККАУНТЫ И ИМПОРТ. Найдите ОТПРАВЛЯТЬ ПИСЬМА КАК.. и напротив имени и адреса почты, с правой стороны кликните
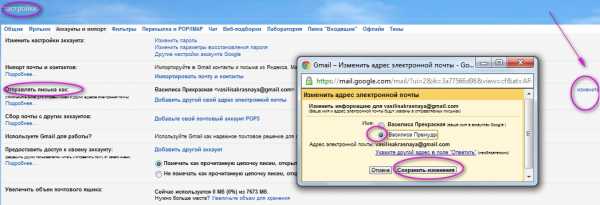 Как изменить имя пользователя почты Gmail или профиля Google
Как изменить имя пользователя почты Gmail или профиля Google4. Как настроить импорт почты и контактов в почту Gmail.com:
Эта настройка почты Gmail нужна будет всем, у кого есть другие электронные ящики на Яндексе или Mail.ru, Hotmail и др. Письма с другого аккаунта Gmail импортироваться не могут.
Шаг 1. Зайдите в НАСТРОЙКИ ПОЧТЫ, далее в АККАУНТЫ И ИМПОРТ — ИМПОРТ ПОЧТЫ И КОНТАКТОВ. Перейдите в ИМПОРТИРОВАТЬ ПОЧТУ И КОНТАКТЫ. В новом окне введите адрес почты откуда будет происходить импорт и ПРОДОЛЖИТЬ. В другом окне пароль той почты и снова ПРОДОЛЖИТЬ:
 Как настроить импорт почты и контактов на Gmail.com
Как настроить импорт почты и контактов на Gmail.comШаг 2. После проверки адреса и пароля почты откуда мы собираемся импортировать данные открывается окно. В нем поставьте галочки рядом с тем, что Вы желаете импортировать и щелкните НАЧАТЬ ИМПОРТ:
 Как настроить импорт почты и контактов на Gmail.com
Как настроить импорт почты и контактов на Gmail.comДалее Вы получите оповещение о том, что импорт будет происходить в течение 48 часов в фоновом режиме, т.е. можете закрыть браузер и выйти из системы. У меня контакты импортировались в течение часа.
5. При настройке почты Gmail установите тему (фон) оформления почтового ящика:
Зайдите в НАСТРОЙКИ ПОЧТЫ. В списке настроек найдите ТЕМЫ. Выберите понравившийся Вам фон, укажите свое местоположение и тема поменяется:
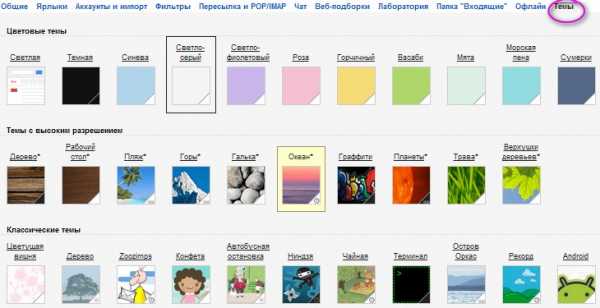 Поменять тему на Gmail
Поменять тему на GmailВ НАСТРОЙКАХ ПОЧТЫ зайдите в АККАУНТЫ И ИМПОРТ. Найдите ИЗМЕНИТЬ НАСТРОЙКИ АККАУНТА и щелкните ИЗМЕНИТЬ ПАРОЛЬ:
Как изменить пароль в почте Gmail и профиле GoogleВы перейдете на новую страницу, где следует указать текущий пароль, новый пароль и еще раз повторить новый пароль. СОХРАНИТЕ изменения:
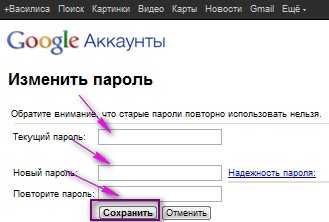 Как изменить пароль в почте Gmail и профиле Google
Как изменить пароль в почте Gmail и профиле GoogleВ дальнейшем Вы можете настроить автоматическую Gmail пересылку почты на другие аккаунты.
Сохраните полезный совет:
s-kak.ru
Как изменить адрес электронной почты Mail.ru

Как изменить логин на сервисе Маил.ру
К сожалению, придется вас огорчить. Адрес электронной почты в Mail.ru нельзя поменять. Единственное, что вы можете сделать — завести новый почтовый ящик с желаемым названием и сообщить его всем своим друзьям.
Подробнее: Как зарегистрировать новый почтовый ящик на Mai.ru

Настраиваем новый почтовый ящик
В таком случае можно настроить пересылку сообщений со старого ящика на новый. Сделать это можно в «Настройках», перейдя в раздел «Правила фильтрации».
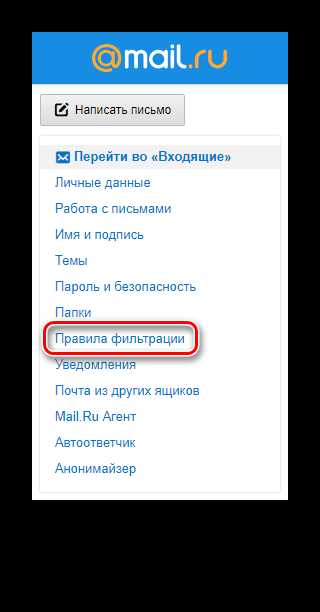
Теперь кликните на кнопку «Добавить пересылку» и укажите название нового почтового ящика, на который теперь будут приходить все полученные сообщения.

Конечно, используя данный метод, вы потеряете всю информацию, которая хранилась на вашей старой учетной записи, но зато у вас будет электронная почта с желаемым адресом и вы сможете получать на нее все сообщения, которые будут приходить на старый ящик. Надеемся, у вас не возникнет никаких проблем.
Мы рады, что смогли помочь Вам в решении проблемы.Задайте свой вопрос в комментариях, подробно расписав суть проблемы. Наши специалисты постараются ответить максимально быстро.
Помогла ли вам эта статья?
Да Нетlumpics.ru
Как в почте «Яндекса» изменить логин? Возможно ли это?
Электронная почта – это полезный ресурс, на котором мы можем общаться с друзьями, пересылать файлы. «Яндекс» открывает нам много возможностей («Яндекс Деньги», «Диск», «Поиск», «Маркет», «Погода», «Новости», «Картинки», «Видео»), по сравнению с другими сервисами. Большинство начинающих пользователей выбирают именно этот проверенный и надежный сервис, благодаря чему он уже многие годы занимает лидирующие позиции.

Как в почте «Яндекса» изменить логин?
При регистрации электронной почты, большинство людей безалаберно относится к подбору логина. Они не учитывают, что его сменить практически невозможно. Логин в почтовом ящике показывает адрес, который вам выделили под электронную почту. К примеру, человек живет в доме или квартире, которая находится на определенной улице. У гражданина появляется свой адрес. Чтобы он стал иным, надо переехать в другую квартиру. С почтовым ящиком происходит так же, чтобы его сменить, нужно зарегистрировать новую почту.
Особенности смены логина
Можно ли изменить логин в почте «Яндекс»? Это одна из немногих систем, где можно получить другой адрес, но и тут не всё так просто. Как в почте «Яндекса» изменить логин? В этой системе тоже надо будет зарегистрировать новый электронный почтовый ящик, но в него можно переместить старые письма и нужные контакты.
Алгоритм смены логина
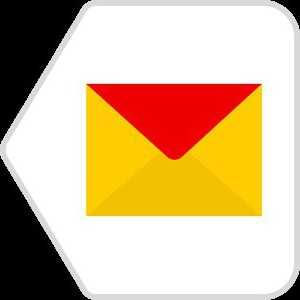 Как изменить логин электронной почты в «Яндексе»? Для этого нужен Интернет, и необходимые данные (логин и пароль) для входа в почтовый ящик.
Как изменить логин электронной почты в «Яндексе»? Для этого нужен Интернет, и необходимые данные (логин и пароль) для входа в почтовый ящик.
- Во многих сервисах, которые позволяют создать электронную почту, таких как Mail.ru, «Рамблер» и Gmail, можно изменить логин. В почте «Яндекс» алгоритм замены отличается от аналогичного действия в других системах. Только в этом сервисе на новый электронный ящик можно перенести нужные контакты и старые письма.
- Выйдите из своего почтового ящика на «Яндексе» и создайте новый аккаунт. Для этого нужно будет нажать на кнопку «Завести почтовый ящик», она находится в левой стороне страницы. Перейдя в только что созданный электронный ящик, вы обнаружите, что он пуст. А как в почте «Яндекса» изменить логин? В новом аккаунте включите функцию «Сборщик почты со старого ящика». Дальше необходимо настроить этот модуль, чтобы получить доступ к письмам, которые находятся на старом аккаунте.
- Сейчас необходимо настроить модуль. Тут ничего сложного нет, если точно следовать всем рекомендациям. В новом аккаунте надо зайти в «Настройки», кнопку вы сможете найти в верхней части страницы. В новой вкладке найдите второй пункт, который называется «Сбор почты с других ящиков», и нажмите на него.

- Как изменить логин? В «Яндекс»-почте, когда вы перешли по ссылке, откроется страница, где нужно будет ввести имя и пароль от старой, после чего кликните по кнопке «настроить». Вы переходите на страницу, где необходимо настроить сборник почтового ящика по таким критериям: перенос контактов, присвоение старым письмам специальной метки, сохранность оригиналов писем. Еще можно создать папку, в которую переместятся старые письма. После выполненных действий у вас останется старый аккаунт, но с новым логином. При необходимости эту функцию можно отключить. Если вам понадобится выключить добавленные изменения, перейдите в «Сбор почты» и нажмите на кнопку «Выкл.» рядом с вашим почтовым ящиком.
Алгоритм смены логина в похожих сервисах
- В электронной почте от Google также есть возможность менять адрес своего ящика, как и в «Яндексе». Изменить логин можно, создав новый аккаунт, для этого вверху страницы нажмите на кнопку «Зарегистрироваться». При регистрации надо ввести адрес ящика, который вы хотите перенести, пароль и нужную информацию. Когда вы зарегистрировали новую почту, зайдите на старый аккаунт и подтвердите данные, которые вы указывали при регистрации. Если вы все правильно заполните, вам предложат подтвердить данные. Для этого необходимо будет ввести номер телефона, куда и придет сообщение. Вам остается только ввести код подтверждения и нажать «Продолжить».

- Сейчас нужно зайти на один из почтовых ящиков и перейти в «Настройки аккаунта». Для этого нажмите на свое имя и выберите необходимую кнопку. В разделе «Множественный вход» отредактируйте пункты, которые вам нужны, проставив напротив галочки.
- Для того, чтобы сохранить изменения, выйдите из почты и зайдите заново. Чтобы убедиться, что все работает, нажмите на свое имя и выберете кнопку «Войти в другой аккаунт». Так вы без особых усилий сможете переключаться между аккаунтами.
Подведем итоги
Теперь вы можете ответить на вопрос «Как в почте Яндекса изменить логин?». Если вам действительно это нужно, воспользуйтесь предложеным алгоритмом. Чтобы поменять логин в аналогичных сервисах, необходимо также создать новую электронный ящик. В Mail.ru или «Рамблер» алгоритмы замены могут немного отличаться. Для того, чтобы вам больше не понадобилось менять адрес своего ящика, продумайте сразу лаконичный, запоминающийся и красивый логин.
fb.ru
Настройка электронной почты (Яндекс, Mail, Gmail)
У каждого электронного ящика есть целая куча разных настроек. Можно изменить в нем практически все – информацию о себе, пароль, оформление почты и многое другое.
Единственное, что поменять нельзя, так это адрес ящика (логин).
У каждого почтового сайта есть своя система настроек. Для доступа к ней нужно сначала зайти в электронный ящик, а потом открыть ту часть, которая отвечает за изменение параметров.
Яндекс.Почта
В верхнем правом углу, рядом с названием электронного ящика, находится иконка с изображением шестеренки.
После нажатия на нее, открывается небольшое окошко, вверху которого собраны самые популярные настройки. Можно выбрать одну из них или щелкнуть по ссылке «Все настройки» вверху.

Откроется страница, где и можно изменить необходимые параметры. С левой стороны будет меню для перехода к другим настройкам.
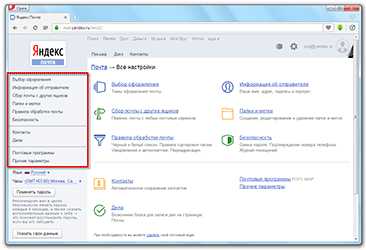
Чтобы вернуться к обычной почте (письмам), нажмите на надпись «Письма» вверху слева.
Mail.ru
Открывается страница со списком того, что можно изменить в почте.
Слева будет список для быстрого перехода к другим параметрам. Через него также можно вернуться к своим письмам, нажав на ссылку «Перейти во Входящие» вверху.

Gmail.com (почта от Гугл)
Для изменения параметров почты от Google нужно нажать на картинку с изображением шестеренки в верхнем правом углу своего ящика.
Появится небольшой список. Нажимаем на «Настройки».
Откроется новая страница. На сером фоне будет куча параметров, которые можно изменить.
Но это еще не все! Вверху есть закладки для редактирования других настроек.
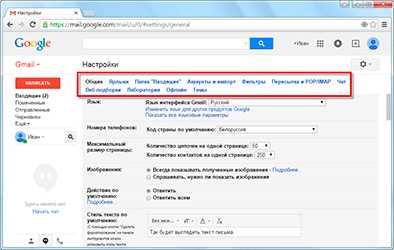
Чтобы вернуться к письмам, нажмите на ссылку «Входящие» слева.
Самые важные настройки
Из всей этой кучи настроек я бы выделил только три, которые действительно следовало бы изменить – имя отправителя, фотография и подпись. Или хотя бы просто проверить, все ли там указано верно.
Имя отправителя – это то, что будет написано в части «От кого». Как правило, именно эти данные видит получатель, когда приходит новое письмо.
Фотография – небольшое изображение, которым будет украшено каждое Ваше сообщение. Это может быть как личная фотография, так и просто картинка. Добавлять ее необязательно, но многим нравится 🙂
Подпись – текст, который автоматически добавляется к каждому письму. Удобно использовать при деловой переписке, чтобы каждый раз заново не печатать контактные данные.

Где поменять
Яндекс.Почта: -> Личные данные, подпись, портрет
Mail.ru: Настройки -> Имя отправителя и подпись.
Для добавления/изменения фотографии нажать на «Личные данные» в меню слева.
Gmail.com. Для изменения имени отправителя:
- -> Настройки
- Перейти в закладку «Аккаунты и импорт»
- В части «Отправлять письма как» нажать на «изменить» справа
- Щелкнуть по кружочку рядом с пустым полем, напечатать в него нужные данные, а затем нажать на «Сохранить изменения».
Для добавления подписи к письмам:
- -> Настройки
- Закладка «Общие»
- Часть «Подпись» (внизу)
Добавление/изменение фотографии: нажать на правый верхний кружочек с изображением человечка или уже добавленной фотографией и выбрать «сменить фото».

Как проверить
Допустим, в настройках своей почты я указал имя, добавил фотографию и подпись. Самый простой способ проверить результат — это отправить письмо самому себе, на свой же адрес.
Вот какое письмо пришло в моем случае:
Значит, такое имя и картинка теперь будут добавляться ко всем письмам, которые я отправляю. А если открыть письмо, то под его текстом будет подпись. В моем случае это блок контактов.
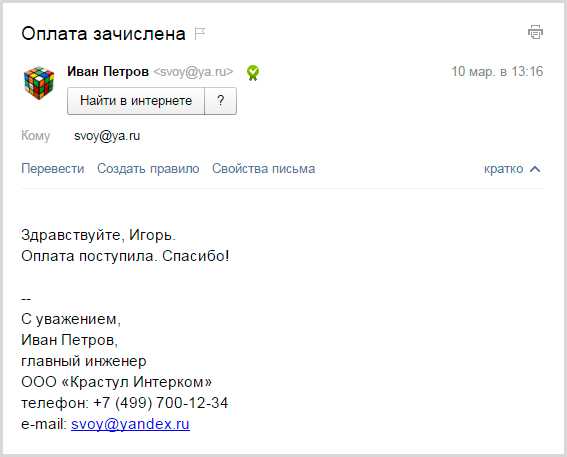
Если вдруг результат не оправдал ожиданий, это всегда можно исправить тем же самым образом (см. Где поменять).
www.neumeka.ru
Как изменить почту?
Порой, создавая свой почтовый ящик, мы, под влиянием момента или в силу других обстоятельств, такой логин можем себе придумать, что, как в народе говорят, хоть стой, хоть падай. Но когда к нам, наконец, приходит озарение, мы понимаем, что как-то совсем смешно и не солидно посылать письма от имени kiska55, или kirieshkaeshkaeshka. И, естественно, тут же задаемся вопросом, как изменить почту, не отказываясь при этом от уже существующего аккаунта. Ведь терять почтовый ящик, который уже где-то фигурирует, тоже не желательно.
При попытке выяснить, как изменить электронную почту, обычно, нас постигает разочарование. Ведь большинство почтовиков не предоставляет возможности изменения электронного адреса в связи с тем, что он может быть привязан к другим сервисам системы. Самое простое, что предлагается в этом случае – это зарегистрировать новый почтовый ящик. Увы, если логин вас совсем не устраивает, то это – единственно возможный выход. Хотя, в зависимости от того, какой почтовый адрес вы используете, возможны вариации.
Давайте посмотрим, что на вопрос, как изменить адрес почты, отвечают справочные службы самых популярных почтовиков Рунета.
Яндекс
В Яндексе никак нельзя изменить уже существующий логин. Можно только зарегистрировать новый. Но есть возможность настроить сборщик почты с вашего старого почтового ящика, что, как говорится, уже лучше, чем ничего. А еще, если вы подтвердите свой прежний адрес на странице валидации, то сможете отправлять письма и с нового адреса, и со старого, просто выбирая нужный логин в поле «От кого».
Rambler
Рамблер в ответе на вопрос, как изменить логин в почте, выдал категорическое «нет». Никмейн в этом почтовом сервисе изменить никак нельзя. Вы можете лишь настроить отправку писем таким образом, чтобы получатель видел не только почтовый адрес, но и имя отправителя. Для этого введите его в поле «Имя для исходящих писем» и сохраните изменения. Если такой вариант вам не подходит, созда
elhow.ru

