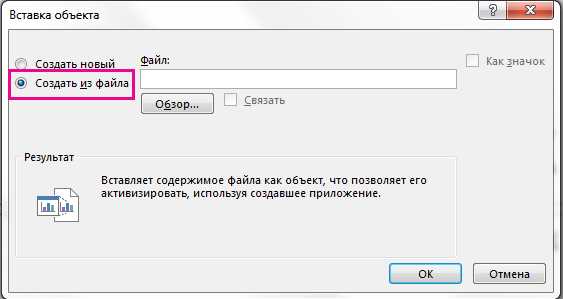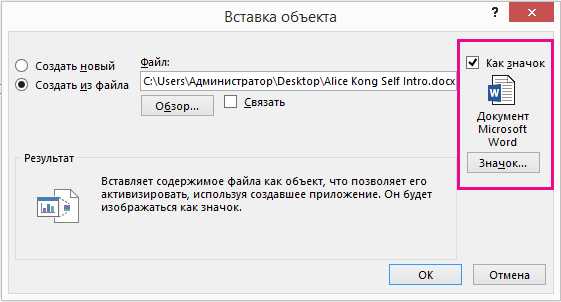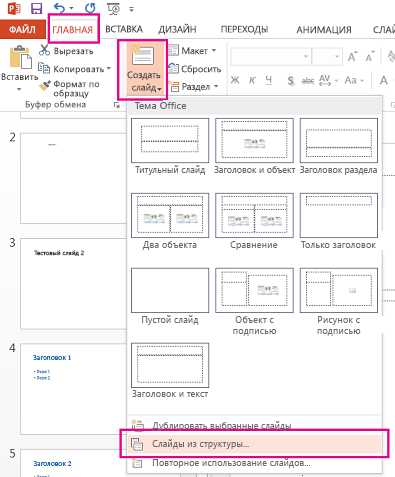Импорт документа Word — PowerPoint
Контент Word можно внедрять непосредственно в презентации PowerPoint. Вы можете импортировать документ Word в виде объекта, чтобы вставить его статический снимок. Это удобно, если документ Word состоит из одной страницы и включает изображения. Вы также можете создать презентацию PowerPoint на основе структуры документа Word.
В этом разделе…
Вставка документа Word в качестве объекта
Самый простой способ вставить документ Word — сначала создать документ в Word, а затем добавить его в презентацию.
-
Выберите слайд, в который вы хотите вставить документ Word.
-
Выберите пункты Вставить > Объект.
-
Если документ Word уже существует, в диалоговом окне Вставка объекта выберите пункт Создать из файла.

-
Нажмите кнопку Обзор, чтобы найти документ Word, который вы хотите вставить. Выберите документ Word и нажмите кнопку ОК.
-
Убедитесь, что флажки Связать и Как значок сняты. Нажмите кнопку ОК, чтобы вставить содержимое документа Word как объект.
Примечание: Если вы предпочитаете открывать документ Word в Word вместо PowerPoint, установите флажок Как значок, чтобы вставить значок в презентацию. При щелчке значка документ будет открываться в Word.

Совет: Вы также можете вставить ссылку на объект. Установите флажок Связать, чтобы сделать объект ярлыком для импортированного документа Word.
К началу страницы
Создание презентации на основе структуры документа Word
-
Откройте документ Word и щелкните вкладку Главная.
-
Отформатируйте содержимое документа Word с помощью стилей.
-
Выделите содержимое, которое вы хотите использовать в качестве заголовка слайда, а затем щелкните Заголовок 1 в группе Стили.
Выделите содержимое, которое вы хотите сделать текстом слайда, а затем щелкните Заголовок 2 в группе Стили.
-
-
В документе Word щелкните Файл > Сохранить, а затем выберите Файл > Закрыть.
Примечание: Нужно закрыть документ Word, чтобы вставить его в презентацию PowerPoint.
-
Откройте PowerPoint и на вкладке Главная нажмите кнопку Создать слайд.
-
Выберите пункт Слайды из структуры.

-
В диалоговом окне Вставить структуру найдите и выберите документ Word, а затем нажмите кнопку Вставка. Для каждого заголовка уровня 1 в документе будет создан новый слайд.
Примечание: Если ваш документ Word не содержит стилей «Заголовок 1» и «Заголовок 2», PowerPoint создаст слайд для каждого абзаца.
К началу страницы
Дополнительные сведения
Различия между связанными и внедренными объектами
Изменение связанных и внедренных объектов
Как конвертировать Word в Powerpoint Как? Так!
Содержимое:
3 метода:
PowerPoint – это отличная программа, в которой можно создать презентацию, включив в нее текст и изображения. Вы можете сэкономить время и просто конвертировать документы Word в презентации PowerPoint.
Шаги
Метод 1 Преобразование документов Word
- 1 Откройте документ в Microsoft Word. Для этого нажмите «Файл» – «Открыть». Любой документ может быть преобразован в PowerPoint, но изображения вам придется копировать и вставлять вручную.
- 2 Разделите документ на «слайды» при помощи заголовков. Перед каждым абзацем или предложением, с которого должен начинаться слайд, вставьте заголовок слайда, например «Данные за первый квартал».
- Заголовок отображается большим шрифтом в верхней части каждого слайда.
- 3 Перейдите на вкладку «Главная» (в Word) и найдите группу «Стили», в которой представлены стили форматирования («Обычный», «Без интервала», «Заголовок 1» и так далее).
- 4 Выделите заголовки и нажмите «Заголовок 1». Текст заголовков отобразится большим шрифтом синего цвета – так программа PowerPoint определит, что это заголовки слайдов.
- 5 Разбейте текст на блоки, устанавливая курсор в соответствующих местах и нажимая Enter. Теперь выделите текст и нажмите «Заголовок 2» (в группе «Стили»). Текст отобразится синим шрифтом, а на слайдах текстовые блоки будут представлены в виде маркированного списка.
- Маркированные списки будут созданы только в том случае, если текст отформатирован в стиле «Заголовок 2».
- 6 Если в маркированный список вы хотите добавить подсписок, выделите соответствующие блоки текста и нажмите «Заголовок 3». Список и подсписок на слайде будут выглядеть следующим образом:
- Текст в стиле «Заголовок 2».
- Текст в стиле «Заголовок 3».
- Текст в стиле «Заголовок 2».
- 7 Нажмите Enter перед каждым новым заголовком. Это приведет к созданию структуры для PowerPoint. Текст, отображенный большим синим шрифтом, – это заголовок слайда, а текст, отображенный обычным синим шрифтом, – это текст слайда. Если вставить перенос строки, то PowerPoint создаст новый слайд.
- 8 После создания структуры вы можете изменить размер, цвет и стиль шрифта текста. Теперь текст может не быть синим и полужирным – он уже закодирован для преобразования в PowerPoint.
- На этом этапе у вас уже не получиться удалить переносы строк или вставить новый текст.
- Не забудьте сохранить документ!
- 9 Преобразуйте документ в PowerPoint, нажав «Файл» – «Отправить в PowerPoint». Если вы не видите кнопку «Отправить в PowerPoint»:
- Нажмите «Файл» – «Параметры».
- Нажмите «Панель быстрого доступа».
- В меню «Выбрать команды» нажмите «Все команды».
- В открывшемся списке выберите «Отправить в Powerpoint» и нажмите «Добавить>>».
- Нажмите ОК (в правом нижнем углу). В верхнем левом углу Word отобразится маленькая кнопка, позволяющая конвертировать документ в PowerPoint.
- 10 , например, добавьте анимацию, звуки или изображения.
- Word не конвертирует автоматически изображения — вам придется вставлять их в PowerPoint вручную.
Метод 2 Создание презентации PowerPoint в Word
- 1 Здесь вы должны работать в режиме просмотра документа «Структура». В этом режиме любой введенный текст автоматически преобразуется в заголовки и текст слайдов PowerPoint.
- Word не конвертирует автоматически изображения — вам придется вставлять их в PowerPoint вручную.
- 2 В Word создайте новый документ. Для этого нажмите «Файл» – «Создать» (или нажмите Ctrl + N).
- 3 Перейдите на вкладку «Вид» и в группе «Режим просмотра документа» выберите «Структура».
- На экране будет отображаться большой пустой белый «лист» с панелью инструментов над ним.
- 4 Введите название первого слайда и нажмите «Enter». Текст отобразится крупным шрифтом темно-синего цвета, что указывает на название слайда.
- 5 Нажмите Tab и введите блок текста. Нажмите Enter, чтобы перейти на новую строку и ввести следующий блок текста. Такие текстовые блоки в PowerPoint будут преобразованы в маркированный список.
- Если нажать Tab два раза, вы создадите подсписок, то есть:
- Это подсписок.
- Если нажать Tab два раза, вы создадите подсписок, то есть:
- 6 После того, как вы ввели текст первого слайда, нажмите Enter. В левом верхнем углу в группе «Работа со структурой» в меню «Показать уровень» выберите «Уровень 1», чтобы ввести название следующего слайда.
- Вы также можете перетащить текст за маленький серый кружок (слева от текста). Если вы перетащите кружок в крайнее левое положение, текст превратится в название.
- 7 Меняйте уровни для форматирования слайдов. Вы можете щелкнуть по линии и изменить ее «уровень» в любое время. Уровни преобразуются в PowerPoint следующим образом:
- «Уровень 1» – название слайда.
- «Уровень 2» – текст слайда (маркированный список).
- «Уровень 3» (и далее) – подсписки.
- «Основной текст» – не отображается в PowerPoint.
- 8 Преобразуйте документ в PowerPoint, нажав «Файл» – «Отправить в PowerPoint». Если вы не видите кнопку «Отправить в PowerPoint»:
- Нажмите «Файл» – «Параметры».
- Нажмите «Панель быстрого доступа».
- В меню «Выбрать команды» нажмите «Все команды».
- В открывшемся списке выберите «Отправить в Powerpoint» и нажмите «Добавить>>».
- 9 Нажмите ОК (в правом нижнем углу). В верхнем левом углу Word отобразится маленькая кнопка, позволяющая конвертировать документ в PowerPoint.
- 10 Также вы можете открыть документ (созданный в режиме «Структура») непосредственно в PowerPoint, чтобы автоматически преобразовать его в презентацию. Для этого в PowerPoint нажмите «Файл» – «Открыть». В меню «Тип файла» выберите «Все файлы». Найдите и откройте документ Word, чтобы автоматически преобразовать его в PowerPoint.
- 11 , например, добавьте анимацию, звуки или изображения.
- Word не конвертирует автоматически изображения — вам придется вставлять их в PowerPoint вручную.
Метод 3 Устранение проблем
- 1 Разделение слайдов без названий. Для этого просто нажмите Enter, чтобы создать пустую строку над текстом слайда. Один раз нажмите пробел, а затем выделите эту пустую строку при помощи мыши. На вкладке «Главная» в группе «Стили» нажмите «Заголовок 1». Это полезно в том случае, когда у слайдов нет названий, или если вы хотите создать пустой слайд, чтобы разместить на нем изображения.
- В режиме просмотра «Структура» выделите пустые строки и нажмите «Уровень 1», а затем нажмите Enter.
- 2 Проверьте созданную структуру до ее преобразования в презентацию. Перейдите на вкладку «Вид» (в Word) и в группе «Режим просмотра документа» выберите «Структура». Это не приведет к внесению изменений в документ, но позволит вам просмотреть его на предмет ошибок. Уровни преобразуются в PowerPoint следующим образом (вы можете менять уровни при помощи зеленых стрелок в верхнем левом углу):
- «Уровень 1» – название слайда.
- «Уровень 2» – текст слайда (маркированный список).
- «Уровень 3» (и далее) – подсписки.
- «Основной текст» – не отображается в PowerPoint.
- 3 Добавление слайдов из Word к существующей презентации. Установите курсор там, куда вы хотите вставить слайды из Word, нажмите «Создать слайд» и выберите «Создать слайд из структуры».
- Чтобы расположить слайды в нужном месте, щелкните по слайду, который должен следовать непосредственно за вставляемыми слайдами.
- PowerPoint автоматически создаст слайды из документа Word в соответствующем порядке.
- 4 Вы можете открыть любой документ Word непосредственно в PowerPoint, если вы не хотите конвертировать документ в презентацию. Это позволит PowerPoint ссылаться на документ Word без необходимости каких-либо преобразований. При показе презентации просто щелкните по ссылке, чтобы открыть документ. Закрыв документ, презентация возобновится с точки перехода в Word.
- Щелкните правой кнопкой мыши по тексту или изображению, которое вы хотите связать с документом Word.
- Выберите опцию «Гиперссылка».
- Выберите документ и нажмите ОК.
- Теперь вы можете щелкнуть по изображению или тексту, чтобы открыть документ Word.
- 5 Копирование изображений. Word не конвертирует автоматически изображения — вам придется вставлять их в PowerPoint вручную. Для этого щелкните правой кнопкой мыши по картинке в Word и выберите «Копировать». Затем откройте нужный слайд, щелкните по нему правой кнопкой мыши и выберите «Вставить». Вы можете перемещать изображение, менять его размер и обрезать его непосредственно в PowerPoint.
- Вы также можете использовать кнопку «Вставить» в PowerPoint для поиска и вставки изображений, хранящихся на вашем компьютере.
- 6 Скачайте последнюю версию Microsoft Office. Если вы не можете конвертировать ваши документы, несмотря на правильное форматирование, то у вас старая версия Microsoft Office. Скачайте последнюю версию с сайта
- Вы также можете скачать , если вам нужно преобразовать только несколько документов.
Советы
- Комбинируйте! Возможно, вам придется использовать различные методы конвертирования в зависимости от наличия свободного времени, размера документа и других факторов.
Предупреждения
- После конвертирования просмотрите презентацию. Если вы не удовлетворены качеством презентации, еще раз вручную отредактируйте ее.
Прислал: Васильева Светлана . 2017-11-06 16:44:59
kak-otvet.imysite.ru
Как сохранить презентацию Power Point в текстовый документ в программе Microsoft Office Word 2007
Мастер-класс «Как сохранить презентацию Power Point в текстовый документ в программе Microsoft Office Word 2007»
Трушина Светлана ЮрьевнаУчитель музыки высшей квалификационной категории
Муниципальное бюджетное общеобразовательное учреждение
«Средняя общеобразовательная казачья школа»
с.Знаменка, Нерчинский район, Забайкальский край
Тема: «Как сохранить презентацию Power Point в текстовый документ
в программе Microsoft Office Word 2007»
Цель:
Обучение действиям сохранения текста презентации программы Power Point в текстовый документ программы Microsoft Office Word 2007
Задачи:
1.. Расширить знания коллег о возможностях программ Microsoft PowerPoint и Microsoft Office Word .
2.. Передать коллегам личный опыт по предложенной теме.
3. Показать возможности программ Microsoft PowerPoint и Microsoft Office Word для формирования информационной компетентности
Иногда в имеющейся презентации Power Point нас может интересовать, в первую очередь, текстовое содержание, которое нужно для копирования и последующего редактирования текста.
Чаще всего мы просто копируем текст из слайда и вставляем его в документ Word . Однако это достаточно трудозатратно и при больших объемах информации требует много времени. Тем не менее, именно этот способ чаще всего используют, не зная, что есть и другие варианты сохранения текста.
Данный мастер- класс покажет вариант сохранения презентации в документ в программе Microsoft Office Word
2007.
Шаг 1
Открываем презентацию, из которой будем копировать текст
В верхней панели инструментов презентаций нажимаем на вкладку «Файл»
Шаг 2
В выпадающем меню выбираем «Отправить», далее, команду- в Microsoft Office Word.
Шаг 3
Появляется окно — «Отправка в Microsoft Word» . В нем нужно выбрать- «Только структура», далее- Ок
Шаг 4
Автоматически создаётся текстовый документ, текст презентации сохраняется. Ждём загрузки.
Шаг 5
Просматриваем документ, с текстом далее нужно работать так же, как и обычным файлом Word.
Комментарии
Чтобы оставить комментарий, пожалуйста, зарегистрируйтесь и авторизируйтесь на сайте.
www.uchportfolio.ru
Конвертируйте ваши файлы в формат Powerpoint PPT
Error: the number of inputs exceeded the limit of20.
Чтобы продолжить, вам необходимо обновить свою учетную запись:
Error: the total file size exceeded the limit of100 MB.
Чтобы продолжить, вам необходимо обновить свою учетную запись:
Error: the total file size exceeded the absolute limit of8GB.
Для платных аккаунтов мы предлагаем:
Премиум-пользователь
- Up to 8GB total file size per conversion
- 200 files per conversion
- High priorityconversion speed
- Полное отсутствие рекламы на странице
- Гарантированный возврат денег
Купить сейчас
Бесплатный пользователь
- Up to 100MB total file size per conversion
- 20 files per conversion
- Regular priorityconversion speed
- Наличие объявлений
Мы не может загружать видео с Youtube. Для загрузки средства загрузки видео с Youtube нажмите здесь.
document.online-convert.com
Открытие или сохранение презентации в другом формате файла
Примечание: Мы стараемся как можно оперативнее обеспечивать вас актуальными справочными материалами на вашем языке. Эта страница переведена автоматически, поэтому ее текст может содержать неточности и грамматические ошибки. Для нас важно, чтобы эта статья была вам полезна. Просим вас уделить пару секунд и сообщить, помогла ли она вам, с помощью кнопок внизу страницы. Для удобства также приводим ссылку на оригинал (на английском языке) .
Microsoft PowerPoint 2010 предлагает диапазон типов файлов, можно сохранить как, таких как JPEG (*.jpg), файлы Portable Document Format (PDF-файл), веб-страницы (.html) презентации OpenDocument (ODP) и даже как видео или фильмов (и многое другое).
Можно также открыть различных различных форматов файлов с PowerPoint 2010, например презентаций OpenDocument, веб-страниц и других типов файлов.
Примечания:
-
PowerPoint 2010 не поддерживает сохранение в PowerPoint 95 и файлов предыдущих версий форматов.
-
Дополнительные общие сведения о форматах доступны для сохранение или открытие в PowerPoint 2010 читайте в статье форматы файлов, поддерживаемые в PowerPoint 2010.
-
Чтобы узнать, как сохранить презентацию на компакт-диск или Отправка презентации другому пользователю, у которого нет PowerPoint, читайте в статье Упаковка презентации для компакт-диска
-
При открытии или сохранении документов в формате Open Document Presentation (ODP) некоторые элементы форматирования могут быть потеряны, а определенные функциональные возможности могут быть ограничены или недоступны.
Предполагаемое действие
-
Сохранение презентации в другом формате файла
-
Открытие презентации в другом формате
Сохранение презентации в другом формате файла
-
Откройте презентацию, которую нужно сохранить в другом формате файла в PowerPoint 2010.
-
Откройте вкладку Файл.
-
Выберите пункт Сохранить как.
-
В поле Имя файла введите новое имя для презентации или оставьте предложенное имя файла.
-
В списке Тип файла выберите требуемый формат файла и нажмите кнопку Сохранить.

Важно:
-
При сохранении презентации PowerPoint 2010 к более ранней версии PowerPoint формата файла, форматирование и возможности, которые являются уникальными для PowerPoint 2010 может не переносятся.
-
Открытие презентации в другом формате файла
-
Откройте вкладку Файл.
-
Нажмите кнопку Открыть.
-
На панели навигации выберите папку, диск, съемный носитель (например, устройство флэш-памяти, компакт- или DVD-диск) или местоположение в Интернете, содержащее файл, который необходимо открыть.
-
Выберите элемент Все презентации PowerPoint, а затем — Все файлы.
Совет: По умолчанию в диалоговом окне Открытие документа отображаются файлы презентаций PowerPoint.

-
Найдите и выберите необходимый файл, а затем нажмите кнопку Открыть.
support.office.com
Как вставить таблицу из Ворда в презентацию
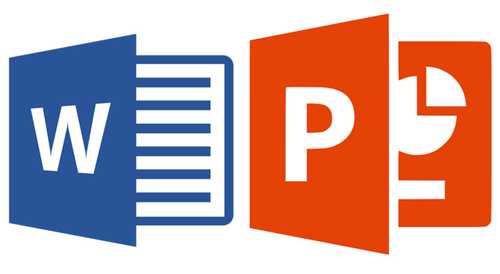
MS Word — программа многофункциональная, имеющая в своем арсенале практически неограниченные возможности для работы с документами. Однако, когда дело касается оформления этих самых документов, их наглядного представления, встроенного функционала может оказаться недостаточно. Именно поэтому в состав пакета Microsoft Office входит так много программ, каждая из которых ориентирована на разные задачи.
PowerPoint — представитель офисного семейства от Microsoft, продвинутое программное решение, ориентированное на создание и редактирование презентаций. Говоря о последних, порою может возникнуть необходимость добавить к презентации таблицу, чтобы наглядно показать те или иные данные. О том, как сделать таблицу в Ворде мы уже писали (ссылка на материал представлена ниже), в этой же статье мы расскажем, как вставить таблицу из MS Word в презентацию PowerPoint.
Урок: Как сделать таблицу в Ворде
На самом деле, вставить таблицу, созданную в текстовом редакторе Ворд, в программу для создания презентаций ПоверПоинт довольно-таки просто. Возможно, многие пользователи и так знают об этом или хотя бы догадываются. И все же, подробная инструкция лишней уж точно не будет.
1. Кликните по таблице, чтобы активировать режим работы с ней.
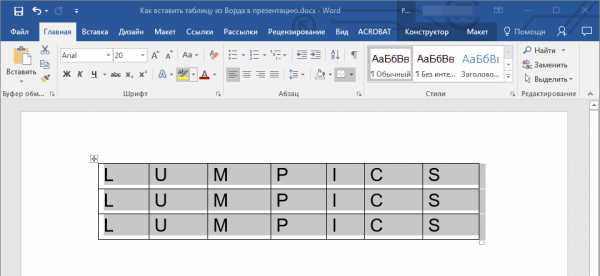
2. В появившейся на панели управления основной вкладке “Работа с таблицами” перейдите ко вкладке “Макет” и в группе “Таблица” разверните меню кнопки “Выделить”, нажав на расположенную под ней кнопку в виде треугольника.

3. Выберите пункт “Выделить таблицу”.
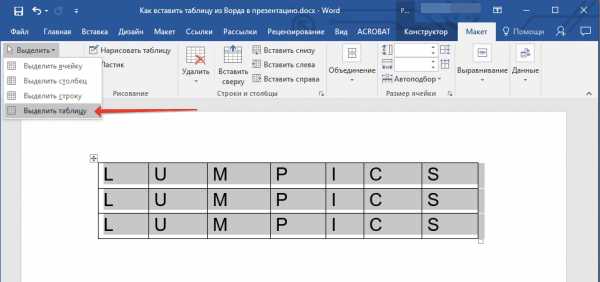
4. Вернитесь ко вкладке “Главная”, в группе “Буфер обмена” нажмите на кнопку “Копировать”.

5. Перейдите к презентации PowerPoint и выберите там слайд, к которому и требуется добавить таблицу.

6. В левой части вкладки “Главная” нажмите на кнопку “Вставить”.
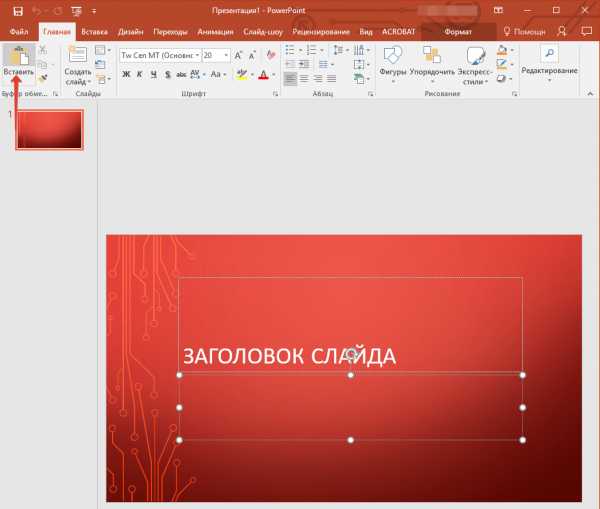
7. Таблица будет добавлена в презентацию.
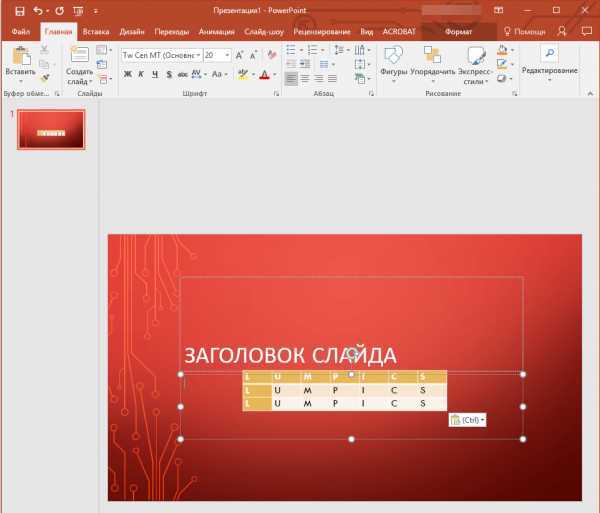
- Совет: Если это необходимо, вы с легкостью можете изменить размер таблицы, вставленной в ПоверПоинт. Делается это точно таким же образом, как и в MS Word — достаточно просто потянуть за один из кружков на ее внешней границе.

На этом, собственно, и все, из этой статьи вы узнали, как скопировать таблицу из Ворда в презентацию PowerPoint. Желаем вам успехов в дальнейшем освоение программ пакета Microsoft Office.
Мы рады, что смогли помочь Вам в решении проблемы.Задайте свой вопрос в комментариях, подробно расписав суть проблемы. Наши специалисты постараются ответить максимально быстро.
Помогла ли вам эта статья?
Да Нетlumpics.ru
| Расширение файла | .ppt | |
| Категория | Document File | |
| Описание | Первоначально разработанный Forethought, а затем выкупленный Microsoft, PPT — самый популярный в мире формат файла презентации. Это очень мощный инструмент, который можно использовать для создания презентаций, которые включают в себя изображения, графики, тексты и многие другие объекты. Много компаний и студентов, которым необходимо что-либо представить, почти всегда будут использовать Microsoft PowerPoint. | |
| Действия | PPT в DOC — Конвертировать файл сейчас View other document file formats |
|
| Технические детали | Большая часть любой презентации состоит из ввода текста, его появляется и вывода на экран. Ввод, выделение и вывод элементов на слайд, регулируемые PowerPoin, называется настройками анимации. Они могут быть анимированы разными способами. Например, вы можете настроить анимацию для создания небольших заставок, анимируя картинки посредством ввода, вывода и путей перемещения. С помощью различных видов сносок и текстовых облаков можно создавать речь. Общий дизайн презентации может задавать стиль внешнего вида и функционирования остальных слайдов, это называется мастер слайдов. Все — от дизайна до текста на слайде можно редактировать с помощью примитивного макета. | |
| Ассоциированные программы | Apple Keynote Microsoft PowerPoint OpenOffice | |
| Разработано | Microsoft | |
| Тип MIME | application/mspowerpoint application/powerpoint application/vnd.ms-powerpoint application/x-mspowerpoint | |
| Полезные ссылки | Больше информации о Microsoft Powerpoint 10 Великолепных советов о Powerpoint Спецификация бинарного формата файлов Microsoft Office Convert PPT file |
www.zamzar.com