Как вставить картинку в Фотошопе

После пары-тройки месяцев использования Фотошопа кажется невероятным, что для начинающего пользователя такая простая процедура, как открытие или вставка картинки может оказаться весьма трудной задачей.
Именно для начинающих и предназначен данный урок.
Вариантов, как поместить изображение в рабочую область программы, несколько.
Простое открытие документа
Выполняется следующими способами:
1. Дважды кликнуть по пустой рабочей области (без открытых картинок). Откроется диалоговое окно Проводника, в котором можно отыскать нужное изображение на своем жестком диске.

2. Перейти в меню «Файл – Открыть». После этого действия откроется такое же окно Проводника для поиска файла. Точно такой же результат принесет нажатие комбинации клавиш
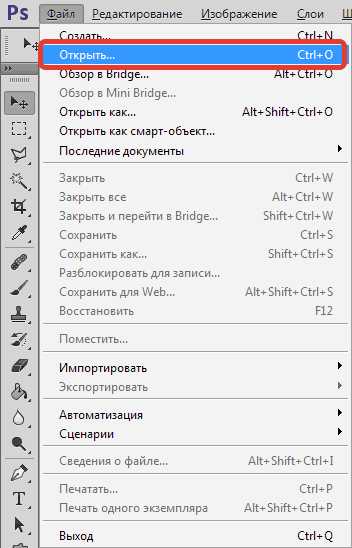
3. Кликнуть правой кнопкой мыши по файлу и в контекстном меню Проводника найти пункт «Открыть с помощью». В выпадающем списке выбрать Фотошоп.
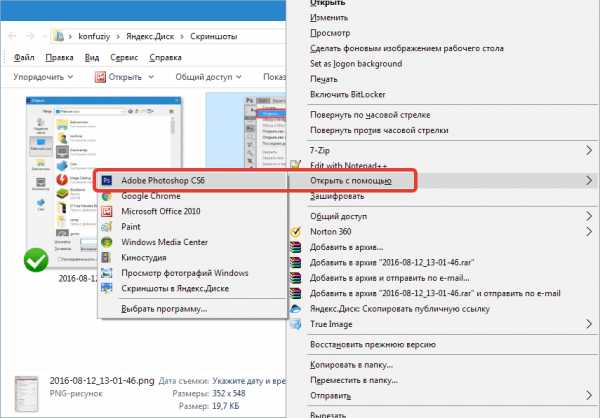
Перетаскивание
Самый простой способ, но имеющий пару нюансов.
Перетаскивая изображение в пустую рабочую область мы получаем результат, как при простом открытии.
Если перетащить файл на уже открытый документ, то открываемая картинка добавится в рабочую область в виде смарт-объекта и подгонится по размеру холста, если холст меньше картинки. В том случае, если картинка меньше холста, то размеры останутся прежними.
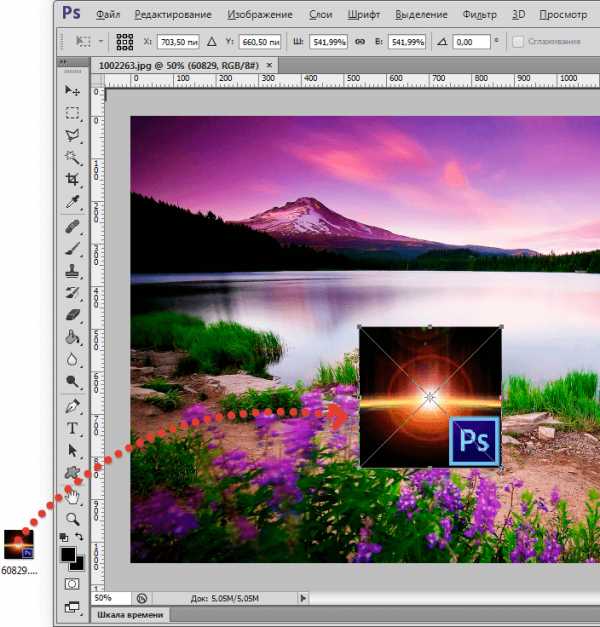
Еще один нюанс. Если разрешение (количество пикселей на дюйм) открытого документа и помещаемого отличается, например, картинка в рабочей области имеет 72 dpi, а изображение, которое мы открываем – 300 dpi, то размеры, при одинаковой ширине и высоте, не совпадут. Картинка с 300 dpi окажется меньше.
Для того чтобы поместить изображение не на открытый документ, а открыть его в новой вкладке, необходимо перетаскивать его в область вкладок (см. скриншот).

Помещение из буфера обмена
Многие пользователи используют в своей работе скриншоты, но не многие знают, что нажатие клавиши Print Screen автоматически помещает снимок экрана в буфер обмена.
Программы (не все) для создания скриншотов умеют делать то же самое (автоматически, либо по нажатию кнопки).

Картинки на сайтах также поддаются копированию.
Фотошоп успешно работает с буфером обмена. Достаточно создать новый документ нажатием сочетания клавиш CTRL+N и откроется диалоговое окно с уже подставленными размерами картинки.
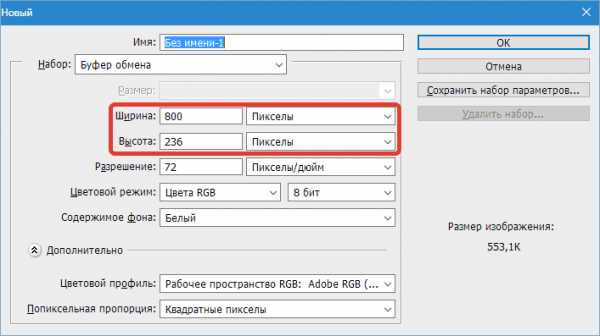
Нажимаем «ОК». После создания документа необходимо вставить картинку из буфера, нажав CTRL+V.

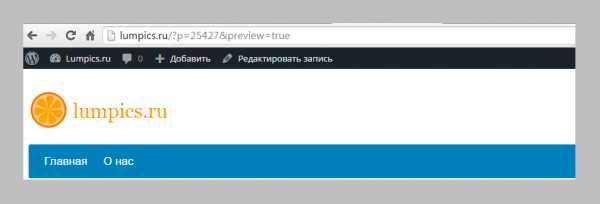
Поместить изображение из буфера обмена можно и на уже открытый документ. Для этого нажимаем на открытом документе сочетание клавиш CTRL+V. Размеры при этом остаются оригинальными.
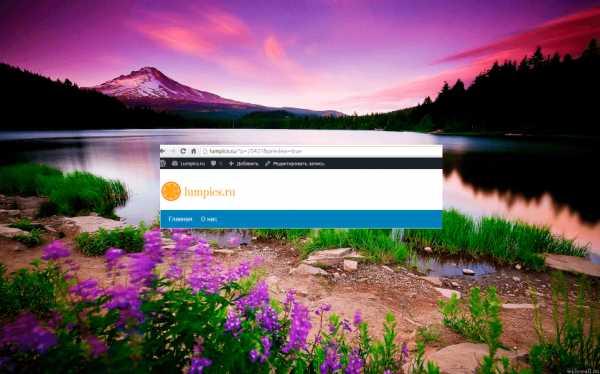
Интересно, что если скопировать файл с изображением из папки проводника (через контекстное меню или сочетанием CTRL+C), то ничего не получится.
Выберите свой, наиболее удобный для Вас, способ вставки изображения в Фотошоп и пользуйтесь им. Это значительно ускорит работу.
Мы рады, что смогли помочь Вам в решении проблемы.Задайте свой вопрос в комментариях, подробно расписав суть проблемы. Наши специалисты постараются ответить максимально быстро.
Помогла ли вам эта статья?
Да Нетlumpics.ru
Как в фотошопе вставить одну картинку в другую на «раз два»
Как в фотошопе вставить одну картинку в другую на «раз два»
Rate this postПриветствую вас, друзья! Вовсе не редки такие ситуации, когда для выполнения какого-либо творческого проекта крайне необходимо произвести наложение одного графического изображения на другое. Уверен – вы с таким сталкивались.
И, продолжая знакомить вас с полезными трюками, которые можно выполнять в программе photoshop, в рамках моего цикла статей о практическом дизайне, я и хотел бы в данной статье детально рассказать вам – как в фотошопе вставить одну картинку в другую.
Занимаясь блоггингом – вы не раз будете сталкиваться с подобными задачами, поэтому – запоминайте.
Готовим необходимые элементы
Для того, чтобы корректно выполнить процедуру вставки одного графического объекта на плоскость другого – нам нужно будет немножко подготовиться.
Смотрите – если вы возьмёте стандартное изображение, и попробуете наложить его поверх другой картинки, то столкнётесь с тем, что выглядеть это будет не совсем красиво. Во-первых – наверняка будут присутствовать белые края у вставленной картинки. А во-вторых – скорее всего нужный нам объект будет окружён каким-то излишним фоном. Зачем это нам?
Профессионализм заключается в умениях качественно, и без погрешностей, выполнять поставленные дизайнерские задачи.
Вырезаем нужное
Итак – берём изображение, картинку, или фото, объект из которого мы и собираемся добавить в другую картинку. И вырезаем из него то, что нам будет нужно для дальнейшей работы. Как совершить такую графическую «операцию» – я детально рассказал в прошлой статье.
Тут лишь ограничусь тем, что посоветую вам воспользоваться инструментом «Перо», если вы хотите получить лучшие результаты.
Итак, после того, как вы отметили «Пером» нужные контуры, и в контекстном меню этой функции выбрали пункт «Образовать выделенную область», создавайте новое пустое окно в этой программе, через меню «Файл», выбрав тут пункт «Создать».
Укажите размеры окна, для удобства, 800х600 пикселей. Можете больше. Выберите, в пункте «Содержимое фона», параметр «Прозрачный».
Сохраняем полученный объект
Теперь, при помощи инструмента «Перемещение», перетащите, зажав левой клавишей «мышки», выделенный объект с основного рисунка на плоскость вашего вновь созданного пустого окна. И – сохраните этот новый файл, выбрав ему название, обязательно с расширением PNG.
Всё – вставляемый объект у вас готов. Следуем дальше.
Добавление на основной фон
Откройте, теперь, в программе фотошоп то изображение, в которое вы и хотели, изначально, добавить подготовленный нами только что объект.
При помощи инструмента «Перемещение», зажав левой клавишей манипулятора подготовленный графический объект, перетяните заранее вырезанный вами элемент изображения из окна, имеющего формат PNG, в окно основной картинки, где, по вашему замыслу, он и должен будет теперь находиться.
Как вы сами видите – всё просто.
Сейчас же, если вам так будет нужно, вы можете менять размеры добавленного элемента, угол его наклона, и т.д. – просто воспользовавшись, содержащимися в меню «Редактирование/Трансформация», встроенными возможностями программы.
Зарабатываем навыками дизайнера прибыль
А теперь, друзья, на практике убедившись в том, что пользоваться фотошопом – не сложно, подумайте ещё и над тем, что выполняя различные дизайнерские работы, с его помощью, можно очень хорошо и стабильно зарабатывать.
Конечно, можно самостоятельно пройти долгий, и зачастую нелёгкий путь, в одиночку подбирая себе клиентов, и решая сложные художественные задачи.
Но лучше, во всех отношениях, поступить как мудрый и дальновидный предприниматель, и быстро перенять все нужные для этого вида деятельности технологии у профессионалов – посетите увлекательный тренинг здесь.
Узнать подробнее ===>>>
Вот и всё, ребята, что я хотел рассказать вам в рамках этой нашей «встречи».
Продолжайте читать мой блог и дальше, и вы узнаете ещё много полезных, и проверенных фишек! До встречи!
С уважением, Сергей Иванов
creationsait.ru
Как вставить фото в фото в фотошопе
На интересном примере мы рассмотрим вопрос вставки фото в фото, используя фотошоп.
Здравствуйте, дорогие посетители сайта Pixelbox.ru!
Все мы любим использовать программу Adobe Photoshop для редактирования изображений, различных фотографий. Как известно, она идеально подходит для работы с фотографиями. Фотошоп помогает выполнить такие операции с фото как — склеить, соединить, обработать, сохранить и так далее.
В одном из прошлых уроков мы рассматривали способ как вставить лицо в фотошопе в другое фото. В этом уроке я подскажу как в фотошопе вставить одно фото в другое. В этом нет ничего сложного. Необходимо сначала определиться, что вы будете вставлять и в какое изображение. Поэтому подготовьте изображения или скачайте фотки которые использованы в уроке.
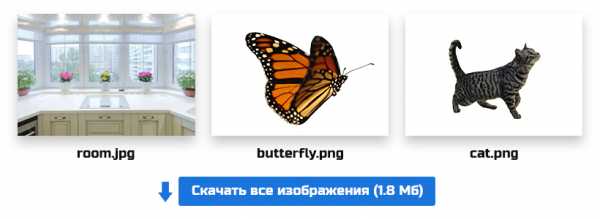
Как во всех остальных уроках фотошопа, мы будем работать поэтапно.
Подготовка фотографий. Загружаем в фотошоп.
Первым дело нужно открыть все три файла с изображениями в фотошопе.
Для этого выполните действие Файл — Открыть, найдите папку куда скачались фотографии, выделите все три файла сразу и нажмите Открыть.
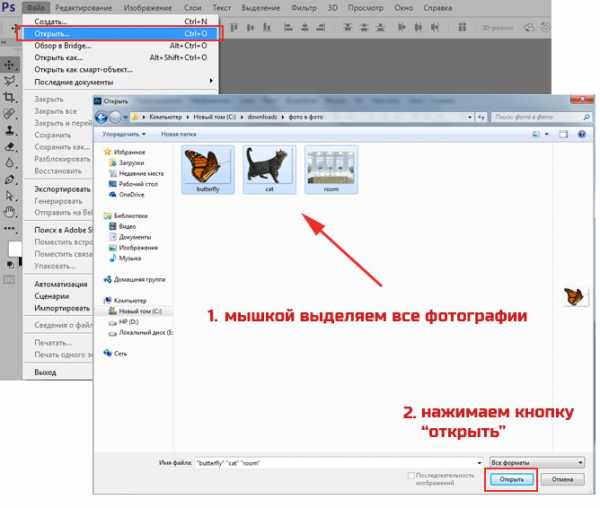
Работать мы будем с основной фотографией — комната. Именно в это фото мы вставим другие фото. На стол мы вставим фото кота и рядом летающую бабочку.

Вставляем фотографии
Теперь наша задача в фотошопе перенести все изображения в одно. Для существует много способов, мы будем использовать один из них и самый простой.
Перейдите к изображению с котом — cat.png, выбрав на панели сверху нужное окошко с изображением в фотошопе.
На панели слоев щелкните правой кнопкой мыши по слою с котом и выберите пункт меню Создать дубликат слоя.
В появившемся окне нам необходимо задать пункт назначения скопированного слоя, выбираем room.jpg.
Примечание: обязательно убедитесь, что все три изображения открыты в фотошопе, иначе вы не сможете указать куда вставить фото.

Жмем OK. После этого слой с котом окажется в документе с изображением комнаты.
Этим же способом перенести изображение бабочки в изображение с комнатой.
Обработка вставленных фото
С этапом переноса изображений в другое изображение в фотошопе мы разобрались. Теперь необходимо обработать объекты — кота и бабочку.
Зачем это делать? Для того, чтобы расположить их правильно на новом фото. Также нужно произвести коррекцию цвета, чтобы они вписались и смотрелись естественно в новой среде.
Перейдите к изображению с комнатой — room.jpg

Мы видим, что объекты успешно перенеслись, но имеют большой оригинальный размер, несопоставимый с комнатой.
Что нужно сделать в первую очередь:
- Уменьшить изображения
- Правильно расположить изображения
Давайте начнем с бабочки, так как она загораживает весь обзор. Найдите слой с бабочкой на панели слоев:
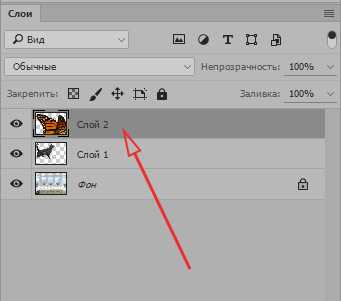
Выберите этот слой, щелкнув на него один раз мышкой. Нажмите CTRL+T чтобы масштабировать изображение слоя. Чтобы уменьшить изображение бабочки — тяните уголок, с зажатыми клавишами SHIFT+ALT, по диагонали вниз вправо.
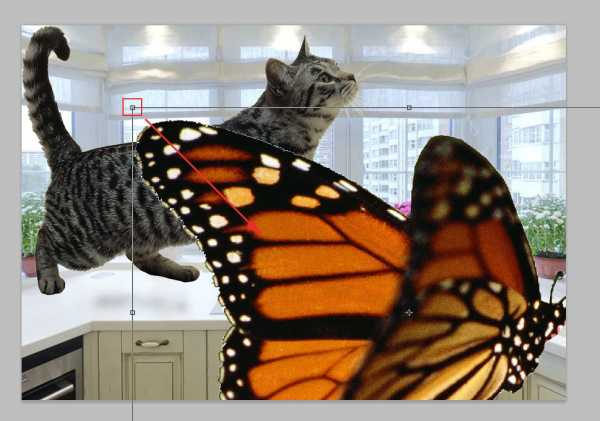
Когда нужный размер будет достигнут — нажмите ENTER.

Перейдите на слой с котом и проделайте тоже самое.

Найдите инструмент Перемещение на панели инструментов.

Переместите кота на стол, а бабочку расположите на котом.
Совет: перемещение в фотошопе работает очень просто. Вы выбираете слой который нужно перемещать и просто его двигаете мышкой на фото. От того, как вы будете располагать правильно объекты на фото — будет зависеть общий успех мероприятия. Все должно выглядеть естественно.

Выглядит интересно, но не до конца реалистично. Комната сильна засветлена по сравнению с бабочкой и котом. Также от кота можно добавить тень, которая будет падать на стол.
Выберите изображение с котом, нажмите CTRL+L чтобы вызвать функцию Уровни. Эта функция поможет настроить правильный оттенок.
Нам нужно немного высветлить изображение с котом, поэтому средний ползунок я перетянул немного влево.
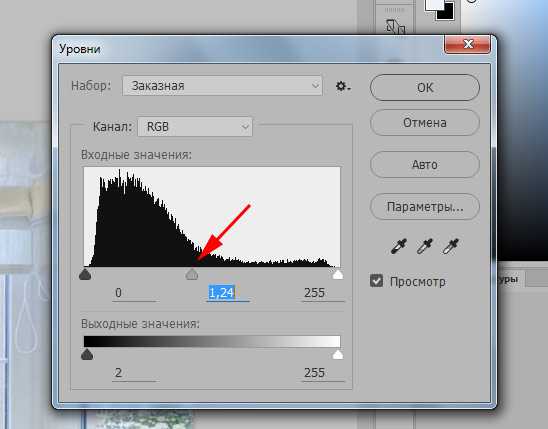
Изображение с бабочкой я также высветлил — используя настройки «на глаз».

Теперь создайте новый слой — на котором мы будем рисовать тень от кота.
Для этого перейдите на слой с фоном (комната) и нажмите на кнопку создания слоя (нарисовано стрелкой) и появиться новый слой (Слой 3).
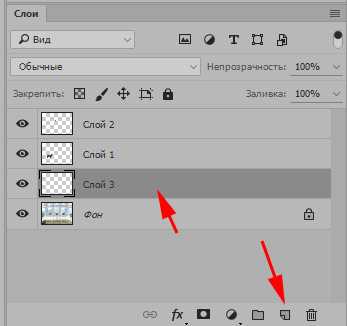
Выберите и настройте кисть в фотошопе (по ссылке целый обзор посвященный настройке кисти)
- Выберите цвет черный
- Найдите кисть на панели инструментом
- Настройте нажим — 1%
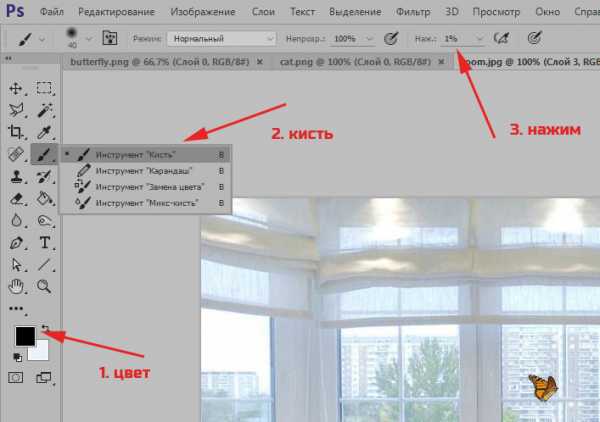
Аккуратно подрисуйте тень под котом. Проводите кистью несколько раз в одном месте, чтобы тень получилась жирнее. Да — с первого раза нормальная тень может и не получиться, поэтому в случае неудачи отменяйте последнее действие в фотошопе и рисуйте тень заново.
Совет: ориентируйтесь на уже существующие тени на фото, например, на тени от горшков.

Для реалистичности движения бабочки можно добавить фильтр «Размытие в движении» на бабочку.
Перейдите на слой с бабочкой и примените фильтр:
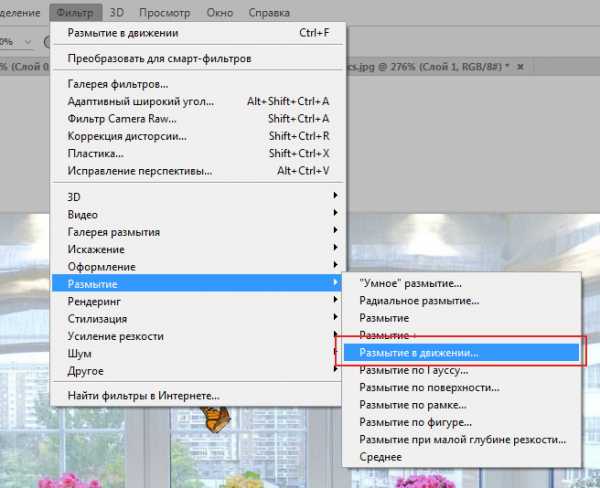
Угол я выбрал 0%,а смещение — 3. Чем больше вы задаете смещение, тем больше размывается изображение.
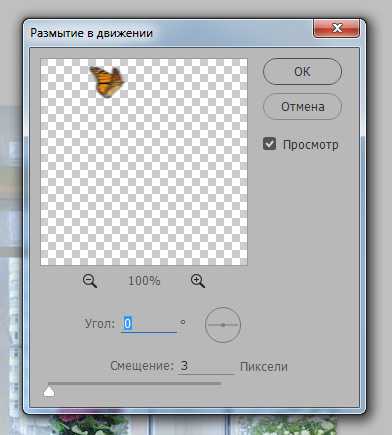
Результат нашей работы:

Сохраняем фото
Осталось сохранить вашу фотографию. Выполните пункт меню Файл — Сохранить Как
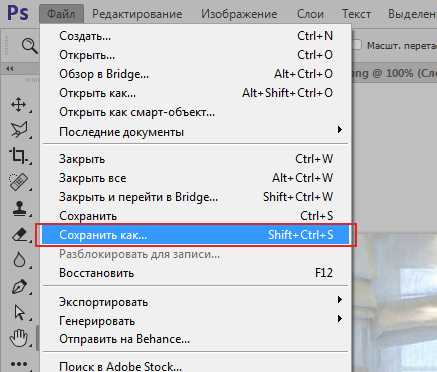
Выберите формат JPG, задайте имя файлы и нажмите Сохранить.
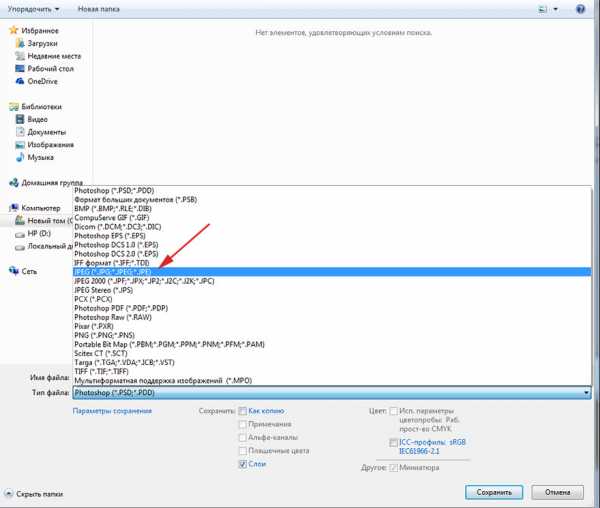
Спасибо за внимание! Задавайте вопросы в комментариях.

pixelbox.ru
Как вставить фото в фото в Фотошопе

Наиболее частые задачи, которые выполняют рядовые пользователи растрового редактора Photoshop, связаны с обработкой фотографий. Изначально, чтобы произвести любые действия с фото, нужна сама программа. Где скачать Фотошоп рассматривать не будем — программа платная, но в интернете можно найти её и бесплатно. Подразумеваем, что Фотошоп уже установлен на вашем компьютере и корректно настроен.
В этой статье рассмотрим, как можно вставить картинку в картинку в Фотошопе. Для пущей наглядности возьмём фотографию известной актрисы, картинку с изображением фоторамки и совместим эти две фотографии.

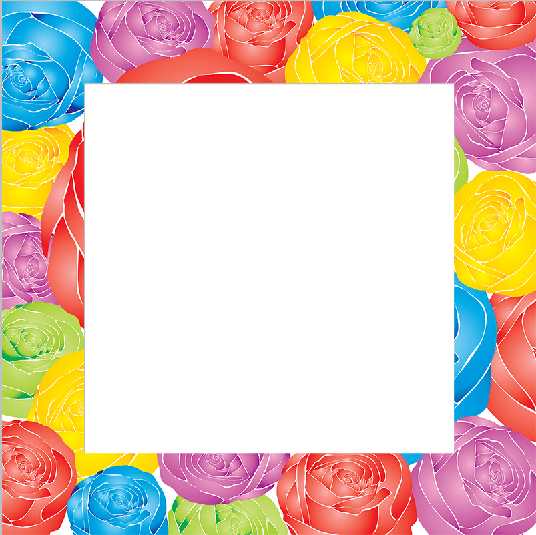
Загружаем фотографии в Фотошоп
Итак, запускаем Фотошоп и выполняем действия: «Файл» — «Открыть..» и загружаем первую картинку. Также поступаем и со второй. Два изображения должны быть открыты в разных вкладках рабочей области программы.
Подгоняем размер фотографий
Теперь, когда фотографии для совмещения открыты в Фотошопе, приступаем к подгонке их размеров.
Переходим на вкладку со второй фотографией, причем не важно, какой именно из них — любая фотография будет совмещаться с другой с помощью слоев. Позже можно будет любой слой переместить на передний план, относительно другого.
Нажимаем клавиши CTRL+A («Выделить всё»). После того, как у фото по краям образовалось выделение в виде пунктирной линии, идём в меню «Редактирование» — «Вырезать». Данной действие также можно выполнить с помощью сочетания клавиш CTRL+X.

Вырезая фото, мы «помещаем» его в буфер обмена. Теперь переходим на вкладку рабочей области с другой фотографией и нажимаем сочетание клавиш CTRL+V (или «Редактирование» — «Вставить»).
После вставки, в боковом окне с названием вкладки «Слои» мы должны увидеть появление нового слоя. Всего их там будет два — первое и второе фото.
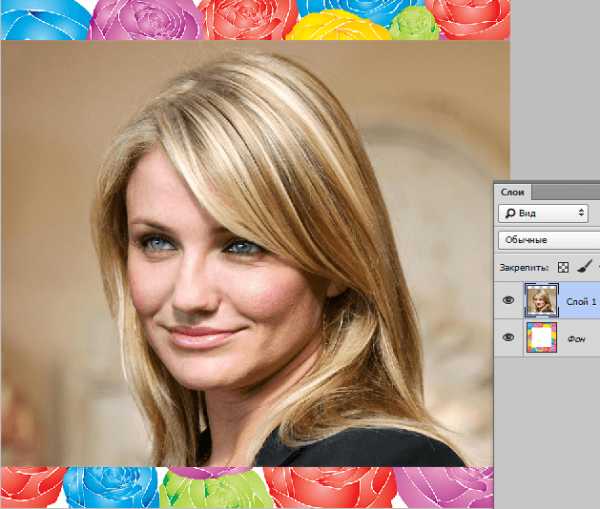
Далее, если у первого слоя (фото, которое мы ещё не трогали, на которое вставили второе фото в виде слоя) имеется небольшой значок в виде замочка — его нужно убрать, иначе программа не позволит изменять этот слой в дальнейшем.
Чтобы убрать замочек со слоя, наводим на слой указатель и щёлкаем правой кнопкой мышки. В появившемся диалоговом меню выбираем самый первый пункт «Слой из заднего плана..»
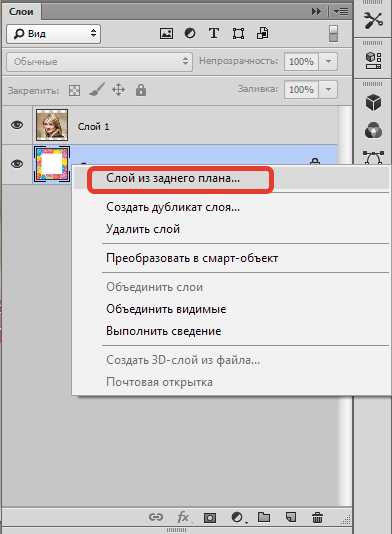
После этого появляется всплывающее окно, информирующее нас о создании нового слоя. Нажимаем кнопку «ОК»:
Так замочек на слое исчезает и слой можно свободно редактировать. Переходим непосредственно к подгонке размеров фотографий. Пусть первая фотография будет исходных размеров, а вторая — чуть больше. Уменьшим её размер. Для этого нужно:
1. В окне выбора слоёв щелкаем левой кнопкой мышки — так мы указываем программе, что редактировать будем именно этот слой.
2. Переходим в раздел «Редактирование» — «Трансформирование» — «Масштабирование», либо зажимаем комбинацию CTRL+T.
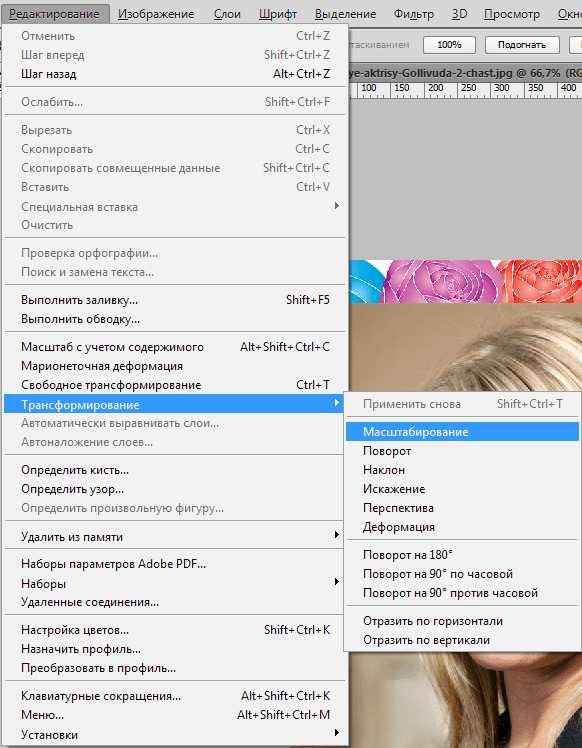
3. Теперь вокруг фото (как слоя) появилась рамка, позволяющая изменить его размер.

4. Нажимаем левой кнопкой мышки на любой маркер (в углу) и уменьшаем или увеличиваем фото до нужных размеров.
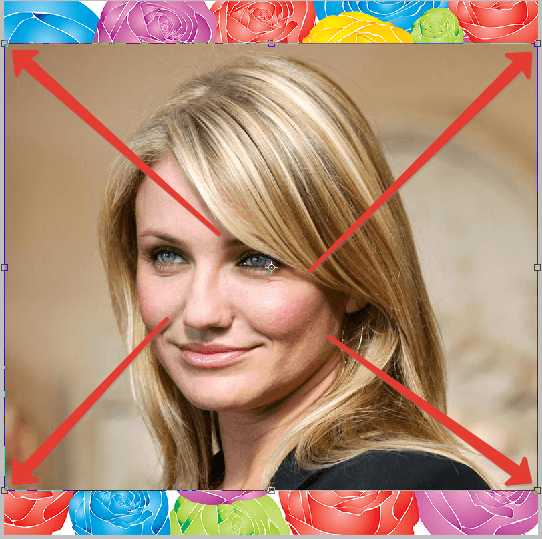
5. Чтобы размеры изменялись пропорционально, необходимо нажать и удерживать клавишу SHIFT.
Итак, подходим к заключительному этапу. В списке слоёв теперь мы видим два слоя: первый — с фотографией актрисы, второй — с изображением рамки для фото.
Поместим первый слой после второго, для этого нажимаем левой кнопкой мышки на этом слое и, удерживая нажатой левую кнопку, перемещаем его ниже второго слоя. Тем самым они меняются местами и вместо актрисы мы видим теперь только рамку.


Далее, чтобы наложить изображение на изображение в Фотошопе, левой кнопкой мышки щёлкаем на теперь уже первом слое в списке слоёв с изображением рамки для фото. Так мы указываем Фотошопу, что будет редактироваться именно этот слой.
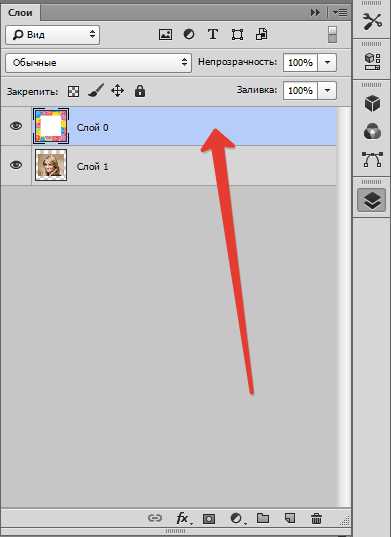
После выделения слоя для его редактирования, переходим к боковой панели инструментов и выбираем инструмент «Волшебная палочка». Кликаем палочкой по фону рамки. Автоматически создастся выделение, очерчивающее границы белого цвета.

Далее нажимаем клавишу DEL, тем самым удаляя участок внутри выделения. Снимаем выделение комбинацией клавиш CTRL+D.

Вот такие несложные действия необходимо совершить, чтобы наложить картинку на картинку в Фотошопе.
Мы рады, что смогли помочь Вам в решении проблемы.Задайте свой вопрос в комментариях, подробно расписав суть проблемы. Наши специалисты постараются ответить максимально быстро.
Помогла ли вам эта статья?
Да Нетlumpics.ru
Как вырезать объект в фотошопе и вставить в другой фон?
Так как подавляющее большинство всех случаев работы в Photoshop — обработка уже готовых изображений, для выполнения этой операции предназначена львиная часть инструментов программы.
Фильтры (о них читайте в предыдущем уроке) — это довольно маленькая и весьма простая в использовании их часть. В этой статье мы разберём функции посложнее.
Так как инструментов много, я не буду перечислять весь арсенал редактора, а просто разберу расхожий пример работы — вырезать фрагмент одной картинки и вставить её в другую.
У нас есть море.

Есть чайка.

И мы хотим, чтобы чайка парила над морем.

Приступим.
Подготовка
На этом этапе необходимо открыть исходные картинки и создать документ для их объединения.
1. Сначала откройте файл с изображением моря. Для этого нажмите сочетание клавиш Ctrl+O либо выполните команду Файл -> Открыть, в появившемся окне Проводника найдите файл с морем, щёлкните на нём и нажмите кнопку Открыть.
2. Точно так же откройте файл с чайкой.
3. Создайте новый документ размером 760×475 пикселей. Для этого нажмите сочетание клавиш Ctrl+N либо выполните команду Файл -> Создать, в полях Ширина и Высота задайте указанные значения и нажмите ОК.

4. Теперь в программе Photoshop у нас открыто три документа, перемещаться между которыми можно с помощью вкладок.

Перемещение
Картинки из открытых файлов нужно поместить на разные слои рабочего документа.
1. Перейдите к изображению с морем, щёлкнув на его заголовке.
2. Выделите всё изображение. Для этого либо выполните команду Выделение -> Все главного меню программы, либо просто нажмите сочетание клавиш Ctrl+A. В итоге картинка получит обрамление, означающее, что она выделена.

3. Скопируйте выделенное, нажав комбинацию клавиш Ctrl+C или в главном меню Photoshop выполнив команду Редактирование -> Копировать.
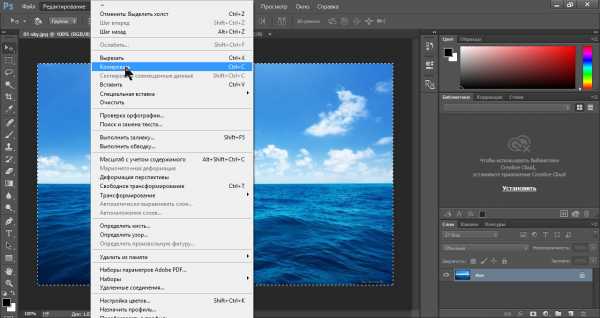
4. Перейдите к рабочему документу, щёлкнув кнопкой мыши на его заголовке.
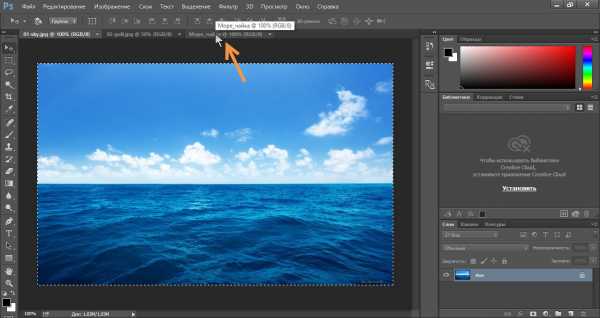
5. Вставьте скопированный рисунок — или нажмите Ctrl+V, или выберите в главном меню пункт Редактирование -> Вставить.
6. Слой для нового материала программа создала автоматически. Переименуйте его в Море, на панели слоёв щёлкнув название слоя, введя новое имя и нажав Enter.
7. Аналогичным образом скопируйте и вставьте в рабочий документ изображение с чайкой: перейдите к картинке, щёлкнув на её заголовке, выделите всё изображение (Ctrl+A), скопируйте его (Ctrl+C), перейдите к рабочему документу и вставьте картинку (Ctrl+V). Слой также создался автоматически, переименуйте его в Чайка.
В результате наш рабочий документ обзавёлся двумя новыми слоями, на которых размещены исходные изображения.
Трансформация
Подробнее о ней мы поговорим здесь, а пока нам очень нужен лишь один её простой инструмент.
Как вы уже наверняка заметили, рисунок с чайкой по габаритам гораздо больше рисунка с морем. Да и сама чайка для выбранного пейзажа тоже чересчур крупна — она не впишется в масштаб.
Чтобы это исправить, нужно уменьшить всё изображение с чайкой до приемлемых размеров.
Для этого будем использовать инструмент Свободное трансформирование, который позволяет менять форму и размер картинки.
1. С помощью инструмента Перемещение переместите изображение с чайкой так, чтобы птица не оставалась за кадром и её было полностью видно.
3. Выделите слой с чайкой: убедитесь, что он является активным, и нажмите Ctrl+A.
4. В главном меню выполните команду Редактирование -> Свободная трансформация, либо нажмите комбинацию клавиш Ctrl+T.

5. Уменьшите размер картинки до приемлемого, обращая внимание на размер чайки — она должна гармонично вписываться в морской пейзаж. Для уменьшения тяните за появившиеся по углам рисунка прямоугольники. Чтобы размер менялся пропорционально, удерживайте при этом нажатой клавишу Shift.

6. Для завершения преобразования смените инструмент (например, выберите инструмент Перемещение) и в окне с вопросом нажмите кнопку Применить.
Выделение и вырезание
Теперь осталось самое главное — вырезать чайку, чтобы она парила над морем. Правда, фактически мы вырежем не чайку, а всё небо вокруг неё, то есть птица, наоборот, останется, а всё с её картинки будет удалено.
Чтобы вырезать, сначала нужно выделить, и сделать это сложнее всего. Для выделения в Photoshop есть много инструментов: разного рода лассо, Быстрое выделение, Выделение фрагмента и т. д. У каждого есть своя узкая специализация и свои тонкости.
Мы же воспользуемся инструментом Волшебная палочка, который в автоматическом режиме находит области со схожими по цвету пикселями и выделяет их.
1. На палитре инструментов щёлкните значок Волшебная палочка.
2. Обратите внимание на панель параметров.
Число в поле Допуск отвечает за ширину выделяемого цветового спектра. Например, при нулевом значении Волшебная палочка выделит на картинке только те пиксели, которые по цвету идентичны выбранному. Если установлено значение 16, то инструмент выберет пиксели на 8 единиц темнее и на 8 единиц светлее выбранного. В нашем случае (фон хорошо контрастирует с чайкой) значение может быть равным даже 100, лишнего выделено всё равно не будет.
Кнопка делает границы выделенной области более гладкими, она должна быть нажата.
Если нажата кнопка , то программа выделит пиксели только в смежных с выбранной областях, то есть исключит вероятность выделения похожей оттенками области в другой части картинки.
А вот кнопку лучше не нажимать, ведь тогда Волшебная палочка выделит область на всех слоях, а не только на одном.
3. Убедившись, что активен слой с чайкой, выбран инструмент Волшебная палочка, а предыдущие выделения отменены (Выделение -> Отменить выделение). Когда убедились, щёлкните на самой птице кнопкой мыши.
4. Она выделилась. Но нам нужно убрать не её, а всё вокруг, поэтому в главном меню выполните команду Выделение -> Инверсия, чтобы стало выделено всё, окружающее чайку.

5. Теперь просто удалите выделенное, нажав клавишу Delete. Над морем осталась одна чайка.

6. Выполните команду Выделение -> Отменить выделение.
7. Щёлкните на значке инструмента Перемещение и выделите слой с чайкой (Ctrl+A).
8. Переместите чайку в любое место, если это необходимо или просто есть желание, и снимите выделение.
Сохранение
Осталось самое главное — сохранить результат в файл. Экспортируйте получившуюся картинку в любимый формат с помощью команды Файл -> Экспортировать (подробнее мы уже говорили об этом в самом первом уроке). На случай, если вы вдруг в будущем захотите вернуться к правке картинки, сохраните её в формате .PSD.
Полезные ссылки:
www.seostop.ru
Как переместить одну картинку на другую в Photoshop
Графический редактор Photoshop поддерживает работу со слоями. Вследствие этому у пользователей есть вероятность перемещать одно изображение поверх иного, менять степень прозрачности и режим наложения слоев, менять слои местами, напротив говоря, широкий простор для творчества и вероятность получить достаточно увлекательные итоги позже серии примитивных действий.

Вам понадобится
- Программа Photoshop
- Несколько изображений
Инструкция
1. Откройте изображения, с которыми собираетесь трудиться, в Photoshop. Для этого воспользуйтесь командой Open («Открыть») из меню File («Файл») либо сочетанием клавиш Ctrl+O. В окне проводника выберите необходимые картинки, щелкнув по ним левой кнопкой мыши при нажатой клавише Ctrl. Щелкните по кнопке «Открыть».
2. Вставьте одну картинку поверх иной. Для этого щелкните левой кнопкой мыши по окну с файлом, тот, что собираетесь вставлять поверх иного изображения. Выделите картинку при помощи сочетания клавиш Ctrl+A либо команды All («Все») из меню Select («Выделение»). Скопируйте выделенное изображение при помощи сочетания клавиш Ctrl+C. Можете воспользоваться командой Copy («Копировать») из меню Edit («Редактирование»).Перейдите к изображению, которое собираетесь применять в качестве фона, щелкнув левой кнопкой мыши по окну с этим изображением. Вставьте скопированное изображение при помощи сочетания клавиш Ctrl+V. То же самое дозволено сделать при помощи команды Past («Вставить») из меню Edit («Редактирование»).
3. Если необходимо, подгоните вставленное изображение по размеру. Для этого в палитре Layers («Слои») щелкните левой кнопкой мыши по слою со вставленным изображением и примените команду Transform («Трансформировать»), пункт Scale («Размер») из меню Edit («Редактирование»). Уменьшите либо увеличьте размер картинки, потянув мышью за угол появившейся вокруг изображения рамки. Примените трансформирование, нажав клавишу Enter.
4. Спрячьте непотребные детали изображения, наложенного на фон, либо измените прозрачность его отдельных участков при помощи маски слоя. Для этого щелкните левой кнопкой мыши по кнопке Add Layer Mask («Добавить маску слоя»), которая находится в нижней части палитры «Слои». В палитре «Инструменты», которая находится в левой части окна программы, выберите инструмент Brush Tool («Кисть»). Щелкните левой кнопкой мыши по значку маски слоя. Закрасьте черным цветом те фрагменты вставленной картинки, которые хотите утаить. Они станут прозрачными. Для того дабы получить плавный переход от вставленного изображения к фону, уменьшите параметр Hardness («Жесткость») инструмента «Кисть». Настроить параметры кисти дозволено в панели Brush («Кисть»), которая расположена под основным меню.
5. Скорректируйте цвета верхнего слоя, настроив цветовой равновесие. Это дозволено сделать через меню Image, пункт Adjustment, подпункт Color Balance. Передвигая ползунки, добейтесь слаженного сочетания нижнего и верхнего слоя.
6. Сбережете итог, воспользовавшись командой Save («Сберечь») меню File («Файл»). Для того дабы иметь вероятность возвратиться к редактированию слоев в этом файле, сбережете его в формате PSD.
Обратите внимание!
1. Открываете фото. 2. Выделяете переносимое изображение. 3. Ctrl-C — копируете изображение в карман. 4. Переходите туда, куда собираетесь вставить изображение. 5. Если требуется, увеличиваете холст в надобных пропорциях.
Полезный совет
Правило переноса изображения дюже и дюже примитивен. Кликаете по изображению левой клавишей мыши, и плавненько переносите его в соседнее окно с иным изображением. Позже чего при помощи этого же инструмента размещаете одно изображение на ином, как комфортно.
jprosto.ru
