Как в фотошопе сделать любую цветную картинку черно-белой? — Фото-ресурс.

Хорошего вам времени дней, мои дорогие читатели. Просматривал я тут сравнительно не так давно собственные детские фотографии (до 6 лет) и как же большое количество из них было черно-белых. Раньше это было простым делом, а сейчас чисто черно-белых фотоаппаратов нет, но всё равняется время от времени весьма приятно взглянуть на фотку без цвета. В некоторых случаях на нее кроме того приятнее наблюдать.
Вы так не вычисляете?
Во многих фотоаппаратах имеется функция нецветной съемки (ч/б, сепия и т.д.), но в данной статье я желал бы вам поведать как в фотошопе сделать картину черно-белой. Причем не имеет значение, что это за картина. Основное, что эта функция все равно осталась и отказываться от нее никто не планирует. Кстати в моей статье про архивную кисть в фотошопе я именно таки применял эффект превращения цветного фото в черно-белое.
Не забывайте?
Итак, давайте приступим! Что вы желаете преобразовать в ч/б цвет? Я желаю обесцветить машину, которую я вам показывал в уроке про то, как пользоваться градиентом в фотошопе.
Обесцвечивание
Самый несложный метод обесцветить изображение через меню «Изображение». Для этого зайдите в меню «Изображение» — «Коррекция» — «Обесцветить». Затем фотография мгновенно убирает все цвета.
Градации серого
Этот метод похож на первый и выполнить его будет кроме этого легко. Вам необходимо войти в меню «Изображение», после этого из выпадающего меню выбрать «Режим», а уже позже «Градации серого».
Вуаля! Ваше черно-белое изображение готово.
Оба метода являются самыми несложными, но не самыми лучшими. Для более узкого преобразования лучше применять остальные методы.
Черно-белое
Данный метод эргономичен тем, что мы можем подкорректировать изображение так как необходимо нам, исходя из этого уровень качества фотографии на выходе будет лучше.
Зайдите снова в меню «Изображение», после этого выберете привычное нам слово «Коррекция», и в конце смело выбирайте «Черно-белое…».
Как видите отечественное изображение стало черно-белым, и заодно показались разные бегунки с заглавием цветов. Посредством них мы-то и будем корректировать отечественное ч/б изображение. Попытайтесь подвигать попеременно различные бегунки и вы заметите, что изменяется качество и контрастность изображения, причем в отдельных участках.
Для каждого участка собственный собственный цвет.
Так подгоняйте все цвета так, пока изображение не примет контрастность и лучшую насыщенность. Вуаля.
Лишь не нажимайте на «Оттенок», в противном случае никакого черно-белого изображения у вас не окажется. Если вы не желаете ч/б, а желаете в желтых или других тонах, то пожалуйста.
Корректирующий слой
Наилучший метод создания черно-белого изображения из цветного — создать корректирующий слой. Но и тут имеется пара различных способов для того чтобы преобразования.
Микширование каналов
- Убедитесь, что у вас выделен необходимый слой. Если он у вас единственный, то не парьтесь. Сейчас надавите на кнопку создания корректирующего слоя (Черно-белый кружочек внизу панели слоев) и из раскрывающегося перечня выберете «Микширование каналов».
- У вас покажется новое окошечко с тремя константой и цветами. Чтобы сделать ч/б изображение, поставьте галочку наоборот «Монохромный».
- Сейчас двигайте ползунки с цветами, подгоняя их под нужную насыщенность. Суть приблизительно тот же, что и в прошлом случае. А вот ползунок «Константа» предназначена чтобы поменять контрастность всего изображения, а не отдельной цветовой области при выше.
Черно-белое
Тут я пробегусь мельком, поскольку данный метод аналогичен методу «Черно-белое», которое мы делали выше. Лишь тут всё происходит через корректирующий слой.
- Выберете опять создание корректирующего слоя, лишь вместо «Микширования каналов» выберете пункт «Черно-белое». Тут вам откроется похожее окно с цветами.
- Ну и как вы осознали, сущность такая же. Нам необходимо двигать бегунки, пока мы не отыщем нужную нам насыщенность ч/б изображения.
Ну в общем вот такие вот методы я вам желал продемонстрировать. Надеюсь, что вам их хватит). В случае если будут какие-то вопросы, то задавайте.
С удовольствием на них отвечу.
Помимо этого я желал бы порекомендовать превосходные видеоуроки по фотошопу для начинающих. Тут собрано всё, что необходимо для новичка, материал преподнесен великолепно и поведано всё весьма детально. Любой элемент разобран по косточкам, благодаря чему вы станете знать фотошоп всецело.
Так что в обязательном порядке просмотрите.
Ну а на сегодня я с вами прощаюсь. на следующий день будет новый урок и новый день. А сейчас прочно выспитесь.
Основное, не забудьте подписаться на модернизацию статей моего блога. Удачи вам в освоении и во всём остальном. Пока-пока!
Как раскрасить черно-белую фотографию в фотошопе
Интересно почитать:
Самые интересный результаты подобранные по Вашим интересам:
Как в фотошопе сделать черно-белое фото цветным тремя разными способами?
Всем привет! С вами как в большинстве случаев я, Дмитрий Костин. И сейчас мы снова будем фотошопить. Не забывайте, как мы делали из цветной фотографии…
Как в фотошопе из фото сделать карандашный рисунок?
Хорошего всем времени дней, дорогие приятели, читатели и все, кто зашел на мой блог. Во-первых поздравляю вас с превосходным праздником — Днем Великой…
Как легко сделать инверсию в фотошопе и в каких случаях она применяется?
Хорошего всем субботнего денечка, мои дорогие приятели, читатели и товарищи. Вспомнилось мне тут, в то время, когда я лишь изучал фотошоп, то первое…
Как сделать изображение частично черно-белым в фотошопе разными способами?
Хорошего всем времени дней, мои дорогие приятели и гости моего блога. Сообщите прошу вас, вы когда-нибудь видели такие фотографии, каковые частично…
Как сделать направляющие в фотошопе и что это вообще такое?
Хорошего всем времени дней, мои дорогие приятели и гости моего блога! Я тут поразмыслил и отыскал в памяти, что в далеком прошлом не писал никаких статей…
Как сделать отличный загар в фотошопе если не получилось загореть по-настоящему?
Хорошего времени дней, мои дорогие приятели и гости моего блога. Я знаю, что не все смогут загореть летом по различным обстоятельствам, начиная от…
foto-matrix.ru
Как в фотошопе сделать черно-белое фото цветным тремя разными способами? — Фото-ресурс.
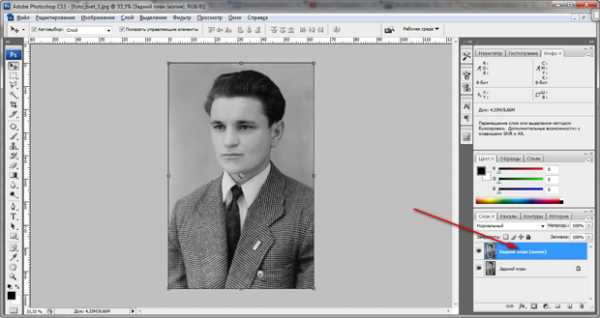
Всем привет! С вами как в большинстве случаев я, Дмитрий Костин. И сейчас мы снова будем фотошопить. Не забывайте, как мы делали из цветной фотографии черно-белую?
Само собой разумеется вероятно. Уже кроме того целые фильмы оцветняют. Чего уж в том месте какое-то изображение сделать цветным? Но всё равняется это весьма занимательный опыт. Воображаете?
Вы имеете возможность сами придумать цвета, каковые желали бы видеть на данной фотографии. К примеру вы имеете возможность сами задать цвет глаз, волос, кожи одежды и многого другого. Я так оцветнял ветхие фотографии. Оказалось забавно)
Давайте я не буду делать продолжительных вступлений. А сходу приступим к оцветнению. Откройте любую ч/б фотографию (я выбрал фотку, которую отыскал в сети).
Лишь сходу взглянуть в каком режиме фотография. Легко вероятно она сохранена в формате «Градации серого», тогда вы просто не сможете трудиться с цветом.
Измените цветовую модеь на RGB. Для этого идите в верхнее меню и выберете пункт «Изображение» — «Режим». Ну и в случае если стоит не РГБ, то поставьте его.
Режим стремительной маски
Давайте разглядим первый метод, в частности привычный вам режим стремительной маски.
- Создайте новый слой и выберете режим стремительной маски. Сейчас начните закрашивать область кожи Невесты, дабы вся кожа девушки была выделена.
- Сейчас выберете в главном меню «Изображение» — «Коррекция» — «Цветовой тон/Насыщенность», но значительно лучше воспользуйтесь комбинацией клавиш CTRL+U. Вам откроется новое окно, где вы сможете выбирать яркость, насыщенность и цветовой тон. Сходу поставьте галочку на «Тонирование», а сейчас двигайте ползунки, дабы отыскать цвет, что подошел бы коже. Я выбрал такие параметры.
- Ну а сейчас давайте то же самое проделаем с кожей мужчины. Я решил не объединять их одним выделением, поскольку все таки лучше, дабы их кожа отличалась, хотя бы незначительно.
- Сейчас совершенно верно кроме этого делаем остальные подробности: губы, волосы, корону. Жалко, что тут не видно зрачков, но сущность остается та же. И по окончании всех этих манипуляций у вас окажется новенькая цветная фотка. Наподобие ничего сложного, а вы как вычисляете?
Параметры наложения
Вот еще один достаточно действенный приемчик для оцветнения фоточек. Тут основное — создавать для каждого элемента отдельный слой. Я забрал новую фотографию под эти потребности.
- Всё открыто и загружено? Превосходно. Тогда создайте новый слой, заберите кисть (нужно сделайте жесткость процентов на 50), выберите в палитре цветов какой-нибудь цвет розово-бежевого оттенка (дабы приблизительно был похож на кожу). А сейчас закрашивать всё лицо этим цветом, лишь не пугайтесь того, что вы заметите. Мы это на данный момент исправим.
- Закрасили? Оказался монстра в маске? Так и нужно. Сейчас идите в параметры наложения слоя и выберете пункт «Цветность». Вуаля. Сейчас по крайней мере видно лицо, а не маску. Лишь цвет возможно неподходящий, да? Ну что же? Будем исправлять.
- Для этого надавите привычную нам комбинацию CTRL+U (Цветовой тон/Насыщенность) и совершенно верно кроме этого как и в первом случае двигайте бегунки, пока не отыщете необходимый цвет. И поставьте галочку на тонировании.
- Совершенно верно кроме этого поступаем с остальными частями тела, лишь не забываем, что для каждого отдельного элемента создаем отдельный слой! Так мы проработаем все элементы и у нас окажется опять цветная картина.
Кстати это был самый первый метод, о котором я определил. Я в то время, когда о нём определил, то мне так понравилось, что я довольно много фотографий оцветнил).
Слой-маска
Ну и последний на сегодня метод преображения — посредством слоя-маски. Давайте сходу перейдем к делу.
- Откройте изображение и дублируйте слой. Для этого надавите правой кнопкой мыши и выберете «Дублировать слой», или же примените комбинацию клавиш CTRL+J.
- Откройте привычное нам окно «Цветовой тон/насыщенность» и выбирайте цвет, подходящий коже. И не волнуйтесь, что закрасится всё изображение. Поверьте — так нужно.
- Ну а сейчас убедитесь, что вы находитесь на верхнем слое, что только что залили новым оттенком и надавите на значок «слой-маска» внизу палитры слоев.
- А сейчас выбирайте черный цвет в палитре и выберете инструмент «Кисть». Настроив размер и жёсткость, начинайте закрашивать те участки, каковые не должны быть кожного цвета, в частности волосы, губы, глаза. Если вы совершили ошибку и переборщили, а возвращаться назад не хочется, то выберете белый цвет отдайте посредством него цветность.
- Оказалось? Превосходно. Сейчас поднимитесь на фоновый (нижний) слой и создайте еще один дубликат слоя. Опять нажимает CTRL+U и выбираем блондинистый цвет. Да. Верно. Это на данный момент я волосами планирую заняться. Ну а позже снова добавляем слой-маску и посредством тёмного цвета стираем всё, лишь уже не задеваем волосы.
- То же самое делаем с губами и глазами, т.е. создаем дубликат слоя из фонового, закрашиваем изображение, создаем слой-маску и стираем ненужное. В итоге у нас должно оказаться что-то наподобие этого.
Ну а в итоге получается прекрасная цветная фотография и смотрится она уже совсем по-второму. Ой, лишь само собой разумеется косякнул я легко. Но это вы постоянно сможете подправить.
Не прекращу удивляться мощности фотошопа. Так как во многих случаях одну и ту же задачу возможно решить несколькими методами, и вы сами имеете возможность выбрать метод, что подойдет вам оптимальнее . Кстати, а какой метод вам больше всего нравится? Либо у вас имеется какой-то собственный метод, что я не обрисовал тут?
Напишите пожалуйста в комментариях.
Если вы желаете в малейшие сроки изучить возможности фотошопа и обучиться с ним трудиться, то настоятельно советую вам взглянуть хороший видеокурс. В нем всё детально поведано, поведано всё людской языком и разложено по полочкам. Материал усваивается легко.
Так что советую.
Ну я я на сегодня заканчиваю. Надеюсь, что моя статья пришлась вам по вкусу. В обязательном порядке подпишитесь на обновления моего блога, тогда вы постоянно будете в курсе самой актуальной информации на блоге.
Спамить не буду. Обещаю). А вам хочу удачи в освоении фотошопа. Пока-пока!
С уважением, Дмитрий Костин.
Как раскрасить черно-белое фото в Photoshop
Интересно почитать:
Самые интересный результаты подобранные по Вашим интересам:
Как в фотошопе сделать любую цветную картинку черно-белой?
Хорошего вам времени дней, мои дорогие читатели. Просматривал я тут сравнительно не так давно собственные детские фотографии (до 6 лет) и как же большое…
Как в фотошопе из фото сделать карандашный рисунок?
Хорошего всем времени дней, дорогие приятели, читатели и все, кто зашел на мой блог. Во-первых поздравляю вас с превосходным праздником — Днем Великой…
Как сделать изображение частично черно-белым в фотошопе разными способами?
Хорошего всем времени дней, мои дорогие приятели и гости моего блога. Сообщите прошу вас, вы когда-нибудь видели такие фотографии, каковые частично…
Чёрно-белое фото или 10 способов помучаться
На данный момент, с развитием сети Интернет и возможностью взять фактически любую данные, любой может отыскать ту либо иную книгу либо статью по переводу…
Как легко сделать инверсию в фотошопе и в каких случаях она применяется?
Хорошего всем субботнего денечка, мои дорогие приятели, читатели и товарищи. Вспомнилось мне тут, в то время, когда я лишь изучал фотошоп, то первое…
Превращаем черно-белое фото в цветное с помощью photoshop
В этом уроке вы обучитесь с легкостью превращать черно-белое фото в цветное! Применяя определенную технику, карты градиента и режим наложения цветов, вы…
foto-matrix.ru
Добавляем цвет фотографии в Фотошоп
Добавление цвета черно-белым архивным фотографиям — отличный способ вернуть прошлое к жизни. В интернете множество ужасных «уроков», благодаря которым получаются ужасные результаты. Поэтому, мы попросили фотографа Tigz Rice разработать технику для раскрашивания старых фотографий при помощи Photoshop и получения привлекательных, подкупающих, реалистичных результатов.
Цель урока — не придать старой фотографии вид, будто ее сделали вчера, а сохранить ее винтажный стиль, используя цвет. Таким образом, она станет визуально привлекательнее и более цепляющей при использовании для печати или в сети.
Также можно использовать технику урока, чтобы заставить уже цветное фото выглядеть, будто это старый разукрашенный снимок, сначала конвертировав его в черно-белый (для этого нужно перейти в меню Изображение > Коррекция > Обесцветить (Image > Adjustments > Black & White)). В сегодняшнем уроке Tigz сделала что-то похожее. Она начала с черно-белой фотографии модели Felicity Furore, которая была снята недавно. Однако техника урока работает независимо, была ли фотография сделана в 1916, 1966 или 2016.

Шаг 1
Откройте выбранное черно-белое фото в Photoshop и почистите его, если это необходимо.
При работе с отсканированным снимком обычно заметны сгибы или складки. Их можно убрать при помощи Восстанавливающей кисти (Healing Brush) или Штампа (Clone Brush).
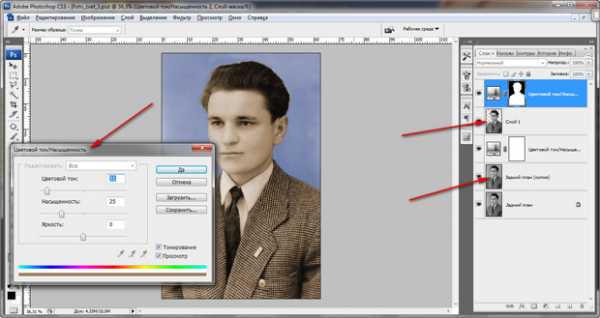
Шаг 2
Чтобы упростить добавление цвета изображению, потребуется конвертировать его в цветовое пространство CMYK. В то время как RGB каналы передают свет и яркость, CMYK передает пигмент и то, какое количество определенного цвета применяется. Если помнить об этом и знать некоторые основы цветовой теории, определить правильный цвет станет намного проще. CMYK режим также позволит тонировать фотографию без особого влияния на ее общую яркость.
Перейдите в меню Изображение > Режим > CMYK (Image > Mode > CMYK Color).

Шаг 3
Для начала давайте добавим немного цвета коже. Создадим коррекции для всего изображения, а затем ограничим его эффект только участками кожи.
На панели Коррекций (Adjustments panel) нажмите на иконку Кривые (Create Curves). Назовите новый слой «Кожа».


Шаг 4
Все еще с выделенным слоем «Кожа», кликните по наполовину заполненному кружочку рядом с маской слоя, чтобы сделать активным окно кривых.
Примечание переводчика: вместо кружочка на панели слоев может быть иконка графика с кривой — в таком случае нажмите на нее.
На панели Свойств (Properties panel) кликните по выпадающему списку CMYK и выберите Синий (Cyan).
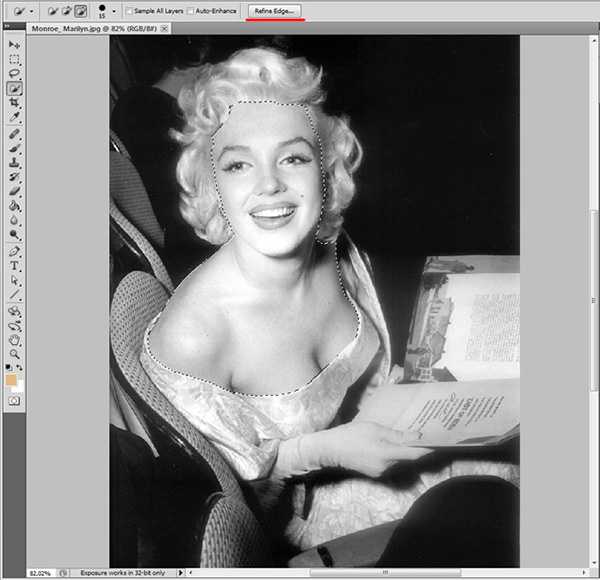
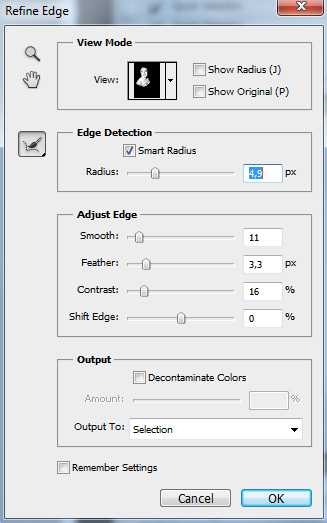
Шаг 5
Кликните по середине линии, идущей с нижнего левого угла в верхний правый. Вы получите новую корректирующую точку. Перетяните ее вниз примерно на две клетки, создав кривую как на рисунке ниже.
Параметр Ввод (Input) под графиком кривой должен быть установлен на 30, Вывод (Output) — около 50.
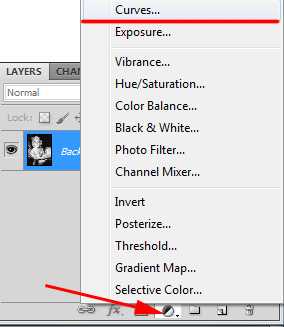
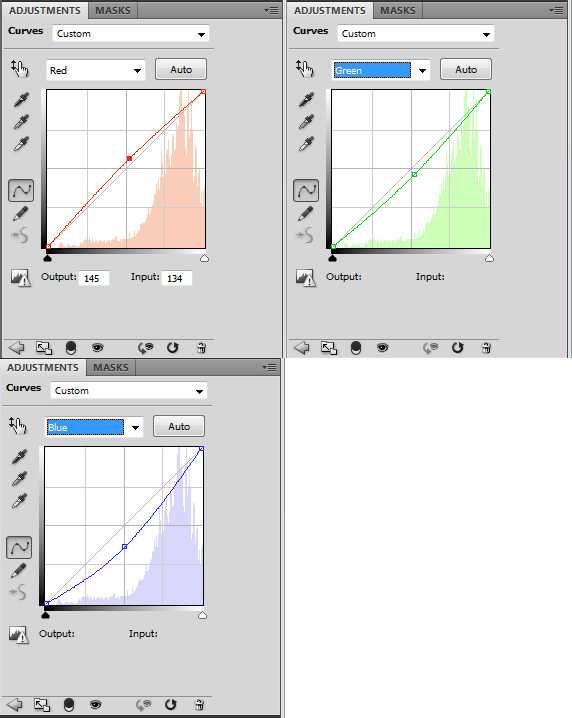
Шаг 6
Снова нажмите на выпадающее меню и выберите Желтый (Yellow). На этот раз создайте корректировочную точку с Вводом (Input) около 50 и Выводом (Output) примерно 52-53.
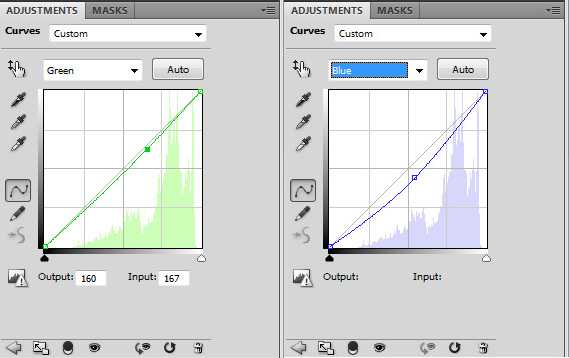
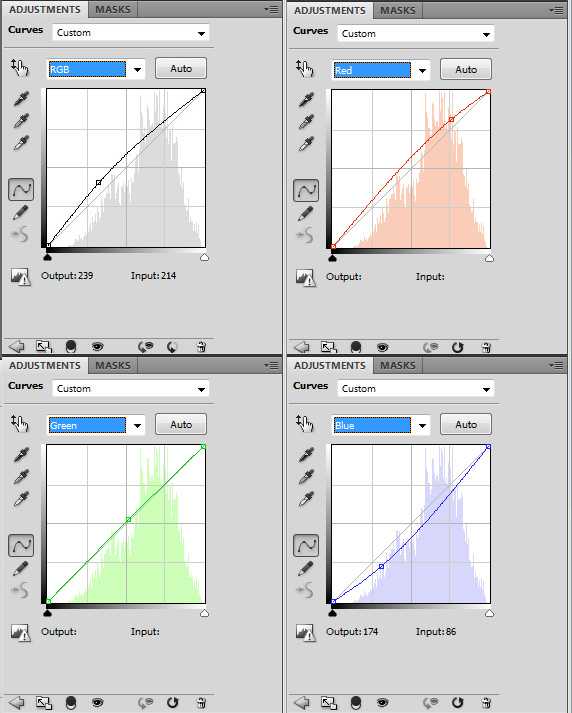
Шаг 7
Еще раз кликните по выпадающему меню, выберите Пурпурный (Magenta). Снова создайте точку с Вводом (Input) около 50 и Выводом (Output) примерно 51-52.

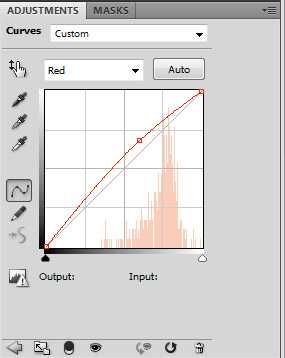
Шаг 8
На данном этапе у вас должна быть неплохая отправная точка для всех оттенков кожи. В зависимости от изображения и личного вкуса, возможно, потребуется вернуться назад и сделать небольшие корректировки в каждой из трех кривых.
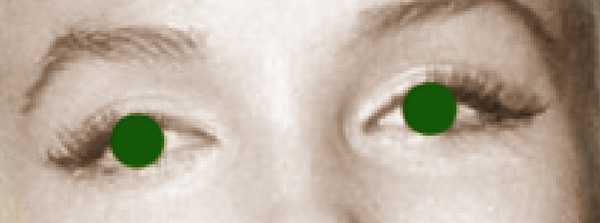

Шаг 9
Кликните по маске, прикрепленной к слою «Кожа». Используйте Кисть (Brush) черного цвета. Осторожно закрасьте зоны, которые не являются кожей.
Совет: В зависимости от изображения и количества контраста между зонами фотографии, можно попробовать воспользоваться некоторыми инструментами выделения.


Шаг 10
После того, как вы довольны тоном кожи, повторите шаги 3-8 для каждого дополнительного цвета, который хотите добавить к фотографии.
Если хотите, чтобы новые тона хорошо сочетались друг с другом, постарайтесь сохранять комбинации кривых в рамках одних и тех же параметров графика. Например, если все кривые имеют маркер Вывод (Output) в пределах 30-60, любые тона, которые выходят за эти пределы, в сравнении будут казаться более насыщенными.
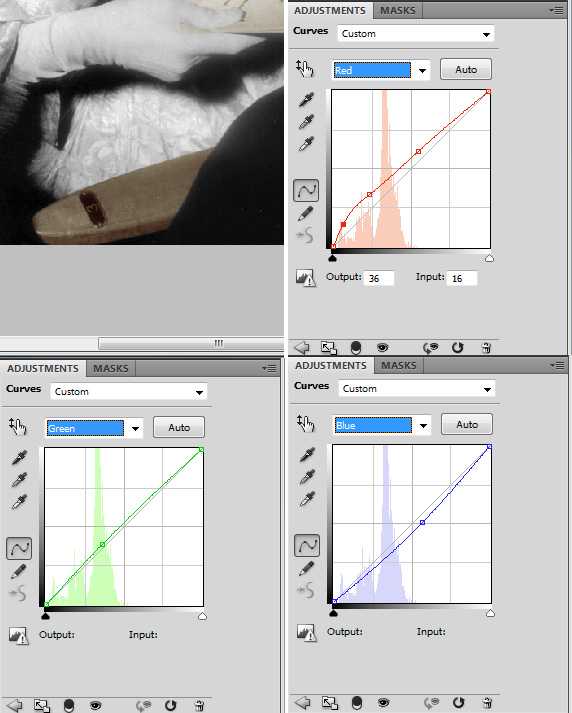


Шаг 11
Не забудьте также поработать над черными и белыми зонами фотографии. Здесь автор создал отдельную кривую белых оттенков для глаз и постельного белья, опустив немного кривую канала Черный (Black). Таким образом, нужные участки получили дополнительную яркость.
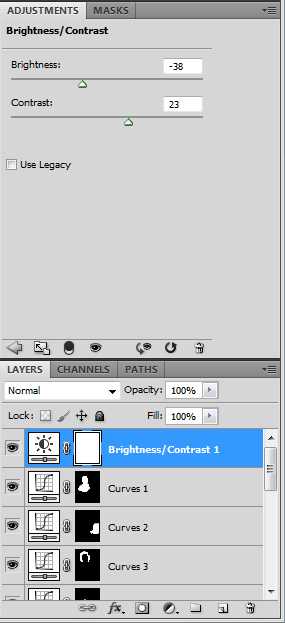
Шаг 12
Также можно добавить едва заметный оттенок на канале Синий (Cyan) с параметрами Ввод (Input) около 50 и Вывод (Output) 48.
Все готово. Но, прежде чем завершать, предлагаю вам несколько советов по раскрашиванию черно-белых фотографий.


Шаг 13
Если опустить кривую Пурпурных (Magenta) тонов, получится зеленый базовый цвет, с которым можно будет работать. При сокращении канала Синий (Cyan) получится оранжевая/коричневая основа, а если уменьшить количество Желтого (Yellow), выйдет глубокий синий/индиго.

Шаг 14
Если у вас возникают проблемы с подбором подходящих цветовых тонов, почему бы не воспользоваться встроенным расширением Adobe Color Theme, которое подскажет подходящие цвета. Расширение можно найти в меню Окно > Расширения > Adobe Color Theme (Window > Extensions > Adobe Color Themes). Больше о нем рассказано в уроке по цветовой теории.
Примечание переводчика: также это расширение может называться Adobe Kuler.

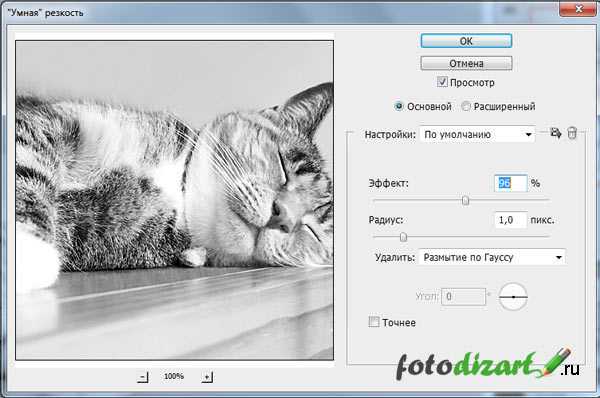
Автор: Tigz Rice
photoshop-master.ru
Как сделать фотографию цветной в Фотошопе • Дигмаст
Сегодня на уроке мы рассмотрим, как раскрасить черно-белую фотографию, сделать из нее цветную при помощи программы Photoshop. Наверняка у вас есть дома какие-то старые фото родственников или свои с детства. Их с помощью такого способа можно будет превратить в цветные.
Давайте приступим. Для работы я взял черно-белое фото гепарда. Будем его сейчас разукрашивать. Как вы видите, я его открыл программой Photoshop. Оно у нас появилось в «слоях».
Для начала нам нужно разблокировать этот слой, он у нас заблокирован. Здесь мы видим, что замочек такой имеется. Нам нужно этот замочек убрать, разблокировать, чтобы работать с этим фото. Для разблокировки замочка просто кликаем два раза левой кнопкой мыши быстро так раз, два. Появляется окошко, нажимаем Ок. Замочек пропал. Работаем дальше.
Для начала давайте разукрасим задний фон. Сделаем его зелененьким, все-таки гепард на природе находится. Что для этого делаем? Выделяем этот слой. Он у нас выделен. В верхнем меню выбираем «слои». Новый корректирующий слой и цветовой баланс. Здесь ничего не меняем, нажимаем Ок. Появляется панелька, в которой мы можем отредактировать цветовой тон картинки. Давайте его сделаем зеленым. Как мы видим, у нас вся картинка становится, но потом мы это исправим. Делаем зеленым цветом. Это у нас будет фон. Смотрим на фон естественно.
Давайте теперь разукрасим самого гепарда. Для этого, мы сделали цветовой слой зеленый. Цветовой баланс, у нас появился новый слой. Теперь опять же выделяем фото гепарда. Мы сейчас выделим нашего гепарда и разукрасим его в естественный цвет. Давайте пока отключим тот слой зеленый. Оставим черно-белое фото.
Выделяем этот слой с фото. Берем инструмент «быстрое выделение». Настраиваем его размеры. Удерживанием левой клавиши мыши, выделяем нашего гепарда. Просто водим по нему, левую клавишу мыши удерживаем. Выделили его. Я сейчас залез, у меня полностью выделился. Я нажимаю Ctrl+Z, чтобы вернуть в исходное положение. Если вы куда-то залезли чуть- чуть, можете нажать Alt и удерживая Alt, видите минус появляется. Тоже уже Alt и левую кнопку мыши мы можем убрать выделение. Видите, я убираю отсюда его. Он нам здесь не нужен. У нас все нормально получилось. Выделение мы сделали.
Чтобы сделать более точное выделение, давайте чуть-чуть его расширим на несколько пикселей. Для этого выберем Выделение / Модификация / Расширить. Давайте на 3 пикселя. Сейчас мы сделаем такую штуку, у нас выделение наше на 3 пикселя расширится в ширину. Нажимаем ОК, видите, расширилось. Так будет более точно.
Дальше что мы делаем? Теперь, когда у нас гепард наш выделен, мы берем опять на этом слое, на фото выделяем его. Выбираем Слой / Новый корректирующий слой / Цветовой баланс. Нажимаем ОК. Настраиваем цвет нашего гепарда. Пусть будет такого цвета у нас. Цвет гепарда мы настроили.
Обратный урок: Как сделать черно-белое фото в Фотошопе
Теперь у нас есть фон и цвет гепарда. Фон у нас скрыт. Давайте его включим. Он перекрыл нашего гепарда, потому что этот слой с фоном находится сверху. Что мы делаем? Мы просто стираем слой верхний с нашего гепарда. Выделяем этот слой верхний зеленый. Выбираем обычный ластик. Настраиваем его размеры. Берем его мягкий. Жесткость пусть будет нажим где-то 100 сначала. Мы сейчас с середины сотрем, потом по бокам. Хотя 100 % нормальный нажим. Берем и начинаем подтирать верхний слой. Стираем его. Проявляется какая-то картинка.
Стерли верхний слой. Если вы где-то накосячили, например, здесь взяли мазнули. Закрасить этот косяк можно с помощью обычной кисти. Берем кисть, мягкий ластик, настраиваем ширину. Берем белый цвет, он у меня стоит. Белым цветом просто закрашиваем это и все. Так же и здесь все происходит.
Таким же образом мы раскрашиваем глаза гепарду. Выделяем сначала слой. У нас слой исходного фото. Берем инструмент выделения, выделяем ему глаза. Нажимаем Слой/ Новый корректирующий слой / Цветовой баланс. Нажимаем ОК. Давайте сделаем ярко-желтые глаза. Я желтизну прибавил, но можно сделать глаза еще ярче. Для этого нужно поменять настройки. У нас стоит Тон / Средние тона. Нам нужно сделать Цвета. Я прибавлю света, глаза стали более желтые и яркие. Такими и оставим. Уберем мелкие косяки, то есть подотрем их обычным ластиком. Уголочки подтираем, чтоб у нас желтый цвет не выходил за края глаз. Смотрите, что у нас получается, такая картинка.
Единственный штрих – зубы. Зубы у нас сливаются с шерстью. Ищем этот слой шерсти. Смотрю, здесь у нас косяк. Сейчас мы его замажем. Фон не стертый. Фон попробуем стереть. Зубы чтобы отбелить, у нас на изначальном фото в принципе на черно-белом фото, они белые здесь. Нормальный цвет. Его таким и сделаем. Просто верхние слои сотре, и зубы будут у нас нижним фоном.
Верхние слои – это слой с гепардом самим. Проверяем, на глаз нажимаем. Этот слой выделяем его, берем ластик. Ставим Прозрачность где-то 50, и легонечко подтираем ему зубы, чтобы они не сливались. Получились вот такие зубы.
Такая картиночка у нас получилась. Давайте посмотрим исходный вариант. Такая была и такая стала.
На этом урок окончен. Удачи вам в творчестве!
digmast.ru
Как сделать черно-белую фотографию цветной в фотошопе?
В этом уроке мы рассмотрим с Вами как добавить цвета в черно-белую фотографию средствами инструментов в программе Photoshop.

черно-белое — цветное фото
Итак приступаем к уроку по оживлению старых черно-белых фотографий цветом, откройте старую фотографию:

черно-белая фотография
Придадим цвета женщине, начнем с её волос — добавьте новый слой над фото. Измените режим смешивания на multiply (умножение). Возьмите кисть, определитесь с цветом для волос и начните раскрашивать волосы. Женщину стараемся сделать блондинкой, для чего используем оттенки желтого, золотого, коричневого.
На рисунке ниже вы можете сравнить, как выглядят волосы в нормальном режиме и в режиме умножение. Кроме того у слоя с волосами непрозрачность равна 80%.

осветляем волосы женщине
Далее, оживим кожу. Создайте новый слой и снова режим смешивания измените на умножение. Подберите цвета: розовый и персиковый, если кожа светлая, оранжевый или бронзовый, если смуглая. Вы можете для удобства воспользоваться маской слоя, если вдруг у вас получилось не очень аккуратно и вам нужно подтереть края.
добавляем цвет кожи лица
Далее заканчиваем процедуру оживления фотографии и добавляем цвета рубашке — делаем все тоже самое, меняются только цвета. В итоге у Вас должна получиться цветная фотография, а точнее цветная женщина на фото.
Еще одна важная вещь — не забывайте про окно Цвет/насыщенность (Ctrl + U) — оно вам может здорово помочь при окрашивании. Только ставьте галочку напротив пункта Тонирование (Colorize).
Урок превращения черно-белой фотографии в цветную окончен. Вы также можете ознакомиться с уроком по восстановлению старой фотографии.
Полезная статья? Сохраните её, чтобы быстро найти в следующий раз.
(Ctrl+D — в закладки)
photoshop-besplatno.ru
Как сделать черно-белое фото цветным
У каждого из нас имеется дома старый семейный альбом или просто какие-то старые черно-белые фото. А как вам такая идея — взять и сделать фото цветными, наполнить их красками?
В данном уроке мы рассмотрим простой способ превращения черно-белого фото в цветное. Для работы я взял черно-белое фото гепарда, данное фото в ходе урока мы и сделаем цветным.
Открываем наше черно-белое фото с помощью программы Photoshop и в первую очередь мы видим, что фото заблокировано — это видно по замочку у слоя. Разблокируем его, чтобы в дальнейшем можно было с ним работать, кликнув 2 раза левой кнопкой мыши по этому замочку.
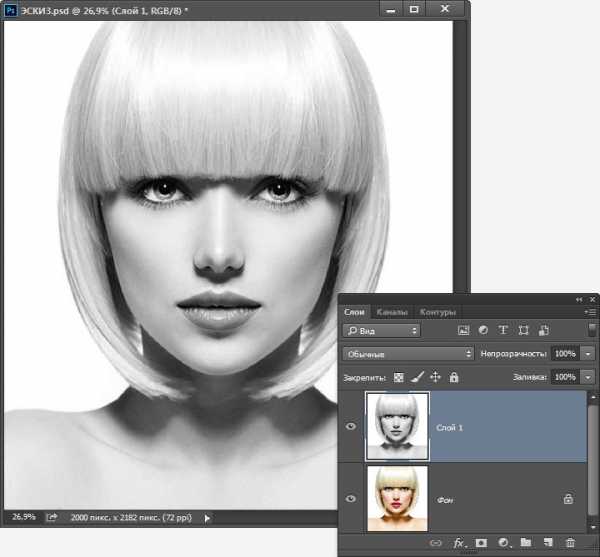
Теперь приступаем к раскрашиванию! Сначала давайте раскрасим задний фон фото, сделаем его зеленым, для этого выделяем слой нашего фото кликнув по нему 1 раз левой кнопкой мыши и выбираем в верхнем меню панели «Слои» — «Новый корректирующий слой» — «Цветовой баланс».
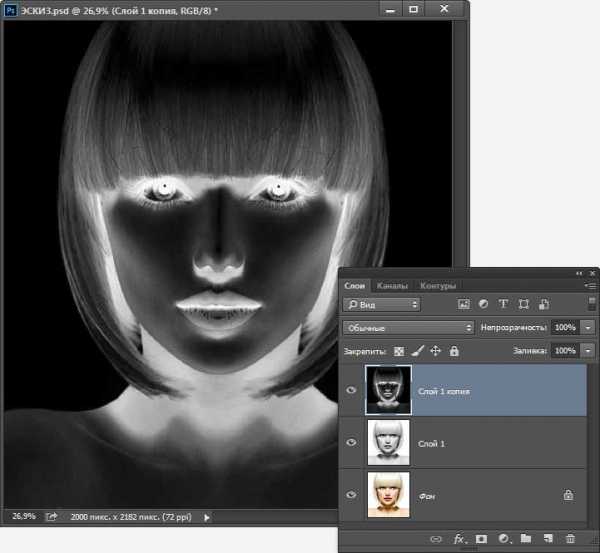
После данной манипуляции появится всплывающее окошко с настройками корректирующего слоя, просто нажимаем «ОК», оставляя настройки по умолчанию. После этого в правом верхнем углу появится панелька с «ползунками», с помощью которой мы и настроим цвет нашего фона. Подвигайте «ползунки» и добейтесь необходимого вам оттенка.
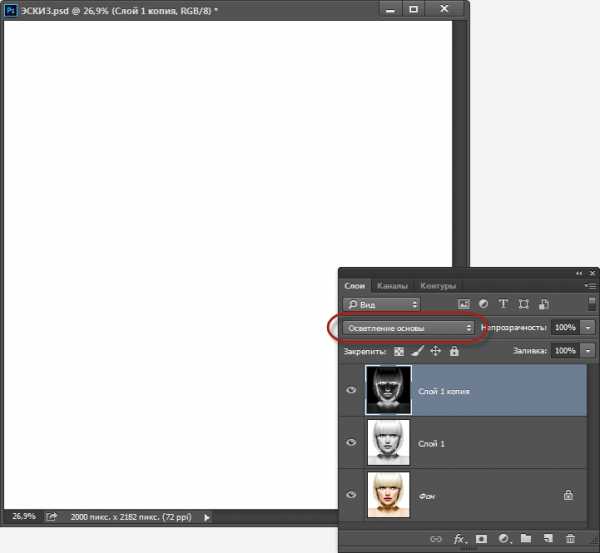
Таким образом мы получили второй слой, на котором наше фото стало полностью зеленого оттенка. Теперь мы раскрасим гепарда, для этого снова выделим слой с черно-белым фото, кликнув по нему 1 раз левой кнопкой мыши в нижнем правом углу панели программы, а слой с зеленом оттенком на время скроем, кликнув 1 раз левой кнопкой мыши по значку «Глаз» около данного слоя.
Теперь будем выделять гепарда, для этого воспользуемся инструментом «Быстрое выделение», выберем данный инструмент в левой панели программы и настроим его размер. После этого приступим к выделению гепарда, удерживая левую кнопку мыши выделаем необходимую нам область, если залезли за край или выделилась слишком большая область, ее можно подтереть, удерживая клавишу «Alt» и левую кнопку мыши.
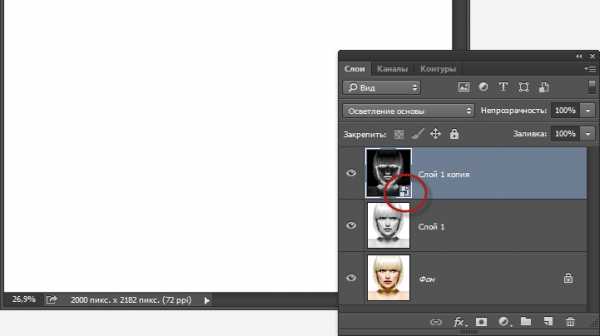
Выделив гепарда снова выбираем в верхнем меню «Слои» — «Новый корректирующий слой» — «Цветовой баланс» и опять же перемещая ползунки добиваемся необходимого нам оттенка.

Во время раскрашивания у вас в любом случае будут залезать поля слоев друг на друга, чтобы это исправить (стереть или добавить) необходимо выбрать нужный слой, кликнув по нему левой кнопкой мыши и с помощью инструмента «ластик» подтереть ненужные края слоя. Если же необходимо наоборот немного дорисовать слой, то выберите инструмент «кисть» и белым цветом закрасьте погрешности. Для мягких переходов выбирайте «мягкую кисть» и режим нажима можете выставить менее 100%.
И так, у нас теперь имеется 3 слоя — это черно-белое фото, изображение зеленого оттенка и выделенный гепард желто-коричневого оттенка. Теперь подставляем гепарду наш зеленый фон, для этого снова включим видимость нашего изображения с зеленым оттенком, выделим его (кликнув левой кнопкой мыши) и просто с помощью инструмента «Ластик» сотрем на нем гепарда, тем самым проявится наш слой с раскрашенным гепардом.
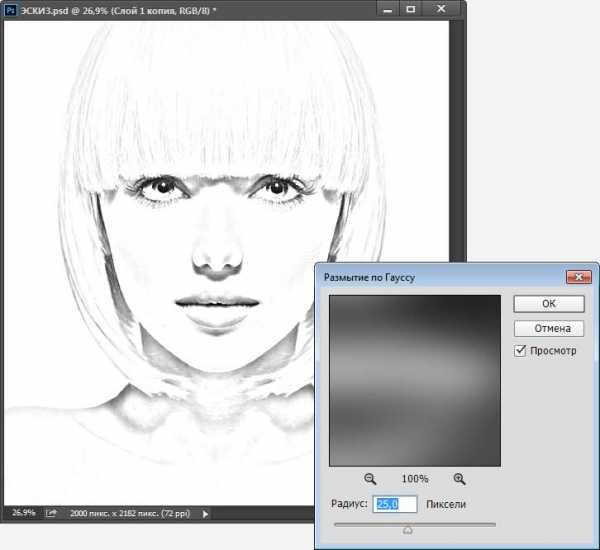
Края гепарда (волоски и т.п.) аккуратно стирайте мягким ластиком, при этом можете регулировать нажим ластика, в местах, где необходима полу-прозрачность слоя. Для удобства не забывайте регулировать размер ластика. В случае помарки (если стерли лишнее), подкрасьте данное место кисточкой белого цвета.
Ну и глаза гепарда раскрашиваем таким же способом: выделаем слой с оригиналом фото, выделаем глаза инструментом «Быстрое выделение» и создаем новый корректирующий слой с необходимым цветовым балансом. Я сделал их ярко-желтыми ).
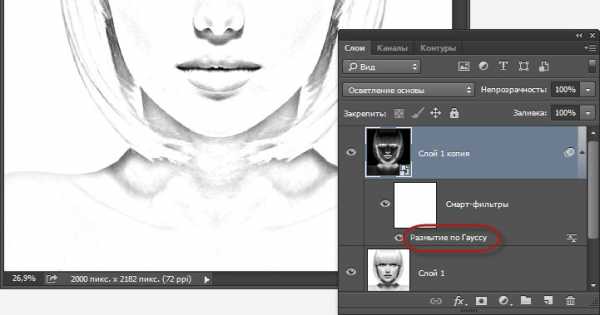
Для того, чтобы цветовой баланс сделать более ярким, в панельке настройки тона (той самой, что с ползунками), выберите в разделе «Тон» метку «Света», как на скриншоте ниже и отрегулируйте ползунками яркость.
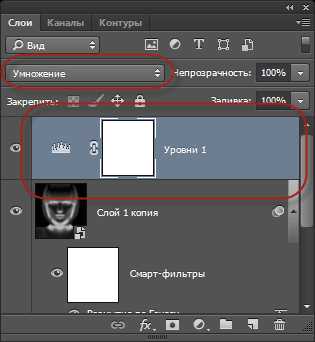
Итак, благодаря не сложным манипуляциям гибкой и мощной программы фотошоп мы получаем в итоге не плохой результат.
www.pscraft.ru
Монохром в Фотошопе | Делай Фото
Превращаем цветную фотографию в черно-белую
В наше время стал очень популярен черно-белый стиль фотографии. В этом стиле есть какая-то изюминка, романтика и шарм.
Существует два известных способа получения черно-белых снимков – функция перевода изображения в ч/б на цифровом фотоаппарате и в любом графическом редакторе. Из двух приведенных способов предпочтительней второй, т.е. обработка в Фотошопе. Почему?
Цифровая камера автоматически проводит обработку из цветного варианта в черно-белый, не фиксируя все нюансы цветовой гаммы и не оставляет информацию о цвете после сведения всех данных, частично теряя при этом детали кадра.
Фотошоп тем и прекрасен, что может преобразовать черно-белую фотографию, подчеркнуть детали объекта и даже выделить какой-либо цветной элемент на фоне «серой массы».
Итак, рассмотрим несколько способов мгновенного превращения цветной фотографии в черно-белую.

Делаем из цветной черно-белую фотографию Способ №1
Это самый простой способ, но не самый качественный, т.к. изображение становится немного мутным из-за невысокой контрастности. Но всегда можно подкорректировать результат.
Открываем фотографию в фоторедакторе. Находим в меню вкладку «Изображение» (Image) и выполняем команду «Коррекция – Обесцветить» (Adjustments – Desaturate ).
Делаем из цветной черно-белую фотографию Способ № 2
Во вкладке «Изображение» (Image) выполняем команду «Режим – Градации серого» (Mode – Grayscale). Тоже очень простой, но не эффективный способ.
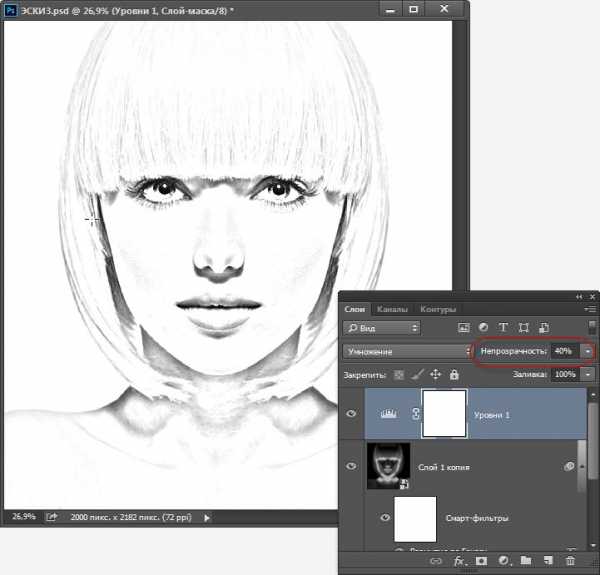
Из цветной делаем черно-белую фотографию Способ №3
Это более сложный способ. Переходим в меню «Слой» выполним команду – «Новый корректирующий слой» – «Цвет/насыщенность» или просто нажмите Ctrl + U. Передвиньте ползунок «Насыщенность» на ноль.
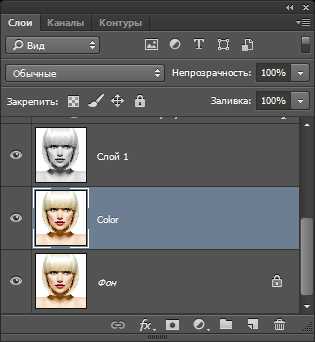
Делам дубликат нашего изображения: «Слой» – «Новый дубликат слоя». В боковом меню справа изменяем режим смешивания с «Нормального» на «Перекрытие», уменьшаем прозрачность до 70-80%. Теперь добавьте корректирующий слой, выполнив команду «Слой – Новый корректирующий слой – Яркость/контрастность». Установите нужные вам параметры, например как на рисунке. Объединяем слои, нажав одновременно на клавиши Shift+Ctrl+Е.
Ваша фотография становится немного контрастнее, ярче, глубже.
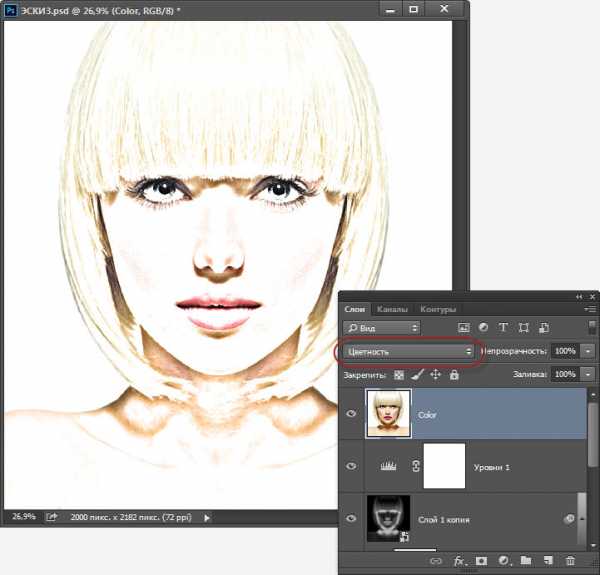
Способ №4
Этот способ так же считается сложным для новичка, но вполне выполнимым. Снова открываем нашу цветную фотографию и добавляем корректирующий слой, выполнив все ту же команду «Слой – Новый корректирующий слой», но выбираем уже не «Яркость/контрастность», а «Микширование каналов. У вас должно появится вот такое окошко:
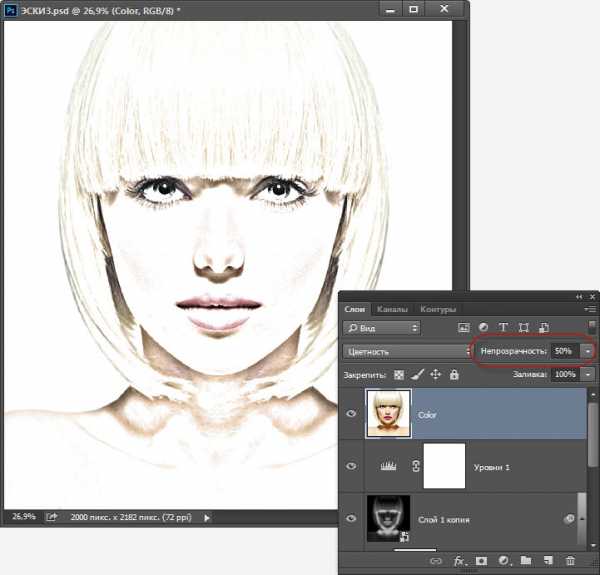
Ставим галочку возле функции «Монохром» и ваша фотография становится как бы пересвеченной. Чтобы она такой не осталась, передвигайте ползунки (красный, зеленый, синий и константа) в разные стороны, подбирая подходящий вам оттенок.
Кстати, если преуспеть в этом деле, то вы сможете сделать фотографию в стиле «псевдо высокий ключ». Для этого я уменьшила константу (constant) до -12, увеличила синий канал до +6, зеленый до +28, красный до +92. Но у вас могут получится совсем другие параметры, все зависит от исходного цвета и уже заложенной яркости вашей фотографии.
Чтобы обелить фон (если, конечно же, это необходимо), создаем новый пустой слой, выполнив команду «Слой – Новый» или нажав одновременно на клавиши Shift+Ctrl+N. Теперь возьмем кисточку белого цвета непрозрачностью от 20 до 40% и закрашиваем ненужные участки заднего фона. Дело сделано, теперь объединяем наши слои, используя клавиши Shift+Ctrl+Е. Последний шаг – это усиление контраста и увеличении резкости фотографии. Для этого выполним команду «Изображение – Коррекция – Яркость/контрастность» и устанавливаем нужные вам параметры. Но не делайте фотографию слишком контрастной! Теперь немного усилим резкости, выполнив команду «Фильтр – Резкость – Резкость на краях»
Итак, черно-белая фотография получилась успешно. При желании ей можно добавит немного цветности или выделить какой-либо яркий предмет на фотографии.
Что придать немного романтичного цвета фотографии в правой панели инструментов рядом с вкладкой «Слои» находим вкладку «Каналы»
Выбираем синий канал. Далее выполним команду «Изображение – Коррекция – Яркость/контрастность», уменьшаем контрастность до -10 – 15. В итоге у нас получилась фотография с немного фиолетовым оттенком.
То же самое можно сделать с зеленым и красным каналами.
Теперь на примере другой фотографии попробуем выделить на фоне черно-белой фотографии один яркий предмет в 2 шага!
Раскрашиваем черно-бклую фотографию
Шаг 1. Переведем нашу фотографию в черно-белый вариант, используя любой из вышеперечисленных способов в черно-белый вариант фотографии. Самый простой и быстрый способ, конечно же первый!
Итак, теперь наша фотография готова к самому интересному – раскрасим зеленое яблоко, а точнее вернем ей первозданный облик. Существует несколько способов выделения яркого предмета на черно-белой фотографии, но я приведу самый простой способ, чтобы вы не тратили много времени на обработку фотографии.
Шаг 2. На левой панели инструментов выбираем «Архивную кисть» или просто нажмем на клавишу Y. Установим нужный диаметр кисти, непрозрачность от 80-90 % и нажим кисти от 40 – 60%. Аккуратно обводим кисточкой наш объект и он как по волшебной палочке становится из серого снова зеленым! Дальше вы можете немного подкорректировать яркость и контрастность фотографии, добавить резкости пожеланию.
delayfoto.ru