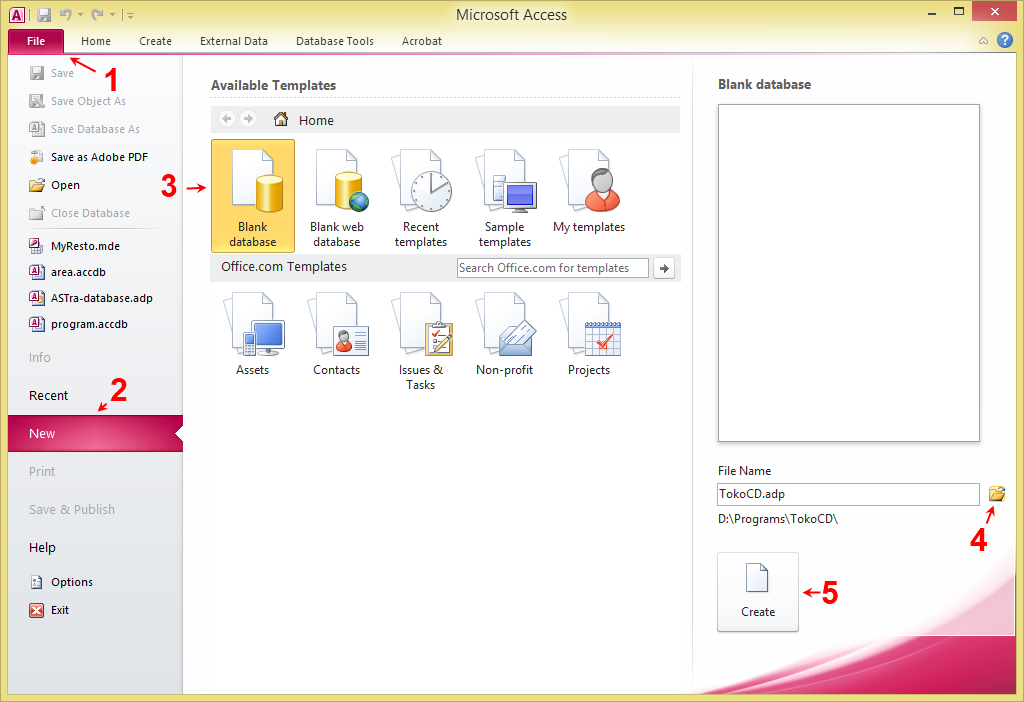Основные сведения о базах данных
Примечание: Мы стараемся как можно оперативнее обеспечивать вас актуальными справочными материалами на вашем языке. Эта страница переведена автоматически, поэтому ее текст может содержать неточности и грамматические ошибки. Для нас важно, чтобы эта статья была вам полезна. Просим вас уделить пару секунд и сообщить, помогла ли она вам, с помощью кнопок внизу страницы. Для удобства также приводим ссылку на оригинал (на английском языке).
Эта статья содержит краткие сведения о базах данных: что это, чем они могут быть полезны, каковы функции их отдельных элементов. Здесь используется терминология, свойственная Microsoft Access, однако описываемые понятия применимы по отношению к любым базам данных.
В этой статье:
-
Что такое база данных?
-
Элементы базы данных Access
Что представляет собой база данных?
Базы данных — это инструмент для сбора и структурирования информации. В базе могут храниться данные о людях, товарах, заказах и о многом другом. Многие базы данных изначально представляют собой небольшой список в текстовом редакторе или электронной таблице. По мере увеличения объема данных в списке постепенно появляются несоответствия и излишняя информация. Информация, отображенная в виде списка, становится непонятной. Кроме того, ограничены способы, с помощью которых можно искать и отображать подмножества данных. Как только начинают появляться эти проблемы, мы рекомендуем перенести всю информацию в базу данных, созданную в системе управления базами данных (СУБД), такой как Access.
В базе могут храниться данные о людях, товарах, заказах и о многом другом. Многие базы данных изначально представляют собой небольшой список в текстовом редакторе или электронной таблице. По мере увеличения объема данных в списке постепенно появляются несоответствия и излишняя информация. Информация, отображенная в виде списка, становится непонятной. Кроме того, ограничены способы, с помощью которых можно искать и отображать подмножества данных. Как только начинают появляться эти проблемы, мы рекомендуем перенести всю информацию в базу данных, созданную в системе управления базами данных (СУБД), такой как Access.
Компьютерная база данных — это хранилище объектов. В одной базе данных может быть больше одной таблицы. Например, система отслеживания складских запасов, в которой используются три таблицы, — это не три базы данных, а одна. В базе данных Access (если ее специально не настраивали для работы с данными или кодом, принадлежащими другому источнику) все таблицы хранятся в одном файле вместе с другими объектами, такими как формы, отчеты, макросы и модули. Для файлов баз данных, созданных в формате Access 2007 (который также используется в Access 2016, Access 2013 и Access 2010), используется расширение ACCDB, а для баз данных, созданных в более ранних версиях Access, — MDB. С помощью Access 2016, Access 2013, Access 2010 и Access 2007 можно создавать файлы в форматах более ранних версий приложения (например, Access 2000 и Access 2002–2003).
Для файлов баз данных, созданных в формате Access 2007 (который также используется в Access 2016, Access 2013 и Access 2010), используется расширение ACCDB, а для баз данных, созданных в более ранних версиях Access, — MDB. С помощью Access 2016, Access 2013, Access 2010 и Access 2007 можно создавать файлы в форматах более ранних версий приложения (например, Access 2000 и Access 2002–2003).
Использование Access позволяет:
-
добавлять новую информацию в базу данных, например новый артикул складских запасов;
-
изменять информацию, уже находящуюся в базе, например перемещать артикул;
-
удалять информацию, например если артикул был продан или утилизирован;
-
упорядочивать и просматривать данные различными способами;
-
обмениваться данными с другими людьми с помощью отчетов, сообщений электронной почты, внутренней сети или Интернета.

Элементы базы данных Access
Ниже приведены краткие описания элементов стандартной базы данных Access.
-
Таблицы
-
Forms
-
Отчеты
-
Запросы
-
Макросы
-
Модули
Таблицы
Таблица базы данных похожа на электронную таблицу — и там, и там информация расположена в строках и столбцах.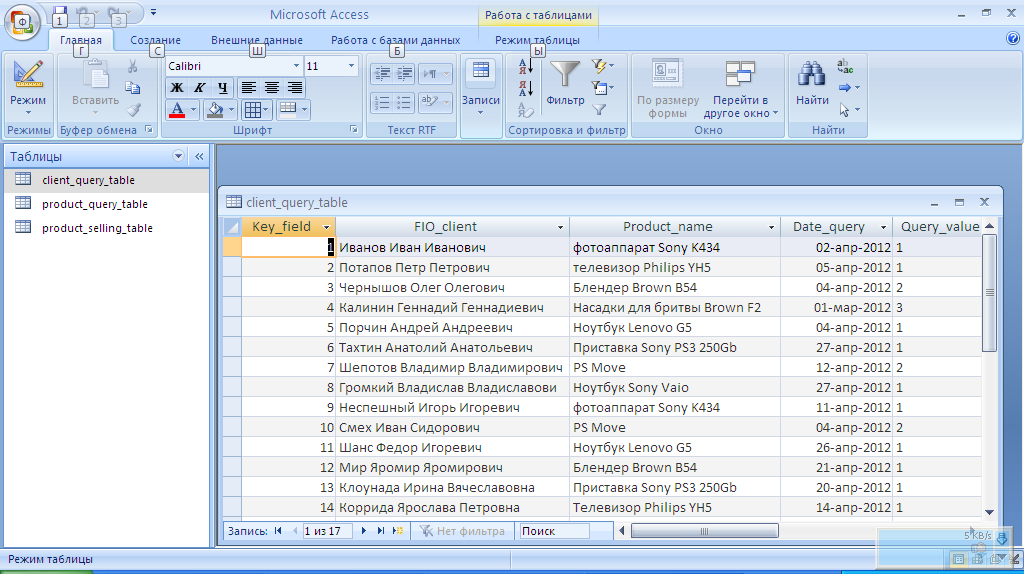 Поэтому импортировать электронную таблицу в таблицу базы данных обычно довольно легко. Основное различие заключается в том, как данные структурированы.
Поэтому импортировать электронную таблицу в таблицу базы данных обычно довольно легко. Основное различие заключается в том, как данные структурированы.
Строки в таблице называются записями. В записи содержатся блоки информации. Каждая запись состоит по крайней мере из одного поля. Поля соответствуют столбцам в таблице. Например, в таблице под названием «Сотрудники» в каждой записи находится информация об одном сотруднике, а в каждом поле — отдельная категория информации, например имя, фамилия, адрес и т. д. Поля выделяются под определенные типы данных, например текстовые, цифровые или иные данные.
Например, в таблице под названием «Сотрудники» в каждой записи находится информация об одном сотруднике, а в каждом поле — отдельная категория информации, например имя, фамилия, адрес и т. д. Поля выделяются под определенные типы данных, например текстовые, цифровые или иные данные.
Записи и поля можно описать по-другому. Представьте старый библиотечный карточный каталог. Каждой карточке в шкафу соответствует запись в базе данных. Блоки информации на карточке (автор, название книги и т. д.) соответствуют полям в базе данных.
Дополнительные сведения о таблицах см. в статье Общие сведения о таблицах.
Формы
С помощью форм создается пользовательский интерфейс для ввода и редактирования данных._2012-10-30_22-00-35.png)
С помощью кнопок команд задаются данные, которые должны появляться в форме, открываются прочие формы и отчеты и выполняется ряд других задач. Например, есть «Форма клиента», в которой вы работаете с данными о клиентах. И в ней может быть кнопка, нажатием которой открывается форма заказа, с помощью которой вы вносите информацию о заказе, сделанном определенным клиентом.
Формы также дают возможность контролировать взаимодействие пользователей с информацией базы данных.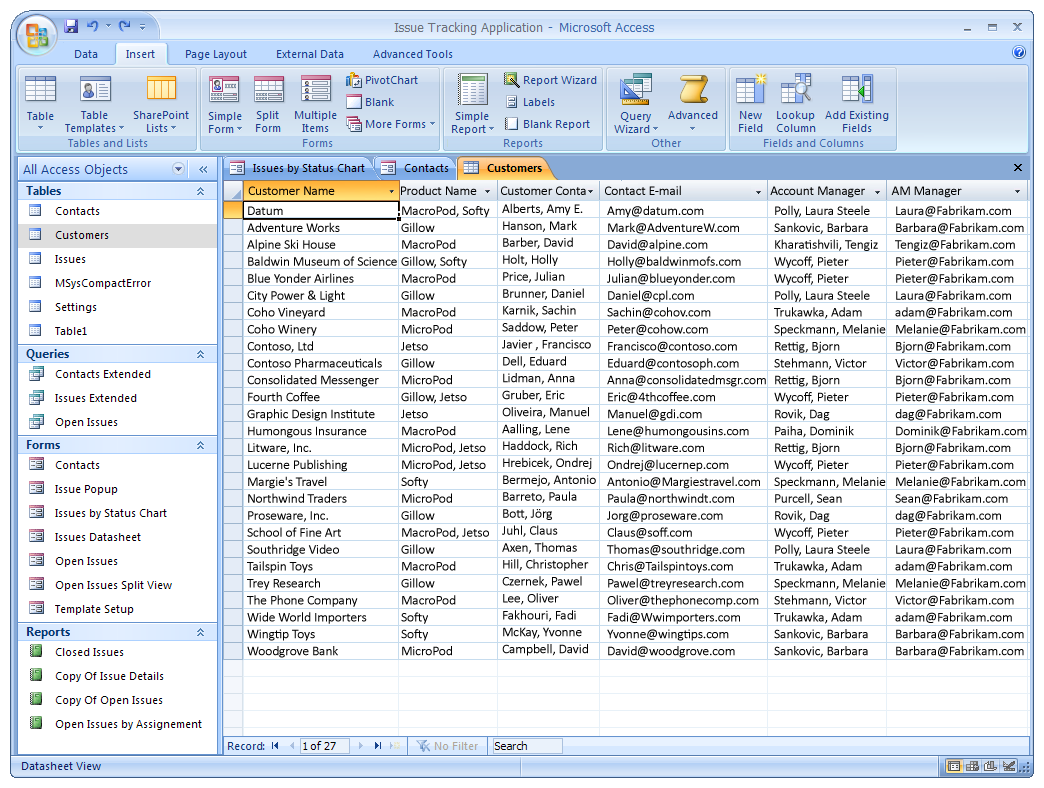 Например, можно создать форму, в которой отображаются только определенные поля и с помощью которой можно выполнять только ограниченное число операций. Таким образом обеспечивается защита и корректный ввод данных.
Например, можно создать форму, в которой отображаются только определенные поля и с помощью которой можно выполнять только ограниченное число операций. Таким образом обеспечивается защита и корректный ввод данных.
Дополнительные сведения о формах см. в статье Формы.
Отчеты
Отчеты используются для форматирования, сведения и показа данных. Обычно отчет позволяет найти ответ на определенный вопрос, например «Какую прибыль в этом году принесли нам наши клиенты?» или «В каких городах живут наши клиенты?» Отчеты можно форматировать таким образом, чтобы информация отображалась в наиболее читабельном виде.
Отчет можно сформировать в любое время, и в нем всегда будет отображена текущая информация базы данных.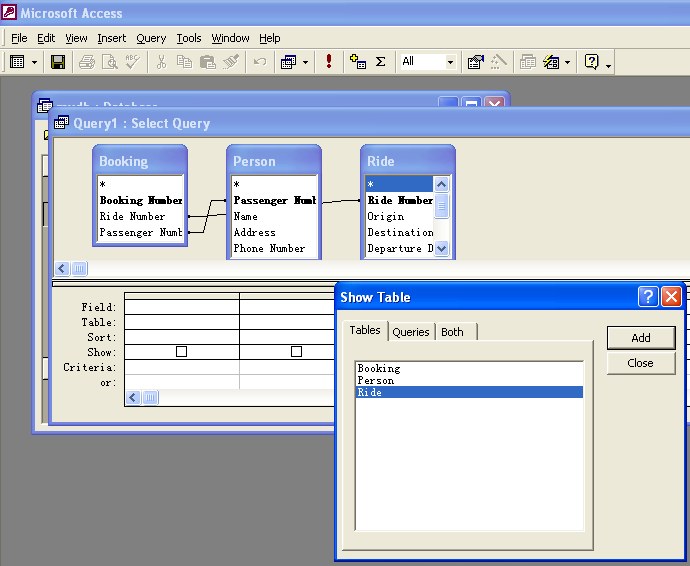 Отчеты обычно форматируются таким образом, чтобы их можно было распечатать, но их также можно просматривать на экране, экспортировать в другие программы или вкладывать в сообщения электронной почты.
Отчеты обычно форматируются таким образом, чтобы их можно было распечатать, но их также можно просматривать на экране, экспортировать в другие программы или вкладывать в сообщения электронной почты.
Запросы
Запросы могут выполнять множество функций в базе данных. Одна из их основных функций — находить информацию в таблицах. Нужная информация обычно содержится в нескольких таблицах, но, если использовать запросы, ее можно просматривать в одной. Кроме того, запросы дают возможность фильтровать данные (для этого задаются критерии поиска), чтобы отображались только нужные записи.
Используются и так называемые «обновляемые» запросы, которые дают возможность редактировать данные, найденные в основных таблицах. При работе с обновляемым запросом помните, что правки вносятся в основные таблицы, а не только в таблицу запроса.
При работе с обновляемым запросом помните, что правки вносятся в основные таблицы, а не только в таблицу запроса.
Есть два основных вида запросов: запросы на выборку и на изменение. Запрос на выборку только находит данные и предоставляет к ним доступ. Результаты такого запроса можно просмотреть на экране, распечатать или скопировать в буфер обмена, а также использовать в качестве источника записей для формы или отчета.
С помощью запроса на изменение, как видно из названия, можно выполнять определенные операции с найденными данными: создавать таблицы, добавлять информацию в уже существующие таблицы, а также обновлять или удалять данные.
Дополнительные сведения о запросах см. в статье Знакомство с запросами.
в статье Знакомство с запросами.
Макросы
Макросы в Access — это нечто вроде упрощенного языка программирования, с помощью которого можно сделать базу данных более функциональной. Например, если к кнопке команды в форме добавить макрос, то он будет запускаться всякий раз при нажатии этой кнопки. Макросы состоят из команд, с помощью которых выполняются определенные задачи: открываются отчеты, выполняются запросы, закрывается база данных и т. д. Используя макросы, можно автоматизировать большинство операций, которые в базе данных вы делаете вручную, и, таким образом, значительно сэкономить время.
Дополнительные сведения о макросах см. в статье Общие сведения о программировании в Access.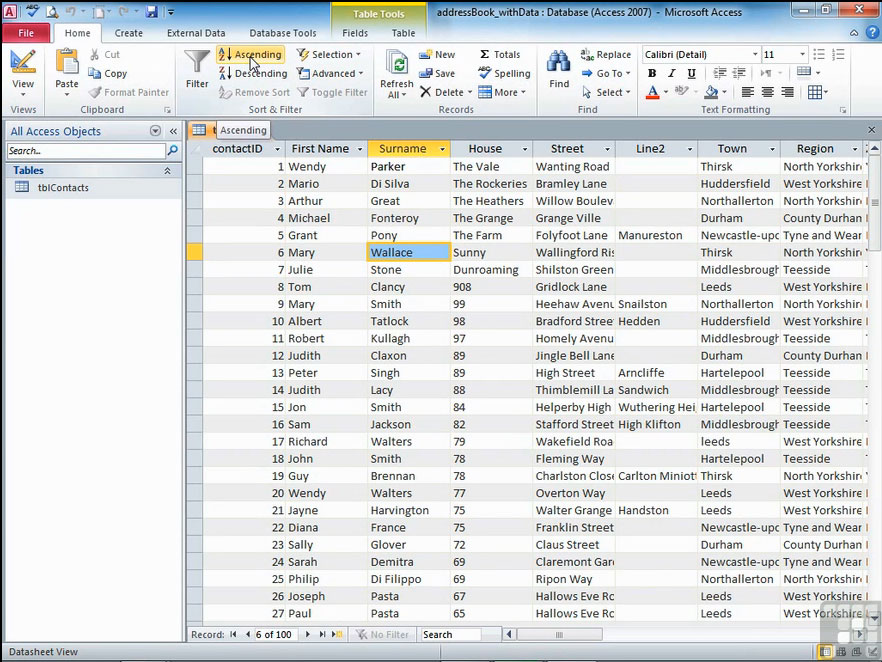
Модули
Подобно макросам, модули — это объекты, с помощью которых базу данных можно сделать более функциональной. Но если макросы в Access составляются путем выбора из списка макрокоманд, модули создаются на языке Visual Basic для приложений (VBA). Модули представляют собой наборы описаний, инструкций и процедур. Существуют модули класса и стандартные модули. Модули класса связаны с конкретными формами или отчетами и обычно включают в себя процедуры, которые работают только с этими формами или отчетами. В стандартных модулях содержатся общие процедуры, не связанные ни с каким объектом. Стандартные модули, в отличие от модулей класса, перечисляются в списке Модули в области навигации.
Дополнительные сведения о модулях см. в статье Общие сведения о программировании в Access.
в статье Общие сведения о программировании в Access.
К началу страницы
Видео. Что такое Access? — Access
Проверьте, как это работает!
Есть ли у вас идея для работы с базой данных, чтобы обеспечить эффективную работу своей команды? Используя Access, вам не нужно быть разработчиком, чтобы реализовать свои идеи.
Используйте свои данные максимально эффективно с помощью Access — вам не нужно писать код или быть экспертом по базам данных:
-
Создавайте базы данных с помощью шаблонов.

-
Легко находите и составляйте отчеты о данных, хранящихся в Access.
-
Создание форм для ввода данных с богатыми возможностями.
-
Импортируйте, преобразуйте и экспортируйте различные источники данных.
Вам нужны дополнительные возможности?
Создание Scenic диска через Access
Новые возможности Access
Обучение работе с Excel
Обучение работе с Outlook
Примечание:
Эта страница переведена автоматически, поэтому ее текст может содержать неточности и грамматические ошибки.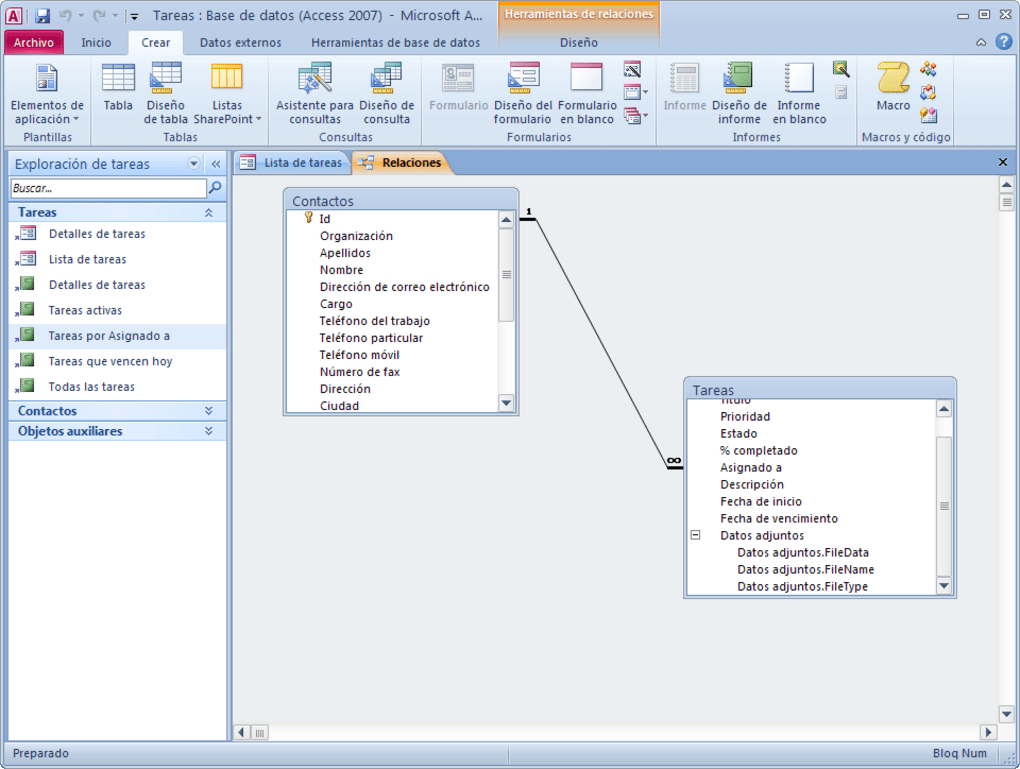 Для нас важно, чтобы эта статья была вам полезна. Была ли информация полезной? Для удобства также приводим ссылку на оригинал (на английском языке).
Для нас важно, чтобы эта статья была вам полезна. Была ли информация полезной? Для удобства также приводим ссылку на оригинал (на английском языке).
Назначение Access — Базы данных Access
Всем привет. Тема данной статьи — основное назначение Access. Но прежде чем освоить основное назначение Access, давайте разберем понятие базы данных.
База данных (БД) — совокупность данных, организованных по определенным правилам, предусматривающим общие принципы описания, хранения и манипулирования данными, независимая от прикладных программ.
Наиболее распространенным типом модели представления данных является реляционный (relational) тип. Название «реляционный» объясняется тем, что каждая запись в базе данных содержит информацию, относящуюся (related) к одному конкретному объекту. Кроме того, с информацией, принадлежащей разным объектам, можно работать как с единым целым, основанным на значениях связанных между собой (related) данных.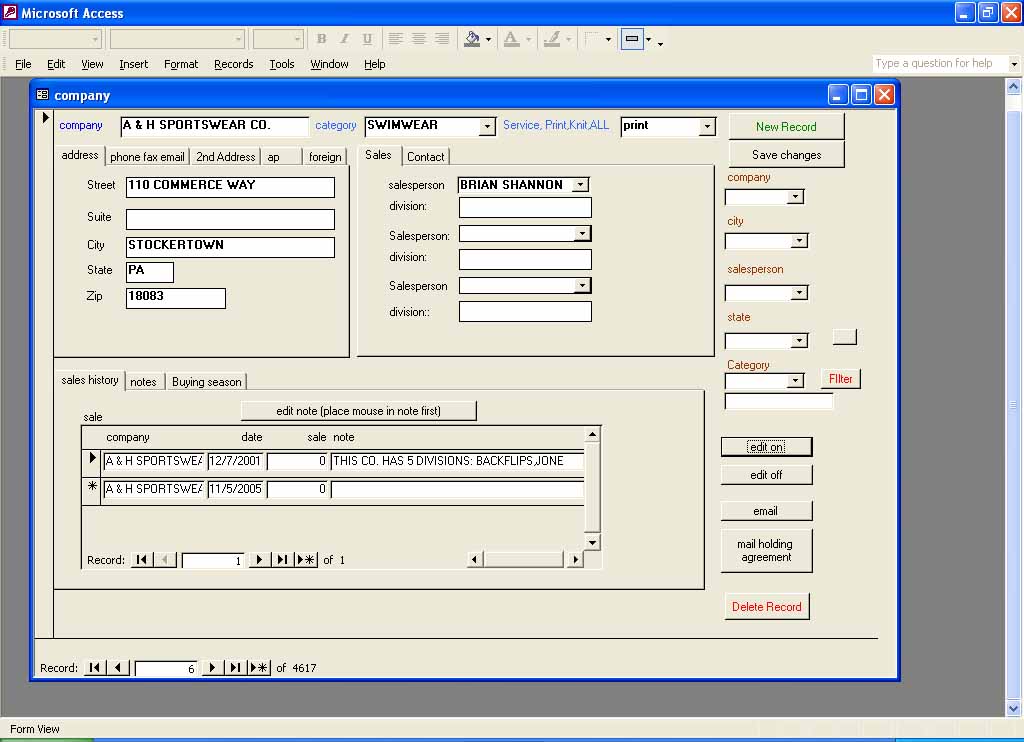 В реляционных СУБД все обрабатываемые данные представляются в виде таблиц.
В реляционных СУБД все обрабатываемые данные представляются в виде таблиц.
Одной из самых популярных сегодня настольных систем управления базами данных, включенных в богатое окружение продуктов семейства Microsoft Office, является Microsoft Office Access (далее — Access). Она предназначена, как на начинающего, так и на квалифицированного пользователя. База данных Access представляет набор данных и объектов (таких как таблицы, запросы и формы), относящихся к определенной задаче.
Основными функциями Access являются:
• определение данных, то есть определение структуры и типа данных, а также указание, как эти данные связаны между собой:
• обработка данных, включающая поиск, фильтрацию, сортировку, вычисление; обработка предусматривает также объединение данных с другой связанной с ними информацией;
• управление данными, то есть указание, кому разрешено пользоваться данными и актуализировать базу данных, а также определение правил коллективного пользования данными.
Access предоставляет максимальную свободу в задании типа данных — текст, числовые данные, даты, время, денежные значения, рисунки, звук, документы, электронные таблицы. Имеется возможность задавать форматы хранения (длина строки, точность представления чисел и даты времени) и представления этих данных при выводе на экран или печать.
Access является современным приложением Windows и позволяет использовать все возможности DDE (Dynamic Data Exchange) — динамический обмен данными и OLE (Object Linking and Embedding) — связь и внедрение объектов. DDE обеспечивает обмен данными между MS Access и любым другим приложением Windows. OLE устанавливает связь с объектами другого приложения или внедряет какой-либо объект в базу данных Access; в качестве объектов могут выступать рисунки, диаграммы, электронные таблицы или документы из других приложений Windows. Access может работать с большим числом разнообразных форматов данных, позволяя осуществлять импорт и экспорт данных из файлов текстовых редакторов и электронных таблиц.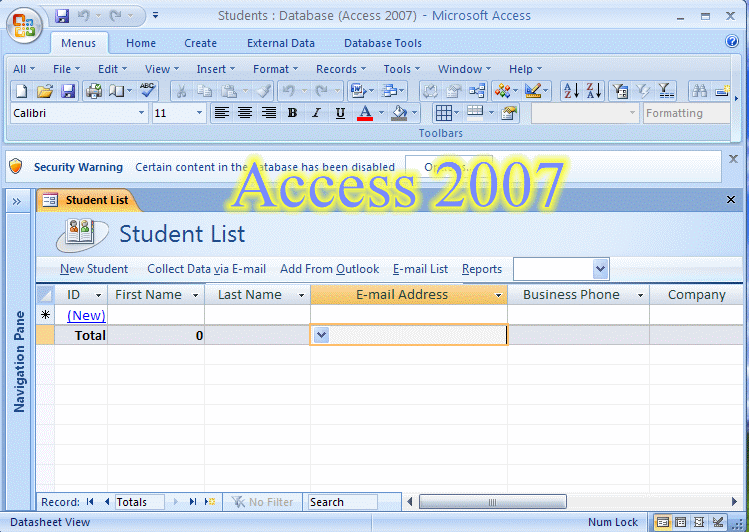 Access способна непосредственно обрабатывать файлы Paradox, dBase III, dBase IV, FoxPro и другие.
Access способна непосредственно обрабатывать файлы Paradox, dBase III, dBase IV, FoxPro и другие.
СУБД Access для работы с данными использует процессор баз данных Microsoft Jet, объекты доступа к данным и средство быстрого построения интерфейса — конструктор форм. Для получения распечаток используется конструктор отчётов. Автоматизация рутинных операций может выполняться с помощью макрокоманд. Несмотря на свою ориентированность на конечного пользователя, в Access присутствует язык программирования Visual Basic for Application, который позволяет создавать массивы, свои типы данных, контролировать работу приложений.
Access имеет три основных режима работы:
• режим запуска, позволяющий осуществлять сжатие и восстановление базы данных без ее открытия;
• режим конструктора, в котором можно создавать и модифицировать структуру таблиц и запросов, разрабатывать формы для отображения и изменения данных, а также производить формирование отчётов перед печатью;
• режим выполнения, при котором в главном окне выводятся окна объектов баз данных.
В состав любой базы данных Access входят следующие элементы:
• таблицы, которые состоят из записей, содержащих данные о конкретном предмете;
• формы, используемые для ввода и просмотра таблиц в окне формы и позволяющие ограничить объем информации, отображаемой на экране в требуемом виде;
• отчёты, используемые для отображения информации, содержащейся в базе данных;
• запросы, являющиеся средством извлечения информации из базы данных;
• модули, содержащие VBA-код. используемый для написания процедур обработки событий.
В этом уроке вы узнали основное Назначение Access. Если было интересно, то крайне рекомендую посмотреть видеоурок ниже.
Назначение и основные возможности Access
Стр 1 из 7Следующая ⇒Назначение и основные возможности Access
База данных (БД) — это интегрированная совокупность взаимосвязанных данных. Обычно база данных создается для одной конкретной предметной области, организации или прикладной задачи.
Обычно база данных создается для одной конкретной предметной области, организации или прикладной задачи.
Для облегчения работы с базами данных используются системы управления базами данных (СУБД, англоязычная аббревиатура DBMS — Database Management System) — специальные пакеты программ обеспечивающие ввод, поиск, хранение, пополнение, корректировку данных, формирование отчетов и ответов на запросы пользователей баз данных. СУБД также обеспечивают сохранность и перемещение данных, а также возможность их использования другими программными средствами. В настоящее время большинство экономических и информационно-справочных программных комплексов реализовано на основе применения той или иной СУБД.
MS Access — наиболее популярная на сегодняшний день СУБД для персональных компьютеров. Она представляет собой систему обслуживания реляционных баз данных с графической оболочкой. Данные в таких базах представляются в виде одной или нескольких таблиц, состоящих из однотипных записей.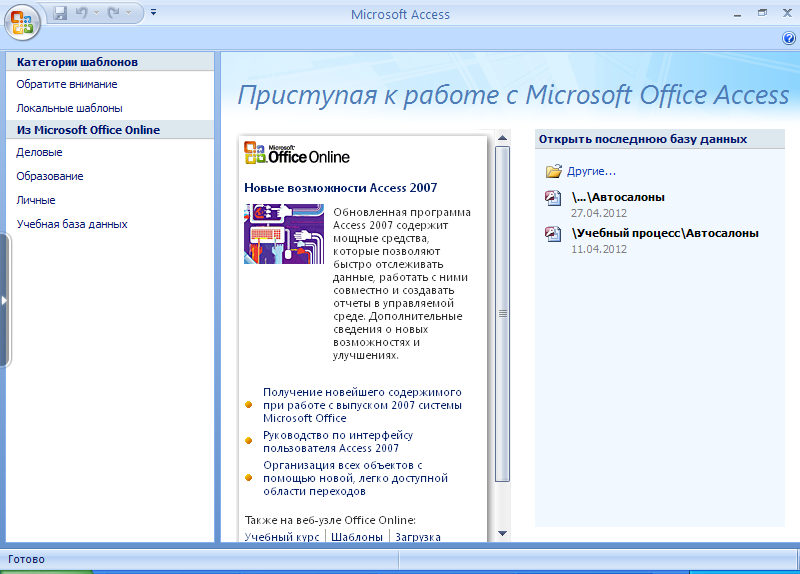 Система обслуживания включает в себя ввод данных в ЭВМ, отбор данных по каким-либо признакам (критериям или параметрам), преобразование структуры данных, вывод данных, являющихся результатом решения задач в табличном или каком-либо ином удобном для пользователя виде.
Система обслуживания включает в себя ввод данных в ЭВМ, отбор данных по каким-либо признакам (критериям или параметрам), преобразование структуры данных, вывод данных, являющихся результатом решения задач в табличном или каком-либо ином удобном для пользователя виде.
MS Access позволяет создавать связанные объекты и устанавливать ссылочную целостность данных[1]. MS Access поддерживает встраивание OLE-объектов (Object Linking and Embedding) в рамках среды Windows.
В состав пакета MS Access входит также ряд специализированных программ, решающих отдельные задачи (так называемых Мастеров).
Запуск программы
Для запуска MS Access можно использовать меню Пуск системы Windows и с помощью мыши выбрать команду Программы, а затем Microsoft Access, в случае отсутствия Microsoft Access в меню Программы выберите Microsoft Officeи в его подменю найдите Microsoft Access.
После запуска MS Access на экране появляется окно диалога Access с наименованием MICROSOFT ACCESS в строке заголовка. В этом окне следует выбрать один из трех предлагаемых параметров: открытие существующей базы данных, создание новой (пустой) базы данных и создание базы данных с помощью Мастера.
Для создания пустой базы данных выберите параметр Новая база данных и в открывшемся окне диалога ФАЙЛ НОВОЙ БАЗЫ ДАННЫХ:
1. Выберите из раскрывающегося списка Папка папку, в которой предполагается сохранить создаваемую базу данных, а в поле «Имя файла» введите имя базы данных.
2. Нажмите кнопку Создать.
Главное окно MS Access
После запуска MS Access на экране появляется главное окно Access с наименованием MICROSOFT ACCESS в строке заголовка. Если открывается существующая база данных, то ее имя помещается в строку заголовка окна БД. Это окно может быть развернуто до размера полного экрана, уменьшено, минимизировано до пиктограммы или закрыто.
Это окно может быть развернуто до размера полного экрана, уменьшено, минимизировано до пиктограммы или закрыто.
Главное окно MS Access содержит строку меню, панель инструментов, строку состояния и окно базы данных. Закрытие окна базы данных приводит к закрытию самой БД.
Через меню Файлможно открыть имеющуюся базу данных или создать новую базу данных.
Строка меню.В строке меню, находящейся в верхней части экрана содержится меню текущего окна. Задать команду можно как с помощью мыши (выбрав имя соответствующего меню и в нем строку с нужной командой), так и с клавиатуры (нажав клавишу ALT и клавишу буквы, подчеркнутой в нужном пункте меню).
Панель инструментов.Под строкой меню располагается панель инструментов, состав набора кнопок которой зависит от назначения конкретной панели инструментов. Каждому режиму работы соответствует собственная панель инструментов. После запуска Microsoft Access появляется панель инструментов базы данных. Для того чтобы выбрать другую, необходимую для работы панель инструментов, воспользуйтесь командой Панели инструментов (менюВид), либо установите указатель мыши в область панели инструментов и нажав правую кнопку мыши выберите команду Настройка.
Для того чтобы выбрать другую, необходимую для работы панель инструментов, воспользуйтесь командой Панели инструментов (менюВид), либо установите указатель мыши в область панели инструментов и нажав правую кнопку мыши выберите команду Настройка.
Строка состояния.Строка состояния расположена внизу Access-окна. В ней появляются сообщения о ходе выполнения команд и текущем состоянии системы. Когда система готова выполнить команду пользователя, в этой строке присутствует сообщение Готово. Если будет выделена какая-то команда или опция, то вместо сообщения о готовности появляется короткий пояснительный текст, разъясняющий назначение выбранного элемента.
Окно базы данных
Окно базы данных состоит из шести вкладок. В этом окне осуществляются все операции обработки входящих в базу объектов. Их перечень соответствует ярлыкам вкладок в верхней части окна базы данных. При создании новой базы данных список объектов в каждой вкладке пуст.
При создании новой базы данных список объектов в каждой вкладке пуст.
Рисунок 1. Окно базы данных
В Access-базу данных могут входить разнородные объекты. Как правило, БД состоит из достаточно большого числа таких объектов. Различают следующие типы объектов:
Таблица — набор данных по конкретной теме. Данные таблицы хранятся в записях (строках), состоящих из отдельных полей (столбцов).
В БД Microsoft Access все данные хранятся в виде таблиц.
Запрос позволяет выбрать из БД только необходимую информацию, т.е. ту, которая соответствует определенному условию и нужна для решения определенной задачи.
Форма представляет собой бланк, подлежащий заполнению, или маску-формуляр, позволяющую ограничить объем информации, доступной пользователю.
Отчетпредназначен для печати любого набора данных, оформленного соответствующим образом.
Макросавтоматизирует выполнение конкретной операции БД без программирования.
Модульсодержит программы на языке Visual Basic, применяемые для настройки, оформления и расширения БД.
Таблицы, запросы, формы, отчеты, макросы и модули — это самостоятельные объекты, сохраняющиеся в общем файле базы.
Пример проектирования БД
Задача: Создать БД реализации товаров со складов, при условии, что на одном складе может храниться только один вид товара.
1. Составим примерный перечень отчетов, которые могут быть затребованы пользователями БД.
Отчет №1. Данные о товарах (Наименование, Марка, Цена, Номер телефона склада, где хранится товар, Количество имеющегося на складе товара, Описание товара, Название фирмы, которая занимается реализацией товара).
Отчет №2. Данные о фирмах (Название фирмы, Адрес фирмы, Телефон фирмы, Наименование товара, реализуемого фирмой).
Отчет №3. Система скидок (Фирма, Товар, Скидка).
Отчет №4. Продажи (Дата, Фирма, Товар, Марка товара, Количество проданного товара).
Отчет №5. Данные о складах (Номер склада, Адрес склада, Телефон склада, Фамилия заведующего, Товар, хранимый на складе).
Отчет №6. Данные о контактных лицах фирм (Фамилия, Имя, Дата рождения, Домашний адрес, Домашний телефон, Должность, Название фирмы, сотрудником которой он является).
Отчет №7. Список директоровфирм (Фамилия, Телефон фирмы, Адрес фирмы, Домашний телефон, Домашний адрес)*.
2. Составим подробный перечень всех элементов данных, требуемых для отчетов и сгруппируем их в таблицы БД:
| Отчет №1 | Отчет №2 | Отчет №3 | Отчет №4 | Отчет №5 | Отчет №6 | Отчет №7 | |
| Наименование товара | + | + | + | + | + | ||
| Марка товара | + | + | |||||
| Цена | + | ||||||
| Количество | + | ||||||
| Описание товара | + | ||||||
| Название фирмы | + | + | + | + | + | ||
| Адрес фирмы | + | + | |||||
| Телефон фирмы | + | + | |||||
| Скидка | + | ||||||
| Номер склада | + | ||||||
| Адрес склада | + | ||||||
| Телефон склада | + | + | |||||
| Фамилия заведующего | + | ||||||
| Дата продажи | + | ||||||
| Количество продажи | + | ||||||
| Фамилия контактного лица | + | + | |||||
| Имя | + | ||||||
| Дата рождения | + | ||||||
| Адрес домашний | + | + | |||||
| Телефон домашний | + | + | |||||
| Должность | + | + |
Сгруппируем данные в таблицы:
Таблица 1 Таблица 2 Таблица 3
Товары Фирмы Склады
|
|
| ||||||
Таблица 4 Таблица 5
|
|
3. Для каждой таблицы определим уникальный идентификатор (первичный ключ) и перегруппируем таблицы так, чтобы в них остались только данные, относящиеся к объекту, определяемому первичным ключом.
Для каждой таблицы определим уникальный идентификатор (первичный ключ) и перегруппируем таблицы так, чтобы в них остались только данные, относящиеся к объекту, определяемому первичным ключом.
|
|
|
|
Сформировав таблицы и установив ключевое поле[2] для каждой таблицы, между таблицами можно установить взаимосвязи, которые будут поддерживаться при создании форм, отчетов и запросов и задать условия целостности данных этих таблиц.
Существует 3 типа связей:
«один к одному» – каждой записи одной таблицы соответствует только одна запись в другой;
«один ко многим» — каждой записи одной таблицы может соответствовать несколько записей в другой таблице или «многие к одному» – в таблице может быть несколько записей, соответствующих только одной записи в другой таблице;
«многие ко многим» – множеству записей одной таблицы соответствует множество записей другой таблицы.
При определении связи ключ в одной таблице содержит ссылки на конкретные записи в другой таблице. Поле, не являющееся ключевым для данной таблицы, но значения которого являются значениями первичного ключа другой таблицы, называют внешним ключом[3]. Содержимое поля внешнего ключа (значения и свойства) должно совпадать с содержимым ключевого поля. Эти поля также могут иметь одинаковые имена.
В нашем примере между полученными объектами установились следующие отношения:
«Склады» и «Товары»–– отношение «один ко многим»[4];
«Фирмы» и «Контактные лица» –– отношение «один ко многим»;
«Фирмы» и «Товары» — отношение «многие ко многим».
Аccess не позволяет определить прямую связь «многие ко многим» между двумя таблицами. В этом случае необходимо создать дополнительную таблицу пересечения, с помощью которой одна связь «многие ко многим» будет сведена к двум связям типа «один ко многим». В нашем примере такой дополнительной таблицей может являться таблица «Продажи», ключ которой состоит из двух полей (составной ключ), являющимися полями первичного ключа в таблицах «Фирмы» и «Товары».
|
Так как одна фирма может покупать один и тот же товар в разные дни, то в ключ следует добавить еще одно поле, позволяющее сделать каждую запись таблицы уникальной. В нашем случае в ключ можно поместить поле Дата продажи.
Графически связи и таблицы после преобразования могут быть представлены в следующем виде:
Рисунок 2. Схема БД Продажи.
Схема БД Продажи.
Создание таблицы
Создание таблицы производится в два этапа:
§ определение структуры таблицы.
§ ввод данных.
Создание таблицы в MS Access осуществляется в окне базы данных.
1. Перейдите на вкладку Таблицы и нажмите кнопку Создать.
2. В появившемся окне диалога НОВАЯ ТАБЛИЦА выберите подходящий Вам вариант создания таблицы.
3. Нажмите кнопку ОК.
Установка первичного ключа
Объявление первичного ключа обеспечивает уникальность строк и препятствует вводу повторяющихся блоков данных. Это поле не может содержать одинаковую величину в двух различных записях. Ключевое поле помогает Microsoft Access наиболее активно организовать поиск, хранение и объединение данных.
В Microsoft Access можно выделить три типа ключевых полей: счетчик, простой ключ и составной ключ.
Указание поля счетчика в качестве ключевого является наиболее простым способом создания ключевых полей. Если до сохранения созданной таблицы ключевые поля не были определены, то при сохранении будет выдано сообщение о создании ключевого поля. При нажатии кнопки Да будет создано ключевое поле счетчика.
Простой ключ определяется полем, содержащим уникальные значения, такие как коды или инвентарные номера. Ключевое поле не может содержать повторяющиеся или пустые значения. Если устранить повторы путем изменения значений невозможно, то следует либо добавить в таблицу поле счетчика и сделать его ключевым, либо определить составной ключ.
В случаях, когда невозможно гарантировать уникальность значений каждого поля, существует возможность создать составной ключ, состоящий из нескольких полей. Чаще всего такая ситуация возникает для таблицы, используемой для связывания двух таблиц в отношении «многие-ко-многим». Если определить подходящий набор полей для составного ключа сложно, следует добавить поле счетчика и сделать его ключевым. Например, не рекомендуется определять ключ по полям «Имена» и «Фамилии», поскольку нельзя исключить повторения этой пары значений для разных людей. Обычно в качестве ключа используются числовые поля.
Например, не рекомендуется определять ключ по полям «Имена» и «Фамилии», поскольку нельзя исключить повторения этой пары значений для разных людей. Обычно в качестве ключа используются числовые поля.
Первичный ключ может быть определен только в режиме Конструктора таблиц:
1. Выделите поле, которое должно стать полем первичного ключа.
2. Вызовите команду Ключевое поле (меню Правка) или нажмите кнопку КЛЮЧ панели инструментов.
Завершение работы MS Access
Для завершения работы MS Access:
1. Дважды щелкните на кнопке системного меню окна MS Access или выберите команду Выход (меню Файл).
2. В появляющихся диалоговых окнах нажимайте соответствующие цели вашей работы кнопки ДА или НЕТ.
Упражнение 1
1. Создайте базу данных Продажи, в соответствии с проектом, предложенном на стр.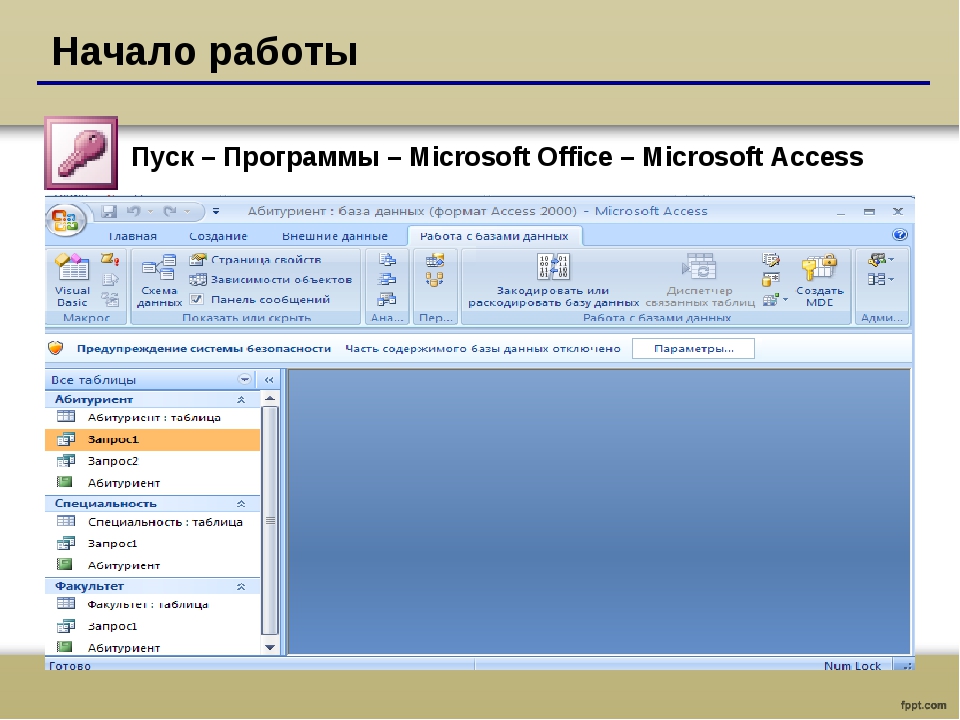 4 (Этапы проектирования базы данных).
4 (Этапы проектирования базы данных).
2. Создайте таблицы «Склады», «Товары», «Фирмы», «Контактные лица» и «Продажи», определив в режиме Конструктора их структуры в соответствии с рисунком 3 (стр. 10), задав ключевые поля* и указав тип данных для каждого поля:
3. Сохраните таблицы под соответствующими названиями.
4. Установите связи между таблицами, подтвердив необходимость обеспечения целостности данных, каскадного обновления и удаления данных в связанных таблицах.
Работа с данными таблицы
Ввод записей
Ввод записей выполняется в режиме работы с таблицами. Переход к табличному представлению БД осуществляется с помощью кнопки РЕЖИМ ТАБЛИЦЫ панели инструментов или с помощью команды Режим таблицы (менюВид).
На панели состояния внизу экрана отображается описание каждого поля.
Быстрый путь ввода данных
Копирование данных из предыдущей записи
Для копирования данных из аналогичного поля предыдущей записи в текущую надо нажать <Ctrl>+<«>(кавычки).
Вставка текущего времени или даты
Чтобы вставить текущую дату надо нажать <Ctrl>+<;>(точка с запятой).
Чтобы вставить текущее время надо нажать <Ctrl>+<:>(двоеточие).
Инструменты редактирования Windows
Для экономии времени при вводе данных также можно пользоваться инструментами редактирования Windows: вырезанием (<Ctrl>+<X>), копированием (<Ctrl>+<C>) и вставкой (<Ctrl>+<V>) в буфер.
Сохранение данных
В MS Access изменения сохраняются автоматически при следующих действиях:
§ Переход к следующей записи.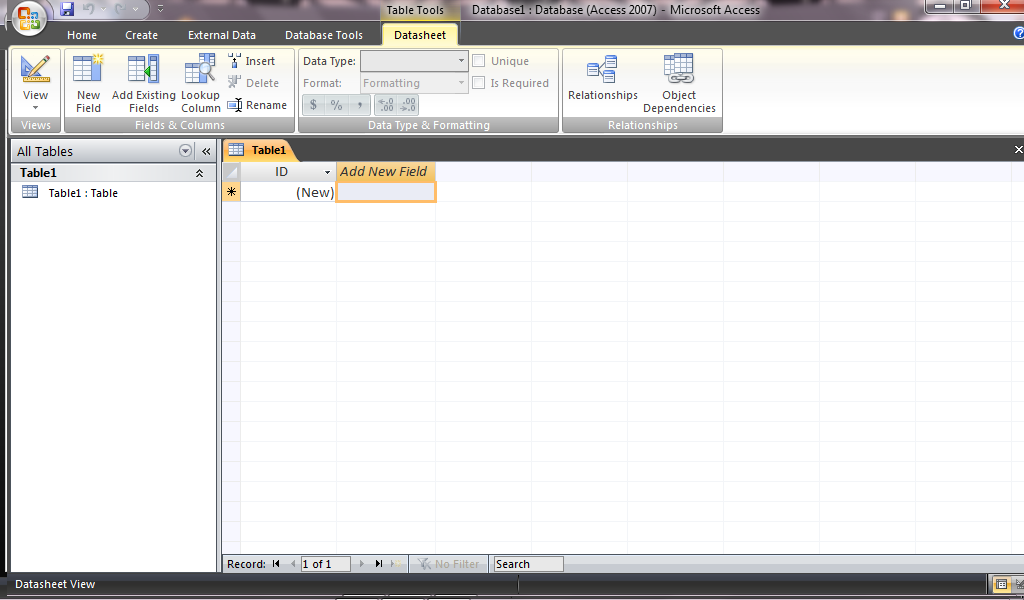
§ Закрытие режима таблицы или формы.
Чтобы сохранить запись без перехода к другой записи выполните команду Сохранить запись (менюЗаписи).
Поиск и замена данных
1. В окне БАЗА ДАННЫХ выберите вкладку ТАБЛИЦА или ФОРМА, а затем дважды щелкните на имени соответствующего объекта, в котором хотите осуществить поиск.
2. Щелкните в любом месте поля, в котором будет осуществляться поиск.
3. Щелкните на кнопке НАЙТИ панели инструментов или выберите команду Найти… (менюПравка).Появляется диалоговое окно ПОИСК В ПОЛЕ. Заголовок окна содержит наименование соответствующего поля.
4. В поле «Образец» введите последовательность символов, которую нужно искать.
5. В поле «Совпадение» укажите: С начала поля, если данные по которым ведется поиск известны целиком, С любой частью поля, если поиск ведется по части данных, которая может оказаться в различных областях поля, например, по первым или последним трем символам.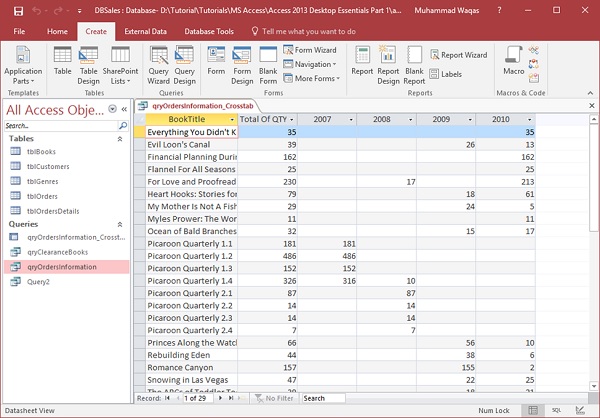
6. Установите область и направление поиска.
7. Щелкните на кнопке НАЙТИ.
8. Если осуществляется поиск более чем одной записи, то для продолжения поиска щелкните на кнопке НАЙТИ ДАЛЕЕ.
9. Если других записей не найдено, Microsoft Access запрашивает, намерены ли Вы продолжить поиск, начав с самой первой записи таблицы.
10. Щелкните на кнопке ЗАКРЫТЬ, чтобы закрыть диалоговое окно.
Для выполнения замены данных используйте команду Заменить из меню Правка.
Сортировка данных
Для выполнения сортировки данных в таблице или форме:
1. Выберите в таблице или форме поле сортировки. В режиме таблицы выделите столбец для сортировки.
2. Для выполнения сортировки по возрастанию (А-Я) или по убыванию (Я-А) нажмите соответствующую кнопку панели инструментов или выберите команду Сортировка (менюЗаписи).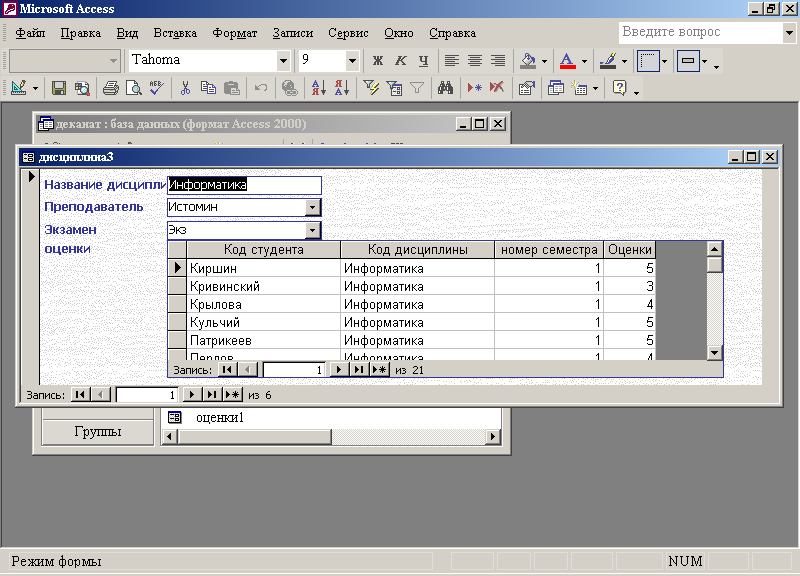
Фильтрация данных
Фильтрация данных позволяет выбрать из БД только те записи, которые удовлетворяют некоторому условию.
В MS Access-97 существует четыре вида фильтров:
1. Фильтр по выделенному фрагменту: определяет какие записи выводятся на экран путем выделения данных в таблице в Режиме Таблицы (в том случае, если выделенный фрагмент отсутствует, по умолчанию в качестве условия воспринимается значение той ячейки, в которой стоял курсор).
2. Обычный фильтр: по команде Изменить фильтропределяет, какие записи выводятся на экран путем выбора в качестве условия значения из списка значений каждого поля. (Использование закладки ИЛИ внизу экрана позволяет накладывать несколько условий на значения одного поля).
3. В Поле Фильтр для: (контекстного меню) условие задается непосредственно в контекстном меню для того поля, в котором это меню вызывалось.
4. Расширенный фильтр:позволяет проводить не только фильтрацию, но одновременно и сортировку по возрастанию или убыванию по нескольким полям одновременно.
В режиме работы с таблицами выберите команду Фильтр/ Расширенный фильтр (менюЗаписи). В окне ФИЛЬТР укажите все параметры интересующих записей, начав с указания поля, для которого нужно установить условия:
1. Перетащите выбранное имя поля в первую клетку строки «Поле» бланка фильтра или из предложенного в строке «Поле» бланка фильтра списка выберите нужное поле, щелкнув на стрелке в правой части клетки поля.
2. В клетку «Условие отбора» введите с клавиатуры соответствующее условие. В качестве условия может быть использовано любое выражение и подстановочные символы (* — соответствует любому количеству букв, цифр или других символов, ? – соответствует любому текстовому символу, # — соответствует любой цифре, [] — соответствует любому одному символу из заключенных в скобки и др. )
)
3. Нажмите клавишу Enter. Microsoft Access добавляет к вашему критерию недостающие символы (кавычки — для текста, знак # — для даты и т.д.)
4. Щелкните на кнопке ПРИМЕНИТЬ ФИЛЬТР панели инструментов или выберите команду Применить фильтр (менюФильтр).
Для того чтобы отобразить все записи, выберите команду Удалить фильтр (менюЗаписи).
Фиксация столбцов
Для того чтобы зафиксировать столбцы, которые не будут уходить за край экрана при прокрутке:
1. Выделите в левой части окна эти столбцы.
2. Выберите команду Закрепить столбцы(меню Формат). (Если выделенных столбцов нет, при выполнении этой команды фиксируется столбец, содержащий курсор.)
Новые зафиксированные столбцы добавляются справа к зафиксированным ранее.
Зафиксированные и незафиксированные столбцы разделяются жирной линией.
Для отмены фиксации столбцов следует выбрать команду Освободить все столбцы (меню Формат).
Создание простого отчета
Для автоматического создания простого отчета с помощью мастера:
1. В окне Базы Данных выберите вкладку ТАБЛИЦА.
2. Выберите нужную таблицу.
3. Выберите команду Автоотчет (меню Вставка)или нажмите кнопку НОВЫЙ ОБЪЕКТ: АВТООТЧЕТ панели инструментов для создания отчета, содержащего все поля и записи таблицы.
Упражнение 2
1. Откройте БД Продажи, созданную в результате выполнения Упражнения 1.
2. Введите данные в таблицы Склад, Фирмы, Товары[8]:
| №склада | Телефон | Адрес | Заведующий |
| 953-01-89 | ул. Свободы,37 | Иванов П.П. | |
| 712-22-22 | ул.Мелитопольская, 35 | Гривко Л.К. | |
| 901-70-44 | ул. Кустарная, 28 | Соломоник К.Ф. | |
| 359-00-14 | ул.Перерва, 2 | Андреев П.Н. |
| Код фирмы | Название | Адрес | Телефон |
| Мир | Чонгарский б-р, 16 | (095) 152-4001 | |
| М.Видео | Маросейка, 6/8 | (095) 923-2906 | |
| Диал Электроникс | Новослободская, 14/19 | (095) 978-1693 |
3. Для таблицы Товары в режиме Конструктора выберите в столбце «Тип данных» поля «Название» Мастер подстановок… и введите в один столбец фиксированный набор используемых в этом поле значений[9]. Для поля «Номер склада» также воспользуйтесь Мастером подстановок и указав таблицу Склады, выберите соответствующее для подстановки поле.
4. Введите данные в таблицу, используя для полей «Название» и «№склада» значения из выпадающего списка. При заполнении поля «№склада», учитывайте условие, что на одном складе хранится только один вид товара (телевизор, видеокамера и т.п.).
| Код товара тоотоааюютоватовара | Наименование | Марка | Цена | № склада | Кол-во | Описание |
| Телевизор | GoldStar СM-2180K | $459 | ||||
| Телевизор | Philips 25PT9001 | $1499 | ||||
| Телевизор | Panasonic 25V50R | $765 | ||||
| Телевизор | GoldStar CF-14E20B | $230 | ||||
| Видеомагнитофон | Panasonic HS-800EE | $1400 | ||||
| Видеомагнитофон | Philips VR-756 | $450 | ||||
| Видеокамера | Samsung VP-J55 | $530 | ||||
| Видеокамера | Sharp E37 | $845 | ||||
| Музыкальный центр | Panasonic Dh42 | $320 | ||||
| Музыкальный центр | Panasonic Dh42 | $1289 |
Данные о количестве и описании товара заполните самостоятельно произвольными значениями.
5. Для полей внешнего ключа таблиц Контактные лица и Продажи в режиме Конструктора в столбце Тип данных выберите Мастер подстановок и укажите значения каких полей и из каких таблиц будут использованы в этом поле. В таблице Продажи для поля «Код фирмы» выберите в качестве столбца подстановки поля «Код фирмы» и «Название» таблицы Фирмы. Для поля «Код товара» – поля «Код товара», «Наименование» и «Марка» таблицы Товары. На вкладке «Подстановка» свойств поля «Код товара» установите число строк, выводимых в поле со списком*, значение «Да» на вывод заглавий столбцов, подставляемых значений и ненулевую ширину для всех трех столбцов.
6. Самостоятельно заполните данными таблицы Контактные лица и Продажи.
7. Проверьте схему данных.
8. Откройте таблицу Товары.
9. Добавьте запись: Видеокамера, Panasonic NV-DX1E, $2599.
10. Осуществите замену названий GoldStar на LG Electronics.
11. Отсортируйте данные по цене.
12. Используя фильтрацию, выберите данные: по названиям, например, о музыкальных центрах и по цене меньше определенного числа, например, меньше 800.
13. Отобразите на экране только данные полей «Наименование», «Марка » и «Цена», удалив с экрана лишние данные.
14. Добавьте поле Изображение (тип OLE).
15. Добавьте в первую запись объект — рисунок телевизора, созданный в графическом редакторе.
16. Пользуясь буфером обмена, скопируйте полученные данные в три последующие клетки.
17. Просмотрите данные в режиме АВТОФОРМА.
18. В режиме АВТОФОРМА добавьте запись: Видеомагнитофон, Sony E15OEE, $269.
19. В режиме АВТОФОРМА осуществите поиск товаров фирмы Philips.
20. На основе таблицы Товары, подготовьте автоотчет.
10. Создание и открытие запроса
Использование запросов позволяет осуществлять различные формы доступа к одной и той же информации. Запрос — это объект БД, допускающий многократное использование. Результат запроса – представленный в табличном виде набор данных, который задается в режиме КОНСТРУКТОРА. Запросы могут быть созданы как с помощью Мастера, так и самостоятельно.
Для создания нового запроса:
1. В окне БАЗА ДАННЫХ выберите вкладку ЗАПРОС и нажмите кнопку Создать.
2. Выберите режим КОНСТРУКТОР.
3. В диалоговом окне ДОБАВЛЕНИЕ ТАБЛИЦЫ укажите имена таблиц, по полям которых будет производиться запрос, нажимая кнопку Добавить после каждого указанного имени таблицы.
4. Нажмите кнопку Закрыть.
Примечание: Добавить таблицу можно и в режиме КОНСТРУКТОРА ЗАПРОСА, с помощью команды Добавить таблицу (менюЗапрос).
Для создания запроса на основе открытой таблицы:
1. Выберите имя таблицы в меню Окнодля вывода на экран соответствующего окна.
2. Выберите команду Запрос (меню Вставка).
3. В диалоговом окне НОВЫЙ ЗАПРОС выберите режим КОНСТРУКТОР.
В режиме КОНСТРУКТОРА, в специальном бланке запроса указываются условия отбора выводимых на экран полей и записей одной или нескольких таблиц и порядок их отображения.
В бланке запроса содержится 6 строк:
| Поле | Имя поля |
| Имя таблицы | Имя таблицы |
| Сортировка | Место ввода инструкций сортировки |
| Вывод на экран | Определяет, будет ли отображено поле в результирущем наборе данных |
| Условие отбора | Содержит первое условие, ограничивающее набор записей |
| Или | Другие условия на ограничения набора записей |
MS Access позволяет выполнять следующие типы запросов:
1. QBE-запросы(QBE=Query By Example — Запросы по образцу):
§ запрос на выборку;
§ перекрестный запрос;
§ запрос на создание таблицы;
§ запрос на обновление;
§ запрос на добавление записей;
§ запрос на удаление записей.
Каждый из этих типов указывается в меню Запрос после вывода на экран окна Запрос в режиме КОНСТРУКТОРА. В некоторых случаях MS Access выводит на экран диалоговое окно непосредственно перед началом запроса, в других же — изменяет список полей бланка Запроса так, чтобы можно было задать необходимые действия. После сохранения запроса MS Access использует специальные обозначения в окне базы данных, показывающие тип запроса.
2. Запросы SQL (Structured Query Language — Структурированный язык запросов).SQL – стандартизированная форма составления запросов для обработки реляционных баз данных. При выполнении QBE-запросов они транслируются в соответствующие SQL-запросы.
Запрос на выборку
Запрос на выборку является самым распространенным типом запроса. Данный запрос определяет, какие записи или поля из одной или нескольких таблиц будут отображены при его выполнении.
Для выбора записей, удовлетворяющих определенным критериям:
1. В строке «Поле» щелкните в правой части клетки на стрелке, указывающей вниз и выберите имя поля, по которому будет осуществляться запрос. Если запрос осуществляется по полям из разных таблиц, то сначала щелкните в строке «Таблица» и укажите нужную таблицу, что позволит ограничить список полей в строке «Поле». Если запрос будет осуществляться по нескольким полям, отобразите их имена в свободных клетках строки «Поле».
2. Проследите, чтобы в строке «Вывод на экран» флажок отображался бы галочкой.
3. В строке «Условие отбора» введите критерии выбора. (Для задания диапазона значений в окне Конструктора запросов могут быть использованы операторы > (больше), >= (не менее), < (меньше), <= (не более) и Between (Выражение1) and (Выражение2) как с текстовыми и числовыми полями, так и с полями дат). Для ввода условия выборки можно использовать окно ПОСТРОИТЕЛЬ ВЫРАЖЕНИЙ (кнопка ПОСТРОИТЬ панели инструментов или соответствующая кнопка контекстного меню).
4. Если это нужно, сохраните запрос для последующего использования.
Для выполнения запроса нажмите кнопку с восклицательным знаком: ЗАПУСК панели инструментов или воспользуйтесь командой Запуск (менюЗапрос).
Вычисляемые поля в запросах
Запрос можно использовать для выполнения расчетов и подведения итогов из исходных таблиц.
Для создания вычисляемых полей используются математические и строковые операторы. При этом Access проверяет синтаксис выражения и автоматически вставляет следующие символы:
квадратные скобки ([]), в них заключаются имена элементов управления;
знаки номеров (#), в них заключаются распознанные даты;
кавычки («»), в них заключается текст, не содержащий пробелов или знаков пунктуации.
Выражения, определяемые пользователем, дают возможность выполнять действия с числами, датами и текстовыми значениями в каждой записи с использованием данных из одного или нескольких полей. Например, обычное выражение позволяет найти разность значений двух полей типа даты, соединять несколько строковых значений в текстовом поле или умножить значения одного поля на итоговое значение.
Поле, содержимое которого является результатом расчета по содержимому других полей, называется вычисляемым полем. Вычисляемое поле существует только в результирующей таблице. Общий формат вычисляемого поля выглядит так:
Имя вычисляемого поля: Выражение для создания вычисляемого поля.
Пример: Прибыль:[Доход]-[Расход]
Создание вычисляемого поля осуществляется путем простого ввода выражения для вычисления в ячейку «Поле» пустого столбца бланка запроса. Вычисляемое поле создается с помощью выражения, которое вводится в пустую ячейку Поле в бланке запроса.
Например, Цена со скидкой:[Цена]-[Цена]*0,1
После выполнения запроса вычисляемое поле, основанное на этом выражении, выводит на экран результат вычислений, а не само выражение.
1. В строку «Поле» пустого столбца бланка запроса введите выражение, начинающееся со знака «=» и состоящее из имен полей, записанных в квадратные скобки и какой-либо арифметической или другой операции.
2. После выполнения запроса в результирующей таблице появится новое поле с названием «Выражение1», используемым в качестве имени вычисления выражения.
3. В режиме конструктора запроса измените имя «Выражение1» на более значимое.
Для того чтобы ввести сложные вычисления используйте окно ПОСТРОИТЕЛЬ ВЫРАЖЕНИЙ, которое вызывается нажатием кнопки ПОСТРОИТЬ панели инструментов, либо соответствующей командой контекстного меню. Построитель выражений облегчает создание выражений, позволяя выбирать его составляющие элементы (арифметические операции, встроенные функции, названия полей имеющихся в БД таблиц и запросов и т.п.) при помощи кнопок и списков.
Для расчетов с использованием формул, определяемых пользователем, требуется создать новое вычисляемое поле прямо в бланке запроса.
Результаты вычислений также могут быть использованы в условиях отбора для определения записей, которые выбираются в запросе, или для определения записей, над которыми производятся какие-либо действия.
Читайте также:
2. Назначение и возможности ms Access
Система управления базами данных MS Access предназначена для создания и поддержания в рабочем состоянии баз данных, для получения из них необходимой информации в требуемой форме, а также для создания приложений, автоматизирующих работу с базами данных. С помощью этой программы могут разрабатываться базы данных и приложения баз данных для произвольных областей использования информационных технологий.
База данных в программе MS Access представляет собой взаимосвязанную совокупность ее основных компонентов, которые называются объектами базы.
Объектами базы данных в MS Access считаются обсуждавшиеся выше таблицы, формы, запросы, отчеты, а также страницы, макросы и модули. Объект «страница» представляет собой веб-страницу, то есть документ, который содержит сведения из базы данных и предназначен для размещения в Интернете. Объекты «макрос» и «модуль» являются средствами автоматизации работы с базами данных и создания приложений для работы с ними.
Совокупность объектов базы оформляется в виде единого файла стандартного для MS Access формата. Созданные в программе MS Access файлы баз данных имеют расширение .mdb.
Для выполнения всех функций по созданию и работе с базами данных в программе MS Access имеются мастера и конструкторы создания базы, таблицы, формы, запроса, отчета и страницы. В программе Access любой объект базы всегда создается с помощью мастера или конструктора.
Мастер представляет собой подсистему, которая в значительной степени автоматизирует процессы создания отдельных объектов базы или полностью готовой базы данных. В последнем случае мастер создает базу ориентированную на решение одной из стандартных задач (учет заказов, расчет затрат, основные фонды, контакты, склад и т. д.). При создании базы с помощью мастера все ее объекты создаются автоматически. Результатом является полностью готовая к работе база вместе с поддерживающим эту работу приложением. Мастер всегда предлагает стандартное решение, которое нуждается в определенной доработке до потребностей конкретного заказчика, потребителя.
Использование конструкторов позволяет выполнить всю работу «вручную» с максимальным учетом особенностей решаемой задачи и требований заказчика.
Конструктор является наиболее гибким инструментом создания любых новых объектов базы и изменения структуры уже существующих.
3. Запуск и завершение работы программы ms Access
В стандартном случае запуск программы MS Access выполняется с помощью команды:
1. «Пуск» — Все программы — Microsoft Access
2. с помощью значка, расположенного на Рабочем столе или на специальной панели
пакета MS Office.
Завершение работы программы выполняется стандартными способами:
1. сочетанием клавиш Alt+F4
2. Файл – Выход.
4. Справочная подсистема ms Access
Вызов справки MS Access осуществляется клавишей F1 или командой Справка ► Справка: Microsoft Access из операционного меню программы. Справочная подсистема построена по общим принципам, принятым в пакете Microsoft Office.
Что такое Access
Access— это программа, с помощью которой можно быстро и довольно просто создавать базы данных, наполнять их и работать с ними. Иногда можно увидеть и такое сокращение, какСУБД. Не пугайтесь, это всего лишь аббревиатура отСистема Управления Базами Данных.Accessвходит в состав пакетаMicrosoft Office, и если не удается найти такую программу черезПуск — Программы, то запустите заново установкуMicrosoft Officeи смело жмите на кнопкуДобавить\Удалить, а затем просто установите галочку возлеMicrosoft Access. После установки нужный нам ярлык появится в списке программ. (Только одно маленькоеНО.Accessпоставляется только вPro(т.е.Professional) версияхMicrosoft Office. Поэтому, если обладаете не такой инсталляцией, то в ней нужного пункта найти не получится. ИщитеProи в добрый путь.)
Хранение и быстрый поиск нужной информации — является одной из важнейших функций персональных компьютеров и компьютерных сетей. Вот именно для этого и создаются СУБД. Многие из них схожи со специализированными языками программирования, изучив которые можно самостоятельно создавать базы данных, вводить в них необходимые элементы управления, настраивать и оптимизировать под конкретные нужды. Это напримерParadox,ClipperилиFoxPro.
Необходимость изучения языка программирования, либо привлечения специалистов несколько сдерживала широкое внедрение баз данных. Эта ситуация изменилась с появлением Access. Ранние версии программы, такие какAccess 2.0иAccess 95, еще можно встретить в системах работающих подWindows 3.11иWindows 95, но они постепенно замещаются все более новымиAccess 97(2000илиXP). Далее мы будем говорить оMicrosoft Access 97.
Структура базы данных
Хорошо продуманная база данных — это прежде всего набор поименованных таблиц. Каждая из которых в свою очередь содержит рядполей, обладающих определеннымисвойствами. Поля образуют структуру базы данных — ее основу. От свойств поля зависит какие данные можно в него вносить и какие операции затем можно, а какие нельзя, производить с содержимым поля. Например, данные в полеПорядковый Номер, можно отсортировать по возрастанию или убыванию, но вот суммировать их совершенно бессмысленно. В то время как данные в полеЗарплата, смело можно суммировать для получения значенияИтого. Очевидно, что эти поля обладают разными свойствами и относятся к разным типам.
Наполнение базы данных информацией происходит путем создания записей.Запись— это строка в таблице, содержащая в себе значения всех необходимых для заполнения полей. Поэтому простейшую базу можно создать даже с помощьюБлокнота (Notepad)илиMicrosoft Excel. При этом, чтобы создаваемый файл можно было причислить к базе данных, информацию в нем необходимо представить в виде полей. Т.е. он должен быть отформатирован так, чтобы содержимое соседних полей можно было легко различить.
Для текстовых баз данныхсуществуют два основных формата:
с фиксированной длиной поля (Разделяя поля табуляторами)
База в Microsoft Excel— это лист таблицы, в которой столбцы соответствуют тем или иным характеристикам объектов, т.е. представляют собой поля, а строки образуют записи.
Это самый низкий уровень баз данных, но в тоже время мощные СУБД обычно позволяют импортировать подобные файлы и конвертировать их в необходимые форматы. Поэтому информация, накопленная даже в простейшем виде не пропадет и не потребует полной переделки.
Что такое Microsoft Access и для чего вы его используете?
- Программное обеспечение
- Microsoft Office
- Access
- Что такое Microsoft Access и для чего вы его используете?
Лори А. Ульрих, Кен Кук
Access 2019, последняя версия приложения базы данных Microsoft Office, всегда была мощной программой, и эта версия ничем не отличается. Все эти возможности делают Access приложением, которое не так-то просто изучить самостоятельно.
Вам не нужно использовать все функции и инструменты и раздвигать границы конверта Access. Фактически, вы можете использовать очень мало всего, что предлагает Access, и при этом создать достаточно важное решение для ваших потребностей в хранении данных и доступе к ним — все потому, что Access действительно может «делать все это» — позволяя вам быстро настроить базу данных, создавать записи в этой базе данных, а затем использовать эти данные несколькими полезными способами. Позже, кто знает? Вы можете стать гуру Access.
Для чего нужен Access? Это хороший вопрос.Что ж, список того, что вы можете с ним сделать, намного длиннее, чем список того, что вы, , не можете с ним сделать — конечно, особенно если вы оставите такие вещи, как «помыть машину» и «убрать посуду. Из списка «не могу». Когда дело доходит до организации, хранения и извлечения данных, Access находится во главе класса.
Создание больших баз данных с помощью Alexa
Хорошо, что я имею в виду под большой базой данных ? Любая база данных с большим количеством записей — а под много, я имею в виду сотни.Как минимум. И, конечно же, если у вас есть тысяча записей, вам понадобится такой инструмент, как Access, для управления ими. Хотя вы можете использовать Microsoft Excel для хранения списков записей, он ограничивает их количество (не более количества строк на одном листе). Кроме того, вы не можете использовать Excel для настройки чего-либо, кроме простого списка, который можно сортировать и фильтровать. Поэтому все, что связано с большим количеством записей и сложными данными, лучше всего делать в Access.
Вот несколько причин, по которым Access хорошо обрабатывает большие базы данных:
- Обычно большая база данных требует ввода больших объемов данных. Access предлагает не только формы, но и функции, позволяющие создать быструю форму, с помощью которой кто-то может ввести все эти записи. Это может упростить и ускорить ввод данных и значительно снизить допустимую погрешность.
- Когда у вас много-много записей, у вас также есть много возможностей для появления ошибок. Это включает повторяющиеся записи, записи с орфографическими ошибками и записи с отсутствующей информацией — и это только для начинающих. Поэтому вам нужно такое приложение, как Access, чтобы выявлять эти ошибки и исправлять их.
- Большие базы данных означают большую потребность в точных и содержательных отчетах. У Access есть мощные инструменты отчетности, которые вы можете использовать для создания печатных и экранных отчетов — и они могут включать в себя столько частей ваших данных, сколько вам нужно, взятых из более чем одной таблицы, если это необходимо. Вы можете адаптировать отчеты к своей аудитории, от того, что показано на страницах отчетов, до используемых цветов и шрифтов.
- Большие базы данных трудно преодолеть, когда вы хотите что-то найти. Access предоставляет несколько инструментов для сортировки, поиска и создания ваших собственных специализированных инструментов (известных как запросы ) для поиска неуловимой отдельной записи или группы записей, которые вам нужны.
- Access экономит время, упрощая импорт и переработку данных. Возможно, вы использовали определенные инструменты для импорта данных из других источников, таких как листы Excel (если вы начали в Excel и максимально использовали его в качестве устройства хранения данных) и таблицы Word. Access избавляет вас от повторного ввода всех ваших данных и позволяет поддерживать согласованность нескольких источников данных.
Создание баз данных с несколькими таблицами
Вне зависимости от того, содержит ли ваша база данных 100 записей или 100 000 записей (или больше), если вам нужно вести отдельные таблицы и связывать их для максимального использования информации, вам понадобится реляционная база данных — и это Access. Как узнать, нужно ли хранить данные в отдельных таблицах? Подумайте о своих данных — они сильно разрознены? Уходит по касательным? Рассмотрите следующий пример и примените концепции к своим данным и посмотрите, нужно ли вам несколько таблиц для вашей базы данных.
База данных большой организации
Представьте, что вы работаете в очень большой компании, и у компании есть данные, касающиеся их клиентов и их заказов, продуктов, которые компания продает, ее поставщиков и ее сотрудников. Для такой сложной базы данных, как эта, вам понадобится несколько таблиц, например:
- Одна таблица содержит данные клиентов — имена, адреса, номера телефонов и адреса электронной почты.
- Вторая таблица содержит заказы клиентов, включая имя клиента, разместившего заказ, продавца, который занимался продажей, информацию о доставке и дату заказа.
- Третья таблица содержит информацию о продуктах, которые продает компания, включая номера продуктов, названия поставщиков, цены и количество товаров на складе.
- Четвертая таблица содержит данные о поставщиках — о компаниях, от которых основная организация получает свои запасы продуктов для перепродажи клиентам. В таблице указаны названия компаний, их контактные лица, а также адрес, адрес электронной почты и номер телефона, по которому с ними можно связаться.
- Пятая таблица содержит данные о сотрудниках — от даты их приема на работу до их контактной информации и должности — а также содержит примечания о них, своего рода резюме их резюме для справки.
Существуют и другие таблицы — для хранения списка транспортных компаний и их контактной информации (для доставки заказов клиентов), таблицы расходов (для расходов, понесенных при ведении бизнеса) и других таблиц, которые используются с основными четырьмя таблицы.
Поскольку вам не нужно заполнять каждое поле для каждой записи — в любой таблице в базе данных — например, если у вас нет номера телефона или адреса электронной почты, можно оставить эти поля пустым, пока вы не получите эту информацию.
Не можете спланировать? План провала
Если вы тщательно обдумаете свою базу данных, то, как вы используете свои данные и что вам нужно знать о своих сотрудниках, клиентах, волонтерах, донорах, продуктах или проектах — о чем бы вы ни хранили информацию — вы можете запланировать:
- Сколько столов вам понадобится
- Какие данные войдут в какую таблицу
- Как вы будете использовать таблицы вместе, чтобы получить нужные вам отчеты
Конечно, все что-то забывают, и планы меняются после того, как система уже внедрена.Но не волнуйтесь — Access не настолько жесткий, что может возникнуть хаос, если вы начнете создавать свои таблицы и что-то забудете (одно или два поля, всю таблицу). Вы всегда можете добавить поле, которое вы забыли (или о котором вам только что сказала яркая искра), или добавить новую таблицу постфактум. Но все же необходимо как можно тщательное планирование.
В рамках тщательного планирования нарисуйте на бумаге запланированную базу данных, нарисовав своего рода блок-схему с полями для каждой таблицы и списками полей, которые будут у вас в каждой из них.Нарисуйте стрелки, чтобы показать, как они могут быть связаны — это похоже на рисование простого генеалогического дерева — и вы на правильном пути к хорошо спланированной и полезной базе данных.
Вот удобная процедура, которой нужно следовать, если вы новичок в процессе планирования базы данных:
1. На бумаге или в текстовом документе, в зависимости от того, что более удобно, введите следующее:
- Предварительное имя для вашей базы данных
- Список информации, которую вы планируете получать из этой базы данных на ежедневной или регулярной основе.
2.Теперь, основываясь на этой информации, создайте новый список фактических данных, которые вы можете сохранить:
Перечислите всю информацию о ваших клиентах, продуктах, идеях, делах, книгах, произведениях искусства, студентах — независимо от того, к чему относится ваша база данных. Не бойтесь переборщить — вы всегда можете пропустить некоторые элементы в списке, если они не являются тем, что вам действительно нужно знать (или, возможно, вы можете узнать) о каждом элементе в вашей базе данных.
3.Возьмите список полей — вот что такое вся эта информация — и начните разбивать их на логические группы.
Как? Подумайте о полях и о том, как они работают вместе:
- Например, если база данных отслеживает библиотеку книг, возможно, название, дату публикации, издателя, ISBN ( I nternational S стандарт B ook N , уникальный для каждой книги ), цена и количество страниц могут храниться в одной группе, тогда как информация об авторе, обзоры и списки других названий того же автора или книг по той же теме могут храниться в другой группе.Эти группы становятся отдельными таблицами, создавая вашу реляционную базу данных книг.
- Выясните, что уникального в каждой записи. Как было сказано в предыдущем пункте, вам нужно поле, уникальное для каждой записи. Хотя Access может создать для вас уникальное значение, если уникальные данные не существуют для каждой записи в вашей базе данных, часто лучше иметь такое поле уже на месте или создать такое поле самостоятельно. Номера клиентов, номера студентов, номера социального страхования, ISBN книг, номера в каталоге, серийные номера — подойдет все, что не одинаково для любых двух записей.
Имея наготове большой список полей и некоторые предварительные группировки этих полей и имея представление о том, какое поле уникально для каждой записи, вы можете начать выяснять, как использовать данные .
4. Составьте список возможных способов использования данных, включая:
- Отчеты, которые вы хотите создать, включая список полей, которые должны быть включены в каждый отчет
- Другие способы использования данных — этикетки для рассылок, этикетки продуктов, данные каталога, прайс-листы, списки контактов и т. Д.
5.Составьте список всех мест, где в настоящее время находятся ваши данные. Это может быть на листках бумаги в вашем кармане, на карточках в коробке, в другой программе (например, Excel) или через компанию, которая продает данные в маркетинговых целях.
Закончив планирование, вы готовы приступить к созданию базы данных.
Доступ к базам данных с пользовательскими формами
При планировании базы данных подумайте, как будут вводиться данные:
- Если вы собираетесь вводить данные самостоятельно, возможно, вам удобно работать в среде, подобной электронной таблице (известной в Access как Datasheet view ), где таблица представляет собой большую сетку.Вы заполняете его строка за строкой, и каждая строка представляет собой запись.
На рисунке показана таблица с текущими добровольцами в режиме таблицы. Вы решаете: проста ли эта функция в использовании, или вы можете представить, как забываете двигаться вниз по строке и вводите неправильные данные в неправильные столбцы при вводе каждой записи? Как видите, полей больше, чем показано в окне, поэтому вам придется много прокручивать влево и вправо, чтобы использовать это представление.
Просмотр таблицы может быть простой средой для ввода данных.Или нет.- Вместо этого вы можете использовать форму (показанную на следующем рисунке). Форма — это специализированный интерфейс для ввода, редактирования и просмотра вашей базы данных по одной записи за раз, если:
- Кто-то другой будет обрабатывать ввод данных
- Ввод строки за строкой данных в большую сетку кажется утомительным
Эффект ошеломления (и присущее ему увеличенное количество ошибок) особенно вероятен, когда у вас много полей в базе данных, а пользователь, работая в режиме таблицы, должен перемещаться по полям горизонтально.Форма, подобная показанной, помещает поля в более удобный формат, упрощая ввод данных в поля и одновременный просмотр всех полей (или только тех, в которые вы хотите ввести данные).
Если ваша база данных достаточно велика, и вам потребуется помощь при вводе данных, или если она будет расти со временем, что делает вероятным непрерывный процесс ввода данных, Access — это инструмент для вас. Тот факт, что он предлагает простые формы ввода / редактирования данных, является достаточной причиной, чтобы сделать его предпочтительным приложением для работы с базами данных.
Базы данных, требующие специальной отчетности
Еще одна причина использовать Access — это возможность быстро и легко создавать настраиваемые отчеты. Некоторые программы баз данных, особенно разработанные для однотабличных баз данных (известные как базы данных с плоским файлом ), имеют встроенные стандартные отчеты, и это все, что вы можете сделать — просто выберите отчет из списка и запустите тот же отчет, что и все остальные пользователи этого программного обеспечения работают.
Если вы являетесь пользователем Excel, ваши возможности создания отчетов далеко не просты и непросты, и они не предназначены для использования с большими базами данных — они предназначены для электронных таблиц и небольших списков из одной таблицы.Кроме того, чтобы получить эти отчеты, вам придется глубже изучить инструменты Excel. С другой стороны, Access — это приложение для работы с базой данных, поэтому создание отчетов — это важная предварительная функция.
Пример? В Excel, чтобы получить отчет, который группирует ваши данные по одному или нескольким полям в вашем списке, вы должны сначала отсортировать строки на листе, используя поля для сортировки данных, а затем вы можете создать то, что известный как промежуточный отчет . Для его создания вы используете диалоговое окно, в котором вас спрашивают о вычислениях, которые вы хотите выполнить, где разместить результаты и основываете ли вы сортировку и / или промежуточный итог более чем на одном поле.Полученный отчет не предназначен для печати, и вам придется повозиться с разбивкой на страницы вашей электронной таблицы (через специализированное представление электронной таблицы), чтобы контролировать, как распечатать отчет.
В доступе? Просто запустите мастер отчетов, и вы сможете отсортировать данные, выбрать способ их группировки, решить, какие части данных включить в отчет, а также выбрать визуальный макет и цветовую схему — все в одном простом и оптимизированном процессе. Если вы ничего не сделаете, отчет готов к печати.Access создан для создания отчетов — в конце концов, это приложение для работы с базами данных, — и отчеты — это один из наиболее важных способов (если не , ), которые вы используете и делитесь своими данными.
Поскольку отчеты являются такой важной частью Access, вы можете не только создавать их с минимальными усилиями, но и настраивать их для создания мощной документации самых важных данных:
- Создайте быстрый и простой отчет, который просто отображает все, что есть в вашей таблице, в аккуратном, удобном для чтения формате.
- Создайте индивидуальный отчет, который вы создадите шаг за шагом с помощью мастера отчетов. В отчете, показанном на рисунке, волонтеры отсортированы по фамилии. Эти параметры были легко задействованы всего несколькими щелчками мыши.
- Вы действительно можете засучить рукава и создать новый отчет или поиграть с существующим, добавляя всевозможные навороты.На следующем рисунке показано, как это происходит в представлении «Дизайн». Обратите внимание, что выбран заголовок отчета (Список добровольцев по статусу): вокруг него есть рамка и крошечные ручки по углам и сторонам поля, что означает, что вы можете переформатировать заголовок, изменить шрифт, размер или цвет текст или даже отредактируйте слова, если нужен новый заголовок.
Итак, вы можете создать любой тип настраиваемого отчета в Access, используя любую или все таблицы базы данных и любые поля из этих таблиц, и вы можете группировать поля и размещать их в любом порядке:
- С помощью мастера отчетов вы можете выбрать один из нескольких предустановленных макетов для своего отчета и настроить все его построчно, столбец за столбцом.
- Вы можете легко добавлять и удалять поля после создания отчета, если вы передумаете, что включается в отчет. Если вы хотите поставить свою личную печать на каждый аспект вашего отчета, вы можете использовать представление «Дизайн», чтобы сделать следующее:
- Добавьте заголовки, обучающие или описательные текстовые поля и графику.
- Настройте индивидуальные верхние и нижние колонтитулы, чтобы включить любую информацию, которая будет отображаться на всех страницах отчета.
Если все это звучит захватывающе или, по крайней мере, интересно, то с Access вы действительно на правильном пути.Необходимость создания настраиваемых отчетов — основная причина использования Access.
Об авторе книги
Лори Энн Ульрих обучила более 20 000 человек тому, как лучше и творчески использовать свои компьютеры. Она создала онлайн-курсы и написала более 30 книг.
Кен Кук создал и управляет компьютерным консалтинговым бизнесом, который помогает пользователям более 20 лет. Он является экспертом в создании решений для баз данных Microsoft Office и Access и ведет онлайн-курсы по Access.
Что такое Microsoft Access? | Все в одном доступе
Итак, что такое MS Access?
MS Access — это инструмент, предназначенный для эффективного управления данными. Он используется миллионами во всем мире и является эффективной заменой Excel, когда объем данных становится слишком большим для эффективного контроля.
MS Access состоит из нескольких компонентов, в том числе:
• Таблицы
• Запросы
• Формы
• Отчеты
• Макросы
• Модули
Для чего используется MS Access?
MS Access в основном используется для хранения больших объемов данных и делает их доступными с помощью сортировки, фильтрации и агрегирования с использованием запросов.Затем информация может быть показана пользователю с помощью форм (для модификации) и отчетов (для просмотра и печати).
Насколько сложен MS Access?
Access часто рекламируется как система баз данных для решений для отделов. Природа Access означает, что хранить, систематизировать и извлекать данные действительно просто и быстро, и, как следствие, он подходит для ведомственной среды. Однако в результате изменений, внесенных в Access 2007 и более поздние версии, Access теперь начинает набирать вес в качестве серьезного решения для баз данных с увеличенным хранилищем и бесшовным подключением ODBC.
Где подходит VBA?
Visual Basic для приложений (VBA) — это язык, лежащий в основе Access. Он создан для полного пакета Microsoft Office, но наиболее распространен в Access и Excel. Он предназначен для автоматизации в приложении Access, но на самом деле его не нужно изучать, чтобы создавать проекты Access высшего качества.
Версии доступа
Первая версия Access была опубликована в 1992 году. Она называлась Access 1.0. С тех пор было выпущено несколько версий Access.Вот самые известные из них:
• Доступ 97
• Доступ 2000
• Доступ 2003
• Доступ 2007
• Доступ 2010
• Доступ 2013
Исходный файл Access был в формате .mdb. В Access 2007 он был изменен на формат Accdb, чтобы можно было обрабатывать более сложные данные. Access 2007 также был первым случаем, когда лента была представлена в Access, а таблицы можно было хранить в SharePoint.
В 2010 году Access получил возможность работать как веб-приложение, сохраняя его как проект в SharePoint.Эта концепция называется службами доступа и означает, что одна база данных может фактически поддерживать клиентский файл и веб-файл.
Возможности подключения
Использование ODBC Access позволяет легко подключаться к различным документам, от файлов Excel до основных текстовых файлов. Access также может связываться с другими таблицами и базами данных Access, что обеспечивает возможность увеличения размеров базы данных Access с помощью системы архивирования.
Подвести итог
Access — отличное решение для отдела с постоянно расширяющимися возможностями обработки данных.Его легко освоить, и к тому же он находится на переднем крае современных веб-приложений, в которые мы живем.
Чтобы узнать больше о MS Access, посмотрите наш видеоролик Что такое MS Access? на ютубе.
Похожие сообщения
Нормализация Microsoft AccessОбъекты, свойства и методы — аналогия Microsoft Access
Top 16 Microsoft Access Database Интервью Вопросы и ответы
- Home
Testing
- Back
- Agile Testing
- BugZilla
- Cucumber
- Database Testing
1
000 J2 Testing- Назад
- JUnit
- LoadRunner
- Ручное тестирование
- Мобильное тестирование
- Mantis
- Почтальон
- QTP
- Назад
- QTP
- Назад
- Центр качества (ALM3) 000000
- 000300030003000 RPM SoapUI
- Управление тестированием
- TestLink
SAP
- Назад 900 04
- ABAP
- APO
- Начинающий
- Basis
- BODS
- BI
- BPC
- CO
- Назад
- CRM
- Crystal Reports
- Crystal Reports
- QM
- Заработная плата
- Назад
- PI / PO
- PP
- SD
- SAPUI5
- Безопасность
- Менеджер решений
- Successfactors
- SAP Tutorials 1
- 0003 1
4
4 9000 Web Назад
- Apache
- AngularJS
- ASP.Net
- C
- C #
- C ++
- CodeIgniter
- СУБД
- JavaScript
- Назад
- Java
- JSP
- Kotlin
- MY
- Linux
- SQL
- js
- Perl
- Назад
- PHP
- PL / SQL
- PostgreSQL
- Python
- ReactJS
- Ruby & Rails
- Scala
- SQL Server 00030003
- SQL Server 0003
- 9003
- UML
- VB.Net
- VBScript
- Веб-службы
- WPF
Обязательно учите!
- Назад
- Бухгалтерский учет
- Алгоритмы
- Android
- Блокчейн
- Бизнес-аналитик
- Создание веб-сайта
- Облачные вычисления
- COBOL
- Системы резервного копирования
- Встроенный компилятор
- Учебные пособия по Excel
- Программирование на Go
- IoT
- ITIL
- Jenkins
- MIS
- Сеть
- Операционная система
- Назад
- Prep
- 00030003 Salesforce
- SEO
- Разработка программного обеспечения
- VBA
Big Data
- Назад
- AWS
- BigData
- Cassandra
- Cognos
- Хранилище данных
- DevOps
- Backgy4
- HBase4 9003 DevOps
- Backgy4
- MongoDB
- NiFi
Что такое СУБД? Приложение, типы, пример, преимущества
- Home
Testing
- Back
- Agile Testing
- BugZilla
- Cucumber
- Database Testing
- ETL Testing
- JUnit
- LoadRunner
- Ручное тестирование
- Мобильное тестирование
- Mantis
- Почтальон
- QTP
- Назад
- Центр качества (ALM)
- Центр качества (ALM)
- Управление тестированием
- TestLink
SAP
- Назад
- ABAP 90 003 APO
- Начинающий
- Basis
- BODS
- BI
- BPC
- CO
- Назад
- CRM
- Crystal Reports
- MMO
HAN
- Назад
- PI / PO
- PP
- SD
- SAPUI5
- Безопасность
- Менеджер решений
- Successfactors
- SAP Tutorials
- Назад
- Java
- JSP
- Kotlin
- MY
- Linux
- SQL
- js
- Perl
- Назад
- PHP
- PL / SQL
- PostgreSQL
- Python
- ReactJS
- Ruby & Rails
- Scala
- SQL Server 00030003
- SQL Server 0003
- 9003
- UML
- VB.Net
- VBScript
- Веб-службы
- WPF
Обязательно учите!
- Назад
- Бухгалтерский учет
- Алгоритмы
- Android
- Блокчейн
- Бизнес-аналитик
- Создание веб-сайта
- Облачные вычисления
- COBOL
- Системы резервного копирования
- Встроенный компилятор
- Учебные пособия по Excel
- Программирование на Go
- IoT
- ITIL
- Jenkins
- MIS
- Сеть
- Операционная система
- Назад
- Prep
- 00030003 Salesforce
- SEO
- Разработка программного обеспечения
- VBA
Большие данные
- Назад
- AWS
- BigData
- Cassandra
- Cognos
- Хранилище данных
- DevOps
- Backgy4
- HBase4 9003
- MongoDB