Как сделать черно-белое фото цветным в Фотошопе. Поэтапный видео урок.

Сложно представить, что несколько десятков лет назад не было цифровых фотоаппаратов, а снимки в основном были черно-белыми. К сожалению, дорогие сердцу снимки со временем только портятся.
Сейчас каждый современный мобильный телефон оборудован фотокамерой, которая превосходит старые пленочные фотоаппараты по качеству снимков.
Но можно не только восстановить контрастность снимка, но и сделать фото цветным.
Как вы уже догадались раскрашивание фото проходит вручную и цвета подбираются произвольно. Иногда по самой фотографии можно понять, что небо голубое, а трава зеленая, а иногда точно не известно какого цвета были предметы или одежда.
Если вы сомневаетесь какой оттенок выбрать, то можно поинтересоваться у людей которые могли бы знать, но если не у кого спросить, красьте в любой подходящий, это все равно лучше чем унылая черно-белая фотография.
В этой статье, я расскажу о том, как раскрасить фотографию не имея специальных навыков и опыта обработки фотографий.
Подготовка к раскрашиванию фото
Первым делом, я открываю черно белую фотографию в Adobe Photoshop и создаю дублирующий слой, чтобы сохранить исходную фотографию без изменений:
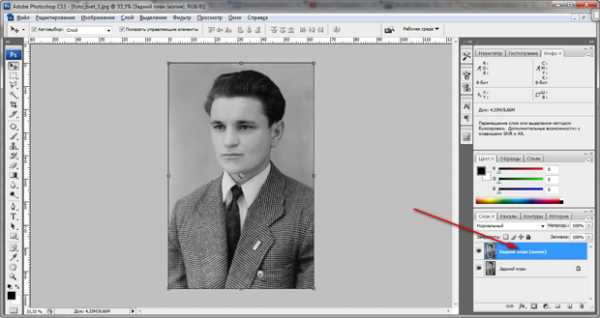
Затем, я выделяю человека инструментами лассо или любым другим удобным способом выделения. И копирую его на отдельный слой — Слой/Новый/Скопировать на новый… (CTRL+J).

Раскрашивание Ч/Б фотографии
Нажмите — Изображение/Коррекция/Цветовой тон/Насыщенность… (CTRL+U). Ставлю галочку «Тонирование» и двигая ползунки цветового тона и насыщенности ловлю нужный цвет.
Лучше использовать «Тон/Насыщенность» корректирующем слоем, тогда можно по ходу работы править цвет.
Крашу нижний слой синим (цвет фона), а вырезанного мужичка цветом тела:
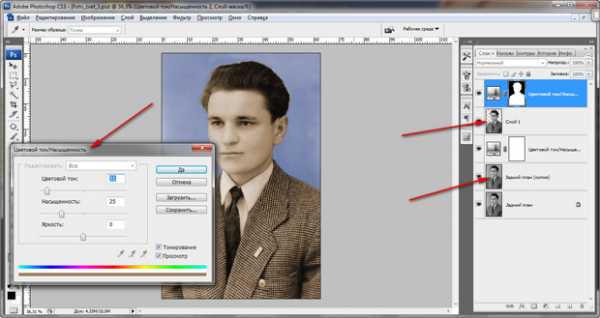
По такому же принципу, красятся и все остальные детали. Лучше переходить от крупных к мелким и сохранять последовательность наложения, чтобы глаза, например, не «упали» под лицо. Таким же образом крашу рубашку, глаза, волосы:

Через 10 минут и фотография готова! Смотреть на такой снимок гораздо приятней, чем на черно-белый.
Существует много способов сделать фото цветным, каждый использует тот, который ему больше нравится. Строгих правил не существует, ведь главное — результат. Фотография должна выглядеть естественной и по возможности максимально точно передавать предполагаемые цвета.
Видео урок: Делаем черно-белое фото цветным.
Не оставайтесь равнодушными, оставляйте комментарии к статье. Делитесь своим мнением.
(Visited 3 633 times, 3 visits today)
expert-polygraphy.com
Как сделать из чёрно-белой фотографии цветную | Уроки Фотошопа (Photoshop)
В этом уроке фотошопа вы научитесь делать из чёрно-белой фотографии цветную. Я нашёл в интернете чёрно-белую фотографию Мэрлин Монро, вот она:

А вот цветной вариант этой же фотографии, к которому мы придём:

А теперь начнём!
Как сделать из чёрно-белой фотографии цветную
1. Откройте чёрно-белую фотографию.Возьмите инструмент Quick Selection Tool (W) и выделите им кожу на фотографии. О том, как пользоваться инструментом быстрого выделения написано в уроках «Как выделить объект в фотошопе» и «Photoshop выделение«.
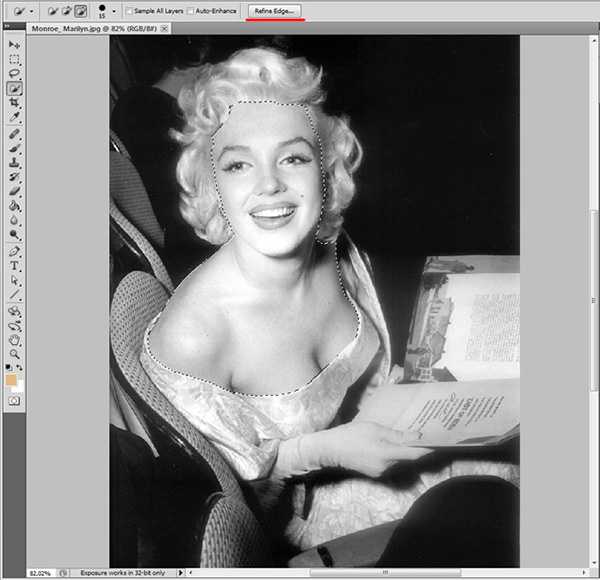
Не торопитесь, делайте качественное выделение.
2. Теперь нажмите на кнопку Refine Edge (Уточнить край) и установите такие настройки:
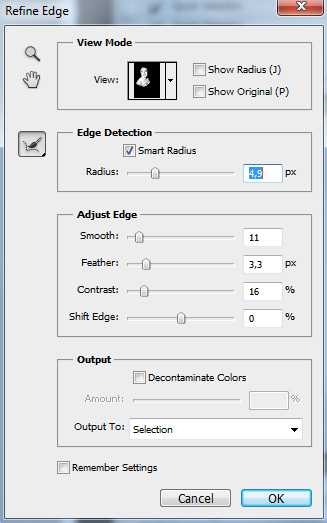
3. Создайте новый корректирующий слой Curves (Кривые):
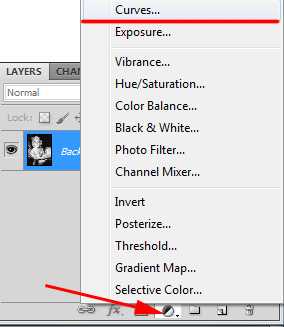
Сейчас нужно подобрать цвет кожи. Для этого редактируем кривые для каналов Red, green и blue таким образом:
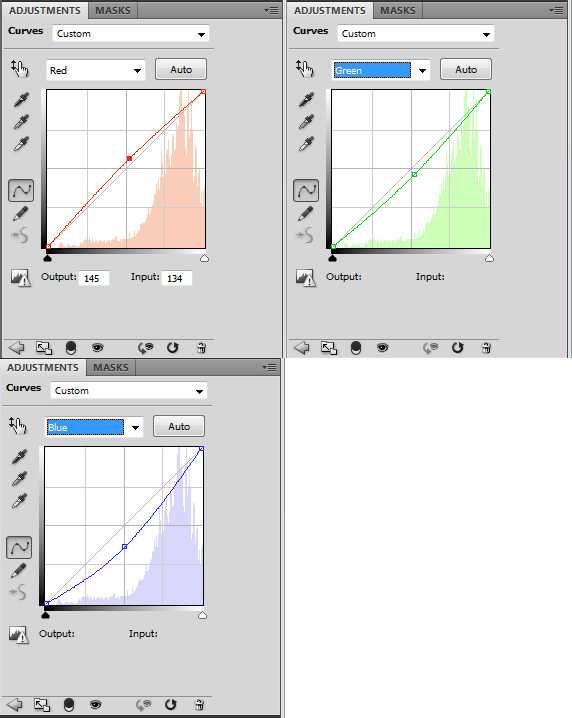
4. Выделяем книгу, создаём корректирующий слой с кривыми и выставляем такие настройки для green и blue:
[info_box]Не забудьте перейти обратно на слой Background[/info_box]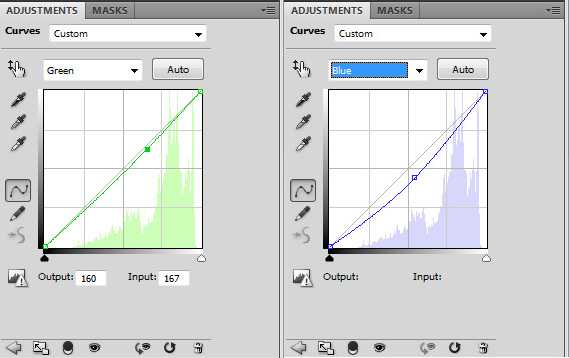
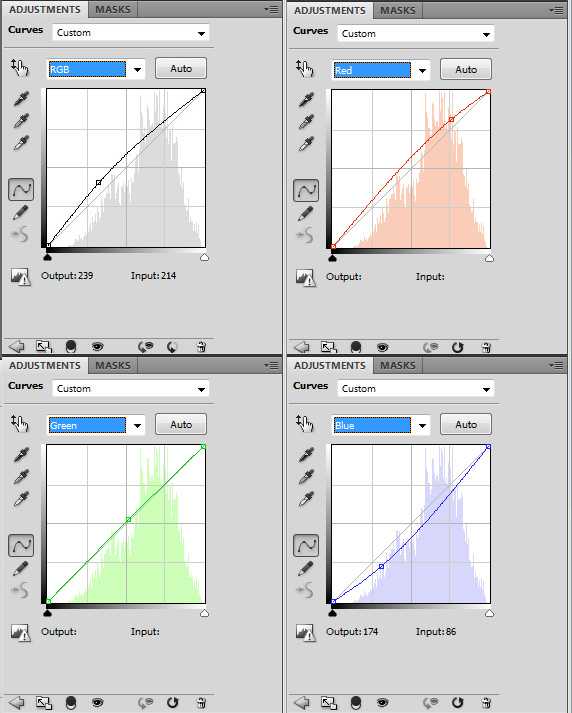
Сейчас фото Мэрлин выглядит так:

Чёрно-белая фотография уже наполовину превратилась в цветную. Идём дальше.
6. Выделяем и чуть подкрашиваем губы:
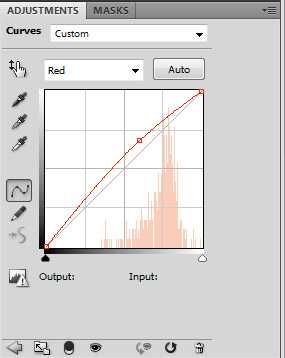
7. Создаём новый слой, берем мягкую жесткую зеленого цвета, и закрашиваем радужную оболочку глаз:
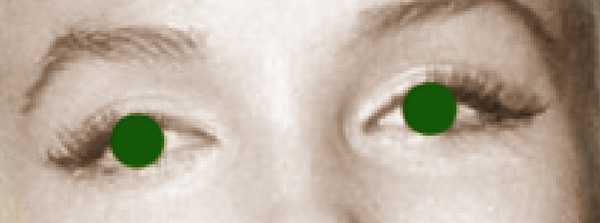
Непрозрачность 30%, режим смешивания Soft Light (мягкий свет). Ластиком стираем лишнее. Теперь бывшая чёрно-белая фотография выглядит так:

8. На заднем плане сидит девушка. Нужно раскрасить и её. Способ вам уже известен. Попробуйте сделать это сами. Вот что получилось у меня:

9. Красим спинки стульев:

Для ручки восстанавливаем цвет дерева:
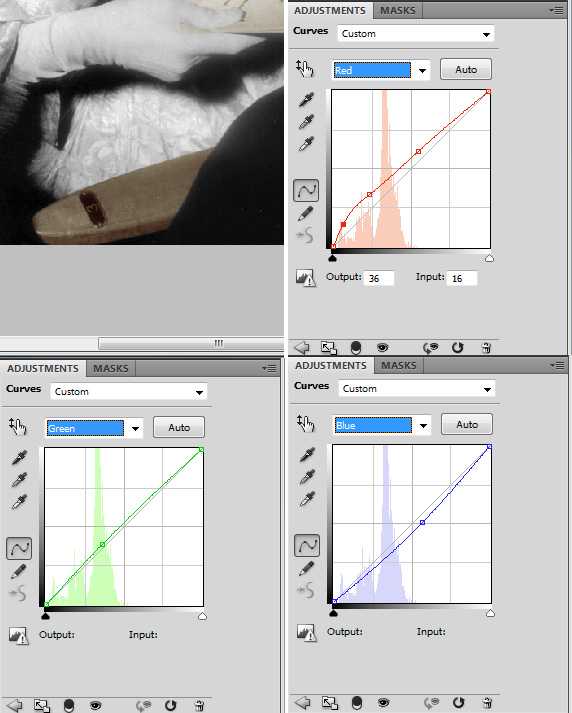
10. Делаем поярче платье:

11. Теперь нас выдают только обратные стороны кресел. Исправляем:

12. Под конец можно добавить контраста:
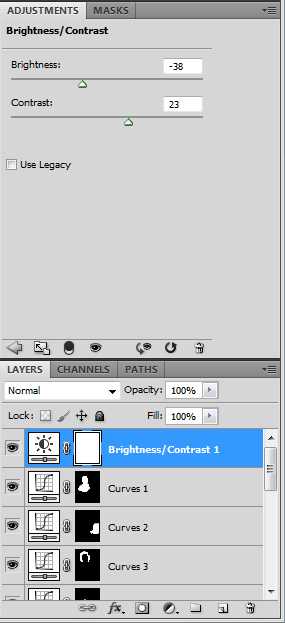
Вот и всё, мы сделали из чёрно-белой фотографии цветную

Надеюсь, вы остались довольны результатом 🙂 А сейчас я прощаюсь с вами, и пользуясь случаем поздравляю с наступающими майскими праздниками 😉 Успехов вам!
psforce.ru
Как сделать цветное черно-белое фото в фотошопе
Приветствую, Всех читателей и друзей! В сегодняшней статье я решил рассказать, как сделать черно-белое фото в фотошопе, причем в конце статьи я расскажу, как сделать цветное черно-белое фото. Урок рассчитан на новичков, но он очень интересен и я сам очень люблю и пользуюсь подобной техникой создания фото. Черно-белые фотографии притягивают к себе, в них есть что-то сказочное, они выглядят стильно и выразительно, а если еще сделать некоторые части фотографии цветными, вернее оставить части фото в цветном варианте, то мы получим просто шикарный результат.
Ну что же не буду томить своими размышлениями, приступим к созданию цветного черно-белого фото.
1. Открываем фотошоп, загружаем фото через файл > открыть или просто перетащим его в фотошоп и приступаем к его обработке. Вот так фото выглядело до обработки.

2. Идем изображение > коррекция > микширование каналов. Устанавливаем галочку на монохромный. Выставляем параметры каналов и контраста для получения удовлетворяющего результата черно-белого фото.


3. Идем фильтр > резкость > умная резкость и настраиваем резкость параметры отличаются в зависимости от исходного изображения. Я использовал вот такие параметры.
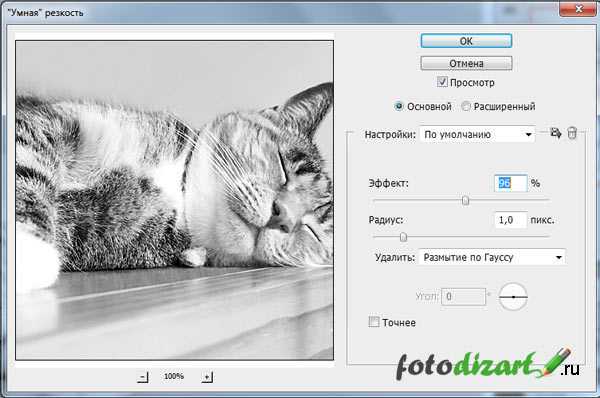
Черно-белое фото в фотошопе создано, любуемся результатом.

Но меня это не устраивает, хочется придать фото какой-то изюминки, и сейчас мы этим займемся. Цветное черно-белое фото делаем следующим образом, повторяем все этапы изложенные выше. После чего будем использовать инструмент архивную кисть.
4. Выбераем инструмент архивная кисть устанавливаем непрозрачность 30% и в тех местах где необходимо чтобы проявился цвет проводим кистью.

В результате мы получим вот такое цветное черно-белое фото.

Надеюсь, у вас получатся результаты не хуже моего и моя статья будет полезна. Читайте интересные уроки и статьи на фотодизарт.ру
fotodizart.ru
Как переделать портретное фото в цветной карандашный рисунок
Шаг 1: Дублируем фоновый слой
Открываем исходное изображение в Photoshop. На данный момент изображение находится в документе в фоновом слое, это единственный слой в стеке. Нажимаем Ctrl+J для дублирования слоя, в панели слоёв должен появиться новый слой, автоматически именованный как «Слой 1» (Layer 1).
Шаг 2: Обесцветить слой
Далее нам необходимо удалить все цвета из нашего слоя «Слой 1», и быстро делаем это, используя команду Photoshop «Обесцветить» (Desaturate), для чего надо нажать комбинацию клавиш Shift+Ctrl+U. Теперь изображение в документе выглядит так:
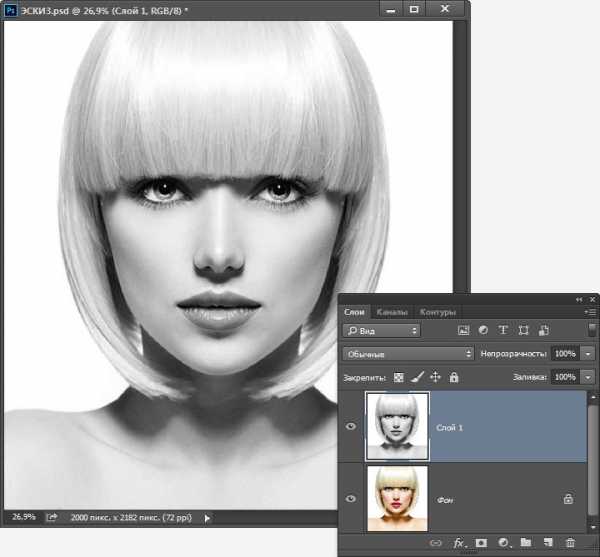
Изображение после удаления цвета
Шаг 3: Дублируем обесцвеченный слой
Дублируем обесцвеченный слой, нажав Ctrl+J, теперь в панели слоёв у нас три слоя.
Шаг 4: Инвертировать слой
Далее нам нужно инвертировать уровни яркости в этом слое, что сделает светлые участки темными и темные участки светлыми, мы сделаем это с помощью команды «Инвертировать» (Invert). Инверсия выполняется с помощью комбинации клавиш Ctrl+I, результат:
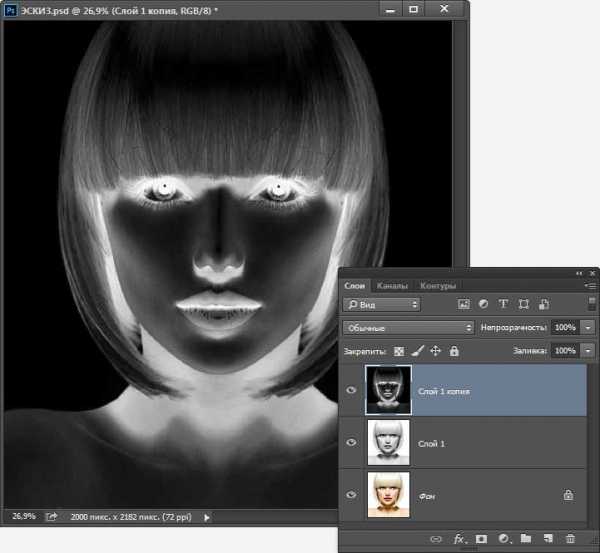
Изображение после инвертирования яркости.
Шаг 5: Измените режима наложения на «Осветление основы» (Color Dodge)
Далее, нам необходимо изменить режим наложения инвертированного слоя с «Обычные» (Normal), установленного умолчанию, на «Осветление основы» (Color Dodge).Это превратит документ полностью белый, или, по крайней мере, в почти белый (вы можете увидеть несколько тёмных областей, это зависит от вашего изображения):
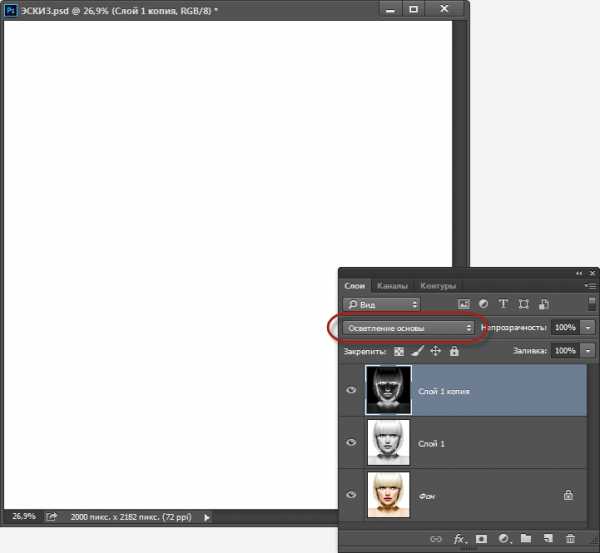
Изменение режима наложения на «Осветление основы» (Color Dodge) временно превращает документ в белый.
Шаг 6: Преобразование слоя в смарт-объект
В настоящее время мы собираемся создать основную часть нашего эскиза эффекта путем размывания слоя с помощью фильтра «Размытие по Гауссу» (Gaussian Blur). Но вместо того , чтобы применять «Размытие по Гауссу» как обычный фильтр, давайте применим его как Смарт-фильтр (Smart Filter). Мы делаем это для того, чтобы у нас была возможность в любое время вернуться и изменить настройки фильтра «Размытие по Гауссу» без потери качества изображения.
Для того, чтобы фильтр был применён к слою как смарт-фильтр, нам необходимо преобразовать этот слой в смарт-объект,для этого нажмите правой клавишей мыши на слой и в открывшемся контекстном меню нажмите на строчку «Преобразовать в смарт-объект» (Convert to Smart Object), подробнее о преобразовании слоёв в смарт-объекты рассказывается здесь.
Видимых изменений в документе не произойдёт, но на слое в панели слоёв, в нижнем правом углу миниатюры, мы увидим небольшую иконку, указывающую на то, что этот слой теперь смарт — объект:
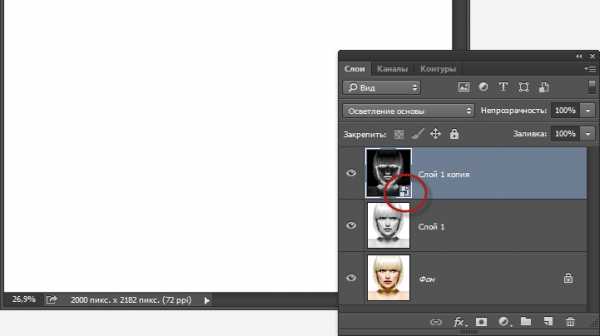
Значок смарт-объекта в окне миниатюры слоя.
Шаг 7: Применение «Размытия по Гауссу»
Теперь, когда мы преобразовали слой в смарт-объект, давайте применим к нему фильтр «Размытие по Гауссу» (Gaussian Blur). Перейти к меню «Фильтр» (Filter) в верхней части экрана и выберите Размытие —> Размытие по Гауссу (Blur —> Gaussian Blur), осле чего откроется диалоговое окно фильтра. Для начала выберем небольшое значение радиуса размытия (это также зависит от размера документа), я выберу 6 пикселей, в конечном итоге это даст эффект с очень тонкими линиями:

Эскиз эффект с использованием низкого значения радиуса размытия.
Если я увеличу значение радиуса, к примеру, до 16-ти пикселей, то получу что-то больше похожее на оригинальную фотографию:
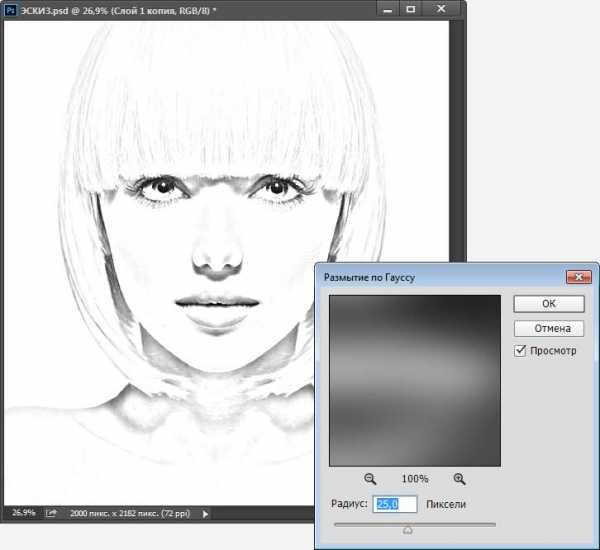
Эффект эскиза с большим значением радиуса размытия.
Точное значение радиуса следует выбирать в зависимости от вашего изображения и тип эффекта, который вы хотите сделать. Я остановлюсь на втором варианте.
Когда закончите подбирать радиус, нажмите кнопку ОК, чтобы выйти из диалогового окна и принять изменения.
Итак, у нас имеется основной эффект для эскиза, и мы создали его с помощью фильтра, применённого к смарт-объекту. Из-за того, что обычный фильтр был применён к смарт-объекту, он был автоматически преобразован в смарт-фильтр. Как я упоминал выше, смарт-фильтры являются полностью редактируемыми, что позволяет нам легко изменить настройки фильтра позже, если это вдруг понадобится. Как это сделать? В панели слоёв теперь имеется смарт фильтр, расположенный под смарт-объектом. Для изменения настроек фильтра, просто дважды кликните непосредственно по словам «Gaussian Blur» (Gaussian Blur), это повторно откроет диалоговое окно фильтра,где можно будет изменить настройки (в нашем случае, переместить ползунок радиуса) по мере необходимости:
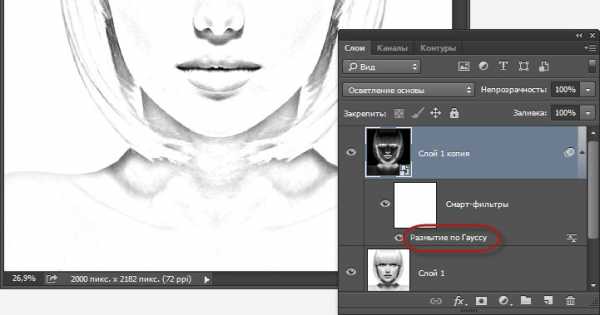
Двойной клик по названию фильтра позволяет вновь открыть его диалоговое окно.
Шаг 8: Добавление корректирующего слоя «Уровни» (Levels)
Мы создали заготовку для создания эффекта эскиза, но в зависимости от того, какую величину фильтра «Размытие» вы применили, эскиз может выглядеть слишком светлым. Если это так, то мы можем легко затемнить его, используя корректирующий слой «Уровни» (Levels). Для добавления этого слоя нажмите на соответствующий значок внизу палитры слоёв и выберите этот слой в списке.
Шаг 9: Измените режим наложения слоя «Уровни» на «Умножение» (Multiply)
Параметры и элементы управления для настройки корректирующего слоя расположены в панели свойств, но пока ничего делать с ними не надо. Вместо этого, чтобы затемнить эскиз, всё, что нам нужно сделать — это изменить режим наложения с обычного до «Умножения» (Multiply):
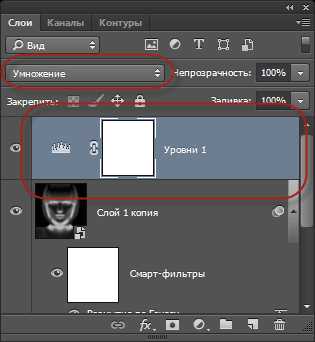
Изменение режима наложения корректирующего слоя Уровни на «Умножение» (Multiply).
Режим наложения «Умножение» является одним из группы режимов, затемняющих изображение, и теперь мы видим , что мой эскиз теперь стал гораздо темнее:

Эффект эскиза после изменения режима наложения слоя «Уровни» на «Умножение».
Если после этого вы обнаружите (как и я в данный момент), что ваш эскиз теперь стал слишком темным, вы можете точно отрегулировать степень затемнения, регулируя величину параметра «Непрозрачность» у корректирующего слоя Уровни.
Я понизил значение до примерно 40%, но это значение зависит от исходного изображения.
После уменьшения «Непрозрачности», общая яркость эскиза выглядит лучше:
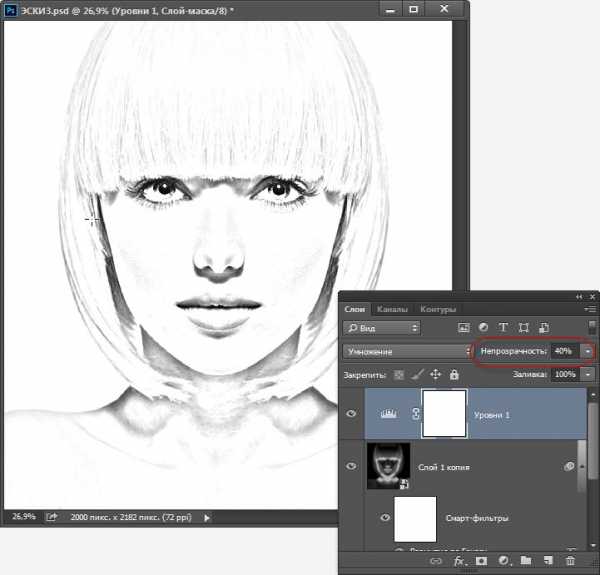
Понижение непрозрачности корректирующего слоя частично вернули яркость рисунку.
Шаг 10: Дублируем фоновый слой ещё раз
На данный момент у нас имеется готовый эффект чёрно-белого карандашного эскиза. Теперь давайте рассмотрим несколько различных способов его раскрасить. Начнем с использования собственных цветов оригинальной фотографии. Для этого нам нужно сделать еще одну копию фонового слоя, поэтому нажмите мышкой на фоновый слой и затем нажмите комбинацию клавиш Ctrl+J.
Photoshop создает копию слоя и разместит его непосредственно над оригинальным фоновым слоем.
Шаг 11: Переименование нового слоя
Сейчас мы создали уже много копий фонового слоя, и наша панель слоёв из-за этого становится неорганизованной, замусоренной слоями с автоматически созданными, а значит, неописательными именами («Слой 1», «Слой 1 копия» и т.д.), что в дальнейшем, скорей всего, внесёт путаницу и затруднит работу. Давайте разорвём этот порочный круг и переименуем слой, который мы только что создали, дадим ему описательное имя. Для этого дважды щелкните непосредственно по имени слоя, чтобы выделить его, и ведите новое имя «Color». Нажмите Enter, чтобы принять изменение имени слоя. Вот как должна выглядеть панель слоёв на данный момент:
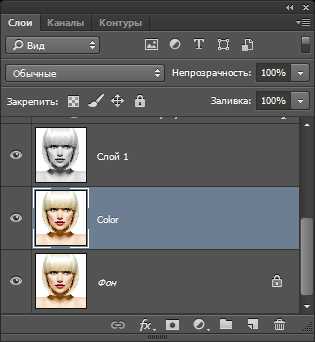
Копия фонового слоя, переименованная в «Color».
Шаг 12: Перемещение слоя «Color» на верх стека панели слоёв
Чтобы использовать этот слой для раскраски эскиза, нам необходимо разместить его выше всех слоёв в стеке слоев. Один из способов это сделать — просто нажать на него и перетащить его мышкой вверх, но есть и более удобный способ. Чтобы переместить слой непосредственно в верхнюю часть стека слоев, сначала убедитесь в том, что он выбран на панели слоёв,если нет, то выберите. Затем зажмите клавиатурные клавиши Shift+Ctrl и нажмите клавишу «правая квадратная скобка» ( ] ). Это действие мгновенно перенесёт выбранный слой наверх стека.
Итак, слой «Color» в настоящее время должен находится в верхней части стека слоев.
Шаг 13: Изменение режима наложения на «Цветность» (Color)
Т.к слой «Color» на данный момент является самым верхним слоем в документе, он перекрывает видимость всех остальных слоёв документа, а это, естественно, не то , что нам нужно. Чтобы слой не закрывал видимость, а придавал нижележащим слоям цвета, следует изменить его режим наложения. В данном случае нам подойдёт режим «Цветность» (Color)
Данный режим укажет Photoshop’у, что нужно наложить только цвета слоя на нижележащие слои, а всё остальное игнорировать. В результате наш эскиз теперь раскрашенный:
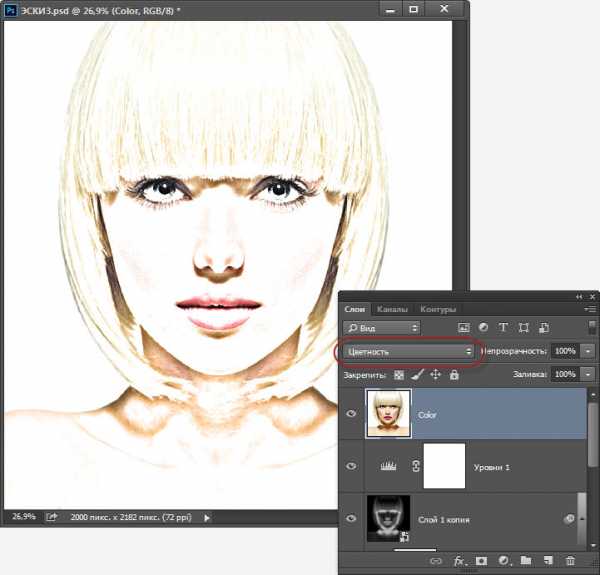
Карандашный эскиз, раскрашенный оригинальными цветами фотографии (Слой «Color» в режиме «Цветность»).
Если цвет окажется слишком насыщенным, вы можете уменьшить излишнюю насыщенность за счет снижения непрозрачность слоя «Color». Я понизил свою до 50%:
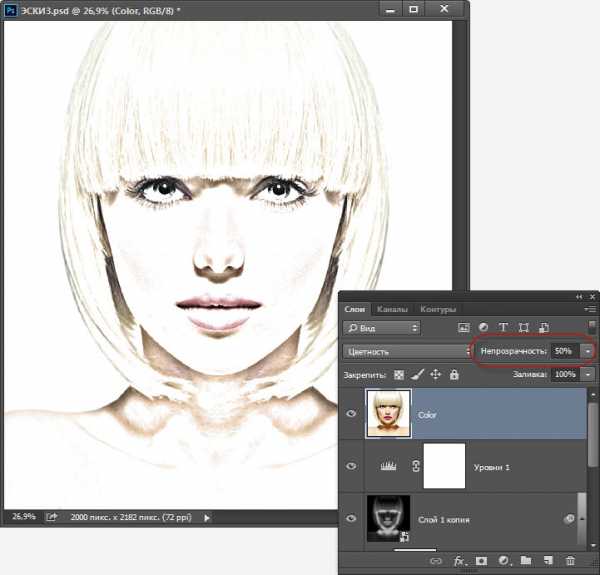
Эффект после понижения непрозрачность слоя «Color».
Шаг 14: Отключаем видимость слоя «Color»
Окрасить чёрно-белый эскиз в цвета фотографии — далеко не единственный способ придать цвета одноцветному рисунку. Как я и обещал в начале урока, далее я расскажу о других методах окраски.
Чтобы продолжить работу, нам необходимо отключить видимость слоя «Color», для этого нажмите на соответствующий значок (в виде глаза) на панели слоёв. Подробнее о видимости слоёв здесь.
Это вернет нам черно-белую версию эскиза.
Шаг 15: Добавляем корректирующий слой «Цвет» (Solid Color)
Чтобы раскрасить эскиз однотонным цветом, мы будем использовать корректирующий слой «Цвет». Нажимаем на значок добавления корректирующего слоя, расположенный внизу панели слоёв и в открывшимся списке выбираем строку «Цвет» (Solid Color).
Как только вы нажимаете на строку «Цвет», Photoshop откроет палитру цветов, где нам следует выбрать цвет для раскраски фото. Не беспокойтесь, ели вдруг вы выберете не тот цвет, ведь мы можем легко вернуться и выбрать другой позже. На данный момент я выберу оттенок синего:

Выбор синего цвета из палитры цветов.
Шаг 16: Изменяем режим наложения на «Цветность» (Color)
После того как вы выбрали цвет, нажмите кнопку OK, чтобы закрыть палитру цветов. Ваш документ будет целиком заполнен этим цветом, т.к. корректирующий слой расположен на самом верху стека слоёв.
Чтобы сплошной цвет не перекрывал, а окрашивал чёрно-белый эскиз, необходимо изменить его режим наложения с заданного по умолчанию «Обычного» на «Цветность» (Color).
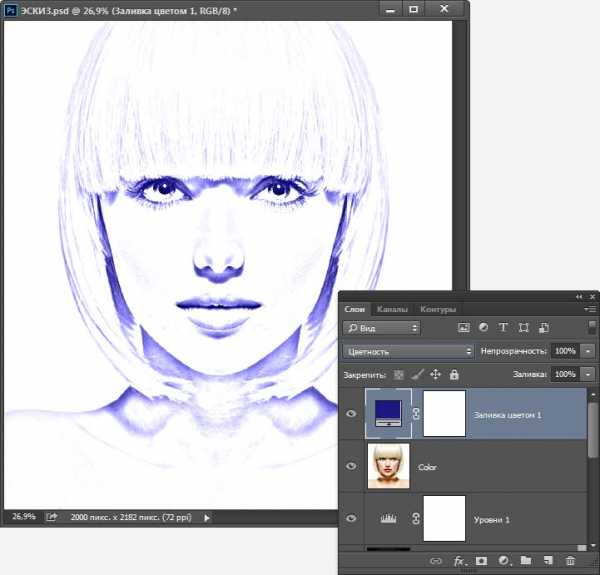
Изменение режима наложения корректирующего слоя «Цвет» на «Цветность» (Color), теперь эскиз раскрашен синим.
Если вы хотите попробовать другой цвет, дважды кликните по иконке корректирующего слоя в панели слоев. Это действие вновь откроет палитру цветов, где вы сможете выбрать любой другой цвет. Таким образом, опытным путём вы сможете подобрать наилучший цвет окраски.
Для уменьшения интенсивности цвета, просто уменьшительное значение непрозрачности слоя заливки.
В результате я, после подбора, выбрал фиолетовый цвет #6a2e73 для окраски эскиза:
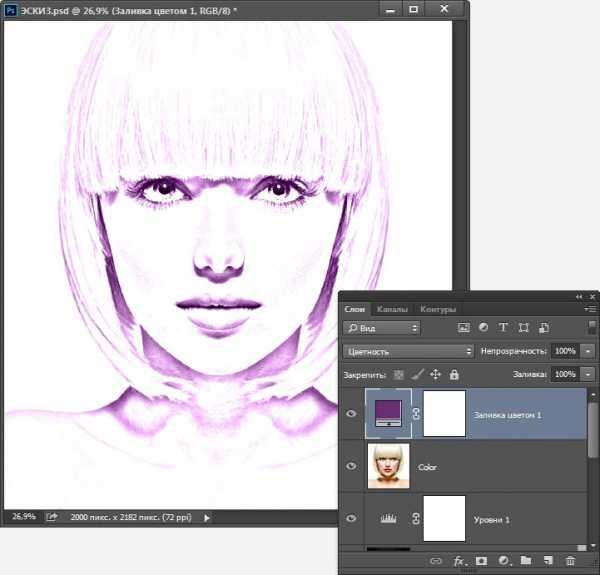
Окончательный результат — эскиз окрашен в сплошной фиолетовый цвет.
Шаг 17: Отключение видимости корректирующего слоя «Цвет»
Давайте рассмотрим еще один способ раскрашивания эскиза, на этот раз с использованием градиента. Для этого, для начала, нам необходимо отключить видимость корректирующего слоя «Цвет».
Шаг 18: Добавление корректирующего слоя с градиентной заливкой
Чтобы раскрасить эскиз в разные цвета, мы будем использовать градиентную заливку, конкретнее — корректирующих слой «Градиент». Нажмите на значок добавления корректирующего слоя, расположенный в нижней части панели слоев и выберете из списка строку «Градиент…» (Gradient…), после чего сразу откроется диалоговое окно градиентной заливки.
Чтобы выбрать градиент, нажмите на маленькую стрелку справа от миниатюры-образца градиента в верхней части диалогового окна. Не нажимайте на саму миниатюру-образец, т.к. откроется редактор градиента, что выходит за рамки данного урока.

Нажатие на стрелку для выбора градиента.
Это действие открывает окно выбора (Gradient Picker), демонстрируя нам образцы готовых градиентов, один из которых сейчас можно выбрать. Для выбора градиента, дважды щелкните по его миниатюре. Для этого урока я выберу градиент «Спектр» (первый слева в нижнем ряду):

Выбор градиента «Спектр» (Spectrum).
Далее, в диалоговом окне градиента, я изменю его угол от значения 90°, заданного по умолчанию, до 135°, что заставит его быть протянутым через изображение по диагонали, придавая некоторую пикантность картинке:

Изменение угла наклона градиента.
Нажмите кнопку OK, чтобы закрыть диалоговое окно. Ваш документ будет целиком залит градиентом:

На данный момент градиент полностью перекрывает видимость слоёв с эскизом.
Шаг 19: Изменяем режим наложения на «Цветность» (Color)
Корректирующий слой с градиентной заливкой расположен в самом верху панели слоёв. Чтобы он не перекрывали видимость, а окрашивались эскиз, измените его режим наложения на «Цветность» (Color), точно так же, как мы сделали в шаге 16. Результат:

Изменение режима наложения слоя с градиентной заливкой с нормального на «Цветность» (Color).
Затем, в случае необходимости, отрегулируйте насыщенность цветов за счет снижения непрозрачности слоя. Результат:

Эскиз после изменения режима наложения и понижения непрозрачности слоя с градиентной заливкой.
Выбор одной из готовых эффектов раскраски эскиза
Теперь, когда мы раскрашены эскиз градиентной расцветкой, у нас имеется три готовых разных способа придания эскизу цветов плюс основной чёрно-белый вариант, и, как я писал в начале урока, вы можете легко выбрать один из этих вариантов.
Во первых, отключите видимость всех трёх окрашивающих слоёв — слоя «Color» и двух слоёв со сплошной и градиентной заливками. После этого в документе у вас отобразится основной, чёрно-белый вариант.
Для придания эскизу цвета, просто включите видимость одного из трёх окрашенных слоёв, если хотите оставит эскиз чёрно-белым — просто оставьте видимость эти трёх слоёв отключённой.
rugraphics.ru
Как из цветного фото сделать черно-белое
Всем привет! Мы продолжаем покорять основы работы в программе Фотошоп. Сегодня я подготовил урок для читателей ps-blog.ru на тему Как из цветного фото сделать черно-белое.
Рано или поздно занимаясь обработкой фотографий и изображений в программе Фотошоп, мы сталкиваемся с потребностью превращения цветной фотографии в черно-белую. Поэтому я решил подготовить этот небольшой урок для своих читателей, чтобы показать как это делается наглядно.
Существует много способов как выполнить эту операцию. В рамках этого мини урока, мы не будем рассматривать способы которыми пользуются профессиональные фотографы, мы рассмотрим самые простые и быстрые способы Как из цветного фото сделать черное-белое. В дальнейшем в будущих уроках, мы обязательно вернемся к этой теме и посмотрим другие способы, более сложные и профессиональные, которыми пользуются продвинутые пользователи Фотошоп.
Будем знакомится с 3 способами конвертации цветных фотографий в черно-белые, сразу скажу это способы не профессиональные, качество после обработки ими не самое наилучшее, но эти способы вполне подойдут для изучения начинающим пользователям.
Итак, предлагаю перейти от слов к делу. Для начала давайте откроем изображение, которое хотим сделать черно-белым.

А теперь приступим к обработке. Представляю вашему вниманию первый способ.
Способ #1:
Превращаем цветную фотографию в черно-белую с помощью функции «Градация серого».
Для этого нам нужно зайти в верхнее меню: Изображение/Режим/Градации серого. Появится окошко с вопросом «Удалить информацию о цвете» жмем удалить и наша фотография стала черно-белой.
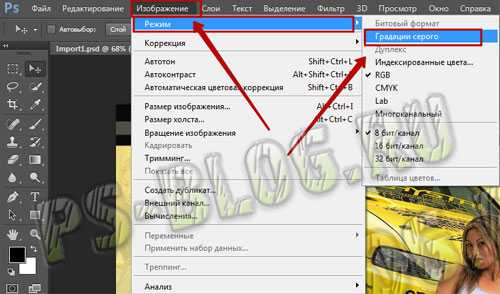
Заходим в меню Изображение/Режимы/Градации серого
Очень быстро и просто, правда? Двигаемся дальше.
Внимание! Помните, что Вы всегда можете вернуть действие назад с помощью горячих клавиш CTRL+Z. Переходим ко второму способу.
Способ #2:
Делаем из цветной фотографии черно-белую с помощью функции «Обесцветить».
Поднимаемся в верхнее меню программы и заходим в: Изображение/Коррекция/Обесцветить (Shift+CTRL+U). Смотрим ниже результат проделанной операции.
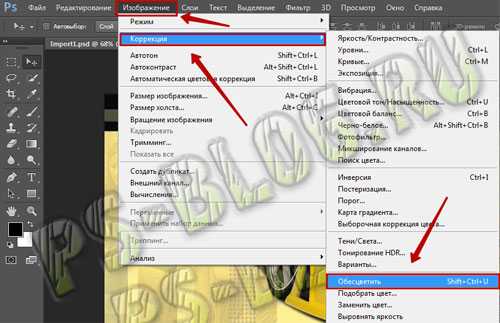
Заходим в верхнее меню Изображение/Коррекция/Обесцветить или жмём горячие клавиши Shift+Ctrl+U
Способ #3:
Делаем черно-белое изображение с помощью корректирующего слоя «Черно-белое»
Этот способ тоже предельно прост и быстр, преимущество его в том, что при использование корректирующих слоёв программа Фотошоп вносит изменения и поправки в специальный корректирующий слой, а не в оригинальное изображенное, которое мы решили сделать черно-белым. Ещё у нас есть такие возможности как: обратить назад весь процесс редактирования, управлять непрозрачностью слоя, включать и отключать видимость слоя. Такой способ позволяет получить более красивое черно-белое изображение в отличии от предыдущих.
Шаг 1:
Итак, фотография у нас уже открыта. Теперь переходим в панель «Коррекция», если она у Вас закрыта, то открываем её через верхнее меню Окно/Коррекция. Находим в панели «Коррекция» корректирующий слой «Черно-белое» и щелкаем по нему.
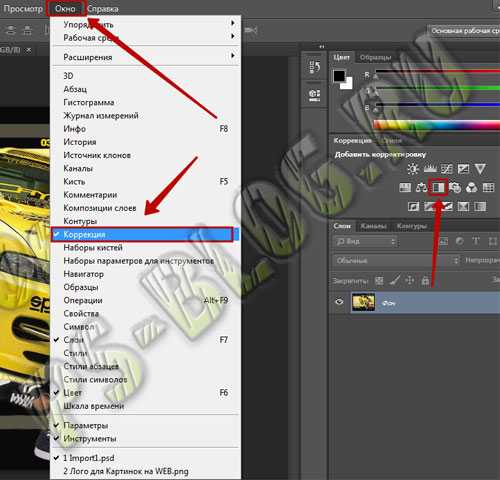
Чтобы открыть панель корректирующие слои, заходим в верхнее меню Окно/Коррекция
Шаг 2:
После того как Вы щелкнули по корректирующему слою «Черно-белое«, наше изображение преобразовалось в черно-белое и появилось окошко с ползунками. В этом окошке с помощью множества простых параметров, Вы можете подогнать эффект черно-белого под себя, так как Вам больше нравится. Перемещайте ползунки, пока не добьетесь контрастного черно-белого изображение. Движение регуляторов вправо окрашивает области, которые ранее были окрашены в соответствующий регулятору цвет, в более светлый оттенок серого, а движение регуляторов наоборот влево окрашивает области в более темный оттенок серого.

Вверху этого окошка, Вы можете выбрать уже готовые наборы или создать свой собственный набор и затем сохранить его через меню «треугольник с полосками», который находится в верхнем правом углу окошка. Если Вы кликните по кнопке «Авто«, Фотошоп автоматически выберет параметры, как по его мнению должно выглядеть черно-белое изображение. Вот что получилось у меня.

Вот что получилось у меня
На сегодня всё, попробуйте потренироваться всеми 3 способами и пишите о своих результатах внизу в комментариях. До встречи в следующих уроках!
ps-blog.ru
Как сделать фотографию черно-белой в фотошопе? — Фотобизнес
Приветствую постоянных читателей www.fotoclub.net.ru! Очень часто начинающие пользователи задаются вопросом как сделать фотографию черно-белой в фотошопе? В рамках сегодняшней статьи, мы и попытаемся разобраться в этом вопросе.
На самом деле, операция по обесцвечиванию фотографии в фотошопе, очень простая, и не занимает много времени. Чуть ниже, Вы можете посмотреть пример, где буквально в несколько кликов мыши, достигается необходимый результат. Но в данной статье, мы разберем этот процесс пошагово и в разных вариантах.

Это может быть полезно, как в документальной съемке, при изготовлении форматов, требующих черно-белого исполнения, так и при художественном редактировании фотографий. Последнее актуально в связи с развитием новых технологий, и социальных сетей, что привело к повышенному интересу многих пользователей, к обработке и редактированию собственных фотографий.
На фоне этого интереса появились многочисленные фотосервисы, которые предлагают из коробки множество разнообразных эффектов, в том числе, и обесцвечивание фотографии без фотошопа. Самый популярный из них — Instagram. Воспользовавшись услугами данного сервиса, Вы без труда сможете не только разместить свои фотографии в облачном хранилище, но и применить к ним эффект обесцвечивания фотографии.
Разумеется, это только один из возможных вариантов сделать из цветной фотографии черно-белую. Не самый удобный, но, тем не менее, рабочий. Будем иметь его в виду. Но всё же самым распространенным способом является редактирование исходного снимка в графическом редакторе Adobe Photoshop.
Где и в каких случаях применяется обесцвечивание фотографии в фотошопе:
При изготовлении документальных фотографий, требующих черно-белого формата
При редактировании художественных фотографий с целью улучшения эстетического восприятия фотообраза
Для последующего размещения в полиграфической продукции, например, в периодических изданиях
Не стоит забывать, что в большинстве цифровых устройств, в которых, в той, или иной, степени представлена функция фотографирования, возможность получения монохромной фотографии заложена в настройках. Поэтому легче воспользоваться этими изначальными возможностями. Если же исходник представлен в цветном виде, а Вам срочно нужно преобразовать его в монохромный вариант, то остается узнать как сделать фотографию черно-белой в фотошопе, и приступить, собственно, к этой операции. Этим мы сейчас и займемся. Для этого нам нужен исходный файл фотографии, который необходимо загрузить на компьютер с предустановленным графическим редактором Adobe Photoshop.

Когда наш файл загружен, приступаем к следующим действиям. Для того, чтобы сделать фотографию черно-белой в фотошопе, необходимо сначала её обесцветить. Переходим в меню фотошопа «Изображение» далее в пункт контекстного меню — «Регулировка» или «Цветокоррекция» и выбираем «Обесцветить«. Тем самым, мы добиваемся монохромности снимка, устанавливая значения цветных градиентов в RGB-канале по нулям. Но это еще не все.

Вы можете заметить, что изображение действительно потеряло цветность, но если присмотреться в общем и целом, то можно заметить общий колорит полученного фотоизображения. Он может быть холодным или теплым, с примесями оттенков синего, зеленого или желтого цветов. Для того, чтобы это исправить, воспользуемся функцией «Black& White«, а для того, чтобы наоборот усугубить, и получить интересные цветовые эффекты, можно попробовать функцию «Смешивание каналов«. Попробуйте поиграться ползунками в смешивании каналов, и зачастую сможете получить такие же эффекты, которые предлагает нам тот же Instagram.

Вот в принципе и всё. Мы узнали как обесцветить фотографию в фотошопе. Похожий порядок действий нужно будет выполнить и в других графичеких редакторах, т.е. найти функцию «Обесцветить«, «Сепия» или «Монохромный снимок«. Почти наверняка, одна из этих функций присутствует в каждом графическом редакторе. Также возможно, Вам будет интересно узнать как черно-белую фотографию сделать цветной. Это будет уже более сложная операция, и она потребует определенных навыков. Но об этом в другой статье. На сегодня, всё. Надеюсь наш урок, помог Вам обесцветить фотографию.

fotoclub.net.ru
Уроки Фотошопа. Создаем яркие и насыщенные цвета в Photoshop

Яркие и сочные, «вкусные» цвета в кадре – необходимая вещь для цветной travel-фотографии.
Сегодня на примере одной из моих фотографий я расскажу о трех эффективных инструментах Фотошопа, с помощью которых вы сможете очень просто сделать цвета на ваших фотографиях яркими и насыщенными.
Эту фотографию я сделал во время моего путешествия по Америке, в кадре – знаменитый Golden Gate Bridge в Сан-Франциско.
Место, конечно, совершенно прекрасное и безумно красивое, но до обработки в Photoshop, фотография не могла передать всей красоты этого вида. Откровенно говоря, она вообще выглядела довольно уныло:

Достаточно уметь работать с тремя инструментами Фотошопа, чтобы цвета на этой картинке снова расцвели всеми красками.
Итак, сегодня мы работаем с этими инструментами Photoshop:
- Curves
- Selective Color
- Hue/Saturation
Curves
Начнем обработку нашей фотографии с Curves ( Image=>Adjustments=>Curves )
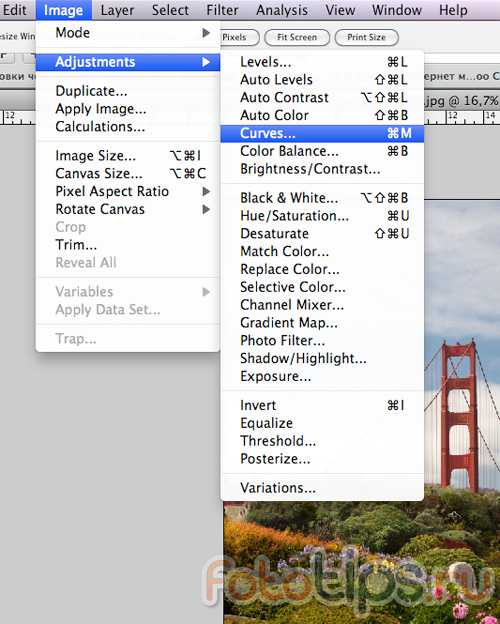
Curves – простой и удобный инструмент для обработки фотографий. Когда нужно немного осветлить или затемнить кадр, добавить контраста, Curves отлично для этого подходит. С помошью Curves можно решать и более сложные задачи, но это уже тема для отдельной статьи.
На глаз или используя гистограмму кадра, выставляем нужный нам контраст картинки, изгибая линию в окне Curves.

В конце урока мы еще раз воспользуемся Curves, а пока переходим к следующему инструменту – Selective Color.
Selective Color
Selective Color ( Image=>Adjustments=>Selective Color ) – один из моих любимых инструментов для работы с цветом в Фотошопе. Selective Color позволяет работать с каждым цветом отдельно, добавляя или убирая из него оттенки других цветов.
Посмотрим, как этот инструмент можно использовать на практике.

Открыв окно Selective Color, сразу переключаемся в режим Relative – теперь все изменения цветов будут проходить более мягко и плавно, нежели в режиме Absolute, что в большинстве случаев удобнее.

Для начала займемся небом, открыв вкладку цвета Cyans. Добавим побольше Cyan (мы же хотим получить красивое голубое небо), Magenta и полностью уберем Yellow. Затем мы сделаем наше небо немного темнее, добавив Black.
Разумеется, небо «состоит» не только из Cyan, но так же и из синего цвета – Blue. Открываем нужную вкладку:

Добавим Cyan по максимуму, совсем немного понизим Magenta и полностью уберем Yellow. Наше небо стало еще более голубым и насыщенным.
Теперь поработает с желтым цветом на фотографии:

Добавим побольше Yellow в кадр и немного осветлим желтый цвет, убрав 16% Black. Теперь желтый цвет на нашей картинке чуть более насыщенный и немножко «светится».
Займемся зеленью:

Полностью уберем Magenta, добавим побольше Black. Теперь зелень (особенно кусты в центре кадра) стали заметно более насыщенного цвета.
Вроде все.
Но, на мой взгляд, стоит немного осветлить красный цвет в кадре.
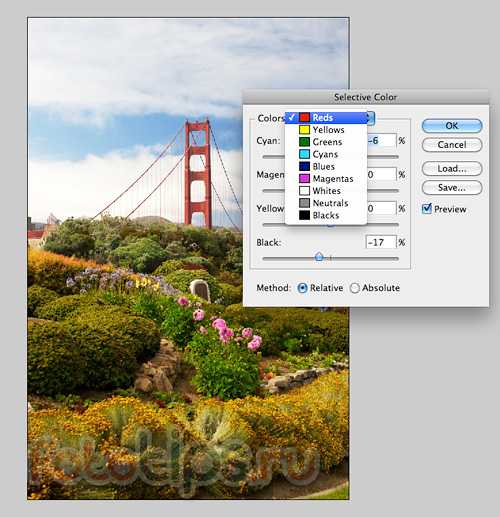
На первый взгляд, это изменение практически незаметно, но именно из таких тонкостей, мельчайших поправок и складывается «вкусная» цветовая картинка.
Selective Color хорош тем, что с ним можно (и нужно) много экспериментировать. И чем больше вы будете работать с цветом «наугад», тем лучше вы начнете понимать цвет.
Когда я только начинал заниматься цветокоррекцией, я много экспериментировал, просто смешивая различные цвета, добавляя оттенки, и смотрел на получившийся результат. Со временем начинаешь понимать, из чего «состоит» любой цвет, и уже заранее знаешь, как получить нужный оттенок. Но даже тогда нужно все равно продолжать экспериментировать.
Теперь снова воспользуемся инструментом Curves и немного осветлим всю картинку:
А так же с помощью Shadow/Highlights высветлим тени и совсем немного затемним пересветы:

В статье «Эффективная обработка в Photoshop я уже рассказывал про Shadow/Highlights, так что перейдем к следующему инструменту – Hue/Saturation
Hue/Saturation
Уверен, многие из вас пользовались и пользуются Hue/Saturation ( Image=>Adjustments=>Hue/Saturation ).
Главная особенность этого инструмента – им нужно пользоваться очень аккуратно. Если переборщить, цвета сразу станут некрасивыми, чрезмерно насыщенными.
Добавим немного насыщенности всей картинке:
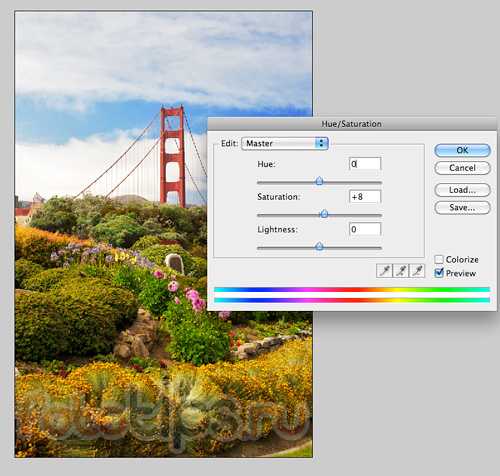
А теперь воспользуемся очень удобной функцией этого инструмента – в Hue/Saturation можно, как и в Selective Color, работать с отдельными цветами.
Отдельно добавим насыщенности синему цвету:

На мой взгляд, сам Golden Gate Bridge немного бледноват в кадре. Надо добавить насыщенности красному цвету:

И последний штрих – немного затемним фотографию с помощью Curves, тем самым добавив цветовой глубины кадру.
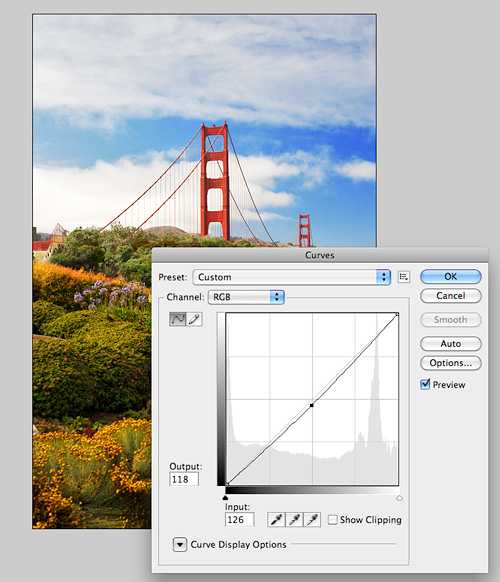

Если у вас возникнут вопросы по конкретным функциям инструментов, о которых я написал, в интернете можно найти кучу подробных мануалов по всем инструментам Фотошопа.
В этой статье я прежде всего хотел показать логику цветокоррекции фотографии на примере работы с Hue/Saturation, Selective Color и Curves.
Но в Фотошопе существует масса других отличных инструментов, а RAW-конвертеры дают вообще огромные возможности для обработки.
fototips.ru