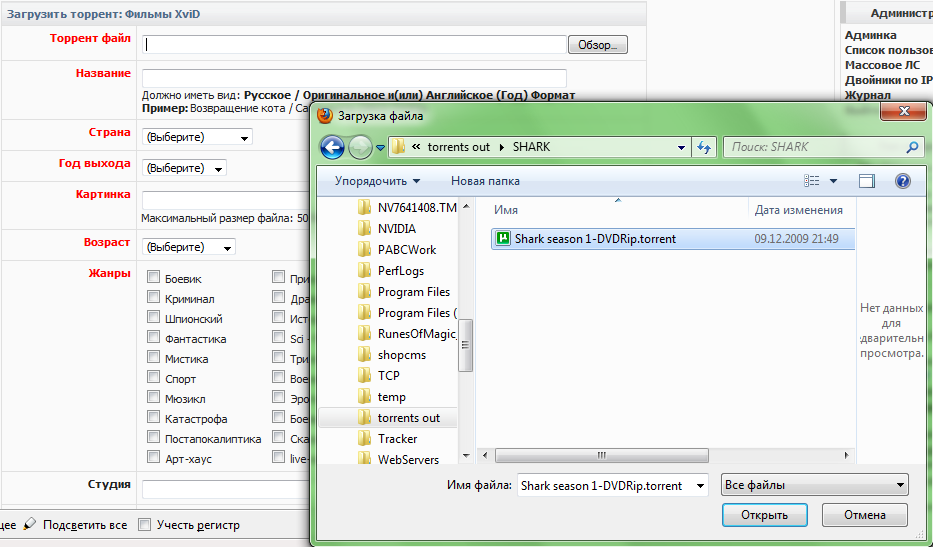| Пакет Microsoft Office многофункционален. Хотя, чаще всего его скачивают ради одной программы – Microsoft Word. Второе место, по востребованности, припадает на Excel. На предприятиях, где необходимо создавать базы данных, очень ценят третью программу из пакета – Access. Но, этот пакет далеко не ограничен тремя программами. И часто, в тени остается действительно качественный экземпляр, о котором, к сожалению, мало кто знает. Этот экземпляр, действительно качественное творение Microsoft – утилита PowerPoint.Зачем нужна программа Сразу бы хотелось сказать, что скачать ее можно на http://atmosoft.ru/110-powerpoint.html. Быстро, бесплатно и все в этом роде. А теперь о программе. PowerPoint это утилита, которая позволяет редактировать, создавать и запускать презентации в формате .ppt и .pptx. Создавать можно не только «немые» презентации, но и добавлять звуковые дорожки, видеофайлы. Также, с помощью этой программы можно распечатать презентацию. Зачем нужны презентации Презентации еще не утратили своей актуальности. Их также часто используют для представления какого-либо продукта или в компаниях, где необходимо показать, оценить, или прогнозировать работу.В PowerPoint есть шаблоны, которые используют для оформления презентации. Также, есть множество эффектов, позволяющих как плавно, так и резко переходить из одной страницы на другую во время слайд-шоу. Если нет подходящего для вас шаблона, всегда можно скачать его из сети. Преимущества программы Начнем с того, что это продукт Microsoft, а они не выпускают плохой товар. Если вы давно знакомы с Word, то дизайн PowerPoint вам будет не новым. Все оформление данной утилиты не отличается от привычного нам Ворда. С каждой новой версией разработчики обновляют списки макетов, добавляют новые, уникальные шаблоны. Также, в новых версиях, начиная с 2007-го, добавлена функция импорта информации из таблиц, диаграмм Excel.  В общем, это действительно качественная программа, которая заслуживает достойной оценки. Требования Она будет хорошо работать даже на слабеньком компьютере. Требования программы совсем уж не требования. Желательно, если ПК обладает:
Оцените статью: Голосов 5 |
Устранение неполадок поврежденной презентации в PowerPoint
- Чтение занимает 10 мин
-
- Применяется к:
- PowerPoint 2019, PowerPoint 2016, PowerPoint 2013, PowerPoint 2010, Microsoft Office PowerPoint 2007
В этой статье
Примечание
Office 365 ProPlus переименован в Майкрософт 365 корпоративные приложения. Для получения дополнительной информации об этом изменении прочитайте этот блог.
Аннотация
Вы можете столкнуться с неожиданным поведением при работе с презентацией Microsoft PowerPoint. Такое поведение может произойти из-за повреждения презентации. Эта статья содержит пошаговые методы, которые могут помочь вам частично или полностью восстановить презентацию.
Данная статья рассчитана на начинающих пользователей компьютера и пользователей со средним уровнем подготовки. Для удобства выполнения описанных действий рекомендуется начать с распечатки этой статьи.
Симптомы
Когда вы пытаетесь открыть или изменить презентацию, которая повреждена, могут возникнуть следующие симптомы:
При попытке открыть презентацию вы получаете одно из следующих сообщений об ошибке:
Это не презентация PowerPoint
PowerPoint не может открыть тип файла, представленного <file_name>.
 ppt
pptЧасть файла отсутствует.
Появляются указанные ниже сообщения об ошибке:
Общий сбой защиты
Недопустимая инструкция
Сбой недействительной страницы
Недостаточно системных ресурсов
Недостаточно памяти
Дополнительная информация
Как определить, повреждена ли ваша презентация
Существует несколько способов определить, повреждена ли ваша презентация. Вы можете попытаться открыть файл на другом компьютере, на котором установлен PowerPoint, чтобы узнать, происходит ли неожиданное поведение на другом компьютере. Вы можете попытаться создать новый файл в PowerPoint и посмотреть, происходит ли неожиданное поведение с новым файлом. В этом разделе описывается, как использовать существующие презентации и как создать новый файл в PowerPoint, чтобы определить, ведут ли себя презентации таким же образом.
Способ 1. Открыть существующую презентацию
- В меню Файл выберите Открыть .
- В PowerPoint 2007 нажмите кнопку Microsoft Office .
- Выберите другую презентацию, затем нажмите «Открыть».
Если эта презентация открывается и кажется неповрежденной, перейдите к способу 3 в этом разделе. В противном случае перейдите к способу 2 для создания новой презентации.
Способ 2. Создание новой презентации
Шаг 1. Создание презентации
- В меню Файл нажмите Создать , а затем Добро пожаловать в PowerPoint (или Знакомство с PowerPoint 2010 ).
- В PowerPoint 2007 нажмите Установленные шаблоны
- В PowerPoint 2007 нажмите Установленные шаблоны
- Нажмите Создать . Этот процесс создает презентацию на основе шаблона.
- В меню Файл нажмите Сохранить .

- В PowerPoint 2007 нажмите кнопку Microsoft Office и затем нажмите Сохранить .
- Введите название презентации, затем нажмите Сохранить .
- Выйдите из PowerPoint.
Шаг 2. Открытие новой презентации
- В меню Файл выберите Открыть .
- В PowerPoint 2007 нажмите кнопку Microsoft Office и затем нажмите Открыть .
- Выберите новую презентацию, затем нажмите Открыть .
Если вы не можете открыть или сохранить новую презентацию, перейдите к способу 3.
Если вы не можете создать новую презентацию, PowerPoint может быть поврежден, и следует начать восстановление. (См. способ 3, часть 2 ниже.)
Способ 3. Общие способы устранения неполадок
Windows 10, Windows 8.1, Windows 8 и Windows 7
Часть 1.
Эта процедура позволяет перезапустить компьютер без запуска надстроек. Для чистой перезагрузки выполните указанные ниже действия.
Войдите в систему под учетной записью с правами администратора.
Нажмите кнопку «Пуск», введите запрос msconfig.exe в поле «Начать поиск», затем нажмите клавишу ВВОД для запуска служебной программы «Конфигурация системы».
Примечание
При получении запроса на ввод пароля администратора или подтверждения введите пароль или подтвердите действие.
На вкладке Общие выберите параметр Выборочный запуск и снимите флажок в поле Загружать элементы автозагрузки . (Флажок «Использовать оригинальную конфигурацию загрузки» (Use Original Boot.ini) недоступен.)
На вкладке «Службы» установите флажок «Не отображать службы Майкрософт» и нажмите кнопку «Отключить все».
Примечание
Этот шаг позволит службам Майкрософт продолжить работу. После выполнения чистой перезагрузки вы должны проверить производительность Office, а затем возобновить обычный запуск.

Часть 2.
Эта процедура приведет к тому, что программа Office проверит наличие проблем и самостоятельно выполнит восстановление.
Нажмите кнопку Пуск и введите запрос «Панель управления».
Откройте панель управления, перейдите к разделу Удаление или изменение программы (или Добавление или удаление программ ).
Прокрутите список программ и найдите свою версию Microsoft Office. Нажмите правую кнопку мыши, а затем нажмите Изменить
.Примечание
Мы предлагаем вам сделать онлайн-восстановление.
Способы, которыми можно воспользоваться, если не удается открыть презентацию
Способ 1. Перетащите презентацию на значок файла программы PowerPoint
Windows 10, Windows 8.1 и Windows 8
Щелкните правой кнопкой мыши значок Windows в панели задач, а затем выберите пункт «Выполнить».
В зависимости от версии PowerPoint выполните одну из следующих процедур:
%ProgramFiles%\Microsoft Office %ProgramFiles(x86)%\Microsoft OfficeНажмите клавишу ввода.
Найдите значок Powerpnt.exe в Windows Explorer.
Перетащите значок поврежденной презентации из одного окна на значок Powerpnt.exe в другом окне.
PowerPoint попытается открыть эту презентацию. Если PowerPoint не удается открыть презентацию, перейдите к способу 2.
Windows 7
Нажмите кнопку «Пуск» и выберите пункт «Документы». Или нажмите кнопку «Пуск», а затем выполните поиск Проводника Windows.
Если у вас установлена версия MSI PowerPoint 2013, введите %ProgramFiles%\Microsoft Office\office15 (PowerPoint 2013 64-бит) или %ProgramFiles(x86)%\Microsoft Office\office15 (PowerPoint 2013 32-бит) и затем нажмите клавишу ВВОД.
Если у вас установлена версия PowerPoint 2013 Select-to-Run, введите C:\Program Files\Microsoft Office 15\root\office15 (PowerPoint 2013 64-бит) или C:\Program Files(x86)\Microsoft Office 15\root\office15 (PowerPoint 2013 32-бит) и затем нажмите клавишу ввода.

Если у вас установлена версия MSI PowerPoint 2016, введите %ProgramFiles(x86)%\Microsoft Office\office16 и затем нажмите клавишу ВВОД.
Если у вас установлена версия PowerPoint 2016 Select-to-Run, введите %ProgramFiles%\Microsoft Office\root\Office16 (PowerPoint 2016 64-бит) или %ProgramFiles(x86)%\Microsoft Office\root\Office16 (PowerPoint 2016 32-бит) и затем нажмите клавишу ВВОД.
Найдите значок Powerpnt.exe в Windows Explorer.
Перетащите значок поврежденной презентации из одного окна на значок Powerpnt.exe в другом окне.
Способ 2. Попробуйте вставить слайды в пустую презентацию
Шаг 1. Создание пустой презентации
- В меню «Файл» нажмите «Создать».
- В PowerPoint 2007 нажмите кнопку Microsoft Office и нажмите Создать .
- Нажмите «Пустая презентация», затем нажмите «Создать».
Этот процесс создает пустой титульный слайд. Вы можете удалить этот слайд позже после повторного создания презентации.
Шаг 2. Вставка поврежденной презентации в виде слайдов
- На вкладке «Главная» в группе «Слайды» щелкните стрелку рядом с кнопкой «Создать слайд», затем выберите «Повторное использование слайдов».
- В панели задач «Повторное использование слайдов» нажмите кнопку «Обзор». Выберите поврежденную презентацию, затем нажмите «Открыть».
- Нажмите Вставить слайд для каждого слайда в поврежденной презентации.
- В меню Файл нажмите «Сохранить».
- В PowerPoint 2007 нажмите
- В PowerPoint 2007 нажмите
- Введите новое название для презентации и нажмите кнопку «Сохранить».
Шаг 3. Применение поврежденной презентации в качестве шаблона
Если презентация выглядит не так, как вы ожидаете, после этих шагов, попробуйте применить поврежденную презентацию в качестве шаблона. Для этого выполните следующие действия.
В меню «Файл» нажмите «Сохранить как».
- В PowerPoint 2007 нажмите кнопку Microsoft Office и нажмите Сохранить как .
Введите новое название для презентации и нажмите кнопку «Сохранить».
Примечание
Это создаст резервную копию восстановленной презентации, которую можно использовать в случае, если поврежденная презентация повредит эту новую презентацию.
На вкладке «Дизайн» в группе «Темы» нажмите «Дополнительные параметры», а затем нажмите «Поиск тем».
Выберите поврежденную презентацию, а затем нажмите «Применить». Образец слайдов поврежденной презентации заменяет новый образец слайдов.
Примечание
Если после выполнения этих шагов начинается неожиданное поведение, шаблон мог повредить презентацию. В этом случае используйте резервную копию для повторного создания образца слайдов.
Если резервная копия новой презентации демонстрирует то же повреждение или странное поведение, что и оригинальная презентация, перейдите к способу 3.
Способ 3. Попробуйте открыть временную версию файла презентации
При редактировании презентации PowerPoint создает временную копию файла. Этот временный файл называется PPT ####.tmp.
Примечание
Заполнитель #### представляет собой случайное четырехзначное число.
Этот временный файл может находиться в той же папке, где сохраняется презентация. Или он может быть расположен в папке для временных файлов.
Переименуйте файл, а затем попытайтесь открыть файл в PowerPoint
Щелкните файл правой кнопкой мыши, а затем нажмите «Переименовать».
Измените расширение старого имени файла с .tmp на .pptx, чтобы имя файла напоминало следующее имя файла:
PPT ####.pptx
Запустите PowerPoint.
В меню «Файл» выберите команду Открыть.
Перейдите к папке, содержащей переименованный файл.

Попробуйте открыть файл в PowerPoint.
Примечание
Более одного файла может соответствовать временному файлу, созданному при последнем сохранении презентации. В этом случае, возможно, придется открыть каждый файл, чтобы увидеть, который из них является временной копией презентации.
Если временных файлов нет или если временные файлы имеют такое же повреждение или странное поведение, перейдите к способу 4.
Способ 4. Сделайте копию поврежденной презентации
- Нажмите на презентации правой кнопкой мыши, затем нажмите «Копировать».
- В окне Проводника Windows нажмите правой кнопкой мыши в пустой области, затем нажмите «Вставить».
Если вы не можете скопировать файл, файл может быть поврежден или файл может находиться на поврежденной части жесткого диска компьютера. В этом случае переходите к способу 5.
Если вы можете скопировать файл, попробуйте открыть копию поврежденной презентации в PowerPoint. Если вы не можете открыть копию поврежденной презентации, попробуйте повторить способы 1–5 в разделе «Способы, которыми можно воспользоваться, если не удается открыть презентацию» ниже, используя копию поврежденной презентации.
Способ 5. Запустите проверку на ошибки на жестком диске
Windows 10, Windows 8.1 и Windows 8
- Закройте все открытые программы.
- Правой кнопкой мыши щелкните кнопку Пуск и выберите пункт Проводник .
- Выберите правой кнопкой жесткий диск, содержащий поврежденную презентацию.
- Выберите «Свойства», а затем выберите вкладку «Инструменты».
- В разделе «Проверка ошибок» выберите «Проверить сейчас».
- Выберите флажок «Автоматически исправлять системные ошибки».
- Выберите флажок «Проверять и восстанавливать поврежденные сектора».
- Выберите «Начать».
Windows 7
- Закройте все открытые программы.
- Нажмите кнопку Пуск и выберите пункт «Компьютер».

- Нажмите правой кнопкой на жестком диске, который содержит поврежденную презентацию.
- Выберите «Свойства», а затем выберите вкладку «Инструменты».
- В разделе «Проверка ошибок» выберите «Проверить сейчас».
- Установите флажок «Автоматически исправлять системные ошибки».
- Установите флажок «Проверять и восстанавливать поврежденные сектора».
- Выберите «Начать».
Примечание
Функция проверки ошибок может проверить, имеются ли перекрестные ссылки на презентацию, и попытаться восстановить презентацию. Тем не менее, это не является гарантией того, что PowerPoint сможет прочитать презентацию.
Действия по устранению проблем, если поврежденную презентацию можно открыть
Способ 1. Попробуйте применить поврежденную презентацию в качестве шаблона
Шаг 1. Создание пустой презентации
- В меню Файл выберите пункт Создать .
- В программе PowerPoint 2007 нажмите кнопку Microsoft Office и выберите Создать .
- Выберите Новая презентация , а затем выберите Создать . Этот процесс создает пустой титульный слайд. (Вы можете удалить этот слайд после повторного создания презентации.)
Шаг 2. Вставьте поврежденную презентацию в пустую презентацию
- На вкладке Главная в группе Слайды щелкните стрелку рядом с кнопкой Новые слайды , а затем выберите Повторное использование слайдов .
- На панели задач Повторное использование слайдов выберите Просмотр .
- Щелкните поврежденную презентацию, а затем выберите Открыть .
- Нажмите Вставить слайд для каждого слайда в поврежденной презентации.
- Нажмите кнопку Microsoft Office , а затем выберите пункт Сохранить .

- Введите новое название для презентации и нажмите кнопку «Сохранить».
Шаг 3. Применение поврежденной презентации в качестве шаблона
Если презентация выглядит не так, как вы ожидаете, после того, как вы попытаетесь следовать этим шагам, попробуйте применить поврежденную презентацию в качестве шаблона. Для этого выполните следующие действия.
- В меню Файл выберите Сохранить как .
- В программе PowerPoint 2007 нажмите кнопку Microsoft Office и выберите Сохранить как .
Введите новое название презентации и нажмите кнопку Сохранить .
Примечание
Это создаст резервную копию восстановленной презентации, которую можно использовать в случае, если поврежденная презентация повредит эту новую презентацию.
На вкладке Конструктор в группе Темы выберите Еще , а затем Поиск тем .
Выберите поврежденную презентацию, а затем выберите Применить . Образец слайдов поврежденной презентации заменяет новый образец слайдов.
Примечание
Если после выполнения этих шагов начинается неожиданное поведение, шаблон мог повредить презентацию. В этом случае используйте резервную копию для повторного создания образца слайдов.
Если резервная копия новой презентации по-прежнему отображает повреждения или нетипичное поведение, перейдите к методу 2.
Способ 2. Перенесите слайды из поврежденной презентации в новую презентацию
Шаг 1. Создание пустой презентации
- В меню Файл в PowerPoint выберите Открыть .
- В программе PowerPoint 2007 нажмите кнопку Microsoft Office , а потом выберите Открыть .
- Найдите поврежденную презентацию, а затем выберите Открыть .

- В меню Файл в PowerPoint выберите пункт Создать .
- В программе PowerPoint 2007 нажмите кнопку Microsoft Office и выберите Создать .
- Выберите Новая презентация , а затем выберите Создать . Этот процесс создает пустой титульный слайд.
Шаг 2. Скопируйте слайды из поврежденной презентации в новую презентацию
На вкладке Вид выберите параметр Сортировщик слайдов . Если при переключении представлений вы получаете сообщения об ошибках, попробуйте использовать представление «Структура».
Выберите слайд, который необходимо скопировать. На вкладке Главная выберите Копировать .
Примечание
Если вы хотите скопировать несколько слайдов одновременно, удерживайте клавишу Shift, а затем выберите каждый слайд, который вы хотите скопировать.
Переключитесь на новую презентацию. Для этого во вкладке Окно выберите Переключить окно в группе Вид , а затем выберите новую презентацию, созданную в шаге 1.
На вкладке Вид выберите параметр Сортировщик слайдов .
На вкладке Главная выберите Вставить .
Повторяйте шаги от 2a до 2f, пока вся презентация не будет перенесена.
Примечание
В некоторых случаях один поврежденный слайд может вызвать проблемы для всей презентации. Если вы заметили неожиданное поведение в новой презентации после копирования слайда в презентацию, скорее всего, этот слайд поврежден. Повторное создайте слайд или копируйте его по разделам на новый слайд.
Если в новой презентации есть повреждения или наблюдается странное поведение, перейдите к способу 3.
Способ 3. Сохранить презентацию в виде файла Rich Text Format (RTF)
Если повреждения есть по всей презентации, единственным вариантом восстановления презентации может быть сохранение презентации в виде файла Rich Text Format (RTF). Если этот способ успешен, он восстанавливает только текст, который отображается в представлении «Структура».
Если этот способ успешен, он восстанавливает только текст, который отображается в представлении «Структура».
Шаг 1. Сохраните презентацию в формате RTF
- Откройте презентацию.
- В меню Файл выберите Сохранить как , выберите место для сохранения файла, а затем выберите Дополнительные параметры .
- В PowerPoint 2007 выберите кнопку Microsoft Office , выберите Сохранить как , а затем выберите Другие форматы .
- В списке Тип сохраняемого файла выберите Структура, RTF (*.rtf) .
- В поле Имя файла введите имя, которое вы хотите использовать, выберите место, где вы хотите сохранить презентацию и нажмите Сохранить .
- Закройте презентацию.
Примечание
Любая графика, таблицы или другой текст в исходной презентации не будут сохранены в файле .rtf.
Шаг 2. Откройте файл .rtf в PowerPoint
- В меню Файл выберите Открыть .
- В списке Файлы типа выберите Все структуры или Все файлы .
- Выберите сохраненный в шаге 1d файл .rtf, а затем выберите Открыть .
Эта процедура будет повторно создавать презентацию на основе представления структуры оригинальной презентации.
что это за программа, для чего нужна, какие преимущества, как удалить
PowerPoint — удачный продукт от Microsoft для создания презентаций. За время существования у программы не было серьезных конкурентов. До сегодняшнего момента. Microsoft изобрела «убийцу PowerPoint»: кроссплатформенное приложение с которым справится новичок без подготовки.
Что из себя представляет программа?
Sway — инструментарий для создания презентаций. Представлен в двух форматах: как программа на компьютер и в виде онлайн-сервиса.
Софт работает с файлами Word, и PPt, запускается даже на слабых устройствах и не требует подготовки перед началом работы.
[appbox windowsstore 9wzdncrd2g0j]Главные преимущества
Облачные сервисы входят в моду. Microsoft не остались в стороне. Поэтому главное преимущество — доступность с любого устройства, поддерживающего доступ в интернет. С программой работают через компьютеры с любой ОС, или через смартфоны и планшеты. Чтобы понять, что за программа Sway и нужна ли она, рассмотрим преимущества:
| Универсальность. | Софт не нуждается в использовании нескольких программ. Все действия, от текста до анимационной графики, создаются внутри среды Sway. |
| Доступность. | Макеты расшариваются на несколько пользователей еще во время работы. Даже если у пользователя нет учетной записи или ПО Microsoft, он все равно сможет смотреть и редактировать данные. |
| Браузерная платформа. | Готовые презентации публикуются в виде веб-станиц. Нет смысла хранить презентации на флешках и боятся за их сохранность. |
| Интеграция с социальными сетями. | Распространяется содержимое всего в один клик. Отправить файлы друзьям, поделится результатам можно во время работы. Это удобно и просто. |
| Предикативность. | Приложение оптимизирует действия, ускоряя работу над презентацией. Теперь не придется повторять однотипные действия. Угадав алгоритм, программа все сделает за вас. |
Как получить доступ и работать в Sway?
Мы узнали, что за программа Sway. Пришло время понять, как в ней работать. Программа доступна в онлайн и офлайн-версиях. Для работы с офлайн версией нужно иметь Windows10 и пользоваться подпиской на Office365. В этом случае, инструмент для презентаций — компонент софта.
Второй способ — онлайн-версия. Она не отличается от десктопной, и запускается с любого устройства с доступом к интернету.
Она не отличается от десктопной, и запускается с любого устройства с доступом к интернету.
Заведите учетную запись Microsoft (если у вас ее еще нет), и зарегистрируйте учетную запись на сайте Sway.com. Откроется меню знакомства с программой, где в несколько простых шагов вы поймете, как с ее помощью создавать яркие работы. Также приложение доступно в магазине «Windows».
Чтобы удалить приложение, найдите его в Пуск или впишите «Sway» в поисковую строку Windows 10, нажмите ПКМ для вызова контекстного меню и кликнете «Удалить».
Как делать презентацию на компьютере Windows 10
Если вас интересует, как делать презентацию на компьютере Windows 10, то вы попали куда следует. Здесь я представлю вам несколько интересных программ и сервисов, предназначенных именно для этого.
Что такое презентация
Презентация — это некое графическое сопровождение выступления. Она используется, чтобы зрители лучше усвоили материала. В нее можно вставить: картинки, видео, музыку, текст, графические чертежи и прочее. О том, где делать презентации на Windows 10 поговорим далее.
Читайте также:Скачать Open Office
Программы для создания презентаций
Рассмотрим несколько вариантов приложений для создания презентаций на Виндовс 10.
PowerPoint
Эта программа знакома многим. Почти все пользователи устанавливают на свои компьютеры пакет офисных приложений от Microsoft, а ПоверПоинт входит в его состав.
Знакомый логотип? Рассмотрим подробнее. Работать в программе довольно просто:
- Запустите программу.
- Переключитесь на вкладку «Дизайн» и выберите наиболее подходящий среди предложенных.
- Справа имеются кнопки для настройки: эффекты, шрифты, цвета и прочее.
- Перейдите на вкладку «Главное». Там есть кнопка «Создать слайд». Кликните по ней и выберите подходящий шаблон. Учтите, структуру можно настроить, как вам необходимо.

- Заполните его: расставьте надписи, картинки и прочее.
- Перейдите к созданию следующего слайда. Делайте их столько, сколько нужно.
Дизайн программы интуитивно понятный, так что разъяснять подробно про каждую кнопку нет смысла.
Скачать программу можно в любом торрент-портале в интернете.
LibreOffice Impress
Это неплохая альтернатива PowerPoint. Если первый вариант вас не устраивает, и вы не знаете, в чем делать презентацию на Windows 10, используйте ЛибреОфис Импресс:
- Запустите программу.
- Выберите подходящий макет слайда либо создайте свой. Настраивайте его как угодно.
Опять же, все очень просто и не требует особых разъяснений. Программа обладает интуитивно понятным интерфейсом, в котором разберется даже полный чайник.
Скачать программу с официального сайта
Онлайн сервисы
Рассмотрим несколько онлайн-сервисов для созданий презентаций. Они подойдут в том случае, если вам нужна простенькая презентация без установки какого-либо софта на компьютер.
PowerPoint Online
Практически все популярные офисные программы от Microsoft можно открыть в режиме онлайн. Для этого необходимо перейти по ссылке и выбрать там PowerPoint, затем:
- Создайте учетную запись Майкрософт и авторизуйтесь в ней.
- Пользуйтесь ПоверПоинт онлайн.
Интерфейс практически такой же, как и в компьютерной программе, поэтому создать презентацию очень просто.
Google Docs
Если вы пользуетесь сервисами от Гугл, то наверняка знаете про «Гугл Доки». Там предлагается: Word, Excel и Презентации:
- Создайте аккаунт в Goole Mail или авторизуйтесь в нем, если он у вас уже есть.
- Перейдите по ссылке.
- Нажмите на «Чистый».
- Отобразится легкий редактор, где можно создать презентацию любой сложности.
Вот еще один вариант, через что делать презентацию на Windows 10.
Как открыть файл презентации
Как создавать понятно, но как открыть презентацию на Windows 10? И тут все очень просто: вы можете воспользоваться любой предоставленной ранее программой либо онлайн-сервисом. Они позволяют не только создавать, но и открывать уже готовые работы, редактировать их.
Заключение
Вот так просто можно работать с презентациями на новой ОС Виндовс 10 как на компьютере, так и в онлайн-режиме.
Автор статьи
Артур Филатов
Техник по компьютерным системам, специалист среднего звена. С 2017 года основатель данного блога, в 2018 году окончил обучение.
Написано статей
221
«Скажи шаблонам прощай»: 10 лайфхаков для создания убойных презентаций | Публикации
Николай Пере, управляющий партнер студии Bonnie&Slide, создающей презентации для крупных брендов, продакшенов и рекламных агентств, и преподаватель одноименной Академии презентаций, рассказал AdIndex, почему рано хоронить PowerPoint и как научиться создавать презентации, которые «срывают банк»
Основная проблема в том, что у большинства компаний есть заданный шаблон презентации. Люди мыслят этим шаблоном и боятся его нарушить. В результате появляется монотонная презентация, которую скучно смотреть даже руководителям, которые настаивали на введении этого шаблона.
В общем, если видите, что все ваши слайды выглядят шаблонно — например, повторяются 10, а то и 20 слайдов с логотипом в углу на белом фоне, а меняется только контент — это провал.
В презентации должна быть визуальная динамика: яркая обложка, фото с тезисом, насыщенный слайд с графиками и акцентами, пауза в виде фото, сложная схема, яркий слайд с важной цифрой.
Такой подход может напрягать зрителей, но в этом и заключается суть — взбодрить людей своим выступлением. Мы предпочитаем создавать очень яркие презентации: они должны врываться в сознание и оставаться там, потому что второго шанса у вас, скорее всего, не будет.
Слайды из презентации Яндекс.Музыки
Посмотреть всю презентацию
Поэтому забудьте вбитые в голову правила: текст на темном фоне плохо читается, красный цвет — это негатив, черный — траурный, а размер шрифта на всех слайдах должен быть одинаковым
В целом хорошая презентация может вытащить даже сырой продукт. У нас были смешные случаи, когда мы придумывали и продвигали стартапы. У нас была только идея, никакой бизнес-модели, понимания, как все должно работать, и уверенности, что продукт полетит. Но с помощью крутых слайдов и яркого выступления мы успешно участвовали в акселераторах и даже привлекали инвестиции.
Презентация — это мощный инструмент, рычаг для любого проекта, и не важно, о чем вы рассказываете — о ежегодной финансовой отчетности или новом продукте.
Десять лайфхаков, как сделать крутую презентацию1. Сформулируйте главную ценность для клиента на первом слайде. Человек должен увидеть ваш первый слайд и понять: «Вау! Это именно то, что я хотел! Я просто обязан досмотреть эту презентацию до конца». Но чаще всего на первом слайде написано что-то вроде «отчет о рекламной кампании» или «предложение для партнеров». Не делайте так.
2. Не используйте одинаковые слайды. Если у вас в презентации подряд идет 10 одинаковых белых слайдов, выбрасывайте ее и все переделывайте. У всех слайдов разные функции, разный тип контента, и нужно думать, какой контент как показать и проиллюстрировать. Презентация — это не книга, чтобы все доносить только с помощью текста.
3. Объясните людям, зачем вы вышли со своим предложением. Обычно говорят: «Здравствуйте, давайте сделаем Siri — новую систему, вот она стоит столько». А зачем эта система, кому она нужна и что это даст — никому не понятно.
4. Вставляйте фотографии. Они классно бодрят, люди любят фотографии. Даже если вы думаете, что у вас сухая аналитика или суперсерьезная презентация и там не может быть фотографии, то знайте — может!
5. Используйте контраст. Весь дизайн на самом деле строится на контрасте. Делайте большие цифры или слова. С помощью изменения размера и цвета шрифта вы сможете эффектно сделать акцент на важной информации, тогда внимание аудитории зацепится за нее. Хотите сделать цифру на весь слайд? Вперед!
Используйте контраст. Весь дизайн на самом деле строится на контрасте. Делайте большие цифры или слова. С помощью изменения размера и цвета шрифта вы сможете эффектно сделать акцент на важной информации, тогда внимание аудитории зацепится за нее. Хотите сделать цифру на весь слайд? Вперед!
6. Добавьте воздуха в ваши слайды. Музыка состоит из нот и пауз. Так и дизайн — это не только объекты, но и свободное пространство между ними, которое помогает быстро понять, что к чему относится. И главное — не располагайте важные объекты близко к краю слайда: вывод, написанный под таблицей в самом низу слайда, может никто не прочитать.
7. Если у вас есть два-три дня, начинайте делать презентацию с чистого листа: 10–15 белых слайдов, без темплейта. Дальше наполняйте ее контентом в соответствии с целями, задачами и аудиторией. И потом оформляйте. Это очень хорошо очищает голову и позволяет спланировать время и на выступление, и на отрисовку слайдов.
8. Если вы делаете презентацию для выступления, не задерживайтесь на слайде дольше одной минуты. При этом слайды должны быть очень динамичные. Например, в нашей лекции на 2,5 часа около 250 слайдов, но они супердинамичные и легкие. На некоторых кейсах можно остановиться дольше, но не затягивайте это на 15–20 минут: ваша аудитория просто уснет.
9. Если вы дочитали до этого места и все еще не поняли, как переделать большой слайд, попробуйте его рассказать. Удивительно, но это работает. Если у вас сложная аналитика, таблицы или графики — просто начните презентовать их себе. Обычно ваш палец движется в определенную ячейку таблицы, на столбик, график или цифру, — вот на эту информацию и делайте акцент, а остальное смело уменьшайте.
10. В конце всегда нужен призыв к действию. На последнем слайде многие пишут «Спасибо за внимание». Это полный бред, потому что вы вышли к аудитории с какой-то целью, и заканчивать нужно призывом: давайте встретимся, обсудим, запустим тестовый проект. Мы сделаем это вместе, и вот наши контакты.
Мы сделаем это вместе, и вот наши контакты.
Сейчас расскажу вам страшную историю. Многие люди, в принципе, отрицают PowerPoint. Например, я слышал, что Артемий Лебедев презирает PowerPoint.
Если вы спросите любого дизайнера, любишь ли ты PowerPoint, он будет плеваться и говорить, что это программа для тех, кто ничего не смыслит в дизайне, и пусть менеджеры там рисуют свои страшные слайды. А дизайнер — профессионал и работает только в Photoshop или Illustrator, в крайнем случае — в Keynote, который есть только на его дизайнерском маке с наклеечками. И это ваша проблема, если вы потом этот файл ни открыть, ни редактировать не можете.
У нас другой подход. Мы берем самую примитивную среду, которую люди ненавидят, но которая, в силу технических обстоятельств и благодаря усилиям компании Microsoft, есть практически на всех компьютерах планеты, и учим делать в ней дизайн.
Магия заключается в том, что люди, до этого использующие PowerPoint просто как Word, начинают с ее помощью визуализировать информацию. Оказывается, в ней можно рисовать иконки, делать акценты, вырезать фотографии, использовать модные шрифты, которые дизайнеры используют в верстке и думают, что это недоступно простым смертным. 99% людей не обладают дизайн-экспертизой, но им нужно уметь делать красиво, и они живут в PowerPoint. И мы просто помогаем им, не заставляя изучать пару лет Photoshop.
Слайды студентов Академии презентаций Bonnie&Slide, созданные в PowerPoint
Как правильно подобрать визуальный рядОчень просто. Есть такой инструмент в придумывании рекламы — прямая иллюстрация. Например, у вас на слайде написано «мы используем микс форматов». Какие ассоциации с миксом? Миксер, бетономешалка, салат, коктейль, диджейский пульт. Все, что приходит вам на ум в первую очередь, можно визуализировать. Если у вас нет задачи выиграть каннского льва, то этот способ подойдет, чтобы сделать работающий слайд.
Если у вас нет задачи выиграть каннского льва, то этот способ подойдет, чтобы сделать работающий слайд.
Слайд из презентации компании Maxus
Еще можно вдохновиться логотипом компании и на нем выстроить целую визуальную систему. Например, в логотипе есть треугольник, используйте его на полную мощность! Рисуйте схемы, внедряйте его в фотографии, показывайте с помощью треугольников взаимосвязи объектов.
Слайды из презентации горнорудной компании EMCO
Посмотреть всю презентацию
Все, что касается движущихся объектов, можно и нужно использовать: анимацию слайдов, зацикленные картинки, гифки. Но лучше оставить такие моменты только для ключевых слайдов. Уделите внимание первому слайду, добавьте анимацию в слайд с самой важной цифрой или ключевой схемой и взбодрите аудиторию в конце. То есть на презентации из 30 слайдов используйте не больше 5-6 анимированных слайдов.
Слайд из презентации Альфа-Банка
Посмотреть всю презентацию
Если вам нужны сервисы для бесплатных изображений, то обратите внимание на Unsplash. В редакции сайта сидят ребята с очень хорошим визуальным вкусом и отбирают классный контент. Понятно, что это не панацея, но, например, по запросу «ноутбук» можно найти более тысячи фотографий.
Сколько нужно времени, чтобы научиться делать топовые презентацииДля этого не нужен год. Некоторым слушателям хватает нашего онлайн-курса в 12–16 часов, чтобы изменить представление, расставить акценты, начать смело, может даже как-то вызывающе, мыслить. Но в среднем качественный скачок можно сделать за два-три месяца. Главное — научиться фильтровать контент в соответствии с целью, а потом визуализировать все, что можно визуализировать. Если вы пишете — мы выросли в два раза, значит, «два» должно вырасти визуально в несколько раз.
Если вы пишете — мы выросли в два раза, значит, «два» должно вырасти визуально в несколько раз.
Самый короткий способ научиться — срисовывать готовые красивые слайды. Так многие вдохновляются нашим телеграм-каналом bonnieandslide, где мы рассказываем, как сделать красиво. Главное — красть как художник, чтобы вам кто-нибудь не сказал, что где-то это уже видел.
Нужен ли какой-то креативный бэкграунд, чтобы успешно развиваться в вашем направлении, или это доступно даже самому упертому технарю?
Креативный бэкграунд — не залог успеха. Были примеры, когда дизайнеры, приходившие учиться в «Академию убойных презентаций», делали не самые сильные работы. Они часто думают, что если умеют пользоваться сложными инструментами и могут обтравить картинку в Photoshop, то в результате получится классный продукт, но в презентации нужна и очень сильная аналитическая составляющая, чтобы переработать контент и сделать его интересным и понятным зрителю.
Самое интересное, что человека без базы гораздо легче сразу научить делать правильно и красиво. Конечно, потенциал важен: у кого-то изначально есть определенный талант и вкус, у этого человека чуть больше шансов. Но так с любым делом — успех на 10% зависит от таланта и на 90% от работы. У нас на курсе был чиновник, который до этого никогда не делал презентации. Через месяц мы готовы были взять его на работу, такая страсть к дизайну у него открылась.
Пример работы студента Академии презентаций Bonnie&Slide
Сегодня презентации нужны всем: и чиновникам, и менеджерам, и дизайнерам, и технарям, потому что это язык общения в бизнесе. И на этом языке надо учиться разговаривать.
Автор: Николай Пере, управляющий партнер Bonnie&Slide
Анимированные шаблоны powerpoint через торрент | Prezi
Шаблоны игр PowerPoint
Расшифровка стенограммы: Пример шаблона Jeopardy Автор: Лакен Физер и Рэйчел Чапман При создании без шаблона . .. http://www.edtechnetwork.com/powerpoint.html https: //www.thebalance .com / free-family-feud-powerpoint-templates-1358184 Пример шаблона «Сделка» или «Нет» Шаблоны игр PowerPoint Существуют бесплатные шаблоны для таких игр, как «Jeopardy», «Колесо фортуны» и «Cash cab», которые можно загрузить в Интернете.Однако некоторые шаблоны могут стоить больше денег в зависимости от сложности игры. Классные игры, которые делают повторение теста и запоминание забавным! (нет данных). Получено 17 февраля 2017 г. с сайта http://people.uncw.edu/ertzbergerj/msgames.htm Fisher, S. (n.d.). Настройте игру PowerPoint для вашего класса с помощью этих бесплатных шаблонов. Получено 17 февраля 2017 г. с сайта https://www.thebalance.com/free-powerpoint-games-for-teachers-1358169. 1. Пользователи начнут с большого количества слайдов с одинаковым базовым графическим дизайном.2. Решите, решите и создайте серию вопросов, которые нужно задать во время игры. 3. Путем гиперссылки определенных ответов на разные слайды игра перескакивает от слайда к слайду во время игры. 4. Такой тип установки обычно рассматривается как простая игра-викторина. Пример шаблона колеса фортуны https://www.teacherspayteachers.com/Product/Wheel-of-Riches-PowerPoint-Template-Plays-Just-Like-Wheel-of-Fortune-383606 Игры можно создавать, чтобы веселый и простой способ учиться. Популярные шаблоны игр включают: Family Feud Millionaire Jeopardy и другие викторины.http://www.free-power-point-templates.com/deal-powerpoint-template/ Быстрое видео по шаблону «Миллионер» Игры PowerPoint Некоторые игры легче создавать по сравнению с другими Если пользователи не уверены, загружать ли определенные шаблоны или нет безопасно, вы можете создать свою собственную игру, просто используя PowerPoint. добавьте сюда логотип Ссылки Пример шаблона семейной вражды Игры в PowerPoint — отличный способ познакомить с новыми концепциями и идеями. Вы можете создать веселую атмосферу соревнования с использованием различных шаблонов. Вы можете изменять и переупорядочивать информацию, чтобы она соответствовала теме или идее.
.. http://www.edtechnetwork.com/powerpoint.html https: //www.thebalance .com / free-family-feud-powerpoint-templates-1358184 Пример шаблона «Сделка» или «Нет» Шаблоны игр PowerPoint Существуют бесплатные шаблоны для таких игр, как «Jeopardy», «Колесо фортуны» и «Cash cab», которые можно загрузить в Интернете.Однако некоторые шаблоны могут стоить больше денег в зависимости от сложности игры. Классные игры, которые делают повторение теста и запоминание забавным! (нет данных). Получено 17 февраля 2017 г. с сайта http://people.uncw.edu/ertzbergerj/msgames.htm Fisher, S. (n.d.). Настройте игру PowerPoint для вашего класса с помощью этих бесплатных шаблонов. Получено 17 февраля 2017 г. с сайта https://www.thebalance.com/free-powerpoint-games-for-teachers-1358169. 1. Пользователи начнут с большого количества слайдов с одинаковым базовым графическим дизайном.2. Решите, решите и создайте серию вопросов, которые нужно задать во время игры. 3. Путем гиперссылки определенных ответов на разные слайды игра перескакивает от слайда к слайду во время игры. 4. Такой тип установки обычно рассматривается как простая игра-викторина. Пример шаблона колеса фортуны https://www.teacherspayteachers.com/Product/Wheel-of-Riches-PowerPoint-Template-Plays-Just-Like-Wheel-of-Fortune-383606 Игры можно создавать, чтобы веселый и простой способ учиться. Популярные шаблоны игр включают: Family Feud Millionaire Jeopardy и другие викторины.http://www.free-power-point-templates.com/deal-powerpoint-template/ Быстрое видео по шаблону «Миллионер» Игры PowerPoint Некоторые игры легче создавать по сравнению с другими Если пользователи не уверены, загружать ли определенные шаблоны или нет безопасно, вы можете создать свою собственную игру, просто используя PowerPoint. добавьте сюда логотип Ссылки Пример шаблона семейной вражды Игры в PowerPoint — отличный способ познакомить с новыми концепциями и идеями. Вы можете создать веселую атмосферу соревнования с использованием различных шаблонов. Вы можете изменять и переупорядочивать информацию, чтобы она соответствовала теме или идее. обсуждали.Отлично подходит для студентов, рабочих, семьи и т. Д. Например: в таких играх, как Jeopardy и Family Feud, игроки могут выбрать практически любые ответы. Человек, управляющий игрой, должен будет получить все ответы, чтобы определить, правы ли игроки. Однако в такой игре, как «Кто хочет стать миллионером», у игроков есть выбор только между ответами: A, B, C или D. Поэтому, когда игрок решает свой ответ, человек, запускающий игру, нажимает на него, и игра скажет им, правы они или нет.
обсуждали.Отлично подходит для студентов, рабочих, семьи и т. Д. Например: в таких играх, как Jeopardy и Family Feud, игроки могут выбрать практически любые ответы. Человек, управляющий игрой, должен будет получить все ответы, чтобы определить, правы ли игроки. Однако в такой игре, как «Кто хочет стать миллионером», у игроков есть выбор только между ответами: A, B, C или D. Поэтому, когда игрок решает свой ответ, человек, запускающий игру, нажимает на него, и игра скажет им, правы они или нет.
Торрент обновления Microsoft PowerPoint
Торрент обновления Microsoft PowerPoint
6 ноября 2020 г.
Простое создание красивых и эффективных презентаций Microsoft PowerPoint является частью программного обеспечения Microsoft для повышения производительности и бизнеса. Программа Office Suite. Программное обеспечение для презентаций помогает пользователям реализовать свои идеи с его обширными функциями. Сделайте действительно впечатляющую презентацию, чтобы привлечь внимание тех, кто выделяется
Microsoft PowerPoint — одно из самых мощных программ в серии Office Suite.Это программное обеспечение поддерживает все типы презентаций. Он может помочь студентам, сотрудникам, проектировщикам, дизайнерам.
или фанат, который показывает идею своей аудитории. Он идеально подходит для запуска новых планов, проведения конференций, семинаров, представления графических отчетов или просто развлечения зрителей. Любой может легко понять, что пользователь пытается передать через наглядное пособие. Различные программные функции, такие как Designer и Presenter Coach, основаны на собственной интеллектуальной технологии Microsoft. PowerPoint предлагает быструю и простую презентацию с умными предложениями.Умные технологии имеют простой в использовании интерфейс и несколько функций для выполнения работы. Microsoft PowerPoint широко известен пользователям своей доступностью как для новичков, так и для профессионалов. Кто угодно может вводить текст и украшать изображения, создавать организованные слайд-шоу, вставлять мультимедийный контент и анимировать их с помощью переходов изображений и анимации. Пользователи получают самые оптимизированные шаблоны дизайна и темы для всех типов событий.
Пользователи получают самые оптимизированные шаблоны дизайна и темы для всех типов событий.
Есть более 40 шаблонов PowerPoint на выбор, а также чистые и пустые шаблоны для обширных возможностей настройки.Вы можете создавать красиво оформленные слайд-шоу, богато анимированный контент, движущиеся изображения, значки и 3D-модели со встроенной анимацией. Обычные презентации будут выглядеть более впечатляюще, чем когда-либо, когда они созданы с помощью этого программного обеспечения для презентаций. Пользователи могут с уверенностью читать
просматривать вашу презентацию через личные заметки, слайд за изображением. Они могут читать заметки только тогда, когда они не видны зрителю. Есть варианты перевода изображений на желаемые языки или перевода разговорного языка в субтитры и субтитры на один из 60 языков.Встроенная программа проверки доступности позволяет всем зрителям следить за презентацией. Пользователи могут приобрести весь Microsoft Office 365. Он регулярно обновляется для повышения производительности. Его также можно установить на компьютер под управлением Windows или Mac.
Office Suite обеспечивает непосредственное создание и совместную работу для высокоэффективного мозгового штурма. Позволяет напрямую сотрудничать с другими. Каждый участник может быть соавтором презентации и при этом давать конструктивные комментарии.Любую презентацию можно сохранить с помощью облачной службы Office 365 OneDrive. 1 ТБ хранилища зарезервирован для всех пользователей и может быть доступен на любой платформе устройства. Все гарантированно будет безупречно работать на платформах Windows и macOS, поскольку в нем реализованы расширенные функции безопасности. Пользователи могут обратиться к приложениям Office Online и блогу Microsoft 365 за дополнительным программным обеспечением для презентаций.
Microsoft PowerPoint установила стандарт для программного обеспечения для презентаций с момента его первоначального выпуска.Любой желающий может превратить нематериальную идею в конкретную презентацию благодаря встроенным инструментам. Он имеет функции совместной работы и совместного редактирования в реальном времени, а также шаблоны и специальные возможности. Пользователи становятся более продуктивными, демонстрируя спокойствие в своих презентациях. Каждый участник проекта может добавлять или редактировать контент с помощью своего устройства дома или где бы он ни находился. Microsoft PowerPoint — это мощный инструмент для любого случая, будь то образование, информация, профессиональная деятельность или развлечения.
Он имеет функции совместной работы и совместного редактирования в реальном времени, а также шаблоны и специальные возможности. Пользователи становятся более продуктивными, демонстрируя спокойствие в своих презентациях. Каждый участник проекта может добавлять или редактировать контент с помощью своего устройства дома или где бы он ни находился. Microsoft PowerPoint — это мощный инструмент для любого случая, будь то образование, информация, профессиональная деятельность или развлечения.
Шаблон PowerPoint Торрент | Шаблоны PowerPoint и Keynote высочайшего качества скачать
шаблоны powerpoint скачать
ШАБЛОН ПРЕЗЕНТАЦИИ АНАЛИЗА ДАННЫХ
Скачать https: // www.pptwork.com/downloads/data-analysis-presentation-template
, как создавать научные слайды в PowerPoint с помощью инструментов анализа данных и идей визуализации, которые можно использовать для создания эффективных презентаций PowerPoint. Анализ данных Шаблоны PowerPoint и фоны для презентаций в Microsoft PowerPoint. Скачать шаблоны PowerPoint для анализа данных и фоны для презентаций в Microsoft PowerPoint ..
КОМАНДА ВВЕДЕНИЕ ШАБЛОНЫ ПРЕЗЕНТАЦИИ
Скачать https: // www.pptwork.com/downloads/team-introduction-presentation-templates
Команда Введение Слайды Шаблон PowerPoint для презентации. Представьте командную работу вашей компании профессионально и изощренно и произведите впечатление на вашу аудиторию с помощью нашего креативного шаблона PowerPoint Введение в команду.
ЧИСТКА ШАБЛОНОВ ПРЕЗЕНТАЦИИ ДИАГРАММЫ
Загрузить https://www.pptwork.com/downloads/clear-chart-presentation-templates
Четкая вертикальная воронка с полностью редактируемыми слоями.Изогнутые стрелки показывают вход на более широкой стороне воронки. Вы можете кратко описать каждый этап с помощью текстовых заполнителей справа от воронки. Используя эти статьи в этой категории диаграмм, вы можете узнать, как создавать диаграммы и настраивать внешний вид ваших диаграмм в презентациях Microsoft PowerPoint.
Шаблоны презентаций PowerPoint Шаблоны презентаций PowerPoint с торрентами Шаблоны презентаций PowerPoint с торрентами 580144 бесплатно скачать векторные шаблоны Photoshop. Шаблон PowerPoint шаблон PowerPoint торрент шаблон PowerPoint торрент bolodewo шаблон PowerPoint 167086 идей.шаблон powerpoint torrent cabairawit powerpoint template 191508 скачать фотошоп бесплатно. Шаблон PowerPoint Шаблон PowerPoint для торрента при запуске торрента Шаблон PowerPoint 131330 бесплатно скачать идеи для фотошопа. powerpoint template torrent creatic powerpoint template 94090 скачать фотошоп бесплатно. powerpoint template torrent makaryo powerpoint template 336468 скачать бесплатно шаблоны для фотошопа. Шаблон PowerPoint Шаблон PowerPoint для торрента торрент корпоративный шаблон PowerPoint 109378 скачать фотошоп бесплатно.
Шаблон PowerPoint Torrent Шаблон Powerpoint Roti 580144 Бесплатная загрузка Векторные шаблоны Photoshop Шаблон Powerpoint Шаблон Torrent Powerpoint Шаблон Torrent Bolodewo Шаблон Powerpoint 167086 Идеи Шаблон PowerPoint Torrent Cabairawit Шаблон Powerpoint 191508 Бесплатная загрузка Photoshop Загрузить Шаблон Powerpoint Торрент Запуск Шаблон Powerpoint 131330 Бесплатная загрузка Идеи Photoshop Шаблон Powerpoint Шаблон Torrent Creatic Powerpoint 94090 Бесплатная загрузка Photoshop Шаблон Powerpoint Шаблон Torrent Makaryo Powerpoint 336468 Бесплатная загрузка Шаблоны Photoshop Шаблон PowerPoint Torrent Enterprise Шаблон Powerpoint 109378 Бесплатная загрузка Photoshop Загрузить Шаблон Powerpoint Шаблон Torrent PowerPoint шаблон торрент шаблон PowerPoint торрент bolodewo powerpoint template 167086 идей.шаблон powerpoint torrent cabairawit powerpoint template 191508 скачать фотошоп бесплатно. шаблон powerpoint запуск торрент шаблон powerpoint 131330 бесплатно скачать идеи фотошопа. powerpoint template torrent creatic powerpoint template 94090 скачать фотошоп бесплатно. powerpoint template torrent makaryo powerpoint template 336468 скачать бесплатно шаблоны для фотошопа.
powerpoint template torrent makaryo powerpoint template 336468 скачать бесплатно шаблоны для фотошопа.Торрент-загрузка Microsoft PowerPoint Big Foot — Estudio Diamandy
Microsoft PowerPoint Big Foot Торрент Скачать
Легко создавайте красивые и эффективные презентации Microsoft PowerPoint является частью деловой программы Microsoft по сбору данных.Программа Office Suite. Программное обеспечение для презентаций помогает пользователям реализовать свои идеи с помощью большого количества функций. Создайте очень впечатляющую презентацию, чтобы привлечь внимание тех, кто выделяется
Microsoft PowerPoint — одно из самых мощных программ в серии Office Suite. Это программное обеспечение поддерживает все типы презентаций. Он может помочь студентам, сотрудникам, проектировщикам, дизайнерам.
или фанаты демонстрируют свои идеи своей аудитории. Это идеально подходит для запуска новых шоу, проведения конференций, семинаров, представления графических отчетов или просто развлечения аудитории.Любой может понять, что пользователи хотят передать с помощью наглядных руководств. Различные программные функции, такие как Designer и Presenter Coach, построены на основе собственной интеллектуальной технологии Microsoft. PowerPoint обеспечивает быстрое и легкое представление презентаций с помощью умных предложений. Умные технологии имеют удобный интерфейс и множество функций для выполнения задач. Microsoft PowerPoint широко признан пользователями благодаря своей доступности как для новичков, так и для профессионалов. Кто угодно может вставлять текст и украшать слайды, создавать хорошо организованные слайд-шоу, вставлять мультимедийный контент и анимировать его с помощью переходов между слайдами и анимации.Пользователи получают самые оптимальные шаблоны дизайна и темы на все случаи жизни.
Существует более 40 шаблонов PowerPoint на выбор, а также чистые и пустые шаблоны для большого количества вариантов настройки. Вы можете создавать красиво оформленные слайд-шоу, богатый анимированный контент, кинематографические движения, значки и 3D-модели со встроенной анимацией. Регулярные презентации в этом программном обеспечении для презентаций выглядят более впечатляюще, чем когда-либо планировалось. Пользователи могут читать с уверенностью
Вы можете создавать красиво оформленные слайд-шоу, богатый анимированный контент, кинематографические движения, значки и 3D-модели со встроенной анимацией. Регулярные презентации в этом программном обеспечении для презентаций выглядят более впечатляюще, чем когда-либо планировалось. Пользователи могут читать с уверенностью
содержание вашей презентации в виде личных заметок, слайд за слайдом.Они могут читать заметки только в том случае, если они не видны публике. Есть возможность перевести слайды на предпочитаемый вами язык или перевести разговорный язык в заголовки и субтитры на одном из 60 языков. Благодаря встроенному контролю доступности все зрители могут следить за шоу. Пользователи могут приобрести полный пакет Microsoft Office 365. Он периодически обновляется для повышения производительности. Его также можно установить на компьютеры под управлением Windows или Mac.
Office Suite обеспечивает живое творчество и совместную работу для эффективного обмена идеями.Позволяет напрямую сотрудничать с другими. Каждый участник может быть автором презентации, оставляя конструктивные комментарии. Любую презентацию можно сохранить с помощью облачного хранилища OneDrive Office 365s. 1 ТБ дискового пространства доступен всем пользователям и может быть доступен на любой платформе устройства. Все гарантированно работает без сбоев на платформах Windows и macOS благодаря применению расширенных функций безопасности. Пользователи могут ознакомиться с приложениями Office Online и блогом Microsoft 365, чтобы узнать о дополнительном программном обеспечении для презентаций
. Microsoft PowerPoint установила стандарт программного обеспечения для презентаций с момента его первоначального выпуска.Кто угодно может превратить нематериальные идеи в конкретные презентации благодаря врожденным инструментам. Он предлагает прямое сотрудничество с соавторами, а также шаблоны и опции доступности. Пользователи будут более продуктивными, проявив спокойствие в презентации. Любой участник проекта может добавлять или редактировать контент дома или в любом месте с помощью своего устройства. Microsoft PowerPoint — надежный инструмент на все случаи жизни, будь то образовательные, информационные, профессиональные или развлекательные цели.
Microsoft PowerPoint — надежный инструмент на все случаи жизни, будь то образовательные, информационные, профессиональные или развлекательные цели.
Google Slides — Загрузите
Бесплатное приложение для анимации слайд-шоу
Google Slides — это приложение для повышения производительности, которое позволяет пользователям создавать потрясающих и функциональных презентаций с анимацией за считанные минуты.Это полностью бесплатная жизнеспособная альтернатива пакетам с большим объемом памяти, таким как Adobe Photoshop или Microsoft PowerPoint. Комплект отлично подходит для офисных презентаций или при отправке серии фотографий друзьям. Это приложение работает напрямую с Google Диском.
Как использовать Google Slides
Google Slides содержат профессиональные презентации, презентации проектов, учебные модули и многое другое. С помощью этого мощного приложения вы сможете сэкономить часть своего дискового пространства, поскольку оно не требует установки какого-либо специального программного обеспечения.Это дает вам возможность проводить презентации прямо в браузере. Более того, несколько человек также могут работать над одним и тем же проектом одновременно.
Вы можете увидеть все изменения, которые они внесли на слайде. Вы можете даже поставить комментарий к нему, когда вам нужно, чтобы ваш коллега что-то исправило. Если пометить адрес своей учетной записи, ей будет отправлено уведомление по электронной почте. Приложение автоматически сохраняет каждую примененную вами ревизию, так что вы можете забрать ее с того места, где вы ее оставили.Все ваши презентации систематически сохраняются и хранятся на Google Диске, к которому вы можете легко получить доступ с любого устройства.
Уникальность Google Slides заключается в том, что работает в автономном режиме . Однако сначала необходимо включить режим « Offline setting» на Google Диске и убедиться, что на вашем устройстве достаточно свободного места для сохранения файлов. Чтобы начать создание презентации, просто откройте главный экран Слайдов и нажмите «Создать +» в разделе «Начать новую презентацию».
Чтобы начать создание презентации, просто откройте главный экран Слайдов и нажмите «Создать +» в разделе «Начать новую презентацию».
Вы можете вставлять, удалять, редактировать и упорядочивать текст, фигуры, линии, а также слайды. Более того, вы также можете добавить анимацию в вашу презентацию, чтобы сделать ее еще более живой. Ваша работа также может быть предоставлена другим людям , и вы можете выбрать, какое действие они могут выполнять с вашим файлом — просматривать, редактировать или комментировать.
Slides vs PowerPoint vs Keynote
Ведущие компании отрасли, такие как Microsoft и Apple, также предлагают программы презентаций, которые напрямую конкурируют с Google Slides — Microsoft PowerPoint и Apple Keynote.Большинство их основных функций и возможностей полностью идентичны друг другу. Приложение отличается друг от друга специальными дополнениями, ценами и функциями безопасности, которые они предлагают.
Если вы хотите получить более экономичное приложение , но все же профессиональное в использовании, Google Slides — ваш лучший вариант. Как уже отмечалось, все функции презентации, которые он предлагает, бесплатны. Если ваше командное программное обеспечение обеспечивает высокий уровень безопасности ваших файлов , Keynotes — ваш лучший выбор, поскольку он может добавить пароль ко всем вашим важным и конфиденциальным презентациям.
Если цель вашего проекта — разместить впечатляющих анимаций , то PowerPoint вам подойдет. Он обслуживает функцию PowerPoint Designer , которая позволяет вставлять впечатляющие кинематографические переходы. Однако вы должны подготовиться к тому, чтобы потратить дополнительные деньги, поскольку вам нужно заплатить за обновление, чтобы воспользоваться этой специальной функцией.
Практическая альтернатива
Если у вас ограниченный бюджет, Google Slides — это лучшая практическая альтернатива для вас.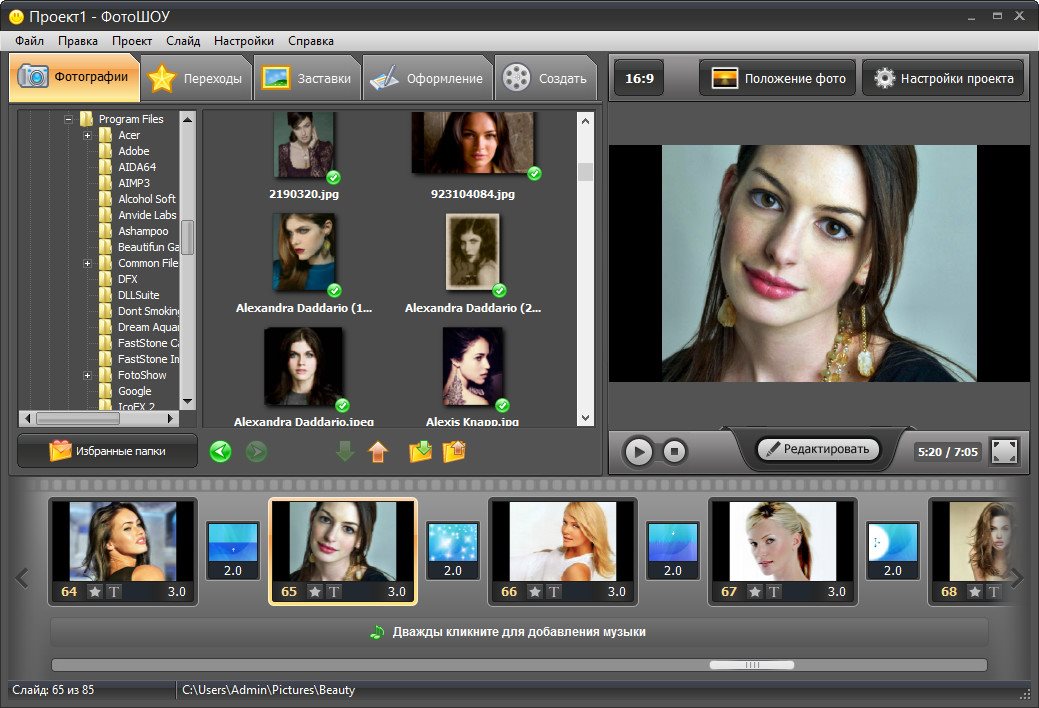 Все его функции полностью бесплатны и просты в использовании, не жертвуя профессиональным и высококачественным , которые вы стремитесь иметь в своем проекте. Хотя, если вы ориентируетесь на более продвинутые эффекты перехода или высокозащищенную презентацию, это не лучший вариант. Для этих целей вы можете больше рассмотреть Apple Keynote или Microsoft PowerPoint.
Все его функции полностью бесплатны и просты в использовании, не жертвуя профессиональным и высококачественным , которые вы стремитесь иметь в своем проекте. Хотя, если вы ориентируетесь на более продвинутые эффекты перехода или высокозащищенную презентацию, это не лучший вариант. Для этих целей вы можете больше рассмотреть Apple Keynote или Microsoft PowerPoint.
Конференция по взлому DEF CON® — Архив DEF CON 26
- Перейти к DEF CON:
- 1
- 2
- 3
- 4
- 5
- 6
- 7
- 8
- 9
- 10
- 11
- 12
- 13
- 14
- 15
- 16
- 17
- 18
- 19
- 20
- 21
- 22
- 23
- 24
- 25
- CN B
- 26
- CN 1
- 27
- 28
- NYE21
было 9-12 августа 2018 года в Caesars Palace, Flamingo, & Linq в Лас-Вегасе.
Выступления и материалы
Слайды для презентаций и дополнительные материалы
Ознакомьтесь со всеми исходными и обновленными слайдами презентаций, официальными документами и сопроводительными файлами, которые мы получили!
DEF CON 26 Презентаций (RAR, Torrent)
Слайды и дополнительные материалы для семинаров
Ознакомьтесь со всеми оригинальными и обновленными слайдами семинаров, официальными документами и сопроводительными файлами, которые мы получили!
DEF CON 26 Мастерские (RAR, Torrent)
Аудио и видео для презентаций
Все аудио и видео DEF CON 26 из записанных нами презентаций.
All DEF CON 26 Видео на нашем канале YouTube
DEF CON 26 Аудио (RAR)
DEF CON 26 Видео и слайды (RAR)
DEF CON 26 Villages Video (RAR)
Особенности
DEF CON 26 Программа
Потеряли программу? Не взяли? Не удалось добраться до афера? Вот!
PDF (~ 93 МБ)
Файлы значков DEF CON 26
Все файлы, относящиеся к значку DEF CON 26 (RAR)
DEF CON 26 Музыкальный компакт-диск
Подберите официальный саундтрек к DEF CON 26! (Торрент)
DEF CON 26 Фото
тонны фотографий из нашего фоторепортажа и нескольких других источников:
DEF CON 26 Photos
DEF CON 26 CTF
дампов пакетов и двоичных файлов из конкурса Capture the Flag на DEF CON 26:
DEF CON 26 CTF
DEF CON 26 Квитанция
Нужно потратить деньги на поездку на DEF CON 26? Вот удобный рецепт именно для таких начинаний!
PDF
Результаты конкурсов и мероприятий
Можно найти на странице результатов соревнований и мероприятий DEF CON 26
Конкурсные работы по рассказам
Больше видео:
DEF CON 26 Трейлер видео
DEF CON 26 Веб-сайт
DEF CON 26 Участок
Microsoft PowerPoint Torrent — USW 7135
Торрент Microsoft PowerPoint
Создавайте красивые и простые презентации Microsoft PowerPoint является частью корпоративного и производственного программного обеспечения Microsoft.Программное обеспечение Office Suite. Программное обеспечение для презентаций помогает пользователям определять свои представления и услуги. Он предлагает очень привлекательную презентацию, чтобы привлечь внимание
Он предлагает очень привлекательную презентацию, чтобы привлечь внимание
Microsoft PowerPoint — одно из самых мощных приложений в столбце Office Suite. Это приложение предлагает все типы презентаций. Он может помочь студентам, сотрудникам, проектировщикам, дизайнерам
или привлекательно показать зрителям свой взгляд. Он отлично подходит для создания новых программ, лекций, посещения семинаров, представления фотоотчетов или просто развлечения вашей аудитории.Любой может легко понять, что пользователь пытается передать с помощью визуальных сигналов. Некоторые функции программного обеспечения, такие как Designer и Advertiser Coach, созданы с использованием очень интеллектуальной технологии Microsoft. PowerPoint обеспечивает легкое и быстрое создание презентаций с положительными отзывами. Умные технологии имеют простой в использовании интерфейс и несколько сервисов для выполнения работы. Microsoft PowerPoint широко признан пользователями благодаря доступу как для новичков, так и для профессионалов. Кто угодно может вставлять текст и украшать слайды, создавать хорошо скоординированные слайд-шоу, вставлять мультимедийный контент и анимировать его, редактируя и анимируя слайды.Пользователям предоставляются лучшие шаблоны и темы, подходящие для любого случая.
Существует более 40 шаблонов PowerPoint на выбор, от чистых и пустых шаблонов до самых разных архитектурных вариантов. Он может предоставлять хорошо организованные слайды, анимированный контент, фильмы, значки и 3D-модели со встроенной анимацией. Регулярные презентации будут выглядеть более привлекательно, чем когда-либо, когда они сделаны в этой программе презентаций. Пользователи могут читать с уверенностью
Их содержание представляет собой слайд-за-слайд-презентацию личной информации.Они могут читать текст только до тех пор, пока он все еще не станет видимым для аудитории. Вы можете перевести слайды на нужный язык или перевести разговорный язык в субтитры на экране и подписи на одном из 60 языков. Встроенная программа проверки доступности позволяет каждому зрителю получить презентацию. Пользователи могут приобрести весь пакет Microsoft Office 365. Он регулярно обновляется для повышения производительности. Его также можно установить на ПК с Windows или Mac.
Встроенная программа проверки доступности позволяет каждому зрителю получить презентацию. Пользователи могут приобрести весь пакет Microsoft Office 365. Он регулярно обновляется для повышения производительности. Его также можно установить на ПК с Windows или Mac.
Office Suite позволяет создавать и сотрудничать напрямую, чтобы эффективно обмениваться отзывами.Позволяет напрямую взаимодействовать с другими людьми. Каждый участник может написать автора в презентации, дав конструктивные комментарии. Вы можете хранить данные, отправленные с помощью облачного хранилища Office 365s OneDrive. Всем пользователям предоставляется 1 ТБ хранилища, и они могут получить к нему доступ на любой платформе устройства. Гарантируется, что все будет полностью работать на платформах Windows и MacOS, так как это расширяет возможности расширенных служб безопасности. Пользователи могут просматривать программу Office Offline и блог Microsoft 365, где можно найти дополнительное программное обеспечение для презентаций
.Microsoft PowerPoint устанавливает стандарт доставки программного обеспечения с момента его первого выпуска.Каждый может дать однозначную обратную связь в реальной презентации с помощью встроенных инструментов. Имеет прямую интеграцию с сервисами совместного редактирования, а также доступ к шаблонам и настройкам. Со временем пользователи будут лучше показывать свои мысли в виде презентации. Каждый участник проекта может добавлять или редактировать контент через свое устройство дома или где бы то ни было. Microsoft PowerPoint — мощный инструмент на все случаи жизни, будь то образовательные, образовательные, академические или развлекательные цели.
| Скачать uTorrent |
49 4 Голосование через торрент
Вам понравился этот пост? Поделись:
.
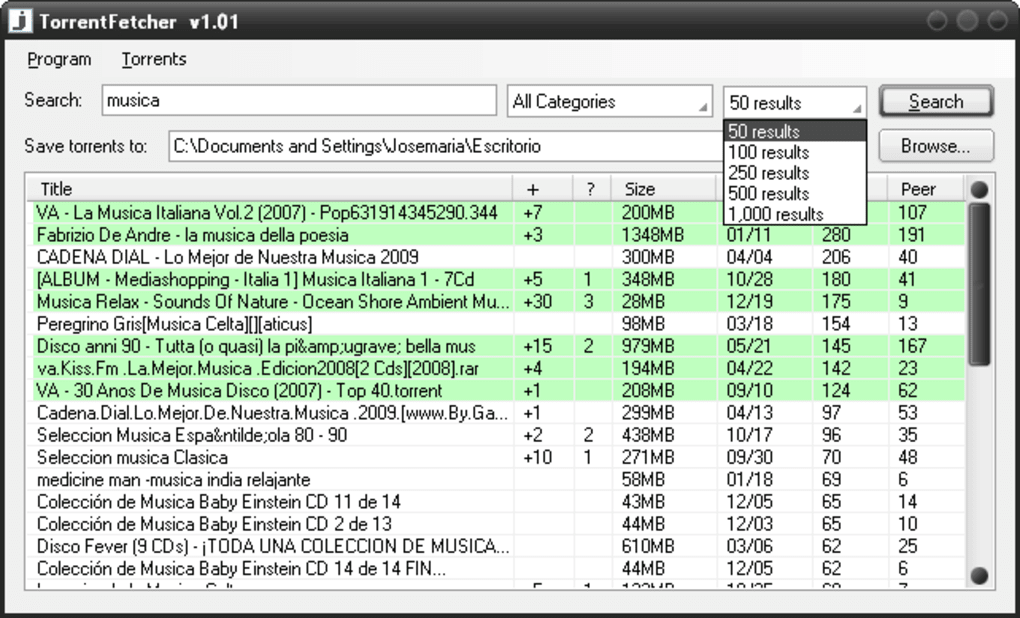 ppt
ppt