Как в фотошопе вставить картинку? Работаем с отдельными изображениями
Доброго всем времени ! Продолжаем изучать такую замечательную программу, как фотошоп. В сегодняшнем обзоре поговорим о том, как работать с картинками. Это весьма полезная функция, освоив которую можно спокойно создавать разного типа коллажи из нескольких небольших изображений.
Навыки эти будут полезны, если приходиться работать с рамками. Например, вы хотите фото своего ребенка поместить в новогоднюю рамку и подарить красивый портрет, да мало ли чего еще можно делать. Словом, пригодиться. Сегодня будут простые и легкие приемы с видео по теме. Читаем, запоминаем, берем на вооружение! Итак…
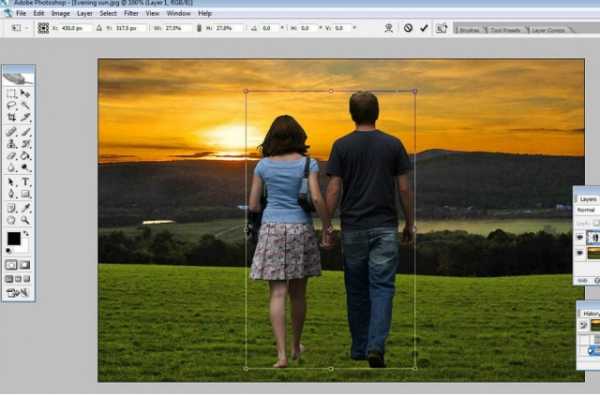
Небольшое изображение можно вставить так, что бы оно находилась как на заднем плане, так и на переднем. Вставляя фото, само собой придется изменять и его размеры. Ну и самое интересное, что особенно привлекает многих – это вырезание головы объекта и вставка ее в другую картинку. Захотите удивить своего товарища, «отрежьте» ему голову и присоедините ее, например к Сталлоне или Шварценеггеру. Обо всех этих приемахи будет рассказано в статье.
И еще, одно о чем хотелось бы упомянуть. Если на передний план помещается картинка целиком, то для удобства она должна быть на прозрачном фоне, то есть иметь формат png. Работать так будет проще и быстрее.
Сначала научимся совмещать изображения без каких-либо действий и трансформаций. Открываем программу и через меню «Файл» — «Открыть» выбираем любую фотографию-фон. Ее так же можно вставить и простым перетягиванием из папки размещения в окно программы. Что бы удобно было работать, как всегда в окне слои создаем копию фона.
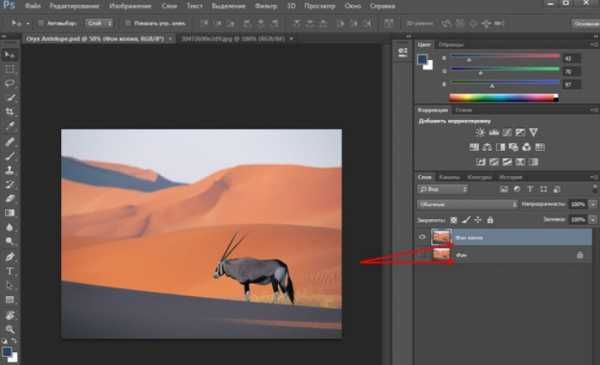
Далее, аналогичным образом через меню — «Файл»- «Открыть» выбираем еще одно фото для вставки. Оно откроется уже в другом окне.
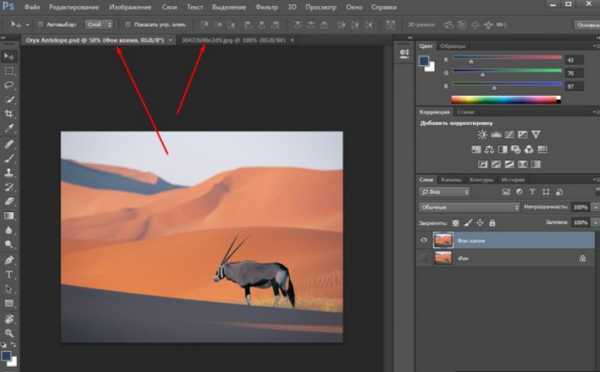
Открываем это окно, выбираем инструмент «Прямоугольная область», обводим картинку.
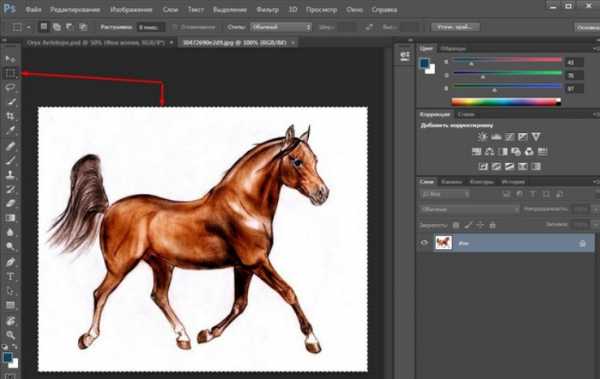
По краям картинки увидим мерцающую пунктирную линию. Теперь копируем выделенную картинку с помощью команды «Редактирование» — «Копировать». Открываем фоновую картинку и через пункт верхнего меню «Редактировать»- «Вставить» вставляем. Изображение появится на переднем плане.
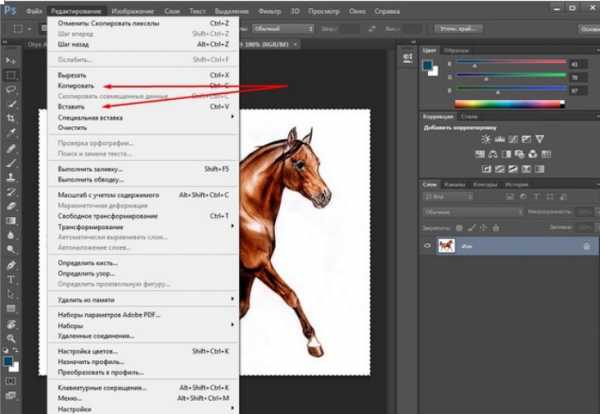
Вот что получилось. Обратите внимание, что вставляемая картинка в окне слоев легла поверх фоновой. Это значит, что она находится на переднем плане.
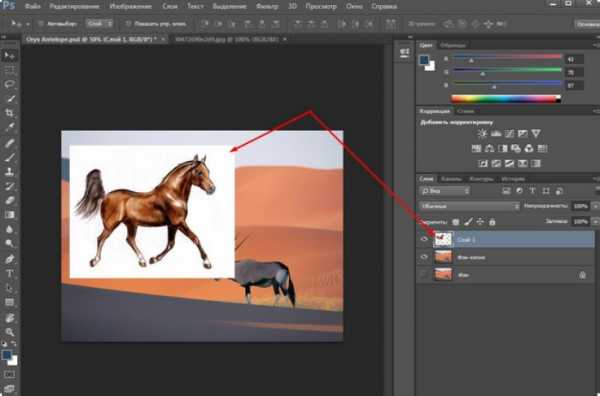
Ее можно переместить на задний план, то есть переместить слой вниз в рабочей области «Слои». Однако вставленную картинку не будет уже видно.
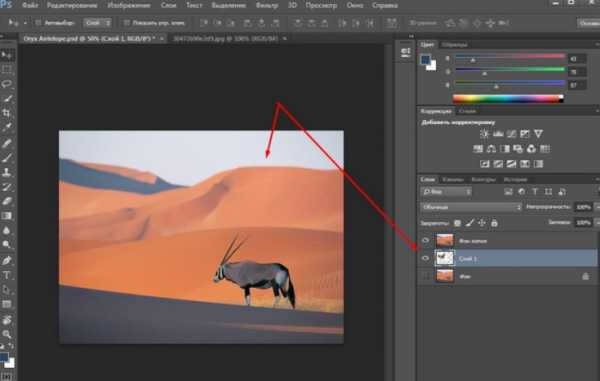
Для того, что бы картинка на заднем плане была видна, выделяем слой с фоном. Выше открываем меню с выпадающим списком и в нем выбираем пункт «Затемнение». В результате картинка на заднем плане появилась. Причем, заметьте, белый фон, на котором она была исчез.
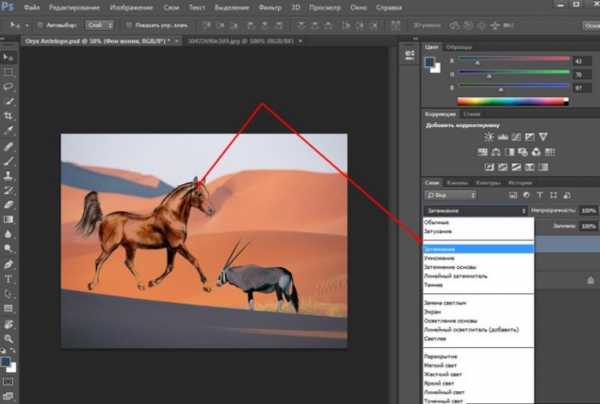
Второй вариант, как можно вставить картинку не используя команду меню «Файл — «Открыть» – это сразу перетащить картинку из места расположения на фон.
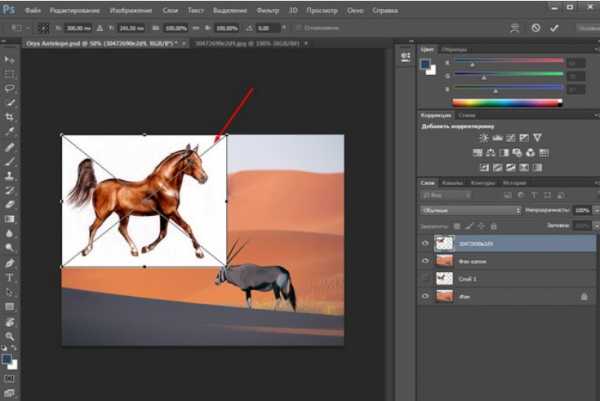
Здесь, заметьте, на картинке появились направляющие, по которым можно отредактировать вставленную картинку. Растянуть, ужать, изменить размеры, повернуть.
Отредактировав картинку, нажимаем клавишу «Enter» и направляющие исчезнут. Однако картинка находится на белом фоне. Если применить к ней функцию «затемнение», то фон исчезнет, как в описанной выше операции. Таким образом, подытожим:
- картинку можно вставить путем простого перетаскивания из места расположения прямо на фон.
- картинку загружаем непосредственно в программу, копируем ее и вставляем на фоновую картинку.
Вставляем изображение в картинку и уменьшаем
Итак, картинку вставили любым из описанных выше способов. Теперь необходимо изменить ее размер. Если вставляли прямо из места расположения путем перетаскивания на фоновую картинку, то, как говорилось ранее, на картинке увидим линии, по которым можно изменять размеры.

Если подвести стрелку мыши к углу картинки, то она примет форму двойной стрелки. Зажав левую кнопку мыши можно увеличить или уменьшить размер картинки. Если подвести курсор мыши к точке, расположенной в середине одной из сторон картинки, то можно изменять размер по ширине. Однако при этом высота картинки остается без изменения.
Не забываем после изменений нажать «Enter», чтобы линии исчезли и картинка приняла изменения. Если же вы картинку вставляли из самой программы путем копирования, то ее размеры изменяются через меню «Редактирование — «Трансформирование» — «Масштабирование».
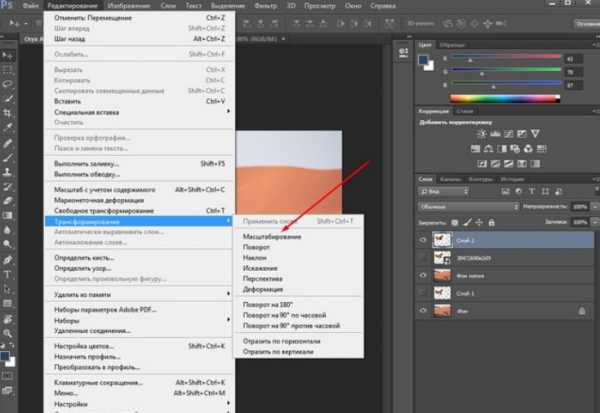
Вокруг картинки появится рамка с квадратиками по углам и середине. Если нажав клавишу «Shift» и зажав правой кнопкой мыши один из уголков, то картинка будет изменять размеры пропорционально. Если клавишу «Shift» не нажать, то картинка изменяет размеры неравномерно.
Как в фотошопе вставить картинку в картинку и покрасить ее в цвет фона?
Для чего это бывает нужно? Например, у нас имеется фотография какого-либо памятника, где необходимо поменять фон. Для этого загружаем в фотошоп картинку фона с небом. Копируем сюда картинку с памятником. Обратите внимание, что на окне слоев картинка со скульптурой находится выше фона, на переднем плане.
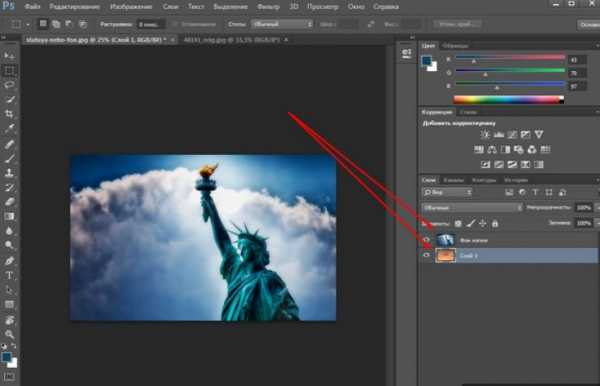
Если одна из картинок меньше, необходимо сделать их одинаковыми. Лучше всего изменять размер фона. Теперь выделяем слой с памятником и задаем ему маску, нажав на иконку с кружком в квадратике.
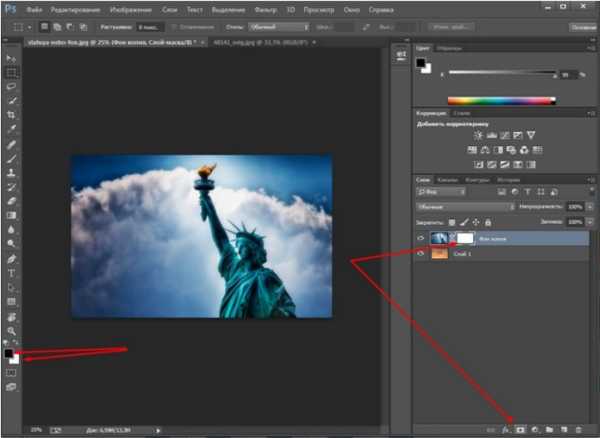
В результате рядом с картинкой памятника увидим белый квадрат. При этом на панели инструментов основной цвет должен быть черным, а дополнительный – белым. На полученном слое-маске будем заменять фон. Для этого на панели инструментов выбираем «Кисть». А на панели слоев выбираем маску, кликнув по ней мышкой.
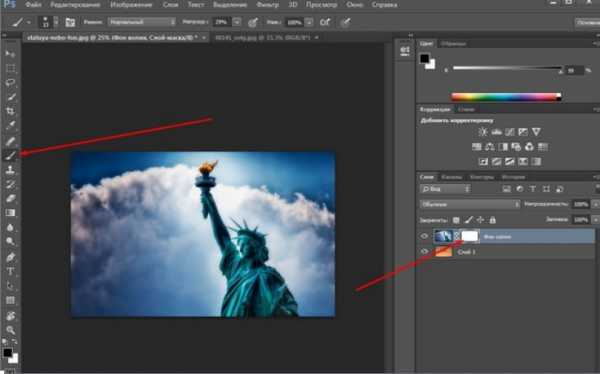
Установив кисти нужный размер и жесткость, водим ею по рисунку. В результате видим, как стирается фон у картинки с памятником, а вместо него проявляется новый фон.

В результате получаем такое вот изображение с измененным фоном, то есть, закрашенным в цвет фона.
Вставляем картинку в картинку и делаем ее прозрачной, без фона
Перечисленные операции хороши для тех картинок, которые находятся на однородном фоне, например белом. Сделать их прозрачными при этом будет совсем не сложно. Если фон неоднородный, то придется, что называется, «попотеть». Итак, загружаем картинку как фон, копируем на нее вторую, у которой будем убирать белый фон.

Убрать фон можно несколькими способами. Об одном из них говорилось ранее. Переносим слой с картинкой ниже слоя фона и применяем к фону стиль «Затемнение». В результате на картинке проявится слой, который был перенесен вниз и уже без белого фона.

В следующем варианте удаления фона используется инструмент «Волшебная палочка». Выбираем этот инструмент.

Далее, кликаем этим инструментом по белому фону и получим пунктирное выделение объекта.

Теперь нажимаем клавишу «Delete» и фон удалится. Вот и вся процедура. Если объект имеет ровные стороны, без резких углов сложных границ, то можно воспользоваться инструментом «Магнитное лассо».
Этим инструментом выделяем по контуру объект, после чего выбираем «Выделение» => «Инверсия» и уже потом «delete». Фон удалится. Эти способы хороши при однотонном фоне. Если же фон по цвету неоднороден, то необходимо воспользоваться режимом «Быстрая маска».
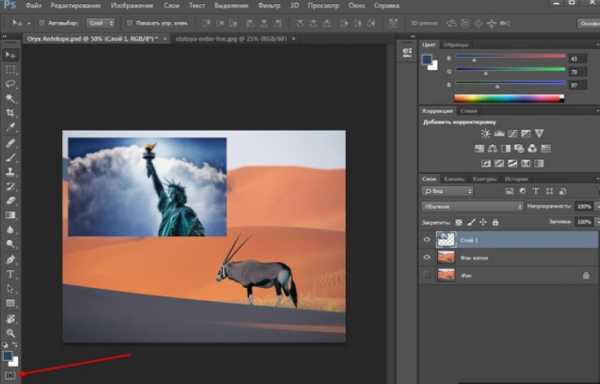
Выбираем режим, выбираем инструмент кисть и проводим ею по объекту.
По окончании работы кистью снова нажимаем на инструмент «Быстрая маска», а после — «Delete». Объект остался без фона.
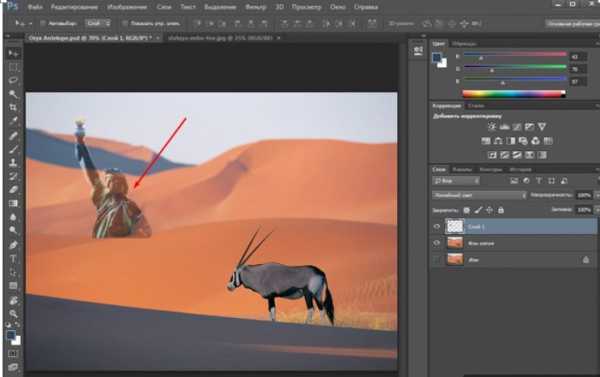
Если он получился не очень контрастным, светлым, то проводим коррекцию во вкладке «Изображение». Там имеются все необходимые для этого инструменты.
Вставка изображения в слой (выделенную область)
Вставлять можно не только целиком картинку, но и выделенную область. С этой целью открываем в фотошоп картинку, выделяем любым способом в зависимости от фона. Если фон однотонный, то сразу «волшебной палочкой», или же «магнитным лассо». Тут уже кому как удобно. В примере выделена картинка «волшебной палочкой».
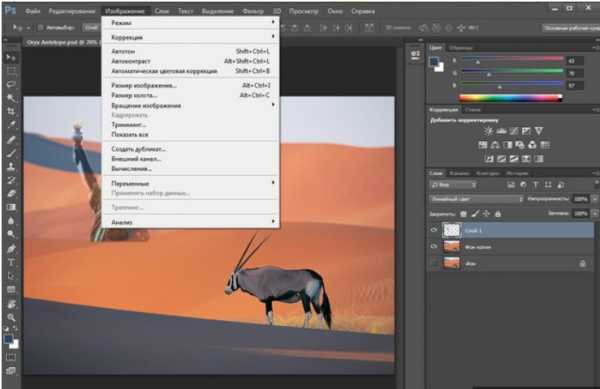
Если вы выделяли при помощи инструмента «волшебная палочка», то на следующем этапе необходимо открыть вкладку «выделение» и выбрать там «Инверсия».
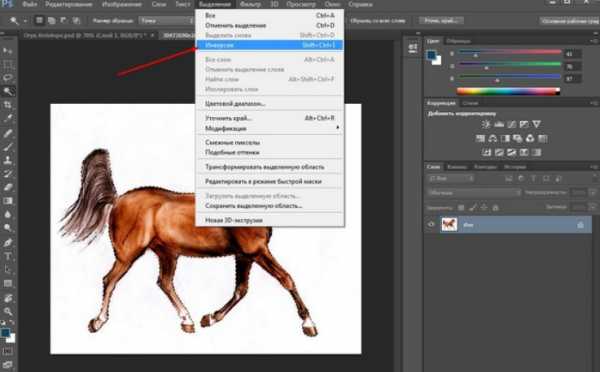
Таким образом мы выделим сам объект а не фон вокруг него. Теперь делаем копию («Редактирование» — «Копирование»), открываем нужный рисунок и через «Редактирование» — «Вставить» завершаем операцию.
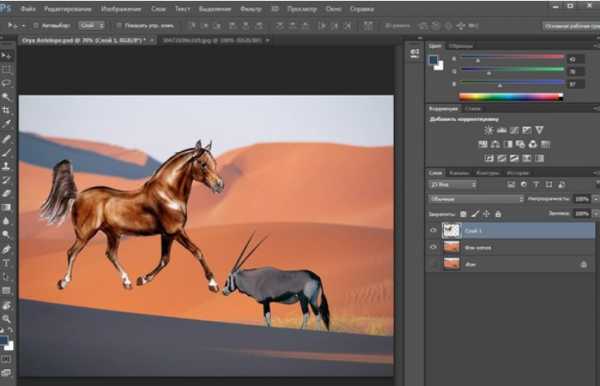
Выделяем лицо человека и вставляем в другую фотографию
Подобная функция полезна, когда мы имеем какой-то шаблон – объект куда можно вставить голову человека. Это используется часто для дружеских коллажей, поздравительных открыток и пр. Например, не всегда можно найти нужный костюмчик, одеть в него ребенка, создать соответствующий фон и сфотографировать. Скачав же нужный шаблон и вставив в него лицо ребенка – получим нужный вариант без всяких затруднений.
Порядок действий тот же. Выбираем сначала фоновое фото. Потом выбираем фото ребенка, ну или кого-то еще. Выделяем голову любым удобным способом и копируем. После чего вставляем в первую картинку, подвигаем, что бы все легло – в результате получаем нужное нам фото. Ниже приведен очень простой пример этого действия. Вот и все операции по вставке картинок. Удачи!
Автор публикации
 0
Комментарии: 1Публикации: 81Регистрация: 02-12-2017
0
Комментарии: 1Публикации: 81Регистрация: 02-12-2017fast-wolker.ru
Как добавить слой в фотошопе?
Adobe Photoshop – мощнейшая машина для обработки графических файлов. Но нередко случается, что неопытные пользователи портят свои снимки и уже не могут вернуть их к первоначальному состоянию. Причина таких неудач кроется в незнании элементарных правил фотошопа. Первое и самое важное из них: никогда не работайте сразу после открытия документа в этой программе. Всегда работу нужно начинать с создания копии слоя «фон». Ведь создание нового слоя — основа для работы. А вот как это сделать, читайте ниже.
Инструкция
Вам понадобится
- — программа Photoshop.
Инструкция
- Операции со слоями в Photoshop
imguru.ru
Объединение изображений при помощи вставки в выделенную область
Вместо того, чтобы вырезать зияющую дыру в окне, два изображения можно объединить с использованием нового подменю Специальная вставка (Paste Special) меню Редактирование версии CS5 (в предыдущих версиях это меню называлось Вставить в).
Это удобное новое подменю позволяет точно указать программе фотошоп, куда поместить скопированное изображение.
Возможные варианты:
- Вставить вместо. Используйте эту команду для того, чтобы расположить изображение в том же месте, где оно находилось в документе, из которого вы его скопировали. Например, если изображение было выровнено по левому краю исходного документа, то и в новом документе оно будет выровнено по левому краю. Этой команде соответствует сочетание клавиш Shift+Ctrl+V.
- Вставить в. Используйте эту команду, если хотите расположить изображение внутри выделенной области. Программа добавит вставленное изображение на отдельный слой и создаст слой-маску. Вставленное изображение будет видно только в выделенной области; остальная его часть будет закрыта слоем-маской. Сочетание клавиш: Alt+Shift+Ctrl+V.
- Вставить за пределами. Если вы хотите, чтобы программа фотошоп расположила изображение снаружи выделенной области, выберите этот вариант. Автоматически созданный слой-маска теперь будет закрывать выделенную область, вставленное изображение будет видно только вне ее. Команду удобно использовать для создания рамок или границ изображений.
Примечание
Если вы пользуетесь более ранней версией программы, данную команду можно вызвать, удерживая клавишу Alt и выбрав пункт меню Редактирование => Вставить внутри.
Как использовать команду Вставить в для того, чтобы объединить два изображения, не удаляя пиксели:
1. Откройте первое изображение и выделите область, где должно оказаться второе изображение. Я применю инструмент Прямоугольная область.

2. После того, как вы выделили требуемую область, щелкните мышью по кнопке Уточнить край (Refine Edge) на панели параметров, чтобы сгладить края.
3. Откройте изображение, которое вы хотите вставить в рамку, и скопируйте его. Для этого нажмите комбинацию клавиш Ctrl-A, чтобы выделить изображение целиком, и затем скопируйте его, нажав комбинацию клавиш Ctrl-С.

4. Вернитесь к документу с рамкой и выберите команду меню Редактирование => Специальная вставка => Вставить в или нажмите комбинацию клавиш Alt+Shift+Ctrl+V. Фотошоп расположит изображение в отдельном слое вместе со слоем-маской. В окне документа вы увидите часть изображения, видимую в рамке.
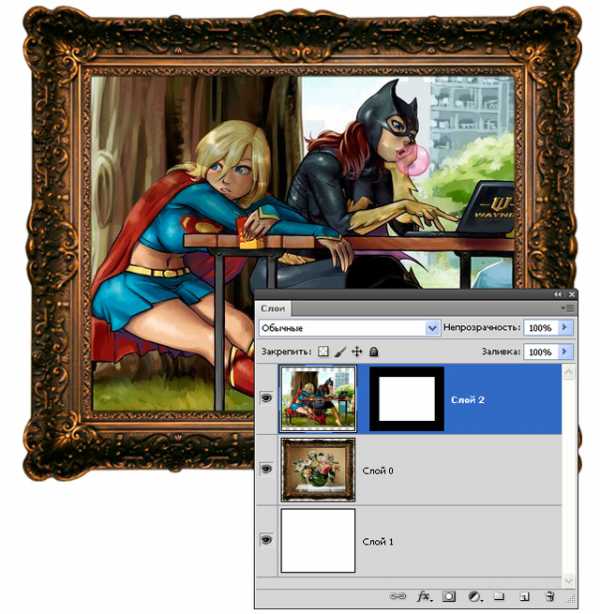
5. Если фотография больше рамки, ее можно уменьшить с помощью инструмента Свободное трансформирование: нажмите комбинацию клавиш Ctrl+Т и, удерживая клавишу Shift, перетащите мышью один из манипуляторов в углу внутрь изображения, чтобы пропорционально уменьшить изображение. Затем установите указатель мыши внутри границ; указатель мыши примет вид стрелки, позволяющей вам перетаскивать фотографию внутри рамки. Когда фотография будет установлена в нужное положение, нажмите клавишу Enter.
Совет
Если ограничивающий прямоугольник инструмента Свободное трансформирование выйдет за границы документа, нажмите комбинацию клавиш Ctrl+0. Масштаб окна документа изменится именно так, что станут видны все четыре угла прямоугольника. Эту комбинацию клавиш стоит запомнить, потому что она будет вам нужна постоянно.
6. Свяжите вставленную фотографию с маской.
После того, как вы подогнали фотографию под требуемый размер и расположили ее в нужно месте, свяжите фотографию со слоем-маской. На палитре слоев щелкните мышью по пространству между миниатюрами слоя и слоя-маски. Когда вы это сделаете, между ними появится изображение цепочки.
В основном вы закончили работу с данным приемом объединения изображений, но предела совершенству нет — можно повернуть рамку, добавить тень и внутреннюю тень, а также изменить фон.
7. Удалите белую область вокруг рамки. В моем случае это просто отдельный белый слой, который можно просто удалить.
Если, например, ваше изображение и белый фон едины то: выделите слой с рамкой на слоев и дважды щелкните по нему мышью, чтобы сделать слой редактируемым. Далее нажмите клавишу W, чтобы выбрать инструмент Волшебная палочка, и щелкните по области вне рамки, чтобы выделить ее. Если вы выбрали рамку с кучей завитушек и трещин по краям, то выберите команду меню Выделение => Подобные оттенки (Select => Similar), чтобы выделить все белые области. Получив требуемое выделение, сгладьте его края с использованием диалогового окна Уточнить край. Наконец, нажмите клавишу Backspace, чтобы удалить эту белую область. Или воспользуйтесь другими известными вам приемами, например, при помощи каналов.
8. Увеличьте размер холста с помощью инструмента Рамка.
Чтобы повернуть рамку и добавить к ней тень, потребуется дополнительное место. В статье Изменение размера холста описана команда меню, позволяющая увеличить холст, но проще для этого использовать инструмент Рамка. Нажмите клавишу С, чтобы его выбрать, затем очертите с его помощью ваше изображение прямоугольником. Перетащите мышью, удерживая клавишу Alt один из угловых манипуляторов, чтобы раздвинуть прямоугольник во все четыре стороны, а затем нажмите клавишу Enter . Теперь у вас достаточно места для работы.
9. Выделите слои с рамкой и фотографией и поверните их с помощью инструмента Свободное трансформирование.
Выделите оба слоя, щелкая по ним мышью на палитре слоев, удерживая при этом клавишу Shift, и нажмите комбинацию клавиш Ctrl+T , чтобы выбрать Свободное трансформирование. Установите указатель мыши вне ограничивающего прямоугольника и, когда указатель мыши примет вид изогнутой двойной стрелки, немного переместите его, удерживая левую кнопку мыши, чтобы повернуть рамку и фотографию. Когда изображение будет повернуто на требуемый угол, нажмите клавишу Enter.

10. Добавьте внутреннюю тень в слой с фотографией.
Чтобы фотография выглядела так, словно она в самом деле находится в рамке, понадобится использовать внутреннюю тень. Для начала убедитесь, что выделен только слой с фотографией. Затем щелкните мышью по кнопке fx Добавить стиль слоя (Add a layer style) в нижней части палитры и в контекстном меню выберите команду Внутренняя тень (Inner Shadow). В появившемся диалоговом окне измените параметры тени так, как вам надо и щелкните мышью по кнопке ОК.
11. Добавьте тень в слой с рамкой.
Добавить глубины изображению, чтобы казалось, что рамка действительно висит на стене, можно следующим образом: на палитре слоев выделите слой с рамкой, щелкните мышью по кнопке fx Добавить стиль слоя и в контекстном меню выберите команду Тень (Drop Shadow). Покажу как на белом фоне стало смотреться:

12. Добавьте в документ слой-заливку и задайте его цвет, затем перетащите его в самый низ списка слоев.
Завершающий этап создания рисунка — добавление нового цветного фона для рамки. Проще всего сделать такой фон, добавив слой-заливку. Для этого щелкните мышью по кнопке Создать новый корректирующий слой или слой-заливку в нижней части палитры слоев (на этой кнопке нарисован наполовину черный, наполовину белый круг), и в контекстном меню выберите команду Цвет (Solid Color). В появившемся диалоговом окне Выберите цвет заливки (Color Picker) выберите желаемый цвет фона и щелкните мышью по кнопке ОК. Если в дальнейшем вы захотите изменить цвет фона, дважды щелкните мышью по миниатюре, чтобы заново открыть окно для выбора цвета.
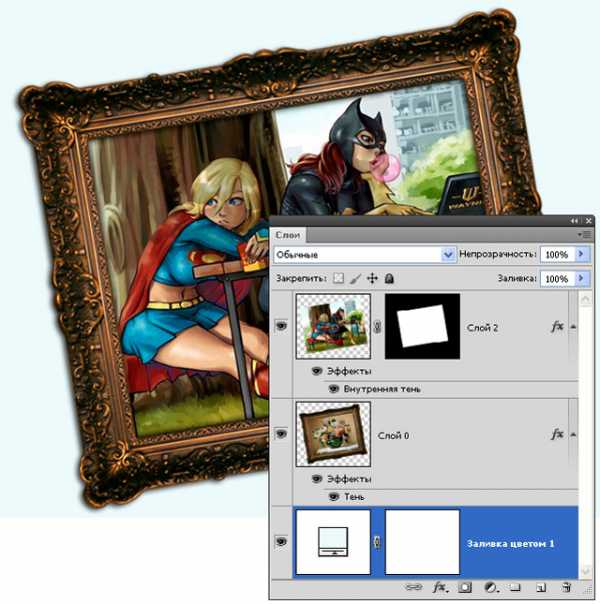
Совет
Если установить указатель мыши на изображение в то время, как открыто диалоговое окно Выберите цвет заливки, то он примет вид пипетки, которой можно выбирать цвет, щелкая мышью по изображению. Выбор цвета фона из уже имеющихся в изображении оттенков — отличное решение, так как новый цвет уже присутствует в рисунке.
Заметили ошибку в тексте — выделите ее и нажмите Ctrl + Enter. Спасибо!
psand.ru
Фоновый слой в Photoshop
Правило 1: Мы не можем перемещать содержимое фонового слоя
Первое, что мы не можем сделать с фоном, это перемещать его содержимое. Обычно, для перемещения содержимого слоя используется одноимённый инструмент «Перемещение» (Move Tool), он находится в верхней части панели инструментов:
Если мы возьмём этот инструмент и попробуем переместить фон, или даже просто кликнуть внутри окна документа, то Photoshop выдаст нам сообщение: «Применение инструмента «Перемещение» невозможно: слой закреплен.» (Could not complete your request because the layer is locked).
Если мы внимательно посмотрим на панель слоёв, то увидим небольшой значок замка, дающий нам понять, что слой заблокирован.
Правило 2: Не поддерживает прозрачность
В данный момент я собираюсь импортировать другое изображение в документ и поместить его в рамку, но центр рамки в настоящее время заполнен белым, это означает, что мне нужно удалить эту белую область, прежде чем размещать своё фото внутри него. Обычно, когда мы удаляем пиксели на слое, удаленные области становится прозрачным, что позволяет нам видеть сквозь него слой (слои), находящиеся под ним. Давайте посмотрим, что происходит, если я пытаюсь удалить что-либо на фоновом слое.
Во-первых, мне нужно создать выделенную область внутри рамки, и т.к. она заполнена белым цветом, я буду использовать инструмент «Волшебная палочка» (Magic Wand Tool). В Photoshop CS3 и выше (я здесь использую Photoshop CS6), «Волшебная палочка» вложена за инструментом «Быстрое выделение» (Quick Selection Tool), поэтому нажмите на инструмент «Быстрое выделение» и удерживайте клавишу мыши секунду-две, пока не откроется выпадающее меню, а уже из него выберите «Волшебную палочку»:
«Волшебной палочкой» я кликну по белому квадрату внутри рамки, после чего появится выделенная область, ограниченная пунктирной линией «бегущие муравьи» по периметру прямоугольника:

Чтобы удалить пиксели внутри выделенной области, мне нужно нажать клавишу клавиатуры Backspace или Delete, но вместо удаления области и замены её прозрачностью, как получилось бы на обычном слое, Photoshop почему-то открывает диалоговое окно Заливки (Fill) для выбора цветов для заполнения области:

Мне это не надо, поэтому я нажму на кнопку «Отмена» (Cancel), чтобы закрыть это диалоговое окно, ведь хотел удалить белую область внутри рамки, а не заполнять её другим цветом. Предположим, что Photoshop просто ошибся, так что я буду пробую другой способ удаления пикселей. Пройдём по вкладке главного меню Редактирование —> Вырезать (Edit —> Cut). На обычном слое после этого действия на месте выделенной области появится прозрачная (пустая) область, а у меня опять получился неожиданный результат — выделенная область заполнена чёрным:

Ну и почему так получилось?
Как оказалось, Photoshop заполнил эту область черным, потому что, на цветовой палитре цвет фона (правый нижний образец) на данный момент — чёрный. Если бы цвет фона на данный момент был бы установлен, к примеру, фиолетовым, то область и заполнилась бы фиолетовым:
Так почему же Photoshop отказывается удалить белую область внутри рамки, а вместо этого заполняет ее с другими цветами?
Причина заключается в том, что фоновый слой не поддерживает прозрачность. В конце концов, так как фоновый слой является фоном у всего документа, не имеется никакой необходимости видеть сквозь него, просто потому что под ним ничего не должно быть, ведь фон находится в самом низу! Невозможно удалить область область внутри рамки, пока это изображение остается на фоновом слое.
Так как же я смогу разместить фотографию внутри рамки? Давайте отложим эту проблему на некоторое время и вернемся к ней чуть позже.
Правило 3: Мы не можем помещать фоновый слой над другой слоем
Вот фото, которое я хочу поместить внутри моей фоторамки:

Это изображение в настоящее время открыто у меня в отдельном окне Фотошопа, так что я быстро скопирую его в документ фоторамки, нажав комбинацию клавиш Ctrl+A для выбора всей фотографии, затем Ctrl+C, чтобы скопировать изображение в буфер обмена. Затем перехожу на документ фоторамки и нажимаю Ctrl+ V для вставки изображения в документ. Photoshop помещает изображение на новый слой «Слой 1» (Layer 1) выше фонового слоя с фоторамкой:

В окне документа мы видим, что новое изображение появилось в документе над рамкой, у самой рамки видны только нижний и верхний края:

Для того, чтобы мое второе изображение оказалось внутри рамки, мне нужно изменить порядок слоёв в панели слоёв так, чтобы слой с рамкой находился над слоем с изображением. Как правило, перемещение одного слой поверх другого осуществляется элементарно с помощью мыши, но сейчас у нас не тот случай, т.к. слой, который нам нужно переместить, является фоновым. При попытке перетащить его выше изображения на «Слой 1», Photoshop отображает символ в виде круга с диагональной линией (международный символ запрета чего-либо), давая понять, что по какой-то причине это действие неосуществимо:

Причина этого запрета заключается в том, что фоновый слой всегда должен оставаться внизу документа, т.е. служить фоном всего документа. Photoshop не позволит переместить его выше всех остальных слоёв.
Правило 4: нельзя поместить любые слои ниже фонового
Итак, мы не можем двигаться фоновый слой поверх другого слоя. Что, если мы попробуем переместить обычный слой ниже фонового? Если я попытаюсь перетащить «Слой 1» под фоновый, то Фотошоп выдаст такой же символ запрета, как и в случае выше:
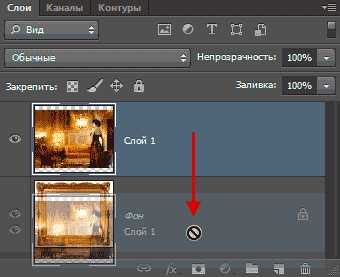
Опять же, причина в том, что фоновый слой всегда должен оставаться внизу документа. Мы не можем перетащите его выше любых других слоёв и мы не можем перетащить другие слои ниже него.
Давайте подведём итог. Мы узнали, что Photoshop не позволит нам переместить содержимое фонового слоя инструментом «Перемещение» (Move Tool), потому что слой зафиксирован на месте. Мы узнали, что фоновый слой не поддерживает прозрачность, так что нет никакого способа, чтобы удалить что-либо на нём. И мы узнали, что фоновый слой всегда должен оставаться нижнего всех слоёв в панели. Мы не можем перетащите его выше других слоёв, и мы не можем перетащить другие слои ниже.
Так как задача фонового слоя — быть фоном документа, каждое из этих правил имеет смысл. Тем не менее, как и у большинства правил, имеются способы их обойти, и в данном случае, имеется простой способ обойти все эти правила сразу! Все, что нам нужно сделать, это создать из фонового слоя обычный.
Преобразуем фоновый слой в обычный (разблокирование фонового слоя)
1) Пройдите по вкладке главного меню Слой —> Новый —> Слой из Фона (Layer —> New —> Layer From Background).
2) Имеется и более быстрый способ — просто дважды щелкнуть непосредственно по слову Фон (Background), либо по иконке замочка в панели слоёв:
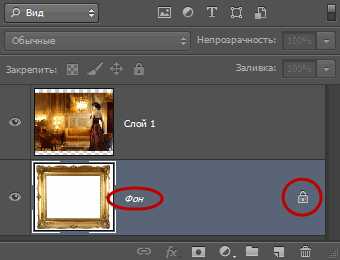
В любом случае из двух указанных выше способов откроется окно, где Вы можете ввести своё название, либо оставить предложенное Фотошопом по умолчанию, затем нажать ОК:
3) И самый быстрый способ. Зажмите клавишу Alt и дважды щёлкните мышкой по слову Фон (Background), после чего Фотошоп мгновенно преобразует слой в обычный и переименует его в «Слой 0» (Layer 0), минуя диалоговое окно.
Итог
После того, как мы преобразовали фоновый слой в обычный, все ограничения сняты и на него действуют правила обычных слоёв.
Теперь мы можем свободно перемещать его содержимое с помощью инструмента «Перемещение» (Move Tool), мы можем удалять какие-либо элементы на слое и заменять их прозрачностью, и мы можем свободно перемещать его выше или ниже других слоёв.
rugraphics.ru
Как вставить слой в Фотошопе?
Программа Adobe Photoshop, являющаяся мощнейшим графическим редактором, позволяет в процессе работы создавать слои. Слой — отдельный пласт, помогающий не испортить изображение, а редактировать его постепенно, чтобы впоследствии можно было внести изменения. Умение создавать слои — первейший навык для работы в Photoshop.
Инструкция
imguru.ru
Как вставить картинку в слой
Для того чтобы совместить в одном изображении фрагменты нескольких исходных картинок, нужно вставить часть изображения на новый слой в обрабатываемом файле. В программе Photoshop эту операцию можно выполнить довольно просто и быстро.
Вам понадобится— программа Photoshop;
— фоновое изображение;
— картинка для вставки на новый слой.
Инструкция
1
Откройте в графическом редакторе файлы, с которыми собираетесь работать при помощи команды Open («Открыть») меню File («Файл»). Выделите оба файла при зажатой клавише Ctrl и нажмите на кнопку «Открыть».
2
Выделите картинку, которую вам нужно вставить на новый слой. Для этого щелкните левой кнопкой мыши по окну, в котором открыто это изображение и выделите его при помощи горячих клавиш Ctrl+A. Если вам привычнее работать через меню, используйте команду All («Все») из меню Select («Выделение»).
3
Скопируйте выделенное изображение при помощи комбинации клавиш Ctrl+C. Можете воспользоваться командой Copy («Копировать») из меню Edit («Редактирование»).
4
Перейдите к картинке, поверх которой вы вставляете новый слой. Для этого левой кнопкой мыши щелкните по окну, в котором открыто фоновое изображение. Вставьте скопированную картинку сочетанием клавиш Ctrl+V или командой Paste («Вставить») из меню Edit («Редактирование»).
5
При необходимости отредактируйте вставленное изображение так, чтобы оно сочеталось с фоном по цвету и размеру. Для этого измените размер изображения при помощи команды Scale («Размер») из группы Transform («Трансформировать») меню Edit («Редактирование»).
Подгоните цвет наложенного изображения при помощи команды Hue/Saturation («Оттенок/Насыщенность») из группы Adjustment («Коррекция») меню Image («Изображение»).
6
Уберите ненужные части изображения, вставленного на новый слой, если это необходимо. Существует много способов это сделать, но безопаснее всего выполнять эту операцию при помощи маски слоя. Для того чтобы создать маску, щелкните по кнопке Add layer mask («Добавить маску слоя»). Ее можно увидеть в самой нижней части палитры слоев. Рядом с пиктограммой слоя появится прямоугольник, изображающий маску. При помощи инструмента Brush Tool («Кисть») из палитры инструментов отредактируйте маску. Для этого сделайте черный цветом переднего плана, щелкните по прямоугольнику маски и закрасьте части изображения, которые вы хотите скрыть, при помощи кисти.
7
Сохраните картинку командой Save As («Сохранить как») меню File («Файл»). При сохранении укажите новое имя файла, не совпадающее с именем исходного изображения.
Как простоmasterotvetov.com