Методы ввода текста в Photoshop
На углах и в серединах сторон рамка имеет маркеры для изменения её размера, изменение размера рамки маркерами мы рассмотрим позже:
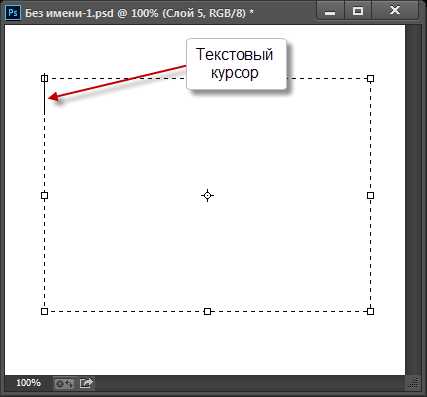
После того, как Вы создали текстовое поле, в левом верхнем углу рамки вы увидите мигающий текстовый маркер (при условии, что вы используете по умолчанию опцию выравнивания текста «выровнять слева»). Теперь можно начинать печатать:
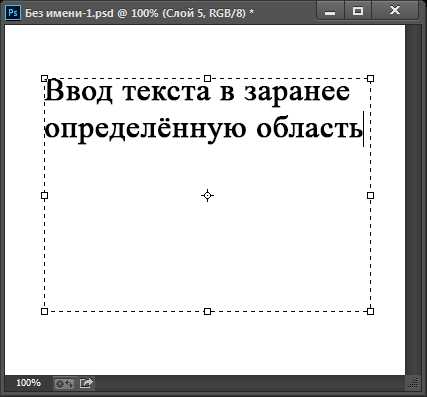
В отличии от метода ввода строкой, при вводе текста в область, когда буквы в строке достигают края рамки, Photoshop автоматически переносится следующее слово на новую строку. При этом способе нет необходимости добавлять вручную переносы строк клавишей Enter.
Если Вам необходимо изменить положение текстового поля внутри документа во время добавления текста, переместите курсор мыши в любое место за пределы поля. Вы курсор временно изменит свой вид с «двутавровой балки» на стрелку от инструмента «Перемещение» (Move Tool). Нажмите левую клавишу мыши и перетащите текстовое поле в новое место, затем наведите курсор на текстовое поле и продолжите ввод:

Чтобы принять текст и закончить его ввод, нажмите галочку на панели параметров, либо клавишу Enter на цифровой клавиатуре, либо клавишу Ctrl и обычный Enter. При этом текстовое поле исчезнет:
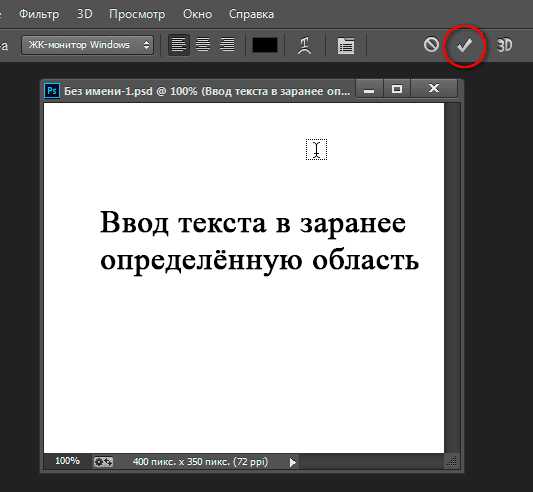
Также, как и при первом способе набора текста, после его принятия, Phоtoshop переименовывает текстовый слой по первым буквам фразы:
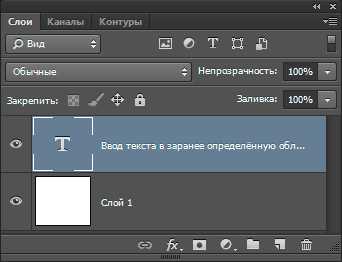
Чтобы показать текстовое поле снова, кликните в любом месте по тексту при активном инструменте «Текст», и поле вновь появится вокруг него.
Выделять отдельные слова и целые строки нужно точно также, как и в других редакторах, двойным и тройным кликом соответственно, а весь текст выделяется двойным кликом по миниатюре (буква «Т») тестового слоя в панели слоёв.
Однако, бывают случаи, когда весь текст не помещается в область, но Photoshop информирует нас и об этом. Всякий раз, когда наш текст выходит за пределы текстового поля, в правом нижнем углу области появляется символ переполнения (крестик внутри квадратика маркера), на рисунке я его увеличил:
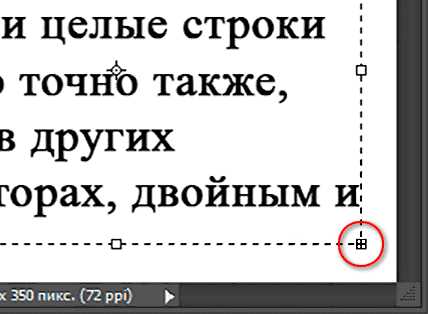
Для того, чтобы вместить текст в поле, следует увеличить размер поля с помощью перемещения угловых маркеров текстовой области, либо уменьшить размер символов.
Как вставить текст в фигурную или произвольную область в Photoshop
Коме того, в Photosop имеется возможность вставить текст в область, имеющую не только прямоугольную, но и любую геометрическую форму.
Область для ввода текста в Photoshop можно создать с помощью векторных инструментов «Эллипс» (Ellipse Tool), «Произвольной фигуры» (Custom Shape Tool) и пр., «Пера» (Pen Tool), кроме того, в контур можно конвертировать выделенную область.
Если навести курсор текстового инструмента на контур, (на рисунке ниже я нарисовал контур Пером), вокруг курсора появится пунктирный круг:
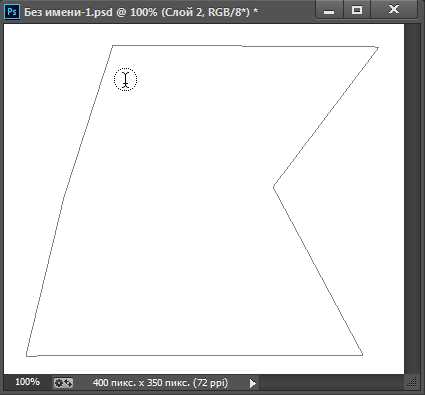
Теперь надо кликнуть внутри контура и ввести свой текст:
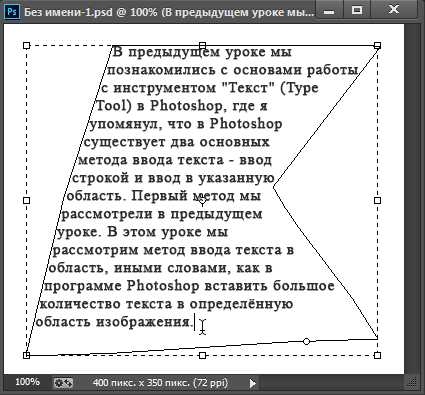
Как ввести текст в фигурную область, подробно и на практическом примере рассказывается здесь.
rugraphics.ru
Как вставить текст в фотошопе | Adobe Photoshop
Тема урока: Как вставить текст в фотошопе из другого документа. Вставляем на картинку готовый текст в заданную область.
Чтобы перенести в Фотошоп готовый текст, его нужно предварительно отправить в буфер обмена. Не важно, откуда взят текст, из документа Word, текстового документа или любого другого источника, лишь бы его можно было скопировать. Для примера мы возьмем цитату из сети Интернет.
Как вставить в Photoshop готовый текст
Выделяем и копируем привычным способом нужную фразу, например, сочетанием клавиш Ctrl+C.
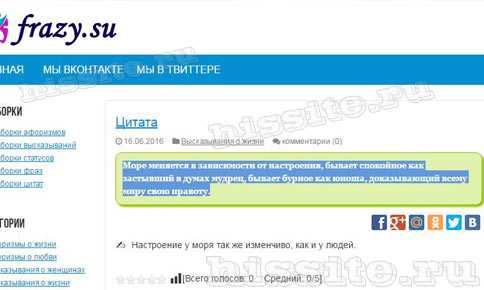
Рис.1
В Photohop создаем новый документ или открываем картинку, на которой планируем сделать надпись.
Дальше работаем так же, как при написании текста с той разницей, что текст не набираем на клавиатуре, а вставляем из буфера обмена.
Вставляем текст в заданную область
Активируем инструмент Текст, подводим курсор к углу области, в которой будет располагаться фраза, зажимаем мышкой и тянем диагонально в противоположный угол. Отпускаем мышку. Так будут обозначены границы области. Осталось вставить скопированный текст одним из способов:
- сочетанием клавиш Ctrl+V;
- щелкнуть по картинке правой клавишей мышки, в появившемся окне выбрать Вставить;
- по пути в меню Редактирование → Вставить.
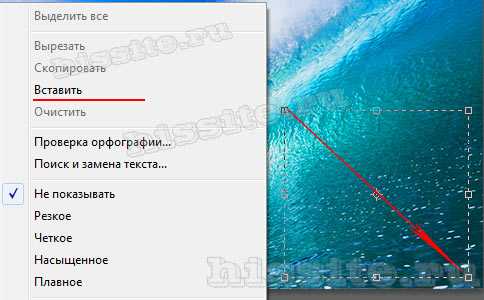
Рис.2
Если текстовое поле не вместило в себя всю фразу, нижний правый маркер будет разбит сеткой.
Рис.3
В этом случае или увеличиваем поле, потянув за любой маркер рамки, или уменьшаем шрифт. Но есть особенность – чтобы изменить размер шрифта, его нужно выделить, а в заданной области выделение не выйдет за обозначенные рамки. Изменять шрифт частями неудобно, поэтому рекомендуем увеличить заданное поле. Когда вся фраза помещается в рамку, выделяем ее, меняем размер шрифта и, при необходимости, другие параметры. Мы поставим выравнивание по центру.

Рис.4
Чтобы переместить фразу, отводим курсор за пределы рамки в любое место. Когда он примет вид как на картинке ниже, зажимаем левой клавишей мышки и перетягиваем произвольно.

Рис.5
Если все готово, принимаем работу нажатием галочки в верхней панели, или инструмента Перемещение на панели инструментов, или на текстовый слой в палитре Слои. Теперь передвинуть фразу можно инструментом Перемещение.
Допустим, после завершения работы нас не устроило расположение фразы. Активным инструментом Текст щелкаем по буквам, рамка ввода снова становится активной и можно возобновлять работу. Изменим расположение поля – растягиваем/сжимаем стороны или углы рамки.

Рис.6
Почему не нужно вставлять текст строкой
Этот способ неудобен для вставки длинного текста. Фотошоп расположит его одной строкой, которая выйдет далеко за границы изображения. Придется корректировать переносом строки – это длительная неудобная работа.
Инструментом Текст щелкаем в точке начала предложения и вставляем скопированную ранее фразу одним из способов, указанных выше (описание к рис.2). Вот что получается:
Рис.7
Поэтому вставлять текст из другого документа лучше в заданную область.
Так же читайте: Как установить шрифты в Фотошоп Как обвести текст Как написать текст Группа инструментов Текст
hissite.ru
Как сделать надпись на картинке, фотографии или изображении в Фотошопе?
Здравствуйте, любимые мои! Все люди обязательно общаются друг с другом, пытаются выразить чувства, эмоции. Поэты выражают свои чувства рифмами, порой замысловато сложенными. И сегодня я затрону тему о том, без чего просто невозможно общение, без чего нельзя выразить свои чувства к другому человеку, рассказать ему что-то очень важное и ценное для вас. Надеюсь, вы уже догадались. Это конечно же слова, звуки, буквы. И когда одним изображением или фотографией вы не можете выразить все чувства и мысли, вам на помощь приходит текст. А для того, чтобы вставить текст в фотографию, нам необходимы небольшие знания Фотошопа. И начнём мы с самого простого.
Для пробы пера, так сказать, давайте потренируемся на обычном белом листе. Инструмент “Горизонтальный текст” находится на панели инструментов. Вместе с ним во вкладке располагаются инструменты “Вертикальный текст”, “Горизонтальный текст маска” и”Вертикальный текст маска”. Все я думаю знают, что такое горизонтальный текст. А вот вертикальный текст это те же самые буквы только они располагаются при написании не друг после друга, а друг под другом, предположим, как на вывесках. Текст маска, это текст при использовании которого изображение закрашивается маской слоем красноватого оттенка и вы печатаете поверх этого слоя, но после завершения использования текст который вы написали становится выделением на вашем изображении, что очень полезно во многих случаях. Для того, чтобы писать этим инструментом нужно кликнуть по полю, на котором вы собрались писать текст. И из того места куда вы кликните и начнётся ваше предложение. Для того чтобы писать обычно используют клавиатуру. А по окончанию писанины вам следует нажать на галочку или крестик справа сверху на панели данного инструмента. Если вы нажмёте крестик, то всё отменится, если галочку, то вы примете произведённые изменения с текстом. Чем-то напоминает матрицу: красная или синяя таблетка.
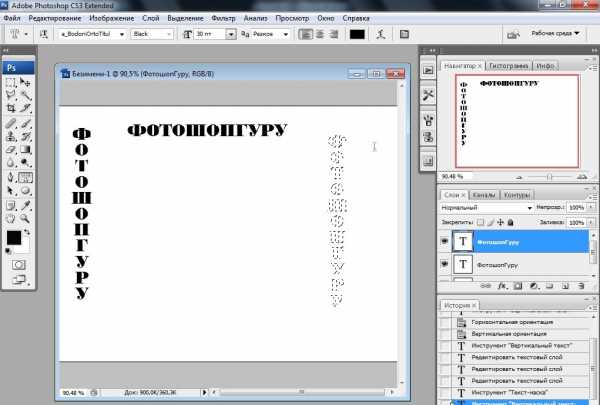
Теперь давайте примемся за исследование верхней панели этого инструмента . Слева мы видим значок, который может менять ориентацию текста. То есть, вы написали слово вертикальным текстом и нажав на эту клавишу превращается горизонтальный и наоборот. Правее от этого инструмента находится менюшка в которой мы можем задать гарнитуру текста , то есть шрифт написания. Шрифт написания может быть классическим, прописным, толстым, тонким и каким угодно хотите. И в этом меню вы можете выбрать свой шрифт, достаточно нажать на маленький треугольничек и снизу под ним появится меню в которой вы можете выбирать шрифты.
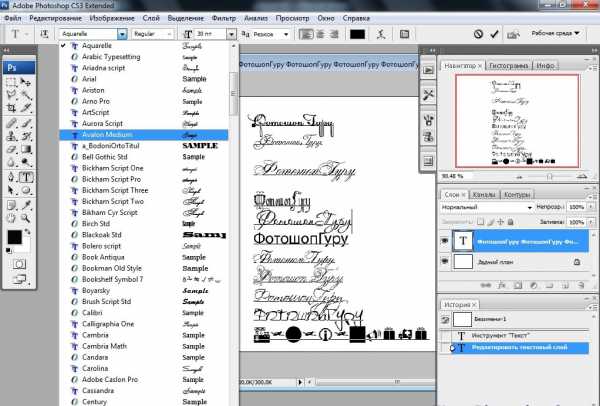
Ещё правее мы можем задать кегль. Мало кто знает, что кегль это размер шрифта. Там такая же менюшка, как и у гарнитуры, в которой вы можете как ввести значение самостоятельно, так и выбрать из выдвигающегося меню снизу.
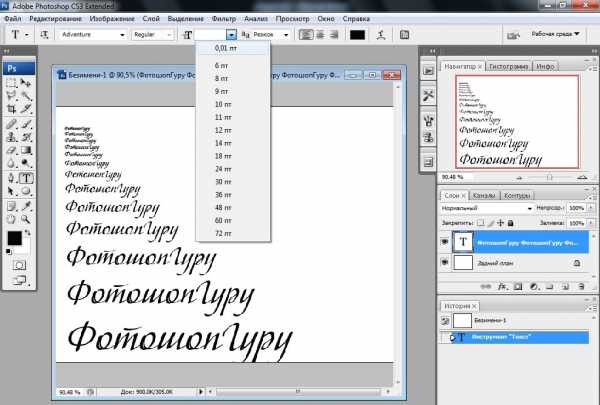
Следующее меню справа отвечает за метод сглаживания. Из названия понятно метод сглаживания это то как сильно и с какой степенью будет сглаживаться текст. Есть пять методов сглаживания: Нет, Резкое, Чёткое, Насыщенное, Плавное. На изображении они представлены именно с этом порядке.
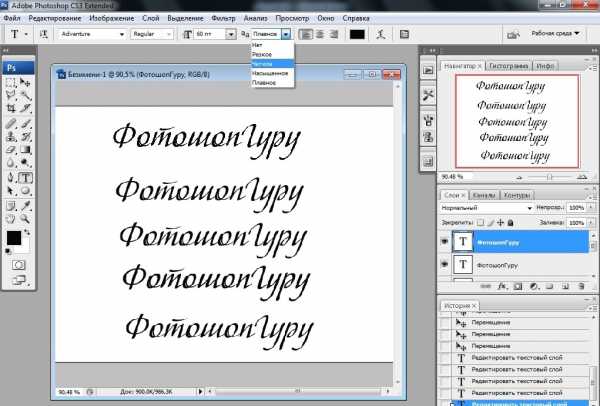
Далее идёт известная нам панелька из Ворда, выравнивание текста слева, по центру и справа. Здесь всё понятно. Далее идёт квадратик с цветом, кликнув на которой можно вызвать палитру, в которой можно выбрать цвет нашего текста. За выравниванием идёт деформирование текста, при нажатии на которое открывается окошечко. В этом окне вы можете как самостоятельно указать параметр искажения, так и выбрать одно из предоставленных искажений из списка.

За деформированием текста идёт “Палитра символов и абзацев”. Если вы нажмёте на эту иконку, то перед вами как раз и появится эта палитра. Эта палитра изумительна тем, что собрала в себе все настройки текста перечисленные ранее и более углубленные в настройки текста. Здесь вы сможете найти такие изумительные настройки как: кернинг, интерлиньяж, крекинг, капители, над индекс, под индекс, различные отступы и выравнивания. Со всем этим не трудно разобраться самому при помощи тыка. Так что я на вас надеюсь.
Давайте теперь разберём что-нибудь более сложное. Например написать текст вокруг какого-нибудь предмета или над каким-нибудь предметом. Вот я вам хочу предложить написать что-нибудь хорошее над этими пустынными бурханами. Для начала выделим наши барханы. Если вы не умеете выделять обратитесь к уроку “Как выделять в Фотошопе?” на нашем сайте.
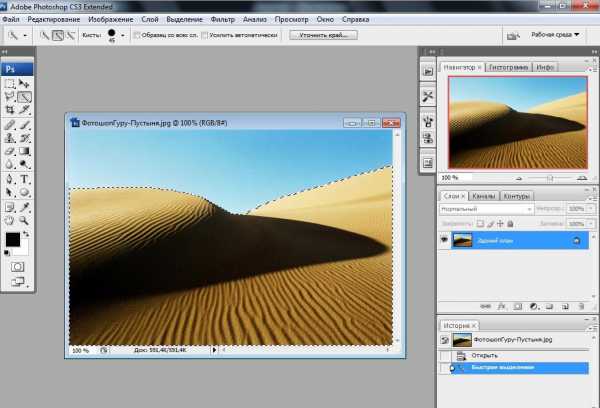
Когда мы выделили, нужно выбрать инструмент “Прямоугольная область” выделения, или нажать горячую клавишу “M”. Кликнуть этим инструментом по выделению правой кнопкой мыши и найти там пункт “Образовать рабочий контур”. Появится окошечко “Допуск”, чем больше допуск тем угловатее будут линии контура. При нажатии кнопочки “Ок” в меню “Допуск” наше выделение перестанет мигать и превратится в сплошную линию.
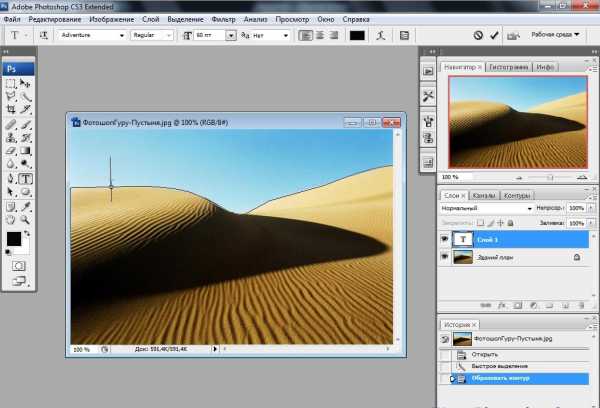
Теперь, когда наш контур образован, мы можем взять инструмент “Текст”, навести на рабочий контур, и наш курсор изменится, как бы перечеркнётся, это будет означать что мы можем печатать на контуре. Кликнув по контуру у нас на контуре замигает палочка, которой мы можем печатать текст. И давайте напишем что-нибудь интересное на барханах. Теперь нажмём на мини изображение текста в меню “Слои” правой кнопкой мыши и выберем пункт “Растрировать текст”. Растрировать – обозначает преобразовать из векторного изображения в растровое, другими словами наш текст станет картинкой, а не текстом. Вот так интересно у нас получилось.

Мы сегодня разобрали самые основные и главные функции текста в Фотошопе. Теперь вы можете самостоятельно сделать так, чтобы изображение полностью передавала все необходимы чувства и эмоции. Вершите чудо над бесчувственными изображениями, несите слово туда, где оно необходимо.
Обратите также внимание
borpost.ru
Как вставить текст на картинку: в ворде и фотошопе
Доброго времени суток, уважаемые читатели моего блога. Бывает, что из-за неосведомленности люди тратят уйму времени на лишние телодвижения, а в итоге получают не самый лучший вариант исполнения.
Если в обычной жизни каждый заметит странного человека, который пытается нарезать колбасу топором, то в интернете все несколько иначе. Многие боятся необычных решений, особенно если дело касается чего-то нового и делать это приходится в первый раз. Однако, стоит единожды решиться и попробовать, как запускается процесс изменений в жизни. Сейчас я объясню.

Сегодня я расскажу вам о том, как вставить текст на картинку разными методами и покажу какой из них является наиболее эффективным.
Как вставляют тексты в картинки копирайтеры
Когда вы находитесь в интернете, то любую задачу можно решить несколькими способами. Откуда растут ноги неправильного решения? Множество специалистов новичков выбирают ту программу, с которой привыкли работать. Копирайтеры и другие писатели скорее постараются вставлять текст в картинку в ворде. Это не очень сложно. Сейчас покажу.
Открываете программу и добавляете картинку. Для этого переходите во вкладку «Вставка», а затем находите «Рисунок». Кликаете по нему.
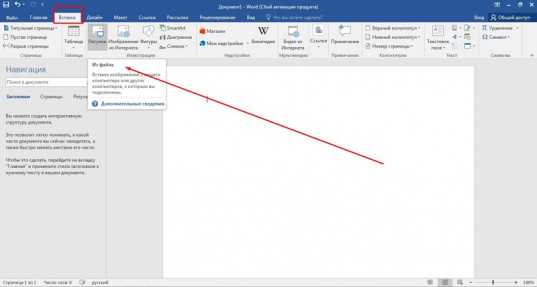
Теперь осталось только найти файл на компьютере и нажать на «Вставить» в нижнем левом углу открывшегося меню.
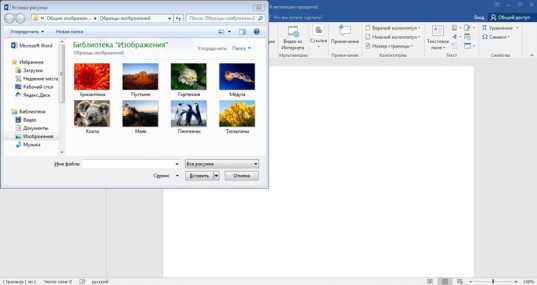
Кликните на рисунок, чтобы по краям появились маркеры. Справа, рядом с картинкой, появляется значок радуги. Нажмите на него и выберите опцию отображения «За текстом».
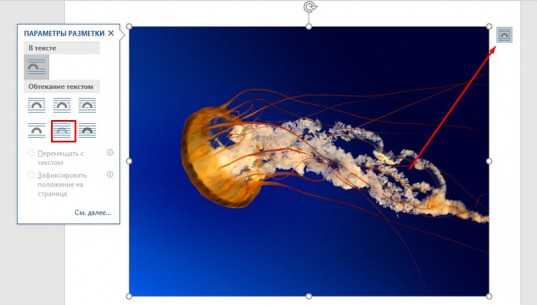
Если не получается, в верхней панели отыщите «Обтекание текстом» и ту же самую функцию.
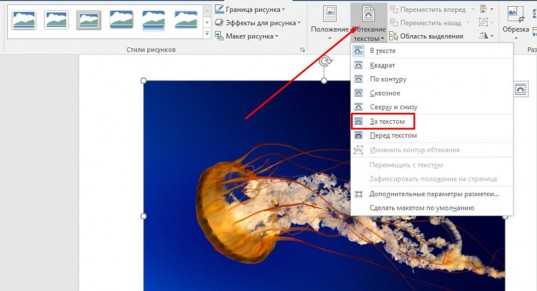
Курсор отображается прямо на картинке. Вы можете писать прямо текстом. Измените цвет, размер шрифта, выравнивание.
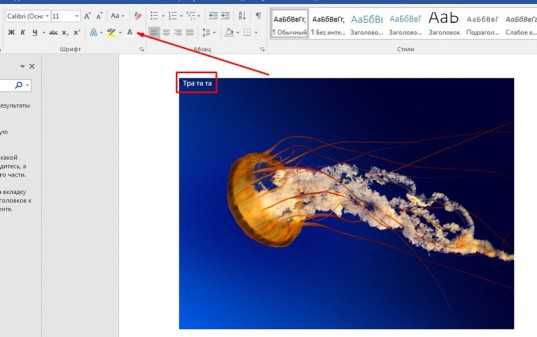
Есть и другой вариант. Снова переходите во вкладку «Вставка» и находите тут «Надписи».
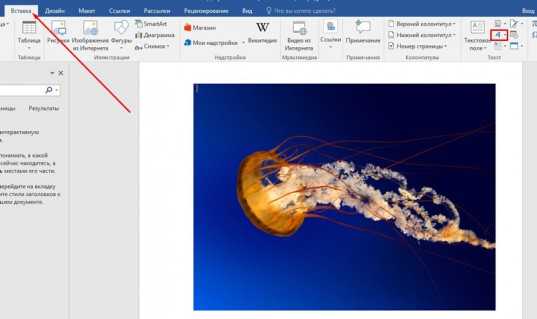
Кликните по стилю.
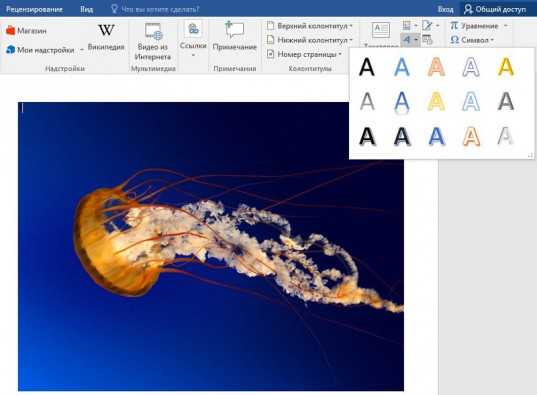
В верхней панели можете выбрать стиль отображения.
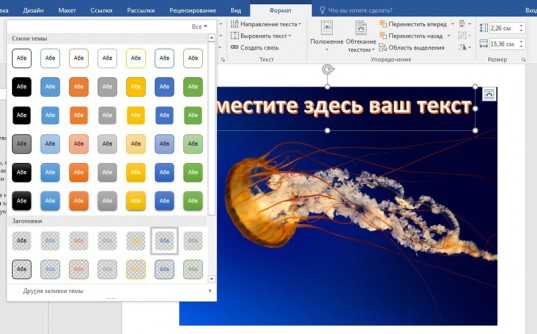
Поменять цвет заливки, контура, добавить эффекты – не проблема. Поэкспериментируйте.

Чтобы снова понять стиль, если приняли неправильное решение жмите на «Экспресс-стили».

Перетащить изображение можно за уголок, когда курсор изменится на стрелку с двумя перпендикулярными пересекающимися стрелками. Потащив за один из маркеров можно увеличить или уменьшить надпись.

Это неплохой вариант, но в word так мало функций! Результат получается не идеальным. Да и картинку вы с трудом потом сможете использовать для какого-то другого варианта, кроме как текстовый документ.
Работайте в фотошопе, привыкайте к программе и со временем вы захотите узнать как можно больше о ней, а со временем сможете даже зарабатывать, если захотите.
Многие люди просто боятся искать новые решения для старых задач. Они работают с вордом и не хотят ничего менять, но стоит им попробовать что-то сделать в фотошопе, как у них запускается особый процесс. Уже после того, как им удается сделать надпись на фотографии, появляется желание открыть и другие возможности.
Начинается поиск уроков, постижение основ, обретение опыта, а затем и применение его на практике. Сначала для себя и бесплатно, а потом и за деньги. Не стоит себя ограничивать.
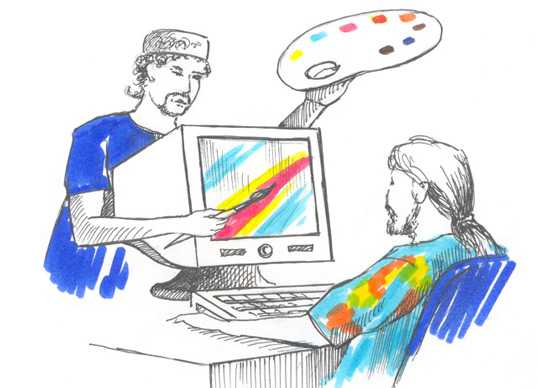
Если вы еще не уверены, то не обязательно сразу же скачивать фотошоп. Можно попробовать онлайн версию. О ней я расскажу совсем скоро. Сначала о программе, которая устанавливается на компьютер. Они отличаются и когда дело касается вставки текста – довольно сильно, но это не главное.
Если вы решитесь, то сможете гордо заявить, что попробовали и сделали картинку действительно в фотошопе. Упрощенном, но фотошопе.
Как вставляют текст в картинки дизайнеры
В плане работы с изображениями, дизайнеры, конечно же, идут впереди планеты всей. Естественно, создание иллюстраций их кормит и глупо было бы использовать для создания текста на картинке не лучший способ. Итак, как действовать вам?
Скачайте фотошоп и установите его на компьютер. В интернете до сих пор есть целая куча взломанных и бесплатных версий для скачивания, но помните, что некоторые из них могут содержать вирусы. К тому же, сейчас тарифы на использование официальной версии изменились и оплата производится помесячно, стоит она не так много. Посмотрите цены на официальном сайте.
Перейдем к делу. Открываем необходимую фотографию в фотошопе, кликнув по вкладке «Файл».
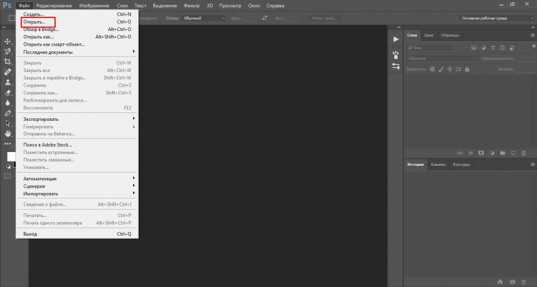
Согласитесь, с этим предложением.
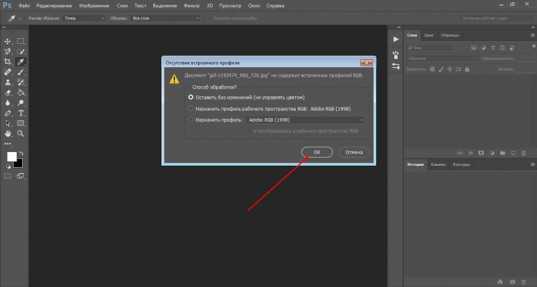
Теперь нужно выбрать справа кнопку, отвечающую за «Текст». На ней буква «Т».
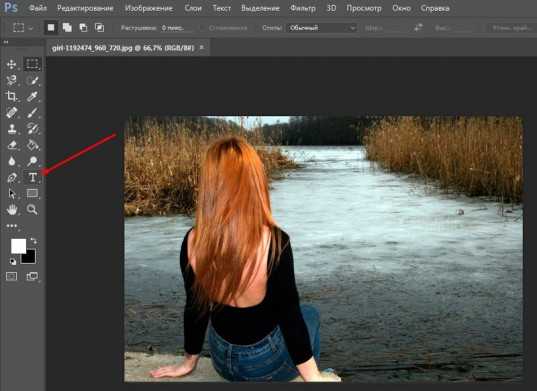
Справа расположена кнопка, отвечающая за цвет текста, сверху панель с шрифтами. Не обязательно сразу делать свой выбор. Сделайте пока кое-как, а потом будете выбирать по факту. Наблюдая за изменениями, которые делаете. Новичкам так проще.
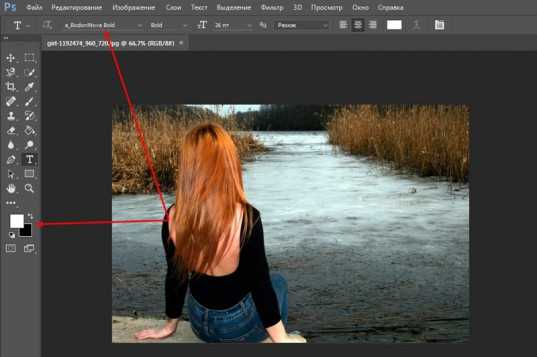
Кликните в любом месте фотографии, чтобы начать писать, ориентируясь на размер мигающего курсора выберите размер шрифта. В зависимости от размера фотографии одинаковые показатели могут отображаться по-разному. Если фото в высоком качестве, то 26 пт вы можете не разглядеть.
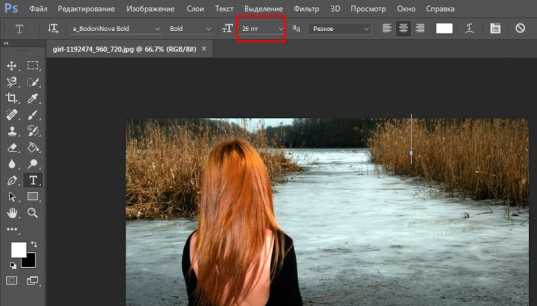
Перемещать очень просто. Курсор меняется на стрелку с двумя пересекающимися. Кстати, двигать текст можно и при помощи самой первой кнопки в панели слева. Наведите курсор и появится подсказка: «Перемещение». Чтобы видеть шрифты, которые вы будете менять впоследствии пока установите текст где-нибудь справа. Например, как у меня.
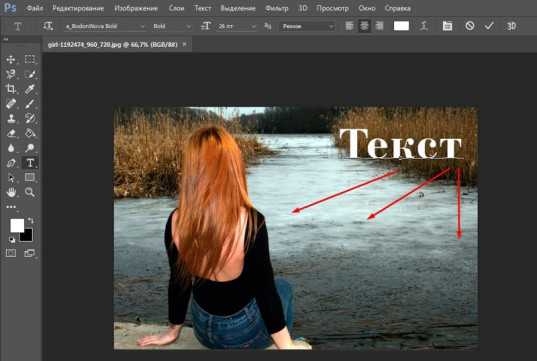
После того как закончите писать, щелкните по слою с текстом. Если захотите перемещать текст, то обращайте внимание, что после выбора нужного инструмента должен подсвечиваться именно этот слой. На эскизе, как вы можете увидеть на скриншоте внизу, на нем расположена буква «Т». Кликните сюда, чтобы продолжить работу.
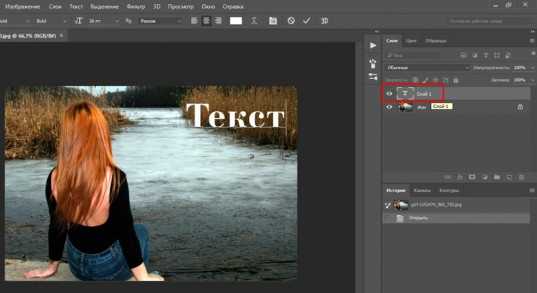
Теперь выберите цвет. Нажмите на эту плашку.
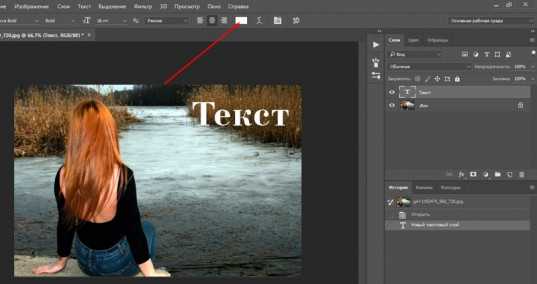
Откроется цветовая палитра, а все изменения сразу отобразятся на фотографии. Щелкайте по цветам и смотрите как будет лучше. Когда закончите нажмите «Ок».

Сверху щелкните по шрифтам. Откроется дополнительное меню, в котором можно выбрать стиль текста. Просто наводите курсор, ничего не нажимая, и увидите как будет выглядеть ваш текст.
Видите, дополнительное меню может закрывать то, что вы написали. Поэтому я и рекомендовал поставить слой сбоку.
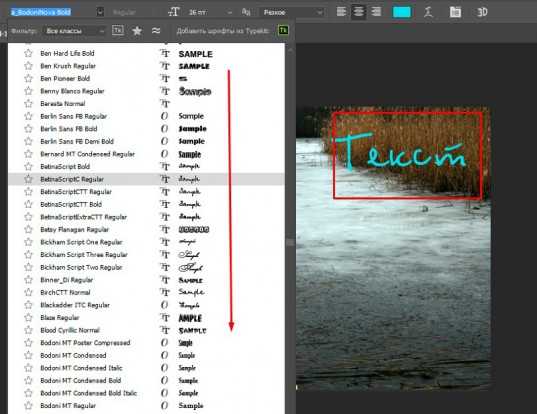
В моем случае много вариантов шрифта. Если хотите также, то прочитайте статью на тему как добавлять шрифты и работать с текстами и фотографиями в моем блоге («Рубрика «Фотошоп»).
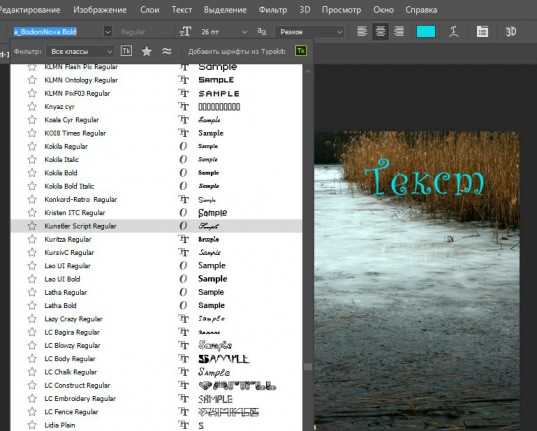
Когда закончите, снова переходите в категорию «Файл» сверху и нажмите «Сохранить как…».
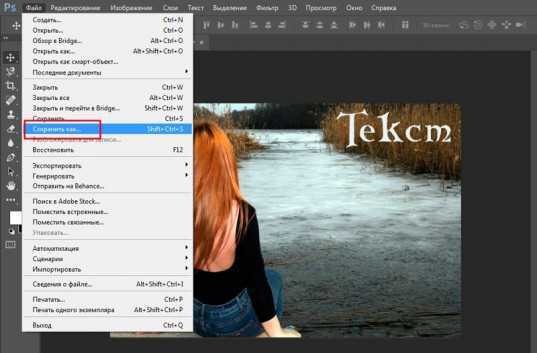
Вам нужен jpeg.
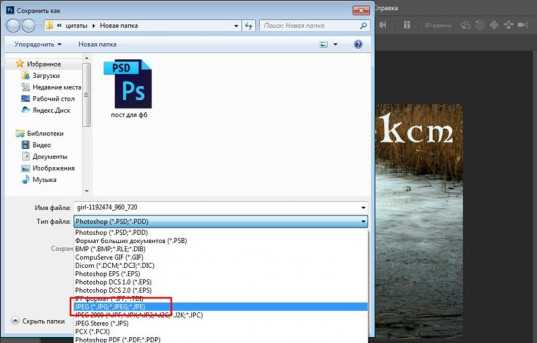
Чтобы вставить эту картинку в вордовский документ, достаточно найти файл на компьютере и открыть его через стандартную программу, а затем нажать Ctrl+C (копирование).

Теперь открываем ворд и нажимает Ctrl+V (вставить). Щелкаем по картинке и дергаем за маркеры, чтобы увеличить размер.
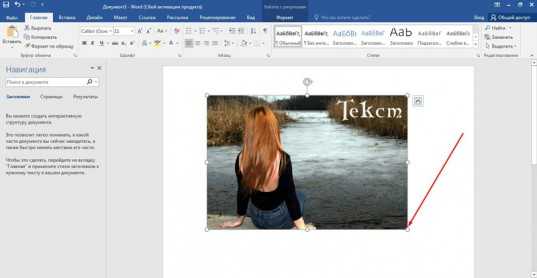
Готово. Задача решена. Если хочется освоить больше возможностей фотошопа, то можете прочитать статью в моем блоге на эту тему. Я подробно рассказываю как работать со слоями. Поймет даже новичок, а от результата вы будете в восторге. По-другому никак.
Упрощенный дизайнерский вариант
Меня немного смущает, когда новичкам рекомендуют использовать какие-то простые и малоизвестные редакторы для работы с картинками и текстом. Зачем это нужно, когда есть облегченная версия фотошоп?
Привыкайте к лучшему, тем более, что если вы поймете как работать тут, то и проблем с тяжелой компьютерной версией не будет. Везде все одно и то же.
Если хотите попробовать работу в фотошопе, но пока не хотите скачивать программу на компьютер. Откройте сайт https://pixlr.com и выберите здесь Editor.
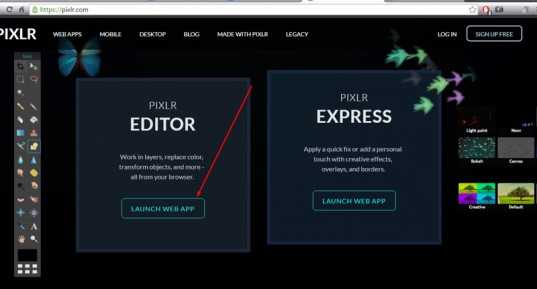
Сразу же измените язык на русский во вкладке Language.
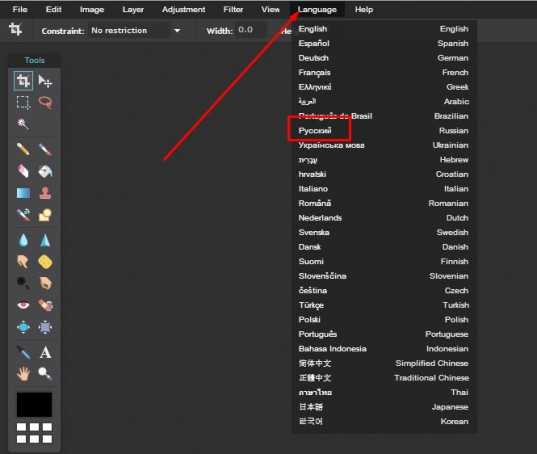
Теперь откройте изображение.
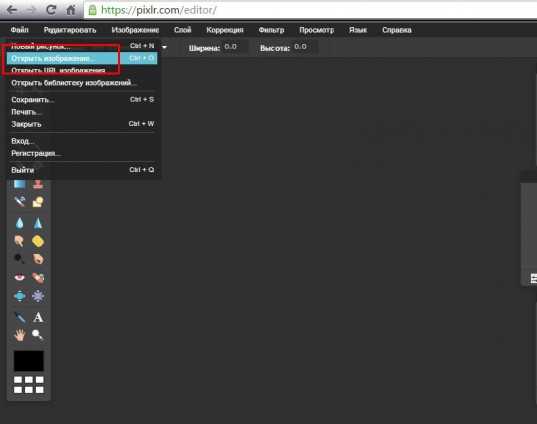
И выберите текст. Тут на кнопке будет стоять не «Т», как в оффлайн версии, а «А». Разница пока невелика.
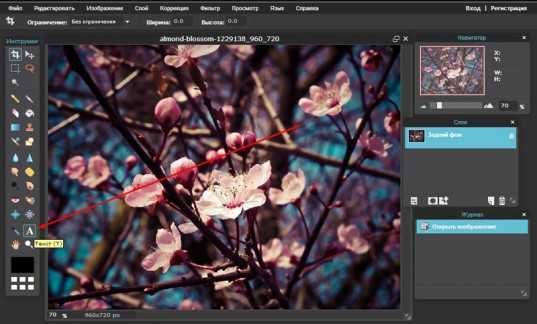
Откроется дополнительное поле, куда вам и нужно вставить свой текст.
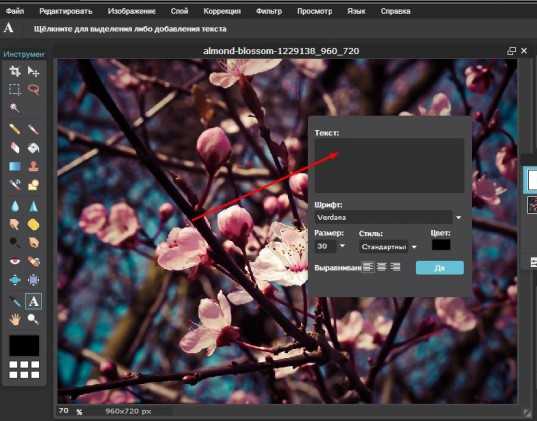
Выбираете шрифт. Они тут будут предустановлены и ничего нового добавить вы не сможете. Измените размер, цвет и выравнивание.
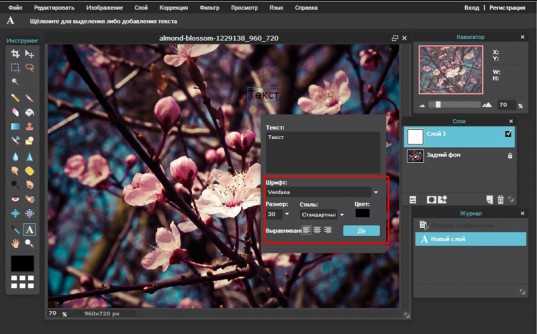
Чтобы написать текст на разных строчках, нужно сделать точно также и в самом окне. Посмотрите как это сделано на рисунке. Когда закончите жмите «Ок».
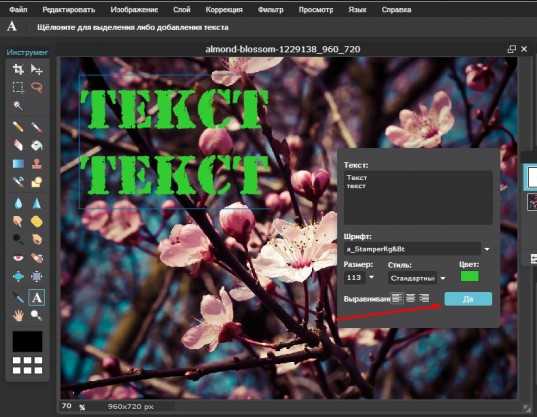
Готово.
Совет начинающим верстальщикам и создателям сайта
Если вы только начинаете работать с wordpress или с иной программой, которая помогает в создании сайта и думаете как создать надпись на картинке при помощи html, чтобы добавить ее в тело публикации, то вы выбрали неправильный путь. Это долго и сложно.
Правильным решением будет работа в фотошопе. Ни к чему нагромождать публикацию и делать лишние телодвижения.
Другое дело, если вы хотите сделать это для того, чтобы изменить стиль. Это довольно долгий и сложный процесс, о котором я расскажу вам в одной из следующих публикаций. Убедитесь, что она еще не появилась в моем блоге и подписывайтесь на рассылку, если не можете найти публикацию в интернете.
Если вас заинтересовал фотошоп, то могу порекомендовать вам курсы Зинаиды Лукьяновой. Это основательница одного из самых обширных и популярных сервисов о фотошопе.
Ну вот и все, если вам понравилась эта статья – подписывайтесь на рассылку и узнавайте больше о заработке и развитии в интернете.
До новых встреч и удачи в ваших начинаниях.
start-luck.ru
Как написать текст на фотографии в Photoshop
Добавление надписей на фото помогает придать художественному образу завершенный вид и находить новые странные методы демонстрации готовых работ. Задача поместить текст на фотографии не покажется трудной, если под рукой есть такой инструмент как Adobe Photoshop. А разработчики этой программы позаботились о том, дабы в вашем распоряжении были разные средства для оформления текст а.

Вам понадобится
- Программа Adobe Photoshop. Системные требования и полные инструкции по установке программного обеспечения дозволено обнаружить на сайте http://www.adobe.com/ru/products/photoshop/tech-specs.html
Инструкция
1. Откройте фотографию в программе Photoshop. Откройте меню «File», выберите «Open» («Файл» -> «Открыть») и откройте файл с фотографией.
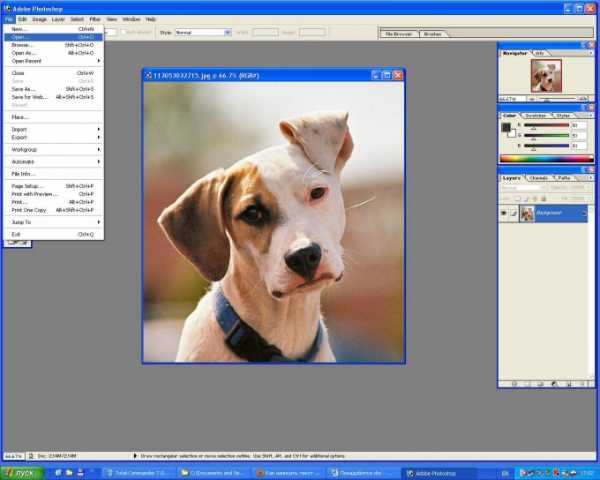
2. На панели инструментов щелкните мышью на небольшом двойном квадратике «Default Foreground and Background Colors» («Цвета переднего плана и фона по умолчанию») в нижней части панели инструментов, дабы установить черный цвет переднего плана. Это тот цвет, которым вам необходимо ввести текст на этом шаге.
3. На панели инструментов выберите инструмент «Horizontal Type» («Горизонтальный ввод»). В верхней части окна программы появится панель параметров инструмента. Установите требуемые значения. Выберите шрифт в открывающемся списке «Font» («Шрифт»). В приведенном примере применялся шрифт «Arial». Выберите жанр шрифта. В приведенном примере применялся «Regular» («Обыкновенный»). Введите размер шрифта в пунктах в текст овое поле «Size» («Размер»). В приведенном примере применялся размер 30 пунктов. В открывающемся списке «Anti-Aliasing» («Сглаживание»)выберите пункт «Crisp» («Отчетливый»). Выберите параметр выравнивания текст а «Center Text» («Выравнивание по центру»).
4. Введите надпись, которую вы хотите поместить на фотографии .Текст механически возникает на новом слое в левой верхней области изображения, там, где вы щелкнули мышью.
5. Щелкните мышью где-нибудь в левой верхней области окна изображения.Обратите внимание, что палитра «Layers» («Слои») сейчас содержит слой с именем «Layer 1» («Слой 1») со значком «T» вблизи имени слоя, указывающим, что это текст овый слой.
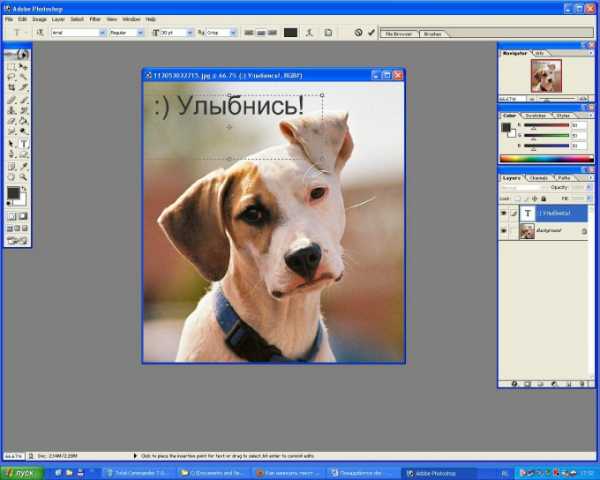
6. Выберите инструмент «Move» («Перемещение») и перетащите текст , расположив его там, где его чтение не затруднено.Обратите внимание, что на палитре «Layers» («Слои») имя слоя заменилось на введенный вами текст .В приведенном примере текст переместили чуть вправо, где на фотографии больше ясный фон.
7. Вы можете усовершенствовать вид надписи путем добавления особых результатов из коллекции готовых и редактируемых жанров слоя. Откройте меню «Layer» («Слой»). Выберите пункт «Layer Style» («Жанр слоя»).Удостоверясь, что энергичным остается слой с текст ом, экспериментируйте с вашим слоем, устанавливая разные результаты. В приведенном примере установлены результаты «Drop Shadov» («Тень»), «Outer Glow» («Внешнее свечение») и изменен цвет надписи с поддержкой результата «Color Overlay» («Цвет»).Значения для всего результата вы можете предпочесть самосильно, выделив его и нажав на наименовании результата мышью.
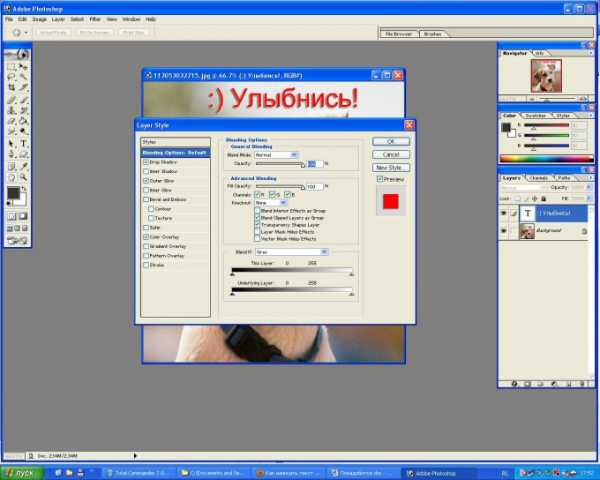
8. Photoshop предоставляет вероятность придать надписи подлинный вид за счет стилизации и деформации текст а.Удостоверитесь, что слой с текст ом по-бывшему энергичный. На панели инструментов выберите инструмент «Horizontal Type» («Горизонтальный ввод»). В верхней части окна программы появится панель параметров инструмента. Щелкните мышью на кнопке «Create Warped Text» («Сотворить деформированный текст »). Предпочтете в окне «Warp Text» необходимый вам жанр и измените значения.В приведенном примере применялся жанр «Rize».
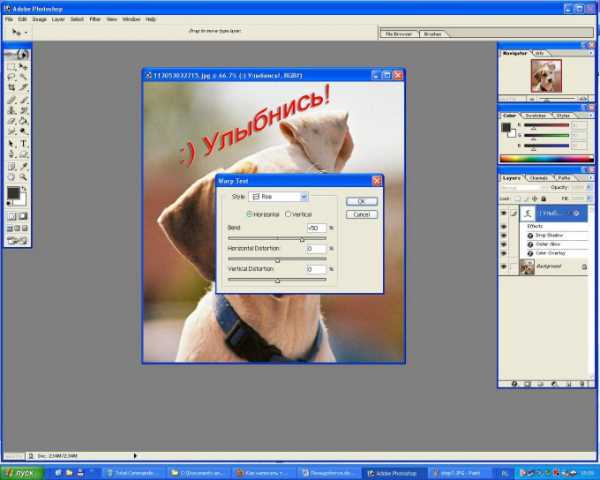
9. На панели параметров инструмента щелкните мышью на кнопке «Commit Any Сurrent Edits» («Принять все нынешние правки»), дабы принять вашу правку и отключить режим редактирования.Откройте меню «File», выберите «Save» («Файл» -> «Сберечь»).

Возможен, вам понадобилось написать текст на какой-либо фотографии (изображении, рисунке). Программа Фотошоп дозволяет создавать всякие надписи на фотографиях, а также корректировать нанесенный на фотографию текст : предпочесть прекрасный шрифт и цвет для него, подобрать подходящий размер, режим и нажим шрифта, а также сделать искажение текст а либо применить надобный спецэффект.

Инструкция
1. Раньше чем приступить к написанию текст а на фотографии , ознакомьтесь с тем, как загрузить шрифты в Фотошоп. При этом надобно рассматривать, что в программе Фотошоп отображаются только те шрифты, которые совместимы с ОС (операционной системой) на вашем компьютере и с самой версией программы. Скачайте архив со шрифтами в архивную папку, которую дозволено заблаговременно сделать на компьютере.
2. Извлеките содержимое архива. Для этого кликните правой кнопкой мыши по папке с архивом шрифтов и в вывалившемся меню выберите пункт «Установить». Иной вариант: откройте папку с шрифтами и выберите в ней пункт «Установить».
3. После этого запустите Фотошоп. Выбранные шрифты, которые совместимы с операционной системой компьютера и вашей версией программы Фотошоп, отобразятся в пункте «Выбор шрифта» в верхней панели инструмента «Текст».
4. Откройте фото либо изображение, на тот, что будете наносить текст овый слой.
5. Дабы ввести надпись, необходимо активировать инструмент «Текст» (Type Tool), тот, что находится на панели инструментов (иной вариант — жгучая клавиша Т). Подведите курсор к значку инструмента «Текст» и выберите позицию написания. В данном случае будет использован инструмент «Горизонтальный текст ».
6. Вводить текст дозволено одним из 2-х методов:- нажать левой кнопкой мыши на изображение в том месте, где надобно сделать надпись и напечатать текст ;- поставить курсор на свободное место фото и написать текст .
7. Если вы вводите текст не в рамке, то он оказывается одной длинной строкой. Дабы перейти на следующую строку, необходимо нажать клавишу Enter. Если же вы пишете надпись в рамке, то по достижении края рамки текст переносится на следующую строку механически. Если вы не видите часть текст а, это не значит, что он пропал. Легко растяните рамку и увидите текст целиком.
8. Заранее выделив текст мышкой, вы можете поэкспериментировать с шрифтом, его размером и цветом и другими параметрами текст а. Все эти параметры дозволено предпочесть в панели инструментов «Текст», которая находится в верхней части экрана.
9. Зайдите в пункт выбора шрифта и в вывалившемся меню выберите шрифт для текст а.
10. Выберите также подходящий размер шрифта.
11. Установите цвет шрифта. Для метаморфозы цвета кликните мышкой окошко в той же панели инструмента и в появившейся палитре выберите надобный вам цвет.
12. Также вы можете изменить выбор режима/нажима шрифта.
13. Помимо того, дозволено искривить (деформировать) текст с поддержкой инструмента деформации.
14. Выберите данный инструмент и в появившемся окошке установите надобный жанр искажения текст а. Скажем, «Флагом» либо «Волна».
15. В том же окне отрегулируйте параметры деформации текст а: скажем, изгиб, искажение по горизонтали либо вертикали.
16. Дабы исказить текст еще огромнее, дозволено вдобавок применить команды: «Редактирование» (Edit) –> «Свободное трансформирование» (Free Transform). Иной метод — комбинация клавиш Cntr+T.
17. Переместить либо сдвинуть сделанную надпись на фото вы можете с поддержкой инструмента «Перемещение» на панели инструментов.
18. Надпись на фото готова.
jprosto.ru