Обновляем драйвера видеокарты NVIDIA.
Для получение максимальной производительности от , необходимо регулярно обновлять ее драйверы. В новых драйверах исправляются старые ошибки, а также оптимизируется работа видеокарты с новыми играми. Благодаря этому с обновленными драйверами видеокарта работает значительно быстрее. В данной статье мы расскажем о том, как обновить драйвера видеокарты NVIDIA GeForce.
Шаг № 1. Выясняем название видеокарты.
Для того чтобы обновить драйверы видеокарты NVIDIA GeForce, вам необходимо знать . Точное название — это полное название видеокарты до последней цифры или буквы. Например, NVIDIA GeForce GTX 650 или NVIDIA GeForce 9600 GT.
Если вы уже знаете, как называется ваша видеокарта, то этот шаг можно пропустить. Если же нет, то самым простым способом это узнать является «Диспетчер устройств».
На этой странице есть небольшая поисковая форма, которую нужно заполнить, для того чтобы найти последнюю версию драйверов, подходящих для вашей видеокарты и вашей операционной системы. Дальше мы рассмотрим все поля, которые нужно заполнить в данной форме.
- Тип продукта – здесь просто выбираем GeForce.
- Серия продукта – здесь нужно выбрать серию, к которой относится ваша видеокарта. Например, если у вас NVIDIA GeForce GTX950, то вам нужно выбрать серию NVIDIA GeForce 900 Series.
- Семейство продуктов – здесь нужно выбрать точное название вашей видеокарты. Например, GeForce GTX Titan X.
- Операционная система – здесь нужно выбрать операционную систему, которую вы используете. Обратите внимание на разрядность операционной системы 32 или 64 бит.
- Язык – здесь просто выбираем язык, с которым вам проще работать.
После заполнения всех полей нажмите на кнопку «Поиск».
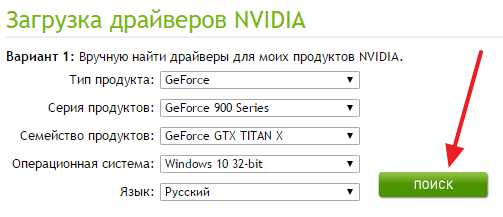
После этого вам будет предложено скачать последнюю версию драйверов для вашей видеокарты.
Нажмите на кнопку «Загрузить сейчас» и дождитесь пока драйверы скачаются на ваш компьютер.
Шаг № 3. Обновление драйверов видеокарты NVIDIA GeForce.
После того как драйверы скачаны, можно приступать к обновлению. Для этого просто запустите скачанный ранее драйвер и выполняйте инструкции установщика.

Во время обновления драйверов ваш экран может мерцать или выключаться на несколько секунд. После того как обновление завершится перезагрузите компьютер для того чтобы новые драйверы начали работать.
Драйверы для комплектующих устройств влияют на производительность компьютеров. Разработчики постоянно стараются повысить эффективность и работоспособность комплектующих устройств, чтобы система решала задачи гораздо интенсивнее, а система работала гораздо быстрее. Для того, чтобы повысить производительность компьютера в целом, необходимо знать, как обновить драйвер видеокарты Nvidia GeForce
Примечание: Бывают случаи, что после обновления, появляются различные сбои и проблемы в работе видеокарты. Чтобы это предотвратить, необходимо сделать до предыдущей версии и дождаться более нового выхода обновления. Перед тем, как обновляться, сохраните текущую версию драйвера и в случае необходимости вернитесь именно к ним.
Процедура обновления драйвера
Прежде всего, необходимо открыть диспетчер устройств. Это можно выполнить несколькими способами:

Этот способ является наиболее оптимальным. Но лучше всего посещать официальную страницу Nvidia и самостоятельно просматривать новые версии. Выбрав именно способ скачивания на официальном сайте, вы сможете обновить и сопутствующие программы, в которых можно установить более тонкие настройки, в зависимости от потребности пользователя.
Помните, что разработчики программного обеспечения берут за основу только новые версии драйверов комплектующих, включая и видеокарту, для разработки новых продуктов. Обновление будет способствовать быстродействию программ, игр, и вам будет работать гораздо комфортнее.
Покупка нового оборудования не всегда может быть актуальной, если вы не использовали все возможности по оптимизации работы нынешнего. Оптимизация может привести к впечатляющим результатам, при этом нужно потратить минимум времени.
Драйвера для видеокарт семейства NVIDIA GeForce регулярно обновляются. Поскольку актуальная версия драйверов оказывает непосредственное влияние на возможности и производительность видеокарты, настоятельно рекомендуем Вам проводить периодическое обновление драйверов своего видеоадаптера. В рамках данной статьи мы подробно расскажем, NVI
bazava.ru
NVIDIA GeForce Experience не обновляет драйвера
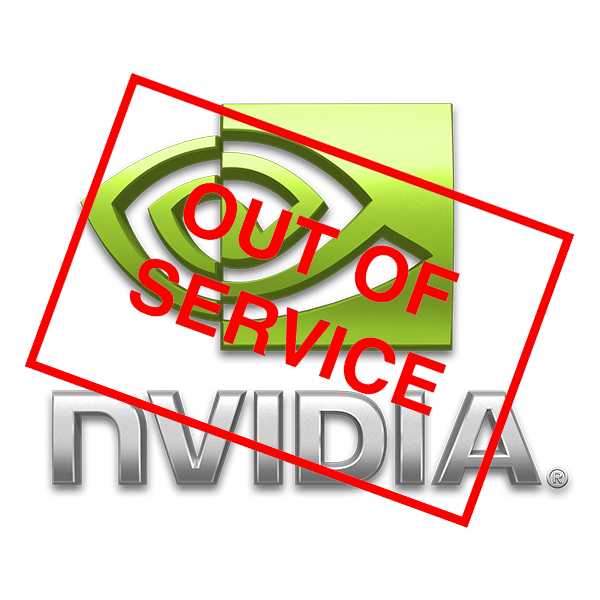
Такая программа, как NVIDIA GeForce Experience, всегда является верным спутником обладателей соответствующих видеокарт. Однако бывает немного неприятно, когда вдруг приходится столкнуться с фактом, что ПО не хочет выполнять одну из своих важнейших функций – обновление драйверов. Придется разбираться, что с этим делать, и как вернуть программу к работе.
Скачать последнюю версию NVIDIA GeForce Experience
Обновление драйверов
GeForce Experience являет собой широкий инструментарий для обслуживания взаимодействия фирменной видеокарты и компьютерных игр. Основной же функцией является отслеживание появления новых драйверов для платы, их скачивание и установка. Все остальные возможности являются периферическими.
Таким образом, если система перестает выполнять свою основную обязанность, то следует начать комплексно изучать проблему. Поскольку функции записи процесса игр, оптимизации под параметры компьютера и т.д. очень часто тоже перестают работать, либо смысл в них теряется. Например, к чему требовать от программы настроить параметры нового боевика под свой компьютер, если основные тормоза и падения производительности исправляются только патчем видеокарты.
Истоков у проблемы может быть достаточно много, стоит разобраться в наиболее частых.
Причина 1: Устаревшая версия программы
Наиболее частой причиной отказа GF Exp обновить драйвера является то, что у самой программы устарела версия. Чаще всего обновления самого ПО сводятся к оптимизации процесса скачивания и установки драйверов, так что без своевременной модернизации система просто не сможет выполнить свою функцию.
Обычно программа самостоятельно автоматически обновляется при запуске. К сожалению, в некоторых случаях этого может не происходить. В такой ситуации нужно попробовать перезагрузить компьютер. Если это не помогает, следует сделать все вручную.
- Для принудительного обновления лучше всего будет скачать драйвера с официального сайта компании NVIDIA. При установке также на компьютер будет добавлен и GF Experience актуальной версии. Само собой, для этого должны быть скачаны самые последние драйвера.
- На странице, которая расположена по ссылке, нужно будет выбрать свое устройство с помощью специальной панели. Потребуется указать серию и модель видеокарты, а также версию операционной системы пользователя. После этого остается нажать на кнопку «Поиск».
- После этого сайт предоставит ссылку для бесплатного скачивания драйверов.
- Здесь в Мастере установки необходимо выбрать галочкой соответствующий пункт GeForce Experience.


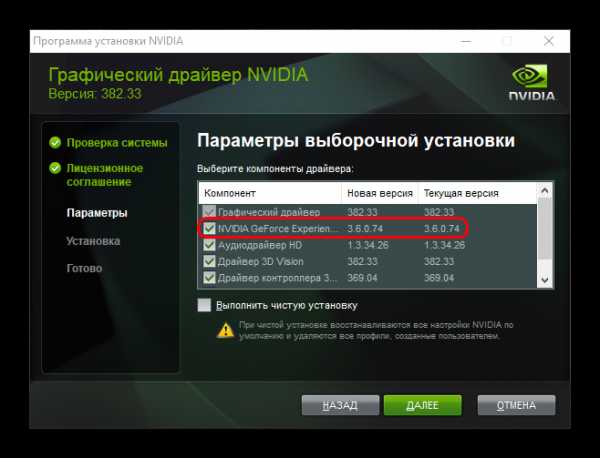
После завершения установки следует попробовать снова запустить программу. Она должна работать исправно.
Причина 2: Сбой процесса установки
Также могут случиться такие неполадки, когда в процессе обновления драйвера система потерпела крах по той или иной причине. Установка не была завершена должным образом, что-то поставилось, что-то нет. Если пользователь предварительно не выбирал вариант «Чистая установка», то система обычно откатывается к прошлому работоспособному состоянию и проблемы не создается.
Если же параметр был выбран, то система первоначально удаляет старые драйвера, которые планирует обновить. В таком случае системе приходится использовать поврежденное установленное ПО. Обычно в такой ситуации одним из первых параметров устанавливаются подписи о том, что обеспечение стоит на компьютере. Как итог, система не диагностирует того, что драйвера нужно обновить или заменить, считая, что все добавленное является актуальным.
- Для решения данной проблемы нужно зайти в удаление программ в «Параметрах». Лучше всего делать это через
- Здесь нужно пролистать список вниз до продуктов NVIDIA. Каждый из них нужно последовательно удалить.
- Для этого нужно нажать на каждый из вариантов, чтобы появилась кнопка «Удалить», после чего нажать ее.
- Останется следовать указаниям Мастера удаления. После завершения чистки лучше всего перезагрузить компьютер, чтобы система также очистила записи в реестре об установленных драйверах. Теперь эти записи не будут мешать установке нового ПО.
- После этого остается скачать и установить новые драйвера с официального сайта по ссылке, указанной выше.
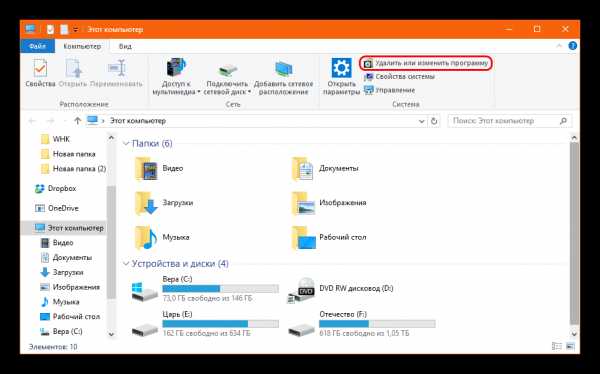
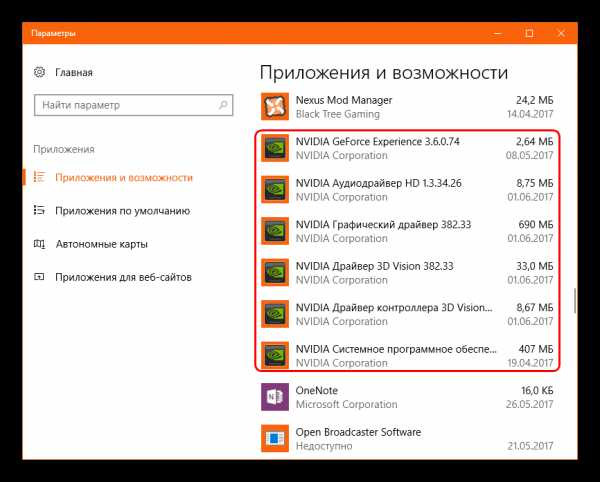
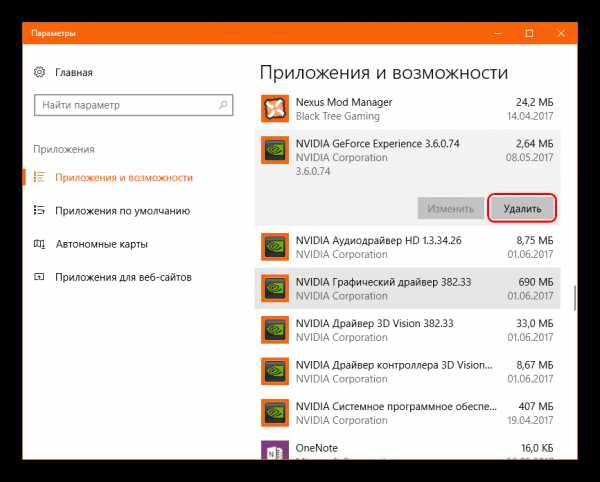
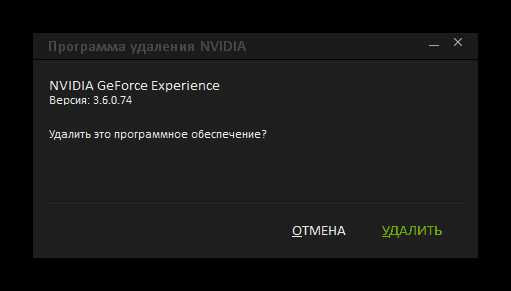
Как правило, установка на очищенный компьютер не вызывает проблем.
Причина 3: Выход из строя драйвера
Проблема, схожая с указанной выше. Только в этом случае драйвер выходит из строя в процессе эксплуатации под влиянием каких-либо факторов. В таком случае может возникать неполадка в считывании подписи версии, и GE Experience не может обновить систему.
Решение такое же – удалить все, после чего произвести переустановку драйвера вместе со всем сопутствующим ПО.
Причина 4: Проблемы официального сайта
Также может быть, что в данный момент сайт NVIDIA не работает. Чаще всего такое случается во время проведения технических работ. Само собой, скачивание драйверов отсюда также не может быть произведено.
Выход в такой ситуации всего один – нужно дождаться, когда сайт снова заработает. Он редко выходит из строя на длительное время, обычно требуется ждать не более часа.
Причина 5: Технические проблемы пользователя
В последнюю очередь стоит рассматривать определенный спектр проблем, которые исходят от компьютера самого пользователя, и это не дает драйверам толком обновиться.
- Деятельность вирусов
Некоторые вирусы могут вносить вредоносные корректировки в реестр, что по-своему может оказать влияние на распознавание версии драйвера. Как итог, система не может определить актуальность установленного ПО, и обновлением не занимается.
Решение: вылечить компьютер от вирусов, перезагрузить его, после этого войти в GeForce Experience и проверить драйвера. Если все равно ничего не работает, следует произвести переустановку ПО, как это было показано выше.
- Недостаточное количество памяти
В процессе обновления системе требуется обширное пространство, которое сначала используется для скачивания драйверов на компьютер, а затем для распаковки и установки файлов. Если системный диск, на который происходит установка, забит под завязку, то система ничего не сможет сделать.
Решение: расчистить как можно больше места на диске, удалив ненужные программы и файлы.
Подробнее: Очистка памяти с помощью CCleaner
- Устаревшая видеокарта
Некоторые более старые версии видеокарт от NVIDIA могут лишиться поддержки, в связи с чем драйвера попросту перестают выходить.
Решение: либо смириться с данным фактом, либо купить новую видеокарту актуальной модели. Второй вариант, само собой, предпочтительнее.
Заключение
В конце стоит сказать, что своевременно обновлять драйвера для видеокарты очень важно. Даже если пользователь не уделяет слишком много времени компьютерным играм, разработчики все равно часто засовывают в каждый новый патч хоть и мелкие, но по-своему важные элементы оптимизации работы устройства. Так что компьютер почти всегда начинает работать может и неощутимо, но все-таки лучше.
Мы рады, что смогли помочь Вам в решении проблемы.Задайте свой вопрос в комментариях, подробно расписав суть проблемы. Наши специалисты постараются ответить максимально быстро.
Помогла ли вам эта статья?
Да Нетlumpics.ru
NVIDIA DRIVERS Драйвер GeForce 337.88 WHQL
Этот эталонный драйвер предоставляется в рамках программы NVIDIA Notebook Driver Program, и поддерживается некоторыми графическими процессорами NVIDIA для ноутбуков. Однако, пожалуйста, имейте в виду, что производители аппаратного обеспечения для ноутбуков (OEM) предлагают сертифицированные драйверы для вашего оборудования на своих сайтах. NVIDIA рекомендует вам обращаться к сайту ОЕМ производителя за необходимым обновлением ПО для вашего ноутбука. OEM производители могут отказать в технической поддержке в решении проблем, возникших при использовании данного драйвера.
Прежде чем загрузить этот драйвер:
- Пожалуйста, убедитесь, что ваш ноутбук оснащен поддерживаемым GPU (обратитесь к закладке Поддерживаемые продукты ниже).
- Рекомендуем сохранить текущую конфигурацию системы. Click here for instructions.
Новое в WHQL драйверах GeForce 337.88 для игр
- Драйвер для игр — Этот WHQL драйвер предлагает лучшие игровые возможности в Watch Dogs.
- Производительность — Представлены ключевые оптимизации DirectX, которые приводят к сокращению времени загрузки игры и значительному увеличению производительности во многих играх по сравнению с предыдущей версией WHQL драйвера 335.23. Значительное сокращение перегрузки CPU приводит к увеличению производительности, что поможет решить узкие места CPU. Результаты могут изменяться в зависимости от используемого GPU, системных конфигураций и игровых настроек.
- Примеры игр, в которых было отмечено увеличение производительности на 10% и более по сравнению с WHQL драйвером 335.23*
- Call of Duty: Ghosts
- F1 2013
- Hitman Absolution
- Sniper v2
- DiRT 3
- Just Cause 2
- Team Fortress 2
- Call of Duty: Ghosts
- Sleeping Dogs
- Hitman Absolution
- Thief
- World of Tanks
- Just Cause 2
- Team Fortress 2
- StarSwarm
Разрешение 3840×2160 (4K)
Разрешение 2560×1400
Конфигурация используемой системы
GeForce GTX 780Ti SLI, 335.23 WHQL, 337.88 WHQL, Intel Core i7 4770K, 16ГБ, Win8.1 x64
- 4K дисплеи – WHQL драйвер 337.88 WHQL обеспечивает полную поддержку 4К дисплеев в MST и SST режимах
- Технология SLI
- Watch Dogs – профиль обновлен
- Wildstar – добавлен профиль
- Windborne – добавлен профиль
- Sniper Elite 3 – добавлен профиль
- Smite – добавлен профиль
- Icarus – добавлен профиль
- Daylight — добавлен профиль
- Dark Souls II – добавлен профиль
- Call of Duty: Online – добавлен профиль
- Bound by Flame – профиль обновлен
- World of Tanks – профиль обновлен
- Everquest: Landmark – профиль обновлен
- Planetside 2 – профиль обновлен
- Игровые технологии
- 3D Vision
- Поддержка нового режима совместимости 3D для 3D Vision, который позволяет улучшить качество 3D во многих играх с поддержкой DirectX 10 и 11.
- 3D Vision профили
- Goat Simulator – игра получила рейтинг «Превосходно»
- MXGP – игра получила рейтинг «Хорошо»
- Call of Duty:Online – игра получила рейтинг «Хорошо»
- Dark Souls II – игра получила рейтинг «Хорошо»
- DayZ – игра получила рейтинг «Хорошо»
- Halo: Spartan Assault – игра получила рейтинг «Хорошо»
- Loadout – игра получила рейтинг «Удовлетворительно»
GeForce GTX 880M, GeForce GTX 870M, GeForce GTX 860M, GeForce GTX 850M, GeForce 840M, GeForce 830M, GeForce 820M
GeForce 700M Series (Notebooks):GeForce GTX 780M, GeForce GTX 770M, GeForce GTX 765M, GeForce GTX 760M, GeForce GT 755M, GeForce GT 750M, GeForce GT 745M, GeForce GT 740M, GeForce GT 735M, GeForce GT 730M, GeForce GT 720M, GeForce 710M
GeForce 600M Series (Notebooks):GeForce GTX 680MX, GeForce GTX 680M, GeForce GTX 675MX, GeForce GTX 675M, GeForce GTX 670MX, GeForce GTX 670M, GeForce GTX 660M, GeForce GT 650M, GeForce GT 645M, GeForce GT 640M, GeForce GT 640M LE, GeForce GT 635M, GeForce GT 630M, GeForce GT 625M, GeForce GT 620M, GeForce 610M
GeForce 500M Series (Notebooks):GeForce GTX 580M, GeForce GTX 570M, GeForce GTX 560M, GeForce GT 555M, GeForce GT 550M, GeForce GT 540M, GeForce GT 525M, GeForce GT 520M, GeForce GT 520MX
GeForce 400M Series (Notebooks):GeForce GTX 485M, GeForce GTX 480M, GeForce GTX 470M, GeForce GTX 460M, GeForce GT 445M, GeForce GT 435M, GeForce GT 425M, GeForce GT 420M, GeForce GT 415M, GeForce 410M
GeForce 300M Series (Notebooks):GeForce GTS 360M, GeForce GTS 350M, GeForce GT 335M, GeForce GT 330M, GeForce GT 325M, GeForce GT 320M, GeForce 320M, GeForce 315M, GeForce 310M, GeForce 305M
GeForce 200M Series (Notebooks):GeForce GTX 285M, GeForce GTX 280M, GeForce GTX 260M, GeForce GTS 260M, GeForce GTS 250M, GeForce GT 240M, GeForce GT 230M, GeForce GT 220M, GeForce G210M, GeForce G205M
GeForce 100M Series (Notebooks):GeForce GTS 160M, GeForce GT 130M, GeForce GT 120M, GeForce G 110M, GeForce G 105M, GeForce G 103M, GeForce G 102M
GeForce 9M Series (Notebooks):GeForce 9800M GTX, GeForce 9800M GTS, GeForce 9800M GT, GeForce 9800M GS, GeForce 9700M GTS, GeForce 9700M GT, GeForce 9650M GT, GeForce 9650M GS, GeForce 9600M GT, GeForce 9600M GS, GeForce 9500M GS, GeForce 9500M G, GeForce 9400M G, GeForce 9400M, GeForce 9300M GS, GeForce 9300M G, GeForce 9200M GS, GeForce 9100M G
GeForce 8M Series (Notebooks):GeForce 8800M GTX, GeForce 8800M GTS, GeForce 8800M GS, GeForce 8700M GT, GeForce 8600M GT, GeForce 8600M GS, GeForce 8400M GT, GeForce 8400M GS, GeForce 8400M G, GeForce 8200M G, GeForce 8200M
ION (Notebooks):ION
ION LE (Notebooks):ION LE
www.nvidia.ru
Cкачать драйвера nvidia geforce для видеокарты
417.35Дата обновления: 2018-12-17
Рейтинг программы: 4.56 из 5 (оценили: 729чел.)
Для правильной работы видеоадаптера NVIDIA GeForce потребуется установить на персональный компьютер специальное программное обеспечение. Данный аспект должны учитывать все пользователи. Под такими программами следует понимать драйвера для видеокарт, разработанные специально для конкретного типа видеоадаптера. Пользователям предлагается скачать пакет, в который входят все необходимые элементы для установки. При выборе версии рекомендуется особенное внимание обратить на тип видеокарты, для которой предназначается программа.
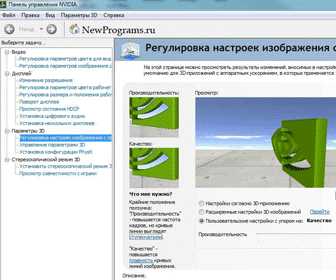
При выборе драйвера для видеокарт важно внимательно изучить предложенное описание к нему. В нем будет указываться, для каких именно моделей конкретный пакет программного обеспечения предназначается. Как правило, чаще всего данный драйвер устанавливается на ноутбуки, а также разные модели портативных компьютеров. Особенное значение приобретает операционная система, которая установлена на компьютере. Выбранная версия драйверов должна соответствовать операционной системе, что является основными требованием для корректной работы программы.
Помимо этого, пользователям рекомендуется при выборе версии драйвера обратить внимание на возможность поддержки программой отдельных видов технологий. Новые версии, предложенные пользователям, в большинстве случаев отличаются обширными функциональными возможностями. К ним можно отнести различные типы профилей, прежде всего. Пользователи смогут оценить оптимизацию относительно игр, которые имеют наибольшую популярность. Дополнительно отмечается значительное увеличение, касающееся производительности.
Из описания драйвера nVIDIA GeForce можно узнать следующую информацию:
- дата выхода;
- название файла;
- совместимость с операционными системами.
Именно на эту информацию следует ориентироваться при выборе версии программы.
Дополнительно отмечаются данные, касающиеся модернизации и внесенных исправлений. После того как конкретный пакет будет выбран, его следует скачать nvidia драйвер. Следующий этап – это установка нвидиа драйвера. Для того чтобы корректно установить программу, важно следовать инструкции. В ней поэтапно можно увидеть, как программа устанавливается на компьютере. Следуя подсказкам, можно без затруднений выполнить процесс установки драйвера на компьютер. Затем останется только проверить, как работает программа, протестировать ее за работой на компьютере.
newprograms.ru
Как обновить драйвер видеокарты NVidia с официального сайта
У меня на видеохостинге Ютуб имеется свой канал, где я выкладываю свои видеоролики по компьютерной тематике. Совсем недавно я выложила туда видеоролик о том, как обновить видеодрайвер NVidia. Как оказалось, не всем понятно, каким образом правильно выбрать и обновить свой драйвер для видеокарты. Поэтому я решила написать о том, как обновить драйвер видеокарты NVidia статью и выпустить еще один видеоролик с более подробными инструкциями.
Как и где обновить драйвер видеокарты NVidia

Для начала необходимо точно знать, какая видеокарта установлена на вашем компьютере.
Если не знаете, как это определить, то почитайте статью «Какая видеокарта на моем компьютере» или «Как узнать название и параметры своей видеокарты», а потом возвращайтесь сюда. Если вас интересует, какая видеокарта лучше, то читайте статью «Лучшие производители видеокарт».
Создайте точку восстановления системы, на случай, если что-то пойдет не по намеченному плану. Тогда вы сможете быстро и без проблем вернуть систему в состояние, которое было до обновления драйвера.
Теперь переходим на официальный сайт NVIDIA.
На странице «Загрузка драйверов» имеется два варианта загрузки драйверов.
- Вариант 1:Вручную найти драйверы для моих продуктов NVIDIA.
- Вариант 2:Автоматически найти драйверы NVIDIA.
Обновление драйвера видеокарты NVidia вручную
Выбираем серию продукта по первой цифре в названии видеокарты. Например, если у нас видеокарта GeForce GTX 980 Ti, то серию продукта следует выбирать GeForce 900 Series, а уже в Семействе продуктов находим GeForce GTX 980 Ti.
Иногда графа Семейство продуктов не показывается.
Допустим у нас видеокарта NVidia GeForce GTX 560
Выбираем:
Тип продукта – GeForce,
Серия продуктов – GeForce 500 Series,
Операционная система — Windows 7 64-bit.
Язык — Русский
Чуть ниже справа нажимаем зеленую кнопку «Поиск». После перехода на следующую страницу жмем зеленую кнопку «Загрузить сейчас».

Если у вас ноутбук или нетбук, то в Серии продуктов выбираете GeForce 500 Series (Notebooks).
Сразу хочу сказать, что память вашей видеокарты для выбора драйвера никакой роли не играет, поэтому вопросу даже не заморачивайтесь.
Чуть ниже можно открыть вкладку «Поддержка» и посмотреть, для каких видеокарт этот драйвер подходит.
Если видеокарта GeForce GTX 1080 или GeForce GTX 1070 Ti, то выбираем серию продукта GeForce 10 Series. И в этом случае у нас появляется еще один выбор – это Семейство продуктов, которое также необходимо указать. В нашем случае это будет семейство GeForce GTX 1080 или GeForce GTX 1070 Ti, т.е. полное наименование вашей видеокарты.
Далее выбираем свою операционную систему и ниже справа жмем зеленую кнопку «Поиск».
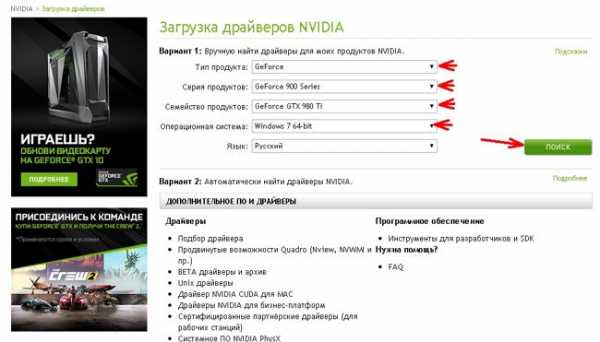
Обратите внимание! В этом варианте можно выбрать драйвер не только для 64-х битных операционных систем, но и для 32-х битных. Для этого в строке выбора систем необходимо нажать в самом низу списка на ссылку на зеленом фоне «Показать все операционные системы».
Если не знаете, как определить свою операционную систему и сколько у неё бит и что это такое, то читаем «Какая операционная система на моем компьютере» и «Как узнать разрядность системы».
Опять же на следующей странице, прежде, чем скачивать драйвер, можно посмотреть и убедиться, что он подходит для нашей видеокарты. Для этого ниже кликаем левой кнопкой мыши по вкладке « Поддержка» и смотрим, какие видеокарты поддерживает данный драйвер.
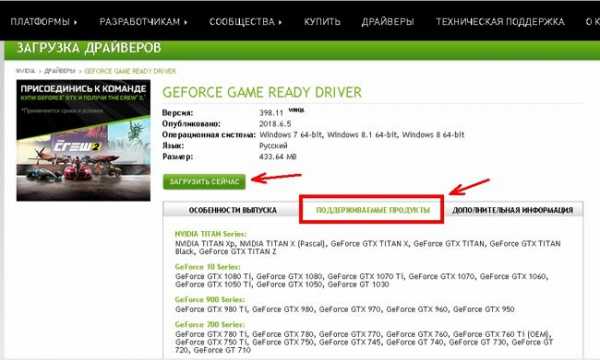
драйвер какой-то определенной версии или более старый
Тогда переходим в Вариант 2: Автоматически найти драйверы NVIDIA и кликаем по ссылке «ВЕТА драйверы и архив».
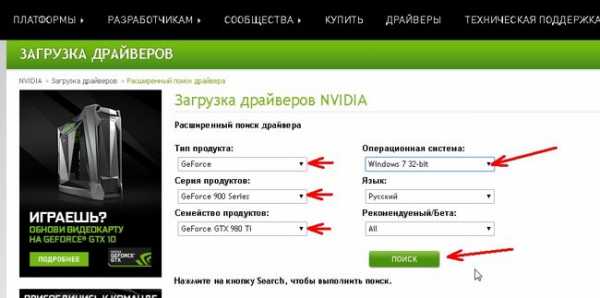
На следующей странице так же, как показано выше, выбираем:
Тип продукта – GeForce,
Серия продуктов — GeForce 900 Series,
Семейство продуктов – GeForce GTX 980 Ti
Операционная система – Windows 7 32-bit (или другая)
Язык – русский
Рекомендуемый/Бета – All
И ниже жмем зеленую кнопку «Поиск».
Ниже появится список всех драйверов этой линейки по дате их выпуска.
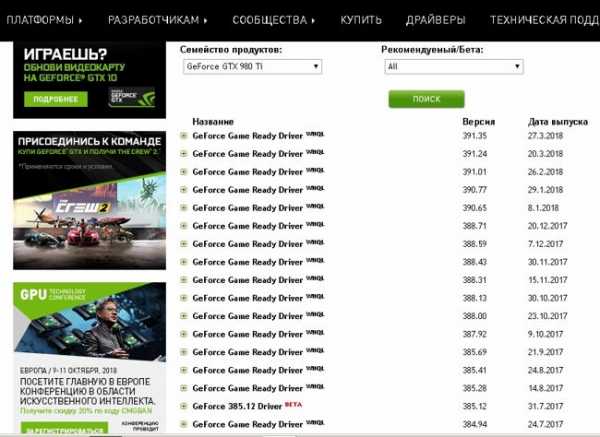
Выбираем нужный нам драйвер и кликаем по его названию. А на следующей страничке жмем зеленую кнопку «Загрузить сейчас».
Дополнительные драйвера
- Подбор драйвера (это автоматический подбор и загрузка необходимого драйвера)
О том, что такое автоматическая загрузка драйвера, и как это работает, можете почитать на официальном сайте, перейдя справа по зеленой ссылке «Подробнее» (находится прямо напротив надписи «Вариант 2: Автоматически найти драйверы NVIDIA»).
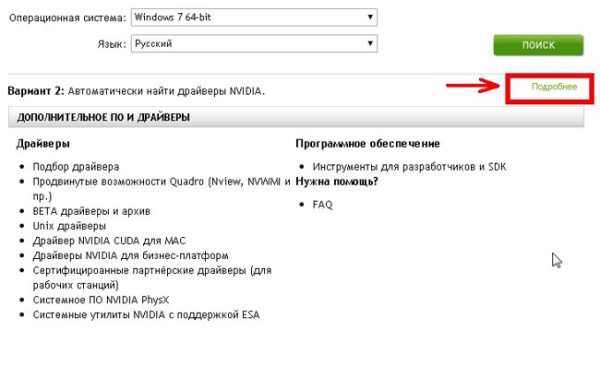
- Продвинутые возможности Quadro (Nview, NVWMI и пр.
Инструменты для разработчиков и утилиты
NVIDIA nView Desktop Management Software
NVIDIA Enterprise Management Toolkit (NVWMI)
Утилита для работы с технологией Mosaic
Продвинутые возможности драйвера
Встроенное ПО NVIDIA Quadro Sync
BETA драйверы и архив
Unix драйверы
Поиск драйверов по номеру семейства
- BETA драйверы и архив (здесь можно найти драйверы для устаревших видеокарт или для старых операционных систем Windows)
- Unix драйверы
- Драйвер NVIDIA CUDA для MAC
- Драйверы NVIDIA для бизнес-платформ
- Сертифицироанные партнёрские драйверы (для рабочих станций)
- Системное ПО NVIDIA PhysX
- Системные утилиты NVIDIA с поддержкой ESA
- Программное обеспечение
- Инструменты для разработчиков и SDK
- Нужна помощь?
- FAQ
Видео «Как обновить драйвер видеокарты»:
Более подробное видео, для тех, кто не понял, как выбирать драйвер видеокарты:
Еще интересные статьи:
Понравилась статья — нажмите на кнопки:
moydrygpk.ru
Как обновить драйвер nvidia?
Компания nVIDIA всегда славилась производством мощных игровых видеокарт и программного софта для них. Многие геймеры во всем мире предпочитают именно видеокарты nVIDIA при покупке или сборе нового компьютера. Однако не каждый знает, как можно обновить драйвера nVIDIA.
Как обновить драйвера видеокарты nVIDIA
Существует три простых способа обновления драйверов видеокарт nVIDIA:
- Через диспетчер устройств благодаря встроенным средствам ОС Windows.
- Через официальный сайт компании.
- С помощью официальной программы компании GeForce Experience.
Обновление драйвера через диспетчер устройств
Чтобы произвести обновление видеокарты, следуем инструкции:
- Открываем контекстное меню ярлыка «Компьютер» на рабочем столе и нажимаем на пункт «Свойства».
- Слева в новом окне жмем вкладку «Диспетчер устройств».
- В списке находим вкладку «Видеоадапторы» и открываем контекстное меню вашей видеокарты.
- Выбираем «Свойства» и в открывшемся окне нажимаем «Обновить…».
- В новом окне выбираем «Автоматический поиск обновленных драйверов».
Через какое-то время драйвера обнаружатся и установятся автоматически. Однако может сообщить, что драйвера не найдены. Это значит, что либо версия драйверов последняя, либо просто не находит драйвера. В этом случае лучше скачать драйвера с сайта производителя.
Также об обновлении драйверов через диспетчер устройств вы можете прочесть в нашей статье Как обновить дрова.
Обновление драйверов через сайт nVIDIA
Чтобы обновить драйвера:
- Заходим на сайт компании nVIDIA.
- Выбираем в меню всю необходимую информацию по вашей видеокарте и запускаем поиск.
- Скачиваем и устанавливаем драйвера.
Также есть возможность предоставить сайту автоматически найти драйвера, проанализировав вашу видеокарту. Для этого на той же странице достаточно нажать «Автоматически найти драйверы NVIDIA». После это
elhow.ru
Как обновить драйверы видеокарты NVIDIA GeForce
Для получение максимальной производительности от видеокарты, необходимо регулярно обновлять ее драйверы. В новых драйверах исправляются старые ошибки, а также оптимизируется работа видеокарты с новыми играми. Благодаря этому с обновленными драйверами видеокарта работает значительно быстрее. В данной статье мы расскажем о том, как обновить драйвера видеокарты NVIDIA GeForce.
Шаг № 1. Выясняем название видеокарты.
Для того чтобы обновить драйверы видеокарты NVIDIA GeForce, вам необходимо знать точное название модели. Точное название — это полное название видеокарты до последней цифры или буквы. Например, NVIDIA GeForce GTX 650 или NVIDIA GeForce 9600 GT.
Если вы уже знаете, как называется ваша видеокарта, то этот шаг можно пропустить. Если же нет, то самым простым способом это узнать является «Диспетчер устройств».
Открыть «Диспетчер устройств» можно по-разному. Например, вы можете просто ввести фразу «диспетчер устройств» в поиск в меню Пуск.
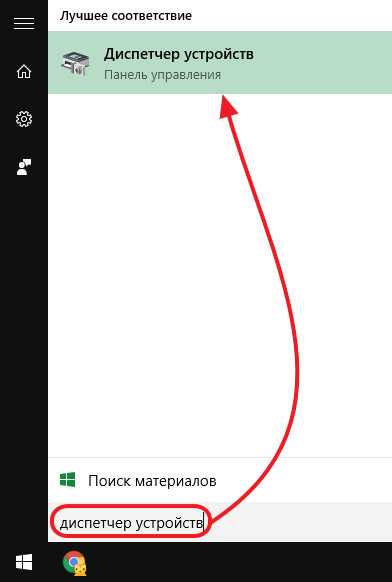
Также «Диспетчер устройств» можно открыть с помощью команды «mmc devmgmt.msc». Чтобы воспользоваться этой командой откройте меню «Выполнить» с помощью комбинации клавиш Windows+R, введите команду и нажмите «Ok».
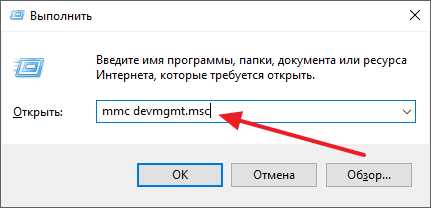
После того как вы откроете «Диспетчер устройств», перейдите в раздел «Видеоадаптеры». Здесь будет указано точное название вашей видеокарты.

В некоторых случаях, «Диспетчер устройств» может не отображать название видеокарты. Обычно такое происходит, когда на компьютере нет вообще никаких драйверов. В этом случае вы можете узнать точное название видеокарты при помощи бесплатной программы GPU-Z.
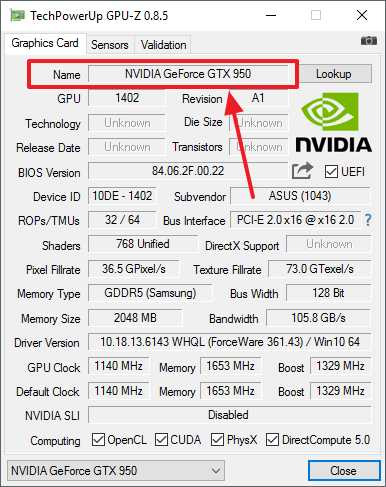
Название видеокарты в программе GPU-Z будет отображаться в любом случае, даже если в системе нет драйверов для видеокарты.
Шаг № 2. Поиск новых драйверов.
После того, как вы выяснили точное название вашей видеокарты, можно приступать к поиску обновленных драйверов для видеокарты NVIDIA GeForce. Драйверы лучше всего скачивать с официального сайта производителя. В случае с драйверами NVIDIA GeForce, драйверы нужно искать здесь: www.nvidia.com/Download/.
На этой странице есть небольшая поисковая форма, которую нужно заполнить, для того чтобы найти последнюю версию драйверов, подходящих для вашей видеокарты и вашей операционной системы. Дальше мы рассмотрим все поля, которые нужно заполнить в данной форме.
- Тип продукта – здесь просто выбираем GeForce.
- Серия продукта – здесь нужно выбрать серию, к которой относится ваша видеокарта. Например, если у вас NVIDIA GeForce GTX950, то вам нужно выбрать серию NVIDIA GeForce 900 Series.
- Семейство продуктов – здесь нужно выбрать точное название вашей видеокарты. Например, GeForce GTX Titan X.
- Операционная система – здесь нужно выбрать операционную систему, которую вы используете. Обратите внимание на разрядность операционной системы 32 или 64 бит.
- Язык – здесь просто выбираем язык, с которым вам проще работать.
После заполнения всех полей нажмите на кнопку «Поиск».

После этого вам будет предложено скачать последнюю версию драйверов для вашей видеокарты.
Нажмите на кнопку «Загрузить сейчас» и дождитесь пока драйверы скачаются на ваш компьютер.
Шаг № 3. Обновление драйверов видеокарты NVIDIA GeForce.
После того как драйверы скачаны, можно приступать к обновлению. Для этого просто запустите скачанный ранее драйвер и выполняйте инструкции установщика.
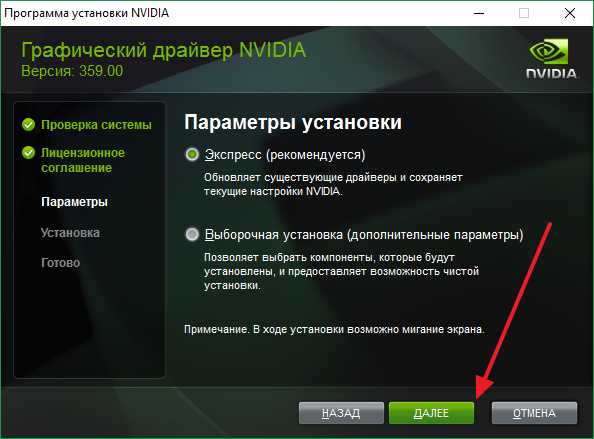
Во время обновления драйверов ваш экран может мерцать или выключаться на несколько секунд. После того как обновление завершится перезагрузите компьютер для того чтобы новые драйверы начали работать.
comp-security.net