Руководство по программе Audacity — бесплатный редактор аудио файлов с поддержкой конвертации WAV в MP3, WAV в OGG, MP2 в MP3, MP2 в WAV, MP2 в OGG, MPA в MP3, MPA в WAV, MPA в OGG, MP3 в WAV, MP3 в OGG, M2A в MP3, M2A в WAV, M2A в OGG, AIFF в WAV, AIFF в MP3, AIFF в OGG, OGG в WAV, OGG в MP3, AU в WAV, AU в MP3, AU в OGG
Меню «Эффекты» (Effect) обеспечивает основные необходимые эффекты в процессе редактирования звуковых файлов в программе Audacity, такие как:
Усиление сигнала (Amplify),
Усиление басовых частот (Bass Boost),
Смена высоты тона (Change Pitch), Изменение дипазона высоты тона (Change pitch Notes (Tabs)),
Смена скорости (Change Speed),
Смена темпа (Change Tempo),
Удаление щелчков и треска (Click and Pop Removal),
Компрессор (Динамический) (Compressor),
Эхо (Echo),
Эквалайзер,
Плавное нарастание (Fade In),
Плавное затухание (Fade Out),
Фильтр (эффект) быстрого преобразования Фурье (FFT filter),
Инвертирование (Invert),
Удаление шума (Noise removal),
Нормализация (Normalize),
Запрос Nyquist (Nyquist Prompt),
Фейзер (Phaser),
Повтор (Repeat),
Реверс (Reverse),
Квакушка (Wahwah),
Кроссфейдер с нарастанием (Cross Fade In),
Кроссфейдер с затуханием (Cross Fade Out),
Задержка (Delay),
Реверберация (GVerb),
Жесткий лимитер (Hard Limiter),
Фильтр пропускания высоких частот (High Pass Filter),
Фильтр пропускания низких частот (Low Pass Filter),
Стерео компрессор с расширенными настройками (SC4),
Эффект Tremolo (Low Tremolo).
Наверх Меню Эффекты
Эффект Усиление сигнала (Amplify) — обеспечивает усиление аудио сигнала в единицах измерения дБ, — для начинающих, усиление минус 6 dB уменшает уровень аудио сигнала на 50% (в два раза), положительные значения, задаваемые пользователем, усиливают уровень сигнала. Данна операция полезна перед сведением различных дорожек в единую для предотвращения перегрузки по уровню сигнала. Программа Audacity допускает перегрузку по уровню (clipping) (укажите эту опцию, но мы ее не рекомендуем).
Наверх Меню Эффекты
Эффект Усиление басовых частот (Bass Boost) — усиливает басовые частоты возле заданной пользователем частоты (200 Hz на скриншоте) и уровень этой частоты в дБ (dB).
Наверх Меню Эффекты
Эффект Смена высоты тона (Change Pitch) — обеспечивает смену тона аудио дорожки,
может измеряться в
Нотах (Табах) (Notes (Tabs)),
полутонах (semitones), частотах (frequencies), процентах (percents), может быть увеличена или уменьшена.
Наверх Меню Эффекты
Эффект Изменение дипазона высоты тона (Change pitch Notes (Tabs)).
Наверх Меню Эффекты
Эффект Смена скорости (Change Speed) — изменяет скорость трека (темп) и его высоту тона одновременно, работает по принципу изменения скорости аналогового пленочного магнитофона, проигрывателя виниловых пластинок и т.д.
Наверх Меню Эффекты
Эффект Смена темпа (Change Tempo) — изменяет скорость (темп) аудио дорожки без изменения высоты тона — отличный цифровой эффект для сведения звуковых дорожек, видео редактирования,
такого как
Преобразование длительности звуковой дорожки видео формата NTSC Film 23.976 FPS в формат PAL 25 FPS,
Преобразование длительности звуковой дорожки видео формата PAL 25 FPS в формат NTSC Film 23.976 FPS. Изменение темпа может изменяться в процентах, Ударах в минуту (Beats Per Minute (BPM)).
Наверх Меню Эффекты
Эффект Удаление щелчков и треска (Click and Pop Removal) — устраняет паразитные щелчки с виниловых записей, в зависимости от качества исходного материала, необходимо настраивать в несколько приемов (попыток), нажимая кнопку «Прослушать» (Preview) для выбранного фрагмента выделения. Два регулятора для данного эффекта — «Порог» (Threshold) и «Ширина Пика» (Width).
Наверх Меню Эффекты
Эффект Компрессор (Динамический) (Compressor) — выполняет динамическое сжатие звукового сигнала на подобии реального динамического компрессора с задаваемыми настройками: «Порог» (Threshold) (красные штриховые двунаправленные стрелки), «Соотношение» (Ratio) от 1,5:1 to 10:1 (зеленые штриховые двунаправленные стрелки), «Длительность атаки» (Attack time) от 0,1 до 1 секунды. Режим «Прослушать» (Preview) также доступен.
Наверх Меню Эффекты
Эффект Эхо (Echo) — обеспечивает эхо для аудио сигнала, рекомендуется для голосовых дорожек, задаются «Время задержки» (Delay time) и «Коэффициент затухания» (Decay factor) — для улучшения результата используйте режим «Прослушать» (Preview).
Наверх Меню Эффекты
Эффект Эквалайзер (Equalization) — дает пользователю частотный эквалайзер при редактировании звуковых файлов, регулируя уровни по полосам частот. Данный эффект может применяться с готовыми наборами (пресетами) кривых и кривыми, задаваемыми пользователем, как показано на скриншотах снизу.
Наверх Меню Эффекты
Для загрузки пресета кривой выберите его из списка, затем нажмите «Загрузить Пресет кривой» (Load Predefined Curve). В Beta версии программы Audacity при выборе пресета из списка кривая эквалайзера измениться автоматически
Наверх Меню Эффекты
В нашем примере мы загрузили пресет EMI 78 — зеленой стрелкой показано изменение кривой эквалайзера.
Наверх Меню Эффекты
В большинстве случаев требуется загрузить «Пользовательскую» кривую — для достижения наилучшего результата, сперва развернем окно диалога эквалайзера на максимальный размер экрана. Затем с использованием мыши укажите точки на тех частотах, на которых Вы хотите изменить их уровень. Применение режима «Прослушать (Preview) очень сильно помогает. После того как все изменения будут настроены, жмите «OK» для применеия настроек эквалайзера к звуковой дорожке. Нажатием кнопки «Сбросить» («Clear») все уровни частот выставляются на 0 dB.
Эффект Эквалайзер (Equalization) использует логарифмическую частотную шкалу, для работы с линейной шкалой частот выберите
Фильтр (эффект) быстрого преобразования Фурье (FFT filter). В Beta версии доступны регуляторы частот и упрощенное переключение в «Линенйный масштаб» эквалайзера
Наверх Меню Эффекты
Эффект Плавное нарастание (Fade In) — операция, идентичная поднятию регулятора (фейдера) уровня сигнала, рекомендуется выделять фрагмент в несколько секунд, например, для применения данного эффекта. Фрагмент волнограммы, отмеченный зелеными штриховыми двунаправленными стрелками, измениться после операции с данным Эффектом.
Наверх Меню Эффекты
Результирующий график формы сигнала длительностью в 3 сек. после «Плавного нарастания» показан здесь
Наверх Меню Эффекты
Эффект Плавное затухание (Fade Out) — операция, идентичная движению вниз регулятора (фейдера) уровня сигнала, рекомендуется выделять фрагмент в несколько секунд, например, для применения данного эффекта. Фрагмент волнограммы, отмеченный зелеными штриховыми двунаправленными стрелками, измениться после операции с данным Эффектом.
Наверх Меню Эффекты
Результирующий график формы сигнала после «Плавного затухания» показан здесь.
Наверх Меню Эффекты
Фильтр (эффект) быстрого преобразования Фурье — обрабатывает сигнал подобно Эффект Экалайзер, но использует линейную частотную шкалу. Здесь показано окно диалога по умолчанию. Пользователь может рабоать с окном по умолчанию, но рекомендуется развернуть (маскимизировать) его.
Наверх Меню Эффекты
Для задания кривой пользователя, укажиетточки на кривой, затем изменить уровень в дБ (dB). Зелеными стрелками отмечены точки на оси частот, красными стрелками отмечены уровни сигнала в дБ (dB). Нажатием кнопки «Сбросить» (Clear) сбрасываются все заданные настройки, используйте кнопку «Прослушать» (Preview) для получения желаемого результата. Когда пользовательская кривая будет настроена, нажмите «OK» для применения жанного Эффекта.
Наверх Меню Эффекты
Эффект Инвертирование (Invert) — данная операция инвертирует фазу звуковой волны, применяется для обработки стерео дорожек для восстановления правильности фазировки сигнала, возникающей в следствие ошибок при аналоговой коммутации кабелей, мультикоров и т.д..
Наверх Меню Эффекты
Эффект Удаление шума (Noise removal) — удаляет шум в звуковой дорожке. Эффект очень агрессивный, спаерва рекомендуется указать фрагмент дорожки для определения «природы источника» шума, показано красной стрелкой. Затем настроить кровень подавления шума, показано зеленой стрелкой. Используйте режим «Прослушать» (Preview) для контроля глубины шумоподавления, для чего, возможно, необходимо будет сделать несколько попыток для получения хорошего результата.
Наверх Меню Эффекты
Эффект Нормализация (Normalize) — данная операция сканирует выделенный фрагмент дорожки (или весь трек, при необходимости), и усиливает весь фрагмент так, что максимальный пик сигнала указанного фрагмента будет достигать уровень в 0 dB. Программа может проводить нормализацию уровня сигнала до -3 dB, если поставить соответствующую галочку, показана красной стрелкой, а также включить устранение постоянной составляющей (DC offset) в сигнале. Эффект Нормализации рекомендуется применять для сигналов, записанных с Линейных входов (Line inputs), Микрофонных входов (Mic Inputs), и т.д.
Наверх Меню Эффекты
Эффект Запрос Nyquist (Nyquist Prompt) — данный эффект применяется опытными пользователями, для обработки сигнала программными запросами Nyquist, для построения сложных пользовательских функций обработки сигнала.
Наверх Меню Эффекты
Эффект Фейзер (Phaser) — в данном эффект объединяется сигнал из источника с сигналом-клоном источника, у которого повернута фаза волны.
Наверх Меню Эффекты
Эффект Повтор (Repeat) — повторяет выделенный фрагмент дорожки необходимое количество раз, и помещает этот повтор вместо старого выделения. Двунаправленными зелеными штриховыми стрелками показана длина старого выделения, красной стрелкой показано число повторов, и непрерывной показана длительность нового выделения после применения Эффекта Повтора.
Наверх Меню Эффекты
Эффект Реверс (Reverse) — данная операция располагает выделенный фрагмент дорожки в обратном направлении.
Наверх Меню Эффекты
Эффект Квакушка (Wahwah) — в данном Эффекте объединены поворот фазы сигнала и сдвиг спектра в одном — используйте кнопку «Прослушать (Preview) для его настройки.
Наверх Меню Эффекты
Эффект Кроссфейдер с нарастанием (Cross Fade In) — еще одна разновидность Эффекта Плавное нарастание (Fade In) в программе Audacity.
Наверх Меню Эффекты
Эффект Кроссфейдер с затуханием (Cross Fade Out) — еще одна разновидность Эффекта Плавное затухание (Fade Out) в программе Audacity.
Наверх Меню Эффекты
Эффект Задержка (Delay) — данный эффект создает заданное число эхосигналов, с настраиваемым уровнем эхо в dB, временем задержки (delay time), числом эхо. В Эффекте не реализован режим «Прослушать», так что настроить его можно с чередованием с операцией «Отменить» (Undo (CTRL+Z)) для получения качественного результата. Чаще всего этот Эффект применяют для обработки вокальных дорожек, акапелл и т.д.
Наверх Меню Эффекты
Эффект Реверберация (GVerb) — создает Эффект «разрушения сигнала» вместе с эхо эффектом, необходим для опытных пользователей..
Наверх Меню Эффекты
Эффект Жесткий лимитер (Hard Limiter) — ограничивает аудио сигнал, используя шкалу в dB (красная стрелка), с уровнем wet level не равнм нулю. Не рекомендуется использовать ограничение (dB limit) менее, чем -6dB для нормализованных сигналов, так как жесткий лимитер начинает разрушать аудио сигнал — в режиме «Прослушать» (Preview) это хорошо слышно.
Наверх Меню Эффекты
Эффект Фильтр пропускания высоких частот (High Pass Filter) — данный фильтр пропускает все частоты выше «Частоты Среза» (Cutoff frequency).
Наверх Меню Эффекты
Эффект Фильтр пропускания низких частот (Low Pass Filter) — этот фильтр пропускает все частоты ниже, «Частота Среза» (Cutoff frequency).
Наверх Меню Эффекты
Эффект Стерео компрессор с расширенными настройками (SC4) — моделирует работу аппаратного эффекта SC4, обеспечивая мягкую динамическую компрессию звука.
Наверх Меню Эффекты
Эффект Tremolo — данный эффект накладывает на звуковой фрагмент воздействие вибрации звуковой волны.
Наверх Меню Эффекты
Меню «Анализ» (Analyze) содержит инструменты звукового анализа, такие как:
Построить график спектра (Spectrum analyze),
Поиск Бита (Beat finder),
Поиск Тишины (Silence finder).
Наверх Меню Анализ
Построить график спектра (Spectrum analyze). Данный инструмент позволяет пользователю определить частотный спектр сигнала, полезно для ограничения или расширения битрейта при экспорте Проектов из программы Audacity и других целей, таких как определение частотных ограничений микрофонов, аналоговых магнитофонов и т.д. Используйте курсор-крестик для выбора частоты (красная стрелка) и задания уровня в dB (зеленая стрелка). Результат Анализа Спектра может быть экспортирован в виде текстового файла нажатием по кнопке «Export».
Наверх Меню Анализ
Поиск Бита (Beat finder). Этот инструмент находит сигнал-бит (ударный) в соответствии с заданным уровнем в процентах.
Наверх Меню Анализ
Точки на оси времени будут отмечены на «Дорожке Пометок» (Label track) флажком «B».
Наверх Меню Анализ
Поиск Тишины (Silence finder). Данный инструмент анализа находит точки времени с уровнем сигнала «Тишины», задаваемой как «Silence level», с «Минимальная длительность сигнала Тишины» (Minimum silence duration). Пользователь может задать расположение точек найденных уровней Тишины (перед их окончанием).
Наверх Меню Анализ
Точки на оси времени будут отмечены на «Дорожке Пометок» (Label track) флажком «S».
Наверх Меню Анализ
Меню «Файл» (File) необходимо пользователю перед или после редактирования дорожки или звуковых файлов. Оно содержит:
«Создать проект» (New) — создает новое окно Проекта программы Audacity, вызывается комбинацией клавиш «CTRL+N».
«Открыть» (Open) — открывает звуковой файл для редактирования в программе Audacity, вызывается комбинацией клавиш «CTRL+O».
«Закрыть» (Close) — закрывает аудио файл в программе Audacity, вызывается комбинацией клавиш «CTRL+W».
«Сохранить Проект» (Save Project) — сохраняет Проект программы Audacity в специальный файл *.aup с дополнительными папками на диске, вызывается комбинацией клавиш «CTRL+S».
«Сохранить Проект Как » (Save Project As) — сохраняет Проект программы Audacity в в новый файл *.aup с дополнительными папками на диске.
«Недавние файлы» (Recent Files) — показывает список недавно редактированных файлов.
«Экспортировать как WAV» (Export as WAV) — экспортирует Проект Audacity в WAV файл, это и есть как раз способ экспорта MP3 в WAV, MPA в WAV, MP2 в WAV, M2A в WAV, AIFF в WAV, OGG в WAV, AU в WAV.
«Экспортировать выделенное как WAV» (Export Selection as WAV) — то же самое, только для выделенного фрагмента.
«Экспортировать в MP3» (Export as MP3) — экспортирует Проект Audacity в MP3 файл, это способ экспорта WAV в MP3, MP2 в MP3, MPA в MP3, M2A в MP3, AIFF в MP3, OGG в MP3, AU в MP3.
«Экспортировать выделенное в MP3» (Export Selection as MP3) — тоже самое для выделенного фрагмента.
«Экспортировать как OGG Vorbis» (Export as OGG Vorbis) — экспортирует Проект Audacity в OGG файл, это способ экспорта WAV в OGG, MP2 в OGG, MPA в OGG, MP3 в OGG, M2A в OGG, AIFF в OGG, AU в OGG.
«Экспортировать выделенное как OGG Vorbis» (Export Selection as OGG) — тоже самое для выделенного фрагмента.
«Экспортировать Пометки» (Export Labels) — экспортирует «Дорожку Пометок» в TXT файл с временными точками и Пометками на них.
«Экспортировать Все» (Export Multiple) — экспорт аудио дорожек и «Дорожек Пометок» в одном, только укажите формат экспорта (WAV, MP3, OGG), путь для экспорта.
«Параметры страницы» (Page Setup) — настройки для печати
«Печать» (Print) — печатает волнограмму из Проекта Audacity.
«Выход» (Exit) — завершение работы программы.
Для Beta версии программы Audacity доступен также «Пользовательский экспорт через библиотеку FFMPEG» (Custom FFMPEG Export), который содержит форматы для экспорта:
AC3, ADTS, AIFF, AMR, ASF, WMAV1, WMAV2, AU, DAUD, DTS, DV, FLAC, FLV, AAC, SWF, PCM, ALAC, MP4, MXF, PSP, RM, 3GP, VOC, WAV, SONIC
Наверх
Преобразование длительности звуковой дорожки видео формата NTSC Film 23.976 FPS в формат PAL 25 FPS.
Программа Audacity изменить темп (скорость) звука, так что для PAL скорость 25 кадров/сек, для NTSC Film скорость 23,976 кадров/сек. В наших вычислениях используем переменные p=25, n=23,976.
Наше уравнение
n+n*dx=p
dx — безразмерный коэффициент
n*(1+dx)=p
1+dx=p/n
dx=(p/n)-1
ds=dx*100%=((25/23,976)-1)*100%=4,271%
Используйте это значение при конвертации длительности звуковой дорожки видео формата NTSC Film 23.976 FPS в формат PAL 25 FPS с Эффектом Смена темпа (Change Tempo).
Наверх
Преобразование длительности звуковой дорожки видео формата PAL 25 FPS в формат NTSC Film 23.976 FPS.
Наши переменные для вычислений p=25, n=23,976.
Our equation is
p+p*dx=n ,
где dx — безразмерный коэффициент.
p*(1+dx)=n
1+dx=n/p
dx=(n/p)-1
dx=(23,976/25)-1
ds=dx*100%=-4,096%
Используйте это значение при конвертации длительности звуковой дорожки видео формата PAL 25 FPS в формат NTSC Film 23.976 FPS с Эффектом Смена темпа (Change Tempo).
Наверх
beginwithsoftware.com
Как пользоваться программой Audacity | Losst
Вы, наверное, уже слышали про Audacity. Это бесплатная, кроссплатформенная программа для записи, микширования и обработки звука. Она имеет очень много интересных функций, вы можете записывать, вокал, инструменты, другие звуки, объединять их во что-то интересное. Также вы можете обрезать музыкальные файлы. Многие люди используют Audacity для создания подкастов или смешивания музыки.
В этой статье мы рассмотрим, как пользоваться программой Audacity, рассмотрим все основные ее возможности, а также поговорим о том, что интересного можно сделать с помощью нее.
Содержание статьи:
Установка Audacity
Установить программу вы можете, скачав установщик из официального сайта, для Windows, Mac или Linux. А также из официальных репозиториев большинства Linux дистрибутивов. Например, для Ubuntu, команда установки будет выглядеть следующим образом:
sudo apt install audacity
После установки вы сможете найти программу в главном меню. Дальше рассмотрим как работать с программой audacity, но начнем с ее интерфейса.
1. Интерфейс программы
Программа имеет достаточно привычный интерфейс, в верхней части окна находятся кнопки управления записью, различные инструменты и настройки устройств ввода. Ниже расположена диаграмма звукового файла, с помощью которой вы можете выполнять различные действия, а еще ниже строка состояния:
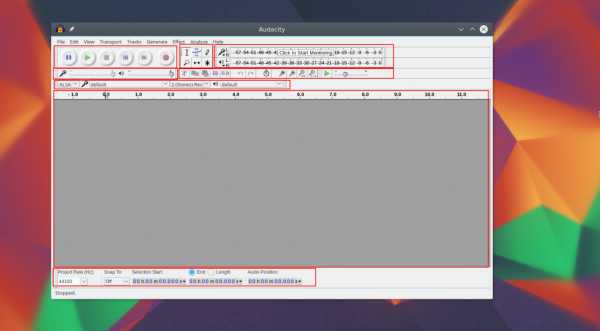
- Управление аудио — стандартные элементы управления, паузка, воспроизведение, остановка, перемотка назад, переход вперед и запись;
- Инструменты — выделение, конвертация, редактирование, зуммирование, сдвиг времени, мультирежим и обрезка;
- Измерители уровня — верхний для входа на микрофоне, нижний на выходе;
- Регуляторы — регуляторы громкости воспроизведения и чувствительности микрофона;
- Панель быстрого доступа — ярлыки различных действий для быстрого доступа, например, для вырезки, вставки, копирования, вставки тишины и так далее;
- Панель выбора устройств — позволяет выбрать устройства, с которых будет вестись запись;
- Звуковая дорожка — в верхней части есть временная шкала, затем здесь будут появляться звуковые дорожки;
- Инструменты времени — тут вы можете выбрать с какого времени начать обрабатывать запись.
2. Запись звука
Очень часто Audacity используется для записи звука. Сначала в строке устройств выберите ваш микрофон и кликните по ползунку мониторинга ввода чтобы убедиться, что все в порядке:

Дальше нажмите кнопку запись, чтобы начать записывать звук с микрофона:
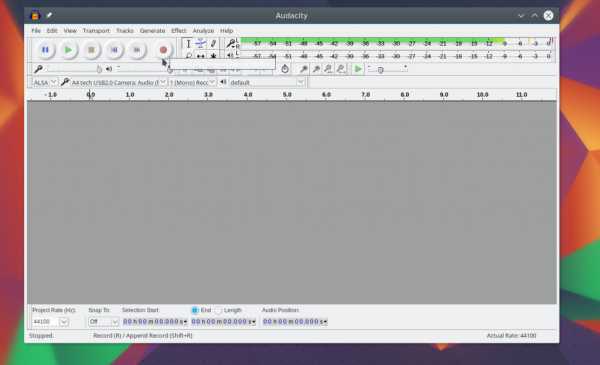
Для остановки записи нажмите желтую кнопку стоп.

3. Звуковая дорожка
Нам нужно более подробно рассмотреть звуковую дорожку. Она состоит из таких компонентов:

- Временная шкала — здесь вы можете увидеть общую длину трека и текущий момент;
- Свойства аудио — здесь вы можете менять различные свойства аудио дорожки, с помощью крестика вы можете удалять композиции;
- Скруббер — эта стрелка отмечает текущую позицию. Она появится, когда вы включите воспроизведение;
- Аудио дорожка — визуализирует изменение сигнала на протяжении записи.
Как видите, здесь отображается огромное количество информации. Любые дополнительные аудиодорожки будут расположены ниже, так что вы сможете видеть информацию одновременно из них.
4. Обрезка треков
Вы можете вырезать только нужный участок трека чтобы в дальнейшем его сохранить. Для удобства можно изменить масштаб с помощью инструмента увеличить.
Дальше найдите нужный участок, и выделите его, переключившись опять на инструмент Выделение и отметьте часть записи. На звуковой дорожке появиться выделение:

Дальше откройте меню Правка -> Копировать. Затем создайте новый проект и выберите Правка -> Вставить:
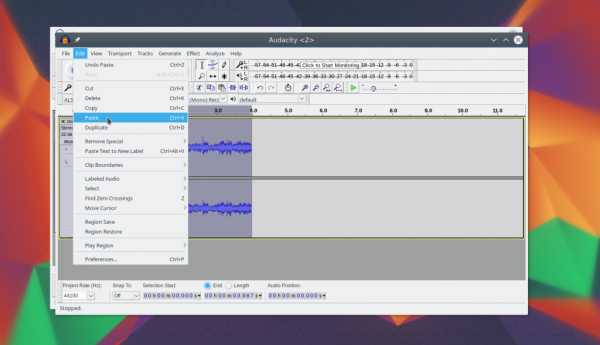
Теперь у вас есть нужная часть записи. Вы также можете пойти другим путем, просто отметить и удалить ненужные. Затем сохранить что осталось. Пользоваться audacity очень просто.
5. Склейка треков
Вы можете соединить несколько треков в один. Для этого с помощью меню Файл -> Импорт загрузите несколько медиафайлов:
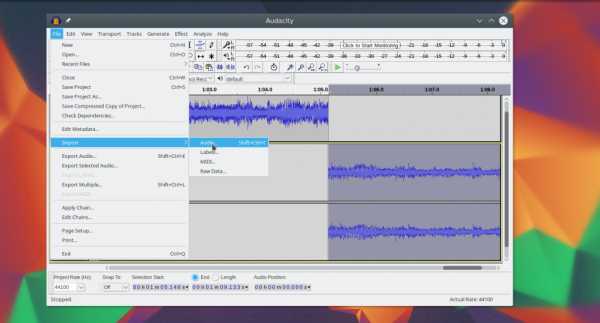
Затем добавляйте их в конец один одного, перемещать треки можно с помощью инструмента сдвига времени.
6. Микширование
Вы можете установить дорожки одна под одной, а затем наложить их так, так чтобы они звучали вместе. Дальше останется только сохранить результат:

7. Фильтрация шума
Часто в запись попадают сторонние шумы. Поэтому возможно, вам понадобиться использование Audacity для борьбы с шумом. Вам нужен участок записи где есть только шум, отметьте его:

Затем откройте меню Эффекты и выберите Подавление шума:

В этом меню выберите Определить профиль шума.

Затем выделите всю дорожку и еще раз откройте окно подавление шума, затем нажмите Ok чтобы убрать шум с записи. Также вы можете регулировать уровень влияния на шум с помощью ползунка dB и нажать Предпросмотр для того, чтобы оценить как будет убран шум.
8. Сохранение результата
Если вы просто сохраните то что получилось, то Audacity сохранит проект. Чтобы получить готовый аудиофайл, его нужно экспортировать. Для этого откройте меню Файл и выберите Экспортировать:
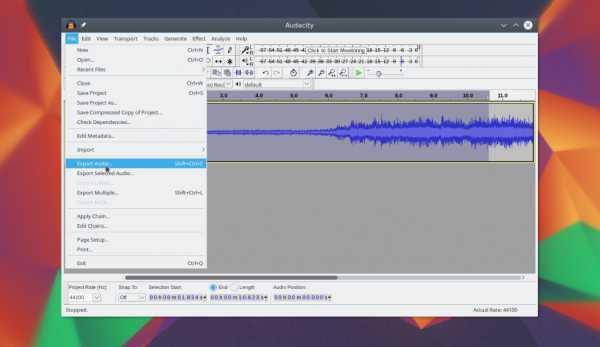
Затем останется только выбрать местоположение и формат файла:
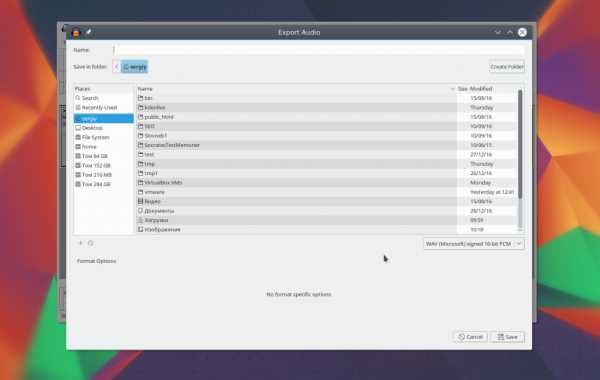
Выводы
В этой статье мы рассмотрели как пользоваться программой audacity. Это мощный звуковой редактор, который позволяет сделать множество интересных действий с аудиофайлами и записями. А вы используете Audacity? Или другой редактор? Напишите в комментариях!
Оцените статью:
Загрузка…losst.ru
Как пользоваться Audacity? Подробное руководство по пользованию программой
Программа Audacity предназначена для обработки и записи подкастов. Данная утилита содержит в себе пакет функций, при помощи которых можно полностью отредактировать собственный голос. Например, можно сделать его мягким или грубым и так далее. Давайте подробно рассмотрим, как пользоваться Audacity. По сути, в этом нет ничего сложного, но большой функционал может сбить новичка с толку.
О возможностях программы
Как было отмечено выше, набор функций достаточно большой, и с первого раза понять, как пользоваться Audacity, может быть сложно. Поэтому давайте рассмотрим на примере последнюю версию программы. Вы можете осуществлять экспорт и импорт аудиофайлов формата MP3, WAV, FLAC. Помимо этого, вы можете выполнить запись, к примеру, с микрофона веб-камеры или другого источника, тут никаких ограничений нет. При наличии современной звуковой карты (многоканальной) можно записать до 16 каналов. При образовании шумов, вы можете их удалить при помощи образца, который устанавливается автоматически. Также есть возможности изменения тона при сохранении темпа или наоборот. Библиотека libsndfile позволяет сохранить полученный результат практически в любом формате. Безусловно, программа Audacity имеет гораздо больше функций, но если все их перечислять, это займет много времени.
 Поддерживаемые форматы
Поддерживаемые форматы
Уже было сказано о том, что данная утилита работает практически со всеми современными расширениями аудиофайлов. Один из наиболее важных форматов — AUP, который является «родным» для данной программы. Именно в этом расширении хранятся все проекты. Если вы планируете использовать запись в других утилитах, то рекомендуется перекодировать файл, так как AUP читает только Audacity. Поддерживается и стандартный для ОС Windows формат WAV. Его характерная особенность в том, что все файлы не сжатые. В случае использования операционной системы «Макинтош», вы можете воспользоваться AIFF. Для компьютеров Sun/au, а также Next используются одноименные форматы. Отличительная особенность заключается в том, что используется сжатие с низким коэффициентом. Конечно, бесплатная программа Audacity поддерживает и MP3. В последней версии был добавлен Ogg Vorbis. Данное расширение принято считать аналогом MP3, но качество звука тут на порядок выше.
 Как пользоваться Audacity?
Как пользоваться Audacity?
Все зависит от того, что именно вы хотите сделать. В любом случае вам понадобится основная панель инструментов. Здесь вы можете работать с выделением, что позволяет выделять отдельные части (фрагменты) записи, вырезать их и вставлять. Также есть такая полезная функция, как «Изменение огибающей». Данный инструмент поможет вам настроить затухания и повышение громкости на отдельных участках трека. Также имеется возможность сдвига записи во времени, масштабирования и многое другое. Что касается основной панели кнопок, то тут все просто. Она содержит самые необходимые функции, такие как «Пуск», «Пауза», «Стоп», «Перемотка и переход к концу дорожки», а также «Запись». Для начала вам необходимо разобраться с этим и только после этого двигаться дальше.
Как сохранять в Audacity?
Независимо от ваших намерений, вы должны уметь сохранить полученный результат. Тут абсолютно нет ничего сложного, всего лишь достаточно нажать комбинацию горячих клавиш Ctrl+S или же выбрать «Сохранить» в меню». Обратите внимание, что изменения будут записаны в формате AUP, поэтому если вы собираетесь использовать запись в других программах, то рекомендуется выбрать более распространенное расширение. Экспортировать файл можно при помощи меню или нажатием Ctrl+Shift+S. Также имеется возможность изменить место сохранения и название записи. После того как вы все сделали, можете быть спокойны, тем более что при выходе из программы вам будет предложено еще раз перезаписать результат для его дальнейшего использования в Audacity.
 Рассмотрим меню «Правка»
Рассмотрим меню «Правка»
Здесь вы можете отменить последние изменения, что позволит избежать ошибок, ведь наличие такой функции позволяет сделать шаг назад и при этом ничего не потерять. В данном меню находятся такие важные опции, как «Копировать» и «Вставить», и они нужны будут вам чуть ли не каждый раз. Чтобы полностью погасить какие-либо сигналы на определенном участке трека, вы можете воспользоваться функцией «Заполнить тишиной». Для масштабирования имеются соответствующие опции, такие как «Увеличить» и «Уменьшить», еще есть возможность изменять размер конкретного участка подкаста. Как показывает практика, то зачастую не требуется вся запись целиком, а нужен лишь какой-то ее кусок. В меню «Правка» вы можете выбрать функцию «Подрезать» и этим самым удалить все то, что оказалось вне выделения. В принципе, с этим меню уже закончили. Стоит обратить внимание на выпадающее меню, которое открывается нажатием правой кнопки мыши по треку. Тут отображается основная информация по открытой записи.
Проект, создание и эффекты
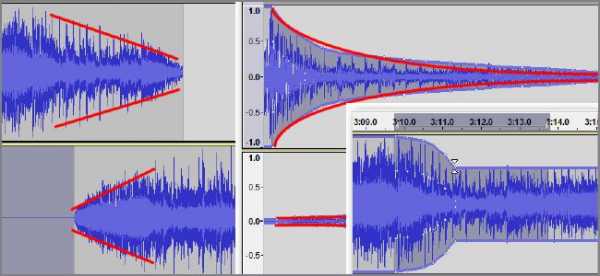
Если вы не разберетесь с данными меню, то будет очень сложно создать качественный подкаст. В меню «Проект» по большей части вы будете заниматься импортом. Сюда входят звуковые дорожки, коды, заметки, а также есть возможность загружать Raw-файлы. Что касается меню «Создание», то здесь вы можете вставить паузу в трек при помощи функции «Тишина», для этого вам нужно выделить часть записи и нажать на соответствующую функцию. Помимо этого, имеется возможность создавать волны (спектральные) разной длины и амплитуды. Количество эффектов в программе просто зашкаливает. Все их описывать нет смысла. Есть интересные возможности, например, нормализация. Она позволяет выровнять уровень звука всей записи, что бывает крайне полезно. Фильтр FFT хорош для усиления и ослабления частот. Помимо всего этого, есть инвертирование и повтор. Пользоваться функциями очень просто. Для этого достаточно лишь выделять участки треков и применять нужные опции. Выше уже было отмечено, что вы можете как обрезать Audacity кусок трека, так и вставить, это же касается и шумов, которые можно как добавлять, так и удалять.
Еще немного об использовании программы
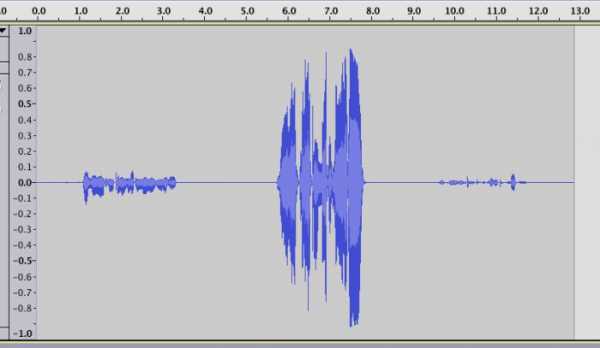 Чтобы вы более уверенно перемещались по меню, рекомендуем запомнить несколько комбинаций горячих клавиш. Создать новый проект можно при помощи сочетания Ctrl+N, чтобы его открыть необходимо нажать Ctrl+O, а для закрытия Ctrl+W. Вызвать меню настроек можно комбинацией Ctrl+P. Что касается навигации, то тут все достаточно просто. Запускать и останавливать запись можно клавишей пробел, а увеличивать — Ctrl+1, уменьшать — Ctrl+3. Помимо этого, можно импортировать трек при помощи комбинации Ctrl+L. Как вы уже могли заметить, утилита достаточно функциональная, поэтому подойдет как профессионалу, так и начинающему пользователю. А так как пользоваться Audacity может научиться каждый, то программа представляет особый интерес для тех, кто любит записывать треки и подкасты.
Чтобы вы более уверенно перемещались по меню, рекомендуем запомнить несколько комбинаций горячих клавиш. Создать новый проект можно при помощи сочетания Ctrl+N, чтобы его открыть необходимо нажать Ctrl+O, а для закрытия Ctrl+W. Вызвать меню настроек можно комбинацией Ctrl+P. Что касается навигации, то тут все достаточно просто. Запускать и останавливать запись можно клавишей пробел, а увеличивать — Ctrl+1, уменьшать — Ctrl+3. Помимо этого, можно импортировать трек при помощи комбинации Ctrl+L. Как вы уже могли заметить, утилита достаточно функциональная, поэтому подойдет как профессионалу, так и начинающему пользователю. А так как пользоваться Audacity может научиться каждый, то программа представляет особый интерес для тех, кто любит записывать треки и подкасты.
Заключение
Как уже было отмечено выше, в данной статье описаны далеко не все функции, и обусловлено это тем, что их невероятно много, и рассказывать о них можно бесконечно долго. Вы можете изменять тональность подкаста, его темп, а также скорость, но и это еще далеко не все возможности. Имеется функция разделения трека на множество частей, подавления шума и многое другое. Можно сказать, что одним из лучших продуктов для работы с аудио является Audacity. Как сохранить в MP3 свой проект, вы теперь знаете, главное, сохраняйте результат как можно чаще. Вот в принципе и все, что можно сказать по данной теме. Если вы планируете изучать утилиту на профессиональном уровне, то используйте техническую документацию.
fb.ru
Audacity — бесплатный редактор звука — howtoo.ru
Как установить и использовать Audacity?
Audacity — это бесплатная программа записи и редактирования звука (для Windows, Mac, GNU/Linux и других ОС)
Установка программы Audacity
Audacity устанавливается просто: скачать (бесплатно) и запустить файл-установщик.
Скачать здесь: Download Audacity (http://audacity.sourceforge.net/?lang=ru)
Для экспорта-сохранения звука в формате mp3 нужен кодировщик free LAME encoder — файл lame_enc.dll Его нужно скачать отдельно, например, для Audacity 2.0.1 для Windows на странице http://lame1.buanzo.com.ar/ :
ZIP OPTION:
libmp3lame-win-….zip
или инсталлятор
For FFMpeg/LAME on Windows:
Lame_…_for_Windows.exe
Если в окне Экспорт файла выбрать формат для сохранения файла mp3, программа попросит указать путь к файлу lame_enc.dll. Можно экспортировать и в другие форматы.
Сохранение (экспорт) записанного звука в файл
Чтобы сохранить звук, который был записан и/или изменен, выберите в меню вверху окна программы Файл и затем Экспортировать (будет экспортировано все, что есть на всех длине звуковых дорожек).
Если сначала выделить часть звуковой дорожки, будет активна команда Экспортировать выделенное. Так можно вручную нарезать звук на несколько файлов.
Затем в окне сохранения файла перейдите в нужную папку, введите имя файла и выберите нужный формат.

Руководства по работе в программе Audacity
Возможностей у программы довольно много, а с самыми насущными, включая запись и редактирование, легко разобраться. Интерфейс интуитивно понятный, но руководство почитать будет полезно.

Красная кнопка записи звука в Audacity
На английском языке:
Quick Help (manual.audacityteam.org )
Audacity Manual Contents (руководство пользователя)
Audacity Wiki Home Page (советы, подсказки и уроки)
На русском языке:
Документация на русском языке: wiki.audacityteam.org
Как работать в программе Audacity: audacity.ru/p1aa1.html:
Например, о чем интересно почитать в ТЕМЕ 5. ИСПОЛЬЗОВАНИЕ ФИЛЬТРОВ:
Нормализация
FFT-фильтр
Wah-Wah
Инвертирование
Плавное затухание
Плавное нарастание
Повтор
Разворот
Смена высоты тона
Смена скорости
Смена темпа
Удаление шума
Усиление базовых частот
Усиление сигнала
Фазер
Эквалайзер
Задержка (Delay)
Gverb
Фильтр высоких частот
Фильтр низких частот
howtoo.ru
Как пользоваться Audacity

Популярный среди пользователей аудиоредактор Audacity довольно прост и понятен благодаря дружественному интерфейсу и русской локализации. Но все же у пользователей, которые никогда раньше не имели с ним дело, могут возникнуть проблемы. Программа обладает множеством полезных функций, а мы постараемся рассказать вам, как их использовать.
Audacity – один из самых распространенных аудиоредакторов, который пользуется популярностью благодаря тому, что он бесплатен. Здесь вы сможете обработать музыкальную композицию так, как вам захочется.
Мы отобрали наиболее популярные вопросы, которые возникают у пользователей во время работы, и постарались максимально доступно и подробно ответить на них.
Как в Audacity обрезать песню

Как и в любом аудиоредакторе, в Аудасити есть инструменты «Обрезать» и «Вырезать». Разница заключается в том, что нажав на кнопку «Обрезать» вы удалите все, кроме выделенного фрагмента. Ну а инструмент «Вырезать» уже удалит выделенный фрагмент.
Audacity позволяет не только обрезать одну песню, но и добавлять к ней фрагменты из другой композиции. Таким образом вы можете создавать рингтоны на телефон или делать нарезки для выступлений.
Подробнее о том, как обрезать песню, вырезать из нее фрагмент или вставить новый, а также как склеить несколько песен в одну читайте в следующей статье.
Как обрезать запись с помощью Audacity
Как наложить голос на музыку
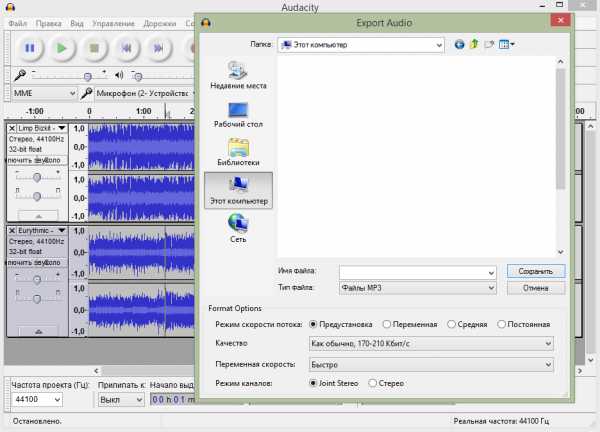
В Audacity вы легко можете накладывать одну запись на другую. Например, если вы хотите записать дома песню, то вам необходимо отдельно сделать запись голоса и отдельно – музыки. Затем откройте в редакторе оба аудиофайла и прослушайте.
Если результат вас устроил, то сохраняйте композицию в любом популярном формате. Это напоминает работу со слоями в Photoshop. Иначе увеличивайте и уменьшайте громкость, сдвигайте записи по отношению друг к другу, вставляйте пустые фрагменты или же укорачивайте затянувшуюся паузу. В общем, делайте все, чтоб в результате вышла качественная композиция.
Как убрать шум в Audacity
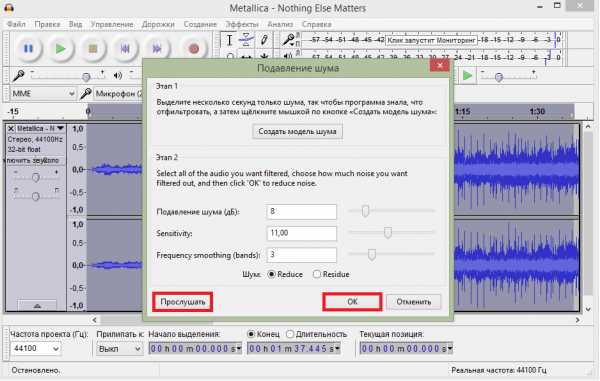
Если вы записали песню, но на фоне слышны шумы, то вы также сможете убрать их с помощью редактора. Для этого нужно выделить на записи участок шума без голоса и создать модель шума. Затем уже можно выделить всю аудиозапись и удалить шумы.
Перед тем, как сохранить результат, вы можете прослушать аудиозапись и если вас что-то не устраивает – подрегулируйте параметры подавления шума. Можете повторить операцию подавления шума несколько раз, но в таком случае может пострадать сама композиция.
Подробнее смотрите в этом уроке:
Как удалить шум в Audacity
Как сохранить песню в mp3
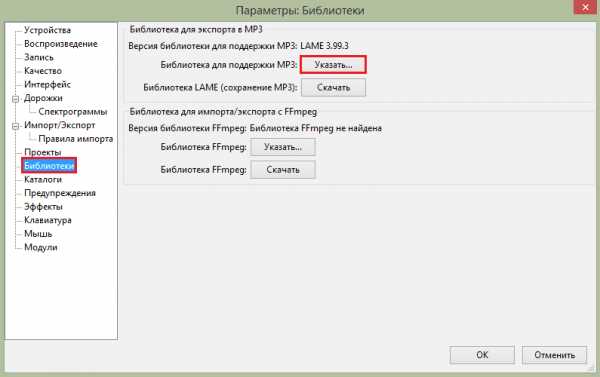
Так как стандартно Audacity не поддерживает формат mp3, у многих пользователей возникают вопросы по этому поводу.
На самом деле мп3 можно добавить в редактор, установив дополнительную библиотеку Lame. Скачать ее можно с помощью самой программы, а можно вручную, что гораздо проще. Скачав библиотеку, вам останется лишь указать редактору путь к ней. Проделав эти несложные манипуляции, вы сможете сохранять все редактируемые песни в формате mp3.
Более подробную информацию вы найдете тут:
Как в Audacity сохранять песни в mp3
Как записать звук
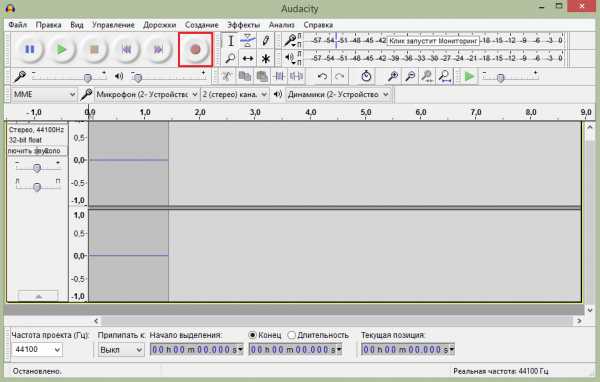
Также благодаря этому аудиоредактору вам не нужно пользоваться диктофоном: все необходимые аудио вы можете записать прямо здесь. Для этого нужно только подключить микрофон и нажать на кнопку записи.
Надеемся, после прочтения нашей статьи, вы смогли разобраться, как пользоваться Аудасити, и получили ответы на все, интересующие вас, вопросы.
Мы рады, что смогли помочь Вам в решении проблемы.Опишите, что у вас не получилось. Наши специалисты постараются ответить максимально быстро.
Помогла ли вам эта статья?
ДА НЕТlumpics.ru
Как пользоваться Audacity: обзор основных функций
Программа Аudacity является популярным программным обеспечением, которое отлично подходит как для любительской звукозаписи, так и для профессионального аудиомоделирования текста и музыки, написанных композиторами и поэтами.
Замечательным является то, что данная программа позволяет делать все это в домашних условиях. Однако у некоторых пользователей могут возникнуть трудности при работе с интерфейсом этой утилиты, в связи с чем рассмотрим более подробно вопрос о том, как пользоваться Audacity, тем более что инструкций на русском не так много. На подробное руководство не претендуем, но основные моменты распишем.
Знакомство с программой
При первом запуске данного звукового редактора на экране юзером будет наблюдаться примерно следующая картина:
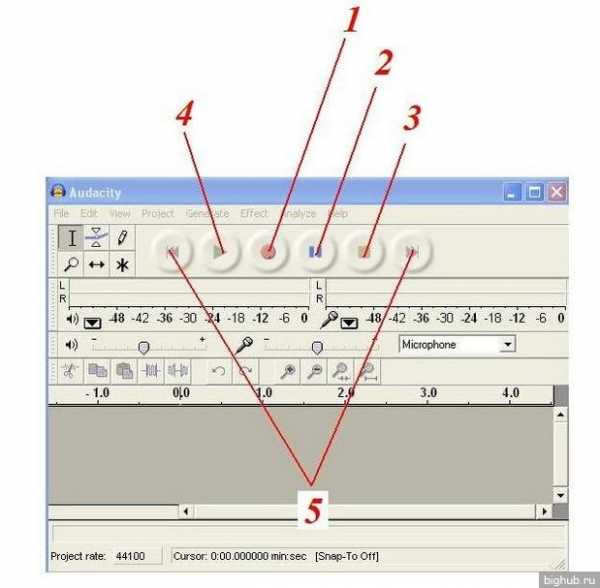
Для начала работы с Аudacity достаточно просто подключить в компьютеру микрофон (который мы уже умеем проверять) и нажать кнопку «Запись» («Record»).
На верхнем рисунке это красный кружочек под цифрой 1. При этом на экране сразу появляется звуковая дорожка, и пользователь сможет визуально наблюдать процесс записи своей речи в виде изображения на экране соответствующих темпу и тембру голоса звуковых волн.
Для того, чтобы приостановить запись, достаточно будет нажать кнопку «Пауза» («Pause»), которая обозначена под цифрой 2.
Во время паузы у вокалиста появляется возможность перевести дух, попить воды, восстановиться с силами, а затем продолжить запись непосредственно с того места, на котором на котором запись трека была остановлена.
Для продолжения работы необходимо повторно осуществить нажатие на кнопку «Пауза», и запись снова возобновится.
Когда работа над аудиоподкастом завершена, достаточно будет нажать кнопку «Остановить» («Stop») (желтый квадратик под номером 3), после чего запись сразу же прекратится.
Для того чтобы прослушать получившуюся запись, используется кнопка «Воспроизвести («Play») (обозначена 4).
Если в результате аудиоподкаст получился достаточно длительный, то для перехода к началу или к концу записи можно использовать кнопки «В начало» («Rewind») и «В конец» («Forward»). На рисунке выше они обозначены под номером 5.
При повторном начале записи в звуковом редакторе Аudacity, она будет осуществляться уже с новой звуковой дорожки. При этом программа дает возможность обрабатывать и редактировать каждую звуковую дорожку в отдельности, а также перемещать звуки относительно разных дорожек:

Перемещение треков в подкасте
При создании подкаста, состоящего из нескольких аудиоклипов, пользователю часто необходимо сделать так, чтобы следующий аудиоклип начинался сразу после окончания предыдущего. Все отдельные треки в Audacity располагаются на временной линии, и могут перемещаться вдоль нее влево или вправо. Для того, чтобы перемещать треки вдоль временной линейки, используется инструмент «Timeshift» (двойная стрелка под номером 6 на рисунке ниже).
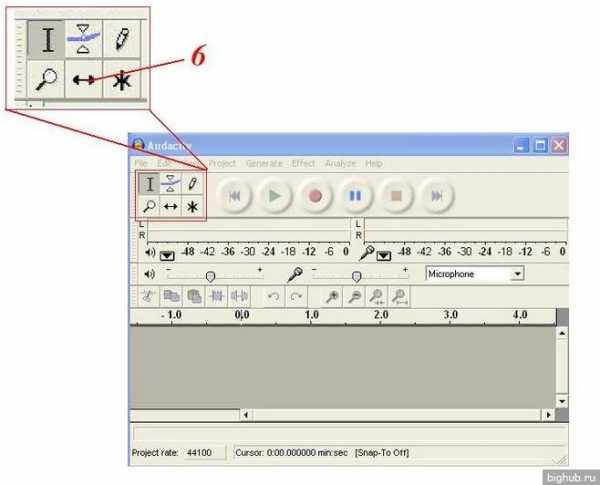
После выбора этого инструмента следует выбрать необходимую дорожку, нажав на изображение соответствующих ей звуковых волн, и, удерживая нажатой левую клавишу мыши, перемещать выбранный элемент влево или вправо по временной линии, чтобы установить в необходимое место.
Кроме того, в звуковом редакторе Audacity есть возможность изменять порядок расположения треков в рабочем окне. Для этого также используется инструмент «Timeshift»: для изменения порядка следования аудиозаписей в рабочей области следует нажать на необходимый трек и перемещать его вверх или вниз, удерживая его при этом зажатой левой кнопкой мыши.
Панель управления треками
Если после записи нескольких дорожек включить кнопку «Play», то все они будут воспроизводиться одновременно. Если же это не нужно, то необходимо в окне управления аудиозаписью нажать кнопочку «Соло». В таком случае при воспроизведении в динамиках будет звучать только те треки, для которых выбрана данная функция.
В том случае, когда есть необходимость прослушать все треки, кроме одного (или нескольких), то ненужные записи исключаются из воспроизведения нажатием для них кнопки «Тихо» («Mute»).
Панель управления треками содержит множество полезных функций для работы с записями. Если нажать на маленькую черную стрелочку, направленную вниз, то на экране появится список параметров.
При этом первые три параметра являются наиболее полезными для управления треками. Они включают в себя возможность создавать имя трека, а также другие способы перемещения записей вверх и вниз в пределах рабочей области. При этом присвоение имени каждой конкретной записи может быть очень полезно, когда пользователь работает с большим количеством дорожек, так как в данном случае становится трудно отличать их одну от другой просто по визуальному изображению соответствующих каждой дорожке звуковых волн.
На панели управления треками также содержится два ползунка («червячка»):
- Первый из них, расположенный выше, содержит знаки «+» и «-». Он позволяет контролировать уровень громкости звука трека, соответственно увеличивая и уменьшая ее. Данная опция управления громкостью может быть полезной, если в аудиопроекте имеются треки, которые воспроизводятся значительно тише, чем остальные дорожки, или наоборот заглушают их своим более мощным звучанием. Регулирование звука дает возможность решить вопрос с подобными неприятностями и выровнять уровень звука всего подкаста.
- Следующий ползунок, с надписями «L» и «R» распространяет свое действие только на те треки, которые были записаны в стерео, и позволяет отрегулировать громкость звука, которая будет исходить из левого или правого динамиков соответственно. Данный эффект называется панорамированием. Перемещая ползунок вправо, можно добиться увеличения громкости звука, выходящего из левой колонки и уменьшения громкости из правого динамика, и наоборот.
Кроме того, панель управления треками дает возможность осуществлять автоматическую сортировку треков по времени начала или по имени, не прибегая к ручному перемещению их в пространстве рабочей области. Для того, чтобы отсортировать все треки в текущем аудиопрокте, необходимо выбрать пункт меню «Треки» («Tracks»), а затем «Отсортировать «треки по…» («Sort tracks by…») и осуществляется выбор из двух предложенных вариантов.
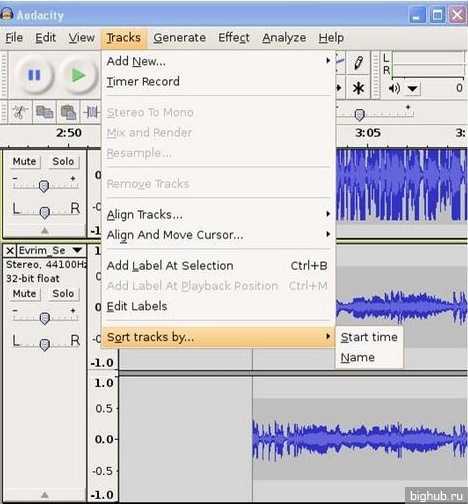
Сортировка дорожек по времени начала может быть полезной для выравнивания всех треков в той же последовательности, в которой они будут воспроизводиться в текущем проекте подкаста.
Сортировка по имени наиболее удобна в тех случаях, когда в подкасте содержится много треков с похожими именами. Например: Запись1, Запись2, Запись3, Интервью1, Интервью2 и т.п.
Заключение
Как видно, звуковой редактор Audacity довольно прост и удобен в использовании. И при некоторых элементарных навыках даже начинающий пользователь сможет без особого труда создавать собственные качественные аудиозаписи.
За обновлениями нашего сайта можно следить в Вконтакте, Facebook, Twitter, Одноклассники или Google+, а также предлагаем подписаться на них по email.
bighub.ru
Как работать с программой Audacity
В данной статье рассматриваются основные функции программы Audacity, предназначенной для создания любительских звукозаписей и профессионального аудиомоделирования.
Начало работы с Audacity
 Интерфейс программы Audacity
Интерфейс программы AudacityДля начала требуется проверить работоспособность микрофона. Если с устройством все в порядке, можно приступать к записи. Именно запись звуковых дорожек является наиболее часто используемой функцией Audacity. С помощью программы можно легко записать подкаст, применяя функцию «Time Shift», позволяющую перемещать аудиотрек вдоль временной шкалы. Данная опция также позволяет изменять порядок перемещения аудиодорожек путем зажатия левой кнопки мыши и перетаскивания вверх или вниз.
Управление аудиотреками
- Панель для управления аудиотреками позволяет воспроизводить все дорожки одновременно. Для запуска одного трека нужно воспользоваться кнопкой «Solo». Программа Audacity позволяет заглушать звук отдельных треков с помощью клавиши «Mute».
 Управление треками с помощью клавиш «Mute» и «Solo»
Управление треками с помощью клавиш «Mute» и «Solo» - Помимо вышеуказанных опций предусмотрено детальное конфигурирование (клавиша в виде стрелки в самом верху панели управления аудиотреками). Чтобы не запутаться в большом количестве аудиодорожек, рекомендуется изменять их имена. Сделать это можно через раскрывшееся меню, задействовав опцию «Name».
3. Регулировка громкости треков выполняется с помощью ползунков со знаками «Плюс» и «Минус». Использование регулировки громкости необходимо в связи с разницей уровня звука для разных треков. Одни будут звучать громче или тише остальных. Для подкастов рекомендуется выравнивать звук равномерно для всех треков. Ползунок L/R нужен для регулировки уровня звука, воспроизводящегося из правого и левого динамиков. Таким образом, пользователь может создать панорамный звук.
Сортировка треков
Для выполнения автосортировки («Начало/имя») нужно воспользоваться меню «Tracks» и выбрать последнюю строчку «Sort Tracks By» («Сортировать треки»). При сортировке по времени можно добиться правильной последовательности воспроизведения, тогда как сортировка по имени необходима в том случае, когда все треки были проименованы на усмотрение пользователя.
Видео: Audacity, как пользоваться. Урок для начинающих
besthard.ru
 Поддерживаемые форматы
Поддерживаемые форматы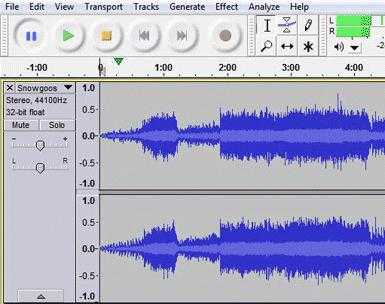 Как пользоваться Audacity?
Как пользоваться Audacity? Рассмотрим меню «Правка»
Рассмотрим меню «Правка»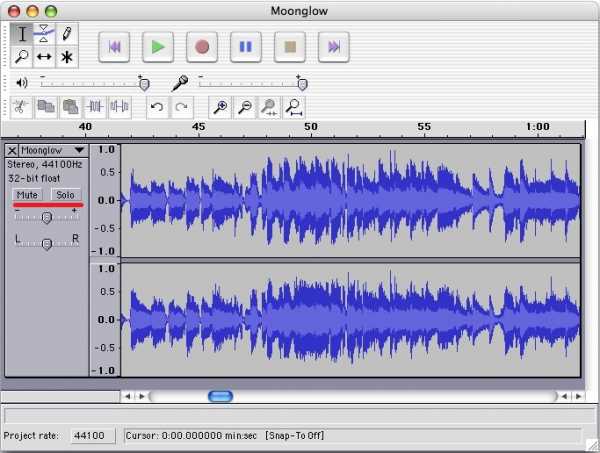 Управление треками с помощью клавиш «Mute» и «Solo»
Управление треками с помощью клавиш «Mute» и «Solo»