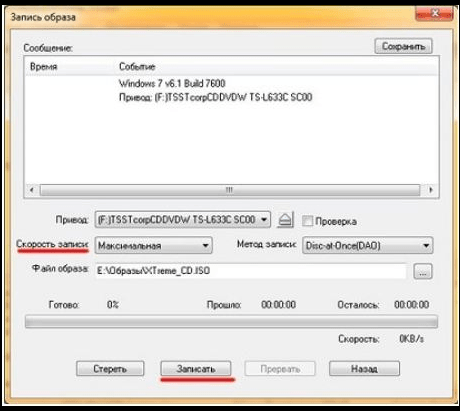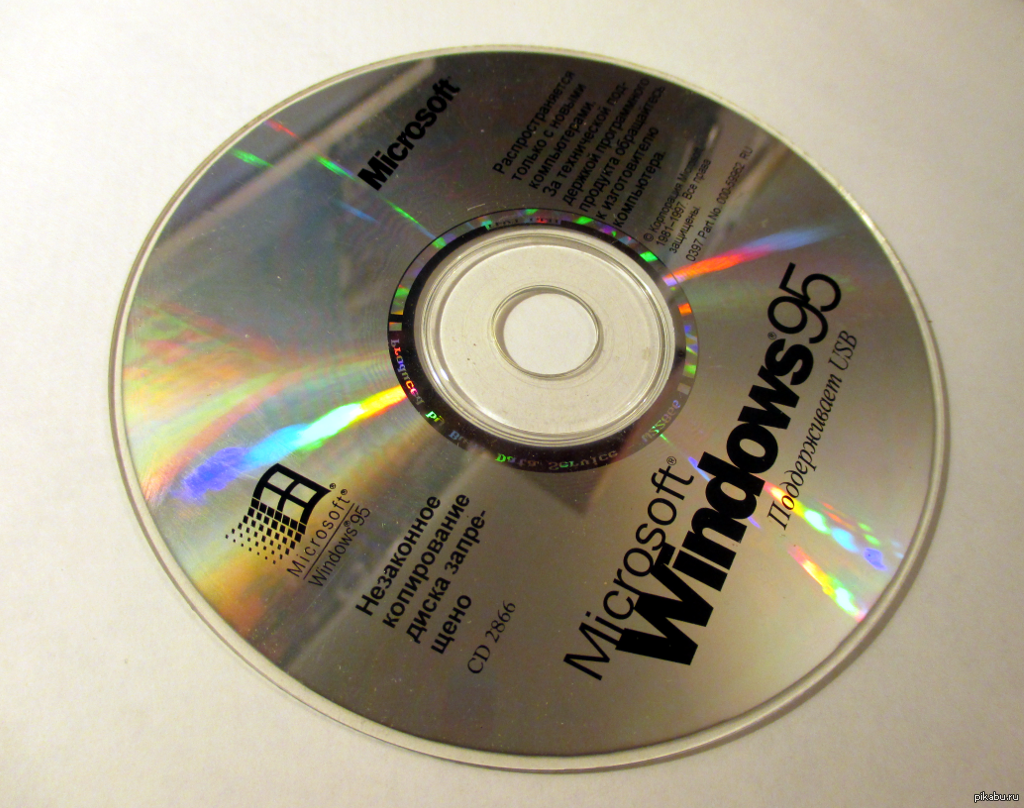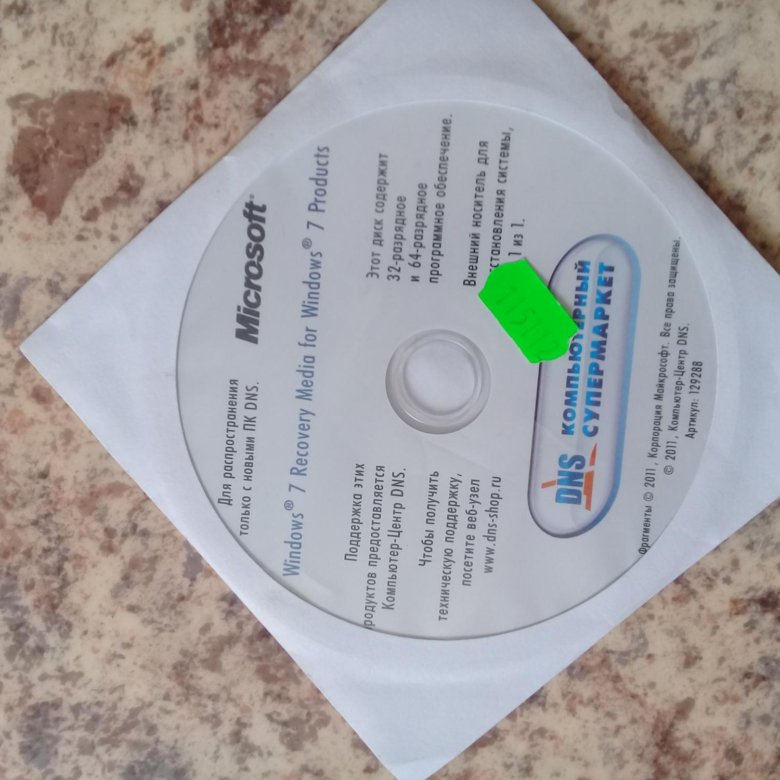Как сделать загрузочный диск с Windows 7 за 10 минут
Загрузочная диск с Windows 7 — это диск с установочным дистрибутивом Windows 7 для установки или восстановления Windows 7 Windows 7 x86/x64 (32/64 bit)
Эта инструкция поможет сделать загрузочный диск с любой редакцией Windows 7:
- Starter (Начальная)
- Home Basic (Домашняя)
- Home Premium (Домашняя расширенная)
- Enterprise (Корпоративная)
- Professional (Профессиональная)
- Ultimate (Максимальная)
1. Скачиваем образ Windows 7
Для записи на диск вам необходим образ (дистрибутив) в формате ISO для записи его на диск.
На нашем сайте можно выбрать любую из редакций Windows 7 и скачать ISO образ любой разрядности (32/64 bit). Все образы выпущены компанией Microsoft имеют оригинальные файлы официального релиза. Скачивание доступ
Скачать оригинальный образ Windows 7 (32/64 bit) скачивание доступно как через торрент, так и по прямой ссылке.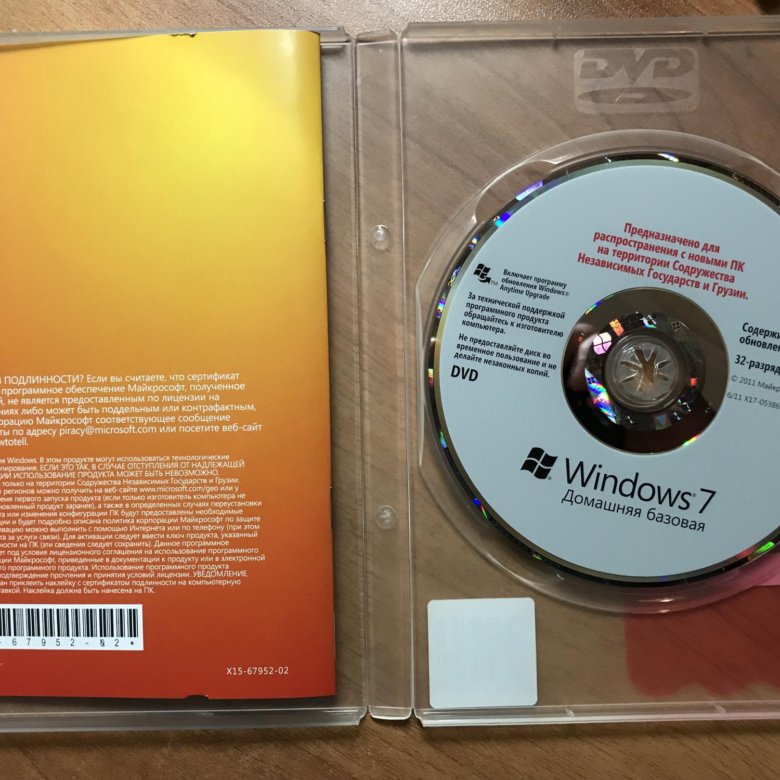 Также вы можете скачать любой другой из другого источника.
Также вы можете скачать любой другой из другого источника.
2. Скачивание программы для записи загрузочного диска
На данном этапе у вас должен быть скачен образ семерки. Переходим к скачиванию программы для записи загрузочного (установочного) диска. Есть много программ для этих действий, мы покажем самый простой и рекомендованный компанией Майкрософт. Будем показывать на примере программы Windows USB/DVD Download Tool
2.1 Скачиваем Windows USB/DVD Download Tool
Мы рекомендуем использовать официальную программу от Microsoft которая называется: Windows USB/DVD Download Tool. Данная программа поможет сделать как загрузочный диск, так и загрузочную флешку в 100% случаях. Скачать ее можно с нашего сервера или Microsoft. Программа имеет русский язык.
2.2 Установка Windows USB/DVD Download Tool
Установка программы стандартная.
наведите на изображение, чтобы запустить анимацию gif
3. Создание загрузочного диска с помощью Windows USB/DVD Download Tool
После установки программы, переходим непосредственно к процессу создания загрузочного USB флеш накопителя с Windows 7.
Для этого запускаем Windows 7 RTM USB/DVD Download Tool и следуем шагам:
3.1 Выбор образа
После запуска, нажимаем на Browse, откроется проводник в котором необходимо выбрать скачанный образ семерки из шага 2.1 и нажать Открыть. В окне Source file вы должны увидеть путь до образа. Нажимаем Next.
3.2 Выбираем диск
На следующем окне, программа предложит выбрать вариант: создание загрузочной флешки или загрузочного диска. Нажимаем на DVD для создания диска (Также можно создать и флешку, если у вас флешка, то выбирайте USB Device) В следующем окне выбираем наш DVD диск (диск может быть как DVD-RW так и DVD+R) соотвественно диск должен быть чистым.
Если компьютер не увидит диска то покажет ошибку.
Проверьте работает ли дисковод и убедитесь что диск чистый.. Для запуска начала нажимаем Begin Copying.
3.3 Процесс копирования
Начнется процесс копирование образа Windows 7 на диск. Вам остается дождаться, пока программа скопирует загрузочные и установочные файлы. Через несколько минут у вас будет готова загрузочный диск с Windows 7.
Сопутствующие статьи
Ответы на вопросы
Друзья, если у вас будут вопросы по данной инструкции или что то непонятно, то пишите в комментарии или задавайте вопросы через чат в ВК.
Если у вас не получилось сделать по инструкции или остались какие то вопросы, можете обратиться за помощью к нашим специалистам
Загрузочная флешка с Windows 7 за 10 мин
Загрузочная флешка с Windows 7 — это флешка с записанной на нее программой для установки или восстановления Windows 7 при ошибках в работе или проблемами с загрузкой.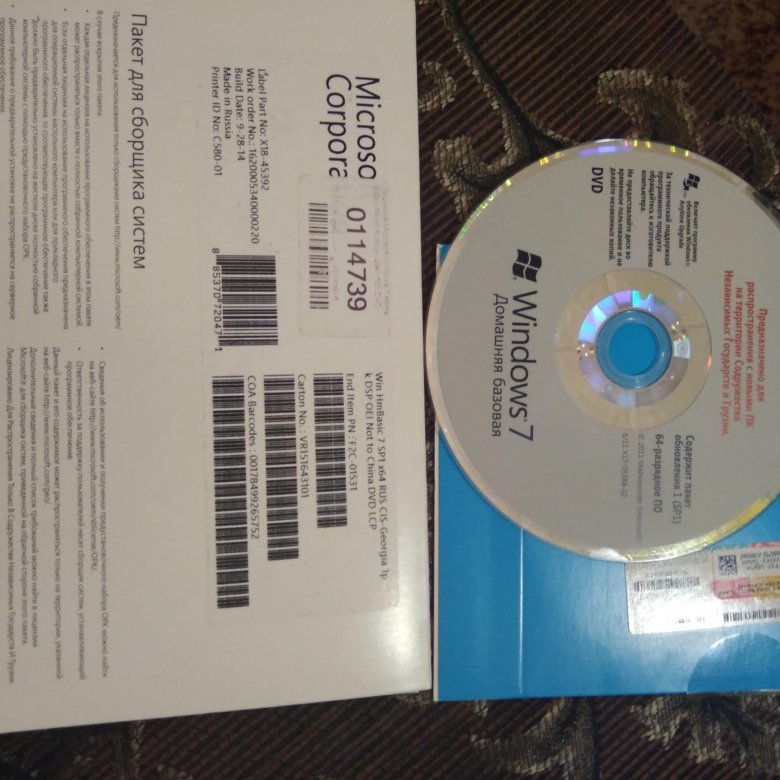
Эта инструкция поможет сделать загрузочную флешку с любой редакцией Windows 7:
- Starter (Начальная)
- Home Basic (Домашняя)
- Home Premium (Домашняя расширенная)
- Enterprise (Корпоративная)
- Professional (Профессиональная)
- Ultimate (Максимальная)
1. Скачивание образа (дистрибутива) Windows 7
Первым шагом вам необходимо выбрать и скачать нужный образ (дистрибутив) Windows для записи его на загрузочную флешку в формате ISO. Скачать оригинальный образ Windows 7 можно на нашем сайте или на любом другом.
Как выбрать редакцию виндовс
Если не знаете что выбрать, то для дома выбирайте Домашнюю или Домашнюю Базовую. Либо если покупали компьютер или ноутбук с установленной виндовс, то на корпусе должна быть наклейка с той редакцией, которая вам нужна.
В итоге, у вас должен быть скачан ISO образ.
2. Скачивание программы RUFUS для создания загрузочной флешки
Для созданию загрузочной флешки, вам понадобиться программа, которая запишет скачанный вами ISO образ на флешку и сделает ее загрузочной для последующей загрузки с нее.
Загрузить Rufus можно с нашего сервера или с официального сайта https://rufus.ie/ru_RU.html Версия программы 3.4 Русскоязычная.
Через rufus можно создать загрузочные флешки для установки Windows 7 на MBR раздел.
3. Создание загрузочной флешки с Windows 7 через Rufus
Итак, на данном шаге у вас должен быть скаченный образ Windows 7 и программа Rufus.
Для начала нам нужно запустить программу и выбрать необходимые параметры.
3.1 Настройка программы rufus
наведите для запуска gif анимации
Запускаем программу и видим настройки:
- Устройство — ту флешку на которую будем делать загрузочной. Объем флешки не менее 4 Гб. Все данные на флешке будут удалены.
- Метод загрузки — нажмите ВЫБРАТЬ и выберите скаченный вами образ Windows 7.
- Схема раздела — MBR. Остается по умолчанию. Означает, что установить можно только на схему разделов MBR на жестком диске.
 Если вы устанавливаете семерку на диск, где была десятка или восьмерка, то сначала необходимо удалить все разделы на жестком диске и затем создать разделы.
Если вы устанавливаете семерку на диск, где была десятка или восьмерка, то сначала необходимо удалить все разделы на жестком диске и затем создать разделы. - Целевая система — BIOS (или UEFI — CSM). Означает что с флешки можно будет загрузиться только в обычном режиме (не в UEFI)! Если у вас компьютер или ноутбук загружается в UEFI то необходимо настроить Биос работу через CSM вместо UEFI.
- Новая метка тома — название флешки после форматирования. Можно ввести любое название на английском.
- Файловая система и Размер кластера — оставляем без изменений.
- Статут — показывает ход работы.
По сути нам нужно из этих настроек выбрать только флешку и образ Windows 7.
3.2 Запуск процесса создания
После выбора образа Статус покажет что все готово к началу создания загрузочной флешки. Нажимаем СТАРТ.
Ждем 10 минут и наша загрузочная флешка с Windows 7 готова. Приятного пользования.
Сопутствующие статьи
Ответы на вопросы
Друзья, если у вас будут вопросы по данной инструкции или что то непонятно, то пишите в комментарии или задавайте вопросы через чат в ВК.
Если у вас не получилось сделать по инструкции или остались какие то вопросы, можете обратиться за помощью к нашим специалистам
Как сделать загрузочный диск Windows 7 на DVD диске
Установка Windows является неизбежным явлением для каждого персонального компьютера. Наиболее популярной операционной системой от Microsoft является Windows 7. Данная версия отличается простым интерфейсом и поддержкой практически всех устройств и программ.
Как правило, установка Windows происходит или с DVD диска или же с флешки. Flash-накопитель предоставляет возможность установки на компьютеры, которые не имеют DVD привода. Но если же флешку пользователь рано или поздно отформатирует, то DVD диск, скорее всего всегда будет храниться, позволяя переустановить операционную систему в любой момент.
Что такое загрузочный диск
Загрузочный диск представляет собой носитель, содержащий загрузочные файлы операционной системы. Попросту говоря это диск или usb-накопитель c инсталлятором Windows. Загрузочный диск позволяет устанавливать ОС без наличия операционной системы на самом жёстком диске. То есть даже в самых критических ситуациях вы сможете переустановить ваш Windows.
Что нужно для создания загрузочного диска
Для создания загрузочного диска вам потребуется:
- образ Windows. Для удобства записи рекомендуется загружать образы операционной в формате ISO. На данный момент присутствует огромное количество разнообразных сборок Windows 7. Настоятельно рекомендуется загружать образы максимально близкие к лицензионной копии Windows. Данный вариант предоставляет наиболее высокую стабильность работы операционной системы. Загрузить образ Windows можно с многочисленных торрент-трекеров.
- DVD диск. Можно использовать как DVD-R, так и DVD-RW.

- программа для записи образа. На данный момент существует множество различных программ, предоставляющих возможность записывать образы Windows 7 на диски, а также флешки. Среди программ есть приложения, как предоставленные непосредственно Microsoft, так и сторонними разработчиками.
Способы записи диска
Способы записи загрузочных образов на диск отличаются лишь программой, которая используется. Принцип действий в большинстве программ остаётся то же: программа записывает файлы, создавая загрузочный файл, который позволит запустить установку Windows даже без операционной системы на компьютере.
Видео: Как сделать установочный загрузочный диск Windows 7
Запись образа ISO на DVD диск
Для записи загрузочного диска можно использовать множество программ, мы рассмотрим лишь некоторые из них. Как создать загрузочный диск windows 7 через Nero? Как правильно создать из ISO образа в Nero?
Для записи диска необходимо выполнить следующие операции:
- вставить DVD диск в ваш DVD-RW привод;
- запустить программу Nero Burning ROM;
- выбрать «Открыть» и указать расположение вашего образа Windows 7;
- в открывшемся меню необходимо убедиться, что выбран тип диска DVD, а также что установлены галочки возле параметров «Запись», «Финализировать диск» а также «Проверить зап.
 данные».
данные». - запись следует выполнять на минимальной скорости во избежание ошибок прожига.
- если во время записи или верификации файлов в логе появятся какие-либо ошибки — значит, запись прошла некорректно. Следует выполнить прожиг на другой диск. Если вы использовали DVD-RW, то его можно отчистить, открыв закладку «Рекодер» и выбрав пункт «Стереть перезаписываемый диск».
Как создать загрузочный диск с помощью Ultraiso для windows 7?
Для создания загрузочного диска Windows 7 с помощью программы UltraISO необходимо выполнить следующие операции:
- вставить пустой DVD диск в привод;
- открыть приложение UltraISO;
- выбрать «Файл» и нажать на пункт «Открыть»;
- указать расположение образа в формате ISO;
- выбрать закладку «Инструменты» и открыть меню «Запись образ CD»;
- в открывшемся меню следует выбрать ваш DVD-RW привод установить минимальное значение скорости, с которой будет записываться диск;
- для начала прожига диска нужно нажать кнопку «Записать».

Создание диска копированием
Помимо записи установочных файлов операционной системы на диск пользователь также имеет возможность создавать резервные копии текущей операционной системы с возможностью дальнейшего восстановления. Рекомендуется выполнять резервную копию непосредственно сразу после установки Windows и всех драйверов. Для создания резервных копий существует множество программ, одной из самых популярных является Acronis.
Как создать загрузочный диск windows 7 с помощью Acronis?
Программа Acronis может создавать резервные копии вашей текущей операционной системы для последующего восстановления. Для того чтобы восстановить резервную копию, необходимо создать также загрузочный диск Acronis, который будет грузиться без операционной системы Windows, в случае если ваша система перестанет загружаться. Резервную копию вашей системы вы можете сохранить как на вашем жёстком диске, так и на флешке.
Создание загрузочного диска Acronis
- вставить CD или DVD диск;
- открыть программу Acronis True Image;
- открыть вкладку «Резервное копирование и восстановление»;
- выбрать пункт «Создать загрузочный носитель»;
- нажать «Далее» и поставить галочку возле пунктов «True Image» и «Автоматически запускать после»;
- нажать «далее» в двух последующих окнах;
- в следующем меню необходимо выбрать устройство для записи компакт-дисков и нажать «Далее»;
- для начала записи нажать «Приступить».

Создание резервной копии
Для создания резервной копии вашего диска с текущей операционной системы для дальнейшего восстановления необходимо выполнить следующие действия:- открыть программу Acronis True Image;
- нажать «Резервное копирование системы»;
- в открывшемся окне необходимо выбрать диски, с которых вы будете делать резервную копию. Помимо диска с операционной системы также необходимо выбрать диски с названиями «Зарезервировано системой»;
- в пункте «Место хранения» следует выбрать расположение резервной копии, это может быть, как флеш накопитель, так и ваш жёсткий диск;
- в пункте «Параметры резервного копирования» вы можете выставить различные параметры, включая схему, а также степень сжатия резервной копии;
- для начала создания копии следует нажать «Архивировать».
Восстановление Windows из резервной копии
Восстановление из созданной ранее резервной копии вашего диска с операционной системы может выполняться двумя способами: из среды Windows или же с загрузочного носителя, который вы создали в предыдущем пункте.
Для восстановления копии раздела жёсткого диска с компьютера (из Windows) следует выполнить:
- открыть программу Acronis True Image;
- выбрать раздел «Мои резервные копии»;
- нажать на кнопку «Восстановить» рядом вашей копией;
- в следующем окне выбрать то, что вы собираетесь восстанавливать;
- для начала выполнения нажать «Восстановить сейчас». После перезагрузки начнётся процесс восстановления.
Для восстановления копии раздела жёсткого диска с загрузочного носителя необходимо выполнить:
- вставить загрузочный диск Acronis;
- перезагрузить компьютер;
- установить чтение с вашего загрузочного диска через BIOS или специальное меню загрузки;
- после загрузки выбрать «Acronis True Image Полная Версия»;
- далее следует открыть раздел «Восстановление» и нажать на «Поиск резервной копии»;
- выбрать резервную копию раздела жёсткого диска;
- отметить галочки возле дисков, которые необходимо восстановить.

Как создать загрузочный диск Windows 7 с помощью Daemon Tools
Для создания загрузочного диска с помощью Daemon Tools необходимо выполнить следующее:
- вставить ваш DVD диск в привод;
- открыть программу Daemon Tools;
- нажать на кнопку «Записать образ»;
- указать скорость записи, во избежание ошибок при записи рекомендуется устанавливать минимальное значение скорости прожига;
- выбрать файл образа Windows 7 и поставить галочку рядом с параметром «Финализировать»;
- для начала записи нажать «Старт».
Создаем установочный диск через альтернативные программы
Помимо предложенных программ есть также официальное приложение для записи файлов установки Windows 7 от Microsoft — Windows 7 USB/DVD Download Tool.
Для создания загрузочного диска с помощью данной программы необходимо:
- вставить диск в привод;
- открыть программу Windows 7 USB/DVD Download Tool;
- нажать кнопку «Browse» и указать расположение установочного образа;
- нажать «Next» и выбрать «DVD»;
- записать диск на минимальной скорости.

На данный момент существует множество различных программ, позволяющих создать загрузочный диск или же загрузочную флешку Windows 7. С помощью данных инструкций вы имеете возможность создать несколько различных вариантов загрузочного носителя с установочными файлами операционной системы.
Наиболее важным моментом является выбор самого образа операционной системы. Настоятельно рекомендуем не загружать различные сборки, включающие набор программ. Копии Windows максимально близкие к лицензионному варианту обеспечат наиболее высокий уровень стабильности во время работы.
Как сделать загрузочный диск с Windows 7
Прежде чем начать работу с компьютером, на него требуется установить операционную систему. В этом случае без установочного устройства никак не обойтись. Оно также поможет запустить ПК в случае критической ошибки. Одним из вариантов такого устройства может выступать DVD диск. Давайте разберемся, как создать установочный или загрузочный диск с Виндовс 7.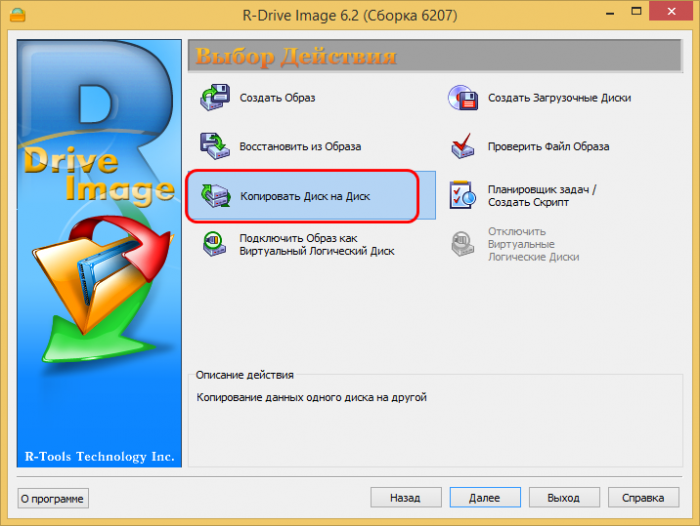
Читайте также: Создание загрузочной флешки с Виндовс 7
Способы создания загрузочного диска
Записывать дистрибутив операционной системы или её резервную копию на диск умеют специальные программы, которые предназначены для создания образов. Именно о них пойдет разговор далее в описании конкретных способов реализации поставленной задачи. Но прежде чем приступить к работе с этими программами, необходимо создать резервную копию системы или закачать дистрибутив Виндовс 7 в зависимости от того, для чего вам нужен загрузочный диск: для инсталляции системы с нуля или для её восстановления в случае краха. Также вы должны вставить в дисковод чистый DVD диск.
Урок: Создание образа системы Виндовс 7
Способ 1: UltraISO
Самой популярной программой для создания загрузочных накопителей по праву считается UltraISO. О ней мы и поговорим прежде всего.
Скачать UltraISO
- Произведите запуск UltraISO. Переходите по пункту меню «Файл» и в раскрывшемся списке выбирайте «Открыть…».

- В открывшемся окне выполните перемещения в тот каталог, где располагается заранее подготовленный образ системы в формате ISO. После выделения этого файла нажмите «Открыть».
- После того как образ будет загружен в окно программы, жмите в меню по позиции «Инструменты» и из открывшегося списка выбирайте «Записать образ CD…».
- Откроется окно настройки записи. Из выпадающего списка «Привод» выберите наименование дисковода, в который вставлен диск для записи. Если к вашему ПК подключен только один привод, то ничего выбирать не нужно, так как он будет указан по умолчанию. Обязательно установите флажок напротив пункта «Проверка», чтобы избежать неприятностей при установке системы, если вдруг окажется, что диск не полностью записан. Из выпадающего списка «Скорость записи» выбирайте вариант с наименьшей скоростью. Это нужно сделать для обеспечения максимального качества. Из раскрывающегося перечня «Метод записи» выберите вариант «Disc-at-Once(DAO)».
 После указания всех названных настроек жмите «Записать».
После указания всех названных настроек жмите «Записать». - Начнется процедура записи.
После её окончания дисковод откроется автоматически, а у вас будет на руках готовый загрузочный диск с Виндовс 7.
Способ 2: ImgBurn
Следующей программой, которая поможет в решении поставленной задачи, является ImgBurn. Этот продукт не такой популярный, как UltraISO, но его несомненное преимущество заключается в том, что он полностью бесплатен.
Скачать ImgBurn
- Запустите ImgBurn. В открывшемся окне щелкайте по блоку «Write image file to disc».
- Откроется окно настройки записи. Прежде всего, необходимо выбрать заранее подготовленный образ, который требуется записать на диск. Напротив пункта «Please select a file…» щелкайте по значку в виде каталога.
- В отобразившемся окошке открытия переместитесь в папку расположения образа системы, выделите соответствующий файл с расширением ISO, а после этого жмите по элементу «Открыть».

- После этого название выбранного образа отобразится в блоке «Source». Из выпадающего списка «Destination» выберите тот дисковод, через который будет осуществляться запись, если их несколько. Проследите, чтобы около пункта «Verify» был установлен флажок. В блоке «Settings» из выпадающего списка «Write Speed» выберите самую маленькую скорость. Значение «Copies» не изменяйте. Там должна стоять цифра «1». После введения всех указанных настроек для запуска записи жмите по изображению диска в нижней части окна.
- Затем будет запущен прожиг диска, после завершения которого вы получите готовый установочный накопитель.
Как видим, сделать установочный диск Виндовс 7 довольно просто, если у вас на руках есть образ системы и специализированная программа для его соответствующей обработки. Как правило, разница между этими приложениями минимальная, а поэтому принципиального значения выбор конкретного ПО для данной цели не имеет.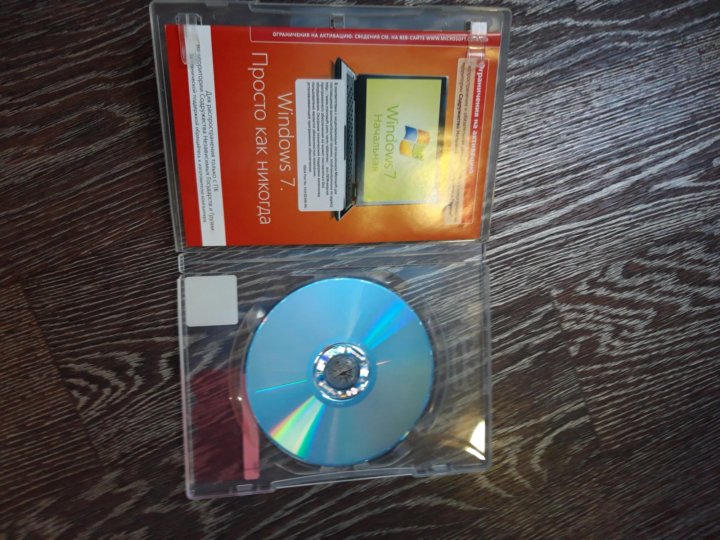
Опишите, что у вас не получилось. Наши специалисты постараются ответить максимально быстро.
Помогла ли вам эта статья?
ДА НЕТСоздание загрузочной USB флешки с Windows 7
В настоящее время компакт-диски все больше теряют свою былую популярность, уступая место другим видам носителей информации. Неудивительно, что сейчас пользователи все чаще практикуют установку (а при авариях и загрузку) ОС с USB-накопителя. Но для этого следует записать образ системы или инсталлятора на установочную флешку. Давайте разберемся, как сделать это применительно к Виндовс 7.
Читайте также:
Создание установочной флешки в Виндовс 8
Мануал по созданию установочного USB-носителя
Создание носителя для загрузки ОС
Создать загрузочный USB-носитель, используя только лишь встроенные инструменты Виндовс 7, нельзя. Для этого понадобится специальное программное обеспечение, предназначенное для работы с образами.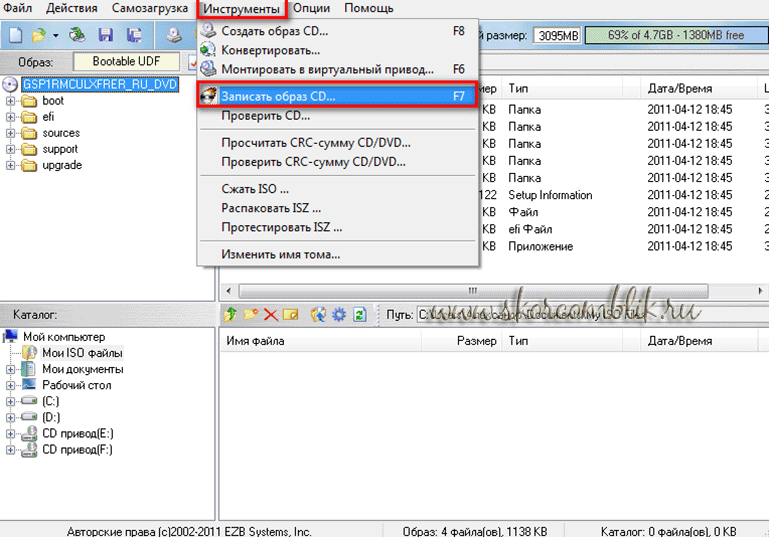 К тому же, потребуется создать резервную копию системы или скачать дистрибутив Windows 7 для установки, в зависимости от ваших целей. Кроме того, следует сказать, что к началу всех манипуляций, которые будут описаны ниже, USB-устройство уже должно быть подключено к соответствующему разъему компьютера. Далее мы рассмотрим подробный алгоритм действий для создания установочной флешки при помощи различного ПО.
К тому же, потребуется создать резервную копию системы или скачать дистрибутив Windows 7 для установки, в зависимости от ваших целей. Кроме того, следует сказать, что к началу всех манипуляций, которые будут описаны ниже, USB-устройство уже должно быть подключено к соответствующему разъему компьютера. Далее мы рассмотрим подробный алгоритм действий для создания установочной флешки при помощи различного ПО.
Читайте также: Приложения для создания установочных USB-носителей
Способ 1: UltraISO
Вначале рассмотрим алгоритм действий с применением наиболее популярного приложения для создания загрузочных флешек – UltraISO.
Скачать UltraISO
- Запустите UltraISO. Затем на панели меню кликните «Файл» и из раскрывшегося списка выберите «Открыть» или вместо этого примените Ctrl+O.
- Откроется окно выбора файла. Вам потребуется перейти в директорию нахождения предварительно подготовленного образа ОС в формате ISO.
 Выделите этот объект и нажмите «Открыть».
Выделите этот объект и нажмите «Открыть». - После отображения содержимого образа в окошке UltraISO жмите «Самозагрузка» и выберите позицию «Записать образ Жесткого диска…».
- Откроется окно настройки записи. Здесь в выпадающем перечне «Disk Drive» выберите наименование флешки, на которую вы хотите записать Виндовс. Среди других носителей её можно определить по букве раздела или по её объему. Для начала требуется отформатировать носитель, чтобы удалить с него все данные и привести к требуемому стандарту. Для этого нажмите «Форматировать».
- Откроется окошко форматирования. В раскрывающемся списке «Файловая система» выберите «FAT32». Также проследите, чтобы в блоке выбора способа форматирования был установлен флажок напротив параметра «Быстрое». После выполнения указанных действий жмите «Начать».
- Откроется диалоговое окошко с предупреждением, что выполнение процедуры уничтожит все данные на носителе.
 Для того чтобы запустить форматирование, нужно принять предупреждение к сведению, нажав «OK».
Для того чтобы запустить форматирование, нужно принять предупреждение к сведению, нажав «OK». - После этого запустится указанная выше процедура. О её завершении будет свидетельствовать соответствующая информация в отобразившемся окне. Для того чтобы его закрыть, жмите «OK».
- Далее жмите «Закрыть» в окне форматирования.
- Вернувшись в окно настройки записи UltraISO, из выпадающего списка «Метод записи» выберите «USB-HDD+». После этого жмите «Записать».
- Затем появится диалоговое окно, где вам опять нужно подтвердить свои намерения, нажав «Да».
- После этого начнется процедура записи образа операционной системы на флешку. За её динамикой вы сможете следить при помощи графического индикатора зеленого цвета. Тут же будет отображаться информация о стадии завершения процесса в процентах и о приблизительном времени до его окончания в минутах.
- После окончания процедуры в области сообщений окна UltraISO появится надпись – «Запись завершена!».
 Теперь вы можете применять флешку для установки ОС на компьютерное устройство или для загрузки ПК, в зависимости от своих целей.
Теперь вы можете применять флешку для установки ОС на компьютерное устройство или для загрузки ПК, в зависимости от своих целей.
Урок: Создание загрузочного USB-носителя Виндовс 7 в UltraISO
Способ 2: Download Tool
Далее мы рассмотрим, как решить поставленную задачу с помощью инструмента Download Tool. Данный программный продукт не такой популярный, как предыдущий, но его плюсом является то, что он создан тем же разработчиком, что и устанавливаемая ОС – компанией Microsoft. Кроме того, следует заметить, что он менее универсальный, то есть подходит только для создания загрузочных девайсов, в то время как UltraISO можно применять для многих других целей.
Загрузить Download Tool с официального сайта
- После загрузки активируйте файл инсталлятора. В открывшемся приветственном окне установщика утилиты жмите «Next».
- В следующем окне для начала непосредственной установки приложения требуется нажать «Install».

- Будет выполнена процедура инсталляции приложения.
- После завершения процесса для выхода из установщика нажмите «Finish».
- После этого на «Рабочем столе» отобразится ярлык утилиты. Для её запуска необходимо щелкнуть по нему.
- Откроется окошко утилиты. На первом этапе нужно указать путь к файлу. Для этого жмите «Browse».
- Запустится окно «Открыть». Переместитесь в нем в директорию расположения файла образа ОС, выделите его и жмите «Открыть».
- После отображения пути к образу ОС в поле «Source file» жмите «Next».
- Следующий этап требует выбрать тип носителя, на который планируется совершить запись. Так как нужно создать установочную флешку, то жмите кнопку «USB device».
- В следующем окне из выпадающего списка выберите наименование той флешки, на которую желаете осуществить запись. Если в перечне она не отображается, то обновите данные, нажав на кнопку с иконкой в виде стрелок, образующих кольцо.
 Данный элемент располагается справа от поля. После того как выбор сделан, жмите «Begin copying».
Данный элемент располагается справа от поля. После того как выбор сделан, жмите «Begin copying». - Запустится процедура форматирования флешки, во время которой с нее будут удалены все данные, а после в автоматическом режиме стартует запись образа выбранной ОС. Прогресс данной процедуры будет отображен графически и в процентном отношении в этом же окне.
- После окончания процедуры индикатор продвинется на отметку 100%, а ниже него появится статус: «Backup completed». Теперь можно применять флешку для загрузки системы.
Читайте также: Инсталляция Виндовс 7 с помощью загрузочного USB-накопителя
Записать загрузочную флешку с Виндовс 7 можно с помощью специализированного ПО. Какую именно программу применять, решайте сами, но принципиальной разницы между ними нет.
Мы рады, что смогли помочь Вам в решении проблемы.Опишите, что у вас не получилось. Наши специалисты постараются ответить максимально быстро.
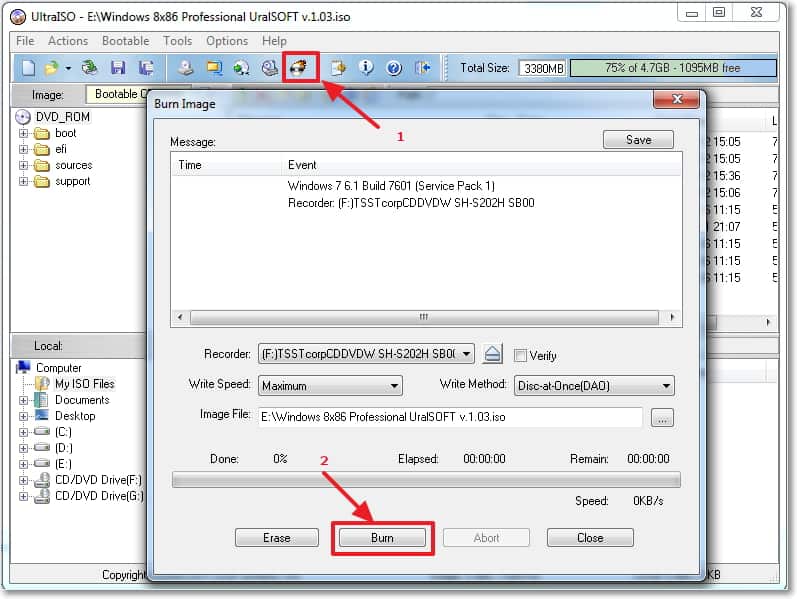
Помогла ли вам эта статья?
ДА НЕТКак сделать загрузочный диск и флешку Windows 7, 8.1, 10
Как создать загрузочный диск или флешку для установки Windows 7, 8.1, 10, как сделать образ и записать его на диск, самые простые и надежные способы. |
Для установки Windows необходим загрузочный диск или загрузочная флешка. В этой статье я расскажу о самых простых и надежных способах создания загрузочных носителей, которые работают с любыми версиями Windows (XP, 7, 8, 10).
Содержание
Содержание
1. Рекомендации
Если вы переустанавливаете Windows на старом компьютере, то рекомендую выполнить резервное копирование файлов и параметров. Подготовьте заранее все необходимое для установки Windows.
Если вы приобрели Windows на DVD-диске и у вашего компьютера или ноутбука есть DVD-привод, то вам эта статья не нужна, переходите к следующей статье «Настройка BIOS».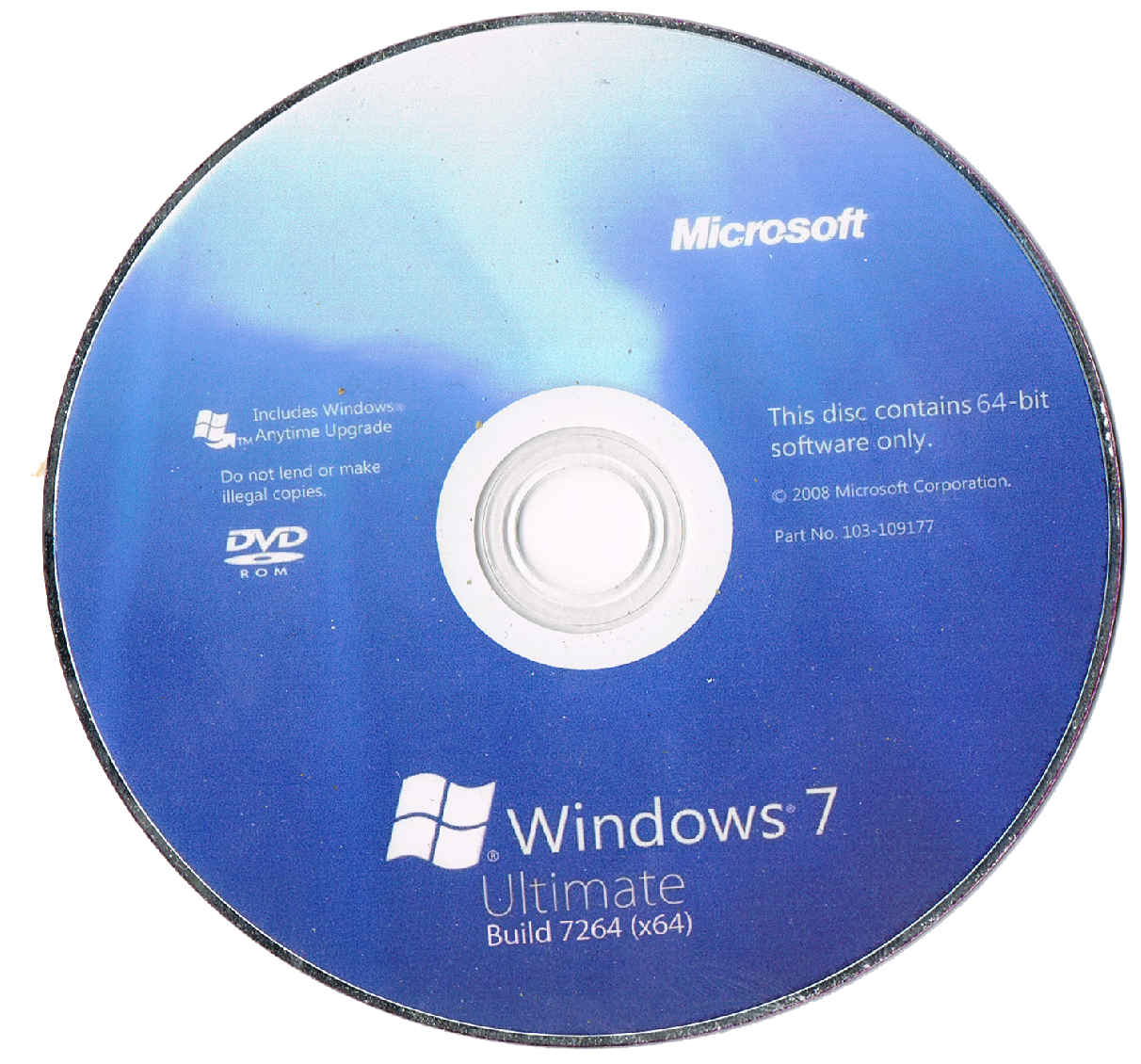
2. Выбор загрузочного носителя
Если у вас есть установочный диск c Windows, но у вашего компьютера или ноутбука нет DVD-привода, то вам понадобиться компьютер с DVD-приводом для создания из установочного диска загрузочной флешки. Переходите к разделу «Создание образа диска».
Sandisk Cruzer
Если вы получили Windows в виде файла-образа, то необходимо создать загрузочный диск или флешку. Если у вашего компьютера или ноутбука есть DVD-привод, то проще и надежней использовать DVD-диск. Подготовьте 2-3 чистых диска DVD-R 16x и переходите к разделу «Создание загрузочного диска».
Если у вашего компьютера или ноутбука нет DVD-привода или вам лень идти в магазин за дисками , то возьмите флешку объемом от 4 Гб и переходите к разделу «Создание загрузочной флешки».
3. Создание образа диска
Мы используем программу Daemon Tools для создания файла-образа из установочного диска Windows, который в дальнейшем понадобится для создания загрузочной флешки. Скачать ее вы можете в конце статьи в разделе «Ссылки».
Скачать ее вы можете в конце статьи в разделе «Ссылки».
3.1. Установка Daemon Tools
Установить программу довольно просто. Запустите установочный файл и несколько раз нажмите «Далее».
3.2. Создание образа в Daemon Tools
Вставьте установочный диск Windows в DVD-привод и закройте окно автозапуска, если оно появится. Найдите ярлык «DAEMON Tools Lite» на рабочем столе или в меню «ПУСК» и запустите программу. Нажмите на значок диска с дискетой «Создать образ диска».
Проверьте, что выбран именно тот привод, в который вы вставили установочный диск Windows. Буква диска в проводнике Windows и в окне программы должны совпадать.
Снимите галочку с пункта «Добавить в Каталог образов» и нажмите на кнопочку с тремя точками «…» для выбора папки для сохранения файла-образа. Учтите, что он может занять до 3.5 Гб.
Рекомендую сохранять файл-образ на отдельном разделе диска (например, «D»). В графе «Имя файла» введите, например, «Windows_7», чтобы вы потом могли понять, что это за файл. В названии рекомендую не использовать русские буквы и пробелы. В графе «Тип файла» обязательно выберите «Стандартные ISO образы (*.iso)» и нажмите «Сохранить».
В названии рекомендую не использовать русские буквы и пробелы. В графе «Тип файла» обязательно выберите «Стандартные ISO образы (*.iso)» и нажмите «Сохранить».
Проверьте, что все указано правильно и нажмите «Старт».
Процесс создания образа занимает всего 3-5 минут. В конце должно появиться сообщение «Создание образа завершено». Нажмите кнопку «Закрыть» и завершите работу основной программы, нажав на крестик.
Если появилось сообщение с ошибкой или процесс завис на месте, значит либо установочный диск, либо DVD-привод повреждены. Попробуйте протереть диск сухой мягкой тканью и повторите все заново или используйте другой компьютер.
4. Создание загрузочного диска
Программа Astroburn нужна нам для записи файла-образа на DVD-диск. Скачать ее вы можете ниже в разделе «Ссылки». Если вы планируете использовать для установки Windows флешку, то пропустите этот раздел.
4.1. Установка Astroburn
Установить программу довольно просто.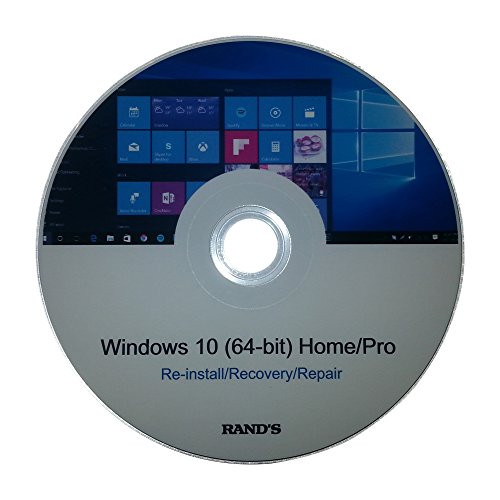 Запустите установочный файл и несколько раз нажмите «Далее».
Запустите установочный файл и несколько раз нажмите «Далее».
4.2. Запись диска в Astroburn
Вставьте чистый диск в DVD-привод и закройте окно автозапуска, если оно появится. Найдите ярлык «Astroburn Lite» на рабочем столе или в меню «ПУСК» и запустите программу. Переключитесь на вкладку «Образ» и нажмите на значок справа от поля «Путь к файлу образу».
Найдите где у вас на диске находится файл-образ Windows, выделите его левой кнопкой мышки и нажмите «Открыть». Например, у меня все образы дисков находятся на диске «D» в папке «ISO».
Еще раз проверьте, что вы выбрали правильный файл и установлена галочка «Проверить» возле названия DVD-привода. Это позволит убедиться в том, что диск записан без ошибок и процесс установки Windows неожиданно не прервется. Также рекомендую выставить скорость записи 8.0x, это оптимально для дисков DVD-R 16x. Нажмите «Начать запись».
Процесс записи диска вместе с проверкой занимает до 10 минут. По завершении записи закройте программу.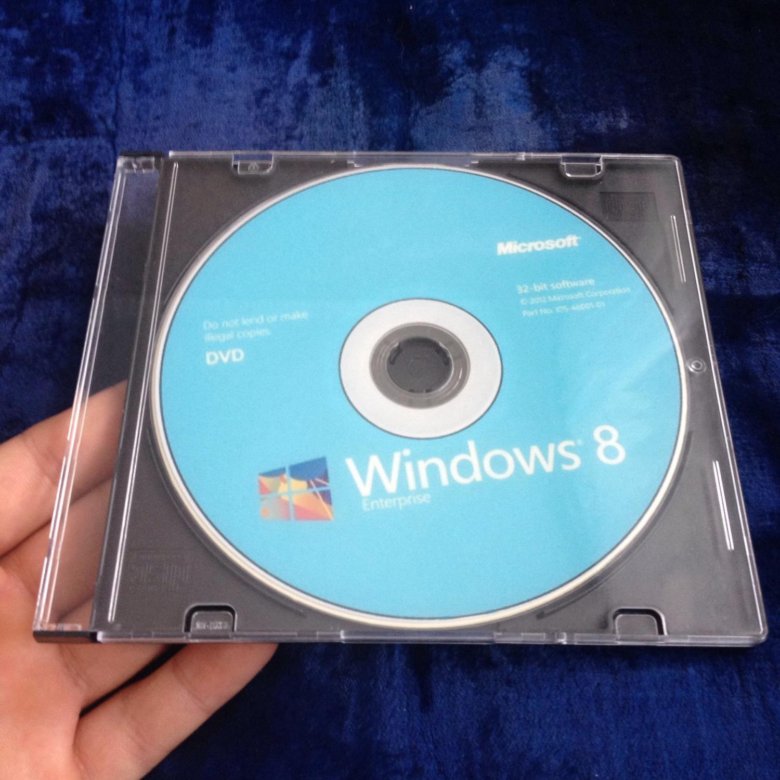 Если появилось сообщение с ошибкой или процесс завис на месте, значит либо вам попался плохой диск, либо изношен DVD-привод.
Если появилось сообщение с ошибкой или процесс завис на месте, значит либо вам попался плохой диск, либо изношен DVD-привод.
Попробуйте записать еще раз на новый диск, если не получиться, то используйте другой компьютер.
5. Создание загрузочной флешки
5.1. Способы создания загрузочных флешек
Есть множество способов и программ для создания загрузочных флешек, от ручного прописывания команд в командной строке, до использования загрузчиков Linux. Недостаток командной строки – сложность для начинающих и вероятность ошибок. Недостаток загрузчиков Linux в том, что такие флешки загружаются не на всех компьютерах.
Есть еще официальная программа от Microsoft для создания загрузочных флешек «Windows USB/DVD Download Tool». Она очень проста в использовании и флешки, записанные с ее помощью загружаются на большинстве компьютеров. Но эта программа имеет ряд ограничений. Например, для ее использования в Windows XP необходимо дополнительно установить еще несколько громоздких дополнений (. NET Framework 2.0 и Image Mastering API v2), а для того, чтобы в Windows 7 x32 создать загрузочную флешку для установки Windows 7 x64 нужно скопировать в папку с программой дополнительный файл или возиться с командной строкой. В работе программы бывают и другие проблемы.
NET Framework 2.0 и Image Mastering API v2), а для того, чтобы в Windows 7 x32 создать загрузочную флешку для установки Windows 7 x64 нужно скопировать в папку с программой дополнительный файл или возиться с командной строкой. В работе программы бывают и другие проблемы.
Поэтому я решил дать вам всего один, но простой и надежный способ создания загрузочных флешек, который подходит для любых операционных систем и компьютеров, с помощью программы «Rufus».
5.2. Использование программы Rufus
Программа «Rufus» предназначена для создания загрузочных флешек для установки различных операционных систем, включая Windows XP, 7, 8, 8.1, 10. Она не требует установки и ее можно запускать в любой из операционных систем от Windows XP до Windows 10 вне зависимости от разрядности.
Скачать эту программу вы можете в разделе «Ссылки». Дальше вам потребуется любой компьютер с установленной Windows и флешка объемом от 4 Гб.
Transcend JetFlash 790 8Gb
Вставьте флешку в компьютер и если на ней есть ценные файлы, то скопируйте их на жесткий диск. Сразу после создания загрузочной флешки или когда уже закончите установку Windows их можно будет вернуть обратно.
Сразу после создания загрузочной флешки или когда уже закончите установку Windows их можно будет вернуть обратно.
Очищать и форматировать флешку необязательно, просто запустите программу Rufus и проверьте, что флешка выбрана в поле «Устройство».
Далее первым делом выбираем файл-образ Windows, так как после его выбора могут слететь предыдущие настройки. Выберите «ISO-образ» и нажмите кнопочку рядом с этим полем, как показано на скриншоте ниже.
Найдите где у вас на диске находится файл-образ Windows, выделите его левой кнопкой мышки и нажмите «Открыть». Например, у меня ранее созданный образ находится на диске «D».
Теперь нужно выбрать тип загрузочного раздела (MBR или GPT) и прошивки материнской платы компьютера (BIOS или UEFI), на который будет устанавливаться Windows. Это не так сложно, как звучит
MBR – более простой и надежный тип загрузочного раздела, но не поддерживает жесткие диски более 2 Тб. Если у вас нет диска объемом 3 Тб и более, то рекомендую использовать этот тип раздела, чтобы избежать некоторых возможных проблем в будущем.
GPT – более продвинутый тип загрузочного раздела, поддерживающий диски очень большого объема. Если у вас жесткий диск объемом 3 Тб и более, то используйте этот тип раздела иначе компьютер увидит только около 2.3 Тб. В других случаях не рекомендую разметку GPT, так как с ней бывают различные проблемы.
Прошивка материнской платы может быть BIOS или UEFI. Это можно узнать в руководстве или на сайте производителя материнской платы или ноутбука, а также визуально при входе в загрузочную программу Setup. Для этого нужно зажать кнопку «Delete», «F2», «F10» или «Esc» сразу после включения компьютера. Какую именно кнопку нажимать можно прочитать в сообщениях, появляющихся сразу после включения компьютера.
В текстовом виде.
В графическом виде.
Если вы не успеваете прочитать, то нажмите кнопку «Pause» для приостановки загрузки. Продолжить загрузку можно нажатием любой клавиши, в том числе и той, которая предназначена для входа в Setup.
Если вид программы Setup как на картинке ниже, то это классический BIOS.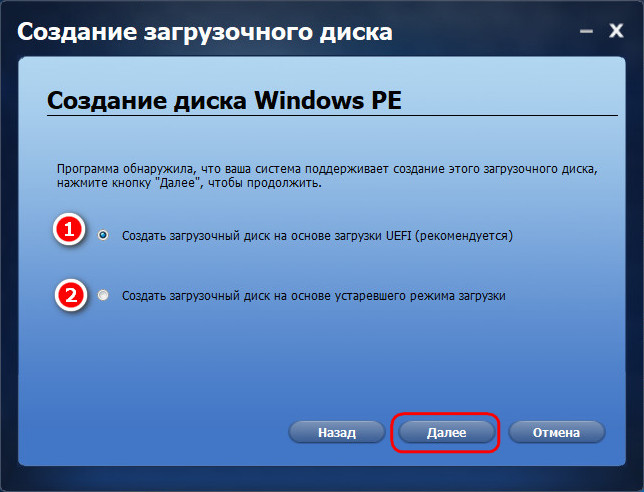
Если как на следующей картинке, то это UEFI.
Итак, если у вас классический BIOS, то выбираем в поле «Схема раздела и тип системного интерфейса» пункт «MBR для компьютеров с BIOS или UEFI». Это наиболее универсальный вариант и флешку можно будет использовать для установки на разных компьютерах, как с BIOS, так и с UEFI.
Если вы точно определили, что у вас UEFI и размер диска не превышает 2 Тб, то выбирайте «MBR для компьютеров с интерфейсом UEFI». Если у вас UEFI и диск 3 Тб и более, то выбирайте «GPT для компьютеров с интерфейсом UEFI».
Дальше нужно выбрать «Файловую систему». Если на предыдущем шаге вы выбрали «MBR для компьютеров с BIOS или UEFI», то выбирайте NTFS. Если второй или третий пункт с UEFI, то выбирайте FAT32, так как UEFI не работает с NTFS.
Размер кластера оставляем по умолчанию, а в поле «Метка тома» можно написать, например, «Windows7 x32» (или x64), чтобы вы потом могли определить что на этой флешке.
Еще раз проверьте все настройки и правильность выбора образа. Выбранный образ диска отображается в самом низу программы. Вместо названия флешки может быть написано «CD_ROM», до буква диска должна совпадать с флешкой.
Выбранный образ диска отображается в самом низу программы. Вместо названия флешки может быть написано «CD_ROM», до буква диска должна совпадать с флешкой.
Нажмите на кнопку «Старт» и подтвердите уничтожение вашей флешки вместе с компьютером
Ожидайте окончания записи, это может занять от 3 до 20 минут в зависимости от объема образа и скорости флешки и должно завершиться полным заполнением зеленой полоски и надписью «Готово» в нижней части программы.
После этого на загрузочную флешку можно дописывать любые файлы и пользоваться как обычной флешкой. Если она исправна, то это не повлияет на ее работу в качестве установочного диска. Но выполняйте безопасное извлечение флешки с помощью значка в системном трее.
5.3. Возможные проблемы и решения
Проблемы могут возникнуть из-за плохой флешки, плохого USB-удлинителя, испорченного или недокаченного из интернета файла-образа или самого компьютера, на котором происходит запись.
Возможные решения:
- форматирование и проверка флешки на плохие блоки
(в программе Rufus есть галочка) - вставка флешки в задний USB-разъем компьютера
- проверка контрольной суммы образа Windows
(например, программой Hash Calculator) - запись флешки на другом компьютере
- замена флешки на другую
Что касается проверки контрольной суммы образа, то обычно на сайте где вы скачиваете образ есть его контрольная сумма (или хеш). Контрольную сумму также нужно рассчитать для скаченного файла с помощью специальной программы Hash Calculator, которую вы можете скачать ниже в разделе «Ссылки». Если рассчитанная контрольная сумма совпадает с указанной на сайте, то файл скачан без повреждений. Если хеши не совпадают, то файл поврежден и его необходимо скачать заново. Иначе в процессе записи диска или установки Windows возможны ошибки.
Контрольную сумму также нужно рассчитать для скаченного файла с помощью специальной программы Hash Calculator, которую вы можете скачать ниже в разделе «Ссылки». Если рассчитанная контрольная сумма совпадает с указанной на сайте, то файл скачан без повреждений. Если хеши не совпадают, то файл поврежден и его необходимо скачать заново. Иначе в процессе записи диска или установки Windows возможны ошибки.
6. Ссылки
По ссылкам ниже вы можете скачать все необходимые файлы.
На этом все, в следующей статье мы поговорим о настройке BIOS для загрузки с установочного диска или флешки.
Sandisk Cruzer
Transcend JetFlash 790 8Gb
Sandisk Cruzer
Как установить Windows 10 с загрузочного USB-накопителя
Нужно установить свежую копию Windows? Узнайте, как сделать загрузочную флешку с поддержкой UEFI.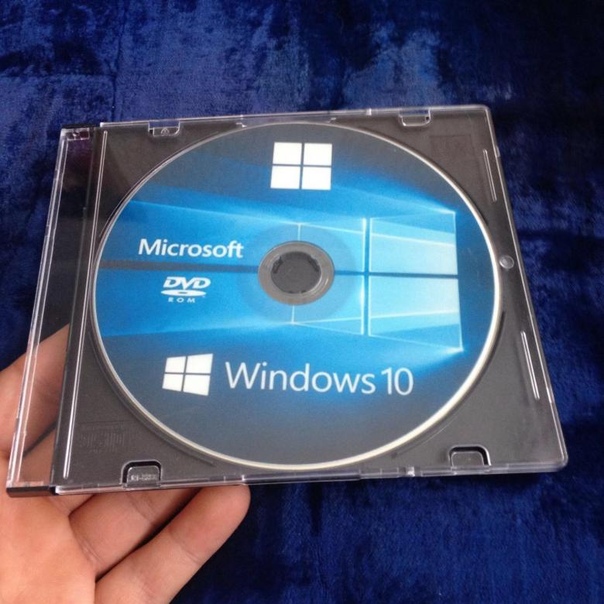
Необходимо установить свежую копию Windows?
Загрузить Windows 10 (и Windows 7) с USB-накопителя очень просто. Через несколько минут вы можете установить свежую новую версию Windows на свой компьютер, ноутбук или медиацентр.
Через несколько минут вы можете установить свежую новую версию Windows на свой компьютер, ноутбук или медиацентр.
Вот все, что вам нужно знать об установке новой копии Windows 10 с загрузочного USB-накопителя.
Зачем загружать установку Windows с USB?
Если на вашем запасном ПК нет оптического привода или у вас закончились DVD, загрузочный USB-накопитель — лучшее решение.
В конце концов, USB-накопитель является портативным, и вы можете гарантировать его совместимость с любым настольным и портативным компьютером.Хотя на некоторых компьютерах может отсутствовать DVD-привод, у всех есть порт USB.
Также его быстрее установить с USB.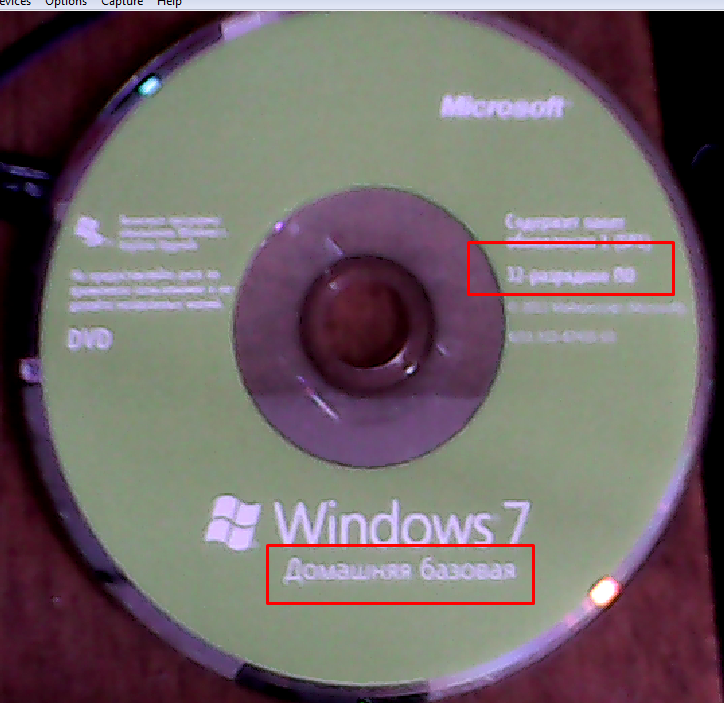 USB-накопитель можно сделать загрузочным быстрее, чем оптический привод; он также быстрее устанавливает операционную систему.
USB-накопитель можно сделать загрузочным быстрее, чем оптический привод; он также быстрее устанавливает операционную систему.
Чтобы установить Windows 7 или Windows 10 с USB-накопителя, вам потребуется устройство с объемом памяти не менее 8 ГБ..png) Прежде чем продолжить, убедитесь, что ваш USB-накопитель был отформатирован.
Прежде чем продолжить, убедитесь, что ваш USB-накопитель был отформатирован.
Убедитесь, что USB-накопитель поддерживает загрузку UEFI
Перед загрузкой установочного образа Windows важно знать разницу между UEFI и BIOS .
Старые ПК полагаются на базовую систему ввода / вывода (BIOS) для загрузки операционной системы и управления данными между операционной системой и устройствами.За последнее десятилетие UEFI (Unified Extensible Firmware Interface) заменил BIOS, добавив поддержку устаревших версий. UEFI может помочь с диагностикой и ремонтом ПК без дополнительного программного обеспечения или носителей.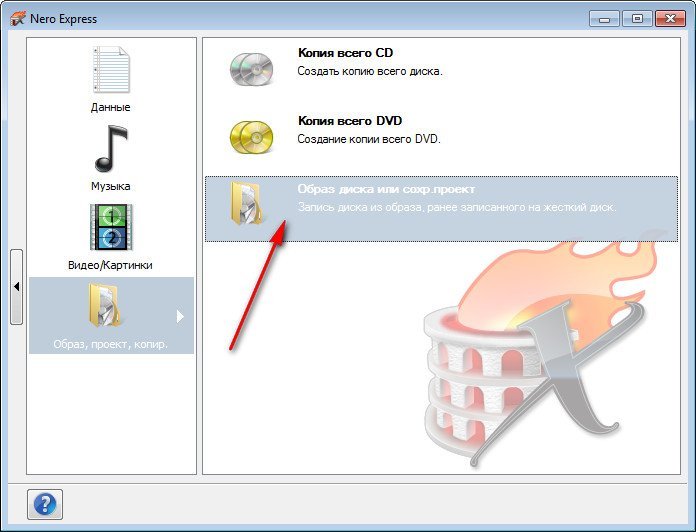
К счастью, наиболее распространенные методы установки Windows 10 с загрузочного USB-накопителя поддерживают UEFI и устаревшее оборудование BIOS.Итак, какой бы вариант вы ни выбрали, он должен работать на вашем оборудовании.
Подготовка загрузочного USB-устройства Windows 10
Прежде чем продолжить, вставьте отформатированную USB-флешку в свой компьютер или ноутбук.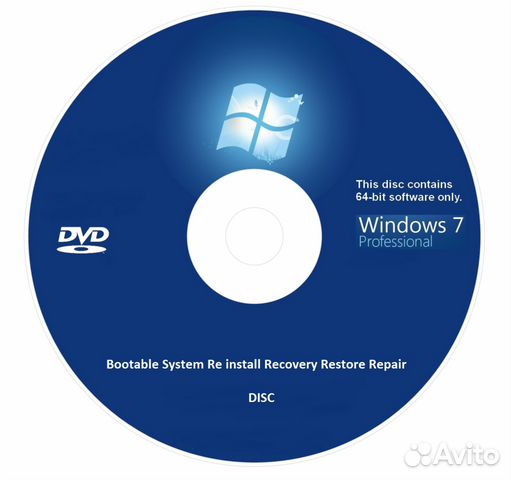
Готовы установить Windows 10? Хотя существует несколько методов, самый простой способ сделать это — использовать Windows 10 Media Creation Tool.
Чтобы получить это, перейдите на страницу Microsoft Download Windows 10 и нажмите Загрузить инструмент сейчас .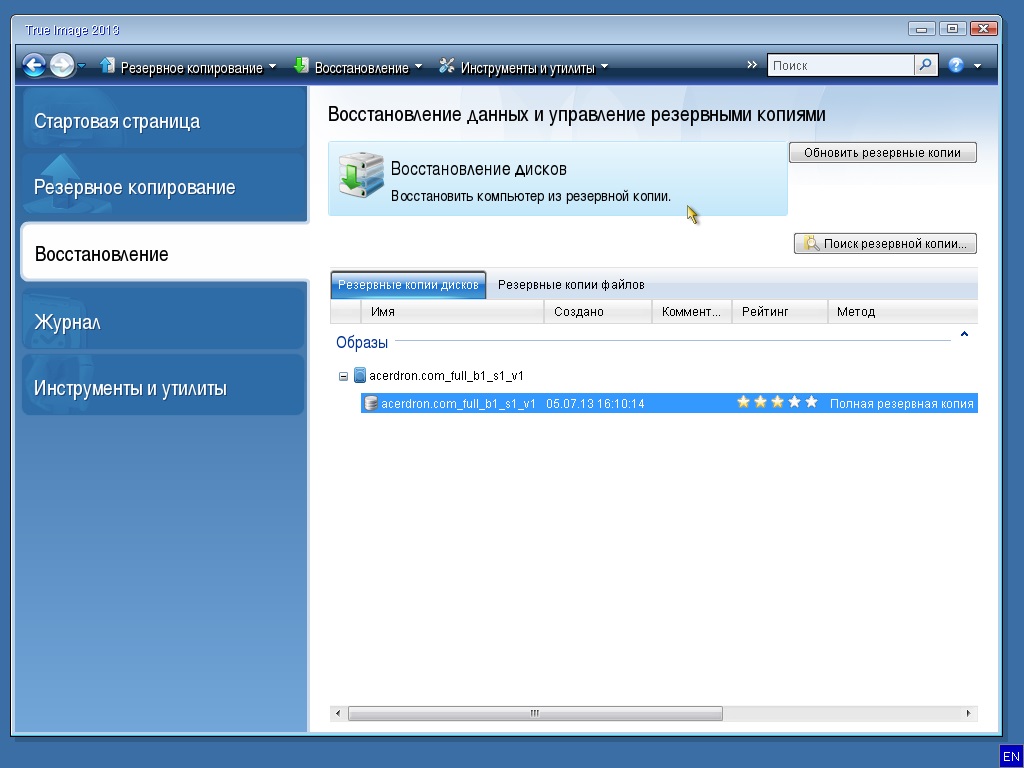
Сохраните инструмент на свой компьютер. Его размер составляет около 20 МБ, поэтому быстрое соединение не займет много времени. После загрузки запустите средство создания мультимедиа и нажмите Принять при появлении запроса.
Его размер составляет около 20 МБ, поэтому быстрое соединение не займет много времени. После загрузки запустите средство создания мультимедиа и нажмите Принять при появлении запроса.
Вам будет предложено два варианта.Выберите Создать установочный носитель (USB-накопитель, DVD или файл ISO) для другого ПК и нажмите Далее .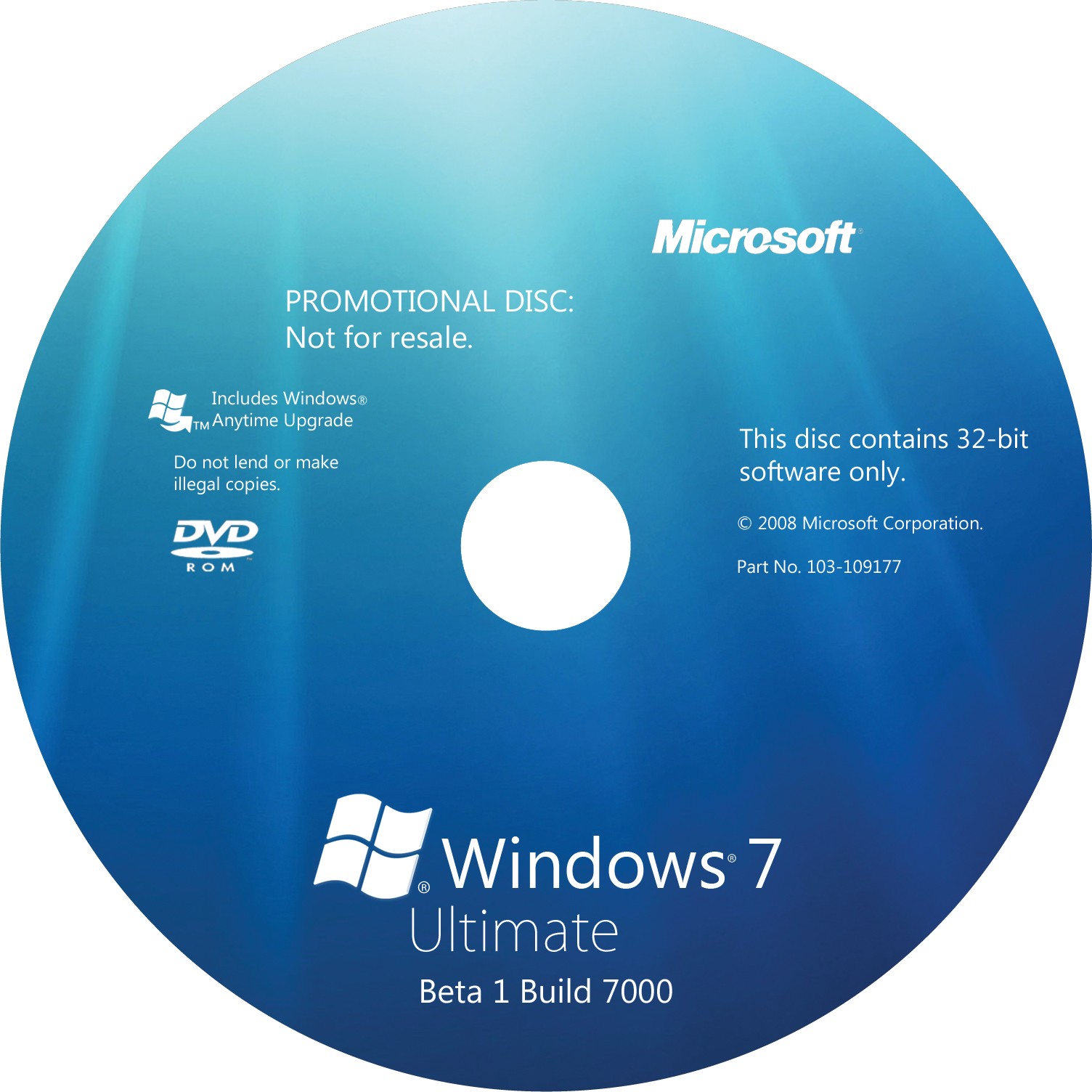
Как получить бесплатную легальную копию установочного диска Windows 7
Если у вас есть система Windows 7 и вам когда-либо понадобится полный установочный диск для некоторых функций восстановления, вам, скорее всего, не повезло.В настоящее время большинство ПК имеют только раздел восстановления или восстановления, а иногда и диск восстановления. Однако ни один из них не обеспечивает полную установку, а только возвращает систему к той же настройке, в которой она была при покупке. Часто это не то, что вы ищете. Вот как получить законную бесплатную копию ISO-файла для полного установочного диска Windows 7 из службы загрузки, которую Microsoft использует для покупок Windows 7 в Интернете. Обратите внимание, что, хотя файл на диске свободен, вам все равно нужен действующий ключ продукта для активации любой установки.
Обратите внимание, что, хотя файл на диске свободен, вам все равно нужен действующий ключ продукта для активации любой установки.
Сама Microsoft не предоставляет загрузку Windows 7 для широкой публики, но компания использует DigitalRiver для загрузки через Интернет. Ссылки для скачивания для всех популярных англоязычных версий Windows 7 можно найти на этой странице . Это большие файлы ISO, содержащие несколько ГБ, поэтому будьте готовы к длительной загрузке. После загрузки ISO можно записать на DVD или поместить на USB. Эти версии обновлены до SP1.
Хотя это полные установочные файлы Windows, имейте в виду, что они могут не содержать всех драйверов, необходимых для вашей конкретной системы.Судя по тому, что я читал на сайтах Microsoft, эти диски такие же, как те, что продаются в интернет-магазине Microsoft, и установки могут быть активированы с помощью действующего ключа продукта, который у вас уже есть. Я активировал копии на виртуальных машинах, и все заработало.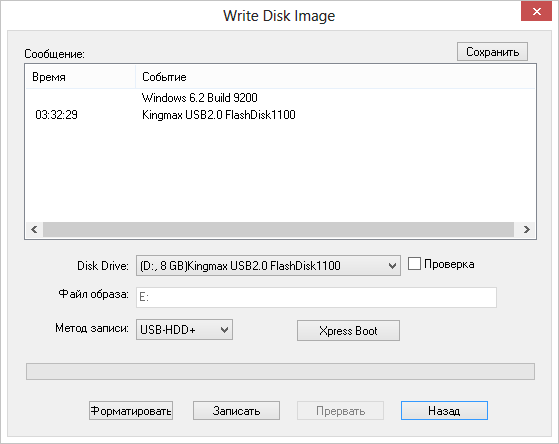
Для целей ремонта ключ продукта не требуется, и один из этих дисков является полезным дополнением к вашим аварийным дискам наряду с диском, описанным в этом предыдущем совете.
И вот оно — кое-что, что поможет упростить обслуживание вашей системы Windows 7.
Обновление: Microsoft удалила ссылки Digital River для загрузки Windows 7. По этой ссылке можно найти альтернативу. Загрузить образы дисков Windows 7 (файлы ISO).
Опубликуйте свой любимый совет! Знаете полезный технический совет или уловку? Тогда почему бы не опубликовать его здесь и не получить полную оценку? Щелкните здесь, чтобы сообщить нам свой совет.
Этот раздел советов поддерживает Вик Лори. Вик ведет несколько веб-сайтов с практическими рекомендациями, руководствами и учебными пособиями по Windows, включая сайт для изучения Windows и Интернета, а также сайт с советами по Windows 7.
Щелкните здесь, чтобы увидеть больше подобных вещей. Еще лучше получить технические советы, доставленные через ваш RSS-канал, или, как вариант, отправить RSS-канал по электронной почте прямо на ваш почтовый ящик.
Еще лучше получить технические советы, доставленные через ваш RSS-канал, или, как вариант, отправить RSS-канал по электронной почте прямо на ваш почтовый ящик.
Как использовать диск восстановления системы в Windows 10 (компакт-диск или USB-накопитель)
Прочтите о создании диска восстановления Windows 10/8 или USB-накопителя , загрузке образа Windows и восстановлении системы с установочного диска. 10 диск восстановления — это инструмент, используемый, когда операционная система не загружается или работает с ошибками, и вы хотите восстановить ее работоспособность или восстановить ее до прежнего состояния, используя резервную копию, созданную вами ранее.
Содержание:
Начиная с Windows 7, скрытые разделы также создаются вместе с основными разделами при установке операционной системы. Скрытые разделы не отображаются в проводнике Windows, так как они отображаются только в окне «Управление дисками» как:
- Система зарезервирована.

- Безымянный (раздел восстановления).
Раздел Зарезервировано системой хранит файлы данных конфигурации загрузки (BCD) и системный загрузчик (bootmgr).Таким образом, система защищает загрузочные файлы операционной системы, и этот раздел используется для входа в среду восстановления системы.
Если операционная система перестает работать и не загружается из-за повреждения системных файлов, вы можете восстановить их с помощью среды восстановления Windows. Вы можете запустить его, нажав F8 при запуске компьютера .
Запустив Среда восстановления Windows , выберите Восстановление системы или Устранение неполадок .Названия пунктов меню могут различаться в зависимости от версии операционной системы и способа запуска среды восстановления Windows.
Диск восстановления можно создать на жестком диске при установке операционной системы (это то, что обычно делают последние версии Windows) или сохранить отдельно на компакт-диске, DVD-диске или USB-накопителе.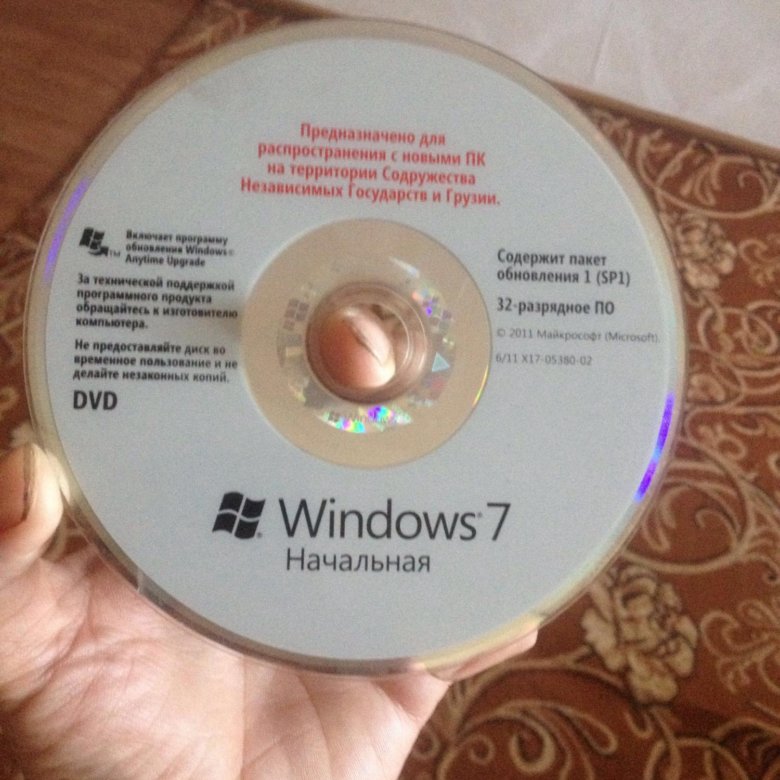 Такой диск содержит данные, необходимые для восстановления системы.
Такой диск содержит данные, необходимые для восстановления системы.
Как восстановить Windows 10 с помощью диска восстановления?
Как создать диск восстановления Windows 10
Вы ищете, как создать диск восстановления Windows 10? Просто сделайте следующее:
- Откройте панель управления / Восстановление .
- Выберите Создать диск восстановления .
- Вставьте диск в привод.
- Выберите его в качестве места для сохранения диска восстановления системы и создайте его в соответствии с указаниями системы.
Для записи диска восстановления вам понадобится CD / DVD.
Как создать USB-накопитель восстановления Windows 10
Вы ищете, как создать USB-накопитель восстановления Windows 10? Просто сделайте следующее:
- Откройте панель управления / Восстановление .
- Выберите Создать диск восстановления .
- Вставьте флешку.
- Выберите его в качестве места для сохранения диска восстановления системы и создайте его в соответствии с указаниями системы.

Для создания диска восстановления вам понадобится запасной USB-накопитель.
Где скачать образ для восстановления системы
Если вы по какой-то причине не создали образ для восстановления системы и ваша Windows больше не работает должным образом, его все равно можно восстановить с помощью образа для восстановления операционной системы.
Такой образ можно создать сразу после установки операционной системы и программного обеспечения или в любой другой момент, когда вы работаете с вашей системой.
Вы можете скачать бесплатную утилиту Microsoft и создать такой образ. Для этого выполните следующие действия:
Скачайте утилиту, установите и запустите ее.
- Программа выполнена в виде пошагового мастера. Следуйте его рекомендациям, чтобы создать образ и записать его на DVD-диск или USB-накопитель.
Примечание . Не запускайте диск восстановления системы из Windows, которая используется в данный момент.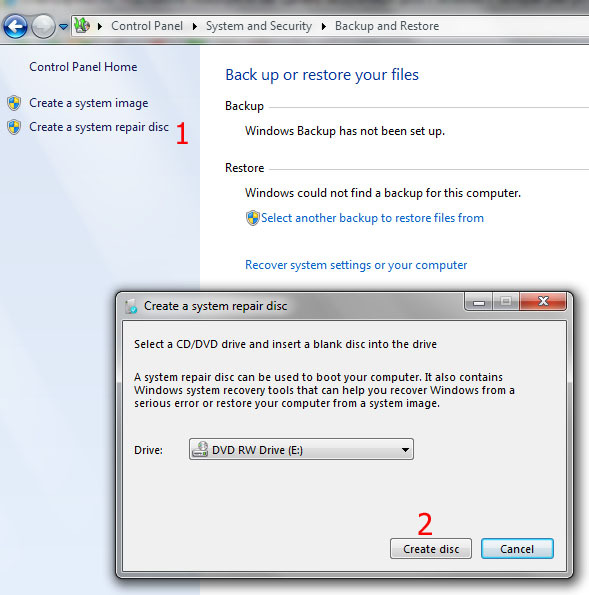 Правильный метод — зайти в BIOS, изменить последовательность загрузки таким образом, чтобы сначала был загружен носитель, содержащий образ системы, а затем перезагрузить компьютер.
Правильный метод — зайти в BIOS, изменить последовательность загрузки таким образом, чтобы сначала был загружен носитель, содержащий образ системы, а затем перезагрузить компьютер.
Важная информация: Создавать образ следует только на исправно работающей системе без вирусов и ошибок. После восстановления вы получите точную копию системы, какой она была на момент создания образа.
Восстановление Windows 10 с помощью установочного диска
Вы ищете способ восстановить Windows 10 с помощью установочного диска? Просто сделайте следующее:
- Войдите в BIOS или UEFI, чтобы изменить последовательность загрузки, чтобы операционная система загружалась с CD, DVD или USB-диска (в зависимости от вашего установочного диска).
- Вставьте установочный диск Windows в привод DVD (или подключите его к порту USB).
- Перезагрузите компьютер и подтвердите загрузку с компакт-диска.
- В появившемся меню выберите в меню Устранение неполадок / Восстановление компьютера .

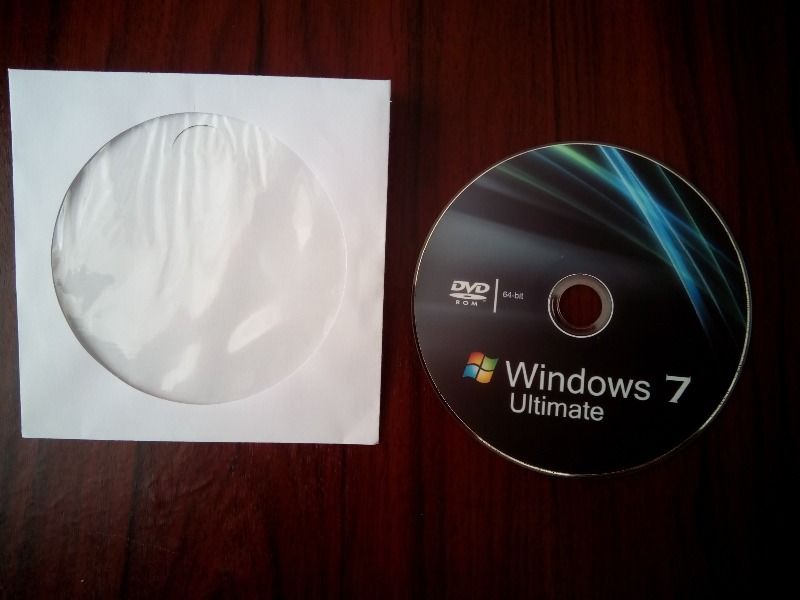 Если вы устанавливаете семерку на диск, где была десятка или восьмерка, то сначала необходимо удалить все разделы на жестком диске и затем создать разделы.
Если вы устанавливаете семерку на диск, где была десятка или восьмерка, то сначала необходимо удалить все разделы на жестком диске и затем создать разделы. 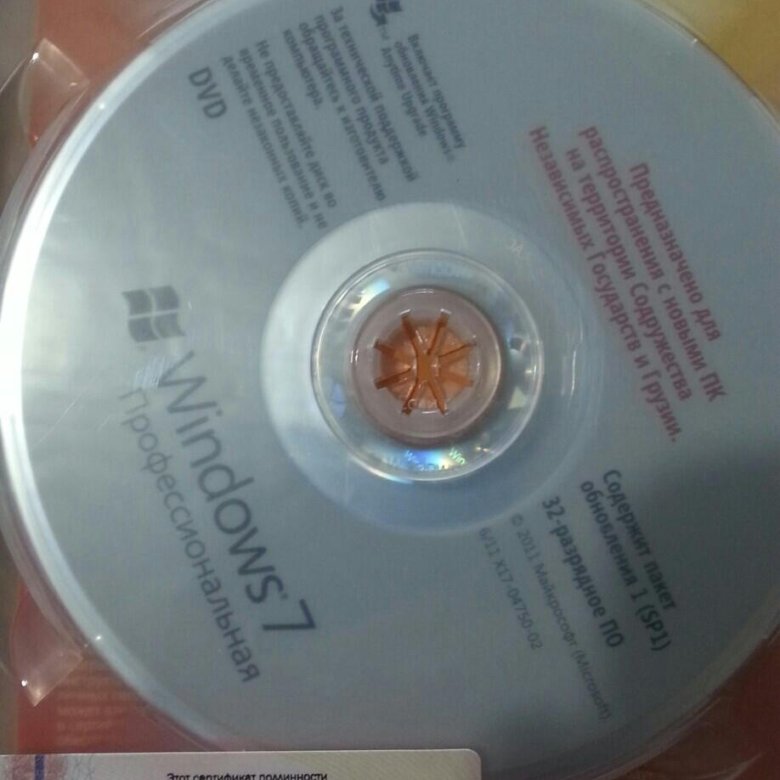
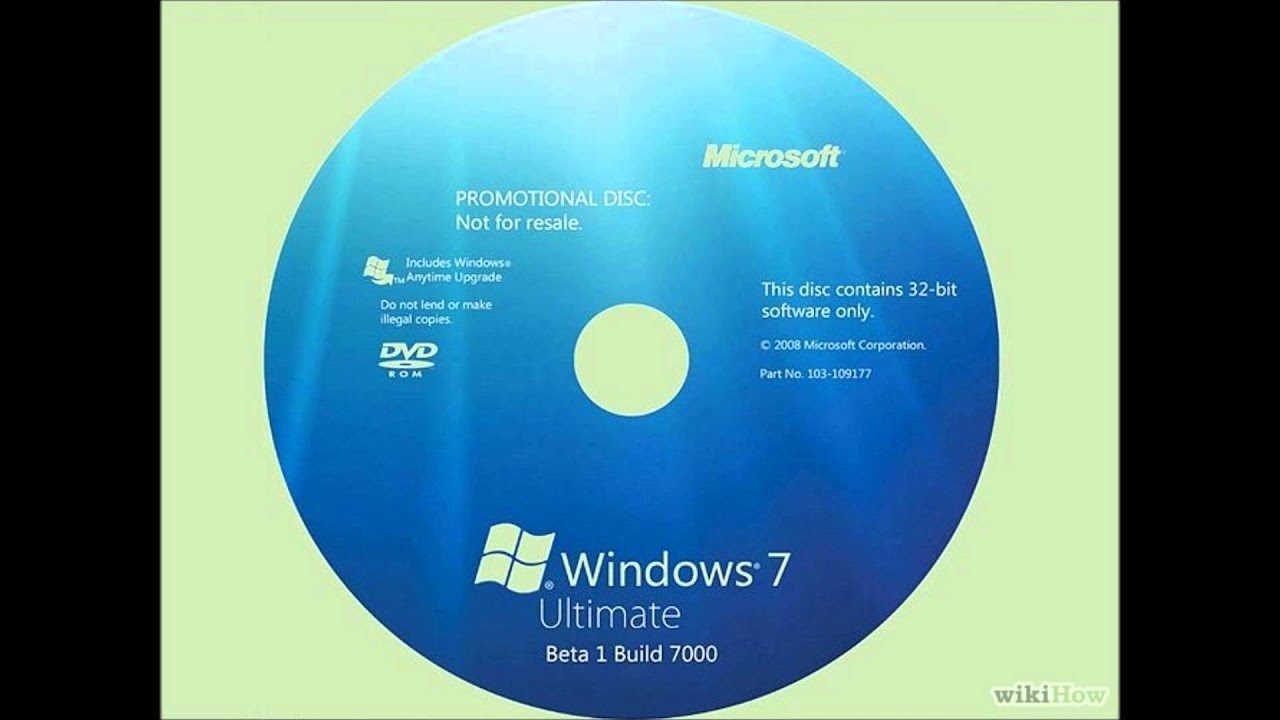 данные».
данные».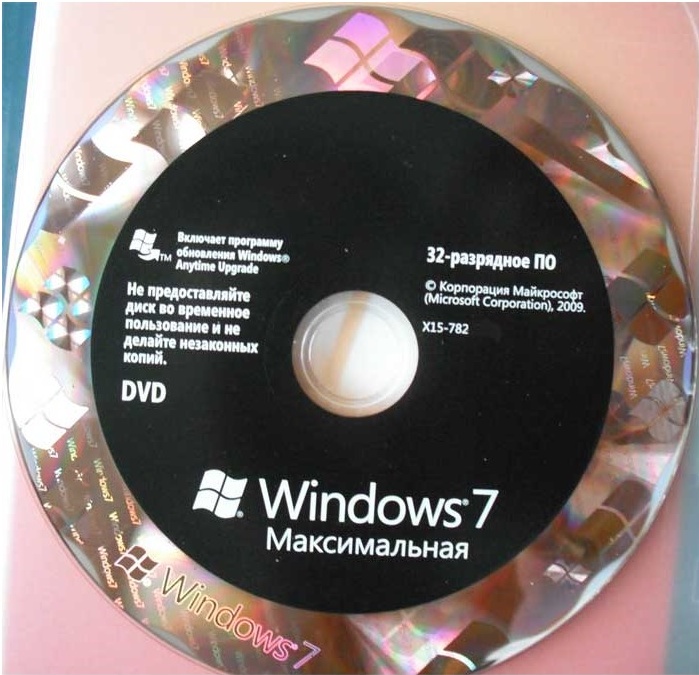
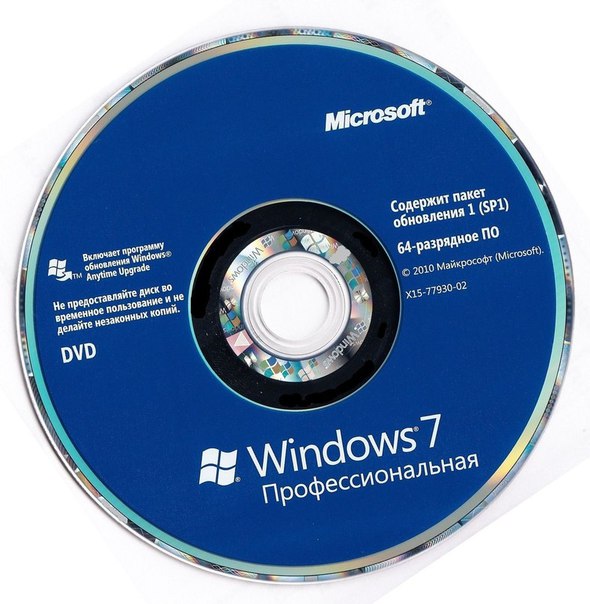
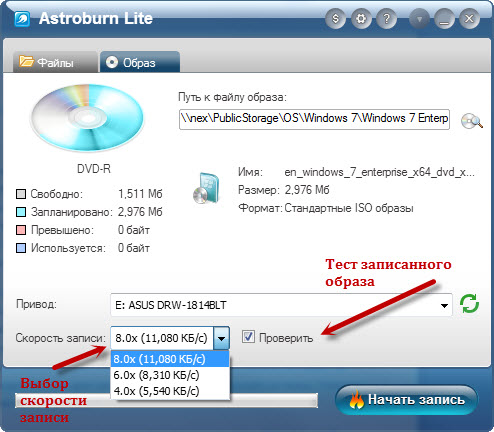
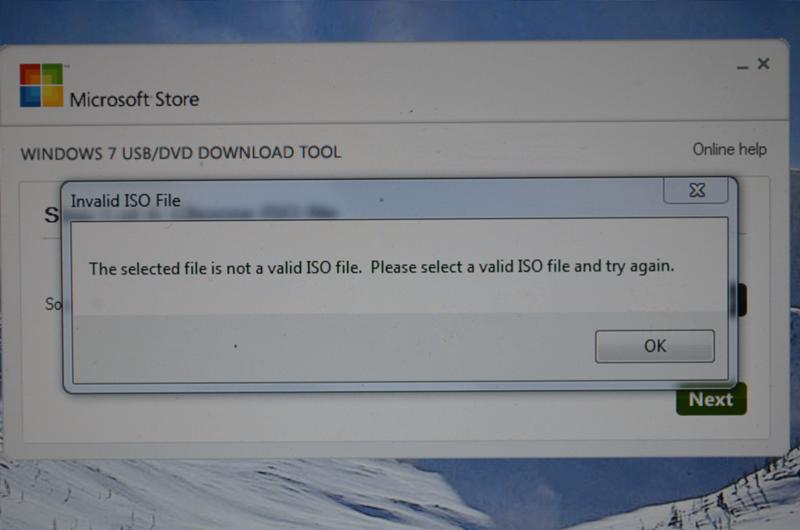

 После указания всех названных настроек жмите «Записать».
После указания всех названных настроек жмите «Записать».
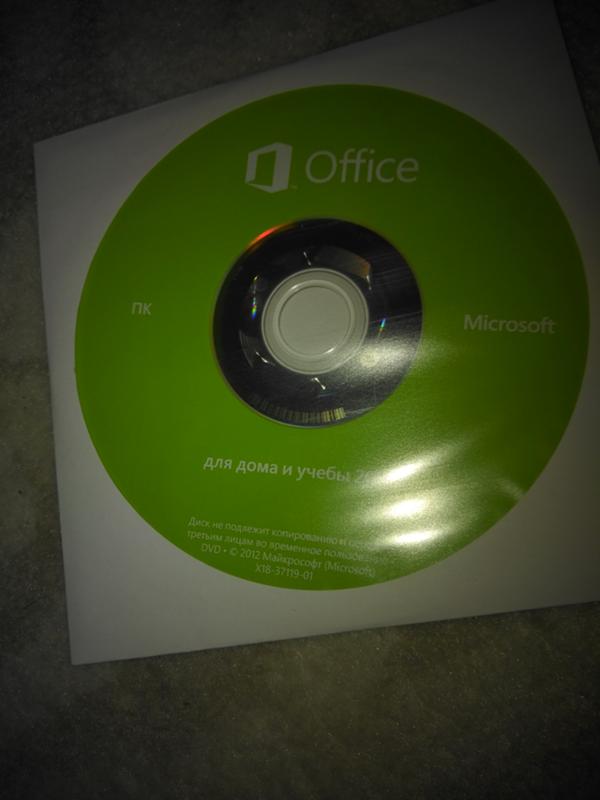 Для того чтобы запустить форматирование, нужно принять предупреждение к сведению, нажав «OK».
Для того чтобы запустить форматирование, нужно принять предупреждение к сведению, нажав «OK». Теперь вы можете применять флешку для установки ОС на компьютерное устройство или для загрузки ПК, в зависимости от своих целей.
Теперь вы можете применять флешку для установки ОС на компьютерное устройство или для загрузки ПК, в зависимости от своих целей.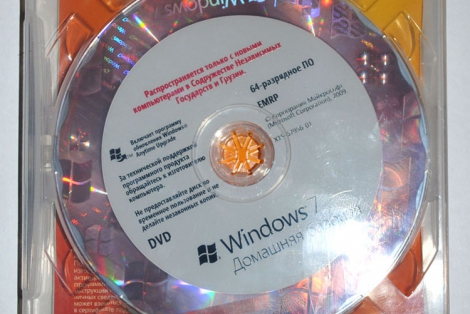
 Данный элемент располагается справа от поля. После того как выбор сделан, жмите «Begin copying».
Данный элемент располагается справа от поля. После того как выбор сделан, жмите «Begin copying».