Как перевести текст в кривые в Adobe Illustrator
Во время работы в программе Adobe Illustrator иногда возникает необходимость трансформировать текст в кривые безье. Чаще всего это может понадобиться при передаче макетов в организацию типографии или при необходимости переноса на другой компьютер. Ведь на разных компьютерах могут быть установлены разные шрифты и не факт, что тот который применяете вы, будет установлен и на другом компьютере. Для выполнения этого действия необходимо воспользоваться функцией Create outlines.
Инструкция
- Запустите программу Adobe Illustrator и откройте новый документ. Советуем использовать в работе только лицензионную версию данной программы, чтобы у вас не возникали никакие ошибки. Купить лицензионную версию вы можете здесь. Для этого выберите пункт New в меню File. В открывшемся окне выберете Pixels в строке Units и установите значения. Width и Height равные 500. Кликните по кнопке ОК.
 Параметры нового документа
Параметры нового документа - Для того, чтобы изменить цвет, шрифт, начертание, размер и другую конфигурацию Type Tool, щелкните по соответствующей иконке на панели инструментов, либо нажмите кнопку Т.
 Инструмент Type Tool
Инструмент Type ToolЕсли такой иконки на панели нет, то откройте меню Window и в нем найдите и кликните пункт Control.
- Далее можно воспользоваться несколькими способами. Нужно задать место для текста, для этого нажмите левую клавишу мыши в пустом месте и удерживая ее растяните рамку. Либо просто щелкните левой клавишей мыши с левой стороны рабочего поля, в этом месте появится моргающий курсор, аналогичный курсору в обыкновенных всем известных текстовых редакторах. Теперь введите нужный вам текст с помощью клавиатуры. Это действие необходимо выполнить после любого из способов.
- Далее следует использовать функцию Selection Tool.
Функция Selection Tool
После нажатия на соответствующую иконку, введенный ранее текст должен выделиться автоматически, если этого не произошло – нажмите по надписи левой кнопкой мыши. Далее следует подобрать необходимый масштаб, для этого выберите инструмент Zoom tool, и обозначьте текст рамкой. Выделенная рамкой надпись приблизится. Для того, чтобы вернуть исходный размер, найдите в нижней части рабочего окна выпадающее меню и выберите пункт — Fit on screen.
- Для преобразования этого текста в кривые безье существует три способа:
- В меню Type найдите и нажмите на команду Create outlines.
- Используйте сочетание клавиш на клавиатуре Ctrl+Shift+O.
- Вызовите контекстное меню нажатием правой клавишей мыши по надписи и укажите команду Create outlines.
Перед переводом текста в кривую обязательно нужно сделать копию исходного документа, чтобы без труда вносить в него правки при необходимости.
Видео: Как перевести текст в кривые?
besthard.ru
Как перевести в кривые в Иллюстраторе?
В работе веб-дизайнера очень часто требуется переделать растровое изображение в векторное. В графическом редакторе Adobe Illustrator для этого существует функция Trace options.
Вам понадобится
- — программа Adobe Illustrator.
Инструкция
imguru.ru
Как перевести текст в кривые в основных графических редакторах?
 Часто при передачи макетов в типографию или при переносе на другой компьютер требуется перевести весь текст в кривые. В мире существует огромное количество шрифтов и не факт, что шрифт который вы использовали стоит на другом компьютере. Поэтому, чтобы ваш макет корректно открылся на другом компьютере желательно перевести все шрифты в кривые.
Часто при передачи макетов в типографию или при переносе на другой компьютер требуется перевести весь текст в кривые. В мире существует огромное количество шрифтов и не факт, что шрифт который вы использовали стоит на другом компьютере. Поэтому, чтобы ваш макет корректно открылся на другом компьютере желательно перевести все шрифты в кривые.
Важно помнить, что перевод текста в кривые процесс необратимый. Текст превращается в контурный рисунок, в котором невозможно что-либо дописать или исправить. Поэтому обязательно сохраняйте макет с текстом отдельно, с кривыми — отдельно.
Перевод текста в кривые в Adobe Illustrator
Нужно выполнить две простых операции. Сперва выделить весть текст в документе, сделать это можно вручную, но лучше автоматически — выделение/по типу объектов/текстовые объекты.
Затем непосредственно перевести текст в кривые текст/преобразовать в кривые или использовать сочетание клавиш ctrl+shift+O.
Перевод текста в кривые в Adobe Acrobat
Немного более сложный, весь процесс подробно описан здесь.
Перевод текста в кривые в CorelDRAW
Подобно иллюстратору нужно сперва выделить весь текст, а потом использовать сочетание клавиш ctrl+Q.
Перевод текста в кривые в Adobe Photoshop
Фотошоп — растровый редактор, но перевести текст в контурный вектор в нем возможно, но есть похожая операция — растрирование. Для этого нужно выделить слой с текстом, кликнуть по нему правой кнопкой мыши/растрировать.
Если текстовых слоев много, чтобы не редактировать каждый, можно просто склеить все слои в один.
Перевод текста в кривые в Adobe InDesign
По аналогии с иллюстратором нужно выделить текст, а затем нажать текст/преобразовать в кривые или использовать сочетание клавиш ctrl+shift+O.
(Visited 46 212 times, 10 visits today)
expert-polygraphy.com
Как перевести текст в кривые в программе Adobe Illustrator
Сейчас я расскажу, как можно перевести текст в кривые. Если вам уже приходилось работать с типографией, то данный вопрос поднимался и не раз. Ведь они в основном требуют для работы или высококачественное растровое изображение с расширением более 300 dpi, либо векторное в форматах *.ai или *.cdr (Adobe Illustrator или Corel Draw, соответственно).

Корелом я особо не пользуюсь, поэтому рассмотрим решение данной проблемы на примере работы с Adobe Illustrator.
Далее возможны варианты:
1) если возможно предоставление высококачественного растрового изображения
- Не заморачиваясь с кривыми, открываем своё изображение в фотошопе и в параметрах изображения выставляем нужное количество пикселей на дюйм.
- Затем сохраняем файл и относим на печать.
Тут всё просто и быстро. Особо останавливаться на этом не будем. Если что-то непонятно, спрашивайте в комментариях, расскажу более подробно.
2) типография принимает только векторные изображения; имеется картинка с надписью (шрифт стандартный, типа Arial или Times)
- В этом случае я советую в фотошопе удалить с изображения текст, чтобы остался лишь рисунок (без надписи).
- Затем открываем Adobe Illustrator. И начинаем восстанавливать исходное изображение. Рисунок с нашей картинки мы переводим в вектор с помощью трассировки.
- Затем создаем новый слой. Размещаем его над изображением. На панели инструментов берем инструмент «Текст». Выставляем необходимые параметры шрифта, чтобы текст был аналогичен тому, что мы видим на исходнике.
- Набираем исходный текст.
- Кликаем на нем правой кнопкой мыши, из выпадающего меню выбираем «Преобразовать в кривые».
- Сохраняем полученное изображение в формате *.ai.
Всё. Теперь копируем созданный нами файл на флешку или компакт-диск и относим в типографию.
3) принимаются к работе только векторные изображения; исходник — картинка с каким-то редким замороченным шрифтом
Это, пожалуй, самый интересный вариант, который потребует комплексного подхода к решению данной проблемы.
- Первое, что стоит попробовать, это прогнать Трассировку в иллюстраторе по собственным параметрам. Если результат оставляем желать лучшего, переходим к следующему пункту.
- Идем в фотошоп и убираем с картинки текст.
- Оставшееся изображение прогоняем трассировкой в иллюстраторе и допиливаем ручками.
- Определяем, какой шрифт использовался в исходном изображении.
- Находим этот шрифт.
- Устанавливаем его себе.
- Выбираем его в иллюстраторе и вводим текст с исходника.
- На полученном тексте с выбранным инструментом «Выделение» щелкаем правой кнопкой мыши и выбираем пункт «Преобразовать в кривые».
- Сохраняем файл в формате *.ai и относим по назначению.
Когда это может пригодиться?
При изготовлении визиток или печатной продукции.
При заказе различных принтов (к примеру, на майки и кружки).
Как перевести растр в вектор в программе Adobe Illustrator
Допустим, у нас есть какое-то растровое изображение и мы хотим получить его в векторном виде (или в кривых). Что нам для этого необходимо сделать? Прежде всего нужна программа Adobe Illustrator.
Версия значения не имеет.
Порядок действий
Открываем наше растровое изображение в Adobe Illustrator. Для этого можно кликнуть на рисунке правой кнопкой мыши и выбрать из выпадающего меню Открыть с помощью… > Adobe Illustrator или запустить иллюстратор и перетащить рисунок на рабочую область.

Исходное изображение
На панели инструментов выделяем инструмент «Выделение» (черная стрелочка) и этой стрелочкой щелкаем на нашем изображении. При этом рисунок должен выделиться. Чтобы проверить это, можете попробовать немного переместить его, зажав левую кнопку мыши, когда курсор находится над рисунком (по принципу drag-and-drop).
Над рабочей областью находим кнопку «Быстрая трассировка» и щелкаем на расположенную рядом стрелочку. Она показывает все доступные для этого действия опции. Нам нужен пункт «Параметры трассировки…«. Когда мы на него кликаем, открывается окно с параметрами.
В правой части окна параметров выбрать пункт «Просмотр«. Это поможет получить более хороший результат и разобраться за что отвечает каждый из параметров.
Дальше есть два пути:
1) делать по-науке, то есть вам нужно будет прочитать во всплывающих подсказках, какой из параметров на что влияет и выставить необходимые значения;
2) поэкспериментировать с параметрами самостоятельно, используя так называемый «метод научного тыка».
Я предпочитаю второй способ: во-первых, не всегда русский перевод того или иного слова полностью передает заложенный в оригинале смысл, а во-вторых, зачастую так быстрее и проще запоминается. Изменяете параметр. Смотрите, на что влияет (визуально). Комбинируете несколько параметров. И так до достижения более-менее приемлемого результата.
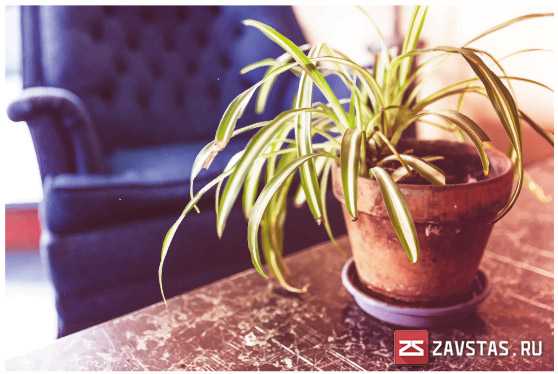
Полученное векторное изображение.
Когда картинка уже похожа на истину, в окне параметров трассировки нажимаем «Трассировка» и в меню над рабочей областью кнопку «Разобрать«. Таким образом мы получаем первоначальное изображение, но уже в кривых.
Если же вас не устраивает полученный результат, его можно доработать. Для этого с помощью инструмента «Выделение» необходимо выбрать все созданные кривые (нажать левую кнопку мыши и, удерживая ее, обвести весь рисунок целиком). Идем в пункт меню «Объект» > «Трансформирование» > «Масштабирование» и меняем размер изображения таким образом, чтобы оно было достаточно большим для удобства редактирования. Затем выбираем инструмент «Прямое выделение» (белая стрелочка). Этой белой стрелочкой поочередно кликаем в каждый узел и выравниваем сплайны так, как это необходимо: при выделении вершины рядом появляются усы, потянув за которые можно изменять кривизну сплайна.
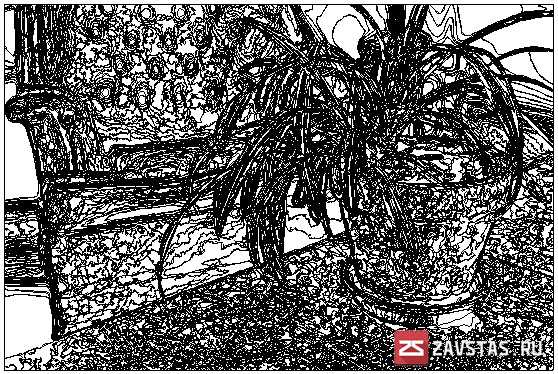
Результат в режиме сетки
Также более хороший результат можно получить, если изначально брать крупное изображение хорошего качества. Поэтому, если нет желания тратить время на подшаманивание узлов сплайнов в будущем, используйте качественные изображения в качестве сырья для трассировки!
zavstas.ru
Как перевести текст в кривые в иллюстраторе?
При работе с текстом в Adobe Illustrator довольно часто приходится переводить его в кривые безье. Сделать это можно при помощи специальной команды Create outlines.
Вам понадобится
Инструкция
imguru.ru
Как перевести в кривые в Иллюстраторе
В работе веб-дизайнера дюже зачастую требуется переделать растровое изображение в векторное. В графическом редакторе Adobe Illustrator для этого существует функция Trace options.

Вам понадобится
- — программа Adobe Illustrator.
Инструкция
1. Откройте в Adobe Illustrator нужную картинку: нажмите пункт меню File -> Open либо жгучие клавиши Ctrl+O. В новом окне сразу нажмите ОК.
2. Возьмите инструмент Selection tool (жгучая клавиша V) и щелкните по картинке, дабы выделить ее. Обнаружьте панель Control, которая находится под основным меню программы. Если она отсутствует, нажмите пункт меню Window -> Control. Обнаружьте на этой панели кнопку Live trace. Рядом с этой кнопкой находится еще одна, в виде смотрящего вниз треугольника, кликните по ней и в появившемся меню выберите самый нижний пункт – Tracing options. Откроется новое окно.
3. Щелкните по меню Mode. Тут дозволено указать режим трассировки. Если предпочесть Black and White, итог будет черно-белым, если Grayscale – монохромным, а если Color – то цветным. В пункте Threshold задается порог, позже которого одни пиксели превращаются в белые, а другие – в черные. Он энергичен только для режима Black and White. В графе Max colors задается наивысшее число цветов в итоговом изображении, данный пункт энергичен только для режимов Grayscale и Color.
4. Обнаружьте пункт Blur. С его поддержкой дозволено сгладить мелкие недочеты и неровные края. При помощи настройки Resample дозволено ускорить процесс трассировки для огромных картинок, но это чревато неважными итогами.
5. Установив нужные настройки, нажмите кнопку Trace, она находится в правом верхнем углу окна Tracing options. Через какое-то время изображение трассируется. Сейчас нажмите на кнопку Expand, которая находится на панели Control. Изображение будет переведено в кривые безье.
6. Дабы сберечь полученный итог, кликните пункт меню File -> Save as либо используйте жгучие клавиши Ctrl+Shift+S. В появившемся окне впишите имя для грядущего файла, укажите нужный формат и в заключение нажмите «Сберечь».
Просмотр веб-страниц не неизменно бывает комфортным с учетом того, что html-файлы поддерживают не любые портативные устройства. Задача решается путем перевода файла в изображение.
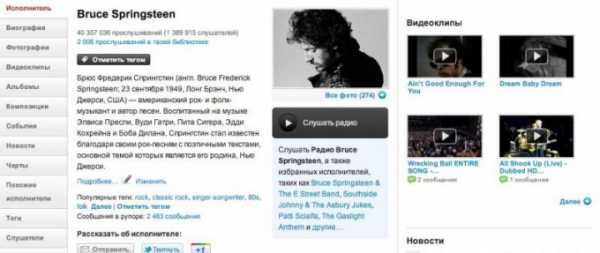
Вам понадобится
- — браузер Mozilla Firefox;
- — подключение к интернету.
Инструкция
1. Скачайте и установите на ваш компьютер обозреватель Mozilla Firefox, если у вас не было его прежде. Запустите его и в верхнем меню перейдите на панель настройки плагинов для вашего браузера, щелкнув по дополнениям. Перейдите к поисковой строке в данном меню и введите FireShot. Когда система обнаружит плагин с необходимым наименованием, остановите поиск, наблюдательно прочитайте изложение к устанавливаемому растяжению, исполните инсталляцию и перезагрузите браузер.
2. Откройте надобную вам html-страницу в Mozilla Firefox и сделайте скриншот при помощи появившейся кнопки на панели инструментов. Данная функция разрешает вам делать снимок страницы всецело как для вставки на сайты и форумы, так и для сохранения в виде JPEG-файла на компьютер. Также допустим вариант добавления картинки в буфер обмена, позже чего данные дозволено вставлять в разные графические редакторы. Работает только с операционными системами Windows.
3. Воспользуйтесь альтернативным методом перевода веб-страницы в файл изображения. Откройте надобный вам сайт и прокрутите его до надобной позиции. Сделайте снимок экрана при помощи клавиши Print Screen в правом верхнем углу клавиатуры. При этом информация скопируется в буфер обмена и будет доступна для вставки в графическом либо текстовом редакторе.
4. Откройте программу Paint либо всякую иную, которую вам комфортно будет применять для создания изображений. Выберите команду «Вставить» и сбережете полученный итог в виде файла изображения на ваш компьютер.
5. Скачайте и установите программу Canvas. С ее поддержкой вы можете делать скриншоты веб-страницы целиком, как в первом варианте, впрочем тут данная функция лишь побочная у программы, следственно удостоверитесь в необходимости ее инсталляции на вашем компьютере, от того что она занимает куда огромнее места, нежели плагин для браузера.
Полезный совет
Пользуйтесь растяжениями для браузера в целях совершенствования их функциональности.
jprosto.ru
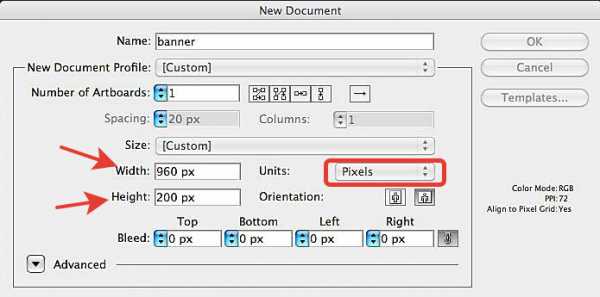 Параметры нового документа
Параметры нового документа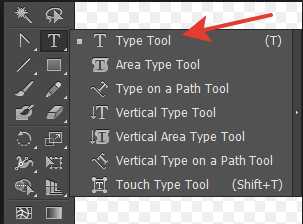 Инструмент Type Tool
Инструмент Type Tool