Начало использования программы Paint – работа с инструментами рисования
Paint – это средство Windows, предназначенное для рисования, окраски и редактирования изображений. Программа Paint можно использовать как цифровой альбом для создания простых изображений и творческих проектов или для добавления текста и деталей к другим изображениям (например, сделанным цифровой камерой фотографиям).
Части программы Paint
Откройте Paint. После запуска программы Paint откроется пустое окно; инструменты для черчения и рисования расположены на ленте в верхней части окна. На рисунке показаны различные части окна программы Paint.
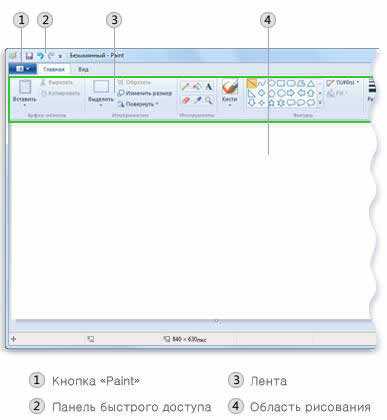
Работа с инструментами Paint
На ленте в программе Paint размещен удобный набор инструментов для черчения. Их можно использовать для рисования от руки и добавления различных фигур в готовые изображения.
В этом разделе описано несколько типичных задач. Дополнительные сведения о том, как использовать различные инструменты в программе Paint, см. Работа с программой Paint.
Рисование линий
Некоторые орудия и фигуры (например, Карандаш, Кисть, Линия и Кривая) дают возможность наметить различные прямые, кривые и волнистые линии. Результат зависит от движения мыши при рисовании. Например, с помощью орудия «Линия» можно начертить прямую линию.
- На вкладке Главная в группе Фигуры щелкните инструмент Линия.
- В группе Цвета нажмите Цвет 1, выберите нужный цвет.
- Чтобы нарисовать линию, перетащите указатель в области рисования.
Рисование волнистых линий
Рисунки можно создавать не из одних прямых линий. С помощью орудий «Карандаш» и «Кисть» можно рисовать фигуры произвольной формы.
- На вкладке в группе Сервис щелкните инструмент Карандаш.
- В группе Цвета нажмите Цвет 1, выберите нужный цвет.
- Чтобы нарисовать волнистую линию, соответственно перетащите указатель в области рисования.
Примечание
: Чтобы создать линию с другим видом, используйте одну из кистей.Рисование фигур
Программа Paint позволяет создавать самые разнообразные фигуры. Например, можно рисовать определенные шаблонные фигуры: прямоугольники, круги, квадраты, треугольники, стрелки (и многие другие).
К тому же, с помощью фигуры Многоугольник можно создать произвольную фигуру: многоугольник с каким угодно количеством сторон.
- На вкладке в группе Фигуры, выберите шаблонную фигуру, например прямоугольник.
- Чтобы добавить шаблонную фигуру, нарисуйте ее, перетаскивая указатель мыши в области рисования.
- Чтобы изменить контур, в группе Фигуры щелкните Контур, а затем выберите тип контура. Если фигуры не нужен контур, выберите Без контура.
- В группе Цвета нажмите Цвет 1 и выберите цвет контура.
- В группе Цвета нажмите Цвет 2, далее выберите цвет заливки для фигуры. Чтобы изменить тип заливки, в группе
Добавление текста
К изображениям можно добавлять ещё и текст. С помощью орудия «Текст» можно добавить простое сообщение или заголовок.
- На вкладке Главная в группе Сервис щелкните инструмент Текст.
- Перетащите указатель в область рисования, куда нужно добавить текст.
- В разделе Сервис для работы с текстом на вкладке Текст выберите шрифт, размер и стиль в группе Шрифт.
- В группе Цвета нажмите Цвет 1, выберите нужный цвет. Это цвет текста.
- Введите текст, который нужно добавить.
Удаление части рисунка
Чтобы устранить ошибку или изменить часть рисунка, можно воспользоваться резинкой. По умолчанию ластик заполняет любой участок, который вы стираете, белым цветом, но цвет ластика можно изменить. Например, если задать желтый цвет фона, стертые участки станут желтыми.
- На вкладке в группе Сервис щелкните инструмент Резинка
- В группе Цвета нажмите Цвет 2, а затем выберите цвет стирания. Для удаления белым, не нужно выбирать цвет.
- Перетащите указатель над участком, который нужно стереть.
Cохранение изображения созданного в Paint
Часто сохраняйте внесенные в рисунок изменения, чтобы случайно не потерять. Для сохранения изменений нажмите кнопку Paint , выберите Сохранить. Сохраняются все изменения в рисунке, внесенные с момента последнего сохранения.
Во время первого сохранения рисунка нужно предоставить ему имя файла.
Для этого:
- Нажмите кнопку Paint, выберите Сохранить.
- В поле Сохранить как тип требуемый формат.
- В поле Имя файла введите имя и нажмите кнопку Сохранить.
5.1.1. Графический редактор Paint. Первые шаги с Windows 7. Руководство для начинающих
5.1.1. Графический редактор Paint

Графический редактор Paint стал существенно лучше (рис. 5.1). Конечно, до уровня Photoshop ему очень далеко, но по сравнению с предыдущими версиями, новая версия стала существенно удобнее.
Панель инструментов выполнена в стиле MS Office 2007. Не скажу, что этот стиль мне очень нравится, но Paint он освежил. Лично мне в новой версии Paint понравился инструмент Обрезка, которого очень не хватало в предыдущей версии (приходилось пользоваться другими программами при создании снимков экрана). Кроме этого Paint наконец-то по умолчанию сохраняет картинки в формате PNG, что позволяет добиться небольшого размера без потерь качества. В Windows XP по умолчанию Paint сохранял картинки в формате BMP — потерь качества не было, но размер файла был огромным. В Vista графический редактор сохранял картинки в формате JPG — размер был небольшой, но качество — ужасным. Конечно, всегда можно выбрать другой формат при сохранении файла, но его нужно выбирать каждый раз. А когда в день приходится сохранять по 50 файлов, это неудобно.
Поделитесь на страничкеСледующая глава >
Как пользоваться Paint 3D. Общая концепция рисования
Стоит признать, что рисовать вручную – очень трудно. Но благодаря обновлённому Paint 3D, появившемуся в Windows 10, стало возможным создавать полноценные 3D объекты. При этом на это затрачивается мало времени, и получается действительно отличный результат. Как пользоваться Paint 3D, вкратце разберем в нашей статье.
На первый взгляд кажется, что название Paint 3D вроде как прибавило в своём наименовании только приставку «3D». Но на самом деле изменилось многое. Главное, для чего предназначена эта программа – создание веселых, мультяшных трёхмерных объектов и даже целых сцен, чтобы затем поделится ими в сети, при помощи специального функционала.
Читайте также: Story Remix Windows 10 — обзор нового функционала
Большую часть Paint 3D составляет сообщество Remix 3D. Оно позволяет пользователям импортировать, вставлять, а затем и делится цифровыми объектами и идеями. На втором месте среди функциональных возможностей располагается Magic Select tool. Данная утилита по сути является бесплатным аналогом легендарной программы Photoshop. Она позволяет легко и просто изменять двухмерные и трёхмерные объекты. Ну и конечно же, стоит вспомнить о том, что компания взяла курс на смешанную реальность, намёки на которую есть и в этой программе.
Первоначальная настройка Paint 3D
С помощью Paint 3D можно осуществить три главные задачи: создать собственный трёхмерный объект, поместить его в декорации и разыграть тем самым сценку. Можно использовать Magic Select tool в качестве двухмерного или трёхмерного редактора. Как можно описать новый функционал программы Windows 10? Можно сказать, что это похоже на создание аппликаций в начальной школе.
Как только вы откроете Paint 3D в первый раз, перед вами будет находиться экран со вступительными рекомендациями. Они позволяют вам получить хотя бы первичное представление о том, что можно делать с помощью данной программы. Но этих инструкций далеко не так много. Поэтому и было подготовлено руководство, с помощью которого можно получить информацию о тех или иных возможностях обновленного приложения.
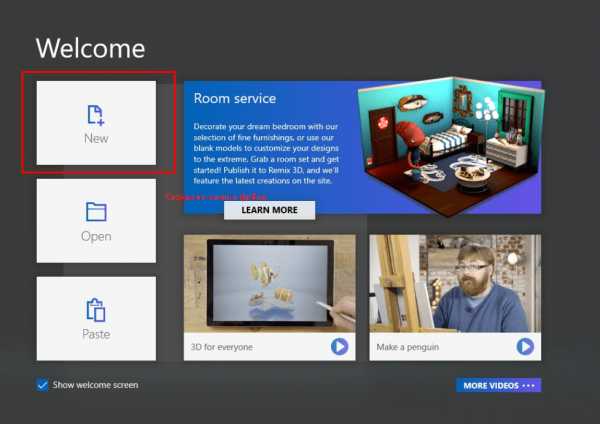
После выбора создания нового файла, не совсем понятно куда дальше двигаться. Первый запуск Paint 3D всегда трудный, потому что единственное, что отчётливо видится – это слабенькая сетка внизу экрана. Это рабочее пространство? Окно? Нет, это холст, двухмерное плоское пространство, предназначенное для создания ваших объектов.
Справа на экране будут находиться знакомые инструменты для рисования. Попробуйте нажать на карандаш и проведите небольшую линию вдоль нижней части холста. Можно к примеру, сделать с помощью него синюю морскую волну.
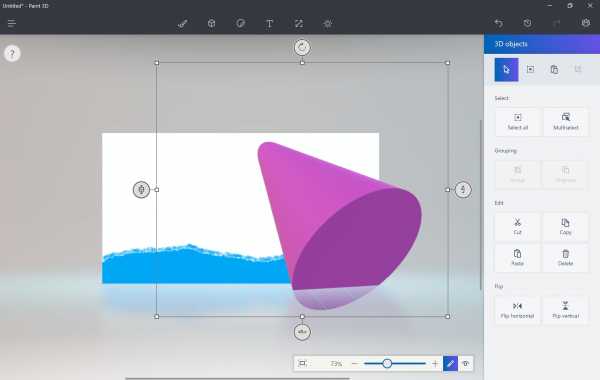
Холст, кстати говоря, единственный двухмерный объект в Paint 3D. Это просто плоскость, не имеющая глубины. Как вы сможете быстро понять, Microsoft имеет своё виденье того, как нужно создавать объекты. Несмотря на то, что холст – первая вещь с которой можно взаимодействовать, вкладка с холстом является пятой иконкой в верхнем списке. Но вы же пришли не за двухмерными объектами? Нажимайте на иконку с трёхмерным объектом кубической формы, чтобы открыть 3D экран.
Как пользоваться Paint 3D
Создание трёхмерных объектов
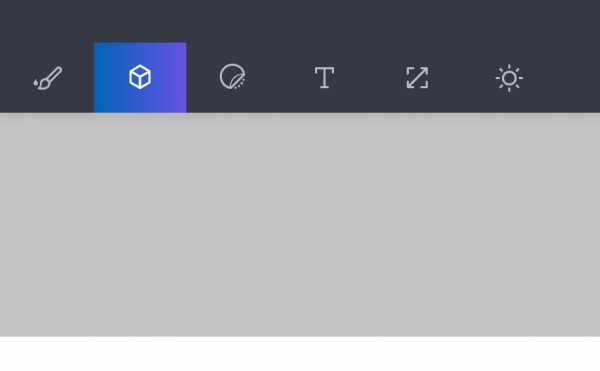
Создавать и работать с примитивными трёхмерными объектами в Paint 3D очень просто. Выбирайте нужный объект в списке с правой стороны экрана, к примеру конус. Кликнув левой кнопкой мышки по полотну, создайте эту фигуру.
Как только вы отпустите левую клавишу мышки, вокруг объекта появится коробка, состоящая из четырёх регулировочных колец. Три из них будут направлять конус в пространстве. Четвертая, находящаяся в левом верхнем углу, будет двигать объект ближе или дальше от вас.
Раскраска и расстановка 3D объектов
Если вы захотите раскрасить свой объект, то для этого можно использовать сферическую иконку, которая теперь появилась в меню справа. Расположить в пространстве один трёхмерный объект не так и сложно. А вот при наличии двух, уже нужно будет подумать над тем, как они будут располагаться.
При расстановке объектов нужно обязательно обращать внимание на направления осей. Чтобы разместить объекты правильно, следует использовать оси X и Y. Первая отвечает за то, чтобы объект двигался по горизонтали слева направо, а с помощью Y, можно регулировать положение объекта по высоте.
Microsoft TimeLine
Не стоит переживать, если что-то пойдет не так. Компания Microsoft представила в приложении уникальную функцию под названием «Машина Времени». В русской версии Paint 3D она называется просто «Журнал». Он запоминает все ваши действия и позволяет при помощи специального ползунка в буквальном смысле вернуться назад во времени до того места, когда что-то пошло не в то русло.
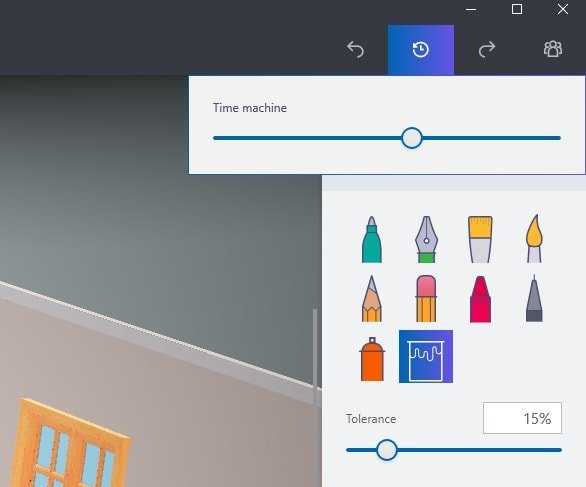
pctune.ru
Что «умеет» программа Paint?. Наглядный самоучитель работы на нетбуке
Что «умеет» программа Paint?
Программа Paint — стандартный графический редактор, который устанавливается вместе с Windows. C помощью этой программы можно рисовать, наносить на существующие изображения надписи, линии и фигуры, стирать или закрашивать части изображений, а также вырезать, копировать и вставлять части изображений.
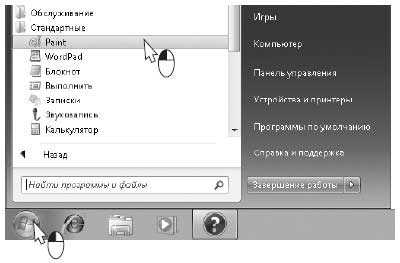
Запустите программу: Пуск|Все программы|Стандартные|Pamt (1).
После запуска в окне программы открывается «чистый лист бумаги». На нем мы и будем рисовать. В верхней части окна расположена панель инструментов (2).
По умолчанию отображается панель инструментов Главная. На ней находятся кнопки инструментов рисования и редактирования рисунков.
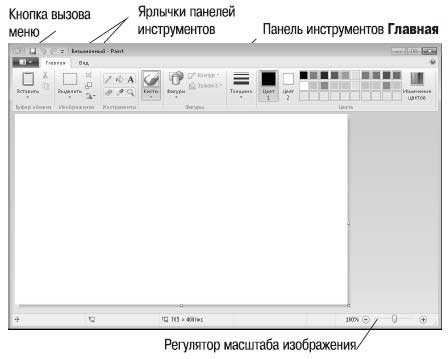
Чтобы на месте панели инструментов Главная отобразилась панель инструментов Вид, щелкните на ее ярлычке (3).
Попробуем нарисовать наш нетбук. На этом примере рассмотрим некоторые приемы рисования и редактирования рисунков. Начнем с выбора инструмента рисования. Щелкните на кнопке Фигуры. В выпадающем меню выберите инструмент Скругленный прямоугольник (1).
Щелкните на кнопке Толщина и выберите толщину линии, которой мы будем рисовать (2).
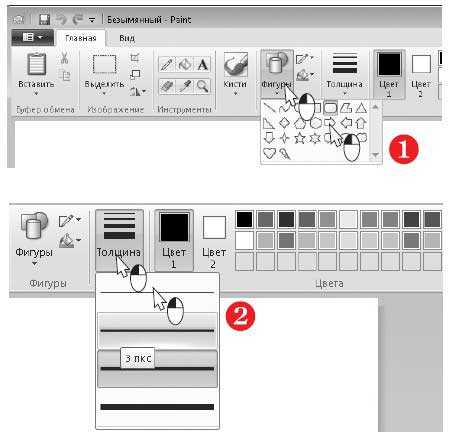
Назначьте цвета. Щелкните на кнопке Цвет1. Это цвет, которым будет рисовать левая кнопка мыши. Выберите в палитре нужный цвет, например, черный (3).
Когда указатель мыши попадает в рабочую область окна, он превращается в перекрестие.
Установите указатель в том месте, где должен появиться один из углов прямоугольника. С помощью мыши нарисуйте прямоугольник — крышку нетбука (4).
Теперь нарисуем на ней экран. Выберите инструмент Прямоугольник (5).
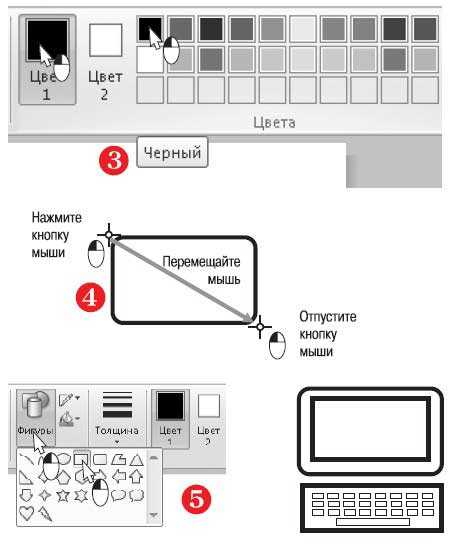
С помощью мыши нарисуйте внутри первого прямоугольника со скругленными углами прямоугольник поменьше.
Таким же образом нарисуйте корпус и клавиатуру. Рисуя клавиши, выберите меньшую толщину линии.
Попробуем придать получившейся картинке перспективу. Для этого нужно перекосить нижнюю часть изображения. Сначала выделим ее. На панели инструментов выберите инструмент Выделить (1).
Обведите указателем мыши часть изображения, которую вы собираетесь редактировать. Вокруг нее появится пунктирная рамка выделения с маркерами по углам (2).
На панели инструментов нажмите кнопку Изменить размер и наклонить (3) или нажмите сочетание клавиш Ctrl+W.
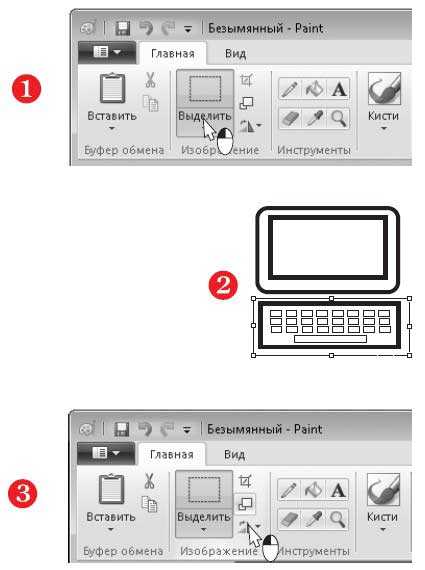
Откроется диалог Изменение размеров и наклона.
В группе Наклон (градусы) в поле По горизонтали введите угол наклона в градусах, например, — 60. В нашем случае угол должен быть отрицательным, чтобы нижняя часть выделения сместилась влево. Нажмите кнопку OK (4).
Выделенный фрагмент будет перекошен на заданный угол (5).
Наведите указатель мыши на маркер на рамке выделения. Указатель примет вид двунаправленной стрелки. Перетаскивая стороны рамки выделения за маркеры, немного увеличьте ширину выделенного фрагмента и уменьшите его высоту (6).
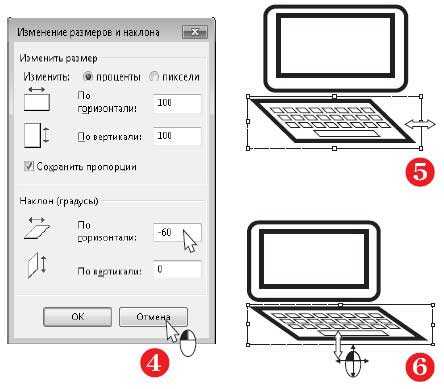
Раскрасим получившийся рисунок.
На панели инструментов нажмите кнопку Заливка цветом (1).
На палитре выберите цвет заливки, например, индиго (2).
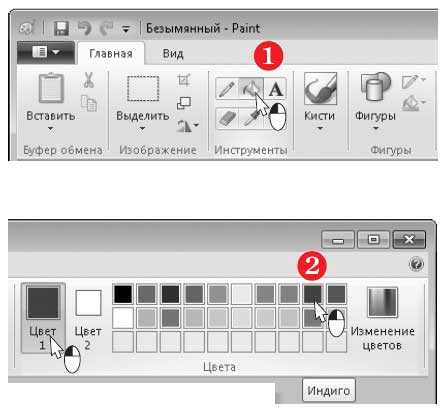
Попадая в рабочую область окна, указатель мыши приобретает вид ведра с краской (3).
Наведите указатель в то место, которое вы хотите залить цветом, и щелкните кнопкой мыши. Вся область, ограниченная замкнутой линией, будет закрашена выбранным цветом (4).
Выберите другой цвет и таким же образом закрасьте, например, рамку экрана или клавиши на рисунке.
Что бы еще нарисовать?
Нажмите кнопку Кисти и выберите одну из кисточек (5).
Выберите толщину линии и ее цвет (6).
Указатель мыши примет вид перекрестья с цветной точкой в центре. Нажимая кнопку мыши, вы как будто касаетесь кистью бумаги.
Нарисуйте что-нибудь, например, смайлик:-) (7).
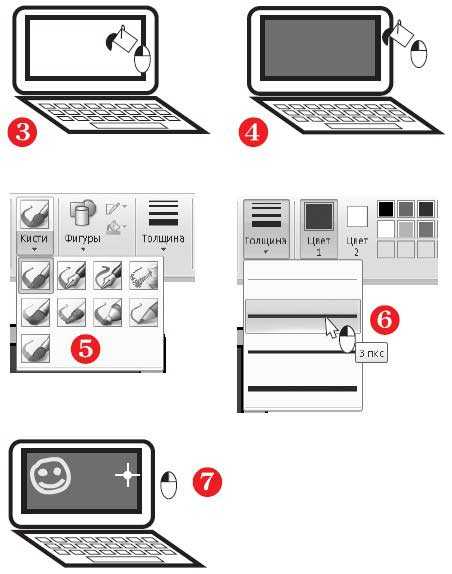 Поделитесь на страничке
Поделитесь на страничкеСледующая глава >
it.wikireading.ru
Как работать с программой Paint. Рисование в Paint
Графический редактор запускается через меню пуск и позволяет создавать рисунки и обрабатывать уже существующие файлы, иллюстрации. После запуска программы, на экране отображается ее рабочее окно, кроме стандартных элементов интерфейса, такие как главное меню и полосы прокрутки, в окне редактора присутствует также панели рисования расположенные слева, и палитры цветов, которые расположены в нижней части экрана.
Графический редактор позволяет создавать объекты нескольких типов, можно создавать произвольные линии, для этого используется инструмент карандаш, так же можно создавать линии правильной формы, кроме создания графических объектов. С помощью линий или от рисовки их карандашом, можно использовать инструменты создания готовых объектов.
Возможности приложения
В программе возможно создание окружностей, эллипсов, прямоугольников и произвольных многоугольников, при их построении можно задавать цвет контура и заливки, для этого выбирается один из трех режимов задания цветов объектов, их выбор производиться щелчком левой кнопкой мыши на значке в нижней части на панели рисования. Кроме создания графических объектов, в рисунок можно добавлять произвольную текстовую информацию. Для этого используется инструмент в виде буквы «А» на панели рисования.
После того как текст создан, он становиться графическим объектом, его модификация невозможна. С помощью программы Paint можно изменить фон рабочего стола, для этого выберите меню файл-установить рисунок фоном рабочего стола-ОК.
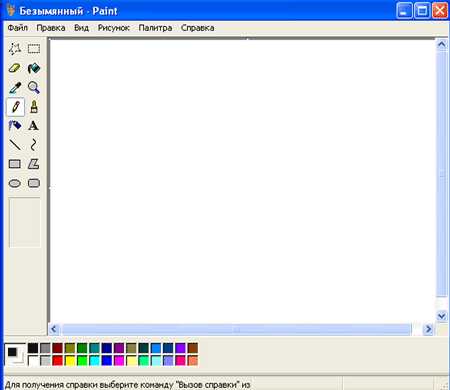
Для того, чтобы сохранить созданный рисунок, откройте пункт меню Файл, из него вызовите команду Сохранить, на экране отобразиться стандартный диалог Сохранения файлов, который необходимо ввести имя сохраняемого файла и нажать кнопку подтверждения. Дополнительно по желанию только что созданный рисунок можно сделать фоном рабочего стола, для этого нужно в меню файл выбрать одноименную команду.
xn—-ttbkadddjj.xn--p1ai
Программа Paint (классический, 3d) для Windows 10, 8.1, 8, 7 Paint — Простой графический редактор, стандартная программа, входящая в состав всех версий Windows. Он также часто упоминается как MS Paint или Microsoft Paint. Позволяет создавать рисунки, картинки и т.д. или редактировать изображения. Кроме того, его можно использовать для сохранения графических файлов в различных форматах. В 2017 году с выходом обновления Windows 10 Creators Update в стандартный пакет приложений для работы с графикой добавилось очень интересное приложение: Paint 3d для работы с 3d и 3d изображениями. Также есть программа Fresh Paint. Paint 3d: иллюстрация работы с 3d и 2d объектами 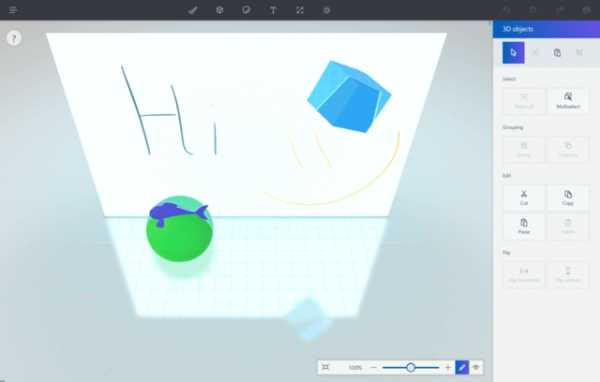 Paint 3D (Поинт, Паинт, Пэинт 3Д) — развитие программы (переиздание, ответвление, спин-офф) Microsoft Paint, от корпорации Microsoft. Является одним из нескольких приложений, выпущенных или улучшенных в Windows 10 Creators Update, наряду с View 3D, Windows Mixed Reality, Holograms (Голограммы) и 3D Builder. Paint 3D включает в себя функции Microsoft Paint и 3D-конструктора для облегченного гибридного 2D-3D-редактирования, который позволяет пользователям рисовать (воспроизводить) различные формы в программе из своего персонального компьютера и службы Microsoft Remix 3D [Источник: 2 — Википедия]. Paint 3D (Поинт, Паинт, Пэинт 3Д) — развитие программы (переиздание, ответвление, спин-офф) Microsoft Paint, от корпорации Microsoft. Является одним из нескольких приложений, выпущенных или улучшенных в Windows 10 Creators Update, наряду с View 3D, Windows Mixed Reality, Holograms (Голограммы) и 3D Builder. Paint 3D включает в себя функции Microsoft Paint и 3D-конструктора для облегченного гибридного 2D-3D-редактирования, который позволяет пользователям рисовать (воспроизводить) различные формы в программе из своего персонального компьютера и службы Microsoft Remix 3D [Источник: 2 — Википедия].Основные функции программы Paint 3D Окно Paint 3D 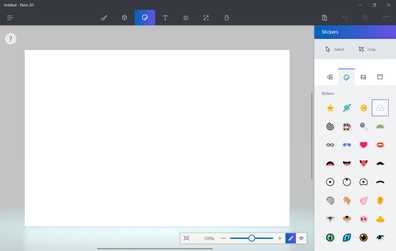 Главное окно Классический Paint. Основное окно программы, скриншот Классический Paint Программа открывает и сохраняет файлы как Windows Bitmap (24-бит, 256 цветов, 16 цветов, и черно-белый, все с расширением .BMP), JPEG , GIF (без анимации или прозрачности, хотя Windows 98 версия, Windows 95 обновления , и Windows NT4 версия сделал поддерживает последнего), PNG (без альфа-канала), и TIFF (без поддержки мультистраничности). Программа может работать в цветном режиме или двухцветном черно-белом, но без режима оттенки-серого. Из-за своей простоты он быстро стал одним из самых используемых приложений в ранних версиях Windows, предоставляя возможность многим рисовать на компьютере в первый раз. [1 — По данным Википедии].В Windows 3.0 назывался PaintBrush, но затем был опять переименован в Paint. Начиная с версии Windows 7 Paint получил новый ленточный интерфейс и был полностью переработан, получил дополнительные кисти и фигуры, схожие с библиотекой Microsoft Office. В версии Windows 10 присутствует меню Файл (вместо значка) Некоторые основные возможности:
При попытке сохранить только что созданный рисунок, программа по умолчанию присваивает ему имя Безымянный, которое можно сменить на нужное. Кисти в Paint для Windows 7 (источник 1 — Википедия) В Paint присутствует инструкция по работе с программой — встроенная справка. Для вызова справки можно нажать клавишу F1 или значок знак вопроса в правом верхнем углу программы. Paint можно пользоваться как инструментом для работы с / создания скриншотов — снимков экрана вашего компьютера. Создаются при помощи нажатия PrintScr или Alt + PrintScr — далее изображение находится в буфере обмена и далее его можно вставить в Paint для корректировки. Вставленное изображение оказывается выделенным, и поэтому его можно перемещать. При вставке размер рабочей области увеличивается так, чтобы вмещать в себя вставляемое изображение. Пользуясь этим, можно измерять размеры изображений — достаточно перед вставкой уменьшить за нижний правый угол размеры рабочей области до минимальных, а после вставки посмотреть на «атрибуты» изображения. Также можно в нем смотреть / изменять фотографии и другое. Как открыть Paint в Windows 10, 8, 7: смотри на этой странице. Источник: Википедия 1, 2. |
www.soft-besplatno.ru