|
Текст и таблицы в InDesign |
|
| Align center (Выключка по центру) | Ctrl+Shift+C |
| Align force justify (Выключка полная) | Ctrl+Shift+F |
| Align justify (Выключка по формату влево) | Ctrl+Shift+J |
| Align left (Выключка влево) | Ctrl+Shift+L |
| Align right (Выключка вправо) | Ctrl+Shift+R |
| Align to baseline grid (Выровнять по сетке) | Ctrl+Alt+Shift+G |
| Apply bold (Полужирное начертание) | Ctrl+Shift+B |
| Apply italic (Курсивное начертание) | Ctrl+Shift+l |
| Apply normal (Обычное начертание) | Ctrl+Shift+Y |
| Auto leading (Автоинтерлиньяж) | Ctrl+Alt+Shift+A |
| Auto-hyphenate on/off (Автоматический перенос включить/выключить) | Ctrl+Alt+Shift+H |
| Clear (Удалить) | Backspace |
| Decrease baseline shift (Смещение базовой линии вниз) | Alt+Shift+Down |
| Decrease baseline shiftxS (Смещение базовой линии вниз на 5 ед.) | Ctrl+Alt+Shift+Down |
| Decrease kerning/tracking (Уменьшить кернинг/трекинг) | Alt+Lett |
| Decrease kerning/trackmgxS (Уменьшить кернинг/трекинг на 5 ед.) | Ctrl+Alt+Left |
| Decrease leading (Уменьшить интерлиньяж) | Alt+Up |
| Decrease leadingxS (Уменьшить интерлиньяж на 5 ед.) | Ctrl+Alt+Up |
| Decrease point size (Уменьшить размер кегля) | Ctrl+Shift+, |
| Decrease point sizexS (Уменьшить размер кегля на 5 ед.) | Ctrl+Alt+Shift+, |
| Decrease word space (Уменьшить интервал между словами) | Ctrl+Alt+Backspace |
| Decrease word spacexS (Уменьшить интервал между словами на 5 ед.) | Ctrl+Alt+Shift+Backspace |
| Delete (Удалить) | Delete |
| Find Next (Следующий) | Shift+F2 |
| Increase baseline shift (Смещение базовой линии вверх) | Alt+Shift+Up |
| Increase baseline shiftxS (Смещение базовой линии вверх на 5 ед.) | Ctrl+Alt+Shift+Up |
| Increase kerning/tracking (Увеличить кернинг/трекинг) | Alt+Right |
| Increase kerning/trackingxS (Увеличить кернинг/трекинг на 5 ед.) | Ctrl+Alt+Right |
| Increase leading (Увеличить интерлиньяж) | Alt+Down |
| Increase leadingxS (Увеличить интерлиньяж на 5 ед.) | Ctrl+Alt+Down |
| Increase point size (Увеличить размер кегля) | Ctrl+Shlft+. |
| Increase point sizexS (Увеличить размер кегля на 5 ед.) | Ctrl+Alt+Shitt+. |
| Increase word space (Увеличить интервал между словами) | Ctrt+Alt+\ |
| Increase word spacexS (Увеличить интервал между словами на 5 ед.) | Ctrl+Alt+Shift+\ |
| Load Find and Find Next instance (Загрузить выделенный текст в поле Find и найти следующий пример) | Shift+F1 |
| Load Find with selected text (Загрузить выделенный тест в поле Find) | Ctrl+F1 |
| Load Replace with selected text (Загрузить выделенный тест в поле Replace) | Ctrl+F2 |
| Move Down (Переход на одну ячейку вниз) | Down |
| Move down one line (Переход вниз на одну строку) | Down |
| Move Left (Переход на одну ячейку влево) | Left |
| Move Right (Переход на одну ячейку вправо) | Right |
| Move to beginning of story (Переход в начало текстового блока) | Ctrl+Home |
| Move to end of story (Переход в конец текстового блока) | Ctrl+End |
| Move to First Cell in Column (Переход к первой ячейке столбца) | Alt+PageUp |
| Move to First Cell in Row (Переход к первой ячейке строки) | Alt+Home |
| Move to First Row in Frame (Переход к первой строке фрейма) | PageUp |
| Move to Last Cell in Column (Переход к последней ячейке столбца) | Alt+Page Down |
| Move to Last Cell in Row (Переход к последней ячейке строки) | Alt+End |
| Move to Last Row in Frame (Переход к последней строке фрейма) | PageDown |
| Move to Next Cell (Переход к следующей ячейке) | Tab |
| Move to Previous Cell (Переход к предыдущей ячейке) | Shift+Tab |
| Move to the end of the line (Переход в конец строки) | End |
| Move to the left one character (Переход на один символ влево) | Left |
| Move to the left one word (Переход на одно слово влево) | Ctrl+Left |
| Move to the next paragraph (Переход к следующему абзацу) | Ctrl+Down |
| Move to the previous paragraph (Переход к предыдущему абзацу) | Ctrl+Up |
| Move to the right one character (Переход на один символ вправо) | Right |
| Move to the right one word (Переход на одно слово вправо) | Ctrl+Rlght |
| Move to the start of the line (Переход в начало строки) | Home |
| Move Up (Переход на одну ячейку вверх) | Up |
| Move up one line (Переход на одну строку вверх) | Up |
| Normal horizontal text scale (Нормальная ширина текста) | Ctrl+Shift+X |
| Normal vertical text scale (Нормальная высота текста) | Ctrl+Alt+Shift+X |
| Recompose all stories (Перекомпоновать все текстовые блоки) | Ctrl+Alt+/ |
| Replace with Change To text (Заменить текстом из поля Change To) | Ctrl+F3 |
| Reset kerning and tracking (Отменить настройки кернинга и трекинга) | Ctrl+Alt+Q |
| Select Cells Above (Выделить ячейки выше) | Shift+Up |
| Select Cells Below (Выделить ячейки ниже) | Shift+Down |
| Select Cells to the Left (Выделить ячейки слева) | Shift+Left |
| Select Cells to the Right (Выделить ячейки справа) | Shift+Right |
| Select line (Выделить строку) | Ctrl+Shift+\ |
| Select one character to the left (Выделить символ слева) | Shift+Left |
| Select one character to the right (Выделить символ справа) | Shift+Right |
| Select one line above (Выделить строку выше) | Shift+Up |
| Select one line below (Выделить строку ниже) | Shift+Down |
| Select one paragraph before (Выделить абзац выше) | Ctrl+Shift+Up |
| Select one paragraph forward (Выделить абзац ниже) | Ctrl+Shift+Down |
| Select one word to trie left (Выделить слово слева) | Ctrl+Shift+Left |
| Select one word to the right (Выделить слово справа) | Ctrl+Shift+Right |
| Select to beginning of story (Выделить до начала текстового блока) | Ctrl+Shift+Home |
| Select to end of story (Выделить до конца текстового блока) | Ctrl+Shift+End |
| Select to the end of the line (Выделить до конца строки) | Shift+End |
| Select to the start of the line (Выделить до начала строки) | Shift+Home |
| Toggle CelHext Selection (Переключение между выделением ячеек/текста) | Esc |
| Toggle Quotes preference (Переключение кавычек) | Ctrl+Alt+Shift+V |
| Update missing font list (Обновить список отсутствующих шрифтов) | Ctrl+Alt+Shift+/ |
grs-polygraph.ru
| Bring Forward (Сдвинуть вперед) | Ctrl+] |
| Bring to Front (На передний план) | Ctrl+Shift+] |
| Send Backward (Сдвинуть назад) | Ctrl+[ |
| Send to Back (На задний план) | Ctrl+Shift+[ |
| Clipping Path (Обтравочный контур) | Ctrl+Alt+Shift+K |
| Compound: Make (Составные контуры: Создать) | Ctrl+8 |
| Compound: Release (Составные контуры: Разблокировать) | Ctrl+Alt+8 |
| Corner Effects (Угловые эффекты) | Ctrl+Alt+R |
| Drop Shadow (Задать тень) | Ctrl+Alt+M |
| Center Content (Центрировать содержимое) | Ctrl+Shift+E |
| Fit Content Proportionally (Сохранить пропорции содержимого) | Ctrl+Alt+Shift+E |
| Fit Content to Frame (Содержимое по размеру фрейма) | Ctrl+Alt+E |
| Fit Frame to Content (Настроить размер фрейма по содержимому) | Ctrl+Alt+C |
| Group (Сгруппировать) | Ctrl+G |
| Lock Position (Блокировать) | Ctrl+L |
| Text Frame Options (Параметры текстового фрейма) | Ctrl+B |
| Ungroup (Разгруппировать) | Ctrl+Shift+G |
| Unlock Position (Отменить блокировку) | Ctrl+Alt+L |
| Align center (Выключка по центру) | Ctrl+Shift+C |
| Align force justify (Выключка полная) | Ctrl+Shift+F |
| Align justify (Выключка по формату влево) | Ctrl+Shift+J |
| Align left (Выключка влево) | Ctrl+Shift+L |
| Align right (Выключка вправо) | Ctrl+Shift+R |
| Align to baseline grid (Выровнять по сетке) | Ctrl+Alt+Shift+G |
| Ctrl+Shift+B | |
| Apply italic (Курсивное начертание) | Ctrl+Shift+l |
| Apply normal (Обычное начертание) | Ctrl+Shift+Y |
| Auto leading (Автоинтерлиньяж) | Ctrl+Alt+Shift+A |
| Auto-hyphenate on/off (Автоматический перенос включить/выключить) | Ctrl+Alt+Shift+H |
| Clear (Удалить) | Backspace |
| Decrease baseline shift (Смещение базовой линии вниз) | Alt+Shift+Down |
| Decrease baseline shiftxS (Смещение базовой линии вниз на 5 ед.) | Ctrl+Alt+Shift+Down |
| Decrease kerning/tracking (Уменьшить кернинг/трекинг) | Alt+Lett |
| Decrease kerning/trackmgxS (Уменьшить кернинг/трекинг на 5 ед.) | Ctrl+Alt+Left |
| Decrease leading (Уменьшить интерлиньяж) | Alt+Up |
| Decrease leadingxS (Уменьшить интерлиньяж на 5 ед.) | Ctrl+Alt+Up |
| Decrease point size (Уменьшить размер кегля) | Ctrl+Shift+, |
| Decrease point sizexS (Уменьшить размер кегля на 5 ед.) | Ctrl+Alt+Shift+, |
| Decrease word space (Уменьшить интервал между словами) | Ctrl+Alt+Backspace |
| Decrease word spacexS (Уменьшить интервал между словами на 5 ед.) | Ctrl+Alt+Shift+Backspace |
| Delete (Удалить) | Delete |
| Find Next (Следующий) | Shift+F2 |
| Increase baseline shift (Смещение базовой линии вверх) | Alt+Shift+Up |
| Increase baseline shiftxS (Смещение базовой линии вверх на 5 ед.) | Ctrl+Alt+Shift+Up |
| Increase kerning/tracking (Увеличить кернинг/трекинг) | Alt+Right |
| Increase kerning/trackingxS (Увеличить кернинг/трекинг на 5 ед.) | Ctrl+Alt+Right |
| Increase leading (Увеличить интерлиньяж) | Alt+Down |
| Increase leadingxS (Увеличить интерлиньяж на 5 ед.) | Ctrl+Alt+Down |
| Increase point size (Увеличить размер кегля) | Ctrl+Shlft+. |
| Increase point sizexS (Увеличить размер кегля на 5 ед.) | Ctrl+Alt+Shitt+. |
| Increase word space (Увеличить интервал между словами) | Ctrt+Alt+\ |
| Increase word spacexS (Увеличить интервал между словами на 5 ед.) | Ctrl+Alt+Shift+\ |
| Load Find and Find Next instance (Загрузить выделенный текст в поле Find и найти следующий пример) | Shift+F1 |
| Load Find with selected text (Загрузить выделенный тест в поле Find) | Ctrl+F1 |
| Load Replace with selected text (Загрузить выделенный тест в поле Replace) | Ctrl+F2 |
| Move Down (Переход на одну ячейку вниз) | Down |
| Move down one line (Переход вниз на одну строку) | Down |
| Move Left (Переход на одну ячейку влево) | Left |
| Move Right (Переход на одну ячейку вправо) | Right |
| Move to beginning of story (Переход в начало текстового блока) | Ctrl+Home |
| Move to end of story (Переход в конец текстового блока) | Ctrl+End |
| Move to First Cell in Column (Переход к первой ячейке столбца) | Alt+PageUp |
| Move to First Cell in Row (Переход к первой ячейке строки) | Alt+Home |
| Move to First Row in Frame (Переход к первой строке фрейма) | PageUp |
| Move to Last Cell in Column (Переход к последней ячейке столбца) | Alt+Page Down |
| Move to Last Cell in Row (Переход к последней ячейке строки) | Alt+End |
| Move to Last Row in Frame (Переход к последней строке фрейма) | PageDown |
| Move to Next Cell (Переход к следующей ячейке) | Tab |
| Move to Previous Cell (Переход к предыдущей ячейке) | Shift+Tab |
| Move to the end of the line (Переход в конец строки) | End |
| Move to the left one character (Переход на один символ влево) | Left |
| Move to the left one word (Переход на одно слово влево) | Ctrl+Left |
| Move to the next paragraph (Переход к следующему абзацу) | Ctrl+Down |
| Move to the previous paragraph (Переход к предыдущему абзацу) | Ctrl+Up |
| Move to the right one character (Переход на один символ вправо) | Right |
| Move to the right one word (Переход на одно слово вправо) | Ctrl+Rlght |
| Move to the start of the line (Переход в начало строки) | Home |
| Move Up (Переход на одну ячейку вверх) | Up |
| Move up one line (Переход на одну строку вверх) | Up |
| Normal horizontal text scale (Нормальная ширина текста) | Ctrl+Shift+X |
| Normal vertical text scale (Нормальная высота текста) | Ctrl+Alt+Shift+X |
| Only Align First Line To Grid (Выравнивание по сетке только первой строки) | |
| Recompose all stories (Перекомпоновать все текстовые блоки) | Ctrl+Alt+/ |
| Replace with Change To text (Заменить текстом из поля Change To) | Ctrl+F3 |
| Reset kerning and tracking (Отменить настройки кернинга и трекинга) | Ctrl+Alt+Q |
| Select Cells Above (Выделить ячейки выше) | Shift+Up |
| Select Cells Below (Выделить ячейки ниже) | Shift+Down |
| Select Cells to the Left (Выделить ячейки слева) | Shift+Left |
| Select Cells to the Right (Выделить ячейки справа) | Shift+Right |
| Select line (Выделить строку) | Ctrl+Shift+\ |
| Select one character to the left (Выделить символ слева) | Shift+Left |
| Select one character to the right (Выделить символ справа) | Shift+Right |
| Select one line above (Выделить строку выше) | Shift+Up |
| Select one line below (Выделить строку ниже) | Shift+Down |
| Select one paragraph before (Выделить абзац выше) | Ctrl+Shift+Up |
| Select one paragraph forward (Выделить абзац ниже) | Ctrl+Shift+Down |
| Select one word to trie left (Выделить слово слева) | Ctrl+Shift+Left |
| Select one word to the right (Выделить слово справа) | Ctrl+Shift+Right |
| Select to beginning of story (Выделить до начала текстового блока) | Ctrl+Shift+Home |
| Select to end of story (Выделить до конца текстового блока) | Ctrl+Shift+End |
| Select to the end of the line (Выделить до конца строки) | Shift+End |
| Select to the start of the line (Выделить до начала строки) | Shift+Home |
| Toggle CelHext Selection (Переключение между выделением ячеек/текста) | Esc |
| Toggle Quotes preference (Переключение кавычек) | Ctrl+Alt+Shift+V |
| Update missing font list (Обновить список отсутствующих шрифтов) | Ctrl+Alt+Shift+/ |
| Character (Шрифт) | Ctrl+T |
| Character Styles (Стили знака) | Shift+F11 |
| Check Spelling (Орфография) | Ctrl+l |
| Create Outlines (Создать контуры) | Ctrl+Shift+0 |
| Insert Column Break (Вставить символ начала новой колонки) | Num+Enter |
| Insert Forced Line Break (Вставить символ принудительного разрыва строки) | Shift+Enter |
| Insert Frame Break (Вставить символ начала нового фрейма) | Shift+Num+Enter |
| Insert Page Break (Вставить символ начала новой страницы) | Ctrl+Num+Enter |
| Insert Auto Page Number (Вставить символ автонумерации страниц) | Ctrl+Alt+N |
| Insert Bullet Character (Вставить символ маркированного списка (жирную точку)) | Alt+8 |
| Insert Copyright Symbol (Вставить знак авторского права) | Alt+G |
| Insert Discretionary Hyphen (Вставить дискреционный (мягкий) перенос) | Ctrl+Shift+- |
| Insert Double Left Quotation (Вставить открытые двойные кавычки) | Alt+[ |
| Insert Double Right Quotation (Вставить закрытые двойные кавычки) | Shlft+Alt+[ |
| Insert Ellipsis (Вставить многоточие) | Alt+; |
| Insert Em Dash (Вставить длинное тире) | Shift+Alt+- |
| Insert En Dash (Вставить тире средней длины(короткое)) | Alt+- |
| Insert Indent to Here (Вставить символ величины отступа) | Ctrl+\ |
| Insert Next Page Number (Вставить номер следующей страницы) | Ctrl+Alt+Shift+] |
| Insert Nonbreaking Hyphen (Вставить фиксированный дефис) | Ctrl+Alt+- |
| Insert Paragraph Symbol (Вставить символ абзаца) | Alt+7 |
| Insert Previous Page Number (Вставить номер предыдущей страницы) | Ctrl+Alt+Shift+[ |
| Insert Registered Trademark Symbol (Вставить символ зарегистрированного товарного знака) | Alt+R |
| Insert Right Indent Tab (Вставить символ выравнивания по правому краю) | Shift+Tab |
| Insert Section Name (Вставить название параграфа) | Ctrl+Alt+Shift+N |
| Insert Section Symbol (Вставить символ параграфа) | Alt+6 |
| Insert Single Left Quotation (Вставить открытые одиночные кавычки) | Alt+] |
| Insert Single Right Quotation (Вставить закрытые одиночные кавычки) | Shift+AIt+] |
| Insert Trademark Symbol (Вставить символ товарного знака) | Alt+2 |
| Insert Em Space (Вставить круглую шпацию) | Ctrl+Shift+M |
| Insert En Space (Вставить полукруглую шпацию) | Ctrl+Shift+N |
| Insert Figure Space (Вставить цифровую шпацию) | Ctrl+Alt+Shift+8 |
| Insert Hair Space (Вставить волосяную шпацию) | Ctrl+Alt+Shift+l |
| Insert Nonbreaking Space (Вставить фиксированный пробел) | Ctrl+Alt+X |
| Insert Thin Space (Вставить тонкую шпацию) | Ctrl+Alt+Shift+M |
| Paragraph (Абзац) | Ctrl+M |
| Paragraph Styles (Стили абзаца) | F11 |
| Show Hidden Characters (Показать непечатаемые символы) | Ctrl+Alt+l |
| Tabs (Табуляция) | Ctrl+Shift+T |
| Display Master Items (Показать элементы шаблона) | Ctrl+Y |
| Entire Pasteboard (Отобразить монтажный стол) | Ctrl+Alt+Shift+0 |
| Fit Page in Window (Отобразить всю страницу) | Ctrl+0 |
| Fit Spread in Window (Отобразить разворот) | Ctrl+Alt+0 |
| Hide Guides (Спрятать направляющие) | Ctrl+; |
| Hide Rulers (Спрятать линейки) | Ctrl+R |
| High Quality Display (Отображение графики с высоким разрешением) | Ctrl+Alt+H |
| Lock Guides (Закрепить направляющие) | Ctrl+Alt+; |
| Optimized Display (Отображение графики в виде плашек) | Ctrl+Alt+O |
| Show Baseline Grid (Показать базовую сетку) | Ctrl+Alt+’ |
| Show Document Grid (Показать сетку документа) | Ctrl+’ |
| Show Frame Edges (Показать границы фрейма) | Ctrl+H |
| Show Text Threads (Показать линии связи) | Ctrl+Alt+Y |
| Snap to Document Grid (Привязать к сетке документа) | Ctrl+Shift+V |
| Snap to Guides (Выровнять по направляющим) | Ctrl+Shift+; |
| Typical Display (Стандартное отображение графики) | Ctrl+Alt+Z |
| Zoom In (Увеличить) | Ctrl+= |
| Zoom Out (Уменьшить) | Ctrl — |
| 200% size (Масштаб 200%) | Ctrl+2 |
| Actual Size (Реальный размер) | Ctrl+1 |
| 400% size (Масштаб 400%) | Ctrl+4 |
| 50% size (Масштаб 50%) | Ctrl+5 |
| Access page number box (Перейти к меню выбора номера страницы) | Ctrl+J | Access zoom percentage box (Перейти к меню выбора масштаба) | Ctrl+Alt+5 |
| Activate last-used field in palette (Активизировать поле палитры, задействованное в последний раз) | Ctrl+~ |
| First spread (Первый разворот) | Alt+Shift+PageUp |
| Fit Selection in Window (Увеличить выделение до размеров окна) | Ctrl+Alt+= |
| Force redraw (Принудительнаяя перерисовка изображения) | Shift+F5 |
| Go to first frame (Перейти к первому фрейму) | Ctrl+Alt+Shift+PageUp |
| Go to last frame (Перейти к последнему фрейму) | Ctrl+Alt+Shift+PageDown |
| Go to next frame (Перейти к следующему фрейму) | Ctrl+Alt+PageDown |
| Go to previous frame (Перейти к предыдущему фрейму) | Ctrl+Alt+PageUp |
| Last spread (Последний разворот) | Alt+Shift+PageDown |
| Next spread (Следующий разворот) | Alt+PageDown, Ctrl+Right |
| Next window (Следующее окно) | Ctrl+F6 |
| Previous spread (Предыдущий разворот) | Alt+PageUp, Ctrl+Left |
| Previous window (Предыдущее окно) | Ctrl+Shift+F6 |
| Scroll down one screen (Прокрутка вниз по высоте одного экрана) | PageDown |
| Scroll up one screen (Прокрутка вверх по высоте одного экрана) | PageUp |
| Show/Hide palettes (Отобразить/скрыть палитры) | Tab |
| Show/Hide palettes except toolbox (Отобразить/скрыть все палитры, кроме панелей инструментов) | Shift+Tab |
| Toggle between views (Переключение между режимами отображения) | Ctrl+Alt+2 |
| Toggle Measurements (Переключение между единицами измерения) | Ctrl+Aft+Shift+U |
| Add New Index Entry (Добавить вход указателя) | Ctrl+Alt+U |
| New index entry (reversed) (Добавить вход указателя (отмена)) | Ctrl+Shift+F8 |
| Add New Page (Создать страницу) | Ctrl+Shift+P |
| Clear Local Display Settings (Сбросить локальные настройки экрана) | Ctrl+Shift+F2 |
| Close all (Закрыть всё) | Ctrl+Alt+Shift+W |
| Close document (Закрыть документ) | Ctrl+Shift+W |
| Create outlines (Создать контуры) | Ctrl+Alt+Shift+0 |
| Decrease size/scale by 1% (Уменьшить размер/масштаб на 1%) | Ctrl + |
| Decrease size/scale by 5% (Уменьшить размер/масштаб на 5%) | Ctrl+Alt + |
| Increase size/scale by 1% (Увеличить размер/масштаб на 1%) | Ctrl + |
| Increase size/scale by 5% (Увеличить размер/масштаб на 5%) | Ctrl+Alt + |
| New default document (Новый документ по умолчанию) | Ctrl+Alt+N |
| Nudge down (Переместить вниз) | Down |
| Nudge down 1/10 (Переместить вниз на 1/10 ед.) | Ctrl+Shift+Down |
| Nudge down 1/10 сору (Переместить вниз на 1/10 ед. и скопировать) | Ctrl+Alt+Shift+Down |
| Nudge down copy (Переместить вниз и скопировать) | Alt+Down |
| Nudge down хЮ (Переместить вниз на 10 ед.) | Shift+Down |
| Nudge down хЮ сору (Переместить вниз на 10 ед. и скопировать) | Alt+Shift+Down |
| Nudge left (Переместить влево) | Left |
| Nudge left 1/10 (Переместить влево на 1/10 ед.) | Ctrl+Shift+Left |
| Nudge left 1/10 сору (Переместить влево на 1/10 ед. и скопировать) | Ctrl+Alt+Shift+Left |
| Nudge left copy (Переместить влево и скопировать) | Alt+Left |
| Nudge left х10 (Переместить влево на 10 ед.) | Shift+Left |
| Nudge left х10 copy (Переместить влево на 10 ед. и скопировать) | Alt+Shift+Left |
| Nudge right (Переместить вправо) | Right |
| Nudge right 1/10 (Переместить вправо на 1/10 ед.) | Ctrl+Shift+Right |
| Nudge right 1/10 сору (Переместить вправо на 1/10 ед. и скопировать) | Ctrl+Alt+Shift+Right |
| Nudge right copy (Переместить вправо и скопировать) | Alt+Right |
| Nudge right х10 (Переместить вправо на 10 ед.) | Shift+Right |
| Nudge right х10 сору (Переместить вправо на 10 ед. и скопировать) | Alt+Shift+Rignt |
| Nudge up (Переместить вверх) | Up |
| Nudge up 1/10 (Переместить вверх на 1/10 ед.) | Ctrl+Shift+Up |
| Nudge up 1/10 сору (Переместить вверх на 1/10 ед. и скопировать) | Ctrl+Alt+Shift+Up |
| Nudge up copy (Переместить вверх и скопировать) | Alt+Up |
| Nudge up х10 (Переместить вверх на 10 ед.) | Shift+Up |
| Nudge up х10 сору (Переместить вверх на 10 ед. и скопировать) | Alt+Shift+Up |
| Open index entry dialog (Открыть диалоговое окно входа указателя) | Ctrl+U |
| Save all (Сохранить все) | Ctrl+Alt+Shift+S |
| Select all guides (Выделить все направляющие) | Ctrl+Alt+G |
| Select bottom object (Выделить самый нижний объект) | Ctrl+Alt+Shft+[ |
| Select next object above (Выделить объект, расположенный выше) | Ctrl+Alt+] |
| Select next object below (Выделить объект, расположенный ниже) | Ctrl+Alt+[ |
| Select top object (Выделить самый верхний объект) | Ctrl+Alt+Shift+] |
www.myadept.ru
Не работают горячие клавиши в Adobe InDesign
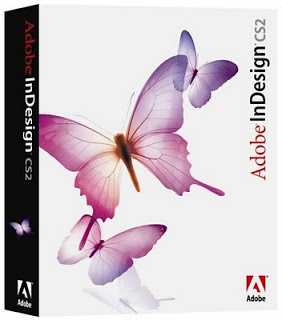
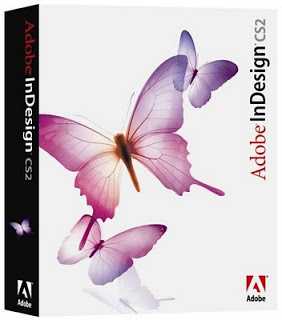 Странный глюк обнаружился в Adobe InDesign из CS2 (судя по комментариям CS3, даже CS6 не лишена этого недостатка). Вдруг, без всяких видимых причин перестали работать «горячие клавиши». Никогда с таким не сталкивался и даже намека не слышал на подобное.
Странный глюк обнаружился в Adobe InDesign из CS2 (судя по комментариям CS3, даже CS6 не лишена этого недостатка). Вдруг, без всяких видимых причин перестали работать «горячие клавиши». Никогда с таким не сталкивался и даже намека не слышал на подобное.
Особенно досадно это в тот момент, когда заказчик «сидит над душой», а ты не знаешь как заставить работать эти горячие клавиши. А без них как-то неловко работать. Не та продуктивность. И еще кажется, что заказчик думает, что ты неопытный, потому что, пользуюсь горячими клавишами, настолько отвыкаешь от меню, что когда они перестают работать, ты становишься беспомощным
Если у вас случилось «непоправимое», думаю вам это поможет
- Переключитесь на английскую раскладку клавиатуры — это обязательно!
- Выберите в главном меню Edit → Keyboard Shortcuts.
- Создайте новый набор нажав кнопку New set, присвоив ему любое имя.
- Перейдите на предыдущий набор Default и нажмите ОК.
Теперь все горячие клавиши должны заработать.
В комментариях можете написать
- Что вы верстаете в Индизайне (буклеты, листовки, книги, сайты)?
- Какую версию InDesign используете?
Думаю это будет интересно всем моим читателям и вам. Удачи вам и хорошего настроения!
Буду благодарен, если вы поделитесь этими рекомендациями в социальных сетях, нажав на соответствующую кнопочку. Спасибо.
А теперь поделюсь с вами несколькими приемами работы, которые помогут повысить производительность труда.
Горячие клавиши в Индизайне
- Быстрое переключение масштаба с текущего в предыдущий просмотр Ctrl+Alt+2.
- В InDesign есть замечательная функция Window → Arrange → New Window. Она позволяет отображать разные части одного документа в различных окнах. Например, в одном окне можно отобразить страницу документа с масштабом Fit in Window, а в другом — с увеличением в 300%. Или вариант другого применения: в одном окне документ в режиме предварительного просмотра, в другом — обычный. Переключаясь между окнами, можно мгновенно переходить не только на нужную страницу документа, но и в конкретное место на ней. Попробуйте использование нескольких окон и вы убедитесь, что экономите время.
- Переключение режимов просмотра — W.
Понравилась статья? Поделиться с друзьями:
fortress-design.com
Не работают горячие клавиши в Adobe InDesign
Странный глюк обнаружился в Adobe InDesign из CS2 (судя по комментариям CS3, даже CS6 не лишена этого недостатка). Вдруг, без всяких видимых причин перестали работать «горячие клавиши». Никогда с таким не сталкивался и даже намека не слышал на подобное.
Особенно досадно это в тот момент, когда заказчик «сидит над душой», а ты не знаешь как заставить работать эти горячие клавиши. А без них как-то неловко работать. Не та продуктивность. И еще кажется, что заказчик думает, что ты неопытный, потому что, пользуюсь горячими клавишами, настолько отвыкаешь от меню, что когда они перестают работать, ты становишься беспомощным
Если у вас случилось «непоправимое», думаю вам это поможет
- Переключитесь на английскую раскладку клавиатуры — это обязательно!
- Выберите в главном меню Edit → Keyboard Shortcuts.
- Создайте новый набор нажав кнопку New set, присвоив ему любое имя.
- Перейдите на предыдущий набор Default и нажмите ОК.
Теперь все горячие клавиши должны заработать.
В комментариях можете написать
- Что вы верстаете в Индизайне (буклеты, листовки, книги, сайты)?
- Какую версию InDesign используете?
Думаю это будет интересно всем моим читателям и вам. Удачи вам и хорошего настроения!
Буду благодарен, если вы поделитесь этими рекомендациями в социальных сетях, нажав на соответствующую кнопочку. Спасибо.
А теперь поделюсь с вами несколькими приемами работы, которые помогут повысить производительность труда.
Горячие клавиши в Индизайне
- Быстрое переключение масштаба с текущего в предыдущий просмотр Ctrl+Alt+2.
- В InDesign есть замечательная функция Window → Arrange → New Window. Она позволяет отображать разные части одного документа в различных окнах. Например, в одном окне можно отобразить страницу документа с масштабом Fit in Window, а в другом — с увеличением в 300%. Или вариант другого применения: в одном окне документ в режиме предварительного просмотра, в другом — обычный. Переключаясь между окнами, можно мгновенно переходить не только на нужную страницу документа, но и в конкретное место на ней. Попробуйте использование нескольких окон и вы убедитесь, что экономите время.
- Переключение режимов просмотра — W.
Понравилась статья? Поделиться с друзьями:
www.fortress-design.com
Как установить сочетания клавиш для стилей абзацев / символов в InDesign?
Мне жаль говорить, но это невозможно на клавиатуре без цифровой клавиатуры .
Вам нужно использовать номера номерных знаков для ваших ярлыков, а не обычных.
Вы все же можете редактировать сочетания клавиш в меню «Редактирование»> «Клавиатурные ярлыки», но вы не можете назначать ярлыки «Параграф» или «Стиль символов».
Я обнаружил, что использование окна (ов) абзаца / символа может быть довольно быстрой альтернативой. Откройте их под окном> Stlyes . Это позволит вам легко привязать их к правой панели инструментов.
Как вы можете видеть ниже, открывается окно со списком ваших стилей. Переместите курсор в абзац (или выделите символы), который вы хотите изменить, затем просто щелкните стиль, который вы хотите применить в списке.
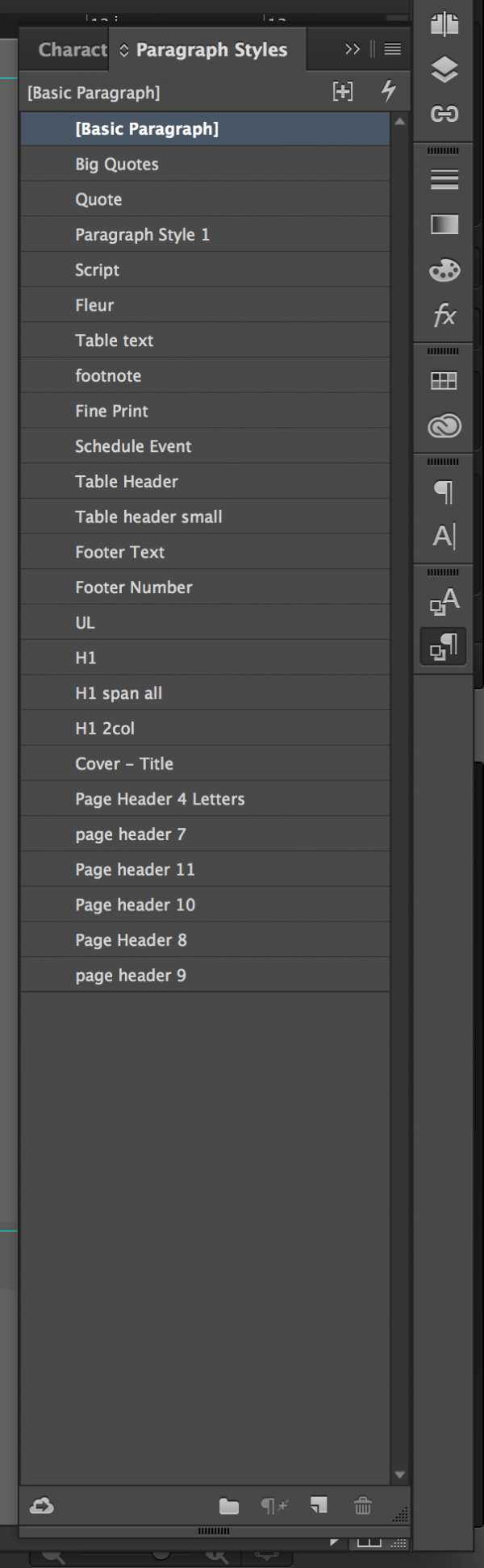
Я также нашел обходное решение (путем установки стороннего приложения) здесь , но я никогда не пробовал
Источники:
— https://forums.adobe.com/thread/324960
— http://www.mac-forums.com/images-graphic-design-and-digital-photography/189844-indesign-and-styles-keyboard-shortcuts-macbook-pro.html
Большое спасибо Джону за ваши ссылки и подтвердив мои подозрения. Как вы предлагаете то, что я делаю сейчас, но это не клавиатура, поэтому он не отвечает на мой вопрос. Я обобщил другие советы, которые я нашел, по ссылкам, которые вы предоставили, чтобы обеспечить след для будущих посетителей и планировать просто принять мой ответ (но я дал вам преимущество). Если вы хотите, чтобы я принял ваш ответ, я думаю, если вы выделите альтернативы keynoard, упомянутые над опцией, управляемой мышью, я рад принять ваше, а не кредит. Большое спасибо за Вашу помощь. 🙂
askentire.net
| Меню Object в InDesign | |
| Bring Forward (Сдвинуть вперед) | Ctrl+] |
| Bring to Front (На передний план) | Ctrl+Shift+] |
| Send Backward (Сдвинуть назад) | Ctrl+[ |
| Send to Back (На задний план) | Ctrl+Shift+[ |
| Clipping Path (Обтравочный контур) | Ctrl+Alt+Shift+K |
| Compound: Make (Составные контуры: Создать) | Ctrl+8 |
| Compound: Release (Составные контуры: Разблокировать) | Ctrl+Alt+8 |
| Corner Effects (Угловые эффекты) | Ctrl+Alt+R |
| Drop Shadow (Задать тень) | Ctrl+Alt+M |
| Center Content (Центрировать содержимое) | Ctrl+Shift+E |
| Fit Content Proportionally (Сохранить пропорции содержимого) | Ctrl+Alt+Shift+E |
| Fit Content to Frame (Содержимое по размеру фрейма) | Ctrl+Alt+E |
| Fit Frame to Content (Настроить размер фрейма по содержимому) | Ctrl+Alt+C |
| Group (Сгруппировать) | Ctrl+G |
| Lock Position (Блокировать) | Ctrl+L |
| Text Frame Options (Параметры текстового фрейма) | Ctrl+B |
| Ungroup (Разгруппировать) | Ctrl+Shift+G |
| Unlock Position (Отменить блокировку) | Ctrl+Alt+L |
| Меню View в InDesign | |
| Display Master Items (Показать элементы шаблона) | Ctrl+Y |
| Entire Pasteboard (Отобразить монтажный стол) | Ctrl+Alt+Shift+0 |
| Fit Page in Window (Отобразить всю страницу) | Ctrl+0 |
| Fit Spread in Window (Отобразитьразворот) | Ctrl+Alt+0 |
| Hide Guides (Спрятать направляющие) | Ctrl+; |
| Hide Rulers (Спрятать линейки) | Ctrl+R |
| High Quality Display (Отображение графики с высоким разрешением) | Ctrl+Alt+H |
| Lock Guides (Закрепить направляющие) | Ctrl+Alt+; |
| Optimized Display (Отображение графики в виде плашек) | Ctrl+Alt+O |
| Show Baseline Grid (Показать базовую сетку) | Ctrl+Alt+’ |
| Show Document Grid (Показать сетку документа) | Ctrl+’ |
| Show Frame Edges (Показать границы фрейма) | Ctrl+H |
| Show Text Threads (Показать линии связи) | Ctrl+Alt+Y |
| Snap to Document Grid (Привязать к сетке документа) | Ctrl+Shift+V |
| Snap to Guides (Выровнять по направляющим) | Ctrl+Shift+; |
| Typical Display (Стандартное отображение графики) | Ctrl+Alt+Z |
| Zoom In (Увеличить) | Ctrl+= |
| Zoom Out (Уменьшить) | Ctrl - |
| Текст и таблицы в InDesign | |
| Align center (Выключка по центру) | Ctrl+Shift+C |
| Align force justify (Выключкаполная) | Ctrl+Shift+F |
| Align justify (Выключка по формату влево) | Ctrl+Shift+J |
| Align left (Выключка влево) | Ctrl+Shift+L |
| Align right (Выключка вправо) | Ctrl+Shift+R |
| Align to baseline grid (Выровнятьпосетке) | Ctrl+Alt+Shift+G |
| Apply bold (Полужирное начертание) | Ctrl+Shift+B |
| Apply italic (Курсивное начертание) | Ctrl+Shift+l |
| Apply normal (Обычное начертание) | Ctrl+Shift+Y |
| Auto leading (Автоинтерлиньяж) | Ctrl+Alt+Shift+A |
| Auto-hyphenate on/off (Автоматический перенос включить/выключить) | Ctrl+Alt+Shift+H |
| Clear (Удалить) | Backspace |
| Decrease baseline shift (Смещение базовой линии вниз) | Alt+Shift+Down |
| Decrease baseline shiftxS (Смещение базовой линии вниз на 5 ед.) | Ctrl+Alt+Shift+Down |
| Decrease kerning/tracking (Уменьшитькернинг/трекинг) | Alt+Lett |
| Decrease kerning/trackmgxS (Уменьшить кернинг/трекинг на 5 ед.) | Ctrl+Alt+Left |
| Decrease leading (Уменьшить интерлиньяж) | Alt+Up |
| Decrease leadingxS (Уменьшить интерлиньяж на 5 ед.) | Ctrl+Alt+Up |
| Decrease point size (Уменьшить размер кегля) | Ctrl+Shift+, |
| Decrease point sizexS (Уменьшить размер кегля на 5 ед.) | Ctrl+Alt+Shift+, |
| Decrease word space (Уменьшить интервал между словами) | Ctrl+Alt+Backspace |
| Decrease word spacexS (Уменьшить интервал между словами на 5 ед.) | Ctrl+Alt+Shift+Backspace |
| Delete (Удалить) | Delete |
| Find Next (Следующий) | Shift+F2 |
| Increase baseline shift (Смещение базовой линии вверх) | Alt+Shift+Up |
| Increase baseline shiftxS (Смещение базовой линии вверх на 5 ед.) | Ctrl+Alt+Shift+Up |
| Increase kerning/tracking (Увеличитькернинг/трекинг) | Alt+Right |
| Increase kerning/trackingxS (Увеличить кернинг/трекинг на 5 ед.) | Ctrl+Alt+Right |
| Increase leading (Увеличить интерлиньяж) | Alt+Down |
| Increase leadingxS (Увеличить интерлиньяж на 5 ед.) | Ctrl+Alt+Down |
| Increase point size (Увеличить размер кегля) | Ctrl+Shlft+. |
| Increase point sizexS (Увеличить размер кегля на 5 ед.) | Ctrl+Alt+Shitt+. |
| Increase word space (Увеличить интервал между словами) | Ctrt+Alt+\ |
| Increase word spacexS (Увеличить интервал между словами на 5 ед.) | Ctrl+Alt+Shift+\ |
| Load Find and Find Next instance (Загрузить выделенный текст в поле Find и найти следующий пример) | Shift+F1 |
| Load Find with selected text (Загрузить выделенный тест в поле Find) | Ctrl+F1 |
| Load Replace with selected text (Загрузитьвыделенныйтествполе Replace) | Ctrl+F2 |
| Move Down (Переход на одну ячейку вниз) | Down |
| Move down one line (Переход вниз на одну строку) | Down |
| Move Left (Переход на одну ячейку влево) | Left |
| Move Right (Переход на одну ячейку вправо) | Right |
| Move to beginning of story (Переход в начало текстового блока) | Ctrl+Home |
| Move to end of story (Переход в конец текстового блока) | Ctrl+End |
| Move to First Cell in Column (Переходкпервойячейкестолбца) | Alt+PageUp |
| Move to First Cell in Row (Переходкпервойячейкестроки) | Alt+Home |
| Move to First Row in Frame (Переходкпервойстрокефрейма) | PageUp |
| Move to Last Cell in Column (Переходкпоследнейячейкестолбца) | Alt+Page Down |
| Move to Last Cell in Row (Переход к последней ячейке строки) | Alt+End |
| Move to Last Row in Frame (Переход к последней строке фрейма) | PageDown |
| Move to Next Cell (Переход к следующей ячейке) | Tab |
| Move to Previous Cell (Переходкпредыдущейячейке) | Shift+Tab |
| Move to the end of the line (Переходвконецстроки) | End |
| Move to the left one character (Переходнаодинсимволвлево) | Left |
| Move to the left one word (Переходнаоднослововлево) | Ctrl+Left |
| Move to the next paragraph (Переходкследующемуабзацу) | Ctrl+Down |
| Move to the previous paragraph (Переходкпредыдущемуабзацу) | Ctrl+Up |
| Move to the right one character (Переходнаодинсимволвправо) | Right |
| Move to the right one word (Переход на одно слово вправо) | Ctrl+Rlght |
| Move to the start of the line (Переходвначалостроки) | Home |
| Move Up (Переход на одну ячейку вверх) | Up |
| Move up one line (Переход на одну строку вверх) | Up |
| Normal horizontal text scale (Нормальнаяширинатекста) | Ctrl+Shift+X |
| Normal vertical text scale (Нормальная высота текста) | Ctrl+Alt+Shift+X |
| Recompose all stories (Перекомпоновать все текстовые блоки) | Ctrl+Alt+/ |
| Replace with Change To text (Заменитьтекстомизполя Change To) | Ctrl+F3 |
| Reset kerning and tracking (Отменить настройки кернинга и трекинга) | Ctrl+Alt+Q |
| Select Cells Above (Выделить ячейки выше) | Shift+Up |
| Select Cells Below (Выделить ячейки ниже) | Shift+Down |
| Select Cells to the Left (Выделитьячейкислева) | Shift+Left |
| Select Cells to the Right (Выделитьячейкисправа) | Shift+Right |
| Select line (Выделить строку) | Ctrl+Shift+\ |
| Select one character to the left (Выделитьсимволслева) | Shift+Left |
| Select one character to the right (Выделитьсимволсправа) | Shift+Right |
| Select one line above (Выделитьстрокувыше) | Shift+Up |
| Select one line below (Выделитьстрокуниже) | Shift+Down |
| Select one paragraph before (Выделитьабзацвыше) | Ctrl+Shift+Up |
| Select one paragraph forward (Выделитьабзацниже) | Ctrl+Shift+Down |
| Select one word to trie left (Выделитьсловослева) | Ctrl+Shift+Left |
| Select one word to the right (Выделитьсловосправа) | Ctrl+Shift+Right |
| Select to beginning of story (Выделить до начала текстового блока) | Ctrl+Shift+Home |
| Select to end of story (Выделить до конца текстового блока) | Ctrl+Shift+End |
| Select to the end of the line (Выделитьдоконцастроки) | Shift+End |
| Select to the start of the line (Выделитьдоначаластроки) | Shift+Home |
| Toggle CelHext Selection (Переключение между выделением ячеек/текста) | Esc |
| Toggle Quotes preference (Переключениекавычек) | Ctrl+Alt+Shift+V |
| Update missing font list (Обновить список отсутствующих шрифтов) | Ctrl+Alt+Shift+/ |
| Меню Type в InDesign | |
| Character (Шрифт) | Ctrl+T |
| Character Styles (Стили знака) | Shift+F11 |
| Check Spelling (Орфография) | Ctrl+l |
| Create Outlines (Создать контуры) | Ctrl+Shift+0 |
| Insert Column Break (Вставить символ начала новой колонки) | Num+Enter |
| Insert Forced Line Break (Вставить символ принудительного разрыва строки) | Shift+Enter |
| Insert Frame Break (Вставить символ начала нового фрейма) | Shift+Num+Enter |
| Insert Page Break (Вставить символ начала новой страницы) | Ctrl+Num+Enter |
| Insert Auto Page Number (Вставить символ автонумерации страниц) | Ctrl+Alt+N |
| Insert Bullet Character (Вставить символ маркированного списка (жирную точку)) | Alt+8 |
| Insert Copyright Symbol (Вставить знак авторского права) | Alt+G |
| Insert Discretionary Hyphen (Вставить дискреционный (мягкий) перенос) | Ctrl+Shift+- |
| Insert Double Left Quotation (Вставить открытые двойные кавычки) | Alt+[ |
| Insert Double Right Quotation (Вставить закрытые двойные кавычки) | Shlft+Alt+[ |
| Insert Ellipsis (Вставить многоточие) | Alt+; |
| Insert Em Dash (Вставить длинное тире) | Shift+Alt+- |
| Insert En Dash (Вставить тире средней длины(короткое)) | Alt+- |
| Insert Indent to Here (Вставить символ величины отступа) | Ctrl+\ |
| Insert Next Page Number (Вставить номер следующей страницы) | Ctrl+Alt+Shift+] |
| Insert Nonbreaking Hyphen (Вставить фиксированный дефис) | Ctrl+Alt+- |
| Insert Paragraph Symbol (Вставить символ абзаца) | Alt+7 |
| Insert Previous Page Number (Вставить номер предыдущей страницы) | Ctrl+Alt+Shift+[ |
| Insert Registered Trademark Symbol (Вставить символ зарегистрированного товарного знака) | Alt+R |
| Insert Right Indent Tab (Вставить символ выравнивания по правому краю) | Shift+Tab |
| Insert Section Name (Вставить название параграфа) | Ctrl+Alt+Shift+N |
| Insert Section Symbol (Вставить символ параграфа) | Alt+6 |
| Insert Single Left Quotation (Вставить открытые одиночные кавычки) | Alt+] |
| Insert Single Right Quotation (Вставить закрытые одиночные кавычки) | Shift+AIt+] |
| Insert Trademark Symbol (Вставить символ товарного знака) | Alt+2 |
| Insert Em Space (Вставить круглую шпацию) | Ctrl+Shift+M |
| Insert En Space (Вставить полукруглую шпацию) | Ctrl+Shift+N |
| Insert Figure Space (Вставитьцифровуюшпацию) | Ctrl+Alt+Shift+8 |
| Insert Hair Space (Вставить волосяную шпацию) | Ctrl+Alt+Shift+l |
| Insert Nonbreaking Space (Вставить фиксированный пробел) | Ctrl+Alt+X |
| Insert Thin Space (Вставить тонкую шпацию) | Ctrl+Alt+Shift+M |
| Paragraph (Абзац) | Ctrl+M |
| Paragraph Styles (Стили абзаца) | F11 |
| Show Hidden Characters (Показать непечатаемые символы) | Ctrl+Alt+l |
| Tabs (Табуляция) | Ctrl+Shift+T |
| Навигация в InDesign | |
| 200% size (Масштаб 200%) | Ctrl+2 |
| Actual Size (Реальный размер) | Ctrl+1 |
| 400% size (Масштаб 400%) | Ctrl+4 |
| 50% size (Масштаб 50%) | Ctrl+5 |
| Access page number box (Перейти к меню выбора номера страницы) | Ctrl+J |
| Access zoom percentage box (Перейти к меню выбора масштаба) | Ctrl+Alt+5 |
| Activate last-used field in palette (Активизировать поле палитры, задействованное в последний раз) | Ctrl+~ |
| First spread (Первый разворот) | Alt+Shift+PageUp |
| Fit Selection in Window (Увеличить выделение до размеров окна) | Ctrl+Alt+= |
| Force redraw (Принудительнаяя перерисовка изображения) | Shift+F5 |
| Go to first frame (Перейтикпервомуфрейму) | Ctrl+Alt+Shift+PageUp |
| Go to last frame (Перейти к последнему фрейму) | Ctrl+Alt+Shift+PageDown |
| Go to next frame (Перейти к следующему фрейму) | Ctrl+Alt+PageDown |
| Go to previous frame (Перейтикпредыдущемуфрейму) | Ctrl+Alt+PageUp |
| Last spread (Последний разворот) | Alt+Shift+PageDown |
| Next spread (Следующий разворот) | Alt+PageDown, Ctrl+Right |
| Next window (Следующее окно) | Ctrl+F6 |
| Previous spread (Предыдущий разворот) | Alt+PageUp, Ctrl+Left |
| Previous window (Предыдущее окно) | Ctrl+Shift+F6 |
| Scroll down one screen (Прокрутка вниз по высоте одного экрана) | PageDown |
| Scroll up one screen (Прокрутка вверх по высоте одного экрана) | PageUp |
| Show/Hide palettes (Отобразить/скрыть палитры) | Tab |
| Show/Hide palettes except toolbox (Отобразить/скрыть все палитры, кроме панелей инструментов) | Shift+Tab |
| Toggle between views (Переключение между режимами отображения) | Ctrl+Alt+2 |
| Toggle Measurements (Переключение между единицами измерения) | Ctrl+Aft+Shift+U |
| Разные полезные приёмы в InDesign | |
| Add New Index Entry (Добавить вход указателя) | Ctrl+Alt+U |
| New index entry (reversed) (Добавить вход указателя (отмена)) | Ctrl+Shift+F8 |
| Add New Page (Создать страницу) | Ctrl+Shift+P |
| Clear Local Display Settings (Сбросить локальные настройки экрана) | Ctrl+Shift+F2 |
| Close all (Закрыть всё) | Ctrl+Alt+Shift+W |
| Close document (Закрыть документ) | Ctrl+Shift+W |
| Create outlines (Создать контуры) | Ctrl+Alt+Shift+0 |
| Decrease size/scale by 1% (Уменьшить размер/масштаб на 1%) | Ctrl + |
| Decrease size/scale by 5% (Уменьшить размер/масштаб на 5%) | Ctrl+Alt + |
| Increase size/scale by 1% (Увеличить размер/масштаб на 1%) | Ctrl + |
| Increase size/scale by 5% (Увеличить размер/масштаб на 5%) | Ctrl+Alt + |
| New default document (Новый документ по умолчанию) | Ctrl+Alt+N |
| Nudge down (Переместить вниз) | Down |
| Nudge down 1/10 (Переместить вниз на 1/10 ед.) | Ctrl+Shift+Down |
| Nudge down 1/10 сору (Переместить вниз на 1/10 ед. и скопировать) | Ctrl+Alt+Shift+Down |
| Nudge down copy (Переместить вниз и скопировать) | Alt+Down |
| Nudge down хЮ (Переместить вниз на 10 ед.) | Shift+Down |
| Nudge down хЮ сору (Переместить вниз на 10 ед. и скопировать) | Alt+Shift+Down |
| Nudge left (Переместить влево) | Left |
| Nudge left 1/10 (Переместить влево на 1/10 ед.) | Ctrl+Shift+Left |
| Nudge left 1/10 сору (Переместить влево на 1/10 ед. и скопировать) | Ctrl+Alt+Shift+Left |
| Nudge left copy (Переместить влево и скопировать) | Alt+Left |
| Nudge left х10 (Переместить влево на 10 ед.) | Shift+Left |
| Nudge left х10 copy (Переместить влево на 10 ед. и скопировать) | Alt+Shift+Left |
| Nudge right (Переместить вправо) | Right |
| Nudge right 1/10 (Переместить вправо на 1/10 ед.) | Ctrl+Shift+Right |
| Nudge right 1/10 сору (Переместить вправо на 1/10 ед. и скопировать) | Ctrl+Alt+Shift+Right |
| Nudge right copy (Переместить вправо и скопировать) | Alt+Right |
| Nudge right х10 (Переместить вправо на 10 ед.) | Shift+Right |
| Nudge right х10 сору (Переместить вправо на 10 ед. и скопировать) | Alt+Shift+Rignt |
| Nudge up (Переместить вверх) | Up |
| Nudge up 1/10 (Переместить вверх на 1/10 ед.) | Ctrl+Shift+Up |
| Nudge up 1/10 сору (Переместить вверх на 1/10 ед. и скопировать) | Ctrl+Alt+Shift+Up |
| Nudge up copy (Переместить вверх и скопировать) | Alt+Up |
| Nudge up х10 (Переместить вверх на 10 ед.) | Shift+Up |
| Nudge up х10 сору (Переместить вверх на 10 ед. и скопировать) | Alt+Shift+Up |
| Open index entry dialog (Открыть диалоговое окно входа указателя) | Ctrl+U |
| Save all (Сохранить все) | Ctrl+Alt+Shift+S |
| Select all guides (Выделить все направляющие) | Ctrl+Alt+G |
| Select bottom object (Выделить самый нижний объект) | Ctrl+Alt+Shft+[ |
| Select next object above (Выделить объект, расположенный выше) | Ctrl+Alt+] |
| Select next object below (Выделить объект, расположенный ниже) | Ctrl+Alt+[ |
| Select top object (Выделить самый верхний объект) | Ctrl+Alt+Shift+] |
poisk-ru.ru
идеи, советы и секреты. Журнал Publish.
Все советы этого выпуска посвящены InDesign
У всех есть свои методы, находки, способы сделать какую-то операцию быстро, изящно. Поделитесь идеями! Вёрстка — дело интересное и захватывающее. Расскажите, какими приёмами вы пользуетесь. И не важно, сами вы их придумали или узнали от кого-то. Если поймаете кураж и найдёте смелость рассказать о них миру, обязательно кому-то эти рекомендации будут интересны, как когда-то они стали интересными для вас. Присылайте советы по адресу [email protected]. За каждый опубликованный совет журнал Publish будет выплачивать вознаграждение.
Чёрный цвет в градиенте Требуется градиент от любого цвета до чёрного? Вместо чёрного задайте составной — 100% первого цвета и 100% чёрного. Результат выглядит лучше — не будет серых полос в середине градиента.
Окрашивание ч/б изображения Это можно сделать, если оно не содержит альфа-канала или канала смесевого цвета. Щёлкните по картинке инструментом «Белая стрелка», а затем выберите цвет. Для изменения фона выберите картинку «Чёрной стрелкой», а потом измените цвет фона.
Импорт цветов В InDesign есть механизм импорта цветов из других макетов. В окне выбора нового цвета (Window ё Swatches F5 ё New Color Swatch…) в поле Color Mode выберите строку Other Library… и затем InDesign-файл с нужным цветом.
Просмотр сепараций Хотите просмотреть результаты цветоделения по сепарациям? Выполните команду Window ё Output Preview ё Separations Shift+F6. Когда в окне View выбрана строка Separations, можно посмотреть на экране сепарации по триадным и смесевым краскам. Окно надо использовать, если хотите получить информацию о цвете объектов. Фактически, это аналог палитры Info в Photoshop.
Выберите в окне View строку Ink Limits, и на экране красным цветом будут показаны места, где суммарный процент красок выше установленного.
Обратите внимание, что при просмотре сепараций оказывается помеченной ячейка в строке View ё Overprint Preview Alt+Shift+Ctrl+Y, в результате чего гаснут все непечатаемые объекты. Она останется в этом состоянии и после закрытия окна просмотра сепараций и будет подавлять работу с направляющими и контурами объектов. Поэтому для продолжения вёрстки галочку надо снять. Другой способ решить проблему — перед закрытием окна просмотра сепараций выбрать в окне View строку Off.
«Горячие» клавиши InDesign имеет свой редактор «горячих» клавиш, из которого можно распечатать перечень всех сочетаний, а также редактировать в нём список и добавлять свои варианты. Команда Edit ё Keyboard Shortcuts… и кнопка Show Set… показывают все текущие сочетания клавиш.
Обтекание текстом картинок Если импортирована графика, можно выбрать способ её обтекания текстом — вдоль альфа-канала изображения или вдоль контура, сохранённого в Photoshop. Вызовите инструмент Window ё Type & Tables ё Text Wrap Alt+Ctrl+W и выберите среднюю пиктограмму (Wrap Around Object Shape). Строка Type меню Contour Options станет активной. Среди нескольких вариантов обтекания — альфа-канал и контур Photoshop.
К метрическому шагу курсора Так сложилось, что в России в настольных издательских системах пользуются десятичной системой для указания размеров, пункты остались только для шрифтов. Старайтесь избегать задания координат и размеров элементов со случайными дробными значениями — это упорядочит вёрстку. Настройки InDesign базируются на предположении, что все размеры устанавливаются на основе пункта. Поэтому стандартный шаг курсора — 0,353 мм, т. е. один пункт. Найдите установку в окне Preferences (подменю Units & Increments, раздел Keyboard Increments, строка Cursor Key) и измените значение на 0,5 мм.
Изменение размеров фрейма Стрелки «вверх» и «вниз» рядом с окнами W и H панели управления упрощают работу с размерами фрейма. Если в окне размер имеет дробную часть, то щелчок по стрелке округлит значение до целого. Щелчки по кнопке меняют размер с шагом 1, а при нажатии шаг становится равным 10. Если же удерживать , то при щелчке по любой из стрелок размеры меняются пропорционально.Размещение таблицы InDesign позволяет захватывать и перемещать все границы столбцов и строк таблицы, но левую границу сдвинуть нельзя. Её положение определяется параметрами форматирования текста, который будет преобразован в таблицу. Если текст отформатирован на полный формат, таблица займёт всю полосу. Требуется, чтобы таблица отстояла от левого края полосы на 5 мм? Выровняйте текст будущей таблицы влево и установите отступ 5 мм.
Число в скобках Стандартное значение интерлиньяжа 120%. Когда используется оно, его величина в палитре описания стиля Paragraph Style Options (закладка Basic Character Format, строка Leading) отображается в круглых скобках. Для шрифта 10 pt в этой строке будет указано 12 pt. При таком значении текст смотрится очень плотно, но это можно изменить. В той же палитре в закладке Justification есть строка Auto Leading. Задайте в ней 150% — и для шрифта 10 pt стандартный интерлиньяж станет 15 pt.
Таблица и картинки Чтобы избежать лишних шагов при работе с таблицей, в которой есть текст и картинки, разместите изображение за пределами таблицы, откадрируйте его, а затем вставьте в таблицу. Это позволит быстро делать иллюстрации одинакового размера.
Панель инструментов По умолчанию они расположены в две колонки. Хотите разместить в одну, вертикально или горизонтально? Дважды щёлкните мышкой по тёмному прямоугольнику в верхней части панели.
Номера страниц Как их добавлять («начало на …» и «продолжение на …»), когда фреймы текста размещаются не на соседних страницах? Используйте специальные символы — Type ё Insert Special Character ё Previous Page Number (предыдущая страница) и Type ё Insert Special Character ё Next Page Number (следующая).
Выбор таблицы Поместите курсор вставки непосредственно перед или после таблицы, а затем, удерживая , нажмите клавишу «стрелка вправо» или «стрелка влево» для выбора всей таблицы.Выключка текста по вертикали Устанавливается для равномерного распределения строк в пространстве текстового фрейма. Выведите на экран палитру свойств фрейма Object ё Text Frame Options … Ctrl + B и в поле Vertical Justification в строке Align выберите Justify.
Размеры фрейма и картинки не всегда совпадают Чтобы сделать фрейм равным размерам объекта, выберите Object ё Fitting ё Fit Frame to Content Alt+Ctrl+C.
Чтобы «приравнять» объект к фрейму, выберите Object ё Fitting ё Fit Content to Frame Alt+Ctrl+E. В этом случае возможно искажение пропорций картинки. Хотите узнать, как изменился её масштаб? Щёлкните по ней инструментом «Белая стрелка».
Размещение картинки без изменения её масштаба по центру фрейма: Object ё Fitting ё Center Content Shift+Ctrl+E.
Пропорциональное изменение изображения для максимального заполнения фрейма: Object ё Fitting ё Fit Content Proportionally Alt+Shift+Ctrl+E.
Оформление ячейки таблицы Чтобы отформатировать одну ячейку, щёлкните в ней инструментом «Текст» и выберите Table ё Cell Options ё Strokes and Fills. Диалог Cell Options можно использовать для форматирования за один раз нескольких ячеек.
Доступ к элементам мастер-страниц В отличие от QuarkXPress, в InDesign элементы шаблона, помещённые на мастер-странице, недоступны для изменения на страницах вёрстки. Но иногда надо изменить или удалить на текущей странице линию или бокс, скопированные с мастер-страницы.
Путей решения два. Чтобы сделать доступным один элемент с мастер-страницы, щёлкните по нему мышкой, удерживая . Если же надо сделать доступными все элементы на странице, пригодится функция подавления на текущей странице всех элементов шаблона. Ищите её в палитре Pages, вызываемой по , строка Overrides All Master Page Items Alt+Ctrl+Shift+L. После вызова будут доступны все фреймы, линии и направляющие, созданные на мастер-странице.«Рабочий стол» В InDesign можно изменять размер «Рабочего стола» над и под страницей или разворотом. Высота определяется в подменю Guides & Pasteboard окна Preferences в разделе Pasteboard Options.Масштаб отображения Для его быстрой смены есть несколько сочетаний клавиш. На текущей странице: — 100%, — 200%, — 50%. Бывает необходимо видеть не только страницу, но и выпуск на обрез. Используйте сочетание для страницы и для разворота. Если надо задать точное значение, то нажатие поместит курсор в окно задания масштаба в левом нижнем углу экрана и позволит ввести значение. Если во время задания масштаба выбран один из элементов, он останется в центре экрана. Если ничего не выбрано, программа изменит масштаб отображения и выведет на экран середину того вида, который был на момент ввода нового значения масштаба.Есть возможность очертить область, которая будет выведена на весь экран. Нажмите . Вид курсора изменился — теперь это лупа. Очертите курсором область экрана, и, как только отпустите кнопку мыши, выделенная область будет выведена на экран. Сочетание позволяет переключаться между текущим и предыдущим масштабами отображения.Многооконная вёрстка Реализованный в Photoshop просмотр изображения в другом окне прижился и в InDesign. Он и вызывается из того же меню: Window ё Arrange ё New Window. Открыв в первом окне начало работы, во втором — последнюю страницу, можно видеть, как изменения, вносимые в вёрстку в первом окне, воздействуют на последнюю страницу.Работаем со стилями Двойной щелчок по названию стиля параграфа или символа в палитре стилей открывает меню изменения стиля. Но, если в этот момент выделен текст, ему будет присвоен тот стиль, который вы собрались изменять. Чтобы избежать этого присвоения, удерживайте нажатыми при двойном щелчке по палитре стилей.Работа с цветом В InDesign создавать цвета быстрее, чем присваивать им имена. Клавишей вызывается палитра работы с цветами, и можно выделенный текст или графический элемент покрасить любым цветом RGB, CMYK или LAB. Проблемы будут позже: поскольку цвета никак не названы, найти и понять, в какой они цветовой модели, непросто.В InDesign есть два способа обойти «грабли». Последняя строка меню в палитре Color: Add to Swatches присваивает созданному цвету имя и помещает его в палитру шаблонов цветов (Swatches). Ещё один способ — палитра шаблонов цветов позволяет собирать все не именованные цвета. Строка меню Add All Unnamed Colors в этой палитре соберёт все необъявленные цвета и присвоит им имена на базе их цветовой модели.Параметры текстового фрейма При работе с текстом окно параметров текущего текстового фрейма появится при нажатии . Если текущий инструмент — одна из стрелок, это окно можно вызвать, не переходя в текстовый режим: дважды щёлкните по фрейму, удерживая .Работа с группой элементов Как переместить один из элементов группы, не отменяя группирования? Надо выбрать элемент «Белой стрелкой». Хотите переместить несколько элементов? Выбирайте их, удерживая . После этого клавишей выберите «Чёрную стрелку» и спокойно перемещайте элемент, принадлежащий группе.
Палитры на экране Решаемые задачи определяют набор инструментов. В InDesign можно группировать в один блок разные палитры. Выведите на экран палитры, которые надо объединить. Удерживая нажатой кнопку мыши на названии палитры (оно написано полужирным шрифтом на ярлыке), разместите её рядом с другой палитрой. Они окажутся под одной синей полосой шапки общего экранного меню. Собрав в такой блок несколько палитр, вы сэкономите ценное экранное пространство. Блок можно перемещать.Другая полезная возможность организации рабочего места — размещение палитр на краю окна вёрстки. Когда перемещаемая палитра задвигается за правую или левую границы окна вёрстки, она поворачивается на 90°, а синяя полоса шапки меню исчезает. Теперь на экране виден только ярлык с названием палитры, и она откроется после щелчка на нём. Чтобы поместить палитру обратно на экран, потяните её за ярлык. Предусмотрено размещение на границе окна вёрстки блока собранных палитр. Для этого надо задвигать их за край, удерживая . Эта же клавиша поможет вернуть блок в пространство вёрстки.Форматы публикаций Как только в окне New Document выбран размер страницы, заданы поля, выпуск за обрез, средник и другие параметры, это описание формата публикации можно сохранить. Нажмите кнопку Save Preset… и введите новое имя. При открытии нового макета можно вновь задавать параметры страницы, а можно в окне Document Preset выбрать одно из ранее созданных описаний форматов.Есть ещё один способ открытия нового макета на основе сделанного ранее формата публикации: в меню File ё Document Presets… щёлкните, удерживая , по названию описания формата — откроется новый макет с этими параметрами. Сочетание создаёт новый макет с установками последнего созданного.
«Пасхальные яйца» Один сюрприз появится на экране, если во время отображения окна About Indesign набрать на клавиатуре слово «bounce». Недокументированную возможность получить два типа линий тоже можно рассматривать как фокус разработчиков программы. В меню Stroke (Windows ё Stroke F10) выберите Stroke Styles…, кнопкой New… сделайте новый стиль линий с именем Feet. Так же сделайте стиль Lights. Теперь нарисуйте линию потолще (пунктов 60) и посмотрите, как она выглядит, когда применяется один из созданных стилей.
Работа с контурами «Белая стрелка» выделяет часть контура — при перемещении мышки сместится только выделенный сегмент. Чтобы выбрать весь контур, щёлкните по нему, удерживая . Теперь можно перетащить весь контур. Если он — часть составного (compound path), то двойной щелчок с нажатой выделит все объединённые контуры.
Ведущий рубрики: Михаил Иванюшин ([email protected])
www.publish.ru