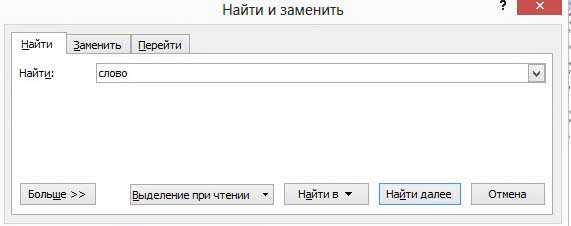Как в Ворд найти именно то, что нужно. Расширенный поиск.
Привет, друзья. Знаете ли вы, что поиск в Ворде можно выполнять очень точно: учитывая регистр, стиль, шрифт, а также учитывая подстановочные знаки, и другое? В этой статье я расскажу вам, как им правильно пользоваться, чтобы результат поиска был безошибочным.
Расширенный поиск
Поиск по странице Ворд исполняется при помощи функции под названием “Найти”. Более подробно о нем можно узнать на странице “Поиск в Ворд”.
Если вам доводилось искать какой-либо текст в тексте документа, то, думаю, вы замечали, что результаты могут быть не точными. К примеру, при поиске слова «дети» Ворд вам предложит все варианты, которые производные от основного запроса: «детиНА», «детиШКИ».
А чтобы отыскать определенное конкретное слово, для этого в текстовом редакторе Word существует расширенный поиск. Через него можно отыскать более точный текст — учитывая регистр, по точному совпадению, найти слово не только по содержанию, но и по тому, как оформлены эти слова, а также по прочим условиям. Как им пользоваться, спросите вы?
Откроем вкладку “Главная”, найдем раздел “Редактирование” и жмем “Найти”. Внизу появившегося окна поиска жмем “Больше”. Откроется окно расширенного поиска.

Посмотрите, как много тут всяких вариантов поиска. Сейчас я вам расскажу об основных из них:
- «Направление»- в каком направлении будет произведен поиск по документу Word.
- “Вперед”, поиск пройдет вниз от курсора до конца документа.
- “Назад” – от курсора вверх к началу документа. При этом в ссылках и в колонтитулах поиск осуществляться не будет.
- Если выбрать “Везде”, то Word поищет слова и в колонтитулах, и в ссылках.
Поиск по словам
Продолжаем изучать параметры расширенного поиска.
“Учитывать регистр” — означает, будет ли Ворд при поиске слов учитывать БОЛЬШИМИ или маленькими буквами набрано слово. К примеру, в поиске набираем слово с Заглавной буквы, тогда и результатом поиска будет, только слово с Заглавной буквы.
“Только слова целиком” — этим пунктом мы говорим Ворду, что нас интересует поиск конкретно этого слова. К примеру, в строке поиска набираем слово «пап», тогда поиск найдет те слова, которые содержат конкретно «пап», а слова, типа папа, папин, папочка будут пропущены.
“Подстановочные знаки” — это значит, что будем использовать специальные знаки для поиска слов. К примеру, набираем в поиске «стен?» и ищем. Ворд понимает, что вместо знака вопроса можно подставить любую букву: стенА, стенЫ, стенУ и т.д. Результатом поиска будут все подобные слова.
Какие бывают подстановочные знаки можете узнать на странице «Подстановочные знаки расширенного поиска в Ворд».

«Произносится как» — в английском языке есть множество слов, звучащие одинаково, а записываются они по-разному. Хоть и в русском языке есть такие слова, но для нашего языка эта функция не работает.
Функция “Все словоформы” ищет все словоформы.
Поиск в документе Word по формату
Кнопка «Формат» откроет список форматов, по которым можно отыскать текст. Кстати, формат можно выбрать не один, а несколько.
Функция “Специальный” также содержит список функций.
Поиск и замена
В Ворд, используя расширенный поиск, можно не только найти текст, но и его заменить на другой.
Для этого откройте вкладку «Заменить». Далее в строке найти указываем то слово, что мы хотим поменять. К примеру слово «одно» заменить на слово «другое». А значит, следующим шагом в поле «Заменить на» мы пишем то, на что необходимо поменять текст. Выставляем правильные Параметры поиска и жмем на одну из кнопок: Заменить либо Заменить все.
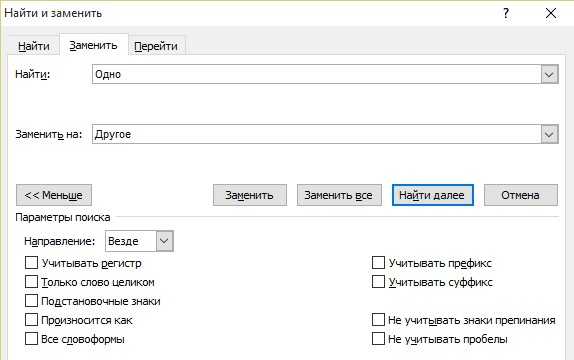
Заключение
По моему мнению в этом ничего слишком сложного нет. Напротив, довольно удобно, что в Ворде есть более гибкая настройка поиска, которая позволяет более точно указать параметры поиска. Надеюсь вам понравилось и я вам смог помочь. Еще раз напомню, что у меня есть статья про «Поиск в Ворде», советую посмотреть и ее.
Комментируйте, задавайте вопросы, делитесь с друзьями, вступайте в группы (ссылки в меню) и подписывайтесь на обновления сайта.
v-ofice.ru
Обзор функции поиска в Ворде
Поиск в Ворде не только ускорит процесс правки документа, но и может оказать помощь при необходимости замены специальных символов, некоторых параметров форматирования или прочих объектов в тексте. Диалоговое окно этой опции выглядит одинаково во всех версиях Microsoft Word, потому этой инструкцией можно пользоваться независимо от того, с каким выпуском редактора вы работаете.
Обзор функции поиска
Для того, чтобы найти текст в определенном фрагменте документа, следует:
- Выделить его (удерживая левую кнопку мышки, проведите курсором).
- Открыть главное меню, перейти к пункту «Редактирование» и нажать команду «Найти.
- В пустом поле ввести слово или словосочетание.
- Щелкнуть на кнопку «Найти в».
Поисковое окошко можно вызвать и более простым способом, нажав комбинацию горячих клавиш Ctrl+F. Таким образом вы сможете обнаружить повтор слова во всем документе.
Как найти слово с помощью точных параметров:
Для того чтобы расширить функционал поиска в Ворде следует нажать на кнопку «Больше>>». После этого перед вами отобразится полный перечень доступных опций, рассмотрим некоторые из них:
- Учитывать регистр. Если этот параметр активен, то поисковая система текстового редактора Ворд будет учитывать прописные и строчные буквы. К примеру: вы хотите найти слово «схема», поэтому в результаты будут помещены слова, написанные только строчными буквами и если в тексте есть «Схема», то оно будет пропущено.
- Только слово целиком. Активируйте опцию для поиска в Ворде точного вхождения (пример: найдется «текст», а не «текстовый»).
- Опция «Произносится как» позволяет найти омофоны искомого параметры. При поиске «лук», «луг» также появится в результатах.
- Все словоформы. Поиск в Ворде отыщет множественное и единственное число, прошедшее и настоящее время, а также причастия необходимого слова.
- Для того, чтобы не учитывать пробелы и знаки препинания, выставьте галочки на пунктах с соответствующим названием.

После выставления необходимых параметров следует нажать:
- Найти в: для поиска в текущем фрагменте или основном документе.
- Найти далее: для поочередной демонстрации результатов в тексте.
- Выделить все: позволит «отметить» все повторения.
free-office.net
Как осуществить поиск в ворде по словам?
12 октября, 2015 GoodUserДумаю, что с каждым случается такая ситуация, когда в текстовом документе возникает необходимость найти какое-то слово. Конечно, если файл небольшой, перечитать его не составит труда, но что делать, если он насчитывает множество страниц? Разумеется, перечитывать все было бы нелогично! К счастью, разработчики Word любят своих пользователей, поэтому они учли и такой вариант событий. В случае если вам нужно будет найти определенное слово, вы сможете сделать это быстро, без риска испортить свое зрение. И в этот раз я расскажу, как выполнить поиск в ворде по словам.
Как найти слово в Word
Чтобы не быть голословным, ниже я представляю вам список действий, которые помогут вам найти нужные слова в тексте.
- Прежде всего, откройте текстовый файл, в котором нужно осуществить поиск.
- Далее вам нужна вкладка «Главная», в правой стороне которой – блок «Редактирование», а в нем – кнопка «Найти», на которой нарисован бинокль.
- Откроется окно, в которое, кстати, можно попасть и другим способом. Для этого просто зажмите на клавиатуре комбинацию клавиш Ctrl+F.
- Теперь в поле «Найти» впишите искомое слово и нажмите кнопку «Найти далее». Обратите внимание, что поиск начнется с того слова, на котором был установлен курсор мыши.

- Если нужное слово будет найдено в документе, оно выделится другим цветом, так, чтобы вы сразу его заметили.
Нюансы
При поиске слов в Word нужно учитывать специфику данной функции. Например, вы можете выбрать расширенный поиск, задав больше параметров. Для этого необходимо нажать кнопку «Больше» и выбрать из перечня дополнительных сведений то, что вас интересует. Пройдемся по некоторым чуть подробнее:
- Выпадающий список «Направление» позволяет выбрать ту область, где будет проходить непосредственно поиск. По умолчанию выбрана позиция «Везде».
- Если поставить напротив параметра «Учитывать регистр», это означает, что поиск будет осуществляться исключительно по тем словам, которые соответствуют выбранному ранее образцу для поиска. Поэтому если вы какой-то текст, например, сделали большими буквами, а слова для поиска написали маленькими, то поиск ничего не найдет.
- Флажок напротив строчки «Произносится как» лучше ставить в том случае, если вы не уверены в правильности написания искомого слова. Таким образом, вы можете ввести слово так, как оно слышится.

Также советую обратить внимание на кнопку «Специальный», которая находится в том же подменю «Больше». Она позволяет найти какие-то особые символы, например, неразрывный дефис, мягкий перенос и т.д.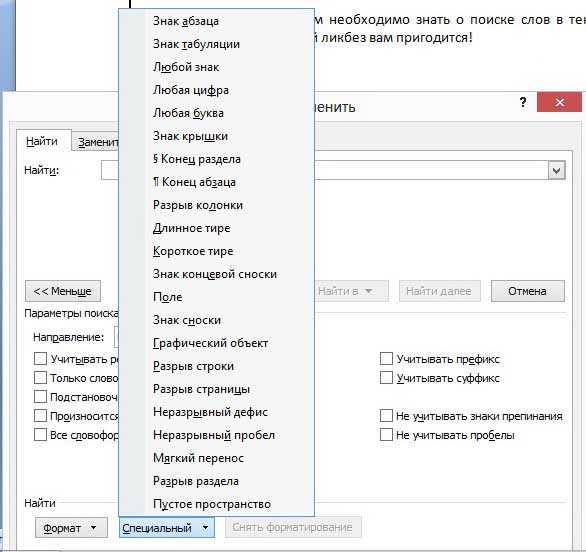
Вот, пожалуй, основное, что вам необходимо знать о поиске слов в текстовом документе Word. Надеюсь, данный небольшой ликбез вам пригодится!
Видео в помощь
userologia.ru
Поиск текста в документе — Word
Примечание: Мы стараемся как можно оперативнее обеспечивать вас актуальными справочными материалами на вашем языке. Эта страница переведена автоматически, поэтому ее текст может содержать неточности и грамматические ошибки. Для нас важно, чтобы эта статья была вам полезна. Просим вас уделить пару секунд и сообщить, помогла ли она вам, с помощью кнопок внизу страницы. Для удобства также приводим ссылку на оригинал (на английском языке) .
Поиск текста в документе? Область поиска можно находить символов, слов и фраз. При желании вы можете Заменить его с другой текст.
Если вы используете режим чтения, переключитесь в режим редактирования, выбрав пункты Редактировать документ > Изменить в Word Web App.
Чтобы открыть область Поиск в режиме редактирования, нажмите сочетание клавиш CTRL+F или выберите Главная > Поиск.
Чтобы найти текст, введите его в поле Поиск в документе… Word Web App приступит к поиску, как только вы начнете вводить текст. Чтобы сузить результаты, щелкните значок в виде лупы и выберите один или оба параметра поиска.
Совет: Если вы не видите значок лупы, нажмите кнопку X в конце поля поиска для документа…. Значок с увеличительным стеклом продолжает отображаться.
Когда вы вводите текст или вносите изменения в документ, Word Web App приостанавливает поиск и очищает область Поиск. Чтобы снова просмотреть результаты, щелкните стрелку Следующий результат поиска или Предыдущий результат поиска.
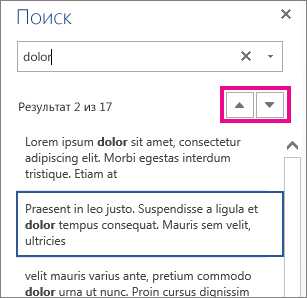
После завершения поиска щелкните X в конце поле » Поиск документов для… «.
Как в Ворде найти слово в тексте?
Люди, которые работают с текстовыми документами, нередко сталкивались с ситуацией, когда нужно найти определенный фрагмент или слово в Ворде, но как это быстро сделать известно не многим. Чтобы не пролистывать огромное количество страниц с текстом, в редакторе предусмотрены разные инструменты, которые позволят за несколько секунд найти нужную информацию и при необходимости отредактировать ее.
Как в Ворде найти слово в тексте?
Представленная информация в первую очередь будет полезна студентам, офисным работникам, копирайтерам, журналистам и другим людям, которые работают с разными электронными документами.
Теперь непосредственно рассмотрим инструкцию, как найти нужное слово в Ворде:
- Открыв текстовый редактор, в первую очередь стоит обратить внимание на верхние вкладки, под которыми скрываются разные инструменты. В данном случае должна быть активна вкладка «Главная». Среди многочисленных подпунктов необходимо остановиться на зоне под названием «Редактирование», которая расположена в правом верхнем углу.
- После нажатия на эту вкладку появляется диалоговое окно, где есть подпункт «Найти». В более новых версиях Word он находится прямо на панели задач. Чтобы найти определенное слово в Ворде нужно нажать на пункт «Найти», так как именно он и отвечает за необходимые функции. После активации появится окно со строчкой, куда стоит ввести желаемое слово.
- Внизу этого диалогового окна находится несколько кнопок. Чтобы запустить поиск, необходимо просто нажать на иконку «Найти далее». Программа автоматически перейдет на нужную страницу, и искомые слова выделится голубым цветом.
Отдельно хотелось бы поговорить о кнопке «Больше», при активации которой окно раскрывается еще больше, и появляются разные характеристики, дающие возможность настроить поиск по документу. Например, часто используется список «Направление», благодаря которому можно задать путь поиска. По умолчанию установлен параметр «Везде», а значит, редактор будет искать слово по всему тексту. Если же поставить значение «Вперед», то поиск будет осуществляться в области, ниже установленного курсора. Соответственно задача «Назад» заставит искать слово выше курсора.
Есть еще один вариант, чтобы найти слово в Ворде – использование комбинации клавиш. Чтобы вызвать окно «Найти», необходимо одновременно нажать «Ctrl+F». После этого следуйте, вышерассмотренной инструкции.
kak-bog.ru
Поиск в документе Word. — EXCEL-OFFICE.RU
Поиск в документе Word. — EXCEL-OFFICE.RU Возможности Microsoft Word. Поиск в документе Word. Поиск в документе Word слов, чисел, др., осуществляется с помощью функции Word «Найти и Заменить». На закладке «Главная» в разделе «Редактирование» нажимаем на кнопку «Найти». Такую же функцию можно вызвать, нажав левой мышью на «Строке состояния» (внизу документа, слева) кнопку «Страница:…».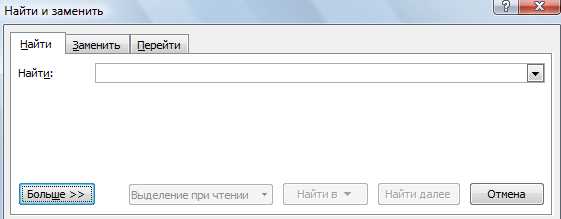
В разделе «Найти» можно написать слово, часть слова, число, др. и нажать кнопку, выбрав функцию, которая нам нужна. Например, нам нужно найти все слова «World» во всем документе сразу и заменить сразу все слова «World» на слова «Word». Нажимаем кнопку «Найти» (на закладке «Главная»). В строке поиска пишем «World».
Если, затем, нажимаем «Найти в». Из появившегося списка выбираем «Основной документ», нажимаем — будут выделены все слова «World», во всем документе.
Если нажимаем на кнопку «Выделение при чтении», то тоже выделятся все слова сразу во всем документе, но окрасятся в желтый цвет.
Если нажмем «Найти далее», то будет найдено первое искомое слово с начала документа, если еще раз нажать «Найти далее», то найдется следующее это искомое слово, т. е. поиск будет переходить по одному слову ( от одного искомого слова к другому) по всему документу (не все сразу).
Замена слов в Word.
Теперь переходим в раздел окна поиска «Заменить». Здесь пишем слово «Word». У нас все слова выделены кнопкой «Найти в». Нажимаем кнопку «Заменить все». Все выделенные слова «World» заменятся на слова «Word». Так можно быстро корректировать (изменять) текст, слова, др. Таким способом можно менять не только слова, но и фразы, цифры, символы, др.
В разделе «Перейти» можно ввести номер страницы, нажать «Перейти» и появится искомая страница. Это удобно, не надо перелистывать все страницы. Подробнее о возможностях функции «Перейти», читайте в статье «Поиск, переход по документу Word».
Расширенный поиск по документу Word.
Чтобы ввести более подробные параметры поиска, нажимаем «Больше>>» и откроется окно, в котором указываем нужные параметры. Дополнительно можно указать «Формат» и «Специальный» поиск по одноименным кнопкам.
Например, нам нужно найти по формату или по шрифту, найти слова с определенными буквами в определенном месте слова, т.д. При расширенном поиске могут применяться подстановочные знаки Word. Настроить поиск так, что он будет искать только в тексте, в определенном месте или и в колонтитулах и ссылках. Обо все этом и другом читайте в статье «Расширенный поиск по документу Word».
Закрыть окно расширенного поиска можно, нажав на кнопку «<< Меньше».
А вы знаете про такую хитрость поиска?
Чтобы найти слово, фразу, часть слова, т.д., можно сначала выделить их в тексте, затем нажать кнопку «Найти» на закладке «Главная» и выделенная фраза для поиска будет уже написана в диалоговом окне в строке поиска — не нужно писать ее.
Есть еще одна функция поиска в Microsoft Word.
Это поиск самого документа Word на компьютере, ноутбуке, флешке, т.д. особенно, когда не помним, как называется файл, в какой папке он хранится. Но Word дает нам несколько возможностей найти такой документ по его содержимому. Какими способами можно найти такой документ, смотрите в статье «Поиск документа Word по тексту».
Какими способами сделать, вставить таблицу в документ Word, смотрите в статье «Как сделать таблицу в Word».
www.excel-office.ru
Как найти Word?
Программное обеспечение Microsoft Office, частью которого является Word не устанавливается на персональный компьютер вместе с операционной системой Windows, его придется дополнительно загружать. Однако, если вы уверены, что он должен находиться среди ваших файлов, попробуйте воспользоваться следующими способами поиска.
Где искать
Нажмите кнопку «Пуск» на рабочем столе, затем в Главном меню выберите команду «Все программы». В следующей вкладке найдите запись Microsoft Office, а далее Microsoft Word. После этого откроется окно текстового редактора и вы можете приступить к работе в ворд.
Чтобы в будущем иметь возможность быстрого доступа к программе, можно закрепить ворд в меню «Пуск». Для этого отыскав надпись Microsoft Word, нажмите на нее правой кнопкой мыши и выберите в ниспадающем меню команду «Закрепить в меня «Пуск»». Можно также создать ярлык: для этого перетащите значок программы на рабочий стол. Теперь при клике на ярлык будет открываться приложение.
Можно воспользоваться сервисом операционной системы. Для этого в меню «Пуск» выберите команду «Поиск», далее вкладку «Файлы и папки», а в поле «Часть имени файла или имя целиком», введите название программы на английском . После того, как вы нажмете кнопку «Найти», система приступит к поиску. Также есть возможность найти файл winword.exe — это программная папка ворда: вытащите ее на рабочий стол, таким образом текстовый редактор будет у вас на столе. Однако лучше ограничиться созданием на рабочем столе ярлыка.
В том случае, если вам известно место на компьютере, где хранится Office, поищите там. Например, вам известно, что программное обеспечение установлено на диске C. Откройте папку «Мой компьютер» на рабочем столе, а затем «Локальный диск C». В открывшемся окне на панели инструментов выберите значок «Поиск». Система будет искать заданный вами файл исключительно на диске C.
Если после всех попыток вам так и не удалось найти ворд, скорее всего, его нет на вашем ПК и придется его устанавливать.
elhow.ru