Как переименовать название Windows в меню загрузки
Как переименовать название Windows в меню загрузки? Когда мы устанавливаем на компьютер несколько операционных систем, в меню загрузчика, ответственного за выбор запуска той или иной системы при старте, не всегда корректно отображаются их названия. Если установлено две одинаковых версии Windows, они в идеале должны распознаваться либо по редакциям, либо по пути установки (с указанием раздела). Но так происходит не всегда.
Да что там разные редакции, в меню загрузки иногда даже разные версии Windows не отображаются корректно.
Например, в случае с Windows 7 Embedded она может значиться как Windows Embedded Standart.
Как отредактировать названия систем в загрузчике, чтобы в удобном для себя варианте понимать, где какая Windows стоит?
Отредактировать названия Windows в меню загрузки – дело очень простое, для этого нам понадобится программка EasyBCD.
EasyBCD бесплатная для домашнего использования, скачать её можно на сайте разработчиков:
https://neosmart.net/EasyBCD/
Опускаемся в самый низ сайта, выбираем блок «Non-commercial», жмём «Register», затем «Download». Устанавливаем.
Запускаем.
В окне EasyBCD идём в раздел «Редактировать меню загрузки». Кликаем запись о загрузке нужной системы, жмём «Переименовать».
Далее, собственно, переименовываем запись. И жмём внизу окна «Сохранить».
Всё – теперь в меню загрузки всё выглядит кратко, понятно, удобно для восприятия.
Как изменить название Windows в меню загрузки с помощью программы EasyBCD
Привет, друзья. На страницах сайта мне часто задают вопрос – как переименовать Windows в меню загрузчика, если на компьютере установлено несколько операционных систем. У нас есть на сайте статья по этой теме, вот она, в ней мы рассматриваем процедуру смены названия операционной системы в меню загрузки с помощью системной командной строки. Для некоторых, возможно, этот способ удобен, статья пользуется спросом, но также я хотел бы предложить более простую альтернативу определению и вводу команд в командной строке. В этой публикации предлагаю рассмотреть, как можно переименовать Windows в меню загрузки быстро, просто и без заморочек — с помощью графического интерфейса программы EasyBCD.
Как изменить название Windows в меню загрузки с помощью программы EasyBCD
Итак, друзья, если на компьютере установлено несколько разных версий Windows, они по умолчанию должны получить свои названия с припиской версий.
В современном меню загрузки Windows 8.1 и 10 одинаковые версии системы могут по умолчанию значиться с дописками в виде редакций, указаний номеров томов, на которых установлены системы, или указаний дисков VHD/VHDX, если в загрузчик добавлены системы на виртуальных дисках. Но не всегда названия редакций по умолчанию определяются корректно, как и немного проку от указания в приписке пункта загрузки номера тома Windows. Ведь нам нужен удобочитаемый, понятный конкретно нам формат мультизагрузки, чтобы мы могли чётко ориентироваться, какую из систем мы конкретным пунктом загрузки запускаем.
https://neosmart.net/EasyBCD/
По этой ссылке идём на официальный сайт программы, в самом низу в блоке «Non-commercial» нажимаем «Register».
Далее попадём непосредственно на страничку загрузки программы, здесь жмём кнопку «Download». Ну и устанавливаем. Рассмотрим, как переименовать Windows в меню загрузки на примере показанного выше случая с двумя идентичными пунктами загрузки Windows 7.
Для начала нам нужно зайти в системную конфигурацию загрузки. Жмём Win+R, вводим:
Здесь в разделе «Загрузка» смотрим, какая из систем загружается по умолчанию, а какая – нет. Это будет наш ориентир. Текущая система, т.е. та, в которой мы находимся сейчас, и в которой будем работать с программой EasyBCD – это та Windows 7, что не загружается по умолчанию.
Теперь запускаем EasyBCD, открываем её раздел «Редактировать меню загрузки». И здесь в перечне систем есть столбец «По умолчанию». Отметка «Нет» в этом столбце значит, что система не загружается по умолчанию. Ну а отметка «Да», соответственно, означает, что система загружается по умолчанию. Т.е. вторая в перечне Windows 7 — это наша текущая система, в которой мы работаем. Кликаем её, жмём кнопку «Переименовать» и, собственно, переименовываем. Мне будет удобно ориентироваться на редакцию «Семёрки», потому я впишу редакцию текущей системы – Home.
Вторую Windows 7 назову по её редакции — Pro. Вы же, друзья, переименовывайте, как вам удобно. И в конце всего этого действа жмём кнопку «Сохранить».
Ну и перезагружаемся, чтобы всё проверить. Теперь в моём загрузочном меню всё чётко и ясно, где какая Windows 7.
А вот, друзья, пример другого компьютера с разными установленными Windows и ещё со встроенной возможностью запуска с жёсткого диска LiveDisk’а Стрельца, где с помощью той же программы EasyBCD я упорядочил меню загрузки, организовав для двух установленных Windows 10 названия по критерию обычная система и инсайдерская. Первая значится без какой-либо приписки в названии, а вторая — с припиской «Insider». И вот так мне прекрасно понятно, где у меня какая из двух Windows 10.
Первая значится без какой-либо приписки в названии, а вторая — с припиской «Insider». И вот так мне прекрасно понятно, где у меня какая из двух Windows 10.Метки к статье: Загрузка EasyBCD Программы
Как отредактировать меню загрузки мультизагрузочной флешки созданной в программе WinSetupFromUSB? Как менять названия операционных систем? Как удалять из меню загрузки ненужные ОС
Здравствуйте, у меня вопрос к Владимиру!
Я создал в программе WinSetupFromUSB мультизагрузочную флешку UEFI с тремя операционными системами: Windows 7, Windows 8.1, Windows 8, ещё добавил в неё Live CD Acronis True Image 2013. Затем захотел убрать из флешки Windows 7 и добавить вместо неё Windows 8.1 Single Language, зашёл в корень флешки в папку WINSETUP и удалил папку W7_SP1x64 с ISO-образом Windows 7.Знаю, что меню загрузки мультизагрузочной флешки находится в файле menu.lst,но вот что интересно, в menu.lst находится информация только о Live CD Acronis True Image 2013 и всё. Никакого упоминания о Windows 7, 8, 8.1 в этом файле нет.Значит, если я создаю UEFI флешку в программе WinSetupFromUSB, то меню загрузки находится не в menu.lst, а в каком-то другом файле? Всё-таки я решился добавить на флешку образ Windows 8.1 Single Language и теперь у меня при загрузке выходит вот такое меню. Windows 7 x64
Никакого упоминания о Windows 7, 8, 8.1 в этом файле нет.Значит, если я создаю UEFI флешку в программе WinSetupFromUSB, то меню загрузки находится не в menu.lst, а в каком-то другом файле? Всё-таки я решился добавить на флешку образ Windows 8.1 Single Language и теперь у меня при загрузке выходит вот такое меню. Windows 7 x64Windows 8.1 x64
Windows 8.0 x64
Windows 8.1 Single Language
и семёрка естественно не грузится (оно и понятно, ведь она удалена из флешки).Вопрос…
Как отредактировать меню загрузки мультизагрузочной флешки созданной в программе WinSetupFromUSB. Как менять названия операционных систем. Как удалять из меню загрузки ненужные ОС
Привет друзья! Меня зовут Владимир и я отвечу на вопрос читателя, но сначала давайте вспомним процесс создания загрузочной флешки в программе WinSetupFromUSB.
При создании в программе WinSetupFromUSB мультизагрузочной UEFI флешки отформатированной в FAT32 или NTFS на накопителе создаётся универсальный линуксовый загрузчик Grub4Dos с файлом menu. lst и два файла конфигурации загрузки BCD! Первый bcd находится по адресу:X:\efi\microsoft\boot\bcd(где X: буква вашей флешки).
lst и два файла конфигурации загрузки BCD! Первый bcd находится по адресу:X:\efi\microsoft\boot\bcd(где X: буква вашей флешки).Второй bcd находится по адресу:
X:\boot\bcd(где X: буква вашей флешки).Если вы создаёте в WinSetupFromUSB мультизагрузочную флешку UEFI отформатированную в FAT32 или NTFS, то добавляете в неё образы ISO операционных систем через вторую строчку Vista/7/8/Server 2008/2012 based ISO
X:\efi\microsoft\boot\bcd
а также
X:\boot\bcd (где X: буква вашей флешки).
Если вы загружаете с такой флешки ноутбук с включенным UEFI, то UEFI не видит загрузчик Grub4Dos, но видит хранилище загрузки bcd, находящийся в папке X:\efi\microsoft\boot\,и происходит загрузка ноутбука с флешки. При загрузке мы видим такое меню (файл menu.lst не участвует в процессе загрузки, так как Grub4Dos не задействован).Если загрузка ноутбука с флешки происходит с отключенным UEFI и включенным Legacy, то у нас работает загрузчик Grub4Dos передающий загрузку диспетчеру загрузки Windows (BOOTMGR), находящемуся в папке X:\boot\bcd (где X: буква вашей флешки), для этого нужно выбрать в этом меню пункт 0 Windows NT6 (Vista/7 and above) Setup.
Редактировать эти два BCD нужно стандартными командами с помощью
утилиты bcdedit.
Команды будут выглядеть так:
Для UEFI
bcdedit -store X:\efi\microsoft\boot\bcd
Для Legacy
bcdedit -store X:\boot\bcd
(где X: буква вашей флешки).
Этими командами открываем bcd и смотрим ID
командами:
bcdedit -store X:\efi\microsoft\boot\bcd /delete {ID}
bcdedit -store X:\boot\bcd /delete {ID}
удаляем ненужные записи операционных систем и PE
командами:
bcdedit -store x:\efi\microsoft\boot\bcd /set {ID} description «любое имя», кавычки обязательны.
bcdedit -store x:\boot\bcd /set {ID} description «любое имя», кавычки обязательны.
меняем название операционных систем и PE
если кому нужно, командами
bcdedit -store x:\boot\bcd> C:\bcd.txt
bcdedit -store x:\efi\microsoft\boot\bcd> C:\bcd. txt
txt
создаём в корне диска (C:) текстовый вариант файла BCD с названием bcd.txt
Больше ничего (по моему мнению) в редактировании не нуждается.
Рассмотрим реальный пример редактирования меню мультизагрузочной флешки
Создадим в программе WinSetupFromUSB такую же загрузочную UEFI флешку, как и у нашего читателя.
На флешке, имеющей букву (R:), находится четыре операционные системы: Windows 7, 8, 8.1, Windows 8.1 Single Language и ещё Live CD Acronis True Image 2013. Если загрузить с неё ноутбук с включенным UEFI, то меню загрузки выглядит такЕсли загрузить ноутбук с включенным Legacy, то сначала откроется загрузчик Grub4Dos, где нам нужно выбрать пункт 0 Windows NT6 (Vista/7 and above) Setup (здесь же вы можете загрузить Live CD Acronis True Image 2013).
Открывается меню диспетчера загрузки Windows (BOOTMGR), находящийся в папке R:\boot\bcd
Предлагаю для закрепления материала удалить последнюю систему — Windows 8.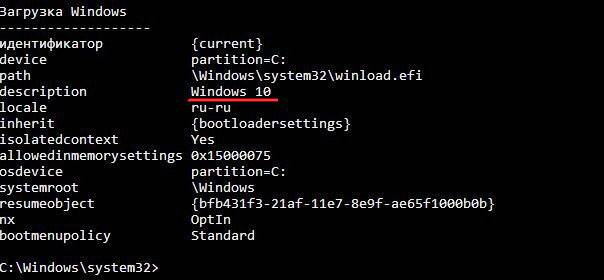 1 Single Language
1 Single Language
Открываем командную строку и вводим команду:
bcdedit -store R:\efi\microsoft\boot\bcd, где R буква нашей флешки.
Открывается файл конфигурации хранилища загрузки нашей флешки bcd находящийся в папке R:\efi\microsoft\boot. Копируем ID {ba171b3d-3513-11e5-82fd-ac220b79a339} последней операционки, которую мы хотим удалить: Windows 8.1 Single Language
вводим команду, которая удалит запись в файле конфигурации загрузки BCD о Windows 8.1 Single Language:
bcdedit -store R:\efi\microsoft\boot\bcd /delete {ba171b3d-3513-11e5-82fd-ac220b79a339}
Операция успешно завершена.
Запись удалена и теперь меню загрузки ноутбука с включенным UEFI выглядит без Windows 8.1 Single Language
Но если загрузиться с флешки в Legacy, то запись о Windows 8.1 Single Language всё ещё останется. Её тоже удаляем.
Открываем командную строку и вводим команду: bcdedit -store R:\boot\bcd, где R буква нашей флешки.
Открывается файл конфигурации хранилища загрузки нашей флешки bcd находящийся в папке R:\boot. Копируем ID {b54bcd64-3513-11e5-82fd-ac220b79a339} Windows 8.1 Single Language.
Копируем ID {b54bcd64-3513-11e5-82fd-ac220b79a339} Windows 8.1 Single Language. вводим команду, которая удалит запись о Windows 8.1 Single Language в файле конфигурации загрузки BCD в папке R:\boot
bcdedit -store R:\boot\bcd /delete {b54bcd64-3513-11e5-82fd-ac220b79a339}
Теперь и при загрузке в режиме Legacy никакой записи о Windows 8.1 Single Language не будет.
Под конец нужно вручную удалить папку с ISO-образом Windows 8.1 Single Language с флешки. Удаляем папку W81x64_1, в которой находится ISO-образ Windows 8.1 Single Language.
Как редактировать файл menu.ls загрузчика Grub4Dos
Внимательные читатели заметили, что на нашей флешке также имеется загрузочный диск Live CD Acronis True Image 2013. Большая часть ISO-образов Live CD добавляется на флешку через 4-ю строчку Linux ISO/Other Grub4dos compatible ISO и прописывается в меню GRUB.
Метки к статье: Загрузка MBR GPT UEFI WinSetupFromUSB Мультизагрузочные носители
Создание загрузчика Windows 7 заново
Привет друзья! В сегодняшней статье мы с вами создадим заново загрузчик Windows 7. В каких случаях это может пригодится. К примеру у вас не загружается Windows 7 и выдаёт ошибки, связанные с неисправностью загрузчика, например: «An operating system was not found» (Операционная система не найдена), BOOTMGR is missing. Press ctrl+alt+del, NTLDR is missing при загрузке Windows 7. А может вы перенесли Windows 7 с жёсткого диска на твердотельный накопитель, но система не стартует с SSD и выводит ошибку или показывает чёрный экран. Вы пытаетесь восстановить загрузку операционной системы стандартными командами, но у вас это не получается. В таких случаях нужно удалить и затем создать заново скрытый раздел — System Reserved (Зарезервировано системой, объём 100 МБ), именно на этом разделе находятся файлы загрузки Windows 7.
В каких случаях это может пригодится. К примеру у вас не загружается Windows 7 и выдаёт ошибки, связанные с неисправностью загрузчика, например: «An operating system was not found» (Операционная система не найдена), BOOTMGR is missing. Press ctrl+alt+del, NTLDR is missing при загрузке Windows 7. А может вы перенесли Windows 7 с жёсткого диска на твердотельный накопитель, но система не стартует с SSD и выводит ошибку или показывает чёрный экран. Вы пытаетесь восстановить загрузку операционной системы стандартными командами, но у вас это не получается. В таких случаях нужно удалить и затем создать заново скрытый раздел — System Reserved (Зарезервировано системой, объём 100 МБ), именно на этом разделе находятся файлы загрузки Windows 7.Создание загрузчика Windows 7 заново
Автор — Владимир.
При установке Windows 7 на ноутбук или компьютер с обычным BIOS (жёсткий диск MBR), автоматически создаётся скрытый раздел System Reserved (Зарезервировано системой, объём 100 МБ), назначение которого — хранить и защищать файлы загрузки операционной системы. Данный раздел всегда имеет атрибуты: (Активен, Система, Основной раздел), и с него происходит запуск операционной системы, установленной на вашем компьютере.
Данный раздел всегда имеет атрибуты: (Активен, Система, Основной раздел), и с него происходит запуск операционной системы, установленной на вашем компьютере.
Если данному разделу присвоить букву диска и в параметрах папок (вид) установить параметры «Показывать скрытые файлы» и снять галочку с параметра «Скрывать защищённые системные файлы», то внутри вы увидите папку «Boot» (содержащую хранилище конфигурации загрузки файл — BCD), и менеджер загрузки файл «bootmgr».
Для успеха нашего дела, вспомним механизм загрузки Windows 7 и поможет нам программа BOOTICE. В первую очередь, после включения компьютера, управление получает подпрограмма BIOS, которая производит проверку на работоспособность всех комплектующих системного блока, затем БИОС смотрит в своих настройках приоритетное для загрузки устройство (жёсткий диск, флешка, DVD-диск) и найдя такое (к примеру жёсткий диск) считывает с него загрузочную запись MBR (Windows 7 обычно устанавливается на диск разметки MBR). MBR располагается в первом секторе загрузочного диска, имеет размер 512 байт, и содержит в себе программный код NT 6.x,
MBR располагается в первом секторе загрузочного диска, имеет размер 512 байт, и содержит в себе программный код NT 6.x,
который выполняет поиск активного раздела (Active), с которого может осуществляться загрузка операционной системы, данный активный раздел называется PBR (Partition Boot Record) и имеет свою загрузочную запись Bootmgr.
После этого управление переходит менеджеру загрузки файлу «bootmgr», который запускает файл winload.exe Windows 7. Что такое winload.exe? Операционная система (в нашем случае Windows 7) это программа и чтобы она заработала (стала загружаться) необходимо запустить исполняемый файл OS: winload.exe или winload.efi. Запускает эти файлы загрузчик. Загрузчик это маленькая программа. Файл winload.exe запускает MBR-загрузчик, а файл winload.efi запускает EFI-загрузчик. Windows 7 в большинстве случаев установлена на диск с MBR загрузчиком.
Загрузка Windows 7 происходит в такой последовательности, менеджер загрузки файл «bootmgr» обрабатывает имеющуюся информацию в хранилище загрузки (файле BCD), а это — меню, время отображения, список операционных систем (если их несколько) и так далее, еcли данные корректные, то следует загрузка операционной системы. Но! Если хоть один из упомянутых мной файлов (bootmgr или BCD) окажется некорректным или вовсе будет отсутствовать, то проблемы при загрузке системы нам обеспечены. Часто бывает, что целостность данных файлов бывает нарушена в силу каких-либо причин (неосторожные действия пользователя, установка менеджеров загрузки сторонних разработчиков, вирусы и т.д), в этом случае стандартные действия по восстановлению загрузчика могут не помочь и тогда лучше всего удалить этот раздел полностью, затем форматировать и создать файлы загрузки заново. Как это можно сделать.
Но! Если хоть один из упомянутых мной файлов (bootmgr или BCD) окажется некорректным или вовсе будет отсутствовать, то проблемы при загрузке системы нам обеспечены. Часто бывает, что целостность данных файлов бывает нарушена в силу каких-либо причин (неосторожные действия пользователя, установка менеджеров загрузки сторонних разработчиков, вирусы и т.д), в этом случае стандартные действия по восстановлению загрузчика могут не помочь и тогда лучше всего удалить этот раздел полностью, затем форматировать и создать файлы загрузки заново. Как это можно сделать.
Удаляем скрытый раздел System Reserved (Зарезервировано системой, объём 100 МБ) и создаём его заново с помощью встроенной в систему утилиты командной строки diskpart
Загружаемся с установочной флешки Windows 7. Если не найдёте ISO-образ семёрки, то можете использовать загр. флешку Windows 8.1 или Win 10.
В начальном окне установки системы открываем командную строку клавиатурным сочетанием Shift+F10.
Вводим последовательно команды:
diskpart
lis vol (эта команда отображает буквы, номера, метки, размер и файловую систему. Буква раздела 100 мб (С:). Том 1. Буква раздела с установленной Windows 7 — (D:).
sel vol 1 (выбор тома с которым будем работать — 100 мб (С:). Том 1)
del vol (удаляем том 100 мб).
после удаления тома на диске появилась неразмеченная область 100 мб.
creat par prim (создаём основной раздел в этой неразмеченной области)
format fs=ntfs (создаём на разделе файловую систему NTFS)
assign letter С (присваиваем созданному разделу букву С)
activ (делаем раздел активным)
exit (выходим из diskpart)
bootsect /nt60 C: /mbr (данная команда записывает на жёсткий диск нужные коды PBR (Bootmgr) и MBR (NT 6.x))
bcdboot D:\windows /s C: (создаём загрузчик для Windows 7, находящийся на (D:), расположение загрузчика (С:))
Файлы загрузки успешно созданы.
Метки к статье: Загрузка Windows 7 MBR Bootice
Как изменить загрузочное меню windows 7. BCDEDIT: редактирование загрузчика Windows
BCDEDIT: редактирование загрузчика Windows
Как изменить загрузочное меню windows 7. BCDEDIT: редактирование загрузчика Windows
Инструкция
Установка двух и более операционных систем значительно повышает надежность сохранения информации, дает больше возможностей для восстановления работы компьютера при серьезном сбое. Но в том случае, если по умолчанию загружается не та система, что вам надо, приходится выбирать ее вручную и нажимать Enter. Однако порядок загрузки Windows можно легко изменить.
Откройте: «Пуск» — «Панель управления» — «Система» — «Дополнительно» — «Загрузка и восстановление». Вы увидите раскрывающийся список операционных систем и выставленное для их выбора время. Раскройте список и выберите ту ОС, которая должна загружаться по умолчанию. Список обычно соответствует тому меню, которое вы видите при старте системы – например, если вам нужна вторая ОС в стартовом списке, то и здесь выберите вторую.
Измените время выбора с 30 секунд на 3. Трех секунд вполне достаточно, чтобы сделать, при необходимости, выбор другой операционной системы. Вы можете вообще убрать загрузочный список, сняв птичку со строки «Отображать список операционных систем». В этом случае сразу будет загружаться выбранная вами ОС. Но делать этого не рекомендуется, так как при крахе системы или других проблемах вы не сможете загрузиться со второй ОС.
Трех секунд вполне достаточно, чтобы сделать, при необходимости, выбор другой операционной системы. Вы можете вообще убрать загрузочный список, сняв птичку со строки «Отображать список операционных систем». В этом случае сразу будет загружаться выбранная вами ОС. Но делать этого не рекомендуется, так как при крахе системы или других проблемах вы не сможете загрузиться со второй ОС.
Не снимайте птичку со строки «Отображать варианты восстановления». Время отображения оставьте равным 30 секундам. При возникновении проблем с загрузкой вы сможете нажать F8 и выбрать в открывшемся меню выбрать подходящий вариант восстановления. Например, «Загрузка последней удачной конфигурации».
Многие пользователи, в дополнение к Windows, устанавливают на компьютер операционную систему Linux. Загрузчиком в этом случае обычно является Grub, при старте системы появляется загрузочное меню, в котором сначала идет Linux, затем Windows. Чтобы изменить этот порядок, найдите файл /boot/grub/menu.lst и отредактируйте его, поменяв в нем названия ОС местами. После такой правки по умолчанию будет загружаться Windows.
После такой правки по умолчанию будет загружаться Windows.
Изменение порядка загрузки в торрент-клиенте позволяет задать приоритет определенному файлу, благодаря чему он будет загружаться на большей скорости, нежели остальные документы.
Вам понадобится
- Компьютер, торрент-клиент, доступ в интернет.
Инструкция
Изменение порядка загрузки с помощью навигационной панели. При запущенном торрент -клиенте обратите свое внимание на панель инструментов , что расположена в верхней части открытого окна программы. Здесь вы увидите всевозможные ярлыки , среди которых вам понадобятся только два из них – значок стрелочки, указывающей вверх (уменьшение порядкового номера загрузки ) и значок стрелочки, указывающей вниз (увеличение порядкового номера загрузки ). Чтобы поставить определенный файл в очереди на первое место, выделите его, после чего нажмите иконку со стрелочкой, что указывает вверх.
Изменение порядка загрузки при отсутствии навигационной панели. Если в торрент-клиенте не отображается навигационная панель (что встречается в некоторых версиях программы), вы можете задать файлу порядковый номер следующим образом. Нажмите правой кнопкой мышки на загружаемом документе и кликните по опции «Вверх в очереди». Таким образом, файлу будет присвоен первостепенный порядковый номер.
Если в торрент-клиенте не отображается навигационная панель (что встречается в некоторых версиях программы), вы можете задать файлу порядковый номер следующим образом. Нажмите правой кнопкой мышки на загружаемом документе и кликните по опции «Вверх в очереди». Таким образом, файлу будет присвоен первостепенный порядковый номер.
Чтобы добиться максимальной скорости при загрузке файла с торрент-трекера, вы можете назначить для него приоритет. Для этого кликните правой кнопкой мышки на загружаемом файле и наведите курсор на пункт «Назначить приоритет». В появившемся окне установите значение «Высокий». В таком случае, при пакетной загрузке основное преимущество перед другими будет иметь именно этот файл.
Видео по теме
Опция выбора варианта загрузки операционной системы Windows XP вызвана наличием в системе нескольких возможных OS. При постоянном использовании только одной из них многие пользователи предпочитают отключение выбора лишних вариантов, осуществля
Внесение изменений в загрузчик Windows 7 с помощью Boot Configuration Data Editor
Использование двух операционных систем в альтернативной загрузке бывает удобно для тестирования новой системы или приложения, рассчитанного строго под определенную версию Windows. Кроме того, альтернативная загрузка может использоваться для репликации клиентской среды. В Windows для управления альтернативной загрузкой предназначен файл boot.ini, который выводит меню доступных для запуска операционных систем и разделов при включении компьютера. В Windows Vista и более поздних версиях Windows для работы с загрузчиком используется утилита BCDEdit.
Кроме того, альтернативная загрузка может использоваться для репликации клиентской среды. В Windows для управления альтернативной загрузкой предназначен файл boot.ini, который выводит меню доступных для запуска операционных систем и разделов при включении компьютера. В Windows Vista и более поздних версиях Windows для работы с загрузчиком используется утилита BCDEdit.Недавно я решил освободить пространство, занятое загружаемым VHD Windows Server 2008 R2, который в свое время был создан для написания статьи о загрузке с виртуальных жестких дисков. Кроме операционной системы на VHD ничего не было, так что я просто его удалил.
Обратите внимание: прежде чем удалять или изменять разделы на виртуальном жестком диске, обязательно создайте резервную копию всех нужных данных — изменения могут привести к повреждению VHD.
Я думал, что после удаления виртуального жесткого диска Windows исключит соответствующий пункт из меню загрузчика самостоятельно, но не тут-то было. К счастью, в качестве основной системы у меня была выбрана Windows 7, иначе я бы остался вовсе без рабочей ОС.
Я решил отредактировать файл «boot.ini», но обнаружил, что в Windows 7 и Vista для редактирования загрузчика используется утилита Boot Configuration Data Editor (BCDEdit).
Чтобы ее запустить, нужно вызвать окно Командной строки (Command Prompt) с правами администратора из меню «Пуск | Все программы | Стандартные» (Start | All Programs | Accessories). Для этого нужно нажать на ярлыке Командной строки правой кнопкой мыши и выбрать опцию «Запустить от имени администратора» (Run As Administrator). В окне Командной строки нужно ввести «bcdedit» (без кавычек). При этом будет показана текущая конфигурация загрузчика со всеми доступными опциями загрузки.
В данном случае мне необходимо было удалить из меню загрузчика Windows 2008 R2, поскольку она мне больше не нужна. Для удаления необходимо указать идентификатор объекта загрузчика (Boot Loader Identifier). Его можно найти в списке, показаном на рис. A, в фигурных скобках.
Рисунок A.
Я скопировал весь список в Блокнот (Notepad), нашел в нем нужную строку и скопировал вместе с фигурными скобками.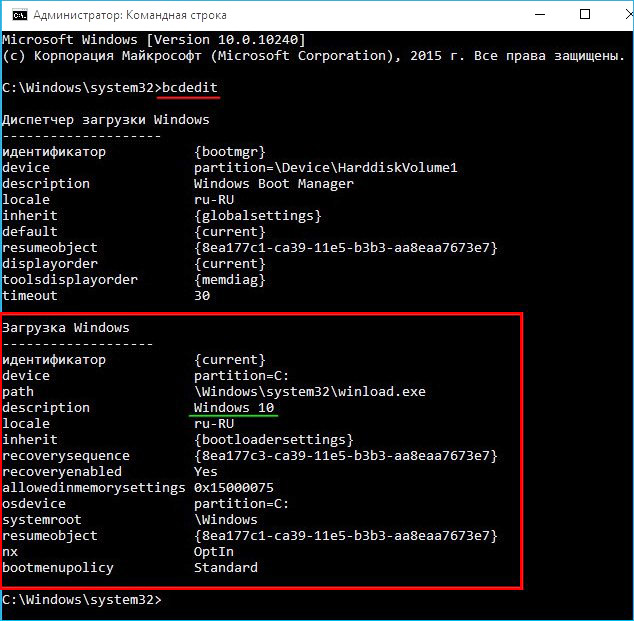
Удаление объекта из меню загрузчика
Для удаления объекта из меню загрузчика используется простая команда:
Bcdedit /delete {идентификатор объекта загрузчика}
Достаточно ввести эту команду, нажать [Enter] — и Boot Configuration Data Editor (BCDEdit) удалит соответствующий указанному идентификатору пункт из меню. По завершении операции появится соответствующее сообщение. При следующем запуске единственной опцией в меню загрузчика останется текущий экземпляр Windows.
Внимание! Будьте осторожны при внесении изменений загрузчик. Если вы случайно удалите из меню текущий экземпляр Windows, система вообще не сможет загрузиться.
Автор: Derek Schauland
Перевод: SVET
Оцените статью: Голосов 14
Изменение понятного имени загрузочной записи — драйверы Windows
- 000Z» data-article-date-source=»ms.date»> 02.01.2019
- 2 минуты на чтение
В этой статье
В Windows элементы, отображаемые в диспетчере загрузки Windows, являются описанием каждой загрузочной записи.
Обычно после копирования загрузочной записи вы изменяете понятное имя вновь созданной записи, чтобы отличить ее от оригинала.
Вы также можете изменить понятное имя, чтобы упростить распознавание пользовательских загрузочных записей. Строка, точно описывающая запись, может значительно сэкономить время и усилия.
Например, следующие строки понятных имен малоинтересны.
«Windows 10 Debug1»
«Windows 10 Debug2»
Однако более точные строки, такие как следующие, значительно упрощают выбор загрузки.
«Windows 10 kdnet»
"Windows 10 NullModem"
Примечание Когда загрузочная запись настроена для отладки (/ debug / debugport) или для служб аварийного управления (EMS) (/ redirect) в системе на базе x86 или x64, загрузчик добавляет заключенную в скобки фразу ([ debugger enabled] или [ems enabled]) на понятное имя, которое отображается в меню загрузки. Однако загрузчик пропускает фразу в квадратных скобках из меню загрузки, когда понятное имя и фраза в скобках вместе превышают 70 символов. Чтобы восстановить фразу в квадратных скобках, сократите понятное имя.
Однако загрузчик пропускает фразу в квадратных скобках из меню загрузки, когда понятное имя и фраза в скобках вместе превышают 70 символов. Чтобы восстановить фразу в квадратных скобках, сократите понятное имя.
Чтобы изменить понятное имя загрузочной записи в файле Boot.ini, вы можете использовать Bootcfg или отредактировать файл Boot.ini в Блокноте. В системах, которые хранят параметры загрузки в EFI NVRAM, используйте Bootcfg.
Чтобы изменить понятное имя загрузочной записи Windows, используйте BCDEdit.
Осторожно
Для обновления конфигурации загрузки требуются права администратора.Изменение некоторых параметров загрузочной записи может вывести компьютер из строя.
Использование BCDEdit
Чтобы изменить описание загрузочной записи, отображаемое в меню загрузки, вы можете использовать опцию / set IDdescription . Команда использует следующий синтаксис. ID — это GUID, связанный с загрузочной записью (или один из хорошо известных идентификаторов, например, {current}).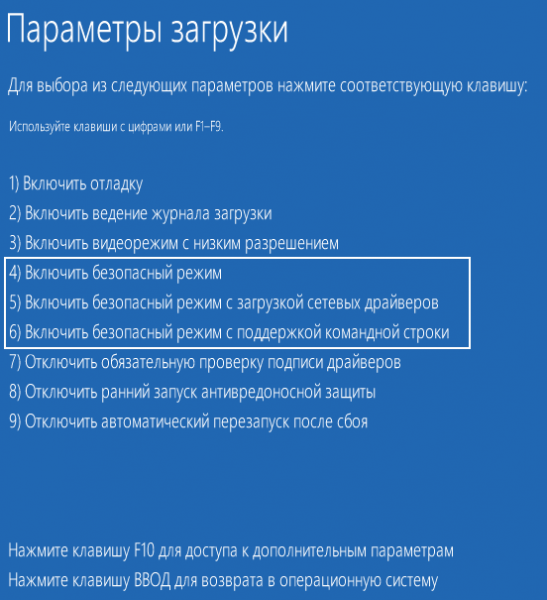
Примечание
Если вы используете Windows PowerShell, вы должны заключить в кавычки идентификатор загрузочной записи, например: «{49916baf-0e08-11db-9af4-000bdbd316a0}» или «{current}» .
bcdedit / set ID description "Новое описание"
Например:
bcdedit / set {802d5e32-0784-11da-bd33-000476eba25f} описание "Windows 10 NullModem"
Чтобы изменить описание загрузочной записи, которая соответствует операционной системе, которая в настоящее время работает, используйте следующий пример:
bcdedit / set {current} description "Windows 10 NullModem"
Вы также можете изменить описание при копировании существующей загрузочной записи с помощью опции / d .
bcdedit / copy {current} / d "Windows 10 NullModem"
Использование Bootcfg
С помощью Bootcfg вы можете изменить понятное имя загрузочной записи только при копировании записи. Используйте переключатель Bootcfg / copy , чтобы скопировать запись и изменить ее понятное имя.
Используйте переключатель Bootcfg / copy , чтобы скопировать запись и изменить ее понятное имя.
Следующая команда Bootcfg копирует первую загрузочную запись для создания новой записи. Переключатель / ID указывает номер строки копируемой записи. Переключатель / d (описание) указывает понятное имя вновь созданной записи.
bootcfg / copy / ID 1 / d «Отладка Windows 10»
Полные инструкции по использованию Bootcfg см. В Службе справки и поддержки. Примеры см. В разделе Использование параметров загрузки.
Редактирование файла Boot.ini
В файле Boot.ini понятное имя загрузочной записи появляется в загрузочной записи в кавычках.
Например, в следующем примере файла Boot.ini есть повторяющиеся загрузочные записи для Microsoft Windows 10 Professional.
мульти (0) диск (0) rdisk (0) раздел (1) \ WINDOWS = «Microsoft Windows 10 Professional» / fastdetect
мульти (0) диск (0) rdisk (0) раздел (1) \ WINDOWS = "Microsoft Windows 10 Professional" / fastdetect
Чтобы изменить понятное имя загрузочной записи, введите строку в кавычках в загрузочной записи. В следующем примере, поскольку первая запись будет настроена для отладки, имя изменено на Windows 10 Debug.
В следующем примере, поскольку первая запись будет настроена для отладки, имя изменено на Windows 10 Debug.
мульти (0) диск (0) rdisk (0) раздел (1) \ WINDOWS = «Отладка Windows 10» / fastdetect
мульти (0) диск (0) rdisk (0) раздел (1) \ WINDOWS = "Microsoft Windows 10 Professional" / fastdetect
Как создать запись для другой операционной системы
Windows 7 / Начало работы BCDEdit можно использовать для создания записи для операционной системы, отличной от Windows 7.Вы
может потребоваться добавить загрузочные записи в файл реестра BCD, если вы хотите иметь возможность загружать разные
операционные системы на одном компьютере. Хотя Windows автоматически создает загрузку
записи для существующих операционных систем при установке вам может потребоваться добавить загрузочную запись
вручную, если вы устанавливаете другую операционную систему после Windows 7 или хотите загрузить
операционная система с вновь подключенного жесткого диска.
По умолчанию файл реестра BCD содержит запись с именем {ntldr}, настроенную для запуска старую версию Windows из раздела C: \.Если у вас есть только один старый работающий Система и более ранняя версия Windows в настоящее время не отображаются при загрузке компьютера меню, вы можете использовать эту существующую запись для запуска более старой операционной системы. Для этого позвоните BCDEdit / set для настройки загрузочного тома. Затем добавьте запись в диспетчер загрузки Windows меню операционной системы, вызвав команду BCDEdit / displayorder. Следующий код демонстрирует, как это сделать.
REM Измените следующую строку, чтобы идентифицировать раздел другой ОС
REM Следующая строка также может быть "bcdedit / set {ntldr} device boot"
bcdedit / set {ntldr} раздел устройства = C:
REM Следующая строка делает запись загрузочной, добавляя ее в меню
bcdedit / displayorder {ntldr} / addlast
Вы можете убедиться, что новая запись появится в меню загрузки, выполнив команду
bcdedit / enum ACTIVE и ищет запись загрузчика ОС Windows Legacy.
Если вам нужно иметь возможность выбирать из нескольких старых операционных систем Windows, вы следует выбрать запись {ntldr} в меню загрузки. После этого диспетчер загрузки Windows передать управление Ntldr, который отобразит меню на основе файла Boot.ini, которое вы можете использовать для выберите из всех операционных систем Windows.
Если вы хотите создать запись для операционной системы, отличной от Microsoft, вы можете либо создать запись с помощью команды bcdedit / create, или вы можете скопировать существующую запись {ntldr} и обновите его для операционной системы.Чтобы создать новую запись на {ntldr}, скопируйте запись, обновите путь к загрузчику, а затем добавьте его в меню загрузки, выполнив эти команды.
bcdedit / copy {ntldr} / d "Другая операционная система (или другое описание)"
REM Предыдущая команда отобразит новый GUID, который идентифицирует копию.
REM Используйте GUID в следующей команде и при необходимости измените идентификатор раздела. bcdedit / set {NEW-GUID} раздел устройства = C:
bcdedit / set {NEW-GUID} раздел устройства = C:
Примечание Не вводите GUID вручную — вы, скорее всего, ошибетесь.Вместо этого скопируйте его в буфер обмена следующим образом: Щелкните меню команд в верхнем левом углу в окне командной строки щелкните «Изменить», а затем щелкните «Отметить». Выберите текст GUID (включая скобки), а затем нажмите Enter на клавиатуре. Чтобы вставить GUID в команду щелкните меню команд, щелкните Изменить, а затем щелкните Вставить.
Теперь выполните следующую команду, чтобы определить загрузчик операционной системы.
REM Заменить последний параметр на имя файла загрузчика
bcdedit / set {NEW-GUID} путь \ boot-loader
Если {ntldr} не был частью меню загрузки, когда вы его копировали, вам также необходимо запустить следующую команду, чтобы добавить скопированную запись в меню загрузки.
bcdedit / displayorder {NEW-GUID} / addlast Кроме того, вам может потребоваться настроить собственный загрузчик операционной системы.
Изменить имя операционной системы на экране загрузки в Windows 8
Имя операционной системы можно изменить на экране загрузки. Эта статья покажет вам, как это сделать в Windows 8.
Если на вашем компьютере установлено несколько операционных систем и Windows 8 выбрана в качестве основной ОС, то вы, должно быть, видели загрузчик Windows 8, где вам нужно выберите ОС для запуска.Вы можете видеть, что там отображается имя Windows 8, вы можете изменить это имя на любое другое, какое захотите.
Это может быть выполнено:
A. Путем изменения файла boot.ini в папке Windows
B. Путем изменения реестра Windows
C. Используя командную строку Windows
Вот я обсуждаем только самый простой метод — использование командной строки.
Шаги по изменению имени операционной системы
1. Нажмите Window Key + X , чтобы открыть меню задач Power User . Выберите Командная строка (администратор) , чтобы запустить расширенную командную строку. Нажмите «Да», если будет предложено UAC.
Выберите Командная строка (администратор) , чтобы запустить расширенную командную строку. Нажмите «Да», если будет предложено UAC.
2. Введите bcdedit и нажмите «Enter». Появится информация о диспетчере загрузки Windows и загрузчике. См. Раздел «Загрузчик», там можно увидеть разные параметры. Некоторые основные параметры кратко описаны ниже.
A. идентификатор: показывает операционную систему, в которой установлено приложение начальной загрузки. {current} значение означает, что ваша текущая ОС (Windows 8) поддерживает загрузку.
B. устройство: показывает букву диска, на котором находится загрузчик.
C. путь: это расположение загрузчика.
D. Описание: Это основной параметр, о котором нужно беспокоиться. Он показывает имя вашей текущей операционной системы. Вам необходимо изменить значение с «Windows 8» на желаемое имя.
E. OSdevice: указывает диск, на котором установлена операционная система. Здесь значения для устройства и OSdevice совпадают. Это потому, что Windows 8 установлена в качестве основной ОС. Если вы измените свою основную ОС на Windows 7 или что-то еще, то значение device будет изменено.
3. Теперь вернитесь к процессу, введите следующую команду в командной строке:
bcdedit / set {current} description «Windows 8 Neon»
Вы можете заменить часть «Windows 8 Neon» на свою желаемое имя.Нажмите Ввод». Вы получите сообщение об успехе.
Как загрузиться с USB на Mac, Windows или Linux
- Компания
- Ресурсы
- Продления
- Учетная запись
- Европа Английский
- поиск
- Personal
- Acronis #CyberFit Score | Бесплатно Новый
- Acronis Disk Director 12,5
- Acronis Revive 2019
- Acronis VSS Doctor | Бесплатно
- Business
- Новый Acronis Cyber Protect Попробуйте AI-Powered Integration для защиты данных и кибербезопасности для бизнеса
- Acronis Cyber Backup
- Add-ons Acronis
- Cloud Acronis Disaster
Хранилище
- Новый Acronis Cyber Protect Попробуйте AI-Powered Integration для защиты данных и кибербезопасности для бизнеса
- Физическое
- Windows Server
- Windows Server Essentials
- Linux
- Virtual
- VMware vSphere
- Microsoft Hyper-V
- Citrix XenServer
- Red Hat
- XenServer
- Red Hat Oracle VM Server
- Приложения
- Exchange
- SQL Server
- SharePoint
- Active Directory
- Oracle Database
- SAP HANA
- Mobile
- iPhone / iPad
- iPhone / iPad
- 0003 Конечные точки
- ПК с Windows
- Mac
- Облако
- Microsoft 365
- G Suite
- Azure
- Amazon EC2
- Инфраструктура Acron9 Cyber000
- Acronis Disk Director
- Acronis MassTransit
- Acronis Cloud Manager Новое Acronis Cloud Migration Новый
- Решения для защиты данных
- Для вашего бизнеса
- Малые предприятия
- Средние предприятия
- Корпоративные
- Профессиональные сети
- Acronis
- nal Services
- Acronis Security Services Новый
- Для вашей отрасли
- Производство и автомобилестроение
- Образование и исследования
- Государственный сектор
- Поставщики услуг
- Для вашей среды
- Acronis Cyber Cloud Обновлено
- Acronis Cyber Protect Cloud Новое
- Acronis Cyber Backup Cloud Cyber Recovery Обновление 9245 Disaster 9245 Disaster
- Acronis Cyber Files Cloud
- Acronis Cyber Notary Cloud
- Бесплатная пробная версия
- Acronis Cyber Infrastructure Обновлено
- Acronis Cyber Appliance
- Acronis Backup Advanced для vCloud Профессиональные услуги
- Партнерские программы
Установка ОС (Windows 7/8/10) Компьютеры одновременно — EaseUS
Для обычных пользователей компьютеров не составляет большого труда заново установить операционную систему Windows или обновить существующую Windows до новой версии. Напротив, для владельцев бизнеса, которым приходится обрабатывать партию компьютеров, каков наиболее эффективный способ установить Windows 10, например, на несколько компьютеров одновременно? Забота о каждой машине по отдельности никогда не является разумным методом управления.
Напротив, для владельцев бизнеса, которым приходится обрабатывать партию компьютеров, каков наиболее эффективный способ установить Windows 10, например, на несколько компьютеров одновременно? Забота о каждой машине по отдельности никогда не является разумным методом управления.
Кроме того, каждый раз, когда вы устанавливаете ОС Windows на каждый компьютер, вам придется запускать его на компьютер. Это тоже не похоже на эффективный план, позволяющий сэкономить время и силы. Так есть ли способ удаленно развернуть образ системы Windows 10/8/7 на нескольких соседних компьютерах? Можно ли обновить ОС всех компьютеров одновременно? Не беспокойся.Чтобы сэкономить время, энергию и деньги, вы можете положиться на некоторые профессиональные инструменты развертывания системы.
Далее вы узнаете, как установить, установить и настроить операционную систему Windows 10 на новых ПК, рабочих станциях и серверах с помощью программного обеспечения для резервного копирования системы EaseUS и средства развертывания системы.
Часть 1. Подготовка к установке ОС на нескольких ПК одновременно
Прежде чем вы начнете устанавливать Windows 10/8/7 на параллельные компьютеры сразу, вы должны выполнить три подготовительных задания, как показано ниже.
Шаг 1. Установите или получите сервер Microsoft DHCP (протокол динамической конфигурации хоста) в вашей сети;
Шаг 2. Убедитесь, что все компьютеры, на которых необходимо установить новую ОС Windows или обновить ее, находятся в одной локальной сети.
Шаг 3. Создайте полный образ резервной копии системы с помощью EaseUS Todo Backup и поместите образ в сеть, где вы сможете получить к нему доступ с главного ПК. (Подробно в части 2)
Часть 2. Создание образа системы для установки или обновления ОС на нескольких ПК одновременно
Чтобы развернуть систему на нескольких разных компьютерах одновременно, настоятельно рекомендуется метод и обязательный доступ к решению такой проблемы — создание образа резервной копии системы.Программное обеспечение для резервного копирования и восстановления Windows EaseUS позволяет одним щелчком мыши создать резервную копию образа системы. Не забудьте поместить образ системы в сетевое место, где другие ПК и ваш главный компьютер могут получить к нему доступ.
Шаг 1. Запустите EaseUS Todo Backup и выберите «ОС» для резервного копирования текущей операционной системы на вашем компьютере.
Шаг 2. В окне «Резервное копирование системы» есть несколько вариантов интеллектуального резервного копирования ОС.
- Выберите хранилище резервных копий — Нажмите «Обзор», чтобы выбрать собственное устройство хранения резервных копий.
- Добавьте название и описание плана — необходимо, когда в одном месте имеется много похожих резервных копий.
- Расписание — Нажмите «Расписание», и вы можете установить автоматическое резервное копирование ОС по дням, еженедельно … или по событию.
- Стратегия резервирования образов — организованное управление растущими резервными копиями ОС.
- Параметры резервного копирования — для создания резервной копии ОС, не занимая слишком много места на диске, включить шифрование резервной копии ОС и т. Д.
Шаг 3. После выполнения всех необходимых настроек нажмите «Продолжить».
Часть 3. Установка Windows 10/8/7 на несколько компьютеров одновременно
Итак, теперь это последний шаг. Как вы можете развернуть или установить систему Windows на другие ПК одновременно? Для достижения цели вам понадобится специализированный инструмент управления развертыванием системы.Здесь мы рекомендуем вам попробовать EaseUS Deploy Manager, который позволяет разместить операционную систему Windows на нескольких компьютерах с помощью нескольких простых щелчков мышью. Выполните следующие действия, чтобы установить Windows 10/8/7 на компьютеры сейчас.
Шаг 1. Разверните / установите ОС (Windows 10/8/7) на несколько компьютеров, создав группы компьютеров / компьютеров.
Запустите EaseUS Deploy Manager, выберите «Создать группу» и назовите новую группу.
Или вы можете напрямую добавить компьютеры, нажав « Добавить машины»> «Выбрать» для добавления компьютеров «Из файла» или «По Mac-адресу».
По Mac-адресу: вы можете напрямую ввести Mac-адрес компьютера, псевдоним в группу, чтобы добавить машину для развертывания / установки системы.
Из файла: позволяет напрямую импортировать файл в программу для добавления компьютеров. Файл TXT содержит информацию о компьютерах, включая Mac-адрес и псевдоним с пробелом или табуляцией
Шаг 2. Создайте задачу развертывания системы для установки ОС на несколько компьютеров.
Нажмите «Создать» , затем введите имя задачи и выберите машины, которые вы добавили на шаге 1.И жмем «Далее».
Шаг 3. Выполнить для развертывания / установки ОС Windows на целевых компьютерах.
Выберите созданную задачу и нажмите «Выполнить», чтобы выполнить задачу развертывания. Когда задача будет выполнена, вы успешно установите ОС на все задействованные компьютеры. Все, что вам нужно, это набраться терпения, пока программа выполняет задачу.
- Уведомление:
- Не забудьте ввести лицензии для компьютеров, на которых необходимо установить ОС.Лицензия должна быть равна количеству компьютеров, которые вам нужно развернуть и управлять.
Заключение
EaseUS Deploy Manager также может помочь вам одновременно обновлять компьютерные системы без каких-либо ограничений. Его цель — упростить рутинное ИТ-администрирование и повысить эффективность работы. С помощью такого эффективного решения по развертыванию системы вы можете разумно создать точную копию своей системы на главной машине, включая конфигурации для конкретных машин, развернуть образ и установить системы Windows на множество работающих машин.
 BCDEDIT: редактирование загрузчика Windows
BCDEDIT: редактирование загрузчика Windows bcdedit / set {NEW-GUID} раздел устройства = C:
bcdedit / set {NEW-GUID} раздел устройства = C: