эксель для чайников Видео
6 г. назад
Подробный курс по Word, Excel и Powerpoint — https://goo.gl/hZwKzq Этим видео я хочу начать серию видеоуроков по работе в програ…
2 г. назад
СКАЧАТЬ КУРС — https://goo.gl/h45NSP Полный курс — https://goo.gl/o4Jjkc Пять первых шагов к освоению программы Excel. Базовый…
3 г. назад
http://chainik-town.ru/news/excel-urok-8-pravila-vvoda-formul/Вводим формулы шаг за шагом, постепенно усложняя задачу. Существует неско…
2 г. назад
СКАЧАТЬ КУРС — https://goo.gl/h45NSP Полный курс — https://goo.gl/o4Jjkc Пять первых шагов к освоению программы Excel. Базовый…
11 мес. назад
Видео для тех, кому очень быстро нужно понять эксель, хотя бы самые минимальные основы. Толчок для развития…
6 г. назад
Подробный курс по Word, Excel и Powerpoint — https://goo.gl/hZwKzq В шестом видеоуроке по основам программы Microsoft Excel мы заполним…
6 г. назад
Подробный курс по Word, Excel и Powerpoint — https://goo.gl/hZwKzq В третьем видеоуроке по основам программы Microsoft Excel мы научимс…
5 г. назад
Начало обучающего курса по программе Microsoft Excel версии 2010-го года. Сергей Черных. komputerprosto@mail.ru.
9 г. назад
Скачайте ускоритель тормозящего компьютера в 10 раз! Скачать тут: https://www.kurs-pc-dvd.ru/blog/wppage/xotite-pryamo-sejchas-uznat-o-tom-kak…
2 г. назад
Скачать видеокурс: http://excel.pcsecrets.ru Подробный курс по Word, Excel и Powerpoint — http://pcsecrets.ru/course_office2010 В третьем видеоурок…
3 г. назад
Excel промежуточные итоги.
6 г. назад
Подробный курс по Word, Excel и Powerpoint — https://goo.gl/hZwKzq Во втором видеоуроке по основам программы Microsoft Excel мы научимс…
3 г. назад
автозаполнение по вертикали и горизонтали, абсолютный и относительный адрес ячейки.
2 г. назад
СКАЧАТЬ КУРС — https://goo.gl/h45NSP Полный курс — https://goo.gl/o4Jjkc Пять первых шагов к освоению программы Excel. Базовый…
1 г. назад
Ввод данных, автозаполнение, «быстрые списки», номера по порядку и + полезные мелочи.
3 г. назад
Десятичный разделитель, формат ячейки, автозаполнение.
3 г. назад
Описан синтаксис функции ЕСЛИ(). При помощи функции ЕСЛИ() построен график кусочно-непрерывной функции.
3 г. назад
Логическое выражение, логическая функция И()
videohot.ru
работа с таблицами, графиками…: nemez_06
После этого вы сможете создать свой первый табличный лист с таблицами, графиками, математическими формулами и форматированием.Подробная информация о базовых функциях и возможностях табличного процессора MS Excel. Описание основных элементов документа и инструкция для работы с ними в нашем материале.
Работа с ячейками. Заполнение и форматирование
Прежде чем приступать к конкретным действиям, необходимо разобраться с базовым элементом любого документа в Excel. Файл Эксель состоит из одного или нескольких листов, разграфленных на мелкие ячейки.
Ячейка – это базовый компонент любого экселевского отчета, таблицы или графика. В каждой клеточке содержится один блок информации. Это может быть число, дата, денежная сумма, единица измерения или другой формат данных.
Чтобы заполнить ячейку, достаточно просто кликнуть по ней указателем и ввести нужную информацию. Чтобы отредактировать ранее заполненную ячейку, нажмите на неё двойным кликом мышки.

Рис. 1 – пример заполнения ячеек
Каждая клеточка на листе имеет свой уникальный адрес. Таким образом, с ней можно проводить расчеты или другие операции. При нажатии на ячейку в верхней части окна появится поле с ее адресом, названием и формулой (если клеточка учуствует в каких-либо расчетах).
Выберем ячейку «Доля акций». Адрес её расположения – А3. Эта информация указана в открывшейся панели свойств. Также мы можем увидеть содержимое. Формул у этой клетки нет, поэтому они не показываются.
Больше свойств ячейки и функций, которые можно задействовать по отношению к ней, доступны в контекстном меню. Кликните на клеточку правой клавишей манипулятора. Откроется меню, с помощью которого можно отформатировать ячейку, провести анализ содержимого, присвоить другое значение и прочие действия.

Рис. 2 – контекстное меню ячейки и ее основные свойства
Сортировка данных
Часто пользователи сталкиваются с задачей сортировки данных на листе в Эксель. Эта функция помогает быстро выбрать и просмотреть только нужные данные из всей таблицы.
Перед вами уже заполненная таблица (как её создать разберемся дальше в статье). Представьте, что вам нужно отсортировать данные за январь по возрастанию. Как бы вы это сделали? Банальное перепечатывание таблицы – это лишняя работа, к тому же, если она объемная, делать этого никто не будет.
Для сортировки в Excel есть специально отведенная функция. От пользователя требуется только:
Выделить таблицу или блок информации;
Открыть кладку «Данные»;
Кликнуть на иконку «Сортировка»;
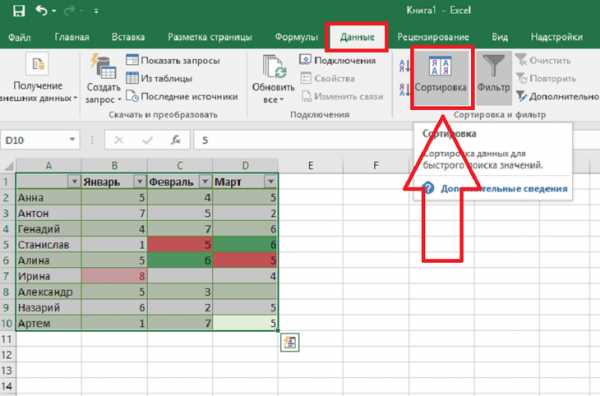
Рис. 3 – вкладка «Данные»
В открывшемся окошке выберите колонку таблицы, над которой будем проводить действия (Январь).
Далее тип сортировки (мы выполняем группировку по значению) и, наконец, порядок – по возрастанию.
Подтвердите действие, нажав на «ОК».
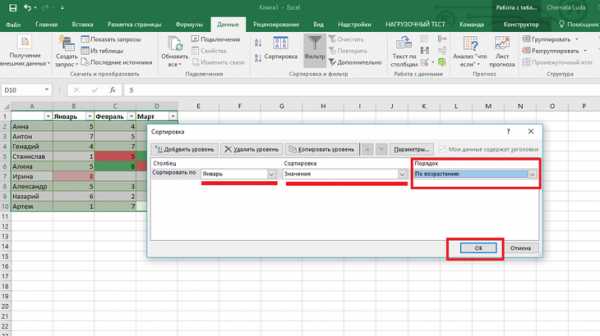
Рис. 4 – настройка параметров сортировки
Произойдет автоматическая сортировка данных:

Рис. 5 – результат сортировки цифр в столбце «Январь»
Аналогичным образом можно проводить сортировку по цвету, шрифту и другим параметрам.
Математические расчеты
Главное преимущество Excel – возможность автоматического проведения расчетов в процессе заполнения таблицы. К примеру, у нас есть две ячейки со значениями 2 и 17. Как в третью ячейку вписать их результат, не делая расчеты самостоятельно?
Для этого, вам необходимо кликнуть на третью ячейку, в которую будет вписан конечный результат вычислений. Затем нажмите на значок функции f(x), как показано на рисунке ниже. В открывшемся окошке выберите действие, которое хотите применить. СУММ – это сумма, СРЗНАЧ – среднее значение и так далее. Полный список функций и их наименований в редакторе Excel можно найти на официальном сайте компании Microsoft.
Нам нужно найти сумму двух ячеек, поэтому нажимаем на «СУММ».
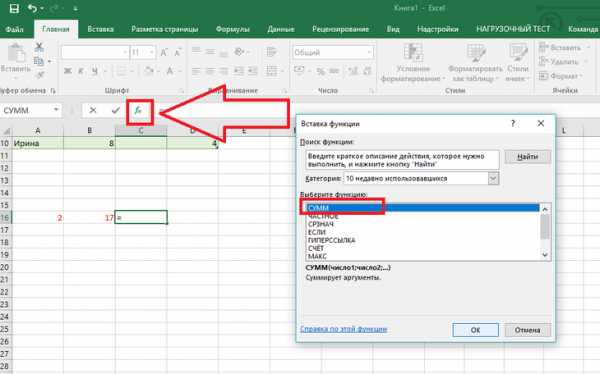
Рис. 6 – выбор функции «СУММ»
В окне аргументов функции есть два поля: «Число 1» и «Число 2». Выберите первое поле и кликните мышкой на ячейку с цифрой «2». Её адрес запишется в строку аргумента. Кликните на «Число 2» и нажмите на ячейку с цифрой «17». Затем подтвердите действие и закройте окно. Если необходимо выполнить математические действия с тремя или большим количеством клеточек, просто продолжайте вводить значения аргументов в поля «Число 3», «Число 4» и так далее.
Если в дальнейшем значение суммируемых ячеек будет изменяться, их сумма будет обновляться автоматически.
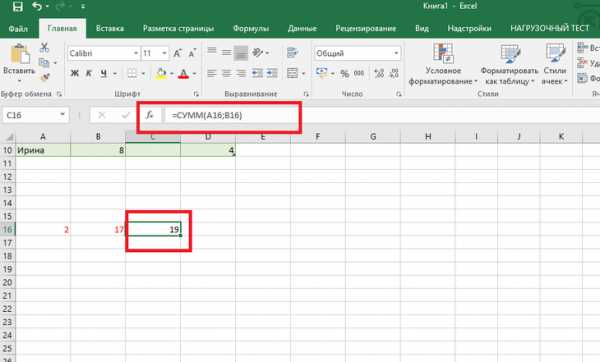
Рис. 7 – результат выполнения подсчетов
Создание таблиц
В экселевских таблицах можно хранить любые данные. С помощью функции быстрой настройки и форматирования, в редакторе очень просто организовать систему контроля личного бюджета, список расходов, цифровые данные для отчетности и прочее.
Таблицы в Excel имеют преимущество перед аналогичной опцией в Word и других офисных программах. Здесь у вас есть возможность создать таблицу любой размерности. Данные заполняются легко. Присутствует панель функций для редактирования содержимого. К тому же, готовую таблицу можно интегрировать в файл docx с помощью обычной функции копирование-вставка.
Чтобы создать таблицу, следуйте инструкции:
- Откройте вкладку «Вставка». В левой части панели опций выберите пункт «Таблица». Если вам необходимо провести сведение каких-либо данных, выбирайте пункт «Сводная таблица»;
- С помощью мышки выделите место на листе, которое будет отведено для таблицы. А также вы можете ввести расположение данных в окно создания элемента;
- Нажмите ОК, чтобы подтвердить действие.
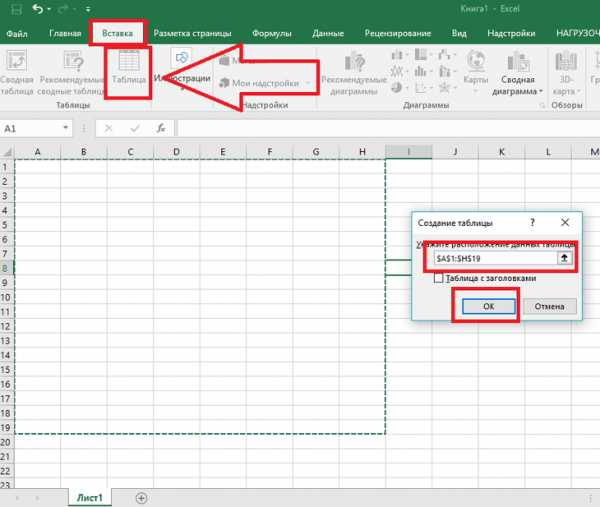
Рис. 8 – создание стандартной таблицы
Чтобы отформатировать внешний вид получившейся таблички, откройте содержимое конструктора и в поле «Стиль» кликните на понравившийся шаблон. При желании, можно создать собственный вид с другой цветовой гаммой и выделением ячеек.
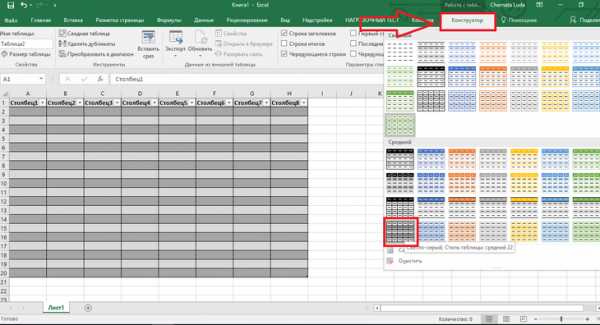
Рис. 9 – форматирование таблицы
Результат заполнения таблицы данными:
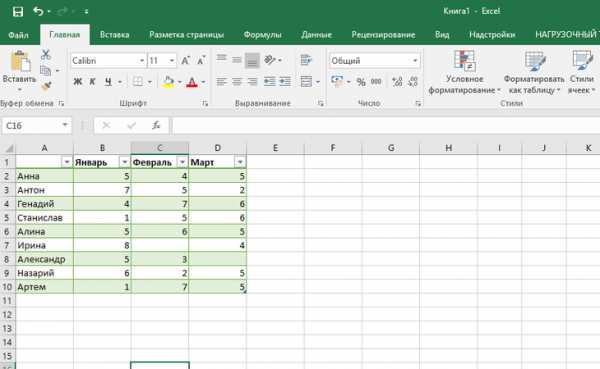
Рис. 10 – заполненная таблица
Для каждой ячейки таблицы также можно настроить тип данных, форматирование и режим отображения информации. Окно конструктора вмещает в себя все необходимые опции для дальнейшей конфигурации таблички, исходя из ваших требований.
Добавление графиков/диаграмм
Для построения диаграммы или графика требуется наличие уже готовой таблички, ведь графические данные будут основываться именно на информации, взятой из отдельных строк или ячеек.
Чтобы создать диаграмму/график, нужно:
- Полностью выделить таблицу. Если графический элемент нужно создать только для отображения данных определенных ячеек, выделите только их;
- Откройте вкладку вставки;
- В поле рекомендуемых диаграмм выберите иконку, которая, по вашему мнению, наилучшим образом визуально опишет табличную информацию. В нашем случае, это объемная круговая диаграмма. Поднесите к иконке указатель и выберите внешний вид элемента;
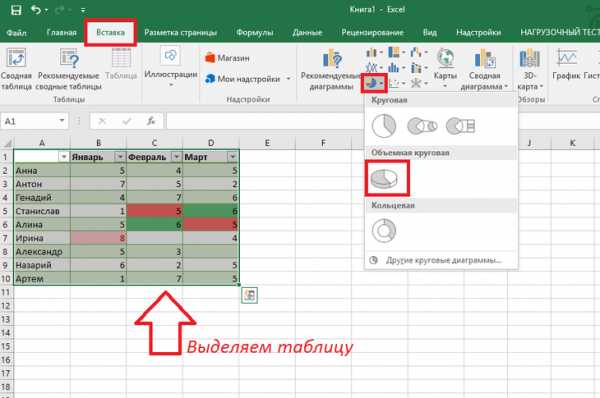
Рис. 11 – выбор типа используемой диаграммы
Кликните на необходимую форму. На листе автоматически отобразится уже заполненная диаграмма:

Рис. 12 – результат добавление диаграммы
Если нужно изменить внешний вид получившейся визуализации, просто кликните по ней два раза. Произойдёт автоматическое перенаправление в окно конструктора. С его помощью можно применить другой стиль к диаграмме, изменить её тип, цветовую гамму, формат отображения данных, добавить новые элементы и провести их настройку.
Аналогичным образом можно создать точечные графики, линейные диаграммы и схемы зависимости элементов таблицы. Все полученные графические элементы также можно добавить в текстовые документы Ворд.
В табличном редакторе Excel присутствует множество других функций, однако, для начальной работы будет достаточно и приемов, которые описаны в этой статье. В процессе создания документа многие пользователи самостоятельно осваивают более расширенные опции. Это происходит благодаря удобному и понятному интерфейсу последних версий программы.
Тематические видеоролики:
Интерфейс программы
Microsoft Excel для Начинающих #1
Вводим данные
Microsoft Excel для Начинающих #2
Работаем с ячейками
Microsoft Excel для Начинающих #3
источник
nemez-06.livejournal.com
Excel для чайников | Проблемы с компьютером
Сделать таблицу в Excel очень легко для этого нужно выделить ячейки в Excel под таблицу, указать границы, выделить основные ячейки толстой линией, объединить нужные строки и столбцы, заполнить таблицу параметрами и формулами, а после этого можно распечатать таблицу в Excel или сохранить на компьютер.
Таблица Excel
Как создать таблицу в Excel
Запускаем Excel и переходим на вкладку Главная. На этой вкладке нужно навести курсор на верхнюю с левой стороны ячейку будущей таблицы, нажать на мышке левую кнопку и не отпуская её произвести выделение ячеек в Excel которые будут входить в таблицу и после отпустить кнопку мыши.
 Построение таблицы эксель для начинающих
Построение таблицы эксель для начинающихПотом нажимаем на маленький треугольничек расположенный около квадрата. Откроется раскрывающийся список в котором нужно выбрать «Все границы». После этого выделенная область будет разделена тонкими линиями по столбцам и строкам и выглядеть как таблица.
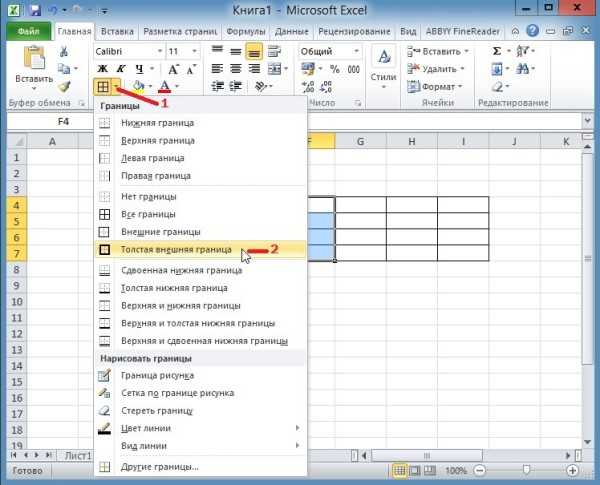 Заголовки в Excel таблице нужно выделять
Заголовки в Excel таблице нужно выделятьЧтобы выделить основные области таблицы нужно перейти на вкладку Главная и выделить левой кнопкой мыши те ячейки которые нужно обвести жирной линией. Потом нажать на маленький треугольничек расположенный около квадрата и в открывшемся списке выбрать «Толстая внешняя граница», а чтобы выделить весь периметр таблицы жирной линией нужно сначала при помощи левой кнопки мыши выделить всю таблицу.
Как в экселе добавить строку или столбец
Если нужно добавить ячейку в Excel или строк со столбцами то нужно нажать в таблице на ячейку и на маленький треугольник около «Вставить».
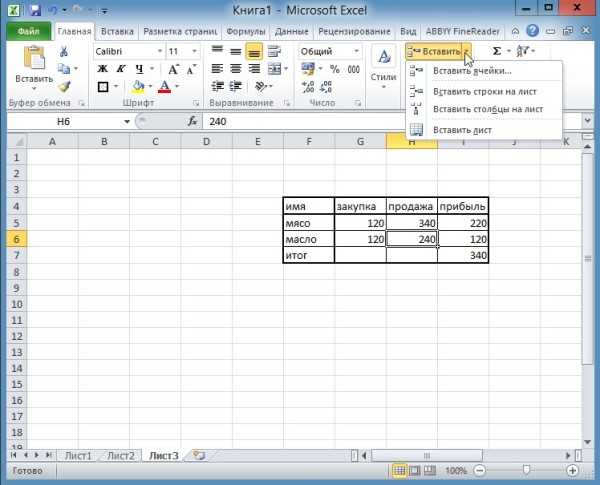 Вставить столбец в Excel таблицу
Вставить столбец в Excel таблицуОткроется список в котором нужно выбрать пункты Вставить строки таблицы сверху (снизу) или Вставить столбцы таблицы слева (справа).
Как объединить ячейки в Excel
Если потребуется объединить ячейки в экселе в строке или на столбце то нужно перейти на Главную вкладку и с помощью мыши в экселе выделить ячейки которые нужно объединить.
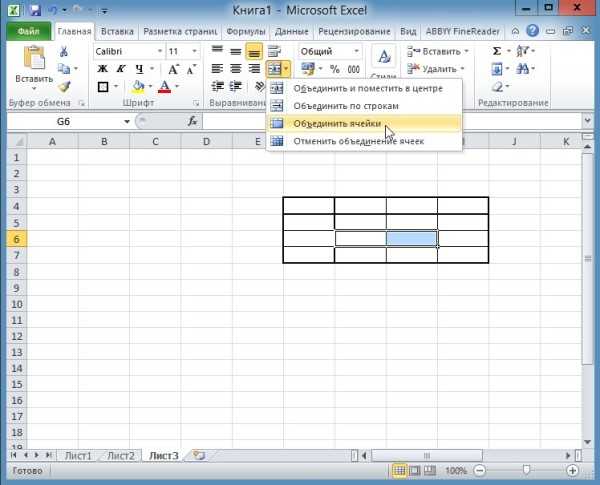 Объединение ячеек в Excel
Объединение ячеек в ExcelПосле этого, чтобы сцепить ячейки в Excel нужно нажать левой кнопкой мыши на маленький треугольник расположенный у пункта «Объединить и поместить в центре». Откроется список в котором нужно выбрать «Объединить ячейки» и ячейки сразу объединятся.
Как работать в программе Excel
Заполнять таблицу очень просто, наводите курсор на нужную ячейку и нажимаете левую кнопку мыши, а потом с клавиатуры вписываете слова или цифры и так с каждой ячейкой.
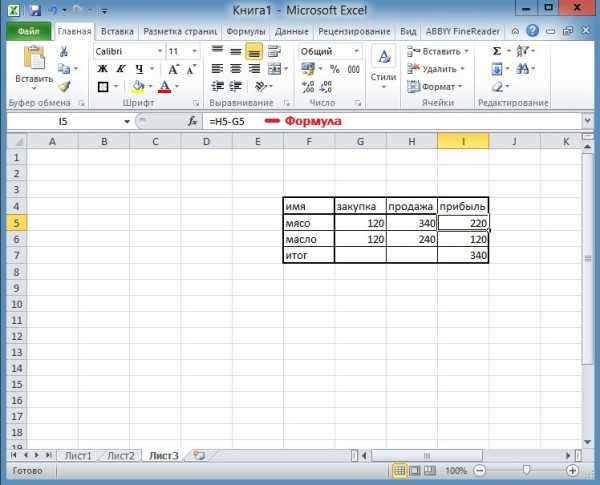 Простые формулы эксель для чайников
Простые формулы эксель для чайниковЕсли нужно произвести какие то расчеты в Excel то нужно навести курсор на нужную ячейку и нажать левую кнопку мыши, а потом с клавиатуры нажать = потому, что все вычисления в таблице начинаются со знака равенства. Дальше нужно нажать на ячейку например из которой нужно вычитать, потом нажать на клавиатуре знак вычисления например (-) вычитание, а затем нажать на ячейку из которой нужно вычесть для завершения всегда нажимаем кнопку «Enter». На клавиатуре следующие символы означают + прибавить в Excel, — отнять в экселе, * умножение в Excel, / деление в Excel. Более подробно про работу в Excel с формулами можно узнать посмотрев самоучитель эксель 2010 в разделе Работа с формулами.
 Как в экселе распечатать таблицу
Как в экселе распечатать таблицуГотовую таблицу можно печатать в экселе или сохранить на компьютер. Для этого нужно нажать Файл и в появившемся списке нужно выбрать Печать или Сохранить как.
Видео
В этом видео показано как сделать таблицу в экселе.
garayev.ru
Как работать в программе эксель с таблицами для чайников
Как работать в экселе с таблицами для чайников. Рабочая область. Формат ячеек. Удаление и добавление строк/столбцов. Работа с формулами. Сортировка данных.
Предлагаем вашему вниманию вводную, базовую инструкцию «как работать в экселе с таблицами для чайников». Вы узнаете базовые принципы действий с таблицей и ее основные возможности.
Знакомимся с рабочей областью
Окно табличного редактора Эксель содержит 4 основных элемента:
- столбцы. В процессе работы их можно добавлять, удалять, объединять, разбивать, расширять. Столбцы обозначаются латинским алфавитом A,B,C, и т.д.;
- строки. Действия со строками идентичны действиям со столбцами. Обозначаются цифрами 1,2,3, и т.д.;
- меню. В нем расположены все доступные в редакторе функции. Переключая закладки, пользователь выбирает необходимые ему действия.;
- ячейка. Содержит данные – текст или цифры. Данные копируют, составляют по ним формулы, текст видоизменяют, как в Ворде. Каждой ячейке присвоены координаты по номеру строки и столбца. Координаты данной – 5F.

Действия со столбцами и строками
Вариант А – просто растянем по ширине. Наводим курсор мышки на границу столбцов А и В до появления специфического курсора и тянем вправо.

Вариант Б – воспользоваться специальной функцией в меню: один раз кликнуть по ячейке – нажать кнопку «Перенос текста».
Текст распределился равномерно. Но для одного слова это непрактично. Чаще этой функцией пользуются для распределения предложения.
Вариант еще один – дважды быстро кликнуть на границу столбцов и программа автоматически увеличит ширину, ориентируясь на длину текста.
Автоподбор
Выделить столбец – в меню найти «Формат» – Автоподбор.
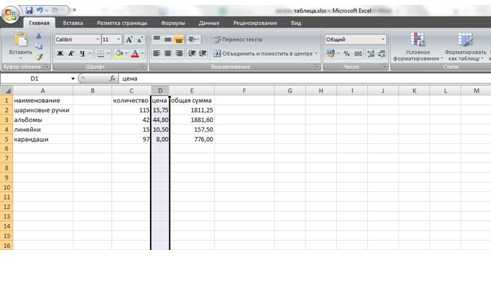
Массовое изменение ширины ячеек
Выделяем область: навести курсор мышки на столбец – зажать ЛКМ – провести по всем столбцам, которые нужно выделить. Если столбцы стоят не подряд, кликаем на первый, зажимаем Ctrl и кликаем по одному разу на необходимые.

Затем, у любого из выделенных столбиков растягиваем ширину по методу А: во всей выделенной области ширина изменяется пропорционально.
Идентичные действия проводят при изменении высоты, только манипуляции совершают со строками.
Вставить строку/столбец
Выделить столбик, рядом с которым необходимо вставить новый – в меню отыскать «Вставить» – выбрать «Вставить столбец на лист», либо выбрать «Вставить ячейки» и в появившемся меню поставить галочку для определения, с какой стороны вставится столбик.
Аналогичные действия для вставки строки.
Чтобы удалить строку или ячейку, нужно: выделить столбец – ПКМ по выделенной области – Удалить.
Как задать формат ячеек
Для примера рассмотрим числовой формат. Если числа будут стоять в ячейке не с числовым форматом, совершать математические операции с ними будет невозможно.
Выделяем область, которая будет содержать цифры и участвовать в формуле: наводим курсор на верхнюю левую ячейку – зажимаем ЛКМ и тянем область. Можно воспользоваться клавишей Ctrl, если между ячейками есть промежутки.
Затем ПКМ по выделенной области – «Формат ячеек». В закладках находим «Число», выбираем Числовой формат, определяем количество символов после запятой, жмем Ок.
Задачу упрощает меню: выделить область, открыть меню и выбрать нужный формат.
Как убрать числа после запятой
Не всегда наличие знаков после запятой уместно. Выделяем область – заходим в контекстное меню – выбираем формат, изменяем количество знаков после запятой на 0.

Как создать формулу
В Эксель вписано множество формул, для совершения математических действий с данными. Для примера рассмотрим умножение.
Кликаем по ячейке, в которую вписывается формула, ставим курсор в строку для формулы.
В строке формулы ставим знак «=», кликаем по ячейке с данными, ставим знак «*», кликаем по ячейке со вторыми данными, нажимаем Enter.
В результате произошло математическое действие умножения, при котором перемножились данные из В2 и С2, а результат записался в D2.
Копирование формулы
Выделить ячейку с формулой – навести курсор на черный квадратик в правом нижнем углу границы до появления черного крестика – зажать ЛКМ – растянуть область на весь столбец.
Для проверки кликните на любую ячейку столбца общей суммы. В строке формулы появится формула вычисления для этой ячейки.
Объединение ячеек
Выделить ячейки, которые нужно объединить – найти в меню кнопку «Объединить и поместить в центре» – нажать на нее.
Для снятия объединения: выделить объединенную область – нажать на кнопку «Объединить и поместить в центре».
Метод работает только для объединенных ячеек.
vacenko.ru
Бесплатный обучающий курс для чайников по Эксель. Урок 3
Пройти БЕСПЛАТНО все уроки можно здесь: ►http://skill.im/catalog/it/officepo/4 В этом уроке мы рассмотрим как легко и просто настроить панель быстрого доступа. ПОЛУЧИТЕ БОЛЬШЕ: Более 100 обучающих уроков по MS Excel 2013, интерактивные тренажёры, тесты, тренировочные файлы и другие курсы у нас на сайте: http://skill.im/catalog/it/officepo/4 — БЕСПЛАТНЫЙ Базовый курс, 57 видео уроков для чайников. http://skill.im/catalog/it/officepo/5 — Продвинутый курс, 54 онлайн урока. Обучение самым востребованным возможностям Microsoft Excel 2013. Наш Сайт: http://www.skill.im Наш Канал: https://www.youtube.com/user/SkillCourses Ссылка на видео: https://www.youtube.com/edit?video_id=O84HAMxPR9U Обучающий курс, Excel для чайников, Уроки по работе в Эксель. P.S.: Дорогие друзья! Ставьте «лайки» и оставляйте комментарии! Для нас важно ваше мнение. Текст к уроку 3. Уроки Excel 2013: Бесплатный обучающий курс для чайников по Эксель: Главным элементом интерфейса программы «Microsoft Excel» является панель вкладок, расположенная вдоль верхней части окна, её ещё называют лентой. На ней размещены наборы команд, собранные во вкладках и в группах. Но сейчас мы рассмотрим чуть менее заметный, но очень полезный элемент — панель быстрого доступа, которая находится над лентой. На ней содержаться наиболее часто используемые в программе команды. По умолчанию на панели находится кнопка сохранения документа, а также кнопки отмены и повтора действий. Если вы хотите добавить сюда дополнительные кнопки, то для этого нужно нажать на пиктограмму справа и поставить галочки возле тех команд, которые вы хотите видеть на панели. Здесь можно добавить команду «Создать» для создания нового документа, можете выбрать «Открыть», «Просмотр и печать» и так далее Или мы можем открыть «другие команды». Здесь можно выбрать и найти любые команды, которые находятся во вкладках меню. К примеру, я хочу добавить кнопку автосумма, для этого нужно в списке отыскать эту команду, вот она, нажимаю «добавить», и «Ок». Вот ее значок появился на моей панели быстрого доступа. Для того, чтобы переместить вашу панель быстрого доступа ближе к рабочей области, нужно снова кликнуть вот здесь и выбрать команду «Разместить под лентой». Чтобы вернуть панель на её прежнее место следует повторить это же действие.ok.ru