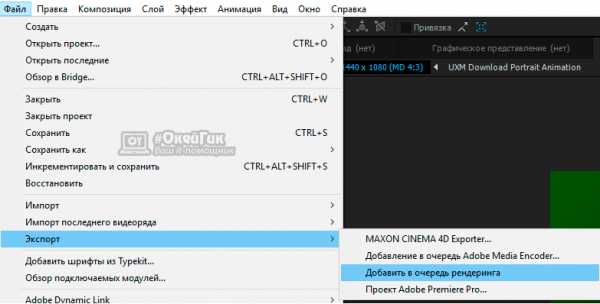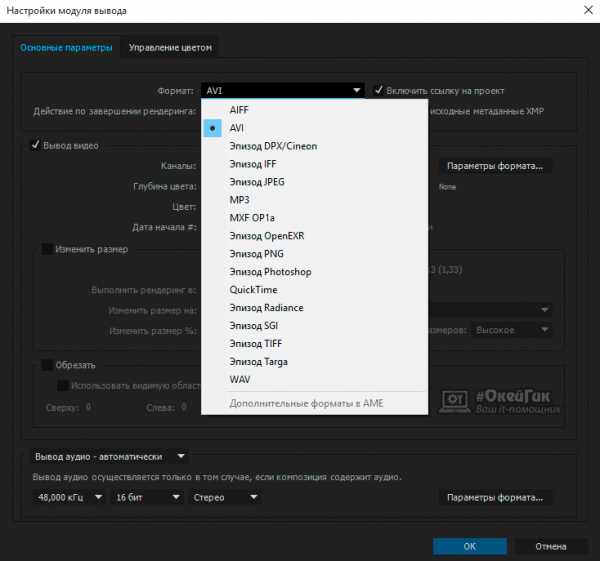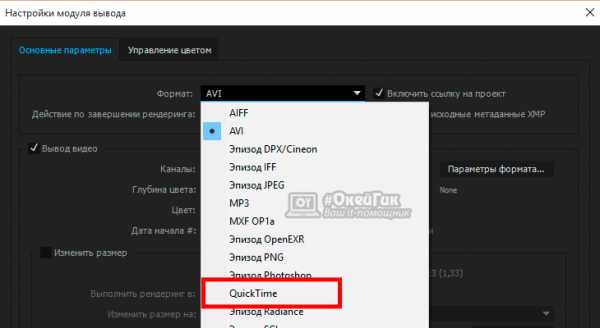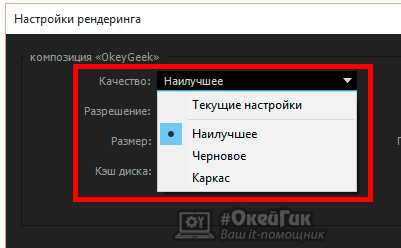Как сохранить видео в Adobe After Effects

Пожалуй, самой главной частью в создании проектов в программе Adobe After Effects является его сохранение. На этом этапе пользователи часто допускают ошибки в результате которых видео становится не качественным и к тому же очень тяжелым. Давайте посмотрим как же правильно сохранять видео в этом редакторе.
Скачать последнюю версию Adobe After Effects
Как сохранить видео в Adobe After Effects
Сохранение через экспорт
Когда создание вашего проекта завершено, приступаем к его сохранению. Выделяем композицию в главном окне. Заходим в «File-Export». Воспользовавшись одним из предоставленных вариантов, сможем сохранить наше видео в разных форматах. Однако выбор здесь не велик.
«Adobe Clip Notes» предусматривает создание Pdf-документа, в состав которого будет входить это видео с возможностью добавления комментариев.
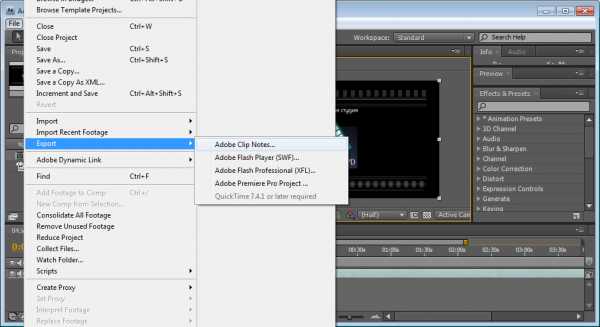
При выборе «Adobe Flash Player» (SWF) сохранение произойдет в SWF-формате, этот вариант идеально подойдет для файлов, которые будут размещены в сети интернет.
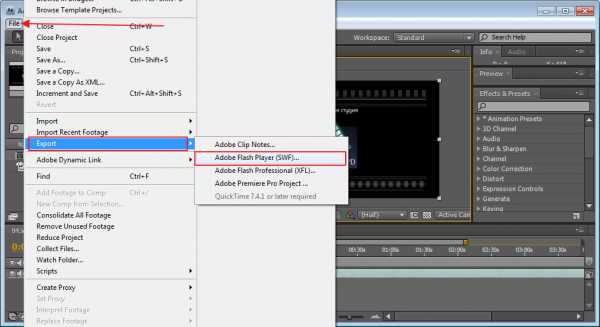
«Adobe Flash Video Professional» — главным предназначением этого формата является передача видео и аудио потоков через сети, например Интернет. Для того, чтобы воспользоваться данным вариантом необходимо установить пакет QuickTime.

И последний вариант сохранения в этом разделе — «Adobe Premiere Pro Project», сохраняет проект в формате Premiere Pro, что позволяет в дальнейшем открыть его в этой программе и продолжить работу.

Сохранение Make Movie
Если у вас нет необходимости в выборе формата, можно воспользоваться другим способом сохранения. Опять выделяем нашу композицию. Заходим в «Compozition-Make Movie». Здесь автоматически уже выставлен формат «Avi», вам остается только указать место для сохранения. Этот вариант наиболее подходит для начинающих пользователей.
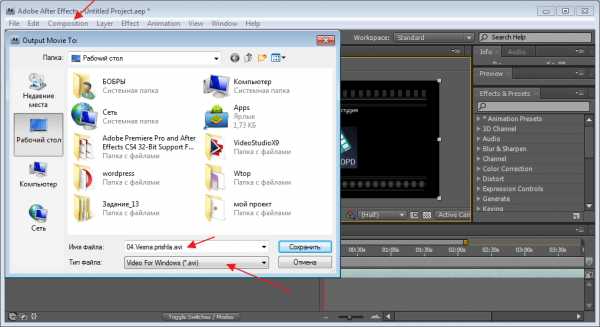
Сохранение через Add to Render Queue
Этот вариант наиболее настраиваемый. Подходит в большинстве случаев для опытных пользователей. Хотя, если воспользоваться подсказками, подойдет и новичкам. Итак, нам необходимо вновь выделить наш проект. Заходим в «Compozition-Add to Render Queue».
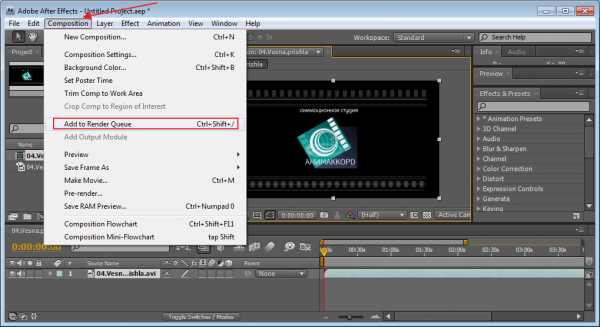
В нижней части окна появится строка с дополнительными свойствами. В первой части «Output Module» задаются все настройки для сохранения проекта. Заходим сюда. Наиболее оптимальными форматами для сохранения являются
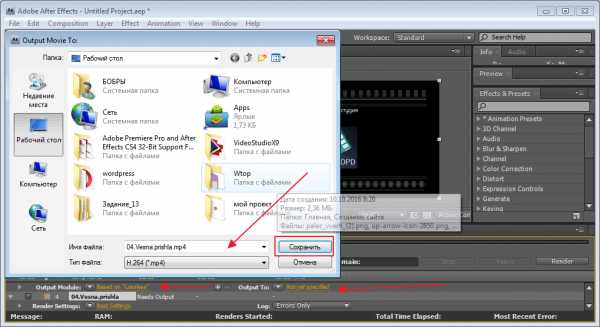
После выбора этого декодера для сжатия, переходим в окно с его настройками. Для начала выберем необходимый Preset или воспользуемся тем, что по умолчанию.

При желании оставляем комментарий в соответствующем поле.
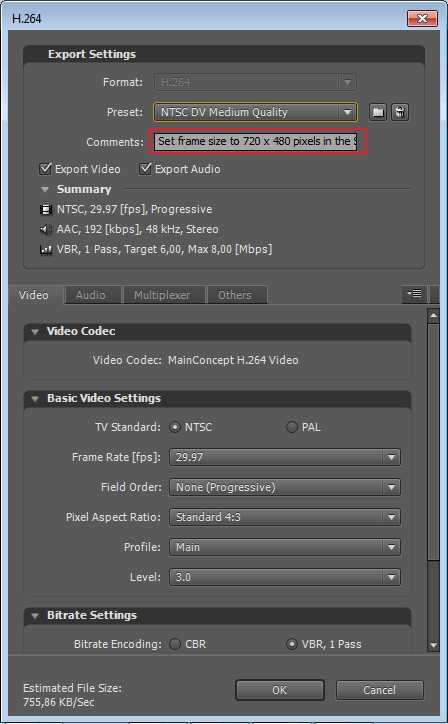
Теперь определимся что нужно сохранять, видео и аудио вместе, либо что-то одно. Делаем выбор при помощи специальных галочек.
Далее выберем цветовую схему «NTSC» или «PAL». Также задаем настройки по размеру видео, которое будет отображено на экране. Выставляем соотношение сторон.

На последнем этапе задается режим кодирования. Я оставлю по умолчанию, как есть. Основные настройки мы завершили. Теперь жмем «Оk» и переходим ко второй части.
В нижней части окна находим «Output To» и выбираем куда будет сохранен проект.
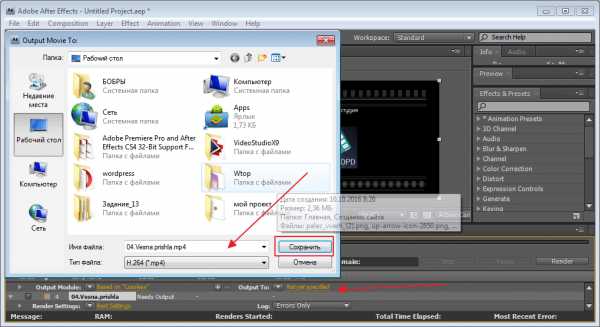
Обратите внимание, что формат изменять мы уже не можем, мы это сделали в предыдущих настройках. Для того, чтобы ваш проект на выходе был качественным, необходимо дополнительно скачать пакет Quick Time.
После этого жмем «Сохранить». На последнем этапе нажимаем кнопку «Render», после чего начнётся сохранение вашего проекта на компьютер.

Задайте свой вопрос в комментариях, подробно расписав суть проблемы. Наши специалисты постараются ответить максимально быстро.
Помогла ли вам эта статья?
Да Нетlumpics.ru
Как сохранить видео в After Effects с наименьшим размером в максимальном качестве?
 Приложение Adobe After Effects является профессиональным инструментом для работы с видео. В отличие от программы Sony Vegas, приложение компании Adobe предназначено не для монтажа. Оно служит для создания спецэффектов в видео и имеет массу настроек, плагинов и меню, разобраться с которыми могут лишь специалисты.
Приложение Adobe After Effects является профессиональным инструментом для работы с видео. В отличие от программы Sony Vegas, приложение компании Adobe предназначено не для монтажа. Оно служит для создания спецэффектов в видео и имеет массу настроек, плагинов и меню, разобраться с которыми могут лишь специалисты.
При этом программа Adobe After Effects может использоваться и рядовыми пользователями для создания заставок к видео, переходов и наложения различных шаблонных эффектов. Главным минусом приложения являются запутанные меню и настройки, и далеко не каждый новичок в использовании программы сможет сориентироваться, как сохранить видео в After Effects в формате AVI или MOV. Если у вас возник такой вопрос, ниже вы найдете на него подробный ответ.
Как сохранить видео в After Effects в формате AVI
Одним из самых распространенных форматов видео является AVI. Именно в нем хранят фильмы, и преимущества данного контейнера очевидны – он одновременно позволяет разместить несколько аудио дорожек и файлов субтитров. Распространенность данного формата также объясняется отсутствием необходимости в специальных кодеках для сжатия видео в нем. Практически любое устройство, которое работает с видео, сможет без установки дополнительных кодеков воспроизвести видео в формате AVI.
Чтобы из готового проекта сохранить видео в After Effects в формате AVI необходимо сделать следующее:
- Во вкладке работы с композицией выделите любой один элемент и нажмите сочетание клавиш Ctrl+A. За счет этого удастся взять в выделение сразу все компоненты, которые должны оказаться в итоговом видео;
- Далее в левом верхнем углу выберите пункты меню: «Файл» — «Экспорт» — «Добавить в очередь рендеринга». Для данного действия в приложении Adobe After Effects не предусмотрены «горячие клавиши»;

- После этого внизу, где ранее располагались элементы композиции, откроется очередь рендеринга. На ней пользователь может задать все необходимые параметры для итогового видео. Первым делом следует определиться с названием и местом сохранения ролика, для этого нажмите на его базовое название в графе «Вывод в»;
- Следом откроется стандартное меню Windows, в котором надо определиться с именем файла и путем его сохранения. Задайте предпочитаемые параметры и нажмите «ОК»;
- После этого нажмите на пункт меню «Модуль вывода», где по умолчанию установлено значение «Без потерь». В открывшихся настройках модуля вывода можно установить различные параметры будущего видео. Чтобы сохранить видео из After Effects в формате AVI, убедитесь, что именно он стоит в графе «Формат». В том случае, если композиция прорабатывалась со звуком, целесообразно в нижней части настроек установить «Вывод аудио» в значение «Вкл». В настройках модуля вывода также можно изменить размер итогового ролика, но делать это подобным образом крайне не рекомендуется, поскольку это негативно скажется на качестве. Задав все необходимые параметры в данном меню, нажмите на кнопку «ОК»;

- На этом все, можно нажимать на кнопку «Рендеринг», и программа Adobe After Effects начнет обработку видео.
Формат AVI универсален и удобен, но имеются у него определенные минусы. Самым главным из них является большой размер видео, если речь идет о сохранении роликов в высоком разрешении с повышенной частотой кадров и наилучшем качестве. Видео на несколько секунд при рендеринге в AVI из After Effects может весить десятки Гигабайт, и в некоторых ситуациях целесообразнее отдать предпочтение сохранению роликов в формате MOV.
Как сохранить видео в After Effects в формате MOV
 Формат MOV распространен меньше, чем AVI, и «из коробки» он поддерживается далеко не всеми устройствами. Даже операционная система Windows в базовом варианте не способна считывать информацию из видео в формате MOV, который изначально был разработан компанией Apple. Чтобы в After Effects можно было сохранять видео в MOV, а компьютер имел возможность их воспроизводить, необходимо предварительно скачать и установить кодек Quick Time. Если вы установили кодек, когда запущено приложение Adobe After Effects, следует его перезагрузить, иначе программа не сможет работать с новым обеспечением.
Формат MOV распространен меньше, чем AVI, и «из коробки» он поддерживается далеко не всеми устройствами. Даже операционная система Windows в базовом варианте не способна считывать информацию из видео в формате MOV, который изначально был разработан компанией Apple. Чтобы в After Effects можно было сохранять видео в MOV, а компьютер имел возможность их воспроизводить, необходимо предварительно скачать и установить кодек Quick Time. Если вы установили кодек, когда запущено приложение Adobe After Effects, следует его перезагрузить, иначе программа не сможет работать с новым обеспечением.
Чтобы сохранить видео в After Effects в формате MOV необходимо:
- Выполнить первые 4 пункта инструкции по сохранению видео в формате AVI, приведенной выше;
- Далее необходимо перейти в меню «Модуль вывода» и выбрать в графе «Формат» значение Quick Time;

- После этого нажмите на кнопку «Параметры формата», и в открывшемся окне «Видеокодек» выберите H.264. С его помощью можно отрендерить видео не только в формате MOV, но и со звуком. После выбора соответствующего кодека, нажмите «ОК»;

- Убедитесь, что в нижней части «Настройки модуля вывода» установлен «Вывод аудио – вкл» и нажмите на кнопку «ОК».
- После этого можно нажимать на кнопку «Рендеринг», и видео сохранится на компьютере в формате MOV.
Следует отметить явное преимущество формата MOV, в сравнении с AVI, это меньший размер. Одинаковые визуализированные композиции из Adobe After Effects в форматах AVI и MOV могут отличаться в размерах до 40 раз. Формат MOV универсален, и видео, сохраненное в нем, удобно использовать в процессе монтажа в программе Sony Vegas или других. Кроме того, формат MOV идеально подходит для загрузки роликов на популярные видеохостинги, в том числе на Youtube.
Как визуализировать часть композиции в After Effects
Во время черновой работы может потребоваться сохранить в видео не всю композицию After Effects, а только ее часть, ограниченную несколькими секундами/минутами. Можно, конечно, позже удалить лишние фрагменты в любом видеоредакторе, но процесс рендеринга серьезно уменьшится по времени, если изначально задать визуализацию меньшего объекта. Для этого необходимо при настройке параметров рендеринга сделать следующее:
- Зайдите в пункт меню «Настройки рендеринга»;
- В правой нижней части будет указана продолжительность ролика, визуализация которого планируется. Нажмите на кнопку «Пользовательский» и установите определенный диапазон времени, чтобы визуализировать конкретную часть видео.
- Если происходит рендеринг чернового варианта видео, ускорить его можно, понизив итоговое качество. Для этого в графе «Качество» установите вариант «Черновое», после чего нажмите «ОК»;

- Далее запускайте рендеринг, и программа визуализирует лишь часть композиции After Effects, определенную выбранным временным промежутком.
Программа Adobe After Effects имеет огромное количество настроек, но разобраться в ней не так сложно, как может показаться на первый взгляд. Компания Adobe позиционирует данное приложение, как решение для профессионалов, но даже на пользовательском уровне при домашнем использовании в After Effects можно создавать интересные работы.
Загрузка…okeygeek.ru
Как сохранить видео (Рендеринг) в Adobe After Effects
В этой статье поговорим о сохранении готового видео (рендеринг), при помощи программы Adobe After Effects. Если кто не знает Adobe After Effects – мощнейшая программа, при помощи которой создаются различного вида сложности видеоэффекты, графика, анимация и т.п. Не будем терять времени и перейдем к разбору самого процесса сохранения готового видео, рендеринг, в представленной программе:1. На первом этапе в главном меню программы перейдем во вкладку «Composition» — затем нажмем кнопку «Add to Render Queue» (рис.1.)
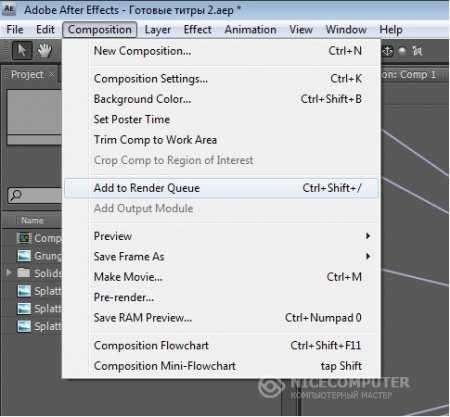 Add to Render Queue во вкладки Composition
Add to Render Queue во вкладки CompositionНа мониторе, в левом нижнем углу должно появится окно (рис.2.)
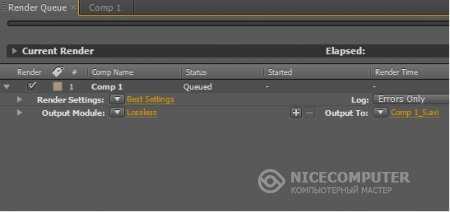 Render Settings
Render SettingsВ появившемся окне находятся 3 активные строчки:
— Render Setting (Best Settings)
— Output Module (Lossless)
— Output To
2. На втором этапе нажимаем на текст рядом с Output To, это текст Comp 1_5.avi, в появившемся окне (рис.3), теперь у вас есть возможность выбрать папку для сохранения готового видео, и назвать файл удобным для вас именем.
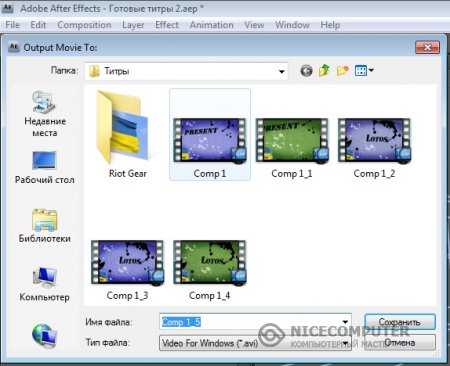 Output Movie To
Output Movie ToНа втором этапе, в принципе, можно и закончить эту статью. Путь к папке для сохранения видео указан и нажата кнопка «Render», все отлично и видео без проблем сохранено, но как всегда есть одно «но». При сохранении видео со стандартным кодеком, в результате получим видео в 20 секунд, и размером в 1 Gb, многовато, скажете вы. Конечно, если этот факт вас не пугает, тогда вперед: указываем папку и жмем «Rending». Но допустим, что вам необходим файл с более меньшим объемом , тогда продолжим.
3. На третьем этапе необходимо установить пакет кодеков (если конечно он у вас не установлен) Quick Time. Для этого в Гугл или Яндекс забиваем «скачать кодеки Quick Time», скачиваем и устанавливаем без проблем. После чего следует выполнить перезагрузку Adobe After Effects, и проделать заново 1 и 2 этап.
4. На четвертом этапе жмем на кнопку «Lossless» в окне Render queue, в следствии чего, должно появиться вот такое окно (рис.4)
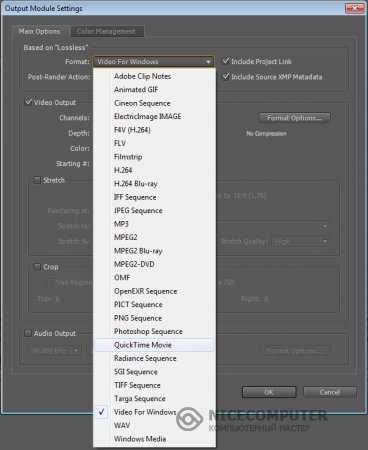 Quick Time Movie
Quick Time MovieВ появившемся окне нажимаем на вкладку «Format». Всплывающем окне меню видно, что по умолчанию стоит кодек Video for Windows, но нам необходимо выбрать Quick Time Movie. После чего появится возможность увидеть кнопку Format Options на рис.4. Нажав на нее, откроется окно, в коне открываем вкладку «Тип сжатия» и выбираем H.264. Если же у вас имеется видео огромного размера и длины, в этом же окне параметров сжатия находится ползунок «Компрессия», при помощи которого возможно уменьшить качество, для того чтобы уменьшить окончательный размер видео. Честно говоря, не рекомендуется выполнять эту операцию.
Чтобы сохранить видео файл со звуком, следует поставить галочку напротив пункта Audio Output.
Нажимаем ОК. Появится обратно окно как на рис.2, в этом окне мы будем использовать левую часть (см.рис.5). В этой части расположена кнопка Render, и мы нажимаем на нее.
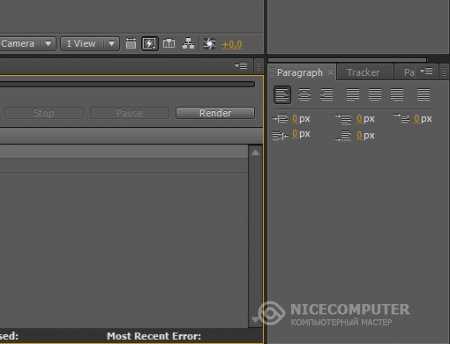 Render
RenderНачнется непосредственно процесс сохранения видео, и продлиться буквально несколько минут, в зависимости от вашего «железа».
Существует одна особенность имеющихся параметров рендеринга, а именно предназначены они для видео не более 3 минут, честно говоры больше и ненужно. Естественно видео уменьшится в несколько раз на выходе, по сравнению со стандартными кодеками, к сожалению не так как хотелось. Почему же на выходе получаются ролики длиной в 100, 200 … 700 Mb, если сам исходный материал короткий? Да потому что наша задача оставить качество видео на уровне, а если мы его сожмем в Adobe After Effects, Sony Vegas и подобных программах, от него ничего не останется. Значиться следующее: делайте видео короткими и объемными с Adobe After Effects, после чего совмещайте с Sony Vegas, сохраняйте и пользуйтесь.
Примечание: инструкция подойдет для cs3, cs4 и cs5.
nicecomputer.ru
как сохранить проект в adobe after effects видео Видео
…
4 лет назад
Моя партнерская программа — bit.ly/2y5XEXs ———————Раскрой описание!——————— —======= Не забудь посмотреть!======…
…
11 меc назад
КАК ПРАВИЛЬНО РЕНДЕРИТЬ/ВЫВОДИТЬ ВИДЕО В AFTER EFFECTS ? —————————————————— ✓Sweet — https://goo.gl/g66ozf —————— …
…
5 лет назад
В этом уроке я рассказываю о том как сохранять видео в отличном качестве HD, при этом видео не будет занимать…
…
4 лет назад
http://videosmile.ru/free-download/6 — бесплатный мини-курс по After Effects. http://videosmile.ru/ — наш сайт. Присоединяйся! В этом уроке…
…
3 лет назад
Просмотрев это видео, Вы узнаете как рендерить видео в Adobe After Effects. Так же рассмотрим Adobe Media Encoder и как с его…
…
6 лет назад
ПОДПИСЫВАЙСЯ — youtube.com/user/MrFrosty9 ВКОНТАКТЕ — vk.com/fro8ty FACEBOOK — facebook.com/aleksey.vladimirov.94 TWITTER …
…
9 меc назад
В этом видео-ролике вы узнаете: как правильно кодировать проект в Adobe After Effects, как уменьшить размер конечног…
…
2 лет назад
ссылка на скачивание After Effects cs6:https://yadi.sk/d/YxkDUPHEsx4tg В этом видео я расскажу вам где скачать и как установить…
…
4 лет назад
Приятного просмотра!↓❏▱▱▱▱▱▱▱ ○Пиар — https://vk.com/topic-58121932_30570450 ○Наша группа — https://vk.com/Alex_Mad2…
…
2 лет назад
Как сохранить композицию отдельным проектом. Видеоуроки Adobe After Effects.
…
6 лет назад
В данном ролике, речь пойдёт о процессе рендеринга (сохранения готового видео), в программе Adobe After Effects. Adobe…
…
2 лет назад
Часто начинающие моушн дизайнеры не умеют правильно сохранять свои самостоятельно созданные проекты….
…
1 лет назад
Возможно кто то сталкивался с таким , что в новых версиях After Effects убрали возможность рендеринга проекта…
…
2 лет назад
Скачать программу https://allbesta.net/torrent/40132-adobe-media-encoder-cc-201501-90129-2015-124-repack-by-dakov.html Найти меня : группа вк …
…
5 лет назад
Возможно кто то сталкивался с таким , что в новых версиях After Effects убрали возможность рендеринга проекта…
…
2 лет назад
Видеоуроки Adobe After Effects. Как сохранить на прозрачном фоне кадр \ анимацию.
…
8 меc назад
Экспорт Видео в Adobe After Effects. Лучшие Настройки. Звук и Прозрачный Фон. В этом видео уроке мы с вами научимся…
…
3 лет назад
В этом небольшом видеоуроке я покажу вам очень простой, но полезный способ сохранения PNG изображений, в…
…
2 лет назад
КАК РЕНДЕРИТЬ ВИДЕО В ADOBE AFTER EFFECTS?! (Туториал) HOW TO RENDER VIDEO IN ADOBE AFTER EFFECTS?! (Tutorial). Не знает…
…
5 лет назад
Разверни :3****** ************************* ¤Подпишись на мой канал-https://www.youtube.com/user/season902 ¤Ставь пальцы…
4k-video.ru
Страница не найдена
- Меню
- Конвертер видео
- Порезка Мп3
- Радио
- Популярное видео
- Обзор игр для телефона
- Обзор игр для PSP
- Обзор игр для ПК
- Обзор игр для IOS
- Обзор игр для XBOX
- Обзор игр для Андроида
- Обзор игр для Планшета
- Видео обзоры онлайн игр
- Обзор Anno Online
- Обзор Blood and Soul
- Обзор Castlot
- Обзор Counter-Strike
- Обзор Dark Age
- Обзор DarkOrbit
- Обзор Demon Slayer
- Обзор Demonion
- Обзор Drakensang Online
- Обзор Dreamfall Chapters
- Обзор Forsaken World
- Обзор Goalunited
- Обзор Goodgame Empire
- Обзор Imperia Online 2
- Обзор Infestation
- Обзор Infinite Crisis
- Обзор Karos Online
- Обзор Minecraft
- Обзор Neverwinter Online
- Обзор Panzar
- Обзор Prime World
- Обзор Rail Nation
- Обзор Reborn Online
- Обзор Royal Quest
- Обзор Settlers Онлайн
- Обзор Star Conflict
- Обзор Travian
- Обзор War Thunder
- Обзор WarFrame
- Обзор World of Dragons
- Обзор World of Tanks
- Обзор Ботва Онлайн
- Обзор Драконы
- Обзор Моя маленькая ферма
- Обзор Пароград
- Обзор Полный Пи
- Обзор Правила войны
- Обзор Седьмой Элемент
- Обзор Танки онлайн
- Обзор ТехноМагия
- Обзор Угадай Слово
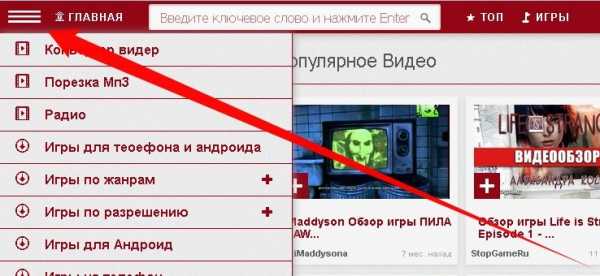
zagame.net