Что такое колонтитулы и зачем они используются в текстовом редакторе? :: SYL.ru
Постараемся разобраться в том, что такое колонтитулы. Большинство пользователей текстовых редакторов уже сталкивались с этим понятием. За этим громким и сложным словом скрываются заголовки, которые путем выполнения не очень сложных манипуляций добавляет пользователь в свои электронные документы. Наиболее часто колонтитулы применяются при создании больших документов, например книги или научной работы. Это позволяет значительно упростить процесс редактирования и набора текстового документа. Для читающего это своеобразная информационная панель, которая значительно упрощает процесс работы с бумажным документом.
Назначение
 Основное назначение данного элемента как в электронном исполнении, так и в бумажном – это упростить процесс работы и получения информации. Отсюда можно дать очень простой ответ на вопрос о том, что такое колонтитулы. Это справочный заголовок, который есть на каждой странице документа (справочная информация позволяет существенно ускорить и упростить процесс работы). Также с его помощью можно легко сориентироваться в книге или диссертации и оперативно найти нужную информацию, причем независимо от ее объема.
Основное назначение данного элемента как в электронном исполнении, так и в бумажном – это упростить процесс работы и получения информации. Отсюда можно дать очень простой ответ на вопрос о том, что такое колонтитулы. Это справочный заголовок, который есть на каждой странице документа (справочная информация позволяет существенно ускорить и упростить процесс работы). Также с его помощью можно легко сориентироваться в книге или диссертации и оперативно найти нужную информацию, причем независимо от ее объема.
Виды
Широкие возможности по работе с таким элементом предоставляет текстовый процессор Word. Колонтитулы в нем могут находиться как в верхней части страницы, так и внизу. При этом есть возможность автоматического добавления и установления номеров листов. Также их можно расположить по желанию пользователя слева, справа и по центру. В тексте жестких ограничений нет, тут можно поставить практически все, что душе будет угодно. Из всего вышеизложенного можно сделать вывод о том, что колонтитулы в Ворде бывают следующих видов:
- верхние;
- нижние.
По расположению номера можно выделить следующие варианты классификации:
- расположение с левой стороны;
- с правой;
- центральный колонтитул.
Как добавить
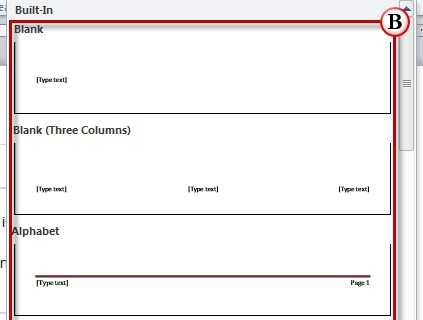 В каждом текстовом редакторе эта операция выполняется по-своему. Наибольшее распространение получил сейчас Microsoft Office с его текстовым процессором Word. Поэтому сосредоточимся именно на этом программном обеспечении. В большинстве случаев процедура вставки аналогичная, механизм практически идентичен. Например, в OpenOffice с тем, что такое колонтитулы и как их вставить, разобраться после этого не составит особого труда. После запуска Word (описываются последние версии ПО – 2007 и 2010 годов) переходим на вкладку «Вставка». На ней есть подменю «Колонтитулы». На нем имеется только три кнопки:
В каждом текстовом редакторе эта операция выполняется по-своему. Наибольшее распространение получил сейчас Microsoft Office с его текстовым процессором Word. Поэтому сосредоточимся именно на этом программном обеспечении. В большинстве случаев процедура вставки аналогичная, механизм практически идентичен. Например, в OpenOffice с тем, что такое колонтитулы и как их вставить, разобраться после этого не составит особого труда. После запуска Word (описываются последние версии ПО – 2007 и 2010 годов) переходим на вкладку «Вставка». На ней есть подменю «Колонтитулы». На нем имеется только три кнопки:
- Верхний (для вставки текста вверху страницы).
- Нижний (то же самое, но только для нижней части листа).
- Нумерация (как можно понять из названия, этот пункт отвечает за установку номеров страниц, а также за их расположение).
В более ранних версиях этого ПО все было аналогично, лишь с той разницей, что здесь используются перекрывающиеся панели, а там был выпадающий список.
Заключение
В данной статье описано, что такое колонтитулы. Наиболее часто их применяют в больших документах. Также их рекомендуется использовать в документах на 1-2 страницы, где есть шапка (в качестве примера можно привести фирменный бланк предприятия). За счет этого элемента можно значительно упростить и улучшить процесс работы с текстовой документацией.
www.syl.ru
Как создать колонтитул в WORD
Работа с колонтитулами в Ворде 2016. Часть 1

Всем — здравствуйте! Работа с колонтитулами в Ворде — вот тема нашей новой Шпаргалки. В ней я постараюсь развеять туман, которым окутан этот вопрос. А поскольку тумана этого предостаточно, то, чтобы не занимать ваше внимание слишком надолго, материал будет разбит на две статьи. И, как всегда, мои «шпоры» рассматривают версию ms word 2016, от нее и будем отталкиваться. Вот какие проблемы я затрону сегодня:
Как создать колонтитул в WORD 2016
Работа с колонтитулами В Ворде 2016
- Кому и в каких случаях нужны колонтитулы
- Как создать колонтитул в Word
- Как убрать колонтитулы в Word полностью
- Как изменить размер колонтитула word
Кстати, а все ли знают, что такое колонтитулы? Применительно к документам в электронном формате — это какая-либо информация в специально выделенных для этого областях поля ввода текста. Колонтитулы могут располагаться вверху, внизу или (реже) сбоку, в центре. В колонтитулах по версии ms Word 2016 можно размещать сведения об авторе, название документа или его глав, логотип, штамп, дату и время, рисунок-заставку, номера страниц, главную мысль, цитату, путь к файлу. Короче говоря, вы имеете право использовать колонтитулы по своему усмотрению. Главное, чтобы это было понятно вашим читателям.
Теперь, разобравшись, с чем мы будем иметь сегодня дело, давайте приступим к работе. Поехали?
1. Кому и в каких случаях нужны колонтитулы
Чаще всего такое форматирование текста (я говорю сейчас только об электронных документах) применяют в научных работах, рефератах, значит в первую очередь эта тема будет интересна научным работникам, студентам, школьникам.
Далее…. Блогер, который желает создать свой инфопродукт, а это обычно файлы или электронная книга, тоже заинтересуется работой с колонтитулами. А этот инструмент, поверьте, дает множество возможностей проявить свои дизайнерские наклонности.
Нужна ли эта информация копирайтеру? Мой ответ — да! Потому что заказчики очень любят, когда к их текстам относятся с любовью. Не ваше даже дело, дорогие коллеги, будет ли применено такое оформление на сайте владельца. Просто подайте свое блюдо красиво. Ведь материал со вставками (речь идет о боковых или центральных колонтитулах) смотрится очень выигрышно. Одно лишь замечание: если вы трудитесь на одной из текстовых бирж, то такую работу сдавайте не только в стандартной форме отправки: там сбивается любое форматирование. Пошлите заказчику дополнительно свой вордовский файл, чтобы он увидел, насколько привлекательной может быть его статья при должном оформлении.
2. Как создать колонтитул в Word
Начнем с того, что добавить в свой документ поля для колонтитулов можно четырьмя щелчками мышки. Первые два из них нужно сделать на любом из разрывов страниц, чтобы показать пробелы между ними. После двойного клика левой кнопкой по линии, разграничивающей страницы, появится пробел (рис. 1).
Рисунок 1
Два вторых щелчка той же левой кнопкой нужно сделать по свободному пространству над или под текстом. Получим поля колонтитулов с активным курсором, приглашающим сделать нужные надписи.
 На рис. 2 на месте будущего текста введены мои пояснения «нижний колонтитул первой страницы» и, соответственно, «верхний колонтитул нижней страницы».
На рис. 2 на месте будущего текста введены мои пояснения «нижний колонтитул первой страницы» и, соответственно, «верхний колонтитул нижней страницы».
Кроме того, обратите внимание, что в меню открылась новая панель редактирования — конструктор. Эта панель находится в рабочем состоянии только тогда, когда поля колонтитулов активны. С помощью конструктора можно изменить дизайн верхнего и нижнего колонтитулов. После клика мышью в них открываются окна с большим выбором различных вариантов.
 Рисунок 3
Рисунок 3
Ту же операцию создания колонтитулов в Word можно провести через вкладку «Вставка». В ее меню (см. рис. 4) также включаются верхний и нижний колонтитулы с возможностью выбора их вида.
Рисунок 4
Для того, чтобы продолжить ввод основного текста нужно всего лишь сделать на любом его фрагменте двойной щелчок мышкой. Поля колонтитулов станут после этого неактивными, то есть вносить в них изменения в таком состоянии будет нельзя. Скроется и панель «Конструктор».
А что же с боковыми или центральными колонтитулами? Сейчас я расскажу вам, как сделать их. Для этого снова откроем нашу панель редактирования колонтитулов посредством двойного клика по их полю. Конструктор предоставляет много возможностей, но сейчас нас интересует раздел «Экспресс-блоки», а в нем строка «Организатор стандартных блоков».
Рисунок 5
Кликните по ней и в открывшемся окне прокрутите движок до появления коллекции
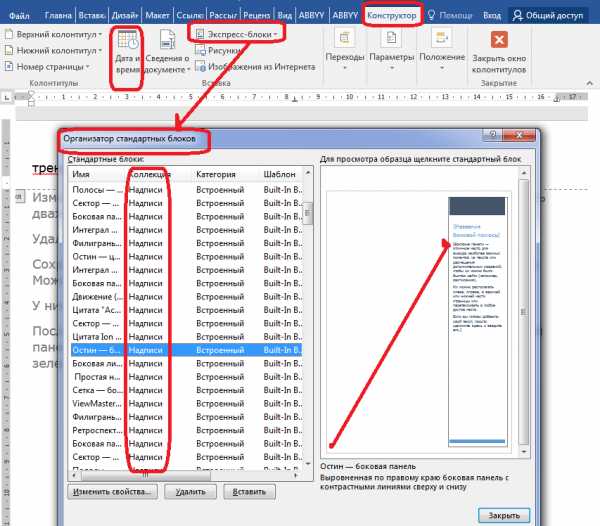 Рисунок 6
Рисунок 6
Вот тут Ворд и «спрятал» свои боковые и центральные колонтитулы. Видов их там очень много. Выбирайте тот, что вам приглянулся. При этом в правом поле окна вы увидите, как будет выглядеть страница с новой вставкой. Подходит? — нажимайте тогда кнопку «вставить». Но самое интересное, что после выбора одного из них, вы сможете уже в самом файле менять размер вставок и перетаскивать их в нужное вам место. Два примера, как могут выглядеть страницы с боковыми или центральными вставками вы видите ниже (рис. 7,8).
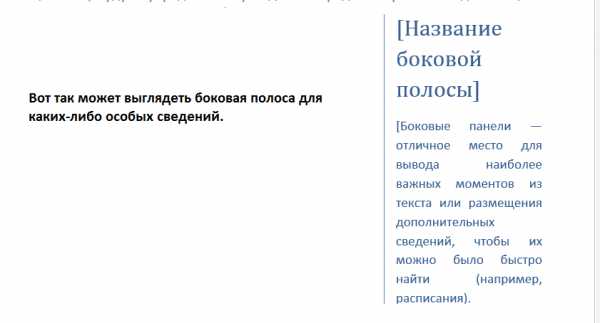 Рисунок 7
Рисунок 7
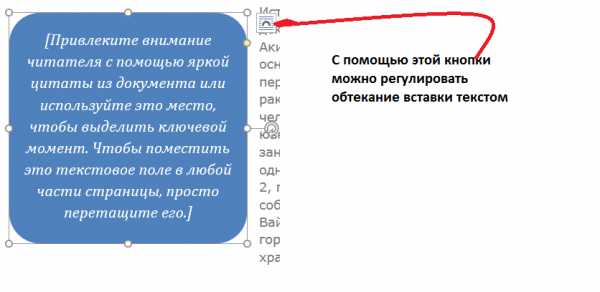 Рисунок 8
Рисунок 8
Причем, как и все колонтитулы, эти блоки повторяются на всех страницах документа. Как видите, задача, как создать колонтитул в Word, имеет очень простое решение.
Ниже представлен видео-урок по этой же теме. Смотрите, тогда вопросов уже точно не останется. 🙂
3. Как убрать колонтитулы в Word полностью
Ну, ломать, как известно, не строить… Эта проблема — вообще пустячная. Не буду даже показывать вам скриншоты. Во вкладке «Вставка», разделе «колонтитулы» нужно всего лишь кликнуть по строке «Убрать» в том из колонтитулов, который вам показался лишним — верхний или нижний. Но обратите, пожалуйста, внимание, что удалить колонтитулы можно лишь в их неактивном положении. Для этого нужно два раза щелкнуть по любому фрагменту текста, то есть перейти в режим его набора.
Избавляться от высокохудожественных блоков — боковых или тех, что по центру — еще проще. Для этого нужно щелкнуть по выделенному элементу правой кнопкой мыши и в выпадающем меню выбрать строку «вырезать». Вот и все дела! При этом выбранный колонтитул будет удален полностью со всех страниц.
4. Как изменить размер колонтитула word
Работа с колонтитулами в Ворде требует в некоторых случаях изменения их размеров в отличие от тех, что задаются по умолчанию. Поэтому разберем и этот момент: как же изменить размер колонтитула word? По поводу боковых колонок и вставок в теле записи я уже говорила: их размеры можно уменьшать/увеличивать, потянув за активные угловые элементы (маркеры) непосредственно в самом файле.
А вот со стандартными — верхним и нижним — можно работать двумя способами (рис.9).
Рисунок 9Если в документе активирована вертикальная линейка, то изменить размер колонтитула word можно посредством следующих действий — «Вставка»—«колонтитулы»—«верхний/нижний»—«изменить». После этого нужно лишь переместить в желаемом направлении движок линейки. Если вертикальная линейка не включена, то можно обойтись без нее. Второй способ заключается в выборе числовых параметров в разделе «Положение» уже известной вам панели редактирования колонтитулов. Там можно задать отступ от верхнего или нижнего края страницы. Без корректировки он составляет обычно 1,25 см.
Итак, друзья, надеюсь, теперь вам понятно как создать, удалить колонтитулы в Ворде, а также изменить их размер. Однако, сегодня мне удалось затронуть не все проблемы, которые возникают при работе с колонтитулами у не слишком опытных пользователей. Следующая статья ответит на все оставшиеся вопросы.
До свидания. Ваш гид по Копирайтингу GALANT.
Эти записи вам могут быть интересны:
prowebwriting.ru
Колонтитул — Википедия
Материал из Википедии — свободной энциклопедии
Колонти́тул (фр. colonne — столбец и лат. titulus — надпись, заголовок) — строка, расположенная на краю полосы набора и содержащая заголовок, имя автора, название произведения, части, главы, параграфа и т. д. Размещается на всех страницах печатного издания, за исключением титульных листов, выходных данных, страниц и вклеек, заполненных иллюстрациями, а также начальных и спусковых полос. Также колонтитул может отсутствовать на левых страницах.
Традиционно применяется верхний колонтитул, располагающийся над основным текстом, но иногда применяют боковой и нижний колонтитулы. Колонтитул может быть совмещён с колонцифрой.
Колонтитул может быть:
- Постоянным («мёртвым»), одинаковым на всех страницах издания, или переменным, содержащим информацию о текущей главе, слове в словаре и т. д. Постоянный колонтитул имеет смысл применять только если есть большая вероятность утери обложки, или если предполагается, что из издания будут вырывать страницы;
- Рубрикационным, содержащим название издания, произведения, главы и т. д. или текстовым, описывающим тему страницы в произведении, не разбитом на главы;
- Прерывистым, меняющимся только при смене рубрики определённого уровня, либо Скользящим, меняющимся на каждой странице;
- Одно-, двух-, трёх-, и многоступенчатым — по количеству уровней заголовков. Часто в двух- и многоступенчатых колонтитулах колонтитулы чётных и нечётных страниц отображают заголовки разных уровней. Например, на левой странице может указываться название произведения, а на правой — название текущей главы.
ru.wikipedia.org
Как создать свой колонтитул
Сейчас я расскажу, как создать свой колонтитул, — наконец появилось время, чтобы написать статью. Первыми ее получат подписчики сайта.
Если Вы хотите, чтобы в колонтитуле, была дата, номер страницы и все было оформлено по вашему вкусу, то достаточно посвятить пять минут, чтобы разобраться в этом вопросе.
Начнем мы с вставки колонтитула в низ нашего документа – хотя алгоритм можно применять и для других случаев.
Как создать свой колонтитул
1. Нажимаем «Вставка / Нижний колонтитул» и выбираем «Пустой».

(Рисунок 1)
2. Фрейм «введите текст», можно выделить и нажав DEL удалить.
3. Теперь устанавливаем в нижнем колонтитуле курсор и нажимаем «Вставка / Номер страницы/Внизу страницы» и выбираем тот шаблон который нам нравится.
(Ту же операцию можно проделать на закладке «Конструктор».)
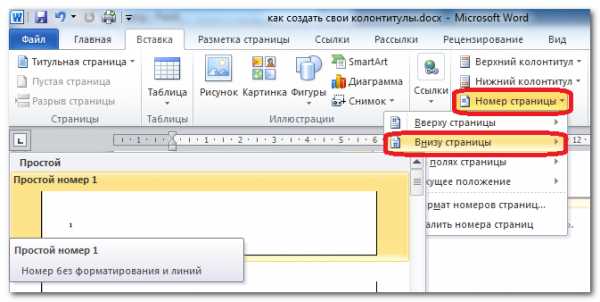
(Рисунок 2)
Если мы создадим несколько листов, то убедимся, что на каждой странице свой номер.
3.1. Сразу обращаем внимание на тот номер который был нужен. Если нумерация у Вас начинается с двойки или тройки, то нажмите «Вставка / Номер страницы / Формат номеров страниц» и укажите, что начинать нумерацию нужно с цифры три.

(Рисунок 3)
4. Так в колонтитул можно вставить дату – она не будет меняться как номера страниц. Единственный момент – нужно установить курсор, чтобы компьютер знал, куда вставлять дату.
Нажимаем «Конструктор / Дата и время». И выбираем тот формат даты, который нам нужен.
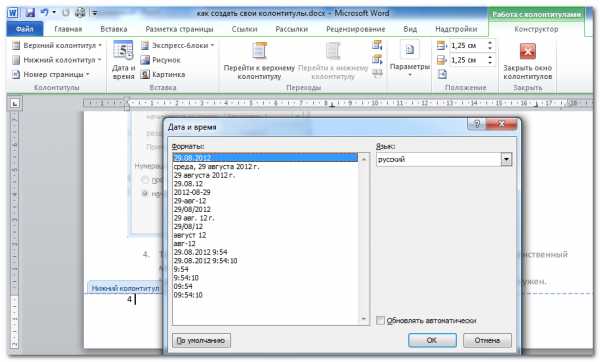
(Рисунок 4)
5. Отступаем от вставленной даты и печатаем текст — название нашего документа.
(Рисунок 5)
У меня получился простой колонтитул, но Вы можете применить свои стили.
Достаточно выделить дату или другой элемент колонтитула и на закладке «Главная» выбрать стиль.
В результате колонтитул получается немного выцветшим, даже если применять цветные стили.
(Рисунок 6)
Чтобы снова перейти к редактированию документа, нужно на закладке «Конструктор» закрыть окно колонтитула.
Еще записи по теме
www.tech-office2010.ru
Для чего нужны колонтитулы, и как их создать в MS WORD
Колонтитулы MS WordСоздание одинакового верхнего или нижнего колонтитула на каждой странице
Выберите в меню Вид команду Колонтитулы, чтобы открыть на странице область верхнего или нижнего колонтитула.
Чтобы создать верхний колонтитул, введите текст или графический элемент в область верхнего колонтитула.
Чтобы создать нижний колонтитул, на панели инструментов Колонтитулы нажмите кнопку Верхний/нижний колонтитул для перемещения к нижнему колонтитулу, а затем введите текст или графический элемент.
При необходимости форматируйте текст с помощью кнопок, расположенных на панели инструментов Форматирование.
После завершения создания колонтитулов нажмите кнопку Закрыть на панели инструментов Колонтитулы.
Создание уникального колонтитула для первой страницы
На первой странице документа можно не использовать колонтитул или создать уникальный колонтитул для первой страницы документа или первой страницы каждого раздела в документе.
Если документ разбит на разделы, щелкните в нужном разделе или выделите несколько разделов, которые нужно изменить. Если документ не разбит на разделы, щелкните в любом месте документа.
В меню Вид выберите команду Колонтитулы.
На панели инструментов Колонтитулы нажмите кнопку Параметры страницы .
Откройте вкладку Макет.
Установите флажок Различать колонтитулы первой страницы и нажмите кнопку OK.
Если нужно, на панели инструментов Колонтитулы используйте соответственно кнопку Переход к предыдущему или Переход к следующему, чтобы перейти в область Верхний колонтитул первой страницы или в область Нижний колонтитул первой страницы.
Создайте верхний или нижний колонтитул для первой страницы документа или раздела.
Если требуется, чтобы на первой странице отсутствовал колонтитул, оставьте поле колонтитула пустым.
Чтобы задать колонтитулы для остальных страниц документа или раздела, на панели инструментов Колонтитулы нажмите кнопку Переход к следующему, а затем создайте нужный колонтитул.
Создание разных колонтитулов для четных и нечетных страниц
В меню Вид выберите команду Колонтитулы.
На панели инструментов Колонтитулы нажмите кнопку Параметры страницы .
Откройте вкладку Макет.
Установите флажок Различать колонтитулы четных и нечетных страниц и нажмите кнопку OK.
Если нужно, на панели инструментов Колонтитулы нажмите кнопку Переход к предыдущему или Переход к следующему, чтобы перейти к колонтитулу на четной или нечетной странице.
Создайте верхний или нижний колонтитул для нечетных страниц в области Верхний колонтитул нечетной страницы или Нижний колонтитул нечетной страницы либо создайте верхний и нижний колонтитул для четных страниц в области Верхний колонтитул четной страницы или Нижний колонтитул четной страницы.
Создание разных колонтитулов для частей документа
Чтобы создать различные верхние или нижний колонтитулы для части документа, вначале необходимо разделить документ на разделы.
Если это не сделано, то вставьте разрыв раздела, где необходимо начать новый раздел, содержащий другой верхний или нижний колонтитул.
Инструкции
Щелкните раздел, для которого следует создать другой колонтитул.
В меню Вид выберите команду Колонтитулы.
Чтобы разорвать связь между колонтитулами текущего и предыдущего разделов, на панели инструментов Колонтитулы нажмите кнопку Как в предыдущем .
Эта кнопка теперь не отображается в правом верхнем углу колонтитула.
Измените существующий колонтитул или создайте новый колонтитул для данного раздела.
otvet.mail.ru
Что такое колонтитулы? Основные действия с ними
Работа с Ворд невозможна без знания того, что такое колонтитулы, так как они являются важной и неотъемлемой частью оформления документа. Самый простой пример их использования — это нумерация страниц, которая осуществляется через меню «Вставка». При этом цифры, обозначающие порядковые номера страниц, как раз и будут размещены на том участке листа, который называется колонтитулом. Для того чтобы задать размер места, выделяемого под этот элемент, используют вкладку «Параметры страницы» в меню «Файл». Существует еще альтернативный вариант – двойной щелчок левой клавишей мышки по линейке, которая обрамляет документ в Word. Колонтитулы в открывшемся меню можно уменьшить или увеличить. Для этого вручную изменяют значения во вкладке «Поля».
Многие пользователи, впервые встретившись с этим элементом форматирования, испытывают трудности, связанные с его редактированием. Но ничего сложного тут нет. Вся информация, которая размещена в полях, отведенных под колонтитулы в Ворде, может быть также видоизменена, как и обычный текст на страницах документа.
Для доступа к содержимому нажимают меню «Вид» и находят вкладку «Колонтитулы». Или можно просто использовать двойной щелчок по области, в которой расположен этот элемент. Но такой способ работает только в том случае, если рассматриваемое поле уже содержит какие-либо данные.
Для полного понимания того, что такое колонтитулы, следует знать их простую классификацию, которая подразделяет этот элемент форматирования на два вида: верхний и нижний. Следует помнить, что ручное введение информации в это поле приводит к тому, что содержимое автоматически дублируется по всему документу.
Наиболее часто используют для своих целей этот инструмент Ворда учащиеся ВУЗов. Им, помимо вставки номеров страниц, нужно зачастую размещать важную сопровождающую информацию: сведения о группе, специальности, дате и т. п. Соответственно, каждому из абитуриентов необходимо знать, что такое колонтитулы и какие действия с ними можно совершать.
Наиболее часто встает вопрос о том, как разместить информацию в одном колонтитуле, чтобы она не отображалась в другом, а также уметь перемещать объекты в этих полях. Прежде чем рассмотреть эти моменты, следует обратить внимание на то, что этому элементу форматирования можно присвоить определенный стиль. Для этого используется меню «Формат», вкладка «Стиль». В открывшемся меню находят соответствующие нижнему и верхнему компоненту разделы и в случае необходимости изменяют их.
Итак, если колонтитул содержит информацию, которая не должна отображаться на других страницах документа, то следует установить разрыв раздела страницы. Тогда станет возможным задать отдельный параметр для этого элемента, который вступит в силу именно для вновь созданной части документа. Для этого на странице, которая предшествует той, где нужно что-либо изменить, устанавливают курсор справа от последнего символа. Затем переходят в меню «Вставка», вкладка «Разрыв…» и выбирают функцию «Начать новый раздел со следующей страницы». Аналогично следует повторить эти действия перед теми страницами, где следует продолжить отображение прежней информации в колонтитулах. Таким образом, получив выделенный раздел, с ним можно производить различные действия, которые не будут влиять на остальные страницы документа.
Очень полезно будет еще знать, как перемещать объекты внутри колонтитулов. Это может понадобиться в тех случаях, когда часть текста не пропечатывается на странице, вышедшей из принтера. Такое положение дел объясняется тем, что лазерные устройства печати не могут проработать область размером в 0,5 см от краев стандартного листа формата А-4. Поэтому нужно немного сдвинуть текст, чтобы он вышел из «слепой зоны». Для этого любым удобным способом открывают рабочую область колонтитула и используют обычные методы взаимодействия с текстом. Если речь идет о номерах страниц, то они заключены в специальную прямоугольную область. Соответственно, для их перемещения можно просто потянуть мышкой весь объект.
Зная, что такое колонтитулы, можно легко и быстро создавать упорядоченные и красиво оформленные документы.
fb.ru
Как создать колонтитул в Microsoft Word 2007?
Колонтитулом является особая область в документе, расположенная сверху или снизу листа, а также в его боковой части. Он может содержать в себе абсолютно любую информацию: картинку, время и дату создания, количество страниц в документе, имя создателя и многое другое.
Для создания колонтитула необходимо выполнить всего лишь несколько простых действий. Итак:
Шаг 1 Выбрать пункт меню «Вставка», расположенный на верхней панели инструментов Word 2007
Шаг 2 Перейти в раздел «Колонтитулы»
Шаг 3 Выбрать шаблон
В зависимости от условий работы и собственных предпочтений выбрать один из представленных шаблонов – если требуется размещение информации в верхней части документа, необходимо выбрать опцию «Верхний колонтитул».
Шаг 4 Ввести данные
Ввести все необходимые данные и выбрать команду «Закрыть окно колонтитулов».
Шаг 5 Колонтитул создан
Всё, на этом создание колонтитула закончено, и он будет отображаться на всех страницах документа.
Шаг 6 Возврат в режим редактирования
Для возврата в режим редактирования необходимо два раза кликнуть левой кнопкой мыши по колонтитулу.
Шаг 7 Создаем нижний колонтитул
Создание нижнего колонтитула аналогично созданию верхнего – тот же пункт меню, только команда «Нижний колонтитул». При наличии двух колонтитулов в документе можно легко переключаться между ними.
Шаг 8 Первая страница
Если необходимо, чтобы первая страница осталась без колонтитула, следует выбрать опцию «Особый колонтитул для первой страницы». Это достаточно важный аспект, ведь зачастую – первая страница – титульная, без каких – либо обозначений на полях.
Шаг 9 Дата и время
Выбрав в меню опцию «Дата и время», можно на каждой странице отобразить текущую дату и время, которая будет автоматически обновляться при каждом открытии документа.
Шаг 10 Редактирование
При необходимости можно отредактировать текст в колонтитулах и его отступы от краёв документа. Также можно добавить различные заполнители, доступные в разделе «Положение».
Шаг 11 Номер страницы
Номер страницы также является колонтитулом и его выставление проходит аналогично вставке обычных колонтитулов. Устанавливая нумерацию страниц, можно выбрать различное расположение номера – сверху, снизу, слева, справа или по центру.
Шаг 12 Графические объекты
Верхний или нижний колонтитул, кроме обычного текста может содержать и различные графические объекты. Для их вставки необходимо выбрать команду «Рисунок» и добавить необходимое изображение.
Готово!
На этом все.
Колонтитулы успешно созданы.
uwd.su