Советы и хитрости: техника частотного разложения | Фотограф — Александр Золотухин
Если вы читали мою предыдущую статью — Профессиональная портретная ретушь: техника частотного разложения, то вы уже знаете что такое частотное разложение и как им пользоваться. Если нет, пожалуйста сначала прочитайте ту статью.
Тут я хочу рассказать вам некоторые советы и хитрости по использованию техники частотного разложения, которые помогут вам работать эффективнее и получать лучшее качество. В конце статьи вы можете скачать бесплатные экшены, чтобы применять эту технику быстро и автоматически (нужно подписаться на блог, чтобы получить ссылку на загрузку).
Что же, давайте начнем.
1. Всегда используйте метод Apply Image.
Если ваша цель — получить качественный результат, никогда не используйте метод High Pass для разложения на частоты. В предыдущей статье я уже упоминал, что High Pass не корректен математически, в отличие от Apply Image. Вот простой тест, чтобы увидеть погрешность. Я разделил изображение методом High Pass, сгрупировал получившиеся слои и изменил режим наложения группы на Difference. И вот что я получил:
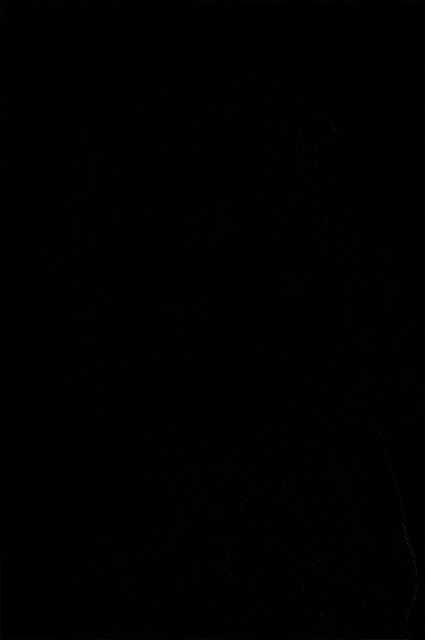
Отчетливо видны не черные пиксели и линии — это и есть разница между оригинальным изображением и разложенным на частоты, или говоря математическим языком, погрешность. Я немного повысил контрастность, чтобы разница была видна отчетливее, потому что на уменьшенном изображении на сайте она не так заметна. Можете повторить это сами дома, это не опасно 🙂
Если не хотите потерять в качестве еще до того, как начнете собственно редактирование, используйте Apply Image.
2. Используйте 16-битную глбину цвета, если это возможно.
Это касается редактирования изображений всегда. Чем выше глубина цвета изображения — тем лучше. 16-битные изображения в значительно меньшей степени страдают постеризацией. Подробнее этот аспект описывается в статье Глубина цвета. 8 бит или 16 бит.
Но что касается именно техники частотного разложения — этот тот факт, что 8-битные изображения, в отличие от 16-битных, не имеют настоящего 50% серого! На слое высоких частот 50% серый означает не оказывать никакого влияния на низлежащий слой при наложении в режиме Linear Light. Потому возможностьиметь реальные 50% серые пиксели будет очень к стати.
Давайте начнем с простой математики. Представьсте себе что у нас нечетное количество цветов, скажем 5, где 1 — белый, 5 — черный. ТОгда 2 будет светло-серым, 3 — 50% серым и 4 — темно-серым.
Но что будет если у нас нечетное количество цветов? Давайте рассмотрим случай с 6 цветами. На значениях 3 и 4 мы получаем 40% и 60% серый. Наш средний-серый будет где-то на 3,5, но цвета могут быть представлены только целыми числами. Это означает что при четном количестве цветов 50% серый не существует.
Теперь вернемся к 8 и 16-битным цветам.
8-битные цвета представлены значениями от 0 до 255, это дает нам 256 цветов. 256 — это четное число, так что истинного среднего серого цвета в 8-битном режиме не будет. Значение 127,5 будет округлено до 128.
16-битный цвет в Фотошопе на амом деле 15-битный + 1 цвет. 215 = 32768. Добавляем еще 1 цвет и получаем 32769 — нечетное число, в котором 50% серый вполне возможен.
3. Не трогайте оригинальные слои.
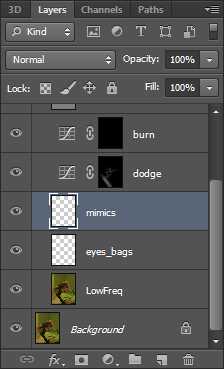
Как я уже упоминал в предыдущей статье, всегда используйте отдельные слои любой коррекции, чтобы иметь возможность в любой момент вернуться к любому этапу ретуши. Когда выолняете низкочастотную ретушь, используйте отдельные слои для мешков под глазами, морщинок, мимических складок и прочего. можно использовать любые типы слоев над слоем Low Frequency в режиме наложения Normal. Таким образом вы сможете быстро снизить эффект отдельных коррекций снизив непрозрачность соответствующих слоев. Это дает намного больше гибкости и ускоряет работу. Можно конечно держать все эти изменения на одном слое и при необходимости пользоваться маской слоя, но это не так удобно и не так быстро, как если у вас будут отдельные слои.
4. Раскладываем изображение на 3 и более разных частоты.
Это процедура чуть более сложная (потому в конце статьи прилагается набор бесплатных экшенов для автоматизации) и на мой взгляд довольно бесполезная, но может быть она кому-то пригодится. Покажу на примере разложения на 3 частоты: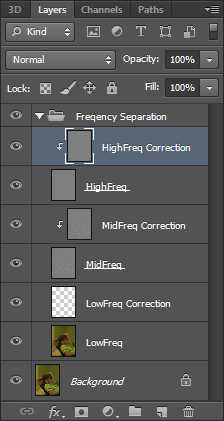
- Создайте 3 копии слоя Background: Low Frequency, Med Frequency, High Frequency.
- Примените фильтр Gaussian Blur с большим радиусом. к слою Low Frequency.
- Выбираем слой Med Frequency и запускаем Image -> Apply Image. В графе Layer выбираем слой Low Frequency. Остальные настройки в зависимости от битности изображения.
- Меняем режим наложения слоя Med Frequency на Linear Light.
- Размываем слой Med Frequency с таким радиусом, чтобы пропали только самы мелкие детали, которые уйдут на слой High Frequency (можно воспользоваться фильтром High Pass чтобы точнее прикинуть радиус).
- Выделите слои Med Frequency и Low Frequency, нажмите Cmd+Option+Shift+E / Ctrl+Alt+Shift+E чтобы объединть эти слои на новом слое. Назовите его Help.
- Выбираем слой High Frequency и запускаем Image -> Apply Image. В графе Layer выбираем слой Help. Остальные настройки в зависимости от битности изображения.
- Меняем режим наложения слоя High Frequency на Linear Light.
- Удаляем слой Help.
По такому же алгоритму можно разложить изображение и на большее число частот.
5. Повышение резкости и микроконтраста с помощью частотного разложения.
Техника частотного разложения открывает кучу возможностей не только для ретуши, но и многих других типов обработки. Повышение микроконтраста может значительно улучшить вид пейзажа и даже портрета. Оно делает изображение более резким, четким, выделяет все мельчайшие детали изображения. Оно делает фотографии очень похожими на HDR фотографии с тонмаппингом.
Запомните: делайте это только после того, как закончите ретушь, в противном случае вы сделаете все не исправленные дефекты еще более заметными.
Шарпинг (повышение резкости)
- Выделите все высокочастотные слои (оригинальный и корретирующий). Нажмите Cmd+Option+E / Ctrl+Alt+E чтобы объединить их на новом слое.
- Измените режим наложения получившегося слоя на Linear Light. Вы сразу же увидете как подскочила резкость изображения.
- Добавьте маску слоя удерживая Option / Alt. Появится новая черная маска..
- Рисуйте белой кистью по маске в тех областях, где хотите добавить больше резкости.
Повышение микроконтраста

Тут мы также будем использовать технику частотного разложения, основанную на методе Apply Image. Принцип похож на то что мы делали ранее, но тут мы будем раскладывать изображение на 2 слоя так, чтобы на одном слое остались детали с высоким изначальным микроконтрастом, а на другом — с низким.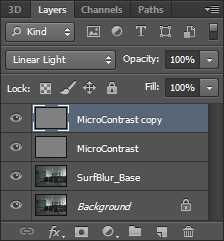
- Объедините все видимые слои на новый (Cmd+Option+Shift+E / Ctrl+Alt+Shift+E). Назовите его SurfBlur_Base.
- Создайте копию слоя SurfBlur_Base и назовите её MicroContrast.
- Примените фильтр Surface Blur к слою SurfBlur_Base. Чем выше радиус, тем больше микроконтраста получат детали изображения. Порог (Threshold) определяет какие детали получат больше микроконтраста, а какие нет. При низком пороге эффект будет влиять только на детали с низким изначальным микроконтрастом, а при высоком пороге эффект будет заметен даже на объектах с высоким изначальным микроконтрастом.
- Выберите слой MicroContrast. Перейдите в Image -> Apply Image. Выберите слой SurfBlur_Base в графе Layer, прочие опции в зависимости от битности изображения, и нажмите ОК.
- Поменяйте режим наложения слоя MicroContrast на Linear Light. Сейчас ваше изображение должно выглядеть также как изначально.
- Создайте копию (Cmd+J / Ctrl+J) слоя MicroContrast. Сразу после этого вы должны увидеть улучшение микроконтраста.
- Примените маску к этому слою, если нужно.
6. Старайтесь чтобы ваши фотографии выглядели натурально.
После того как как закончите ретушь, поиграйтесь с прозрачность слоев. Часто бывает, что фото с меньшим количеством правок выглядит лучше и натуральнее.
7. Пользуйтесь экшенами.
В принципе техника не так уж и сложна, когда поймешь как она работает и научишься пользоваться. Но вот выполнять каждый раз кучу механических шагов вручную — не самое приятное занятие. Чтобы всё это автоматизировать и придумали экшены. Можете создать свой собственный набор экшенов по собственному вкусу или воспользоваться моими экшенами. Их можно скачать бесплатно заполнив форму ниже. Всего их 7 и они охватывают широкий спектр способов применения техники частотного разложения.
Вот их список:
1. High Pass Frequency Separation.
2. 2 Frequencies Separation — Apply Image, 8-bit
3. 2 Frequencies Separation — Apply Image, 16-bit
4. 3 Frequencies Separation — Apply Image, 8-bit
5. 3 Frequencies Separation — Apply Image, 16-bit
6. Micro-contrast increasing — 8-bit
7. Micro-contrast increasing — 16-bit
Чтобы получить бесплатные экшены по частотному разложению, заполните форму ниже:
[newsletter_lock]
Скачать бесплатные экшены
[/newsletter_lock]
Советы и хитрости: техника частотного разложения
4.8 (95%) 20 votesalexandrz.com
Молниеносное разложение фото на три полосы частот – запись экшна
Приветствую всех посетителей блога! Сегодня на повестке дня – разложение картинки на три полосы частот довольно часто применяемое в повседневной практике обработки изображений. Тему я начал здесь рассказом о двух полосах, однако сегодня обещаю больше драйва. Да, я «запилил» по этому поводу небольшой видос, думаю так будет более понятно.
Создание частотного разложения на три полосы
И так приступим. Для начала я создал пару слоев выше фонового для того чтобы имитировать обычный процесс ретуши. Согласитесь, далеко не всегда бывает так что мы начинаем «частотно разлагать» с фонового слоя.
Затем запустил процесс записи операции используя одноименную панель, познакомится с таким процессом можно по этой ссылке. По ходу работы создал стек из слоев для низкой, средней и высокой частоты используя команду дублирования слоев из одноимённого меню фотошопа.
При помощи размытия по гауссу очистил низкочастотный слой от «ненужных» элементов. Затем применив «Цветовой контраст», один из примеров его использования описан здесь, но уже с другими настройками «очистил» слой высокочастотный. Осталось поработать со средними частотами.
Применение команды Внешний канал (Apply Image)
Используя команду Внешний канал вычел из средних частот верхние и нижние. Затем накинул на этот канал маску слоя. Ниже добавил слой в режиме наложения «Мягкий свет», о основных режимах наложения применяемых при редактировании фото читайте тут, для применения на нем техники D&B при корректировании основных объемов изображения.
На этом собственно все готовую операцию если лень видео смотреть и записывать можно скачать по этой ссылке, пирожок слоёв ей создаваемый перед вами
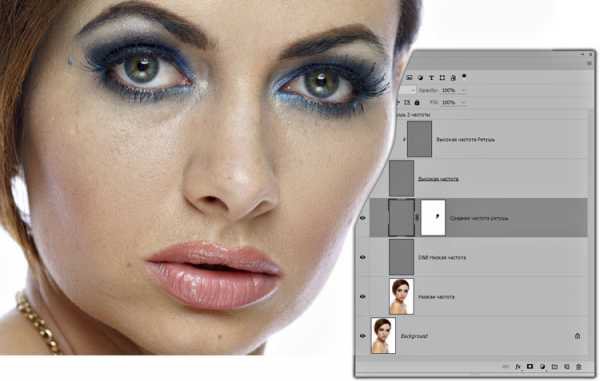
На этом сегодня все, надеюсь эта техника найдет применение в вашей практике обработки фото.
photoshop-gurus.ru
Метод частотного разложения. Разложение на три частоты
Автор: Сергей Бунин. Дата публикации: . Категория: Обработка фотографий в фотошопе.
Метод частотного разложения
Разложение на три частоты
Приветствую Вас уважаемые коллеги!
В этой заключительной части материала о методе частотного разложения мы с Вами познакомимся еще с одним приемом – это разложение на три частотные составляющие изображений для ретуши.
Я думаю, Вы уже разобрались с предыдущим материалом и научились раскладывать изображение на две пространственные частоты.
Попробовали все прелести работы на разных слоях, с отдельно выделенной формой и фактурой.
Разложение же на три составляющие облегчит нам работу, т.к. мы выделим слой средних частот «СЧ», на котором будем оставлять все основные неприятности и так называемые «некрасивости» в виде родинок, прыщей, пигментных пятен, оспин и целлюлита.
Слой «НЧ» организуем только для работы со светотеневым рисунком и цветом, а на слое «ВЧ» оставим самую мелкую и необходимую фактуру. Такая структура частотного разложения обеспечит нам большую гибкость, более эффективный и профессиональный подход к ретуши фотографий, нежели метод с двумя полосами, особенно когда требуются высокое качество обработки.
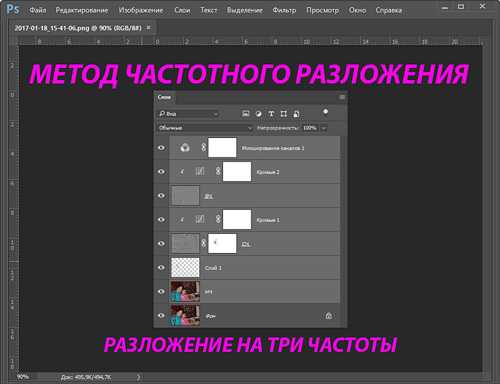
Предыдущий материал:
Итак, рассмотрим принцип разложения на три пространственные частоты.
Открываем исходное изображение в программе. Фотография была сделана на китовый объектив, потому светопередача не лучшая, но идейно она мне нравится: «Через три поколения – три полосы частот». Сделаем три копии изображения и сразу переименуем их в «НЧ» — низкие частоты, «СЧ» — средние частоты, «ВЧ» — высокие частоты.

Проводим анализ и видим, что у правнучки необходимо убрать дефект от простуды под нижней губой, прабабушке, хоть она и не молодая, удалить пигментные возрастные пятна, чуток разгладить кожу и поправить светотеневой рисунок.
Начнем с нижних частот, отключив временно видимость двух верхних слоев, и будем, как принято по технологии применять к ним фильтр «Размытие по Гауссу». Примерно при радиусе =12 пикселей детали, от которых мы хотим избавиться пропали. Нажимаем «Ок».
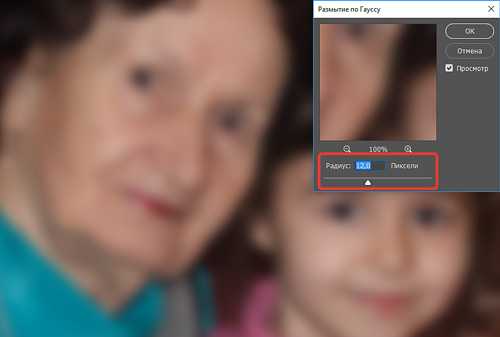
Далее переместимся на слой «ВЧ», включаем его видимость. Применяя к нему фильтр «Цветовой контраст постараемся оставить на нем только аккуратную и необходимую нам фактуру, но при этом следить за тем, чтобы не проявились те дефекты, от которых надо избавиться. В результате при разложении на три полосы частот радиус фильтра «Цветовой контраст» получается маленьким, и иметь примерное соотношение 1/3÷1/4 к радиусу фильтра «Размытие по Гауссу». Нажимаем «Ок».
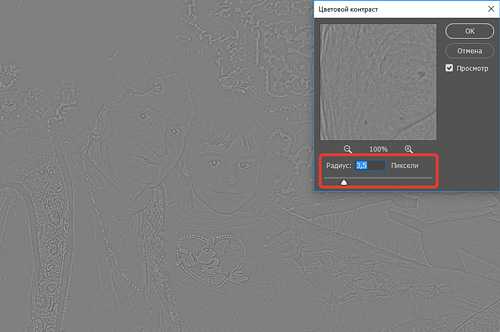
Отключим временно видимость слоя «ВЧ». После этого начинаем формировать среднюю полосу частот. Переходим на слой «СЧ» и включим его видимость. Для того чтобы вычесть из этого слоя низкочастотную составляющую по аналогии со слоем «ВЧ» применяем фильтр «Цветовой контраст» с радиусом равным радиусу размытия по Гауссу, т.е. =12 пикселям.
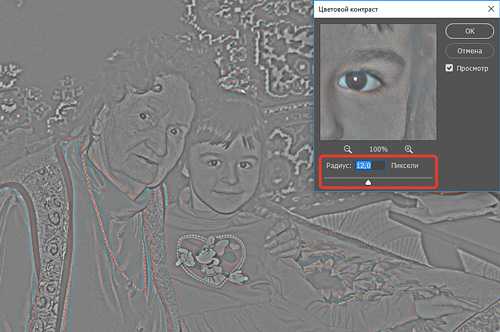
Для того чтобы избавиться от высокочастотной фактуры, ее просто надо размыть, применив фильтр «Размытие по Гауссу» с радиусом равным радиусу фильтра «Цветовой контраст» применяемого при отделении ВЧ составляющей. Радиус =3,5 пикселя.
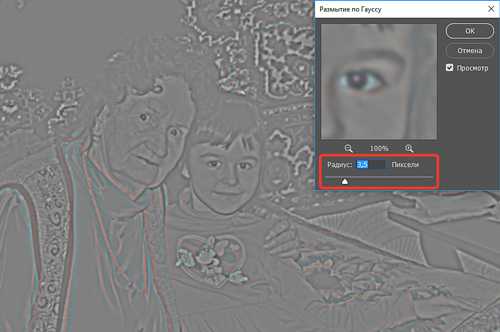
Теперь надо сложить наше изображение в единое целое. Сначала к низкочастотному слою прибавляем слой с полосой средних частот. Вызываем корректирующий слой «Кривые», понижаем контрастность в два раза.
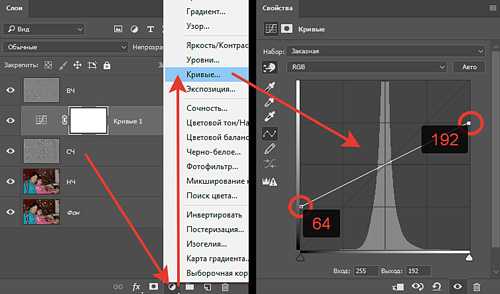
Применяем Кривые непосредственно к слою «СЧ», отсекая все нижележащие слои, нажав на кнопку с изображением угловой стрелки направленной вниз.
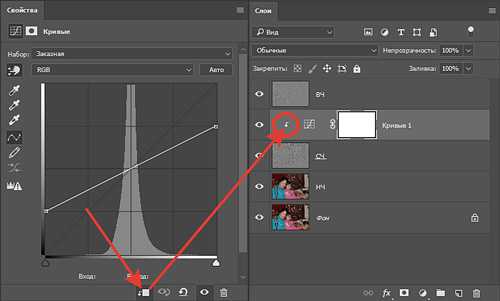
Меняем режим наложения слоя «СЧ» на «Линейный свет».
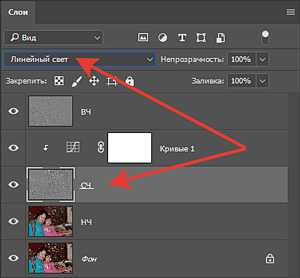
Осталось еще прибавить высокочастотные составляющие к общему изображению. Также создаем корректирующий слой «Кривые», понижающий контрастность в два раза, но уже применительно к слою «ВЧ».
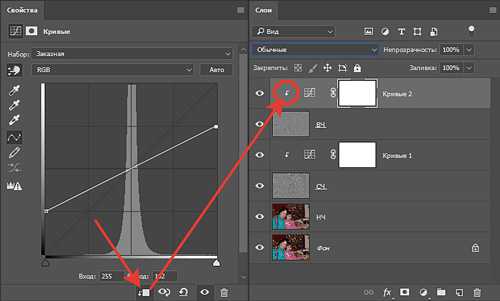
Также меняем режим наложения слоя «ВЧ» на «Линейный свет».
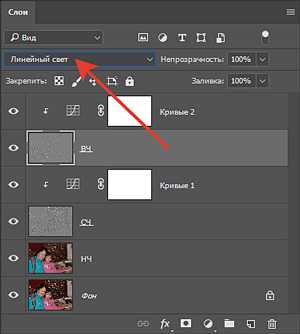
Вот если сейчас выключить видимость слоя со средними частотами можно увидеть предварительный результат Вашей работы. Выглядит он немного странно, но по нему можно на промежуточном этапе оценить правильность подбора радиусов применяемых фильтров. Так как вместе с отключением слоя «СЧ» отключается видимость тех «некрасивостей», которые были вынесены на этот слой. В связи с этим и можно оценить правильность выделения нежелательных дефектов.

Приступаем к ретуши нашего изображения.
Для наглядности можно создать вспомогательный корректирующий слой «Микширование каналов» на самом верху структуры слоев. Он не будет оказывать никакого воздействия на результат Вашей работы, но поможет проявить те дефекты, неравномерности кожи и пятна, которые не сразу можно различить на некоторых фотографиях.
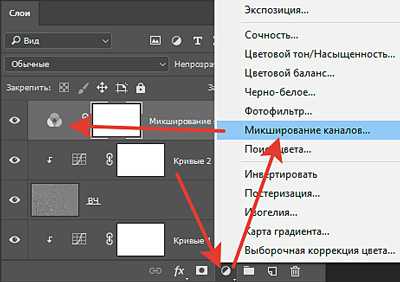
На панели «Свойства» полученного корректирующего слоя включаем режим отображения «Монохромный». Снижаем процент наличия КРАСНОГО цвета в изображении на -150%, процент СИНЕГО цвета, так как в нем содержатся основные дефекты кожи, наоборот увеличиваем до +200%, ну а ЗЕЛЕНЫМ цветом можно подобрать оптимальную на Ваш взгляд яркость.
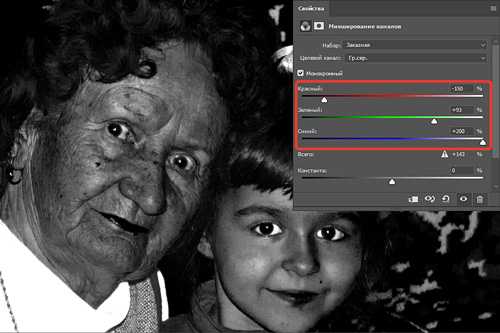
Изображение выглядит страшновато, но зато на нем как уже отмечалось, явно видны все дефекты кожи.
Начинают ретушь, как правило, на слое со средними частотами. Работают на нем так же, как и на слое «НЧ», т.е. с применением инструмента «Штамп» с мягкими краями, непрозрачность для постепенного воздействия понижают примерно до 70÷80%, но можно и сразу применять 100%-ную непрозрачностью. Образец для Штампа берется с рабочего слоя в режиме «Активный слой».
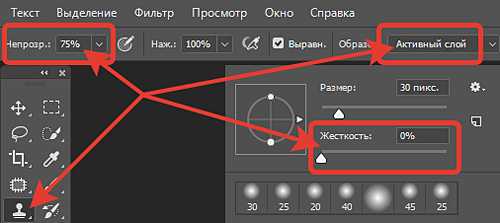
Также можно устранять дефекты и на маске, созданной для слоя «СЧ».
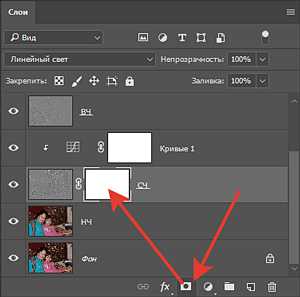
Тогда возможно применение обычной кисти с мягкими краями и равной либо приближенной к 100% непрозрачности.
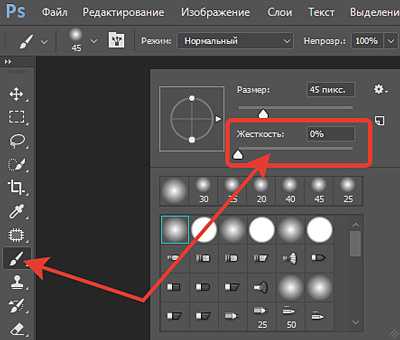
Вычищая средний слой, начинаем наслаждаться своей работой, наблюдать какой гладкой становится кожа. Но работать надо аккуратно и постепенно, может даже точечно, т.е. подчищать только определенные участки, имеющие дефекты, не трогая остальные. Это позволяет сохранить имеющиеся неоднородности и рельеф в полосе средних частот, создающие натуральность изображения. В противном случае можно совсем «убить» средние частоты, при этом получится с одной стороны очень чистая и гладкая кожа, а с другой теряется ощущение естественности.

Продемонстрирую Вам основные участки, которые подверглись воздействию на «СЧ» слое.

Отключаем вспомогательный слой «Микширование каналов» и видим, какой более мягкой и бархатистой стала кожа.

Далее есть смысл перейти к высокочастотному слою и, используя инструмент «Штамп» с жесткими краями и 100%-ной непрозрачностью.
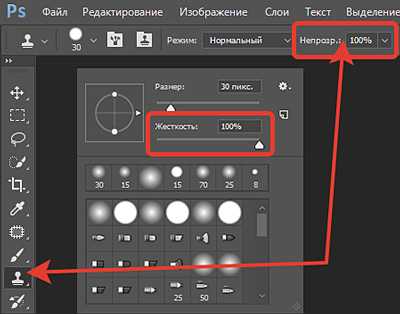
Устраняем дефекты мелкой фактуры.
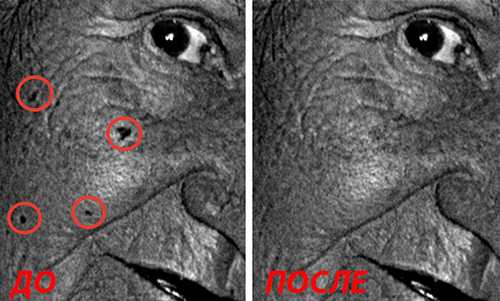
Не поддайтесь соблазну вылизать фактуру кожи при включенном вспомогательном слое, не забывайте о нем, иначе получите двадцати летнюю прабабушку.
Некоторые детали изображения могут находиться не только в средней полосе частот, но в двух или даже в трех частотных диапазонах. Обратите внимание на представленные ниже скриншоты. Выделенная часть изображения присутствует во всех частотных полосах.
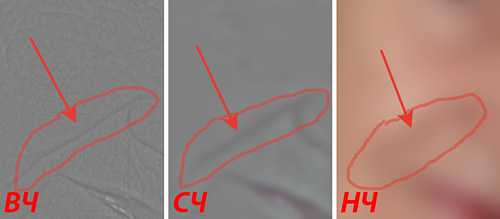
Данная морщина, конечно, имеет право на существование у пожилой женщины, но я покажу, как можно устранить данный дефект. В таких случаях работая на слое «ВЧ» при всех включенных слоях, т.е. имея в окне просмотра композитное изображение, можно использовать обычные инструменты такие как, например «Заплатка».
Выделяем данным инструментом область, требующую исправления. Потом наводим курсор на выделенную область и, зажав левую кнопку мышки (ЛКМ), перетягиваем ее на участок с более ровной кожей. Отпускаем ЛКМ и получаем уже не такой глубокий залом. Для оценки результата, нажав комбинацию клавиш «Ctrl+H», временно скрываем выделение.
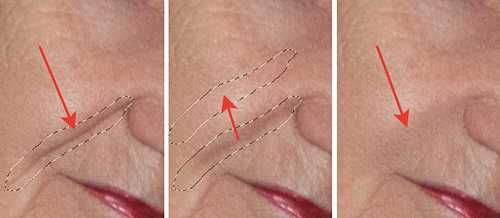
Но иногда, как в нашем случае, это может выглядеть не совсем естественно, поэтому в меню «Редактирование» выбираем команду «Ослабить: Выделение заплатки».
Снижаем непрозрачность и получаем более приемлемый результат. Таким образом, можно исправить все нежелательные неровности: морщины, оспы, шрамы т.д.
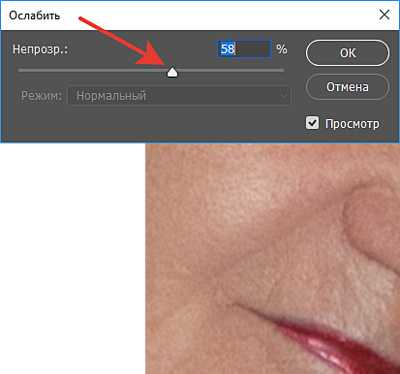
В итоге подправим светотеневой рисунок на низкочастотном слое.
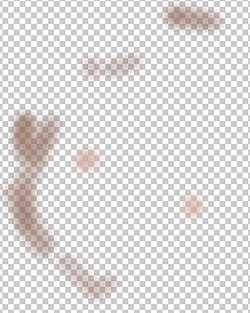
На личике правнучки, подправим нижнюю губу и посмотрим на результат, как мы омолодили прабабушку.


Метод разложения изображения на три частотные полосы имеет преимущество перед двух полосным в том, что вынося цвет и свет на нижние частоты, а фактуру на верхние, мы имеем возможность работать с дефектами на среднем слоя не обращая внимание ни на цвет, ни на мелкую детализацию.
Этим материалом мы заканчиваем рассматривать метод частотного разложения. Если у Вас остались какие-либо вопросы не стесняйтесь, задавайте их, постараемся в них разобраться.
Приятных творческих успехов!
Если Вы не хотите пропустить интересные уроки по обработке фотографий — подпишитесь на рассылку.
Форма для подписки находится ниже.
Добавить комментарий
www.photoshopsunduchok.ru
Метод частотного разложения. Разложение на две частоты
Автор: Сергей Бунин. Дата публикации: . Категория: Обработка фотографий в фотошопе.
Метод частотного разложения
Разложение на две частоты
Здравствуйте друзья!
Предлагаю на Ваше обозрение одну интересную тему по работе в программе Photoshop это «Частотное разложение».
Рано или поздно любому из начинающих ретушеров хочется сделать более качественную и профессиональную работу, обратившись к методу частотного разложения.
А вообще, почему приходится ретушировать фотографии?
Да потому что мы хотим что-то приукрасить, сделать кого-то чуточку привлекательнее, мы хотим получить некую удовлетворенность от фотографии, посмотрев на которую, сказать – ДА ЭТО КЛАССНО!
Для этого и нужны ретушеры!
Еще задолго до нас – любителей цифровой фотографии ретушью занимались и художники и мастера пленочной фотографии, которые кистью создавали шедевры на холсте или подрисовывали карандашами негативы.
Вот и нам надо учить своих зрителей и клиентов воспринимать те прелести, которые Вы вносите искусственно.

Метод частотного разложения уже зашит и прекрасно используется в различных инструментах программы, такие как от часто применяемой «Восстанавливающей кисти», и до довольно таки серьезного инструмента в конверторе Camera Raw – «Четкость».
Многие противопоставляют частотному разложению метод Dodge & Burn, появившийся еще до умения разделять изображение на разные размеры детализации. Можно, конечно же, сесть и несколько часов потратить на работу с каждой порой на текстуре по отдельности, но это в том случае если Вы делаете, к примеру, портрет на выставку размером 1 на 1,5 метра и исходное изображение было снято на камеру со 100-мегапиксельным разрешением. А НАДО ЛИ?
Для большинства любительских задач, да и коммерческих тоже, достаточно разложения на две частоты и 5÷10 минут для чистки даже проблемной кожи.
Для примера я буду использовать исходное изображение, снятое на бюджетную «зеркалку», причем снятое моей семи летней дочерью. Это я к тому, что описываемая методика прекрасно справляется и с рядовыми любительскими фотографиями.

Фотография очень кстати подходит к уроку, так как на ней присутствуют разные фактуры кожи.
Честно говоря, мне крайне не нравится современная тенденция гламурности, когда кожа лица моделей вылизана до состояния кожи на попке младенца, даже сама сопоставимость лицо и попка – уже смешно. Убитая при этом фактура и оставленная, а порой замененная на шум или перенесенная с других изображений (опять же, как правило, в медицине донорским участком является та же попка), одна лишь текстура кожи создает впечатление неестественности.
Осуществляя ретушь, особенно на начальном этапе, можно конечно же удалить какие-то точечные мелкие фактурные дефекты, применяя инструменты «Удаление точек» в конверторе Camera Raw или «Восстанавливающая кисть» непосредственно в Photoshop, но при повсеместном использовании применение этих инструментов приводит к «замыливанию». Если на определенном этапе обработки мы понимаем, что править цвет, свет и фактуру удобнее по отдельности, то возникает необходимость обратится к методу частотного разложения, но в РАЗУМНЫХ пределах!
Давайте перейдем к рассмотрению самого простого метода – разложение на две частоты.
I способ.
Создаем две копии фонового изображения, дважды нажав комбинацию клавиш «Ctrl+J».
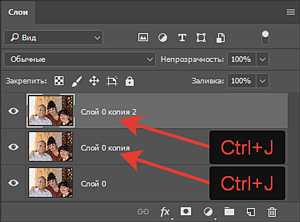
Один из вариантов техники расщепления изображения основан на использовании двух фильтров. Один из них, это фильтр «Цветовой контраст» отделяющий мелкие детали, т.е. фактуру и текстуру, а второй – «Размытие по Гауссу» отфильтровывает светотеневую форму на изображении. В силу того что мы работаем с цифровыми изображениями и к ним в полной мере применяются математические преобразования, то не углубляясь в подробности, техника разделения на мелкие и крупные детали вполне имеет право называться методом частотного разложения, по аналогии разложения на диапазоны частот звукового спектра. Поэтому для использования метода мы и будем разделять наше изображение на слои, переименовав их в «НЧ» (низкая частота) – светотеневой рисунок, и «ВЧ» (высокая частота) – фактура.
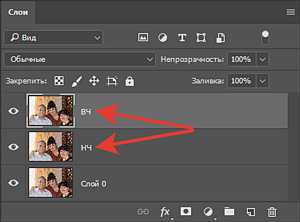
Начинающим ретушерам можно порекомендовать преобразовать эти два слоя в смарт-объекты, чтобы в дальнейшем была возможность подправить радиусы применяемых фильтров. Поочередно по полю каждого слоя нажимаем правой кнопкой мышки (ПКМ) и в выпадающем списке выбираем команду «Преобразовать в смарт-объект».
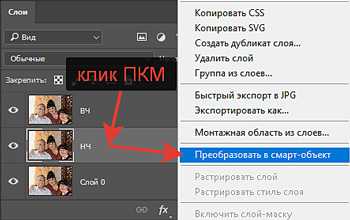
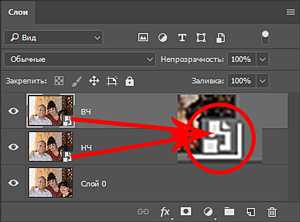
Далее возникает вопрос, с каких частот начинать?
При важности сохранения всей хорошей фактуры кожи начинать целесообразнее с фильтра отделяющего мелкие детали – «Цветовой контраст».
Обращаемся к слою «ВЧ», кликнув по нему левой кнопкой мышки (ЛКМ) и применяем к нему фильтр «Цветовой контраст», (кстати, английский термин High Pass Filter так и переводится «фильтр верхних частот»).
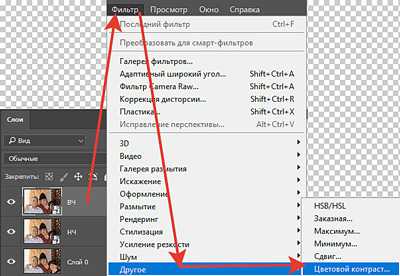
Сначала в диалоговом окне «Цветовой диапазон» выбираем большое значение радиуса, примерно =100 пикселей. На изображении произошли некоторые изменения, но мы еще достаточно хорошо наблюдаем и свет, и цвет и фактуру на лицах.
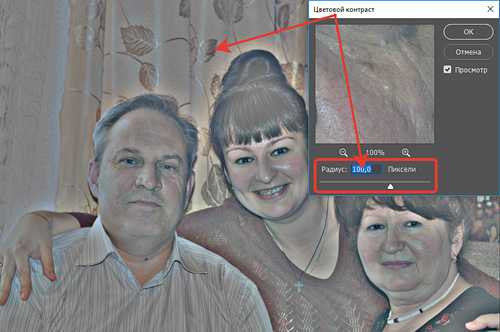
Начинаем уменьшать радиус. На значении радиуса в 16 пикселей можно заметить, как конкретно начинает пропадать на картинке форма изображения – уходит объем.
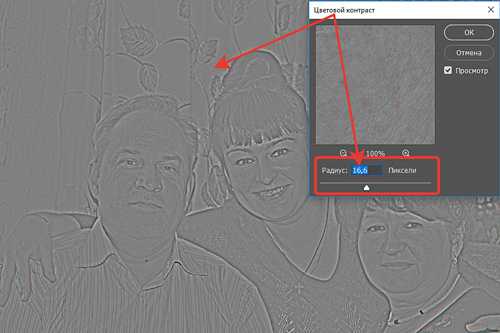
Но мы еще наблюдаем все локальные дефекты, от которых нам необходимо избавиться и оставить только текстуру кожи и ее самые мелкие детали, поэтому двигаемся дальше.
В этом месте лучше увеличить масштаб отображения до 100%, нажав комбинацию клавиш «Ctrl+Alt+0 (ноль)» и выбрать необходимый участок картинки, над которым предстоит работать (модель, расположенная справа).
Уменьшаем радиус до такого значения, при котором остаются различимыми только те самые мелкие детали фактуры кожи, которые мы не хотим потерять. Перемещаясь по всему лицу, обращаем внимание на то, чтобы текстура кожи была сохранена по максимуму на всех участках кожи героини. ПРИМЕНИТЕЛЬНО К ДАННОЙ ФОТОГРАФИИ получаем радиус в 3,5 пикселя. Запоминаем это значение и нажимаем «Ок».
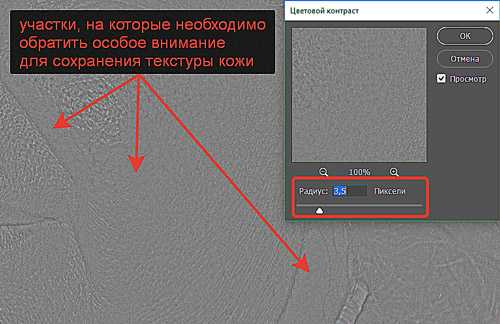
Отключим на время видимость смарт-объекта «ВЧ», щелкнув ЛКМ по значку глазика слева от миниатюры.
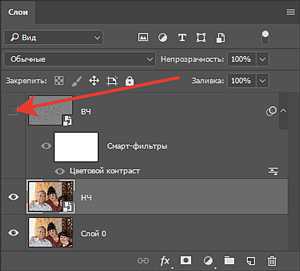
Для отделения НЧ составляющей изображения как уже отмечалось, будет применяться фильтр «Размытие по Гауссу». Фильтры, разделяющие картинку на мелкие и крупные детали должны дополнять друг друга, в противном случае после обработки на различных слоях мы не сможем сложить картинку обратно. Исходя из сказанного, значение радиуса размытия фильтра должно быть таким же, как и значение фильтра отделяющего ВЧ составляющую.
Переходим к смарт-объекту «НЧ» и применяем к нему фильтр «Размытие по Гауссу» со значением радиуса равным значению радиуса «Цветовой контраст» =3,5 пикселя.
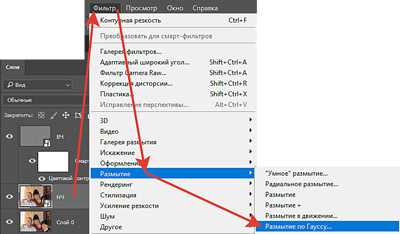
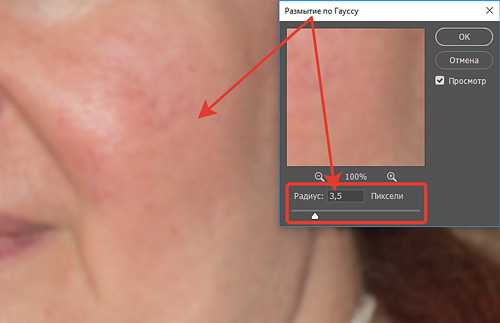
Убеждаемся, что все мелкие детали фактуры и текстура кожи размыты. В противном случае радиус у обоих фильтров можно повысить. Для этого дважды ЛКМ щелкаем по названию фильтра в каждом смарт-объекте и изменяем радиус на необходимое значение.
Включим видимость смарт-объекта «ВЧ», щелкнув по глазику ЛКМ. Изображение возвращается в режим отображения высокочастотной составляющей.
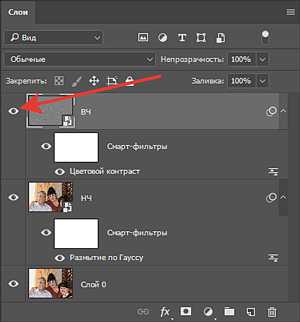
Для эксперимента и большей наглядности поменяем значения радиусов обоих фильтров на 4,5 пикселя.
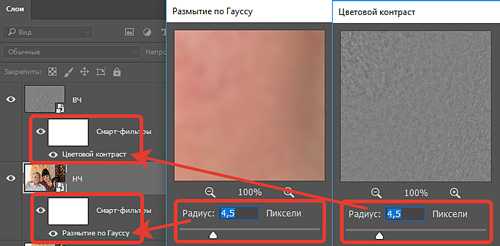
Теперь для того чтобы после ретуши на отдельных слоях, мы могли получить полноценную картинку, в плане отображения всех ее деталей и крупных и мелких, необходимо сложить полученные НЧ и ВЧ составляющие в единое целое. Для этого к слою «ВЧ» необходимо применить режим наложения «Линейный свет».

Но особенностью работы режима наложения «Линейный свет» является ПОВЫШЕНИЕ контрастности в ДВА раза. Чтобы его скомпенсировать, можно создать поверх слоя «ВЧ» корректирующий слой «Кривые», и для того чтобы воздействие Кривых приходилось только на слой «ВЧ» их необходимо применить в режиме обтравочной маски.
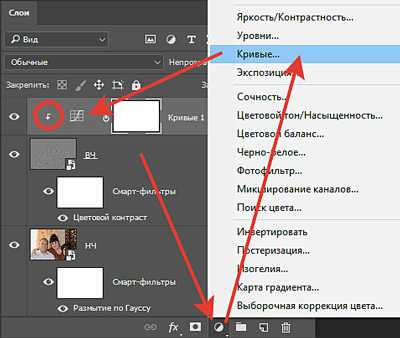
Для СНИЖЕНИЯ контраста в ДВА раза перейдем на панель «Свойства» корректирующего слоя и сместим «черную» точку СТРОГО на отметку 64, а «белую» опустим СТРОГО до значения 192.
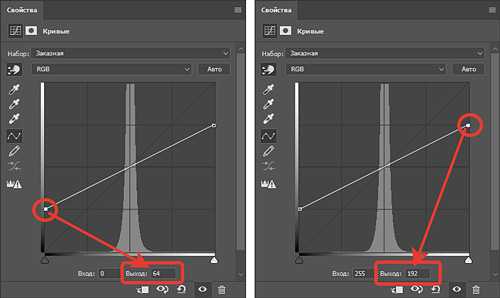
ПЕРЕД НАМИ ИСХОДНАЯ КАРТИНКА!
После этого можно создать дополнительные вспомогательные слои для ретуши низкочастотной и высокочастотной составляющей.
Над смарт-объектом «НЧ» создаем новый пустой слой – «Ретушь НЧ», для работы с крупными дефектами и светотеневым рисунком.
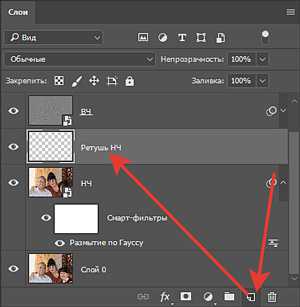
Для работы с фактурой кожи можем также создать новый пустой слой «Ретушь «ВЧ», но в режиме обтравочной маски.
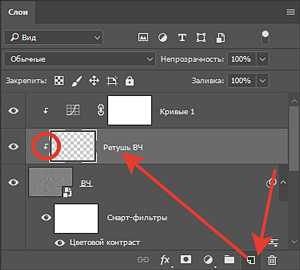
Кстати верхний корректирующий слой «Кривые» понижающий контраст может Вам помочь при ретуши. Его можно использовать как некий «Усилитель» отображения мелкой фактуры. При отключении его во время работы, на слое «Ретушь ВЧ» мелкие дефекты становятся более ярко выраженными.
После приобретенного опыта, когда Вы научитесь правильно подбирать радиус применяемых фильтров, использование смарт-объектов не обязательно.
II способ.
Второй способ отличается от первого отказом от применения фильтра «Цветовой контраст», да к тому же считается, что данный фильтр вносит некую погрешность при сложении картинки в единое целое.
Сначала также создается две копии фонового изображения, дважды нажав комбинацию клавиш «Ctrl+J» и также по аналогии с I способом, для удобства переименовываем их в «НЧ» и «ВЧ».
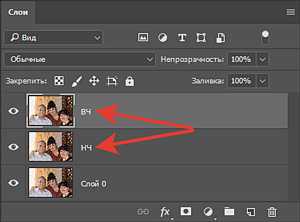
Отключим пока видимость слоя «ВЧ», щелкнув ЛКМ по глазику слева от миниатюры слоя.

Опускаемся на слой «НЧ», щелкнув по нему ЛКМ, идем в меню «Фильтр», раздел «Размытие» и выбираем «Размытие по Гауссу».
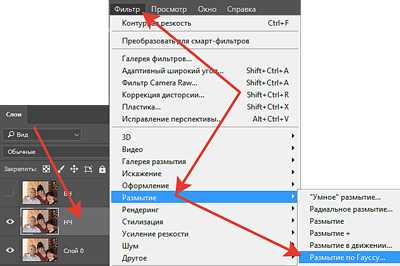
В появившемся диалоговом окне подбираем радиус размытия, при котором размываются все те мелкие детали, которые необходимо нам сохранить (выбираем уже определенный нами в I способе радиус =4,5 пикселя).
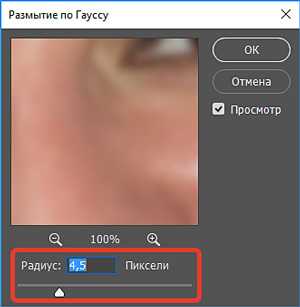
Переходим к слою «ВЧ», включаем его видимость, и чтобы получить на этом слое отделенную размытием мелкую детализацию, нужно из исходника вычесть слой «НЧ».
Как можно это сделать?
В меню «Изображение» выбираем команду «Внешний канал».
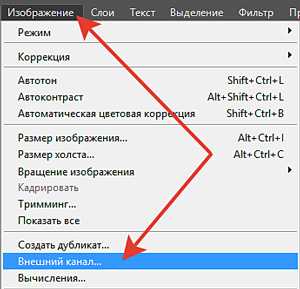
В строке «Слой» диалогового окна выбираем слой с размытием – «НЧ».
Режим наложения «Вычитание».
И после выбора режима наложения высвечиваются настройки «Масштаб» и «Сдвиг». Масштаб увеличиваем до значения =2, а сдвиг должен быть равен 128 уровням.
Почему так, можно почитать и разобраться в математике в статьях А.Журавлева, который первый в русскоязычном интернете описал метод частотного разложения.
Разделение изображения через применение команды «Внешний канал» дает более точное вычитание одной из частотных составляющих из общей картинки. Нажимаем «Ок».
Дальше этот «ВЧ» слой мы накладываем на нашу структуру в режиме «Линейный свет», и получаем правильное сложение в исходное состояние без применения каких-либо дополнительных коррекций.
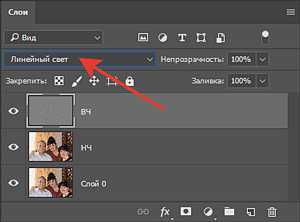
После разложения изображения на составляющие мы можем также добавить вспомогательные слои «Ретушь НЧ» и «Ретушь ВЧ» как в предыдущем способе.
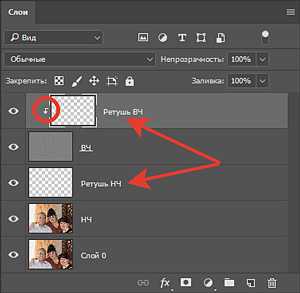
А в качестве так называемого «Усилителя» так же использовать «Кривые», на которых по Вашему желанию можно поднять контраст для более явного проявления мелких деталей. Обратите только внимание, что Кривые должны использоваться в режиме обтравочной маски.
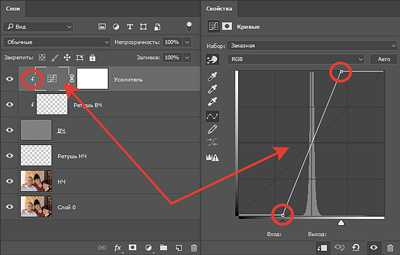
Чем еще хорош данный метод кроме точного и правильного разделения на частотные составляющие, это то, что в нем у нас отпадает необходимость запоминать радиус применяемых фильтров и вводить его дважды.
III способ.
Использование II способа разложения картинки дает нам еще одну отличную возможность – это применение вместо размытия по Гауссу фильтра «Размытие по поверхности», за счет которого можно полностью уйти от проблем, возникающих при ретуши на контрастных границах.
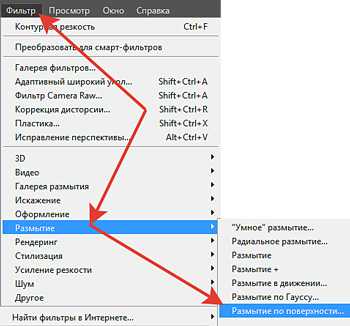
При обращении к данному фильтру в диалоговом окне сначала устанавливаем регулятор «Изогелия» на максимум, далее подбираем значение радиуса, при котором размывается необходимая нам детализация.

После чего уменьшая значение «Изогелия», добиваясь восстановления четких границ на изображении.

Далее переходим к ВЧ слою и делаем все как описано во II способе.
В этой первой части рассказа мы рассмотрели три самых простых способа разделения изображения на две частоты для подготовки к ретуши с использованием метода частотного разложения. В следующих встречах поговорим о разложении на 3 полосы частот, об инструментах, применяемых в работе с частотным разложением и о некоторых особенностях использования данного метода.
Приятных творческих успехов!
Если Вы не хотите пропустить интересные уроки по обработке фотографий — подпишитесь на рассылку.
Форма для подписки находится ниже.
Добавить комментарий
www.photoshopsunduchok.ru
Лучший способ частотного разложения | Сергей Шмаков, фотограф и ретушер

Когда меня спросили почему ты не используешь разделение картинки на 3 составляющих мне было сложно ответить в двух словах. Мне конечно хотелось сказать — «Чтобы работать с тремя частотными составляющими не обязательно делить картинку на эти три составляющие«. Но в таком случае последовали бы дополнительные вопросы и все они свелись бы к одному — «Какой способ частотного разложения лучший?» Я подумал, что будет полезнее написать статью на эту тему чтобы в данном вопросе разобрался не один человек, а все желающие, ведь рано или поздно каждый, кто обрабатывает фотографии задается подобными вопросами.
Начнем с базы.
В любом изображении можно выделить три диапазона частот:
— Высокие (В коже к ним относится текстура и вся мелкая детализация)
— Средние (В коже это пятна малого и среднего размера)
— Низкие (В коже это глобальные светотеневые переходы а также цвет)
Эти три диапазона дают возможность путем разделения картинки получать уже пять составляющих:
1. Отдельно высокие частоты
2. Высокие+средние
3. Отдельно средние частоты
4. Средние+низкие
5. Отдельно низкие частоты
Эти 5 составляющих дают нам 3 варианта для разделения картинки:
1. (Высокие)+(Средние)+(Низкие)
2. (Высокие и средние)+(Низкие)
3. (Высокие)+(Средние и Низкие)
В первом варианте картинка делится на три составляющих, в остальных на две. Сразу возникают вопросы:
— Стоит ли делить картинку на 3 составляющих? Если не стоит, то какой вариант разделения на 2 составляющих лучше?
Если объединить эти два вопроса в один то выглядеть он будет так:
Какой из этих трех вариантов лучший?
Этот вопросы я и постараюсь раскрыть в этой статье. На деле он не так прост как может показаться и для ответа нам потребуется вникнуть в тему поглубже. Для этого изучим техники, которые заточены под работу с каждой из пяти составляющих:
1. Отдельно высокие частоты (Отдельно текстура)
-Техника чистки штампом (осуществляем копирование и замену нежелательных областей, тем самым вычищая и улучшая текстурную составляющую)
Что касается других инструментов, то лечащая кисточка и заплатка будут работать с различными артефактами поэтому использовать их крайне не рекомендуется. Больше качественных техник для работы с текстурой мне не известно.
Вывод: хотя и используется всего одна техника, но зато работает она великолепно.
2. Высокие+средние (Текстура + фактура)
— Техника чистки штампом (Так как текстура теперь копируется вместе с фактурой, то ее больше не получится почистить отдельно. Также не получится отдельно почистить или ослабить фактуру. При попытках вычистить штампом придется использовать большое число перекопирований, что неизбежно приведет к повсеместному копипасту и потере оригинальной текстуры)
Вывод: в работе со слепленной вместе текстурой с фактурой смысла мало, а недостатков хватает
3. Отдельно средние частоты (Отдельно фактура)
— Техника G-Blur (Для работы с техникой используется размытие на основе фильтра Gaussian Blur с использованием двойного радиуса от разделяющего картинку. Техника позволяет ослабить вполне конкретный пласт средних частот, тем самым сгладить пятна малого и среднего размеров)
Больше техник для работы исключительно со средним пластом частот мне не известно. Возможно кто-то скажет, что можно использовать технику S-Blur, но она раскрывается только в пласте средних частот+низких.
Вывод: благодаря технике G-Blur работа отдельно со средними частотами имеет смысл
4. Средние+низкие (Фактура + глобальные светотеневые переходы + цвет)
— Техника S-Blur (Используется размытие на основе фильтра Surface Blur. Техника позволяет ослабить пласт средних частот а также дополнительно часть низких, тем самым в дополнение к пятнам малого и среднего размера мы получаем возможность разгладить также пятна крупного размера, такие к примеру как бугорки от целлюлита)
— Техника Inverted High Pass (По своей сути аналогична технике G-Blur, но радиус не привязан к двойному значению от разделяющего, а значит можно ослабить не только пласт средних частот, но и часть низких. На практике даже при средних значениях Gaussian Blur сильно размываются контрастные границы и техника теряет свою привлекательность на фоне техники S-Blur, при использовании которой границы почти не размываются)
— Техника работы штампом под текстурой (Позволяет параллельно с размытием фактуры изменять глобальный светотеневой рисунок, при этом неизбежно ослабляются пятна не только мелкого и среднего размеров но и крупные, что ведет к размыливанию кожи, также неизбежно размывается цветовая составляющая. Техника чаще всего используется неопытными ретушерами, желающими ускорить обработку вот что бы то ни стало, при этом закрывая глаза на разрушающий эффект, вносимый этой техникой)
— Техника работы Mixer Brush под текстурой (По своей сути аналогична технике работы со штампом, только если в случае со штампом происходит постоянное перекопирование оригинальной составляющей, то в случае с Mixer Brush происходит динамическое размытие этой составляющей, сопровождающееся смешиванием как на яркостном уровне так и цветовом. При таком смешивании неизбежно размывается фактура, страдает оригинальный объем а также теряется вариативность цвета кожи, но это не значит, что эта техника плоха — она хорошо себя показывает при работе с «неживыми» фактурами, где динамическое размытие со смешиванием на основе выбранного цвета бывает очень даже кстати)
— Техника работы кистью под текстурой (Применений у данной техники масса, к примеру восстановления пересветов, удаления жирных бликов, выравнивание границ макияжа итд. При использовании под фактурой отрисовывать получится только большие объемы из-за чего потеряется универсальность техники)
— Техника чистки с помощью Healing Brush/Spot Healing Brush/Patch Tool (Позволяет производить чистку различных пятен отдельно от текстуры. На практике это не дает особых преимуществ, из недостатков артефакты на контрастных областях и неоправданное увеличение времени на обработку. Есть смысл использовать эти инструменты только с неразделенной картинкой для чистки контрастных пятен, таких как родинки, грязь от туши итп. Тем не менее такая техника существует и ее нужно было упомянуть)
Вывод: благодаря пласту средних частот вместе с низкими нам открывается возможность для работы с рядом полезнейших техник — S-Blur, техника работы кистью под текстурой , Mixer Brush в отдельных случаях. Однозначно эту составляющую стоит использовать.
5. Отдельно низкие частоты (Отдельно глобальные светотеневые переходы + цвет)
Мне не известно ни одной техники, предназначенной исключительно для работы с низкими частотами, не с пластом низких+немного средних, а именно с низкими. Все существующие техники либо теряют свой смысл при отсутствии какой-либо фактуры либо попросту перестают работать должным образом.
Вывод: в работе исключительно с низкими частотами смысл практически отсутствует
Таким образом наибольший интерес для нас представляют следующие составляющие:
Отдельно высокие частоты (Отдельно текстура)
Отдельно средние частоты (Отдельно фактура)
Средние+низкие (Фактура + глобальные светотеневые переходы + цвет)
Если учесть, что для работы отдельно со средними частотами используется одна лишь техника G-Blur, которая прекрасно работает на копии слоя со средними+низкими частотами, то приходим к такому варианту разделения:
Верхний слой — отдельно высокие частоты (Текстура)
Нижний слой — средние+низкие (Фактура + глобальные светотеневые переходы + цвет)
Еще раз отмечу — чтобы ослабить фактуру нам не нужно отделять ее на дополнительный слой, с тем же успехом мы можем воспользоваться копией нижнего слоя, на котором фактура присутствует в полной мере. Вот как это будет выглядеть в слоях внутри Photoshop:
Тем самым можно с уверенностью сказать, что разделение на три составляющих не даст нам никаких ощутимых преимуществ.
После того как мы методом исключения пришли к разделению на две составляющих и пониманию того, что в них должно входить, нам осталось лишь научиться делить любую картинку именно на эти составляющие. Ключевой момент при таком разделении в том, чтобы увести текстуру на верхний слой. а основной пласт фактуры кожи (пятна малого и среднего размера) оставить на нижнем. Вот, что нам нужно получить, а также пример как не нужно в графическом представлении:
Разобраться, что именно происходит на верхнем и нижнем слое после разделения в обоих случаях поможет графика ниже:
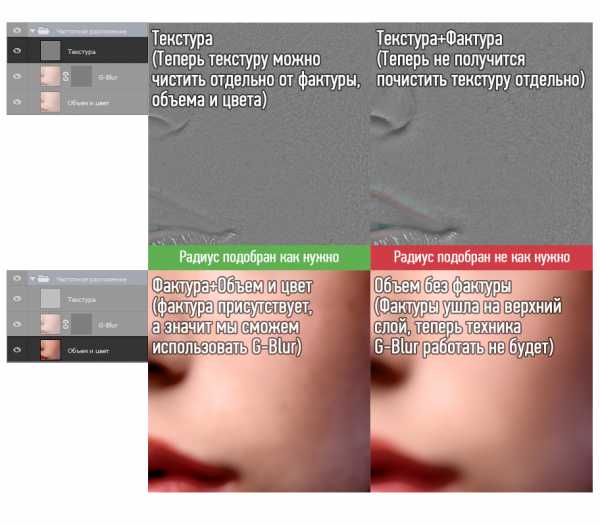
Вот что происходит с техникой G-Blur наглядно:

И тут я бы уже подводил итоги статье если бы не одно но — не существует четкой границы, где заканчивается текстура и начинается фактура, существует лишь ровный диапазон от высоких частот к низким.
Другими словами нельзя подобрать единственно верный радиус, можно лишь выделить диапазон перехода в нашем случае от текстуры к фактуре. Это как с температурой воздуха, нельзя точно указать на градус, до которого «холодно» а после которого «тепло», можно выделить лишь диапазон перехода от холода к теплу. Чтобы лучше это понять взгляните на картинку:
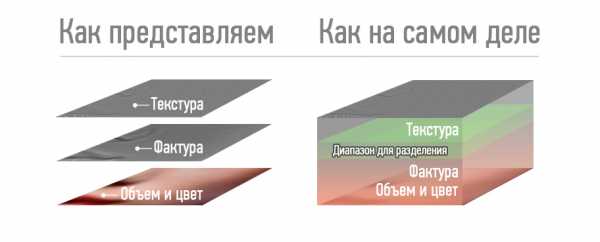
На основе опыта обработки тысяч фотографий я выделил для себя тот диапазон, при попадании в который техники работают должным образом. Также я разработал способ подбора радиуса, основанный на пропорциях, которые есть в каждом человеке. Конкретно на размере пор кожи относительно размера лица, это соотношение находится у всех людей в достаточно узком диапазоне, чтобы его можно было взять за основу подбора радиуса. Также данный способ обладает следующими свойствами:
— Радиус может подобрать каждый, даже если он совсем ничего не знает о частотах
— Погрешность подбора радиуса разными людьми минимальна
— Подбор осуществляется в несколько раз быстрее чем раньше
«Всего 10 секунд и я могу начать работу с фотографией, используя сразу же любую из техник ретуши…»
На первый взгляд все это может показаться неправдоподобным, но это только на первый взгляд. Давайте расскажу вам по шагам как это работает:
1. Включаем Линейку (Ruler Tool)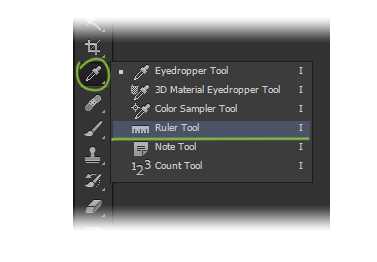
2. Измеряем расстояние от линии подбородка до верхней линии роста бровей. Вот так: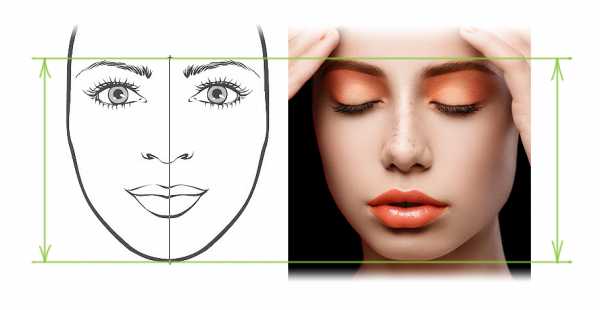
3. Смотрим значение в пикселях на верхней панели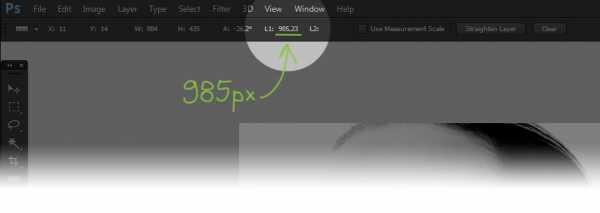
4. Проделываем в уме простой подсчет радиусов:
— Определяем количество сотен в числе:
985px — ~10 сотен
— Получаем оптимальные для картинки значения радиусов
5px — Для разделения на частоты (Половина от полученного числа)
10px — Для техники G-Blur (Как вы знаете эта техника работает с двойным радиусом от частотного)
Еще пример:
Получили 3415, в числе 34 сотни — 17px частотное, 34px для G-Blur
Если у вас при округлении образуется нечетное число, то радиус будет дробным. Пример:
Получили 2704, в числе 27 сотен — 13.5px частотное, 27px для G-Blur)
По причине неудобства записи дробных значений для больших радиусов (больше 10ти пикселей) допустимо использовать округление до четных сотен. Вот так:
Получили 2704, округлили до 28 сотен — 14px частотное, 28px для G-Blur
Критичными 0,5 пикселя будут только на малых значениях, в таких случаях конечно лучше вписывать дробные радиусы, хоть это и не так удобно.
Если вы используете в работе панель PRO версии, то при создании алгоритма RETOUCH PRO впишите сначала радиус для разделения на частоты, потом для G-Blur.
Благодаря алгоритму RETOUCH PRO лично у меня от начала подбора радиуса до готового алгоритма с учетом создания всех слоев уходит в среднем 10 секунд. Всего 10 секунд и я могу начать работу с фотографией, используя сразу же любую из техник ретуши внутри алгоритма RETOUCH PRO. Быстрее будет только если фотошоп сам научится определять лица и нужный для них радиус, но это вряд ли когда случится.
Если вам не до конца понятна техника быстрого подбора радиуса, то посмотрите этот ролик:
Надеюсь после данной статьи вы начнете понимать всю суть частотного разложения, а подбор оптимального радиуса станет для вас доступнее и вы будете получать больше удовольствия от процесса.
Если вам есть, что добавить или вы заметили какие-то ошибки/неточности в статье, то напишите об этом в комментариях.
Спасибо за внимание, надеюсь вам было интересно! Буду рад если загляните по ссылкам ниже)
_______________________________________________
sergeyshmakov.ru
Использование частотного разложения в Photoshop
В этой статье будет только практическая работа. Теоретические знания прошу черпать в бесплатно доступных источниках, которые указаны в конце статьи. Не вижу смысла переписывать уже и без того прекрасно изложенный материал. Предлагаю сосредоточиться на том, как на практике применяются теоретические знания, на автоматизации (создание экшенов) частотного разложения и на том, как можно ускоренно применять эту технику в своей реальной работе.
Начнем с общего алгоритма действий. Нам требуется разделить изображение на частоты: слой низких частот, где будет размытое изображение, в котором можно легко исправлять крупные детали (менять в основном цвет, менять яркость крупных областей), и слой высоких частот, где можно корректировать мельчайшие элементы (дефекты кожи, волосинки, лишние мелкие детали).
Итак, открываем любое изображение, не обязательно портрет, и создаем самый простой и быстрый экшен для этого:
1. В палитре Actions создаем экшен Split Frequency Easy.
2. Создаем 2 копии слоя Background. Для этого Layer->New->Layer, имя слоя — LOW. Далее Image->Apply Image (Layer=Merged, Blending=Multiply). Далее, Layer->Duplicate Layer, имя слоя — HIGH.
3. У слоя HIGH отключаем видимость, выбираем слой LOW.
4. Для слоя LOW запускаем фильтр Filter->Blur->Gaussian Blur, подбираем радиус такой, чтобы пропала мелкая фактура (кожи, любых других поверхностей), которую необходимо исправить или наоборот сохранить. Для точного подбора следует увеличить изображение.
5. Включаем слой HIGH и для него запускаем фильтр Filter->Other->High Pass. Указываем тот же радиус, что и в Gaussian Blur. Режим наложения слоя HIGH — Linear Light. Fill — 50%. Можно вместо Fill использовать кривые с обтравочной маской, где черная точка Input=0, Output=64, белая точка Input=255,Output=192.
6. В палитре Actions для действий Gaussian Blur и High Pass нужно поставить признак отображения диалогов, чтобы управлять значениями радиуса.
В этом экшене есть огромный недостаток: нужно запоминать радиус и вводить его повторно при вызове High Pass. Кроме того, High Pass имеет незначительную ошибку в своих вычислениях и потому использование этого фильтра нежелательно. Впрочем, второй недостаток настолько незначительный, что им можно и пренебречь.
Итак, удаляем только, что созданный экшен, и создаем два новых. Два — потому, что для 8-битных и 16-битных изображений алгоритмы различаются. Я приведу единое описание, в котором лишь один пункт будет отличаться.
Split Frequency Easy
1. В палитре Actions создаем экшен Split Frequency Easy 16.
2. Создаем копию исходного слоя. Для этого Layer->New->Layer, имя слоя — High. Далее Image->Apply Image (Layer=Merged, Blending=Multiply).
3. Дублируем слой Layer->Duplicate Layer, имя слоя — Low.
4. Для слоя Low применяем фильтр Gaussian Blur, радиус подбираем такой, чтобы размылась вся детализация.
5. Перемещаем слой Low вниз (Ctrl+[). Выделяем слой High (Alt+])
6. На слое High применяем команду Image->Apply Image. Выбираем слой Low. Остальные параметры для 16-битных изображений: Blending=Add, Invert=true, Scale=2, Offset=0. Для 8-битных изображений: Blending=Subtract, Invert=false, Scale=2, Offset=128.
7. Для слоя High устанавливаем режим наложения Linear Light.
В палитре слоев должен получиться такой сэндвич.
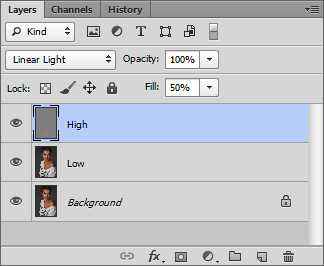
Все, первый экшен готов. Остается продублировать созданный экшен, назвав его Split Frequency Easy 8 и изменить в нем параметры на шаге 6. Обычно радиусы задаются в диапазоне 3-10 пикселей в зависимости от детализации. По большому счету слой Background уже не нужен, его можно удалить для экономии размера файла.
Как ретушировать? Исправлять детализацию нужно на слое High инструментом Clone Stamp с жесткими краями и непрозрачностью 100%. Ретушировать при помощи Healing Brush или Spot Healing Brush я бы не советовал, ими имеет смысл пользоваться когда без частотного разложения необходимо быстро убрать проблемные детали со снимка. На слое Low кистью (Brush) или штампиком (Clone Stamp) с маленькой (10-20%) непрозрачностью можно исправить тон крупных объектов и даже исправить светотеневой рисунок.
Прежде чем перейти к созданию более продвинутого экшена, предлагаю обсудить недостатки созданных экшенов (Split Frequency Easy 16/8).
1. Экшен не следует принципу неразрушающей обработки поскольку работа производится прямо в слоях High и Low и возможности вернуть «как было» только часть своей работы нет. То есть, этот экшен подходит для максимально быстрой ретуши, когда на всю работу тратится не более 1-10 минут.
2. Фильтр Gaussian Blur создает характерные для него ореолы на контрастных границах, что делает неудобным ретушь в этих областях. В качестве альтернативы может выступать фильтр Surface Blur, но он сильно задействует ресурсы компьютера и на слабых машинах его использование нежелательно.
Попробуем избавиться от этих недостатков и создадим для этого еще два экшена.
Split Frequency
1. В палитре Actions создаем экшен Split Frequency 16.
2. Создаем копию исходного слоя. Для этого Layer->New->Layer, имя слоя — High. Далее Image->Apply Image (Layer=Merged, Blending=Multiply).
3. Дублируем слой Layer->Duplicate Layer, имя слоя — Low.
4. Дублируем слой Layer->Duplicate Layer, имя слоя — Low_temp. (Порядок слоев временно перевернут, это нужно для минимизации операций, далее этот порядок будет инвертирован)
5. Инвертируем слой Low_temp через Image->Adjustments->Invert (Ctrl+I) и задает параметр слоя Fill=50%.
6. Создаем корректирующий слой Low_invert через Layer->New Adjustment Layer->Invert.
7. Выделяем слой Low, созданный на шаге 3. Применяем фильтр Surface Blur. Threshold выставить сперва нужно в 255 и подобрать радиус такой, что была видна фактура, но еще не видны объемы (обычно в пределах 4-12). Затем снизить Threshold до уровня когда пропадут ореолы на контрастных границах (обычно 14-24). На этом шаге мы устраняем недостаток 2, используя вместо Gaussian Blur фильтр Surface Blur.
8. Удаляем слои Low_temp и Low_invert, т.к. они были нужны лишь для визуализации работы фильтра Surface Blur.
9. Слой Low пермещаем на 1 позицию вниз, под слой High (Ctrl+[)
10. Создаем пустой слой. Для этого Layer->New->Layer, имя слоя — Low_Retouch. В этом слое будет происходить ретушь низких частот (устраняем недостаток 1).
11. Для слоя High (нужно выделить через Alt+]) применяем команду Image->Apply Image. Выбираем слой Low. Остальные параметры для 16-битных изображений: Blending=Add, Invert=true, Scale=2, Offset=0. Для 8-битных изображений: Blending=Subtract, Invert=false, Scale=2, Offset=128.
12. Создаем группу Layer->New->Group from Layers, имя группы High_group.
13. Создаем пустой слой. Для этого Layer->New->Layer, имя слоя — High_Retouch. В этом слое будет происходить ретушь верхних частот (устраняем недостаток 1).
14. Для усиления видимости детализации создаем корректирующий слой кривых Layer->New Adjustment Layer->Curves. Зададим черную точку Input=64, Output=0, белая точка Input=192,Output=255. Этот слой создаст контраст, который проявит все недостатки на слое верхних частот.
Все, Остается выбрать нужный слой (мне удобно сразу выбирать слой High_Retouch для ретуши верхних частот) и интрумент (в моем случае Clone Stamp). Почему задаются на шаге 11 указанные параметры, подробно объясняется в материалах Андрея Журавлева, ссылки на которые можно найти в конце статьи.
Создав экшен Split Frequency 16 можно легко создать Split Frequency 8 для 8-битных изображений, продублировав его и изменив параметры шага 11.
В результате работы экшена будет построена следующая структура слоев.
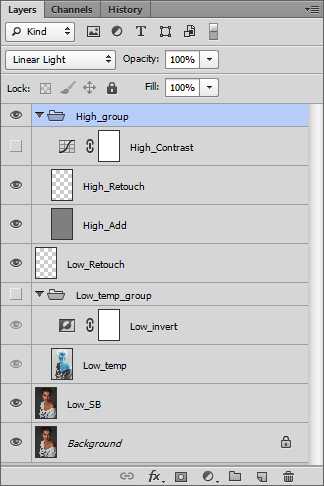
Итак, у нас уже есть четыре рабочих экшена. Более сложный случай возникает, когда нужно разложить изображение на три частоты. На три частоты обычно раскладывают, чтобы выделить в средние частоты нежелательную детализацию, часто это бывают веснушки или мелкие волосы. С разложением на более чем 3 частоты я лично не сталкивался и думаю, что необходимости в таких сложных манипуляциях на самом деле нет. Поэтому ограничимся созданием экшена частотного разложения на 3 частоты.
Triple Split Frequency
1. В палитре Actions создаем экшен Triple Split Frequency 16.
2. Создаем копию исходного слоя. Для этого Layer->New->Layer, имя слоя — High. Далее Image->Apply Image (Layer=Merged, Blending=Multiply).
3. Дублируем слой Layer->Duplicate Layer, имя слоя — Medium.
4. Дублируем слой Layer->Duplicate Layer, имя слоя — Low. (Порядок слоев временно перевернут, это нужно для минимизации операций, далее этот порядок будет инвертирован)
5. Для слоя Low применяем фильтр Gaussian Blur, радиус подбираем такой, чтобы размыть всю детализацию, оставить нужно только объемы (6-10).
6. Для слоя Medium выполнить Image->Apply Image. Выбираем слой Low. Остальные параметры для 16-битных изображений: Blending=Add, Invert=true, Scale=2, Offset=0. Для 8-битных изображений: Blending=Subtract, Invert=false, Scale=2, Offset=128.
7. Перемещаем слой Low под слой High. Сделать это можно через Ctrl+[ (т.е. перемещаем слой вниз, для перемещения вверх используется Ctrl+], для выделения верхнего слоя Alt+], для выделения нижнего слоя Alt+[). Слой High перемещаем на самый вверх.
9. Для слоя High применяем фильтр High Pass, в котором радиус подбираем таким образом, чтобы оставить только мелкую фактуру без средних частот (1-4).
10. Для слоя High применяем кривые, где черная точка Input=0, Output=64, белая точка Input=255,Output=192.
11. Для слоя Medium применяем Image->Apply Image. Выбираем слой High. Остальные параметры: Blending=Subtract, Invert=false, Scale=1, Offset=128.
12. Ретушь будет проводиться на отдельном слое. Для этого дублируем слой Medium, имя Medium_Retouch. Применяем команду Layer->Create Clipping Mask.
13. Слоям Medium и High необходимо задать режим наложения Linear Light.
Радиусы не должны отличаться более чем в три раза, это чревато появлением разного рода пятен и прочих артефактов. В результате работы экшена будет создана следующая структура слоев:
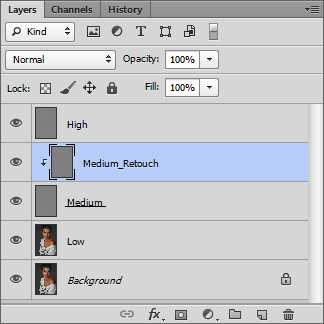
Остается продублировать экшен и изменить параметры на шаге 6. В итоге получим экшен для разложения на три частоты для 8-битных изображений.
И в завершение хочется рассмотреть такой популярный метод как Inverted High Pass. Это ни что иное, как очень упрощенный метод только, что рассмотренной техники разложения на три частоты, в котором просто удалена средняя частота.
Inverted High Pass
1. Копируем слой через уже традиционный способ: Layer->New->Layer, имя слоя — InvHP. Далее Image->Apply Image (Layer=Merged, Blending=Multiply).
2. Применяем фильтр High Pass. Радиус подобрать такой, чтобы осталась вся детализация, но без объемов (частот 5-10), т.е. нужно отсечь низкие частоты. Режим наложения Linear Light, Fill=50%. Инвертируем через Image->Adjustments->Invert.
3. Применяем фильтр Gaussian Blur с радиусом (1-4) таким, чтобы отсечь средние частоты (размыть их). В результате останутся только верхние и низкие частоты.
4. Остается добавить маску Layer->Layer Mask->Hide All.
В результате будет создан один единственный слой. Ретушировать нужно по маске белой кисточкой с мягкими краями и убирать нужно только точечные дефекты, не стоит проходить большой кистью по поверхности, сглаживая все на своем пути, такой подход просто превратит кожу в гладкую резину. Впрочем существуют задачи, когда такой подход актуален.
Остается добавить одно замечание. Экшенами для 8-битных изображений я не пользуюсь по одной простой причине, если и случается открыть изображение в 8-битном представлении (например, jpeg), я сразу же его перевожу в 16-битное и перед сохранением, после всей проделанной работы снова перевожу его в 8-битное. Поэтому все 8-битные экшены, созданные по рецептам из этой статьи можно смело удалить или не создавать. Будем считать, что информация дана ради общего развития.
Теперь в вашем арсенале есть семь экшенов (я использую только 4 из них), которые помогут при ретушировании. Вооружившись ими можно совершенно спокойно обходиться без каких либо ретушерских плагинов типа портретуры и подобных. На этом все. Желаю качественной ретуши и творческих побед!
Ссылка на скачивание экшенов, созданных в этой статье:
kapankov.ru/downloads/kapankov.rar
Дополнительные материалы:
Ретушь портрета на основе частотного разложения изображения
Частотное разложение 2. Проблема High Pass
Частотное разложение 4. Конспект занятия
Частотное разложение. Ultimate. Конспект и видео
kapankov.ru