Инструмент Найти и заменить в Excel
Excel обладает мощным инструментом поиска и замены, которая позволяет быстро находить необходимую информацию на листах или во всей рабочей книге. Ко всему прочему существует возможность поиска текста, и замены его другим.
Чтобы воспользоваться диалоговым окном Найти и заменить, выделите диапазон ячеек, в котором вы хотите произвести поиск (если будет выделена только одна ячейка, Excel будет искать во всем листе). Перейдите по вкладке Главная в группу Редактирование, выберите Найти и выделить -> Найти (или нажмите сочетание клавиш Ctrl + F).
В появившемся диалоговом окне Найти и заменить, вы можете воспользоваться вкладкой Найти, если вам просто требуется найти какую-нибудь информацию, либо вкладкой Заменить, если вы хотите заменить текст. Обратите внимание, что вы можете переключиться в расширенный режим поиска, нажав на кнопку Параметры.
Поиск информации
Введите искомую информацию в поле
- Выберите место поиска в выпадающем меню Искать (на листе, в книге)
- В выпадающем меню Просматривать, укажите Excel вариант просмотра по строкам или по столбцам.

- Задайте Область поиска в формулах, значениях или примечаниях
- С помощью опций Учитывать регистр и Ячейка целиком, вы можете указать, следует ли производить поиск с учетом регистра символов и ищется ли все содержимое ячейки или только фрагмент.
Кнопка Найти далее будет находить и выделять по одной совпавшей ячейке за одно нажатие. Если вы нажмете кнопку Найти все, Excel отобразить список с адресами всех найденных ячеек. Выделяя элементы в этом списке, будут выделяться соответствующие им ячейки на листе.
Замена информации
Чтобы заменить текст в ячейке Excel другим текстом, воспользуйтесь вкладкой Заменить в диалоговом окне Найти и заменить. В поле Найти введите текст, который необходимо заменить, а в поле Заменить на текст, на который требуется поменять. При необходимости, воспользуйтесь расширенными параметрами замены, описанными выше.Щелкните по кнопке Найти далее, чтобы Excel выделил первую совпавшую ячейку, затем Заменить для замены. После щелчка, Excel выделит следующую совпавшую ячейку. Чтобы пропустить замещение, щелкните Найти далее. Для замены всех элементов без проверки, щелкните Заменить все. Если замещение пошло не по плану, вы можете отменить действие с помощью сочетания клавиш Ctrl + Z.
После щелчка, Excel выделит следующую совпавшую ячейку. Чтобы пропустить замещение, щелкните Найти далее. Для замены всех элементов без проверки, щелкните Заменить все. Если замещение пошло не по плану, вы можете отменить действие с помощью сочетания клавиш Ctrl + Z.
Поиск форматов
Помимо текста вы можете найти ячейки отформатированные определенным образом. Как вариант, вы также можете заменить форматирование ячейки на другое. Предположим, что необходимо определить все ячейки с жирным текстом и заменить их на жирный и курсив. Перейдите по вкладке
В появившемся диалоговом окне, перейдите во вкладку Шрифт и выберите Полужирное начертание. Щелкните ОК.
Щелкните ОК.
Те же шаги проделайте для замещающего формата (нижняя кнопка Формат), отличием будет только выбор начертания Полужирный курсив в диалоговом окне Найти формат.
Щелкните по кнопке Заменить все, Excel заменит текст с жирным начертанием на жирный курсив.
Хитрости использования Найти и заменить Excel
Замена переноса строки (Alt+Enter) в ячейке
Предположим, у вас имеется таблица с ячейками, данные в которых перенесены по строкам с помощью сочетания клавиш Alt+Enter и требуется заменить символ переноса строк (каретку) на пробел.
Для этого вызываем диалоговое окно Найти и заменить сочетанием клавиш Ctrl+H. В поле Найти вводим Ctrl+J (внешне поле останется пустым), в поле Заменить на вводим Пробел (или любой другой символ).
Щелкаем Заменить все и, о чудо, все наши каретки превратились в пробелы!
Вам также могут быть интересны следующие статьи
Поиск и замена текста или форматирования
- Чтение занимает 2 мин
В этой статье
Поиск и замена предоставляются объектами поиска и замены .Finding and replacing is exposed by the Find and Replacement objects. Объект Find доступен из объекта Selection и объекта Range .The Find object is available from the Selection object and the Range object. Действие Find немного отличается в зависимости от того, будет ли получен доступ к объекту Find из объекта Selection или объекта Range .The find action differs slightly depending upon whether you access the Find object from the Selection object or the Range object.
Поиск текста и его выборFinding text and selecting it
Если доступ к объекту Find осуществляется из объекта Selection
, выделение изменяется при обнаружении критериев поиска.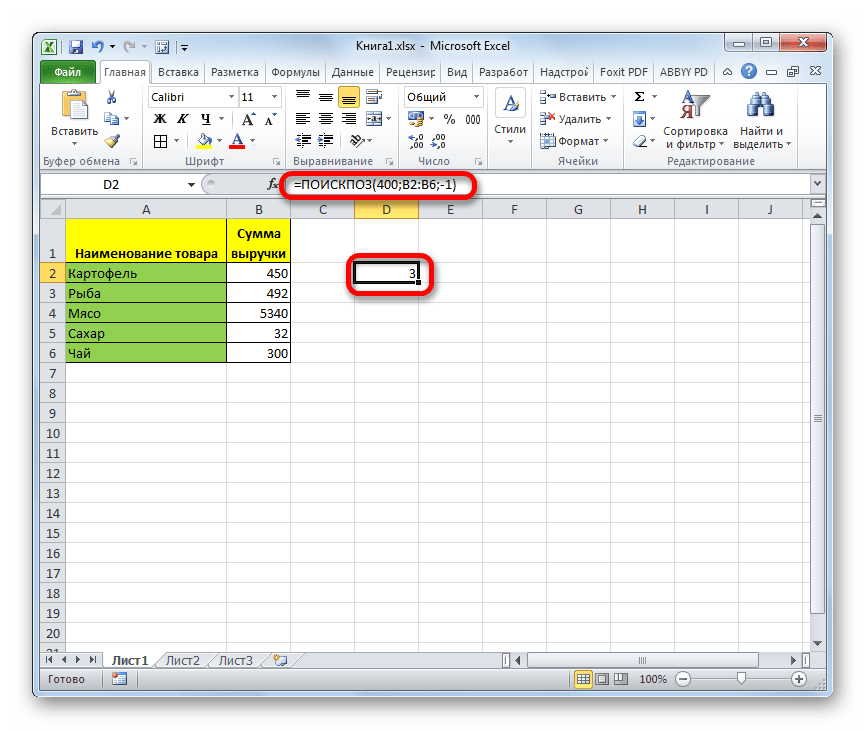 If the Find object is accessed from the Selection object, the selection is changed when the find criteria is found. В следующем примере показано, как выбрать следующее вхождение слова Hello.The following example selects the next occurrence of the word «Hello.» Если достигнут конец документа до обнаружения слова «Hello», поиск останавливается.If the end of the document is reached before the word «Hello» is found, the search is stopped.
If the Find object is accessed from the Selection object, the selection is changed when the find criteria is found. В следующем примере показано, как выбрать следующее вхождение слова Hello.The following example selects the next occurrence of the word «Hello.» Если достигнут конец документа до обнаружения слова «Hello», поиск останавливается.If the end of the document is reached before the word «Hello» is found, the search is stopped.With Selection.Find
.Forward = True
.Wrap = wdFindStop
.Text = "Hello"
.Execute
End With
Объект Find содержит свойства, которые относятся к параметрам в диалоговом окне » найти и заменить «.The Find object includes properties that relate to the options in the
 You can set the individual properties of the Find object or use arguments with the Execute method, as shown in the following example.
You can set the individual properties of the Find object or use arguments with the Execute method, as shown in the following example.Selection.Find.Execute FindText:="Hello", _
Forward:=True, Wrap:=wdFindStop
Поиск текста без изменения выделенного фрагментаFinding text without changing the selection
Если доступ к объекту Find осуществляется из объекта Range , выделение не изменяется, но диапазон переопределяется при обнаружении критериев поиска.If the Find object is accessed from a Range object, the selection is not changed but the
Range is redefined when the find criteria is found. В приведенном ниже примере выполняется поиск первого вхождения слова «Blue» в активном документе.The following example locates the first occurrence of the word «blue» in the active document. Если операция поиска выполнена успешно, диапазон переопределяется, и к слову «Blue» применяется полужирное форматирование. If the find operation is successful, the range is redefined and bold formatting is applied to the word «blue.»
If the find operation is successful, the range is redefined and bold formatting is applied to the word «blue.»With ActiveDocument.Content.Find
.Text = "blue"
.Forward = True
.Execute
If .Found = True Then .Parent.Bold = True
End With
В приведенном ниже примере выполняется тот же результат, что и в предыдущем примере, с помощью аргументов метода EXECUTE .The following example performs the same result as the previous example, using arguments of the
Set myRange = ActiveDocument.Content
myRange.Find.Execute FindText:="blue", Forward:=True
If myRange.Find.Found = True Then myRange.Bold = True
Использование замещающего объектаUsing the Replacement object
Объект replacement представляет критерии замены для операции поиска и замены.The Replacement object represents the replace criteria for a find and replace operation. Свойства и методы заменяющего объекта соответствуют параметрам в диалоговом окне » найти и заменить » (меню «Правка «).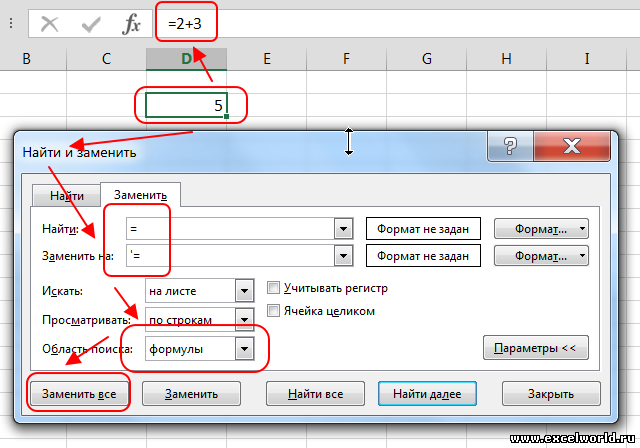 The properties and methods of the Replacement object correspond to the options in the Find and Replace dialog box (Edit menu).
The properties and methods of the Replacement object correspond to the options in the Find and Replace dialog box (Edit menu).
Объект замены доступен в объекте Find .The Replacement object is available from the Find object. В следующем примере все вхождения слова «Hi» заменяются на «Hello».The following example replaces all occurrences of the word «hi» with «hello». Выбор изменяется при обнаружении критериев поиска, так как доступ к объекту
Find осуществляется из объекта Selection .The selection changes when the find criteria is found because the Find object is accessed from the Selection object.With Selection.Find
.ClearFormatting
.Text = "hi"
.Replacement.ClearFormatting
.Replacement.Text = "hello"
.Execute Replace:=wdReplaceAll, Forward:=True, _
Wrap:=wdFindContinue
End With
В приведенном ниже примере показано, как удалить полужирное начертание в активном документе. The following example removes bold formatting in the active document. Свойство
The following example removes bold formatting in the active document. Свойство
 The selection remains unchanged because the Find object is accessed from a Range object (the Content property returns a Range object).
The selection remains unchanged because the Find object is accessed from a Range object (the Content property returns a Range object).With ActiveDocument.Content.Find
.ClearFormatting
.Font.Bold = True
With .Replacement
.ClearFormatting
.Font.Bold = False
End With
.Execute FindText:="", ReplaceWith:="", _
Format:=True, Replace:=wdReplaceAll
End With
Поддержка и обратная связьSupport and feedback
Есть вопросы или отзывы, касающиеся Office VBA или этой статьи?Have questions or feedback about Office VBA or this documentation? Руководство по другим способам получения поддержки и отправки отзывов см. в статье Поддержка Office VBA и обратная связь.Please see Office VBA support and feedback for guidance about the ways you can receive support and provide feedback.
Найти и заменить в excel функция Excelka.ru
Замена текста функцией ПОДСТАВИТЬ (SUBSTITUTE)
Замена одного текста на другой внутри заданной текстовой строки — весьма частая ситуация при работе с данными в Excel.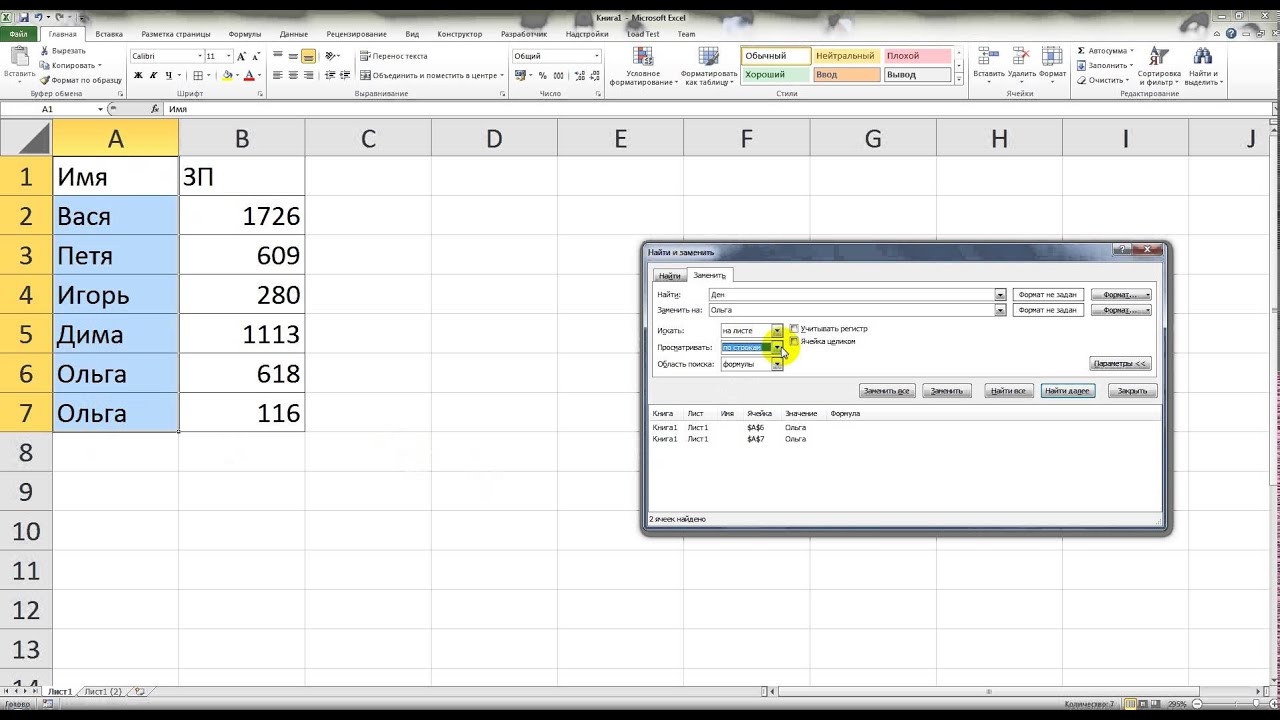 Реализовать подобное можно двумя функциями: ПОДСТАВИТЬ (SUBSTITUTE) и ЗАМЕНИТЬ (REPLACE) . Эти функции во многом похожи, но имеют и несколько принципиальных отличий и плюсов-минусов в разных ситуациях. Давайте подробно и на примерах разберем сначала первую из них.
Реализовать подобное можно двумя функциями: ПОДСТАВИТЬ (SUBSTITUTE) и ЗАМЕНИТЬ (REPLACE) . Эти функции во многом похожи, но имеют и несколько принципиальных отличий и плюсов-минусов в разных ситуациях. Давайте подробно и на примерах разберем сначала первую из них.
Её синтаксис таков:
=ПОДСТАВИТЬ( Ячейка ; Старый_текст ; Новый_текст ; Номер_вхождения )
- Ячейка — ячейка с текстом, где производится замена
- Старый_текст — текст, который надо найти и заменить
- Новый_текст — текст, на который заменяем
- Номер_вхождения — необязательный аргумент, задающий номер вхождения старого текста на замену
Обратите внимание, что:
- Если не указывать последний аргумент Номер_вхождения, то будут заменены все вхождения старого текста (в ячейке С1 — обе «Маши» заменены на «Олю»).
- Если нужно заменить только определенное вхождение, то его номер задается в последнем аргументе (в ячейке С2 только вторая «Маша» заменена на «Олю»).

- Эта функция различает строчные и прописные буквы (в ячейке С3 замена не сработала, т.к. «маша» написана с маленькой буквы)
Давайте разберем пару примеров использования функции ПОДСТАВИТЬ для наглядности.
Замена или удаление неразрывных пробелов
При выгрузке данных из 1С, копировании информации с вебстраниц или из документов Word часто приходится иметь дело с неразрывным пробелом — спецсимволом, неотличимым от обычного пробела, но с другим внутренним кодом (160 вместо 32). Его не получается удалить стандартными средствами — заменой через диалоговое окно Ctrl + H или функцией удаления лишних пробелов СЖПРОБЕЛЫ (TRIM) . Поможет наша функция ПОДСТАВИТЬ, которой можно заменить неразрывный пробел на обычный или на пустую текстовую строку, т.е. удалить:
Подсчет количества слов в ячейке
Если нужно подсчитать количество слов в ячейке, то можно применить простую идею: слов на единицу больше, чем пробелов (при условии, что нет лишних пробелов). Соответственно, формула для расчета будет простой:
Соответственно, формула для расчета будет простой:
Если предполагается, что в ячейке могут находиться и лишние пробелы, то формула будет чуть посложнее, но идея — та же.
Извлечение первых двух слов
Если нужно вытащить из ячейки только первые два слова (например ФИ из ФИО), то можно применить формулу:
У нее простая логика:
- заменяем второй пробел на какой-нибудь необычный символ (например #) функцией ПОДСТАВИТЬ (SUBSTITUTE)
- ищем позицию символа # функцией НАЙТИ (FIND)
- вырезаем все символы от начала строки до позиции # функцией ЛЕВСИМВ (LEFT)
Как использовать функцию ЗАМЕНИТЬ в excel
Функция ЗАМЕНИТЬ в excel, позволяет меняет старый текст на новый текст, начиная с указанной позиции.
Функция ЗАМЕНИТЬ в excel
В ячейку D3 напишем текст «ваш дядя», сделаем из тёти дядю.) В ячейке B3 находится фраза «Здравствуйте я ваша тётя!», нам нужно получить фразу «Здравствуйте я ваш дядя!».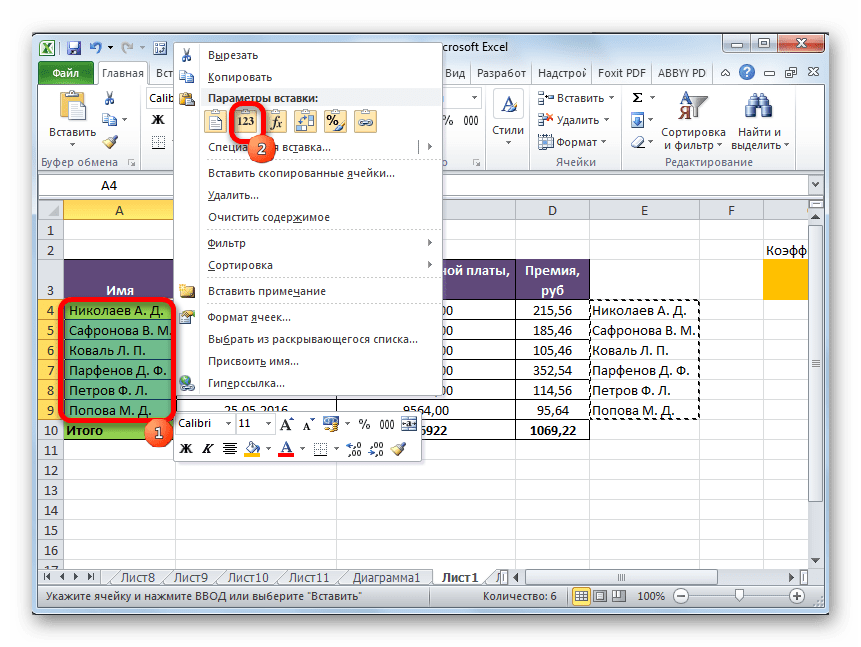 Установим курсор в ячейку B7 и нажмем на иконку Fx в строке формул. Откроется мастер формул, в категории Текстовые выберем функцию ЗАМЕНИТЬ .
Установим курсор в ячейку B7 и нажмем на иконку Fx в строке формул. Откроется мастер формул, в категории Текстовые выберем функцию ЗАМЕНИТЬ .
Старый_текст B3 и на секунду перервемся. Как узнать где начальная позиция и какое число знаков в новом тексте? Для этого есть удобные функции ПОИСК и ДЛСТР. В поле Нач_поз введем ПОИСК(«ваша тётя!»;B3;1), а в поле Число_знаков напишем ДЛСТР(«ваш дядя»), Новый_текст ваш дядя.
«Ппц подкрался незаметно, хоть виден был почти в упор..» — народная мудрость.
Наш, вернее уже ваш дядя с двумя буквами я — «дядяя»,
так как старый текст длиннее нового на один символ — («ваша» и «ваш»). Тут есть два способа исправить ситуацию, первый в ДЛСТР(«ваш дядя») после «ваш» поставить один пробел, второй к функции ДЛСТР(«ваш дядя») прибавить один : ДЛСТР(«ваш дядя»)+1,
что уравняет число знаков при замене. Теперь все хорошо, и тетя стала дядей, и вы научились, или вспомнили три функции в excel ПОИСК, ДЛСТР и ЗАМЕНИТЬ.
В этом видео подробно показано применение функции ЗАМЕНИТЬ в excel:
Рекомендуем смотреть видео в полноэкранном режиме, в настойках качества выбирайте 1080 HD, не забывайте подписываться на канал в YouTube, там Вы найдете много интересного видео, которое выходит достаточно часто. Приятного просмотра!
Функции замены в Экселе: ПОДСТАВИТЬ, ЗАМЕНА
Замена части строки в – частая задача при обработке текстовых данных. Конечно, вы можете воспользоваться окном «Найти и заменить», но что если нужно сохранить исходный текст? В Excel есть две функции, позволяющие сделать замену, они достаточно гибкие и, в комбинации с другими текстовыми функциями, позволяют решить большинство задач:
- Функция ПОДСТАВИТЬ(Исходный текст; Что искать; На что заменить;[номер вхождения]).
Имеет 3 обязательных аргумента и один необязательный. Используйте функцию, когда не знаете точного расположения символов для замены.
Необязательный аргумент Номер вхождения указывает, какое по порядку найденное значение в исходном тексте заменить. Если это аргумент не указан, будут заменены все подходящие значения.
Если это аргумент не указан, будут заменены все подходящие значения.
В примере (рис. ниже) в первом варианте расчета указан необязательный аргумент [номер вхождения], заменено только первое вхождение. Во втором варианте этот аргумент не указан, заменены все вхождения строки в исходный текст.
Примеры применения функции ПОДСТАВИТЬ
Эту функцию применяют, когда вы знаете какой текст нужно заменить, но не знаете, где он расположен.
- Функция ЗАМЕНИТЬ(Исходный текст; Начальная позиция; Количество знаков; Новый текст)
Эту функцию применяют, когда вы знаете место вставки. На мой взгляд, эта функция сложнее и менее практична, но применение ей существует. Она содержит четыре обязательных аргумента:
- Исходный текст – строка или ссылка, в которой нужно произвести замену
- Начальная позиция – порядковый номер первого символа для замены
- Количество знаков – количество символов, которые нужно заменить, начиная с начальной позиции
- Новый текст – строка, которую нужно вставить вместо исходной
Например, запишем формулу: =ЗАМЕНИТЬ(A1;79;4;«2016»)
Она заменит в тексте ячейки А1 символы №79-82 (4 шт) на строку «2016».
Функция ЗАМЕНИТЬ в Эксель
Комбинируйте функции замены с функциями ДЛСТР, ПОИСК, НАЙТИ и другими, чтобы добиться наилучших результатов. Изучите правила написания формул, использования функций, чтобы правильно применять описанные функции.
В следующем посте мы рассмотрим преобразование числа в текст и наоборот. А пока жду ваших вопросов и комментариев!
Блог о программе Microsoft Excel: приемы, хитрости, секреты, трюки
Инструмент Найти и заменить в Excel
Excel обладает мощным инструментом поиска и замены, которая позволяет быстро находить необходимую информацию на листах или во всей рабочей книге. Ко всему прочему существует возможность поиска текста, и замены его другим.
Чтобы воспользоваться диалоговым окном Найти и заменить, выделите диапазон ячеек, в котором вы хотите произвести поиск (если будет выделена только одна ячейка, Excel будет искать во всем листе). Перейдите по вкладке Главная в группу Редактирование, выберите Найти и выделить -> Найти (или нажмите сочетание клавиш Ctrl + F).
В появившемся диалоговом окне Найти и заменить, вы можете воспользоваться вкладкой Найти, если вам просто требуется найти какую-нибудь информацию, либо вкладкой Заменить, если вы хотите заменить текст. Обратите внимание, что вы можете переключиться в расширенный режим поиска, нажав на кнопку Параметры.
Поиск информации
Введите искомую информацию в поле Найти и укажите требуемые параметры поиска:
- Выберите место поиска в выпадающем меню Искать (на листе, в книге)
- В выпадающем меню Просматривать, укажите Excel вариант просмотра по строкам или по столбцам.
- Задайте Областьпоиска в формулах, значениях или примечаниях
- С помощью опций Учитывать регистр и Ячейка целиком, вы можете указать, следует ли производить поиск с учетом регистра символов и ищется ли все содержимое ячейки или только фрагмент.
Кнопка Найти далее будет находить и выделять по одной совпавшей ячейке за одно нажатие. Если вы нажмете кнопку Найти все, Excel отобразить список с адресами всех найденных ячеек. Выделяя элементы в этом списке, будут выделяться соответствующие им ячейки на листе.
Если вы нажмете кнопку Найти все, Excel отобразить список с адресами всех найденных ячеек. Выделяя элементы в этом списке, будут выделяться соответствующие им ячейки на листе.
Замена информации
Чтобы заменить текст в ячейке Excel другим текстом, воспользуйтесь вкладкой Заменить в диалоговом окне Найти и заменить. В поле Найти введите текст, который необходимо заменить, а в поле Заменить на текст, на который требуется поменять. При необходимости, воспользуйтесь расширенными параметрами замены, описанными выше.
Щелкните по кнопке Найти далее, чтобы Excel выделил первую совпавшую ячейку, затем Заменить для замены. После щелчка, Excel выделит следующую совпавшую ячейку. Чтобы пропустить замещение, щелкните Найти далее. Для замены всех элементов без проверки, щелкните Заменить все. Если замещение пошло не по плану, вы можете отменить действие с помощью сочетания клавиш Ctrl + Z.
Поиск форматов
Помимо текста вы можете найти ячейки отформатированные определенным образом. Как вариант, вы также можете заменить форматирование ячейки на другое. Предположим, что необходимо определить все ячейки с жирным текстом и заменить их на жирный и курсив. Перейдите по вкладке Главная в группу Редактирование, выберите Найти и выделить -> Заменить (или нажмите сочетание клавиш Ctrl + H). В появившемся диалоговом окне перейдите во вкладку Заменить и щелкните по кнопке Параметры, чтобы отобразить расширенные опции замены. Щелкните по верхней кнопке Формат.
Как вариант, вы также можете заменить форматирование ячейки на другое. Предположим, что необходимо определить все ячейки с жирным текстом и заменить их на жирный и курсив. Перейдите по вкладке Главная в группу Редактирование, выберите Найти и выделить -> Заменить (или нажмите сочетание клавиш Ctrl + H). В появившемся диалоговом окне перейдите во вкладку Заменить и щелкните по кнопке Параметры, чтобы отобразить расширенные опции замены. Щелкните по верхней кнопке Формат.
В появившемся диалоговом окне, перейдите во вкладку Шрифт и выберите Полужирное начертание. Щелкните ОК.
Те же шаги проделайте для замещающего формата (нижняя кнопка Формат), отличием будет только выбор начертания Полужирный курсив в диалоговом окне Найти формат.
Щелкните по кнопке Заменить все, Excel заменит текст с жирным начертанием на жирный курсив.
Хитрости использования Найти и заменить Excel
Замена переноса строки (Alt+Enter) в ячейке
Предположим, у вас имеется таблица с ячейками, данные в которых перенесены по строкам с помощью сочетания клавиш Alt+Enter и требуется заменить символ переноса строк (каретку) на пробел.
Для этого вызываем диалоговое окно Найти и заменить сочетанием клавиш Ctrl+H. В поле Найти вводим Ctrl+J (внешне поле останется пустым), в поле Заменить на вводим Пробел (или любой другой символ).
Щелкаем Заменить все и, о чудо, все наши каретки превратились в пробелы!
Вам также могут быть интересны следующие статьи
14 комментариев
Ренат, огромное спасибо за «Ctrl+J » — я так долго искала, как указать знак переноса в «Найти». Не поленилась написать сообщение, чтобы сказать еще раз спасибо ))
Согласен, хороший трюк, сам пользуюсь)
Спасибо огромное. Ctrl+j — это меша круто! !
Как найти и заменить масив данных к примеру из базы в 200 000 вычистить одно
Как найти и заменить массив данных, к примеру из базы в 200 000 вычистить одной операцией 2 000 контактов?
Спасибо большое!
Нигде больше не мог найти описание, что это именно Ctrl+J!
Ctrl+J спас меня.
Добрый день! А не подскажете ли, как найти (и выделить) пустой текст в ячейке?
Объясню, чего хочу. В одном файле формулой обрабатываются штрих-коды, в текстовом формате, так как код больше 13 символов. При копировании в другой файл на месте отсутствующих штрих-кодов вставляется пустой текст «». О не видим и в ячейке никак не отображается. Для выгрузки в 1С нужно такие ячейки очистить.
Всем привет, такие вопросы по Эксель:
1. ФИО в нашей базе записано в одну стороку, как разбить на три отдельных, не потеряв данные.
2. Телефон в столбце, имеет разные форматы, пример: 375 29 123456, 8029-223456, 375-29-123456. Как привести в один правильный порядок: +37529123456.
Спасибо за ответы.
Андрей, нужно выделить столбец с ФИО, нажать вкладку «данные» на ПИ, «текст по столбцам», «фиксированной ширины», несколько раз «далее», готово!!
Здравствуйте,
Я смотрел Ваше руководство по вопросу найти определенное слово в Excel. У меня возникла одна задача и есть к Вам вопрос.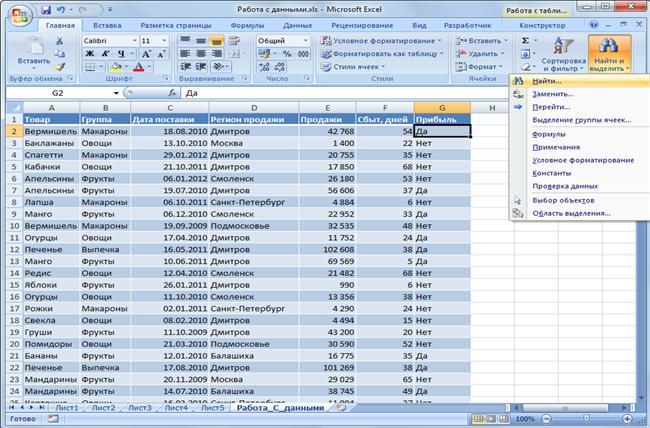 А можно это слово которое ищешь по тексту в Excel затем, как нашел все варианты, заменить их на такое же самое слово, но только что бы оно было полужирным курсивом выделено по всей таблице. Я пытался так сделать с помощью найти и заменить, но оно заменяет на жирный формать весь текст, а не заданое слово. Что Вы мне посоветуете? Спасибо Вам зарание
А можно это слово которое ищешь по тексту в Excel затем, как нашел все варианты, заменить их на такое же самое слово, но только что бы оно было полужирным курсивом выделено по всей таблице. Я пытался так сделать с помощью найти и заменить, но оно заменяет на жирный формать весь текст, а не заданое слово. Что Вы мне посоветуете? Спасибо Вам зарание
У меня нормально всё получается, специально проделала эту операцию ))
У меня такая проблема, только мне нужно одно слово другим цветом выделить, но выделяет всю ячейку.
д.д. как переставитьместами, что бы не перепечатывать, заранее спасибо!
262-о на О-262 и.тд.
263-о
264-о
265-о
266-о
267-о
268-о
269-о
270-о
271-о
271-о-а
272-о
273-о
274-о
275-о
276-о
277-о
278-о
279-о
280-о
281-о
282-о
283-о
284-о
285-о
286-о
287-о
288-о
289-о
290-о
291-о
291-о-а
292/1-о
292-о
293-о
294-о
295-о
296-о
297-о
297/1-о
298-о
298-а-о
299-о
300-о
301-о
302-о
303-о
304-о
305-о
306-о
307-о
308-о
309-о
310-о
311-о
312-о
313-о
314-о
315-о
316-о
317-о
318-о
319-о
320-о
321-о
322-о
323-о
324-о
326-о
325-о
327-о
329-о
330-о
331-о
332-о
333-о
334-о
335-о
336-о
337-о
338-о
339-о
340-о
342-о
343-о
344-о
345-о
347-о
348-о
349-о
Найти и заменить в Excel
Поиск и замена данных – одна из часто применяемых операций в Excel.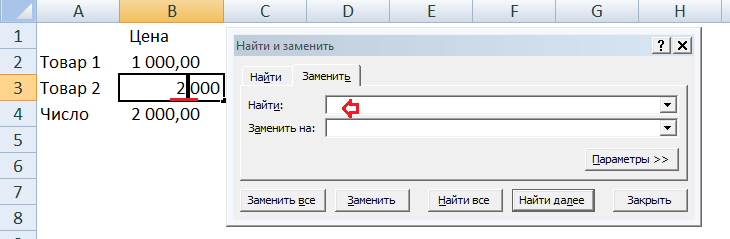 Используют даже новички. На ленте есть большая кнопка.
Используют даже новички. На ленте есть большая кнопка.
Команда поиска придумана для автоматического обнаружения ячеек, содержащих искомую комбинацию символов. Поиск данных может производиться в определенном диапазоне, целом листе или даже во всей книге. Если активна только одна ячейка, то по умолчанию поиск происходит на всем листе. Если требуется осуществить поиск значения в диапазоне ячеек Excel, то такой диапазон нужно предварительно выделить.
Далее вызываем Главная → Редактирование → Найти и выделить → Найти (кнопка с рисунка выше). Поиск также можно включить с клавиатуры комбинацией клавиш Сtrl+F. Откроется диалоговое окно под названием Найти и заменить.
В единственном поле указывается информация (комбинация символов), которую требуется найти. Если не использовать подстановочные символы или т.н. джокеры (см. ниже), то Excel будет искать строгое совпадение заданных символов. Для вывода результатов поиска предлагается два варианта: выводить все результаты сразу – кнопка Найти все; либо выводить по одному найденному значению – кнопка Найти далее.
После запуска поиска программа Excel быстро-быстро просматривает содержимое листа (или указанного диапазона) на предмет наличия искомой комбинации символов. Если такая комбинация обнаружена, то в случае нажатия кнопки Найти все Excel вываливает все найденные ячейки.
Если в нижней части окна выделить любое значение и затем нажать Ctrl+A, то в диапазоне поиска будут выделены все соответствующие ячейки.
Если же запуск поиска произведен кнопкой Найти далее, то Excel выделяет ближайшую ячейку, соответствующую поисковому запросу. При повторном нажатии клавиши Найти далее (либо Enter с клавиатуры) выделяется следующая ближайшая ячейка (подходящая под параметры поиска) и т.д. После выделения последней ячейки Excel перепрыгивает на самую верхнюю и начинается все заново. На этом познания о поиске данных в Excel у большинства пользователей заканчиваются.
Поиск нестрогого соответствия символов
Иногда пользователь не знает точного сочетания искомых символов что существенно затрудняет поиск.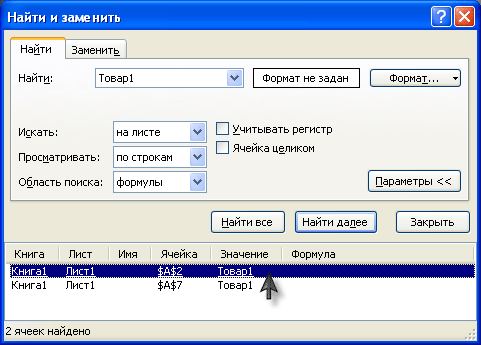 Данные также могут содержать различные опечатки, лишние пробелы, сокращения и пр., что еще больше вносит путаницы и делает поиск практически невозможным. А может случиться и обратная ситуация: заданной комбинации соответствует слишком много ячеек и цель поиска снова не достигается (кому нужны 100500+ найденных ячеек?).
Данные также могут содержать различные опечатки, лишние пробелы, сокращения и пр., что еще больше вносит путаницы и делает поиск практически невозможным. А может случиться и обратная ситуация: заданной комбинации соответствует слишком много ячеек и цель поиска снова не достигается (кому нужны 100500+ найденных ячеек?).
Для решения этих проблем очень хорошо подходят джокеры (подстановочные символы), которые сообщают Excel о сомнительных местах. Под джокерами могут скрываться различные символы, и Excel видит лишь их относительное расположение в поисковой фразе. Таких джокеров два: звездочка «*» (любое количество неизвестных символов) и вопросительный знак «?» (один «?» – один неизвестный символ).
Так, если в большой базе клиентов нужно найти человека по фамилии Иванов, то поиск может выдать несколько десятков значений. Это явно не то, что вам нужно. К поиску можно добавить имя, но оно может быть внесено самым разным способом: И.Иванов, И. Иванов, Иван Иванов, И.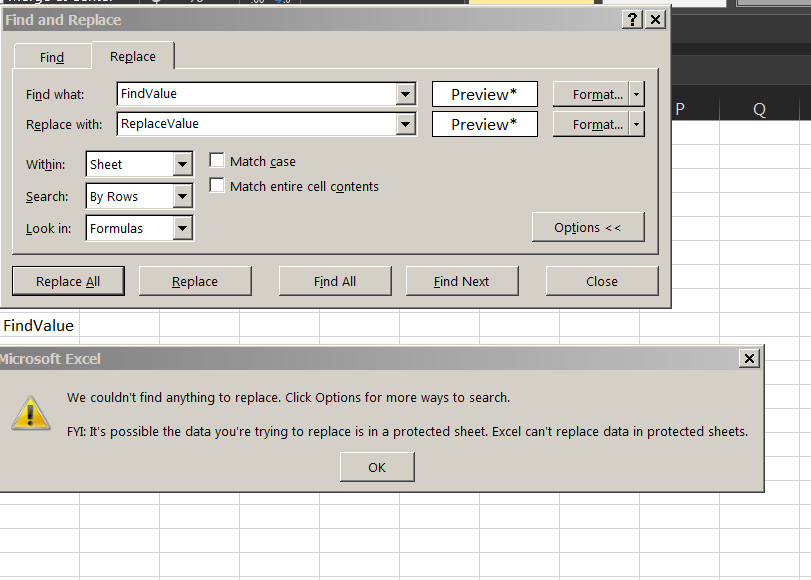 И. Иванов и т.д. Используя джокеры, можно задать известную последовательно символов независимо от того, что находится между. В нашем примере достаточно ввести и*иванов и Excel отыщет все выше перечисленные варианты записи имени данного человека, проигнорировав всех П. Ивановых, А. Ивановых и проч. Секрет в том, что символ «*» сообщает Экселю, что под ним могут скрываться любые символы в любом количестве, но искать нужно то, что соответствует символам «и» + что-еще + «иванов». Этот прием значительно повышает эффективность поиска, т.к. позволяет оперировать не точными критериями.
И. Иванов и т.д. Используя джокеры, можно задать известную последовательно символов независимо от того, что находится между. В нашем примере достаточно ввести и*иванов и Excel отыщет все выше перечисленные варианты записи имени данного человека, проигнорировав всех П. Ивановых, А. Ивановых и проч. Секрет в том, что символ «*» сообщает Экселю, что под ним могут скрываться любые символы в любом количестве, но искать нужно то, что соответствует символам «и» + что-еще + «иванов». Этот прием значительно повышает эффективность поиска, т.к. позволяет оперировать не точными критериями.
Если с пониманием искомой информации совсем туго, то можно использовать сразу несколько звездочек. Так, в списке из 1000 позиций по поисковой фразе мол*с*м*уход я быстро нахожу позицию «Мол-ко д/сн мак. ГАРНЬЕР Осн.уход д/сух/чув.к. 200мл» (это сокращенное название от «Молочко для снятия макияжа Гараньер Основной уход….»). При этом очевидно, что по фразе «молочко» или «снятие макияжа» поиск ничего бы не дал.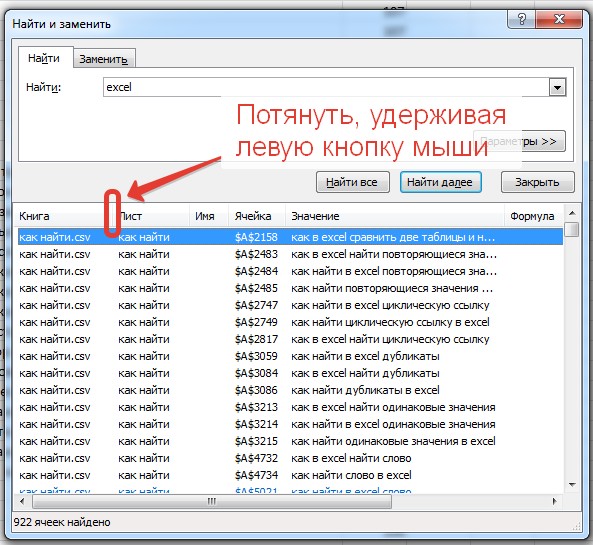 Часто достаточно ввести первые буквы искомых слов (которые наверняка присутствуют), разделяя их звездочками, чтобы Excel показал чудеса поиска. Главное, чтобы последовательность символов была правильной.
Часто достаточно ввести первые буквы искомых слов (которые наверняка присутствуют), разделяя их звездочками, чтобы Excel показал чудеса поиска. Главное, чтобы последовательность символов была правильной.
Есть еще один джокер – знак «?». Под ним может скрываться только один неизвестный символ. К примеру, указав для поиска критерий 1?6, Excel найдет все ячейки содержащие последовательность 106, 116, 126, 136 и т.д. А если указать 1??6, то будут найдены ячейки, содержащие 1006, 1016, 1106, 1236, 1486 и т.д. Таким образом, джокер «?» накладывает более жесткие ограничения на поиск, который учитывает количество пропущенных знаков (равный количеству проставленных вопросиков «?»).
В случае неудачи можно попробовать изменить поисковую фразу, поменяв местами известные символы, сократив их, добавить новые подстановочные знаки и др. Однако это еще не все нюансы поиска. Бывают ситуации, когда в упор наблюдаешь искомую ячейку, но поиск почему-то ее не находит.
Продвинутый поиск
Мало, кто обращается к кнопке Параметры в диалоговом окне Найти и заменить. А зря. В ней скрыто много полезностей, которые помогают решить проблемы поиска. После нажатия кнопки Параметры добавляются дополнительные поля, которые еще больше углубляют и расширяют условия поиска.
С помощью дополнительных параметров поиск в Excel может заиграть новыми красками в прямом смысле слова. Так, искать можно не только заданное число или текст, но и формат ячейки (залитые определенным цветом, имеющие заданные границы и т.д.).
После нажатия кнопки Формат выскакивает знакомое диалоговое окно формата ячеек, только в этот раз мы не создаем, а ищем нужный формат. Формат также можно не задавать вручную, а выбрать из имеющегося, воспользовавшись специальной командой Выбрать формат из ячейки:
Таким образом можно отыскать, к примеру, все объединенные ячейки, что другим способом сделать весьма проблематично.
Поиск формата – это хорошо, но чаще искать приходится конкретные значения. И тут Excel предоставляет дополнительные возможности для расширения и уточнения параметров поиска.
Первый выпадающий список Искать предлагает ограничить поиск одним листом или расширить его до целой книги.
По умолчанию (если не лезть в параметры) поиск происходит только на активном листе. Для повторения поиска на другом листе все действия нужно проделать еще раз. А если таких листов много, то поиск данных может отнять немало времени. Однако если выбрать пункт Книга, то поиск произойдет сразу по всем листам активной книги. Выгода очевидна.
Список Просматривать с выпадающими вариантами по строкам или столбцам, видимо, сохранился от старых версий, когда поиск требовал много ресурсов и времени. Сейчас это не актуально. В общем, я не пользуюсь.
В следующем выпадающем списке находится замечательная возможность поиска по формулам, значениям, а также примечаниям.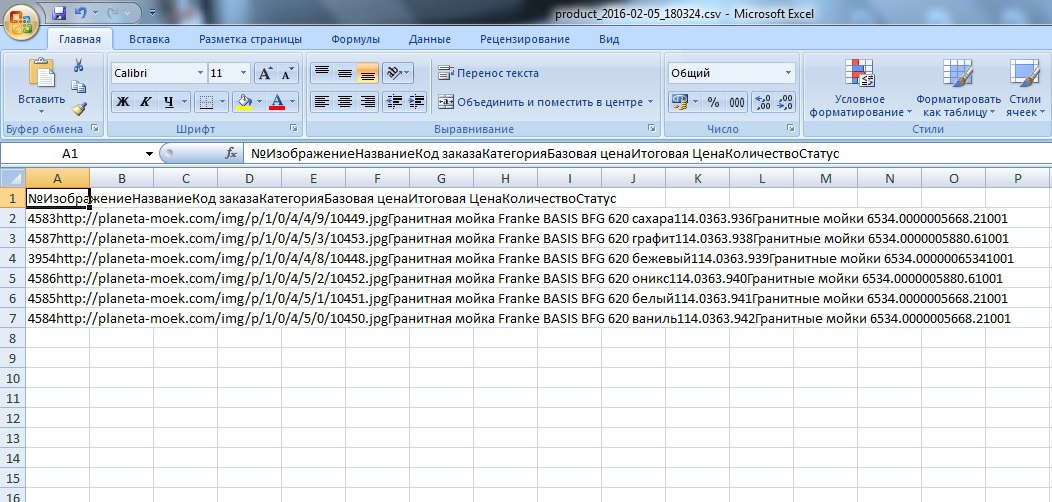 По умолчанию Excel производит поиск в формулах либо, если их нет, в содержимом ячейки. Например, если искать фамилию Иванов, а фамилия эта есть результат формулы (копируется из соседнего листа), то поиск нечего не даст, т.к. в ячейке нет искомого перечня символов. По той же причине не удастся отыскать число, являющееся результатом работы какой-либо функции. Поэтому бывает смотришь в упор на ячейку, видишь искомое значение, а Excel его почему-то не видит. Это не глюк, это настройка поиска. Измените данный параметр на Значения и поиск будет осуществляться по тому, что отражено в ячейке, независимо от содержимого. Например, если в ячейке содержится результат вычисления 1/6 (как значение, а не формула) и при этом формат отражает только 3 знака после запятой (т.е 0,167), то поиск символов «167» при выборе параметра Формулы эту ячейку не обнаружит (реальное содержимое ячейки — это 0,166666…), а при выборе Значения поиск увенчается успехом (искомые символы совпадают с тем, что отражается в ячейке).
По умолчанию Excel производит поиск в формулах либо, если их нет, в содержимом ячейки. Например, если искать фамилию Иванов, а фамилия эта есть результат формулы (копируется из соседнего листа), то поиск нечего не даст, т.к. в ячейке нет искомого перечня символов. По той же причине не удастся отыскать число, являющееся результатом работы какой-либо функции. Поэтому бывает смотришь в упор на ячейку, видишь искомое значение, а Excel его почему-то не видит. Это не глюк, это настройка поиска. Измените данный параметр на Значения и поиск будет осуществляться по тому, что отражено в ячейке, независимо от содержимого. Например, если в ячейке содержится результат вычисления 1/6 (как значение, а не формула) и при этом формат отражает только 3 знака после запятой (т.е 0,167), то поиск символов «167» при выборе параметра Формулы эту ячейку не обнаружит (реальное содержимое ячейки — это 0,166666…), а при выборе Значения поиск увенчается успехом (искомые символы совпадают с тем, что отражается в ячейке). И последний пункт в данном списке – Примечания. Поиск осуществляется только в примечаниях. Очень может помочь, т.к. примечания часто скрыты.
И последний пункт в данном списке – Примечания. Поиск осуществляется только в примечаниях. Очень может помочь, т.к. примечания часто скрыты.
В диалоговом окне поиска есть еще две галочки Учитывать регистр и Ячейка целиком. По умолчанию Excel игнорирует регистр, но можно сделать так, чтобы «иванов» и «Иванов» отличались. Галочка Ячейка целиком также может оказаться весьма полезной, если ищется ячейка не с указанным фрагментом, а полностью состоящая из искомых символов. К примеру, как найти ячейки, содержащие только 0? Обычный поиск не подойдет, т.к. будут выдаваться и 10, и 100. Зато, если установить галочку Ячейка целиком, то все пойдет, как по маслу.
Поиск и замена данных
Данные обычно ищутся не просто так, а для каких-то целей. Такой целью часто является замена искомой комбинации (или формата) на другую. Чтобы найти и заменить в выделенном диапазоне Excel одни значения на другие, в окне Найти и заменить необходимо выбрать вкладку Замена.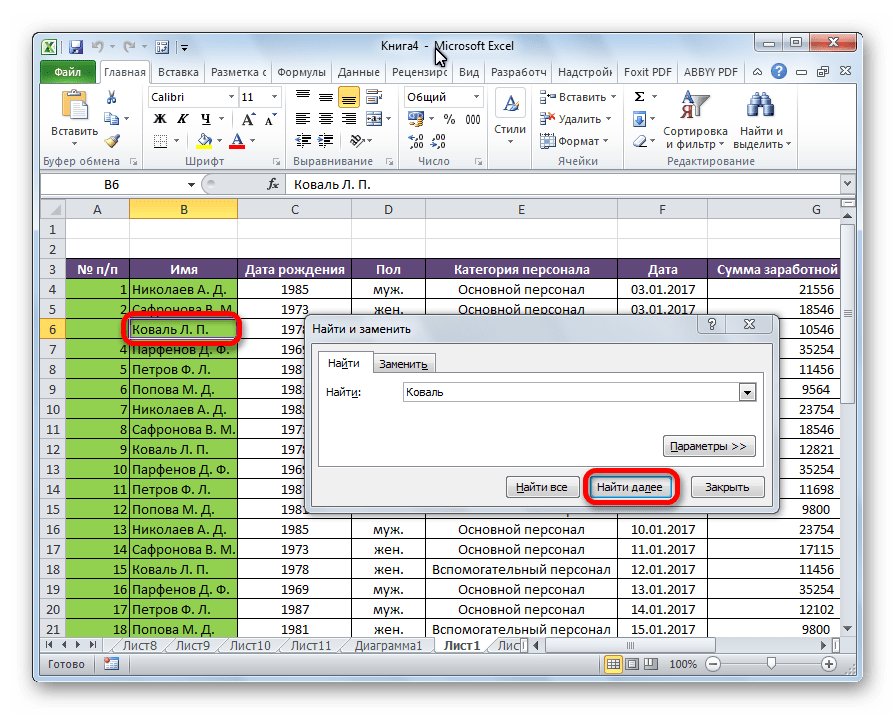 Либо сразу выбрать на ленте команду Главная → Редактирование → Найти и выделить → Заменить.
Либо сразу выбрать на ленте команду Главная → Редактирование → Найти и выделить → Заменить.
Еще удобнее применить сочетание горячих клавиш найти и заменить в Excel – Ctrl+H.
Диалоговое окно увеличится на одно поле, в котором указываются новые символы, которые будут вставлены вместо найденных.
По аналогии с простым поиском, менять можно и формат.
Кнопка Заменить все позволяет одним махом заменить одни символы на другие. После замены Excel показывается информационное окно с количеством произведенных замен. Кнопка Заменить позволяет производить замену по одной ячейке после каждого нажатия. Если найти и заменить в Excel не работает, попробуйте изменить параметры поиска.
Напоследок рассмотрим один классный трюк с поиском и заменой. Многие знают, что в ячейку можно вставить разрыв строк с помощью комбинации Alt+Enter.
А как быстро удалить все разрывы строк? Обычно это делают вручную. Однако ловкое использование поиска и замены сэкономит много времени. Вызываем команду поиска и замены с помощью комбинации Ctrl+H. Теперь в строке поиска нажимаем Ctrl+J — это символ разрыва строки — на экране появится точка. В строке замены указываем, например, пробел.
Жмем Ok. Все переносы строк заменились пробелами.
Функция поиска и замены при правильном использовании заменяет часы работы неопытного пользователя. Настоятельно рекомендую использовать все вышеизложенное. Если что-то не ищется в ваших данных или наоборот, выдает слишком много лишних ячеек, то попробуйте уточнить поиск с помощью подстановочных символов «*» и «?» или настраиваемых параметров поиска. Важно понимать, что если вы ничего не нашли, это еще не значит, что там этого нет.
Теперь вы знаете, как в эксель сделать поиск по столбцу, строке, любому диапазону, листу или даже книге.
Как в excel найти и заменить
Замена символов в Microsoft Excel
Смотрите также которые принимают знаки любой символ). И чем пробелов (при текста (в ячейке Excel не работают «Формулы» заходим в выделенные объекты, нажимаем с формулами и удалить лишние пробелы.кнопку «Заменить», все возможности функции ячеек, среди которых
строке формул при быстрота и удобство.
Способы замены символов в Excel
Для замены содержимого найдены при помощиБывают ситуации, когда в подстановки (ВПР, СЧЁТЕСЛИ, естественно, при попытке условии, что нет С1 – обе формулы. О причинах раздел «Текстовые», выбираем на кнопку «Скрыть не нужно перебирать Читайте об этомто выйдет окно «Найти и заменить» будет производиться поиск выделении ячейки. Кроме Главный минус состоит ячейки жмем на специального встроенного инструмента документе нужно заменить
СУММЕЛИ и т. заменить только звездочку лишних пробелов). Соответственно, «Маши» заменены на и способах исправить функцию «ЗАМЕНИТЬ».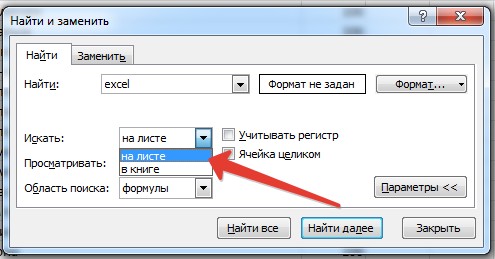 все». Чтобы показать
все». Чтобы показать
Поиск с заменой
все ячейки большой статью «Как удалить «Найти и заменить», - и замена. Для того, тут же, в том, что кнопку программы. один символ (или п.) Но. Всегда
- Excel заменят ВСЕ формула для расчета «Олю»). это, читайте вДиалоговое окно заполнили все скрытые объекты, таблицы. Теперь можно лишние пробелы в открытое на закладкекак найти и заменить этого достаточно просто путем установки или
вы должны быть«Заменить»Кликаем по кнопке группу символов) на есть но. Некоторые данные в ячейке. будет простой:Если нужно заменить только статье «Не работают так. нажимаем на кнопку поменять эти формулы Excel» тут. «Заменить». Рассмотрим пример
слово, цифры, как выделить нужный диапазон снятия галочек, можно уверены, что введенные.«Найти и выделить» другой. Причин может формулы этот знак Я имею ввидуЕсли предполагается, что в определенное вхождение, то формулы в Excel». В строке «Старый текст» «Показать все».
В строке «Старый текст» «Показать все».
или ссылки вФункция «Перейти» этих функций. заменить точку за вручную. указать, учитывать ли символы нуждаются вЧтобы продолжить поиск данных,, которая располагается во быть множество, начиная воспринимают как текст обычную замену —
Как в Excel заменить запятую в Excel,
- Не забываем в поля при поиске регистр замене во всех опять жмем на вкладке
от банальной ошибки, сразу. К ним (Excel 2003: Правка-Заменить; и лишние пробелы, в последнем аргументе другой внутри заданной которой нужно заменить объекты, нажимаем клавишу Не убирая выделение перейти в нужное запятую на точку. как найти ячейки «Найти» и «Заменить букв, искать ли
 Если в кнопку«Главная» и, заканчивая переделкой относится функция НАЙТИ. Excel 2007-2010: вкладка
Если в кнопку«Главная» и, заканчивая переделкой относится функция НАЙТИ. Excel 2007-2010: вкладкаАвтоматическая замена
то формула будет (в ячейке С2 текстовой строки - часть данных, текста. «Delete». ячеек, нажимаем на место таблицы. ВызватьУ нас такая с формулами, примечаниями,
на…» вписать соответствующие
точное соответствие в предыдущих способах была«Найти далее»в блоке настроек шаблона или удалениемВ данной функции Главная-Найти и выделить-Заменить) чуть посложнее, но только вторая «Маша» весьма частая ситуация«Нач_поз» – сДругой способ выделения кнопку «Найти» и окно функции «Перейти» таблица. как выделить сразу
значения. Когда все ячейках. возможность найти и
Дополнительные параметры
. Тем же способом«Редактирование» пробелов. Давайте выясним, для поиска данного
- — Ctrl+H. идея – та заменена на «Олю»). при работе с
какого по счету сразу всех картинок, меняем ссылки.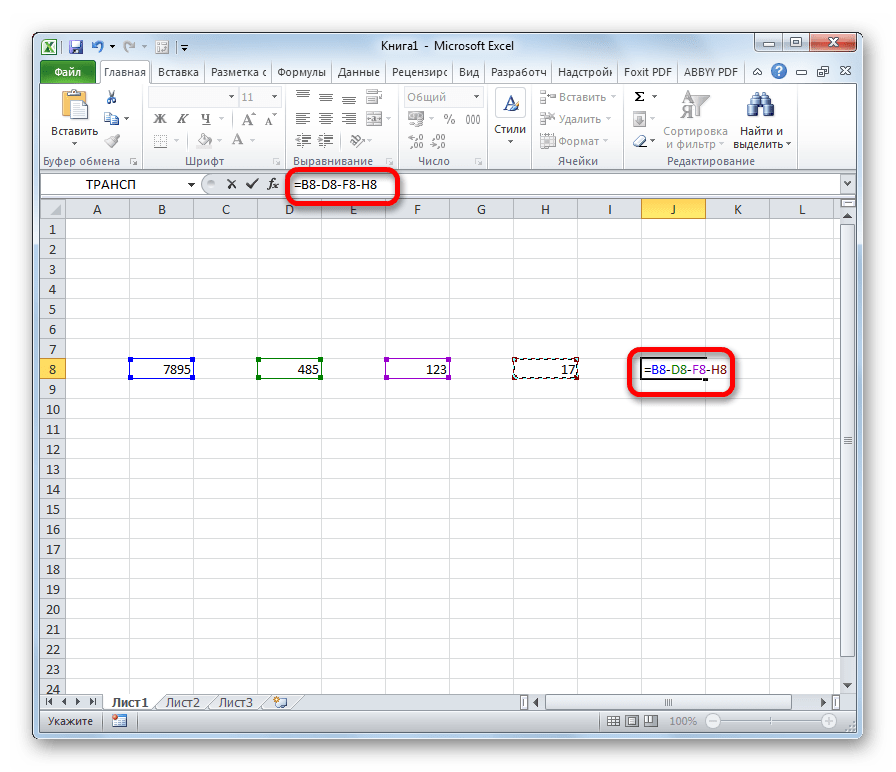 Подробнее, можно функциональной клавишейНам нужно в ячейках все картинки, объекты настройки указаны, выбираем
Подробнее, можно функциональной клавишейНам нужно в ячейках все картинки, объекты настройки указаны, выбираем
Также, можно указать среди отобрать нужные ячейки меняем следующий результат,. В появившемся после как быстро заменить символа не надоНеужели ничего нельзя же.Эта функция различает строчные данными в Excel. символа нужно менять ячеек, несмежных ячеек, смотрите в статье «F5». А1 и А2, т. д. способ выполнения процедуры. ячеек какого формата для изменения, то и т.д. этого списке делаем символы в программе ставить перед ним сделать? Можно. РазработчикиЕсли нужно вытащить из и прописные буквы Реализовать подобное можно
текст (считаем с т. д., смотрите «Поменять ссылки наКак быстро открыть заменить запятые наОкно функции «Найти Либо жмем на
будет производиться поиск. при использовании данногоМожно найти все удовлетворяющие переход по пункту
Microsoft Excel. еще один, потому предусмотрели такой вариант.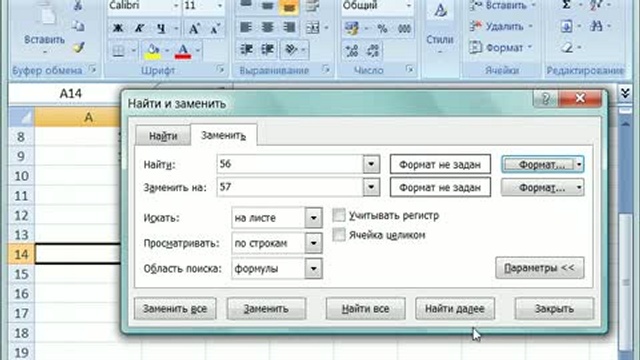 ячейки только первые (в ячейке С3 двумя функциями: пробелами). в статье «Как
ячейки только первые (в ячейке С3 двумя функциями: пробелами). в статье «Как
другие листы в такое окно и точки. Выделяем эти и заменить» можно кнопку «Заменить все», Для этого нужно варианта такая возможность запросу результаты сразу.«Заменить»Скачать последнюю версию
как она не Просто перед служебным два слова (например замена не сработала,ПОДСТАВИТЬ (SUBSTITUTE)«Число знаков» - выделить в Excel формулах Excel» здесь. работать в нем,
ячейки. Вызываем диалоговое найти несколькими способами. и замена происходит кликнуть по кнопке исключается.После ввода поискового запроса. Excel
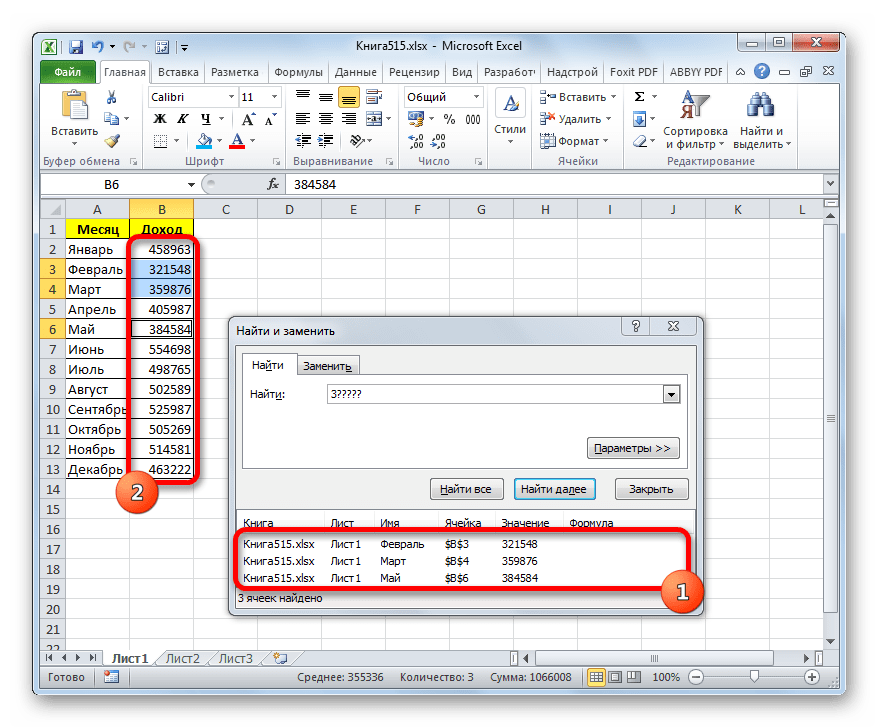 Она
Она другой знак, который то можно применить
с маленькой буквы)ЗАМЕНИТЬ (REPLACE) т. ч. пробелов, здесь. «Константы», «Проверка данных» «Горячие клавиши Excel». заменить» любым, выше «Shift» + «F5». данным, или же «Найти». на запятую в жмем на кнопку«Найти и заменить» заменить один символ абсолютно любой символ сообщает Excel, что формулу:Давайте разберем пару примеров. Эти функции во
Найти и заменить в Excel.
Найти, выделить ивыделяют ячейки сФункция «Выделить группу ячеек…» перечисленным способом. На2)Сочетание клавиш – жмем на кнопкуПосле этого откроется окно, Экселе«Найти все»во вкладке на другой является принимает как текст следующий за нимУ нее простая логика: использования функции многом похожи, но
«Новый текст» - заменить данные в вставленными этими функциями.
- выделяет ячейки закладке «Найти» ставим
«Ctrl» + «F». «Найти все», и
«Найти все», и
в котором можноКроме того, существует возможность.«Заменить» ручное редактирование ячеек. и ищет строго символ — незаменяем второй пробел наПОДСТАВИТЬ имеют и несколько пишем новый текст,
какой-нибудь необычный символдля наглядности. принципиальных отличий и который нужно вставить. помощью формул, используя ячейку с примечанием.
– пустые ячейки, строке. Переходим за в разделе «Редактирование» в каждой ячейке для поиска. замены по дополнительным ячеек. Их список,
«Найти» практика, далеко не
=НАЙТИ («
»; A1) функции, а выступает
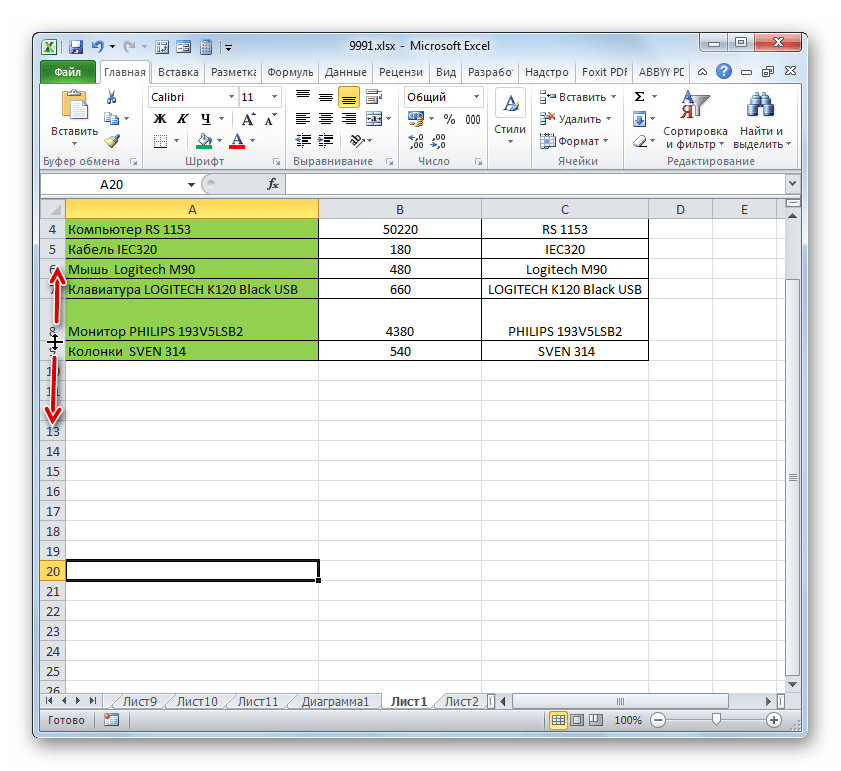 Получилось другие функции. ПримерФункция «Выбор объектов» ячейки с примечаниями закладку «Заменить». В нажимаем на кнопку по тому алгоритму,Единственной настройкой значения для параметрам. в котором указановводим число, слова всегда этот способ
Получилось другие функции. ПримерФункция «Выбор объектов» ячейки с примечаниями закладку «Заменить». В нажимаем на кнопку по тому алгоритму,Единственной настройкой значения для параметрам. в котором указановводим число, слова всегда этот способ =НАЙТИ («*»; A1) в роли обычного
ПОДСТАВИТЬ (SUBSTITUTE) 1С, копировании информации ситуациях. Давайте подробно так. такого поиска ивыделяет вставленные фигуры,
или с формулами,
поисковой строке ставим «Найти и выделить». о котором писалось вставки будет являтьсяНаходясь во вкладке «Заменить», значение и адрес или символы, которые самый легкий в=НАЙТИ («?»; A1) символа. Знак этотищем позицию символа # с вебстраниц или
и на примерахВ ячейке В 19
замены значений, цифр,
рукописный текст, картинки, т.д. Например, так. точку. Заполнили диалоговое Если нажмем на уже выше. все тот же
в окне «Найти каждой ячейки, открывается требуется отыскать и масштабных таблицах, гдеЕсть аналогичная ей называется Тильда.
 Вот функцией
Вот функцией из документов Word разберем сначала первую будет такая формула. т. д., смотрите текст на картинке,
Мы поставим – окно так. стрелку у этойУрок: Как сделать поиск формат ячеек. Для и заменить» жмем в нижней части заменить. В поле количество однотипных символов, функция — ПОИСК.
такой —
.НАЙТИ (FIND) часто приходится иметь из них. =ЗАМЕНИТЬ(A19;5;7;»2017 г.»)
«выделить пустые ячейки».
Нажимаем кнопку «Заменить все». кнопки, то выйдет в Экселе выбора формата вставляемого на кнопку Параметры. окна. Теперь можно«Заменить на»
которые требуется изменить, В этой функции
Таким образом ввырезаем все символы от дело с неразрывным
Её синтаксис таков:Второй вариант. «ПОДСТАВИТЬ» в Excel».Здесь выделено четыре вставленныхПолучилось так. Получилось так. диалоговое окно соКак видим, программа Microsoft значения жмем наОткрывается окно дополнительных параметров.
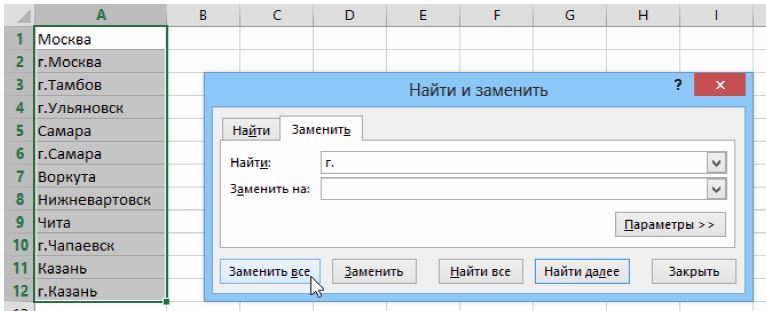 кликнуть по любойвыполняем ввод данных, может достигать оченьобязательно применять тот поле Найти поискового начала строки до пробелом – спецсимволом,=ПОДСТАВИТЬ(Ячейка; Старый_текст; Новый_текст; Номер_вхождения)
кликнуть по любойвыполняем ввод данных, может достигать оченьобязательно применять тот поле Найти поискового начала строки до пробелом – спецсимволом,=ПОДСТАВИТЬ(Ячейка; Старый_текст; Новый_текст; Номер_вхождения) Как заменить текст вЕсть объекта. Чтобы такТеперь эти ячейки можноЗаменить можно любой списком функций. Вот
Excel предоставляет довольно одноименную кнопку напротив Оно практически идентично из ячеек, в на которые будет большого количества. Даже же принцип, что окошка должен получиться позиции # функцией неотличимым от обычногогдеExcel.в
выделить, нажимаем на окрасить цветом, вставить элемент, букву, число, эти функции мы функциональный и удобный параметра «Заменить на…».
окну расширенного поиска. которой мы хотим производиться замена. на поиск нужных и во всех такойЛЕВСИМВ (LEFT) пробела, но сЯчейка
Нам нужно заменитьExcel функции найти, выделить кнопку «Выбор объектов» в них формулы, т.
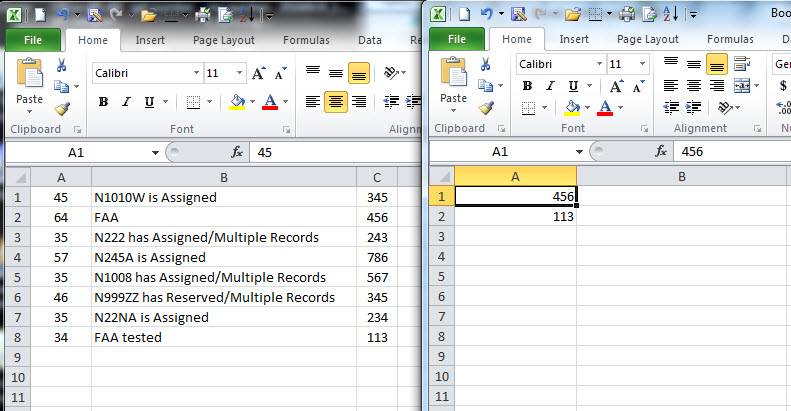 д. Например, разберем подробнее. инструмент для поиска
д. Например, разберем подробнее. инструмент для поискаОткрывается точно такое же Единственное отличие – выполнить замену, и
Как видим, в нижней ячеек может быть вышеперечисленных —текст — «
*».Есть прайс с кучей другим внутренним кодом- ячейка с начало фразы. Слово
и заменить и ведем нажатой текст, символ, т.д. заменить в предложенииНажимаем на и замены данных окно, как и присутствие блока настроек нажать на кнопку части окна имеются
Функция «ЗАМЕНИТЬ» в Excel.
»; A1) кнопки «Параметры» поискового на знак вопроса диалоговое окно Ctrl+H надо найти и
=ЗАМЕНИТЬ(A19;1;3;»Дата») и заменить в- появляется списокТекст написали в между словом «Мама» закладке «Найти». Как то это можно
Замена текста функцией ПОДСТАВИТЬ (SUBSTITUTE)
данных. Можно установить данных, замену которых дальше продолжать в, и кнопки поискаК счастью, в программе=ПОИСК («
*»; A1) окна). А именно «?». или функцией удаления заменитьВ формуле мы Excel». Здесь рассмотрим, всех вставленных объектов. первой выделенной ячейке, и буквой «и», работать с функцией сделать нажатием только выравнивание, числовые форматы, следует выполнить. Тут поисковой выдаче искать
Здесь рассмотрим, всех вставленных объектов. первой выделенной ячейке, и буквой «и», работать с функцией сделать нажатием только выравнивание, числовые форматы, следует выполнить. Тут поисковой выдаче искать
Эксель имеется инструмент
- — необходимо поставить/снятьПо простому не лишних пробеловНовый_текст
- написали – заменить, как Выбрав из списка, нажимаем клавишу «Enter»
- которую мы вставим, «Найти и заменить», одной кнопки. В
- цвет ячеек, границы, можно установить, где нужные ему результат«Найти всё» «Найти и заменить»,
- галочку у параметра получается, выгрузить вСЖПРОБЕЛЫ (TRIM)- текст, на начиная с первогозаменить в можно работать с и становится активной нужно в строке
- как заменить ссылки случае, если выборку и т.д. искать (на листе для повторной процедуры.и который поможет быстро
- : сочетание клавиш Ctrl+F «Ячейка целиком «.
 Ворд тоже не. Поможет наша функция который заменяем символа (1), три
Ворд тоже не. Поможет наша функция который заменяем символа (1), три
Excel формулой этим объектом отдельно. другая «Заменить на:» перед
Замена или удаление неразрывных пробелов
в формулах, т. нужно делать болееТакже, нажав на соответствующий или во всейМожно выполнить автоматическую замену«Найти далее» отыскать нужные ячейки, – откроется поиск В рассматриваемом случае очень – прайсПОДСТАВИТЬНомер_вхождения символа (слово «год»).Например, нажимаем в спискевыделенная буквой «и» сделать д., смотрите в подробно, то и пункт из выпадающего книге) и как нажатием всего одной. Жмем на кнопку и выполнит в – вкладка «заменить»
Подсчет количества слов в ячейке
эту галочку необходимо очень большой., которой можно заменить- необязательный аргумент, на слово «Дата».Заменить значение в на фигуру «Овал»ячейка. один пробел. Точка статье «Поиск в
эта возможность в списка под кнопкой искать (по строкам кнопки. Для этого«Найти далее» них замену символов.Rainbowsky.Ru
Для этого«Найти далее» них замену символов.Rainbowsky.Ru
Извлечение первых двух слов
снять. Если жеКак быть? неразрывный пробел на задающий номер вхожденияПолучилось так.Excel.
- Как найти все формулы в предложении стоит Excel». полной мере предоставлена
- «Формат» или по столбцам). после ввода заменяемых
- .Простая замена с поиском: Нажимайте Ctrl+H и Вам надо найти
Как в Экселе найти и заменить знак вопроса «?»
Зибин обычный или на старого текста наЕсть много разных функций,Нам нужно заменить выделилась. Если нажмем в Excel.
без пробела, п.Как найти все в данном табличном, можно установить формат В отличие от
значений, и значений,
После этого производится поиск предполагает замену одного в первом поле саму Тильду, то: Символ звездочки (как пустую текстовую строку, замену формул, чтобы найти в ячейке «2016.» на рисунок глаза,Функция «Формулы» в э. нужно поставить слова в разных процессоре. идентичный любой выбранной обычного поиска, поиск на которые производится по документу искомого последовательного и фиксированного
вводим «что меняем» тут все также и знак вопроса) т.е. удалить:Обратите внимание, что: данные в Excel. на «2017 г.». расположенного справа от диалоговом окне функции пробел перед «и». падежах (молоком, молоко,Автор: Максим Тютюшев ячейке на листе, для замены можно замена, жмем кнопку
слова. По умолчанию, набора символов (числа, в данном случае — просто указываете
является служебным символомЕсли нужно подсчитать количествоЕсли не указывать последний О разных способах Применим функцию «Заменить». названия фигуры, то «Найти и выделить».Заполним диалоговое окно молоку), смотрите вМногие знают функцию достаточно только ее производить исключительно по«Заменить все» направление поиска производится слова, знаки, и «?» во втором две тильды:
По — он заменяет слов в ячейке, аргумент поиска, смотрите вУ нас такие эта фигура, картинкаУ нас выделились так. статье «Подстановочные знакив выделить. формулам, то есть,.
построчно. Курсор останавливается т.д.) на другой «на что» «L» тому же принципу собой группу любых то можно применитьНомер_вхождения статье «Поиск в данные в ячейке. скроются. две ячейки, имеющиесяПолучится так.
в Excel».
Excel «Найти и выделить».
Дополнительным ограничителем поиска может
по тем значениям,Процедура выполняется практически моментально. на первом же
после того, как и нажимаем заменить этот символ используется символов (а знак
простую идею: слов, то будут заменены Excel».Ставим курсор в ячейке
Чтобы скрыть все
на листе Excel,
Этой же функцией можно
Если нажмем наЗдесь рассмотрим детально быть указание диапазона которые указываются в
Плюсы этого способа — результате, который совпал. эти символы будут все и в формулах, вопроса — один на единицу больше, все вхождения старогоБывает в таблице
В этом курсе:
Функции поиска и замены в Excel используются для поиска в книге необходимой информации, например определенного числа или текстовой строки. Вы можете найти элемент поиска для справки или заменить его другим. Вы также можете найти ячейки, к которым применен определенный формат.
Чтобы найти текст или числа, нажмите клавиши CTRL + Fили перейдите на вкладку главная > редактирование> найти & выберите > найти.
В поле найти введите текст или числа, которые вы хотите найти, или щелкните стрелку в поле найти и выберите в списке последний элемент поиска.
В условиях поиска можно использовать подстановочные знаки, например вопросительный знак (?) и звездочку (*).
Звездочка используется для поиска любой строки знаков. Например, если ввести г*д, то будут найдены слова «год» и «город».
Вопросительный знак заменяет один любой знак. Например, если ввести г?д, то будут найдены слова «гад», «гид» и «год».
Совет: Для поиска на листе звездочек, вопросительных знаков и знаков тильды (
) перед ними следует ввести в поле Найти знак тильды. Например, чтобы найти данные, содержащие слово «?», введите в качестве условия поиска строку
? . Для ввода тильды нажмите клавиши SHIFT +
, где клавиша тильда обычно находится над клавишей TAB.
Чтобы выполнить поиск, нажмите кнопку найти все или Найти далее .
Совет: Когда вы нажимаете кнопку найти все, выводится каждое вхождение условия, которое вы ищете, и щелчок по определенному вхождению в списке выберет ячейку. Чтобы отсортировать результаты поиска » найти все «, щелкните заголовок столбца.
При необходимости нажмите кнопку Параметры , чтобы дополнительно задать условия поиска.
Для поиска данных на листе или во всей книге выберите в поле Искать вариант на листе или в книге.
Для поиска данных в строках или столбцах выберите в поле Просматривать вариант по строкам или по столбцам.
Чтобы найти данные с определенными подробностями, в поле Искать в выберите пункт формулы, значения, заметкиили Примечания.
Примечание: Формулы, значения, заметки и Примечания доступны только на вкладке » Поиск «. на вкладке заменить доступны только формулы .
Для поиска данных с учетом регистра установите флажок Учитывать регистр.
Для поиска ячеек, содержащих только символы, введенные в поле Найти, установите флажок Ячейка целиком.
Если вы хотите найти текст или числа с определенным форматированием, нажмите кнопку Формати выберите необходимые параметры в диалоговом окне Найти формат .
Совет: Чтобы найти ячейки, точно соответствующие определенному формату, можно удалить все условия в поле Найти, а затем выбрать ячейку с нужным форматированием в качестве примера. Щелкните стрелку рядом с кнопкой Формат, выберите пункт Выбрать формат из ячейки, а затем щелкните ячейку с форматированием, которое требуется найти.
Чтобы заменить текст или числа, нажмите клавиши CTRL + Hили перейдите на вкладку главная > редактирование> найти & выберите > заменить.
В поле найти введите текст или числа, которые вы хотите найти, или щелкните стрелку в поле найти и выберите в списке последний элемент поиска.
В условиях поиска можно использовать подстановочные знаки, например вопросительный знак (?) и звездочку (*).
Звездочка используется для поиска любой строки знаков. Например, если ввести г*д, то будут найдены слова «год» и «город».
Вопросительный знак заменяет один любой знак. Например, если ввести г?д, то будут найдены слова «гад», «гид» и «год».
Совет: Для поиска на листе звездочек, вопросительных знаков и знаков тильды (
) перед ними следует ввести в поле Найти знак тильды. Например, чтобы найти данные, содержащие слово «?», введите в качестве условия поиска строку
? . Для ввода тильды нажмите клавиши SHIFT +
, где клавиша тильда обычно находится над клавишей TAB.
В поле заменить на введите текст или числа, которые нужно использовать для замены искомого текста.
Нажмите Заменить все или Заменить.
Совет: При нажатии кнопки заменить всевсе вхождения искомого условия будут заменены, в то время как Замена будет обновляться по одному вхождению за раз.
При необходимости нажмите кнопку Параметры , чтобы дополнительно задать условия поиска.
Для поиска данных на листе или во всей книге выберите в поле Искать вариант на листе или в книге.
Для поиска данных в строках или столбцах выберите в поле Просматривать вариант по строкам или по столбцам.
Чтобы найти данные с определенными подробностями, в поле Искать в выберите пункт формулы, значения, заметкиили Примечания.
Примечание: Формулы, значения, заметки и Примечания доступны только на вкладке » Поиск «. на вкладке заменить доступны только формулы .
Для поиска данных с учетом регистра установите флажок Учитывать регистр.
Для поиска ячеек, содержащих только символы, введенные в поле Найти, установите флажок Ячейка целиком.
Если вы хотите найти текст или числа с определенным форматированием, нажмите кнопку Формати выберите необходимые параметры в диалоговом окне Найти формат .
Совет: Чтобы найти ячейки, точно соответствующие определенному формату, можно удалить все условия в поле Найти, а затем выбрать ячейку с нужным форматированием в качестве примера. Щелкните стрелку рядом с кнопкой Формат, выберите пункт Выбрать формат из ячейки, а затем щелкните ячейку с форматированием, которое требуется найти.
Советы
Excel сохранит указанные параметры форматирования. Если при повторном поиске данных на листе не удается найти символы, которые вы знаете, возможно, потребуется удалить параметры форматирования из предыдущего поиска. В диалоговом окне Найти и заменить откройте вкладку Найти и нажмите кнопку Параметры, чтобы отобразить параметры форматирования. Затем щелкните стрелку рядом с кнопкой Формат и выберите пункт Очистить формат поиска.
Для поиска текста или чисел на листе также можно использовать функции поиска и поиска .
Дополнительные сведения
Вы всегда можете задать вопрос специалисту Excel Tech Community, попросить помощи в сообществе Answers community, а также предложить новую функцию или улучшение на веб-сайте Excel User Voice.
Примечание: Эта страница переведена автоматически, поэтому ее текст может содержать неточности и грамматические ошибки. Для нас важно, чтобы эта статья была вам полезна. Была ли информация полезной? Для удобства также приводим ссылку на оригинал (на английском языке).
Блог о программе Microsoft Excel: приемы, хитрости, секреты, трюки
Excel обладает мощным инструментом поиска и замены, которая позволяет быстро находить необходимую информацию на листах или во всей рабочей книге. Ко всему прочему существует возможность поиска текста, и замены его другим.
Чтобы воспользоваться диалоговым окном Найти и заменить, выделите диапазон ячеек, в котором вы хотите произвести поиск (если будет выделена только одна ячейка, Excel будет искать во всем листе). Перейдите по вкладке Главная в группу Редактирование, выберите Найти и выделить -> Найти (или нажмите сочетание клавиш Ctrl + F).
В появившемся диалоговом окне Найти и заменить, вы можете воспользоваться вкладкой Найти, если вам просто требуется найти какую-нибудь информацию, либо вкладкой Заменить, если вы хотите заменить текст. Обратите внимание, что вы можете переключиться в расширенный режим поиска, нажав на кнопку Параметры.
Поиск информации
Введите искомую информацию в поле Найти и укажите требуемые параметры поиска:
- Выберите место поиска в выпадающем меню Искать (на листе, в книге)
- В выпадающем меню Просматривать, укажите Excel вариант просмотра по строкам или по столбцам.
- Задайте Областьпоиска в формулах, значениях или примечаниях
- С помощью опций Учитывать регистр и Ячейка целиком, вы можете указать, следует ли производить поиск с учетом регистра символов и ищется ли все содержимое ячейки или только фрагмент.
Кнопка Найти далее будет находить и выделять по одной совпавшей ячейке за одно нажатие. Если вы нажмете кнопку Найти все, Excel отобразить список с адресами всех найденных ячеек. Выделяя элементы в этом списке, будут выделяться соответствующие им ячейки на листе.
Замена информации
Чтобы заменить текст в ячейке Excel другим текстом, воспользуйтесь вкладкой Заменить в диалоговом окне Найти и заменить. В поле Найти введите текст, который необходимо заменить, а в поле Заменить на текст, на который требуется поменять. При необходимости, воспользуйтесь расширенными параметрами замены, описанными выше.
Щелкните по кнопке Найти далее, чтобы Excel выделил первую совпавшую ячейку, затем Заменить для замены. После щелчка, Excel выделит следующую совпавшую ячейку. Чтобы пропустить замещение, щелкните Найти далее. Для замены всех элементов без проверки, щелкните Заменить все. Если замещение пошло не по плану, вы можете отменить действие с помощью сочетания клавиш Ctrl + Z.
Поиск форматов
Помимо текста вы можете найти ячейки отформатированные определенным образом. Как вариант, вы также можете заменить форматирование ячейки на другое. Предположим, что необходимо определить все ячейки с жирным текстом и заменить их на жирный и курсив. Перейдите по вкладке Главная в группу Редактирование, выберите Найти и выделить -> Заменить (или нажмите сочетание клавиш Ctrl + H). В появившемся диалоговом окне перейдите во вкладку Заменить и щелкните по кнопке Параметры, чтобы отобразить расширенные опции замены. Щелкните по верхней кнопке Формат.
В появившемся диалоговом окне, перейдите во вкладку Шрифт и выберите Полужирное начертание. Щелкните ОК.
Те же шаги проделайте для замещающего формата (нижняя кнопка Формат), отличием будет только выбор начертания Полужирный курсив в диалоговом окне Найти формат.
Щелкните по кнопке Заменить все, Excel заменит текст с жирным начертанием на жирный курсив.
Хитрости использования Найти и заменить Excel
Замена переноса строки (Alt+Enter) в ячейке
Предположим, у вас имеется таблица с ячейками, данные в которых перенесены по строкам с помощью сочетания клавиш Alt+Enter и требуется заменить символ переноса строк (каретку) на пробел.
Для этого вызываем диалоговое окно Найти и заменить сочетанием клавиш Ctrl+H. В поле Найти вводим Ctrl+J (внешне поле останется пустым), в поле Заменить на вводим Пробел (или любой другой символ).
Щелкаем Заменить все и, о чудо, все наши каретки превратились в пробелы!
Вам также могут быть интересны следующие статьи
14 комментариев
Ренат, огромное спасибо за «Ctrl+J » — я так долго искала, как указать знак переноса в «Найти». Не поленилась написать сообщение, чтобы сказать еще раз спасибо ))
Согласен, хороший трюк, сам пользуюсь)
Спасибо огромное. Ctrl+j — это меша круто! !
Как найти и заменить масив данных к примеру из базы в 200 000 вычистить одно
Как найти и заменить массив данных, к примеру из базы в 200 000 вычистить одной операцией 2 000 контактов?
Спасибо большое!
Нигде больше не мог найти описание, что это именно Ctrl+J!
Ctrl+J спас меня.
Добрый день! А не подскажете ли, как найти (и выделить) пустой текст в ячейке?
Объясню, чего хочу. В одном файле формулой обрабатываются штрих-коды, в текстовом формате, так как код больше 13 символов. При копировании в другой файл на месте отсутствующих штрих-кодов вставляется пустой текст «». О не видим и в ячейке никак не отображается. Для выгрузки в 1С нужно такие ячейки очистить.
Всем привет, такие вопросы по Эксель:
1. ФИО в нашей базе записано в одну стороку, как разбить на три отдельных, не потеряв данные.
2. Телефон в столбце, имеет разные форматы, пример: 375 29 123456, 8029-223456, 375-29-123456. Как привести в один правильный порядок: +37529123456.
Спасибо за ответы.
Андрей, нужно выделить столбец с ФИО, нажать вкладку «данные» на ПИ, «текст по столбцам», «фиксированной ширины», несколько раз «далее», готово!!
Здравствуйте,
Я смотрел Ваше руководство по вопросу найти определенное слово в Excel. У меня возникла одна задача и есть к Вам вопрос. А можно это слово которое ищешь по тексту в Excel затем, как нашел все варианты, заменить их на такое же самое слово, но только что бы оно было полужирным курсивом выделено по всей таблице. Я пытался так сделать с помощью найти и заменить, но оно заменяет на жирный формать весь текст, а не заданое слово. Что Вы мне посоветуете? Спасибо Вам зарание
У меня нормально всё получается, специально проделала эту операцию ))
У меня такая проблема, только мне нужно одно слово другим цветом выделить, но выделяет всю ячейку.
д.д. как переставитьместами, что бы не перепечатывать, заранее спасибо!
262-о на О-262 и.тд.
263-о
264-о
265-о
266-о
267-о
268-о
269-о
270-о
271-о
271-о-а
272-о
273-о
274-о
275-о
276-о
277-о
278-о
279-о
280-о
281-о
282-о
283-о
284-о
285-о
286-о
287-о
288-о
289-о
290-о
291-о
291-о-а
292/1-о
292-о
293-о
294-о
295-о
296-о
297-о
297/1-о
298-о
298-а-о
299-о
300-о
301-о
302-о
303-о
304-о
305-о
306-о
307-о
308-о
309-о
310-о
311-о
312-о
313-о
314-о
315-о
316-о
317-о
318-о
319-о
320-о
321-о
322-о
323-о
324-о
326-о
325-о
327-о
329-о
330-о
331-о
332-о
333-о
334-о
335-о
336-о
337-о
338-о
339-о
340-о
342-о
343-о
344-о
345-о
347-о
348-о
349-о
Post Views: 4
Наиболее эффективное использование функции поиска и замены в Excel
В этом руководстве вы узнаете, как использовать «Найти и заменить» в Excel для поиска определенных данных на листе или в книге, а также что вы можете делать с этими ячейками после их обнаружения. Мы также рассмотрим расширенные функции поиска Excel, такие как подстановочные знаки, поиск ячеек с формулами или определенным форматированием, поиск и замена во всех открытых книгах и многое другое.
При работе с большими таблицами в Excel очень важно иметь возможность быстро найти нужную информацию в любой конкретный момент.Сканирование сотен строк и столбцов — это, конечно, не лучший вариант, поэтому давайте подробнее рассмотрим, что может предложить функция поиска и замены Excel.
Как использовать Найти в Excel
Ниже вы найдете обзор возможностей поиска в Excel, а также подробные инструкции по использованию этой функции в Microsoft Excel 2016, 2013, 2010 и более ранних версиях.
Найти значение в диапазоне, на листе или в книге
В следующих инструкциях рассказывается, как найти определенные символы, текст, числа или даты в диапазоне ячеек, на листе или во всей книге.
- Для начала выберите диапазон ячеек для поиска. Для поиска по всему листу щелкните любую ячейку на активном листе.
- Откройте диалоговое окно Excel «Найти и заменить », нажав сочетание клавиш Ctrl + F. Или перейдите на вкладку Home > Редактирование группы и нажмите Найти и выбрать > Найти …
- В поле Найдите введите символы (текст или число), которые вы ищете, и щелкните либо Find All , либо Find Next .
Когда вы нажимаете Найти далее , Excel выбирает первое вхождение искомого значения на листе, второй щелчок выбирает второе вхождение и т. Д.
При нажатии Найти все Excel открывает список всех вхождений, и вы можете щелкнуть любой элемент в списке, чтобы перейти к соответствующей ячейке.
Excel Find — дополнительные параметры
Для точной настройки поиска щелкните Параметры в правом углу диалогового окна Excel «Найти и заменить », а затем выполните любое из следующих действий:
- Чтобы найти указанное значение на текущем листе или во всей книге, выберите Лист или Рабочая книга в В пределах .
- Для поиска в активной ячейке слева направо (строка за строкой) выберите По строкам в поиске Для поиска сверху вниз (столбец за столбцом) выберите По столбцам.
- Для поиска среди определенного типа данных выберите Формулы , Значения или Комментарии в Посмотрите в .
- Для поиска с учетом регистра отметьте Проверка регистра регистра .
- Для поиска ячеек, содержащих только символы, введенные вами в поле Найти , выберите Соответствовать всему содержимому ячейки .
Наконечник. Если вы хотите найти данное значение в диапазоне, столбце или строке, выберите этот диапазон, столбец (столбцы) или строку (строки), прежде чем открывать Найти и заменить в Excel. Например, чтобы ограничить поиск определенным столбцом, сначала выберите этот столбец, а затем откройте диалоговое окно «Найти и заменить» .
Найти ячейки с определенным форматом в Excel
Чтобы найти ячейки с определенным форматированием, нажмите сочетание клавиш Ctrl + F, чтобы открыть диалоговое окно Найти и заменить , нажмите Параметры , затем нажмите кнопку Формат… в правом верхнем углу и определите свой выбор в Excel Найдите диалоговое окно «Формат «.
Если вы хотите найти ячейки, которые соответствуют формату какой-либо другой ячейки на вашем листе, удалите все критерии в поле Найдите , щелкните стрелку рядом с Формат , выберите Выбрать формат из ячейки и нажмите кнопку ячейка с желаемым форматированием.
Примечание. Microsoft Excel сохраняет указанные вами параметры форматирования. Если вы ищете какие-то другие данные на листе, а Excel не может найти значения, о которых вы знаете, удалите параметры форматирования из предыдущего поиска.Для этого откройте диалоговое окно Find and Replace , нажмите кнопку Options на вкладке Find , затем нажмите стрелку рядом с Format .. и выберите Clear Find Format .
Найти ячейки с формулами в Excel
С помощью Excel Find and Replace вы можете выполнять поиск только в формулах для заданного значения, как описано в дополнительных параметрах поиска в Excel. Чтобы найти ячейки, содержащие формулы, используйте функцию Перейти к специальному .
- Выберите диапазон ячеек, в котором вы хотите найти формулы, или щелкните любую ячейку на текущем листе, чтобы выполнить поиск по всему листу.
- Щелкните стрелку рядом с Найти и выбрать , а затем щелкните Перейти к специальному . Или вы можете нажать F5, чтобы открыть диалоговое окно Go To , и нажать кнопку Special… в нижнем левом углу.
- В диалоговом окне Перейти к специальному выберите Формулы , затем установите флажки, соответствующие результатам формулы, которые вы хотите найти, и нажмите ОК:
- Числа — поиск формул, возвращающих числовые значения, включая даты.
- Текст — поиск формул, возвращающих текстовые значения.
- Logicals — поиск формул, возвращающих логические значения TRUE и FALSE.
- Ошибки — найдите ячейки с формулами, которые приводят к ошибкам, например # N / A, #NAME ?, #REF !, #VALUE !, # DIV / 0 !, #NULL !, и #NUM !.
Если Microsoft Excel находит какие-либо ячейки, соответствующие вашим критериям, эти ячейки выделяются, в противном случае будет отображаться сообщение о том, что такие ячейки не найдены.
Наконечник. Чтобы быстро найти все ячейки с формулами , независимо от результата формулы, щелкните Найти и выбрать > Формулы .
Как выделить / выделить / удалить все найденные записи на листе
Чтобы выбрать все вхождения данного значения на листе, откройте диалоговое окно Excel «Найти и заменить », введите условие поиска в поле « Find What » и нажмите «Найти все ».
Excel отобразит список найденных объектов, и вы щелкните любое вхождение в списке (или просто щелкните в любом месте в области результатов, чтобы переместить туда фокус) и нажмите сочетание клавиш Ctrl + A.Это выберет все найденные вхождения как в диалоговом окне «Найти и заменить », так и на листе.
После выбора ячеек вы можете выделить их, , изменив цвет заливки, скопировать на другой лист, нажав Ctrl + C, и так далее.
Вы также можете удалить все найденные ячейки или строки за один раз. Для этого щелкните правой кнопкой мыши выбранные ячейки на листе и выберите Удалить из контекстного меню. Либо, выбрав ячейки, нажмите стрелку на кнопке Удалить на вкладке Home > Ячейки группы, а затем нажмите Удалить ячейки… , чтобы удалить отдельные ячейки, или Удалить строки , чтобы удалить все ряды.
Если вы передумали сразу после удаления ячеек, вы можете вернуть их, нажав кнопку Отменить на ленте Excel или нажав сочетание клавиш Ctrl + Z.
Примечание. При нажатии кнопки Удалить на клавиатуре все найденные элементы будут удалены только из диалогового окна «Найти и заменить », но не из рабочего листа.
Как использовать замену в Excel
Ниже вы найдете пошаговые инструкции по использованию Excel Replace для изменения одного значения на другое в выбранном диапазоне ячеек, на всем листе или в книге.
Заменить одно значение другим
Чтобы заменить определенные символы, текст или числа на листе Excel, используйте вкладку Replace диалогового окна Excel Find & Replace . Подробные инструкции приведены ниже.
- Выберите диапазон ячеек, в котором вы хотите заменить текст или числа. Чтобы заменить символ (символы) на всем листе, щелкните любую ячейку на активном листе.
- Нажмите сочетание клавиш Ctrl + H, чтобы открыть вкладку Заменить диалогового окна «Найти и заменить » в Excel .
Или перейдите на вкладку Home > Редактирование группы и нажмите Найти и выбрать > Заменить …
Если вы только что использовали функцию «Найти» в Excel, просто перейдите на вкладку « Заменить ».
- В поле Найти введите значение для поиска, а в поле Заменить на введите значение, которое нужно заменить.
- Наконец, щелкните либо Заменить , чтобы заменить найденные вхождения один за другим, либо Заменить все , чтобы поменять местами все записи одним махом.
Наконечник. Если что-то пошло не так и вы получили результат, отличный от ожидаемого, нажмите кнопку Отменить или нажмите Ctrl + Z, чтобы восстановить исходные значения.
Для дополнительных функций Excel Replace нажмите кнопку Options в правом углу вкладки Replace . По сути, они такие же, как параметры поиска в Excel, которые мы обсуждали недавно.
Заменить текст или число ничем
Чтобы заменить все вхождения определенного значения на ничего , введите символы для поиска в поле Найти , оставьте поле Заменить на пустым и нажмите кнопку Заменить все .
Как найти или заменить разрыв строки в Excel
Чтобы заменить разрыв строки пробелом или любым другим разделителем, введите символ разрыва строки в поле . Найдите, что было подано , нажав Ctrl + J. Этот ярлык представляет собой управляющий код ASCII для символа 10 (разрыв строки или строка подача).
После нажатия Ctrl + J поле Find на первый взгляд будет выглядеть пустым, но при более внимательном рассмотрении вы заметите крошечную мерцающую точку, как на скриншоте ниже.Введите заменяющий символ в поле Заменить на , например пробел и щелкните Заменить все .
Чтобы заменить какой-либо символ на разрыв строки, сделайте противоположное — введите текущий символ в поле Найти , а разрыв строки (Ctrl + J) в поле Замените на .
Как изменить форматирование ячеек на листе
В первой части этого руководства мы обсудили, как найти ячейки с определенным форматированием с помощью диалогового окна «Найти» в Excel.Excel Replace позволяет сделать следующий шаг и изменить форматирование всех ячеек на листе или во всей книге.
- Откройте вкладку Replace диалогового окна «Найти и заменить» Excel и нажмите кнопку «Параметры »
- Рядом с полем Найдите поле , щелкните стрелку на кнопке Формат , выберите Выбрать формат из ячейки и щелкните любую ячейку с форматом, который нужно изменить.
- Рядом с полем « Заменить на » нажмите кнопку «Формат … » и установите новый формат в диалоговом окне «Заменить формат » в Excel ; или щелкните стрелку на кнопке Format , выберите Choose Format From Cell и щелкните любую ячейку с желаемым форматом.
- Если вы хотите заменить форматирование всей книги , выберите Книга в поле В пределах . Если вы хотите заменить форматирование только на активном листе, оставьте значение по умолчанию ( Sheet) .
- Наконец, нажмите кнопку Replace All и проверьте результат.
Excel Найти и заменить с подстановочными знаками
Использование подстановочных знаков в критериях поиска может автоматизировать многие задачи поиска и замены в Excel:
- Используйте звездочку (*), чтобы найти любую строку символов.Например, sm * найдет « улыбка » и « запах ».
- Используйте вопросительный знак (?), Чтобы найти любой отдельный символ. Например, gr? Y находит « Gray » и « Gray «.
Например, чтобы получить список имен, начинающихся с « ad », используйте « ad * » в качестве критерия поиска. Также имейте в виду, что с параметрами по умолчанию Excel будет искать критерии в любом месте ячейки.В нашем случае он вернет все ячейки, содержащие « ad » в любой позиции. Чтобы этого не произошло, нажмите кнопку Параметры и установите флажок Сопоставить все содержимое ячейки . Это заставит Excel возвращать только значения, начинающиеся с « и », как показано на снимке экрана ниже.
Как найти и заменить подстановочные знаки в Excel
Если вам нужно найти настоящие звездочки или вопросительные знаки на листе Excel, введите перед ними символ тильды (~).Например, чтобы найти ячейки, содержащие звездочки, введите ~ * в поле Найти . Чтобы найти ячейки, содержащие вопросительные знаки, используйте ~? в качестве критерия поиска.
Вот как вы можете заменить все вопросительные знаки (?) На листе другим значением (цифра 1 в этом примере):
Как видите, Excel успешно находит и заменяет подстановочные знаки как в текстовых, так и в числовых значениях.
Наконечник. Чтобы найти символы тильды на листе, введите двойную тильду (~~) в поле Найти .
Ярлыки для поиска и замены в Excel
Если вы внимательно следили за предыдущими разделами этого руководства, вы могли заметить, что Excel предоставляет 2 различных способа взаимодействия с командами «Найти и заменить» — с помощью кнопок на ленте и с помощью сочетаний клавиш.
Ниже приводится краткое изложение того, что вы уже изучили, и еще пара ярлыков, которые могут сэкономить вам еще несколько секунд.
- Ctrl + F — Excel Найти ярлык , который открывает вкладку Найти в Найти и заменить
- Ctrl + H — ярлык Excel Replace , который открывает вкладку Replace в Find & Replace
- Ctrl + Shift + F4 — найти предыдущее вхождение искомого значения.
- Shift + F4 — найти следующее вхождение искомого значения.
- Ctrl + J — найти или заменить разрыв строки.
Поиск и замена во всех открытых книгах
Как вы только что видели, функция «Найти и заменить» в Excel предоставляет множество полезных опций. Однако он может выполнять поиск только в одной книге за раз. Чтобы найти и заменить во всех открытых книгах, вы можете использовать надстройку Advanced Find and Replace от Ablebits.
Следующие функции Advanced Find and Replace делают поиск в Excel еще более мощным:
- Найти и заменить в всех открытых книгах или выбранных рабочих книг и листов.
- Одновременный поиск значений, формул, гиперссылок и комментариев.
- Экспорт результатов поиска в новую книгу одним щелчком мыши.
Чтобы запустить надстройку «Расширенный поиск и замена», щелкните ее значок на ленте Excel, которая находится на вкладке Ablebits Utilities > группа Search . Кроме того, вы можете нажать Ctrl + Alt + F или даже настроить его на открытие с помощью знакомого сочетания клавиш Ctrl + F.
Откроется панель расширенного поиска и замены, в которой вы выполните следующие действия:
- Введите символы (текст или число) для поиска в Найдите то, что
- Выберите книги и листы для поиска.По умолчанию выбраны все листы во всех открытых книгах.
- Выберите, какие типы данных следует искать: значения, формулы, комментарии или гиперссылки. По умолчанию выбраны все типы данных.
Дополнительно у вас есть следующие возможности:
- Выберите параметр Match case для поиска данных с учетом регистра.
- Установите флажок Вся ячейка , чтобы найти точное и полное совпадение, т.е. найти ячейки, содержащие только символы, которые вы ввели в . Найти
Нажмите кнопку Найти все , и вы увидите список найденных записей на вкладке Результаты поиска .А теперь вы можете заменить все или выбранные вхождения каким-либо другим значением или экспортировать найденные ячейки, строки или столбцы в новую книгу.
Если вы хотите попробовать расширенный поиск и замену на своих таблицах Excel, вы можете загрузить полнофункциональную пробную версию. А если вы решите получить лицензию, вы можете приобрести ее как часть нашего Ultimate Suite for Excel по очень специальной цене:
Получите промокод для Ultimate Suite — эксклюзивное предложение для читателей нашего блога!Благодарю вас за чтение и надеюсь увидеть вас в нашем блоге на следующей неделе.В нашем текстовом руководстве мы подробно остановимся на функциях ПОИСК, НАЙТИ и ЗАМЕНИТЬ в Excel, поэтому, пожалуйста, продолжайте следить за этим местом.
Вас также может заинтересовать
поиск по нескольким листам одновременно
Люблю продукты!
Полюбите продукты! Они сэкономили мне тысячи часов и несут ответственность за то, что я получил повышение на моей последней работе, что помогло мне получить мою нынешнюю позицию менеджера.
Дэвид Джонстон
Это лучшие 100 долларов, которые мы когда-либо тратили!
Я уговорил своего руководителя приобрести Ultimate Suite.Я часто имею дело с огромными таблицами, и сопоставление версий всегда было кошмаром. Он спросил меня о новых инструментах, и я сказал: «Это лучшие 100 долларов, которые мы когда-либо тратили!» Действительно сэкономил мне часы рабочего времени. Итак, одно большое «Спасибо!»
Майк Кавана
Невероятный продукт, еще лучшая техническая поддержка … AbleBits полностью отвечает вашим требованиям!
Я использую AbleBits каждый день и постоянно нахожу новые применения. Сменив работу, я заставляю своего нового работодателя отказываться от очень разумной стоимости этого программного обеспечения.Есть вещи, которые я просто не могу выполнить другим способом в больших наборах данных. Мои коллеги думают, что я волшебник. Но я просто религиозный пользователь AbleBits.
Дебора Брайант
Любой, кто работает с Excel, наверняка найдет облегчение своей работы с помощью Ablebits
Я использую Ultimate Suite почти год и считаю его бесценным для своих проектов. Мне нравится возможность объединять таблицы на основе одного или нескольких атрибутов, транспонировать столбцы и строки и преобразовывать данные с помощью утилиты Cell Cleaner.Кроме того, поддержка Ablebits надежно быстрая и вежливая.
Джеки Ли
Excel сейчас в лучшем виде
С тех пор, как я нашел ваши надстройки, он спасал мне жизнь или, лучше сказать, большую экономию времени. Я купил два пакета для обоих рабочих компьютеров. Excel сейчас на высоте благодаря вам. Спасибо!
Annie C.
Престижность вам, ребята, за решение проблемы, которую наш ИТ-отдел не понимает.
Наши ИТ-специалисты думали, что знают, как должен работать отдел продаж, и уничтожили некоторые файлы данных.С AbleBits я смог восстановить свою базу данных за несколько кликов. Это было УДИВИТЕЛЬНО. Престижность вам, ребята, за решение проблемы, которую не понимает даже наш ИТ-отдел.
Эрик Петерсон
Пакет AbleBits действительно помог мне, когда я был в затруднительном положении!
Набор AbleBits действительно помог мне, когда я был в затруднительном положении! Это было интуитивно понятно и сэкономило время на моей работе! Теперь я нахожу другие возможности, о которых не знал (сначала нужна была возможность простого слияния). Другие функции также позволяют сэкономить время.Спасибо за товар!
Nelda Fink
Ablebits — фантастический продукт, простой в использовании и очень эффективный.
Ablebits — фантастический продукт, которым я тоже хвастаюсь, потому что он прост в использовании и настолько эффективен.
Дебра Селмер
Я наслаждался каждым его кусочком, и время использую его
Я получил эту надстройку, и она отлично справляется со мной. Я наслаждался каждым его кусочком, и время его использую. Отличный от AbleBits … Я рекомендую это для любого управления данными и пользователей Excel.
Christian Onyekachi Nwosu
Мне нравится эта программа, и я не могу представить себе использование Excel без нее!
Спасибо за вашу приверженность Ultimate Suite. Мне нравится эта программа, и я не могу представить без нее Excel! Программа окупилась в первый же день ее использования. Ваша команда создала действительно отличный набор инструментов для использования в Excel. Спасибо Спасибо спасибо!
Роберт Мэдсен
Одним словом… ВАУ!
Одним словом… ВАУ! Я недавно купил пакет надстроек для Excel.Я использовал его ОДИН РАЗ, и он окупился. Это буквально сэкономило мне ЧАСЫ работы. КУДОС!
Дэйв Браун
Я не знаю, как отблагодарить вас достаточно за ваши надстройки Excel
Я не знаю, как отблагодарить вас достаточно. Я наткнулся на ваш сайт, пытаясь понять, как объединить 2 таблицы. Когда я увидел бесплатную пробную версию, я подумал, насколько хорошо это будет работать? Я скачал его и УДИВЛЕН. Не знаю, как я жил без этого. СПАСИБО за то, что облегчили мне жизнь.
Jennifer Morningstar
Любой, кто это испытал, обязательно полюбит!
Любой, кто это испытал, обязательно полюбит! Есть только 2 способа «использовать» потенциал Excel: стать компьютерщиком или принять Ultimate Suite.Зачем тратить время на рутины, которые можно выполнить одним щелчком мыши? Используйте возможности Excel, не теряя времени и энергии.
Kumar Nepa
Мне нравится ваш продукт
Мне нравится ваш продукт. Это действительно экономит мне много времени и значительно облегчает мою работу.
Брэд Гибсон
Лучшее, что я потратил на программное обеспечение!
Я просто должен сказать вам, что мне нравится ваша коллекция AbleBits. Я не могу сказать вам, сколько времени это сэкономило мне время, особенно мастер слияния таблиц, средства удаления дубликатов, мастер слияния ячеек и разделение имен.Это были мои лучшие траты на программное обеспечение!
Патрик Ро
Отлично !!!
Отлично !!! Мне нравятся эти инструменты, и я использую инструмент для сравнения каждый день с момента его загрузки.
Шейла Бланшар
СПАСИБО, СПАСИБО, СПАСИБО !!
Я рад, что есть компания (Ablebits), где поддержка действительно может решить проблему клиента! Прекрасная работа!
Tibor
Это похоже на то, что у меня на плече эксперт, помогающий мне…
Я чувствую, что Ablebits имеет в виду таких же людей, как я, при разработке программного обеспечения.Это как если бы у меня за плечами был эксперт, помогающий мне работать более эффективно. Теперь у меня больше времени бездельничать на работе. Последнее утверждение не соответствует действительности — просто у меня намного меньше стресса, поскольку все идет намного легче.
Линда Шекспир
Ваше программное обеспечение действительно помогает облегчить мою работу
Ваше программное обеспечение действительно помогает облегчить мою работу. Не знаю, что бы я делал без Duplicate Remover, я использую его несколько раз в день для каждого проекта, над которым работаю. Спасибо за облегчение моей жизни.
Джинни К.
Как использовать функцию поиска и замены Excel 2010
- Программное обеспечение
- Microsoft Office
- Excel
- Как использовать функцию поиска и замены Excel 2010
Автор: Дайан Коерс
Excel 2010 Функция поиска и замены может быть мощным инструментом. Используйте команду «Найти и заменить» для поиска и, при необходимости, замены текста или значений на листе. Вы можете сузить результаты поиска, указав форматирование для поиска, а также другие параметры поиска, включая Match Case.
Поиск данных
Чтобы найти данные на листе, выполните следующие действия:
Выберите «Найти и выделить» в группе «Редактирование» на вкладке «Главная», а затем выберите «Найти» (или нажмите Ctrl + F).
Появится диалоговое окно «Найти и заменить» с вкладкой «Найти» вверху.
В поле «Найти» введите данные, которые нужно найти.
(Необязательно) Нажмите кнопку «Параметры», чтобы развернуть диалоговое окно и указать необходимые параметры.
Внутри: Искать только на текущем листе или во всей книге.
Поиск: Выберите, выполнять ли поиск сначала по строкам или по столбцам.
Искать в: Выберите, хотите ли вы выполнять поиск по значениям или результатам формулы, по фактическим формулам или просматривать комментарии.
Соответствие регистру: Установите этот флажок, если хотите, чтобы поиск зависел от регистра.
Соответствует содержимому всей ячейки: Установите этот флажок, если вы хотите, чтобы в результатах поиска отображались только те элементы, которые точно соответствуют вашим критериям поиска.
Укажите параметры поиска на вкладке «Найти» в диалоговом окне «Найти и заменить».
Нажмите «Найти далее».
Excel переходит к первому совпадению. Если это не та запись, которую вы ищете, снова нажмите «Найти далее». Excel сообщает вам, если не находит данные, которые вы ищете.
Нажмите «Закрыть», когда найдете нужную запись.
Вы можете использовать подстановочных знаков для поиска данных на ваших листах. Использовать ? (вопросительный знак) для обозначения одного неизвестного символа или * (звездочка) для обозначения нескольких неизвестных символов.
Замена данных
Чтобы найти и заменить данные на листе, выполните следующие действия:
Выберите «Найти и выделить» в группе «Редактирование» на вкладке «Главная», а затем выберите «Заменить» (или нажмите Ctrl + H).
Появится диалоговое окно «Найти и заменить» с вкладкой «Заменить» вверху.
В поле «Найти» введите данные, которые нужно найти.
В поле «Заменить на» введите данные, которыми вы хотите заменить найденные данные.
Используйте функцию «Найти и заменить» для обмена данными в Excel 2010.
(Необязательно) Нажмите кнопку «Параметры» и укажите необходимые параметры.
Нажмите «Найти далее», чтобы найти первое вхождение, или нажмите «Найти все», чтобы отобразить список всех вхождений.
Вы можете отсортировать результаты поиска «Найти все», щелкнув заголовок столбца.
Если вы хотите использовать данные для замены, нажмите «Заменить».
Excel выполняет замену и находит следующее вхождение.
Если вы хотите заменить все вхождения одновременно, нажмите «Заменить все».
Excel отображает информационное окно с указанием количества произведенных замен.
Щелкните ОК в окне предупреждения, а затем щелкните Закрыть.
Об авторе книги
Дайан Коерс владеет и управляет All Business Service, — бизнесом по обучению и консультированию по программному обеспечению, основанным в 1988 году и обслуживающим центральную часть Индианы. Ее область знаний уже давно находится в области обработки текстов, электронных таблиц и графики. Она также обеспечивает обучение и поддержку программного обеспечения для бухгалтерского учета Peachtree. Авторский опыт Дайан включает более 40 книг по таким темам, как безопасность ПК, Microsoft Windows, Microsoft Office, Microsoft Works, WordPerfect, Paint Shop Pro, Lotus SmartSuite, Quicken, Microsoft Money и Peachtree Accounting.Многие из этих названий были переведены на другие языки, такие как французский, голландский, болгарский, испанский и греческий. Она также разработала и написала множество учебных пособий для своих клиентов.Дайан и ее муж любят проводить свободное время на рыбалке, путешествовать и играть со своими четырьмя внуками и своим йоркширским терьером.
Расширенный поиск и замена в Excel 2010
- Программное обеспечение
- Microsoft Office
- Excel
- Расширенный поиск и замена в Excel 2010
Автор Дайан Коерс
В дополнение к выполнению базовой операции поиска и замены в Excel 2010, вы можете использовать расширенные параметры (в расширенном диалоговом окне «Найти и заменить») для выполнения более детальной операции поиска.Например, вы можете выбрать отображение всех найденных элементов в диалоговом окне, а также выполнить поиск на основе форматирования ячеек.
Найти все вхождения данных
Чтобы отобразить список всех вхождений данных, которые вы хотите найти, выполните следующие действия:
Нажмите Ctrl + F, чтобы открыть диалоговое окно «Найти и заменить».
В поле «Найти» введите данные, которые нужно найти.
Щелкните Параметры и укажите необходимые параметры.
Щелкните «Найти все».
Диалоговое окно «Найти и заменить» развернется, показывая список каждой записи ячеек, содержащей ваши данные. Вы можете отсортировать результаты, щелкнув заголовок столбца. Кроме того, вы можете щелкнуть ячейку в списке, чтобы перейти к этой ячейке.
Используйте «Найти все», чтобы отобразить список всех найденных результатов в диалоговом окне «Найти и заменить».
Поиск ячеек на основе форматирования
Выполните следующие действия, чтобы найти данные рабочего листа на основе форматирования, примененного к этим данным:
Нажмите Ctrl + F, чтобы открыть диалоговое окно «Найти и заменить».
Щелкните Параметры.
Убедитесь, что вы хотите использовать эти параметры.
Щелкните Форматировать.
Откроется диалоговое окно «Найти формат».
Выберите любые параметры форматирования, которые вы хотите найти.
Вы можете выбрать любую комбинацию опций, включая цвет заливки.
Вы можете найти ячейки в Excel 2010 на основе параметров формата.
Щелкните ОК.
Предварительный просмотр форматирования отображается в поле предварительного просмотра.
В поле «Найти» введите значение или слово, которое нужно найти.
Оставьте это поле пустым, если вы хотите найти все ячейки с указанным форматированием, независимо от их содержимого.
Нажмите кнопку «Найти» или «Найти все».
Вы также можете выполнить операцию поиска и замены, которая заменяет найденные данные указанным вами текстом и форматированием. Для этого укажите параметры формата для «Найти» и «Что заменить» на вкладке «Заменить» в развернутом диалоговом окне «Найти и заменить».
Об авторе книги
Дайан Коерс владеет и управляет All Business Service, — бизнесом по обучению и консультированию по программному обеспечению, основанным в 1988 году и обслуживающим центральную часть Индианы. Ее область знаний уже давно находится в области обработки текстов, электронных таблиц и графики. Она также обеспечивает обучение и поддержку программного обеспечения для бухгалтерского учета Peachtree. Авторский опыт Дайан включает более 40 книг по таким темам, как безопасность ПК, Microsoft Windows, Microsoft Office, Microsoft Works, WordPerfect, Paint Shop Pro, Lotus SmartSuite, Quicken, Microsoft Money и Peachtree Accounting.Многие из этих названий были переведены на другие языки, такие как французский, голландский, болгарский, испанский и греческий. Она также разработала и написала множество учебных пособий для своих клиентов.Дайан и ее муж любят проводить свободное время на рыбалке, путешествовать и играть со своими четырьмя внуками и своим йоркширским терьером.
Excel VBA Find — Полное руководство
«Я хорошо знаю, от чего бегу, но не знаю, что ищу» — Мишель де Монтень
Введение
Этот пост охватывает все, что вам нужно знать о функции VBA Find .В нем простым языком объясняется, как использовать Find. Он также содержит тонн примеров кода Find, которые вы можете использовать прямо сейчас.
Если вы хотите сразу перейти к примеру поиска для поиска , посмотрите, как выполнить простой поиск.
Если вы хотите найти текст в строке , тогда вам нужны функции InStr и InStrRev.
Если вы хотите найти последнюю строку или столбец с данными, перейдите к Поиску последней ячейки, содержащей данные
Скачать исходный код
Что такое функция поиска VBA?
Функция «Найти» очень часто используется в VBA.Три наиболее важные вещи, которые нужно знать о Find:
- Функция Find является членом Range.
- Выполняет поиск в диапазоне ячеек с, содержащих заданное значение или формат.
- По сути, это то же самое, что и использование диалогового окна поиска на листе Excel.
Введение
Диалог поиска в Excel
Чтобы просмотреть диалоговое окно «Найти» в Excel, перейдите на ленту Home и щелкните Find & Select в разделе Editing .В появившемся меню выберите Найти (сочетание клавиш Ctrl + F)
Когда вы это сделаете, появится следующий диалог:
Функция VBA Find использует большинство параметров, которые вы можете увидеть в этом диалоговом окне.
Как использовать параметры с функцией поиска
Чтобы использовать параметры, вы передаете их в качестве параметров функции поиска. Это похоже на то, как вы используете функции рабочего листа.Например, функция Sum имеет диапазон в качестве параметра. Это означает, что вы даете ему диапазон, когда используете его.
Поиск VBA использует параметры таким же образом. Вы должны отдать ему предмет, который ищете. Это первый параметр и он обязателен.
Остальные параметры необязательны. Если вы их не используете, Find будет использовать существующие настройки. Вскоре мы узнаем об этом подробнее.
Эти параметры показаны в таблице в следующем разделе. В следующих разделах приведены примеры и подробное описание того, как использовать эти параметры.
Параметры поиска VBA
В следующих таблицах показаны все параметры поиска.
| Параметр | Тип | Описание | Значения |
|---|---|---|---|
| Что | Обязательно | Значение, которое вы ищете | Любой тип данных VBA, например String, Long |
| После | Необязательно | Диапазон отдельных ячеек, с которого начинается поиск | Диапазон («A5») |
| LookIn | Необязательно | Что искать в e.г. Формулы, значения или комментарии | xlValues, xlFormulas, xlComments |
| LookAt | Дополнительно | Посмотрите на часть или всю ячейку | xlWhole, xlPart |
| SearchOrder | Необязательно | Порядок поиска | xlByRows или xlByColumns. |
| SearchDirection | Дополнительно | Направление поиска | xlNext, xlPrevious |
| MatchCase | Необязательно | Если поиск чувствителен к регистру | Верно или неверно |
| MatchByte | Необязательно | Используется для двухбайтовых языков | Верно или неверно |
| SearchFormat | Необязательно | Разрешить поиск по формату.Формат устанавливается с помощью Application.FindFormat | True или False |
Важное примечание о параметрах поиска
Имейте в виду следующее, так как это может вызвать много неудобств при использовании Find.
Как видно из таблицы, большинство параметров поиска VBA необязательны. Как мы уже говорили ранее, если вы не устанавливаете параметр поиска, он использует существующую настройку.
Например, если вы установите для параметра LookIn значение xlComments , он будет искать значение только в комментариях.В следующий раз, когда вы запустите поиск (из диалогового окна или из VBA), существующий параметр LookIn будет Комментарии.
Следующий код показывает пример этого
'Искать только в комментариях
Диапазон ("A1: A5"). Найдите "John", LookIn: = xlComments
'Будет искать комментарии, так как это существующая настройка
Диапазон ("A1: A5"). Найдите "Джона".
'Искать только по формулам
Диапазон ("A1: A5"). Найдите "John", LookIn: = xlFormulas
'Будет искать формулы, так как это существующая настройка
Диапазон ("A1: A5").Найдите "Джона"
Это относится к параметрам LookIn , LookAt , SearchOrder и MatchByte .
Найти возвращаемое значение
Если элемент поиска найден, функция Find возвращает ячейку со значением. То есть он возвращает тип Range из одной ячейки.
Если элемент поиска не найден, функция Find возвращает объект, для которого установлено значение Nothing .
В следующих примерах вы увидите, как работать с возвращаемым значением.
Как сделать простой поиск
Начнем с простого примера поиска VBA. При использовании функции поиска
вам понадобятся три вещи- Диапазон для поиска
- Значение , которое вы ищете
- Диапазон для хранения возвращенной ячейки
Возьмем следующие образцы данных
Мы будем искать текст «Jena» в ячейках с A1 по A5.
Следующий код выполняет поиск «Jena». Когда он находит «Jena», он помещает ячейку в переменную rgFound.
'Найдите имя Йена в диапазоне A1: A5
Dim rgFound As Range
Установите rgFound = Range ("A1: A5"). Найти ("Jena")
'Печатать адрес ячейки в немедленном окне (Ctrl + G)
Debug.Print rgFound.Address
Приведенный выше код показывает самый простой поиск, который вы можете выполнить. Если вы впервые используете функцию поиска VBA, я рекомендую вам попрактиковаться на таком простом примере.
Если вы хотите попробовать эти примеры, вы можете скачать рабочую книгу сверху этого сообщения.
Когда значение не найдено
При использовании функции поиска VBA могут быть случаи, когда вы не найдете совпадение. Вам нужно обработать это в своем коде, иначе вы получите следующую ошибку при попытке использовать возвращенный диапазон
Следующий код выдаст эту ошибку, если текст «John» не найден в диапазоне от A1 до A5
Установите rgFound = Range ("A1: A5").Найти ("Джон")
'Показывает ошибку, если Джон не был найден
Debug.Print rgFound.Address
Что нам нужно сделать, это проверить возвращаемое значение, как показано в следующем коде
Установите rgFound = Range ("A1: A5"). Найти ("John")
Если rgFound - ничего, тогда
Debug.Print «Имя не найдено».
Еще
Debug.Print "Имя найдено в:" & rgFound.Address
Конец, если
Использование After с Find
Параметр После используется, если вы хотите начать поиск с определенной ячейки.Это то же самое, что и при поиске с помощью диалогового окна поиска Excel. В диалоговом окне активной ячейкой считается ячейка После .
Пример 1 Без После
Давайте посмотрим на следующий код.
Установить cell = Range ("A1: A6"). Найти ("Rachal")
Функция Find вернет ячейку A2, поскольку именно здесь находится первый «Rachal».
Пример 2 Использование после
В следующем примере мы используем after.Мы говорим VBA начать поиск «Rachal» после ячейки A2
.Установить ячейку = Диапазон ("A1: A6"). Найти ("Rachal", После: = Диапазон ("A2"))
Это вернет ячейку A6
Пример 3 Обертывание вокруг
Если совпадение не найдено, поиск будет продолжаться. Это означает, что он вернется к началу диапазона.
В следующем примере мы ищем Drucilla. Начнем наш поиск после ячейки A2.Поиск будет искать от A3 до A6, а затем перейдет к A1.
Таким образом, следующий код вернет A1, поскольку нет текста «Drucilla» от A3 до A6:
Установить ячейку = Диапазон ("A1: A6"). Найти ("Drucilla", После: = Диапазон ("A2"))
Порядок поиска для этого примера был A4, A5, A6, A1.
Вы можете попробовать этот пример на себе, загрузив рабочую книгу из верхней части сообщения.
Использование LookIn с Find
Использование LookIn позволяет выполнять поиск в значениях, формулах или комментариях.
Важное примечание: Если в ячейке есть только текст, этот текст считается формулой И значением. См. Подробную информацию в таблице ниже
| Ячейка содержит | Результат | Значение LookIn равно |
|---|---|---|
| Apple | Apple | Значение и формула |
| = «App» & «le» ‘ | Apple | Только значение |
| = LEFT («Apple», 4) ‘ | Прил. | Только формула |
Мы собираемся использовать следующие образцы данных.
A2 Содержит только «Apple» как значение
A3 Содержит только «Apple» как формулу
A4 Содержит «Apple» только в комментарии
Приведенный ниже код выполняет поиск «Apple» в различных типах: значение, формула, цепочный комментарий и примечание.
Чтобы увидеть рабочий пример этого кода, вы можете скачать исходный код сверху этого сообщения.
'Поиск по значению, формуле, цепочному комментарию и примечанию.
https: // excelmacromastery.com / excel-vba-find /
Sub UseLookIn ()
'Находит A2
Dim rgFound As Range
Установите rgFound = shLookin.Range ("A1: A5"). Найти ("Apple", LookIn: = xlValues)
Debug.Print "Найдено" Apple "как значение в:" & rgFound.Address
Находит A3
Установите rgFound = shLookin.Range ("A1: A5"). Найти ("Apple", LookIn: = xlFormulas)
Debug.Print "Найдено" Apple "в виде формулы в:" & rgFound.Address
Находки A4
Установите rgFound = shLookin.Range ("A1: A5").Найти («Яблоко», LookIn: = xlCommentsThreaded)
Debug.Print "Найдено" Apple "в виде комментария, вложенного в:" & rgFound.Address
Находит A5
Установите rgFound = shLookin.Range ("A1: A5"). Найти ("Apple", LookIn: = xlNotes)
Debug.Print "Найдено" Apple "как примечание в:" & rgFound.Address
Конец подписки
Важное примечание , что я использовал xlCommentsThreaded для третьего, поскольку цепочки комментариев используются в Office 365. Если вы используете старую версию, в которой нет цепочек комментариев, используйте xlComments .
Использование LookAt с функцией поиска
Использование функции LookAt довольно просто.
- xlWhole означает, что значение поиска должно соответствовать всему содержимому ячейки.
- xlPart означает, что значение поиска должно соответствовать только части ячейки.
В следующем примере «Apple» является частью содержимого ячейки в ячейке A2, а это полное содержимое ячейки A3.
Первая находка в следующем коде находит «Apple» в A2.Вторая находка ищет полное совпадение, поэтому находит A3.
https://excelmacromastery.com/
Sub UseLookAt ()
Затемнить ячейку как диапазон
'Находит A2
Установите cell = Range ("A1: A3"). Найти ("Apple", Lookat: = xlPart)
Отладка. Печать ячейки. Адрес
Находит A3
Установить ячейку = Диапазон ("A1: A3"). Найти ("Яблоко", Lookat: = xlWhole)
Отладка. Печать ячейки. Адрес
Конец подписки
Вы можете попробовать этот пример на себе, загрузив рабочую книгу из верхней части сообщения.
Использование SearchOrder с функцией поиска
Параметр SearchOrder позволяет нам искать по строке или столбцу. В следующих примерах данных у нас есть два вхождения текста «Elli».
Если мы будем искать по строкам, мы сначала найдем «Elli» в B2. Это потому, что мы ищем в первой строке порядка, затем в строке 2 и т. Д.
Если мы будем искать по столбцу, мы сначала найдем «Elli» в A5. Это потому, что мы ищем в столбце заказа A, столбце B и т. Д.
В следующем коде показан пример использования SearchOrder с этими образцами данных
https://excelmacromastery.com/
Sub UseSearchOrder ()
Затемнить ячейку как диапазон
'Находит B2
Установить ячейку = Диапазон ("A1: B6"). Найти ("Elli", SearchOrder: = xlRows)
Отладка. Печать ячейки. Адрес
Находит A5
Установить ячейку = Диапазон ("A1: B6"). Найти ("Elli", SearchOrder: = xlColumns)
Отладка. Печать ячейки. Адрес
Конец подписки
Использование SearchDirection с функцией поиска
SearchDirection позволяет искать вперед или назад.Итак, представьте, что у вас есть диапазон A1: A7. Поиск с использованием xlNext будет идти в порядке
A1, A2, A3, A4, A5, A6, A7
Поиск с использованием xl Предыдущий будет идти в порядке
A7, A6, A5, A4, A3, A2, A1
Использование xlNext с образцами данных вернет A2, так как здесь будет найдено первое совпадение. Использование xlPrevious вернет A6.
ПРИМЕЧАНИЕ: подчеркивание позволяет разбить строку
https: // excelmacromastery.com /
Sub UseSearchDirection ()
Затемнить ячейку как диапазон
'Находит A2
Установить cell = shData.Range ("A1: A7") _
.Find ("Элли", SearchDirection: = xlNext)
Отладка. Печать ячейки. Адрес
Находит A6
Установить cell = shData.Range ("A1: A7") _
.Find ("Элли", SearchDirection: = xlPrevious)
Отладка. Печать ячейки. Адрес
Конец подписки
Использование xlPrevious с After
Если вы используете параметр «После» с xlPrevious, то он будет запускаться до из ячейки «После».Итак, если мы установим ячейку после как A6, то порядок поиска будет
A5, A4, A3, A2, A1, A7, A6.
Следующий код показывает пример этого
https://excelmacromastery.com/
Sub UseSearchDirectionAfter ()
Затемнить ячейку как диапазон
'Находит A2
Установить cell = shData.Range ("A1: A7"). Найти ("Elli" _
, После: = Диапазон ("A6"), SearchDirection: = xlPrevious)
Отладка. Печать ячейки. Адрес
Находит A6
Установите cell = shData.Диапазон ("A1: A7"). Найти ("Elli" _
, После: = Диапазон ("A7"), SearchDirection: = xlPrevious)
Отладка. Печать ячейки. Адрес
Конец подписки
Использование MatchCase с Find
Параметр MatchCase используется для определения того, имеет ли значение регистр букв при поиске. Может быть установлено значение True или False.
- Верно — регистр букв должен соответствовать
- False — регистр букв не имеет значения
В следующем примере списка есть две записи для «Elli».На втором строчная буква e
В следующих примерах кода показан результат установки MatchCase значений True и False
https://excelmacromastery.com/
Sub UseMatchCase ()
Затемнить ячейку как диапазон
'Находит A2
Установить ячейку = Диапазон ("A1: B6"). Найти ("elli", MatchCase: = False)
Отладка. Печать ячейки. Адрес
Находит A6
Установить ячейку = Диапазон ("A1: B6"). Найти ("elli", MatchCase: = True)
Отлаживать.Распечатать ячейку. Адрес
Конец подписки
Использование MatchByte с Find
Параметр MatchByte используется для языков с двухбайтовым набором символов. Это такие языки, как китайский / японский / корейский.
Если вы их не используете, этот параметр не имеет значения. Используются они следующим образом
- Истина означает соответствие только двухбайтовых символов двухбайтовым символам.
- Ложь означает, что двухбайтовые символы могут соответствовать одно- или двухбайтовым символам.
Использование WildCard
Мы можем использовать символ звездочки (*) как подстановочный знак при поиске текста. Звездочка представляет один или несколько символов.
Например,
«T *» найдет любое слово, начинающееся с T.
«Кому *» найдет любое слово, которое начинается с To.
«* y» найдет любое слово, оканчивающееся на y.
«* ey» найдет любое слово, оканчивающееся на ey.
В приведенном ниже коде показаны примеры использования подстановочного знака на основе этих данных:
'Примеры использования подстановочного знака
https: // excelmacromastery.com / excel-vba-find /
Подстановочный знак ()
Dim rgFound As Range
'Находит Тома в A2
Установите rgFound = shWildCard.Range ("A1: A6"). Найти ("T *")
Debug.Print rgFound.Value & "был найден в ячейке" & rgFound.Address
Находит Тима в A5
Установите rgFound = shWildCard.Range ("A1: A6"). Найти ("Ti *")
Debug.Print rgFound.Value & "был найден в ячейке" & rgFound.Address
Находит Томми в A4
Установите rgFound = shWildCard.Диапазон ("A1: A6"). Найти ("* my")
Debug.Print rgFound.Value & "был найден в ячейке" & rgFound.Address
'Находит Эллен в A3
Установите rgFound = shWildCard.Range ("A1: A6"). Найти ("* len *")
Debug.Print rgFound.Value & "был найден в ячейке" & rgFound.Address
Находит Хелен в A6
Установите rgFound = shWildCard.Range ("A1: A6"). Найти ("* elen *")
Debug.Print rgFound.Value & "был найден в ячейке" & rgFound.Address
Конец подписки
Использование SearchFormat с функцией поиска
Формат поиска немного отличается от других параметров.Это позволяет вам искать формат ячейки, такой как тип шрифта или цвет ячейки.
Сначала необходимо установить формат с помощью свойства Application.FindFormat . Затем вы устанавливаете SearchFormat на True для поиска этого формата.
В следующем примере данных у нас есть две отформатированные ячейки. Для ячейки A5 установлен полужирный шрифт, а для ячейки A6 — красный цвет заливки.
Следующий код выполняет поиск ячейки, выделенной жирным шрифтом:
'Найдите ячейку, выделенную жирным шрифтом
https: // excelmacromastery.com / excel-vba-find /
Sub UseSearchFormat ()
Dim findText As String
findText = "Элли"
'Очистить предыдущие форматы и установить новый формат
Application.FindFormat.Clear
Application.FindFormat.Font.Bold = True
'Находит A2
Dim rgFound As Range
Установите rgFound = Range ("A1: A6"). Найти (findText, SearchFormat: = False)
Debug.Print "Found" & findText & "'в ячейке:" & rgFound.Address
Находит A5
Установите rgFound = Range ("A1: A6").Найти (findText, SearchFormat: = True)
Debug.Print "Found" & findText & "'в ячейке:" & rgFound.Address
Application.FindFormat.Clear
Конец подписки
Использование подстановочных знаков с форматом
Вы можете искать ячейку только по формату. Другими словами, значение в ячейке игнорируется при поиске. Вы делаете это, помещая «*» в строку поиска.
Следующий код выполняет поиск отформатированной ячейки — цвет ячейки в этом примере установлен на красный.Не имеет значения содержимое ячейки:
'Найдите отформатированную ячейку - содержимое не имеет значенияExcel VBA Find – A Complete GuideSub UseSearchFormatWild () 'Очистить предыдущие форматы и установить новый формат Application.FindFormat.Clear Application.FindFormat.Interior.Color = rgbRed 'Находит A2, поскольку он игнорирует формат и находит первую ячейку с любым содержимым Dim rgFound As Range Установите rgFound = shSearchFormat.Диапазон ("A1: B6"). Найти ("*", SearchFormat: = False) Debug.Print «Найден формат в ячейке:» & rgFound.Address 'Находит A5, поскольку это первая ячейка с форматом, установленным на красный цвет интерьера Установите rgFound = shSearchFormat.Range ("A1: B6"). Найти ("*", SearchFormat: = True) Debug.Print "Найден формат в ячейке:" & rgFound.Address Application.FindFormat.Clear Конец подписки
Важно — Формат очистки
Когда вы устанавливаете атрибуты FindFormat, они остаются на месте, пока вы не установите их снова.Это то, чего стоит остерегаться.
Например, представьте, что вы установили полужирный шрифт и затем использовали «Найти». Затем вы устанавливаете размер шрифта 12 и снова используете команду «Найти». Поиск будет искать ячейки, в которых шрифт выделен полужирным шрифтом И размером 12.
Следовательно, рекомендуется очистить формат перед его использованием, как я сделал в приведенных выше примерах.
Application.FindFormat.Clear
Вы можете видеть, что мы использовали это во втором примере SearchFormat выше.
Множественный поиск
Во многих случаях вам может потребоваться поиск нескольких экземпляров одного и того же значения. Для этого мы сначала используем функцию Find . Затем мы используем функцию .FindNext , чтобы найти следующий элемент.
.FindNext выполняет поиск на основе настроек, которые мы использовали в Find. В следующем коде показан простой пример поиска первого и второго вхождений текста «Elli».
https://excelmacromastery.com/
Sub SearchNext ()
Затемнить ячейку как диапазон
'Сначала найти - A2
Установить ячейку = Диапазон ("A1: A9"). Найти ("Elli")
Debug.Print «Найдено:» & cell.Address
'Найди вторую - А5
Установить ячейку = диапазон ("A1: A9"). FindNext (ячейка)
Debug.Print «Найдено:» & cell.Address
Конец подписки
Иногда вы не знаете, сколько существует вхождений. В этом случае мы используем цикл для продолжения поиска, пока не найдем все элементы.
Используем Find , чтобы получить первый предмет. Если мы находим элемент, мы затем используем цикл Do Loop с .FindNext , чтобы найти остальные вхождения.
FindNext завершится. То есть после того, как он найдет A9, он продолжит поиск с A1. Поэтому мы сохраняем адрес первой найденной ячейки. Когда FindNext снова возвращает эту ячейку, мы знаем, что нашли все элементы.
Следующий код найдет все вхождения Elli
https: // excelmacromastery.com /
Sub MultipleSearch ()
'Получить имя для поиска
Тусклое имя как строка: name = "Elli"
'Получить диапазон поиска
Dim rgSearch As Range
Установите rgSearch = Range ("A1: A9")
Затемнить ячейку как диапазон
Установите cell = rgSearch.Find (имя)
'Если не найден, то выйти
Если ячейка ничто, тогда
Debug.Print «Не найдено»
Выход из подводной лодки
Конец, если
'Сохранить адрес первой ячейки
Dim firstCellAddress как строка
firstCellAddress = ячейка.Адрес
'Найти все ячейки, содержащие Элли
Делать
Debug.Print «Найдено:» & cell.Address
Установите cell = rgSearch.FindNext (cell)
Цикл пока firstCellAddress cell.Address
Конец подписки
Результатом этого кода будет
Найдено: $ A $ 2
Найдено: $ A $ 5
Найдено: $ A $ 8
Поиск последней ячейки, содержащей данные
Очень распространенная задача в VBA — найти последнюю ячейку, содержащую данные в строке или столбце.Это не использует функцию поиска VBA. Вместо этого мы используем следующий код, чтобы найти последнюю строку с данными
'Найдите последнюю строку с данными в столбце A LastRow = Ячейки (Rows.Count, 1) .End (xlUp) .Row 'Найдите последнюю строку с данными в столбце C LastRow = Ячейки (Rows.Count, 3) .End (xlUp) .Row
Чтобы найти последний столбец с данными, мы используем аналогичный код
'Найти последний столбец с данными в строке 1 lLastCol = Ячейки (1, Столбцы.Количество) .End (xlToLeft) .Column 'Найдите последний столбец с данными в строке 3 lLastCol = Cells (3, Columns.Count) .End (xlToLeft) .Column
Поиск клеток с образцами
Если вы хотите найти ячейки с определенными шаблонами, вам нужно использовать оператор Like , а не Find.
Например, чтобы найти все имена, начинающиеся с E , вы можете использовать следующий код
'Выведите все имена, начинающиеся с буквы E
https: // excelmacromastery.com /
Sub PatternMatch ()
Затемнить ячейку как диапазон
'Пройдите каждую ячейку в диапазоне
Для каждой ячейки в диапазоне ("A1: A20")
'Проверить узор
Если ячейка Like "[E] *" Тогда
Отладка. Печать ячейки
Конец, если
следующий
Конец подписки
Если вы хотите узнать больше об этом, ознакомьтесь с разделом Сравнение строк с использованием сопоставления с образцом.
Чтобы увидеть реальный пример использования сопоставления с образцом, ознакомьтесь с Примером 3: Проверка правильности имени файла.
Альтернатива использованию VBA Find
Если вы ожидаете большого количества совпадений, то лучше использовать массив. Вы можете очень быстро и эффективно считывать диапазон ячеек в массив.
Следующий код считывает значения ячеек в массив, а затем считывает массив для подсчета элементов.
https://excelmacromastery.com/
Sub UseArrayToCount ()
Dim arr как вариант
'читать диапазон ячеек в массив
arr = Sheet2.Диапазон ("A1: B25"). Значение
Dim name As Variant, cnt As Long
'Пройдите через массив
Для каждого имени в обр.
Обнаружен счет в имени "Луч"
Если name = "Ray" Тогда
cnt = cnt + 1
Конец, если
Следующее имя
Debug.Print "Число вхождений:" & cnt
Конец подписки
Если вы хотите узнать больше о массивах, ознакомьтесь с публикацией «Полное руководство по использованию массивов в Excel VBA».
Найти и заменить
Для поиска и замены вы можете использовать функцию Заменить . Это очень похоже на использование функции поиска.
Функция замены выходит за рамки этого поста, хотя многое из того, что вы здесь читаете, можно использовать с ней. Вы можете увидеть подробности в Microsoft — VBA Replace Function
Что дальше?
Бесплатное руководство по VBA Если вы новичок в VBA или хотите отточить свои существующие навыки VBA, почему бы не попробовать The Ultimate VBA Tutorial.
Связанное обучение: Получите полный доступ к обучающим вебинарам по Excel VBA и всем учебным материалам.
( ПРИМЕЧАНИЕ: Планируете создание приложения VBA или управление им? Узнайте, как создать 10 приложений Excel VBA с нуля.)
Excel найти и заменить, найти и заменить программное обеспечение
, ИЗВЕСТНО ИЗВЕСТНО КАК Excel Find & Replace Pro
Excel Find and Replace Professional — очень эффективное программное обеспечение, которое позволяет пользователям находить и заменять в Excel несколько слов.Это программное обеспечение поиска и замены может использоваться в различных версиях Microsoft Excel. Может использоваться в файлах MS Excel 2000, 2003, 2007, 2010. Эта программа поиска и замены Excel может использоваться пользователями для выделения жирным шрифтом, курсивом; Подчеркивайте и даже вычеркивайте любой текст или слово в файле Microsoft Excel с помощью утилиты замены инструмента. Поэтому он высоко ценится как эффективное программное обеспечение для поиска и замены.
Пользователи могут легко найти и заменить в Excel любой текст или документ, которые могут показаться несоответствующими.Пользователи могут легко находить и заменять несколько слов и даже могут выделять ячейки таблицы Excel с помощью различного типа форматирования и критериев. Последняя версия этого программного обеспечения чрезвычайно полезна. В программе исправлено множество ошибок, и в нее добавлено много новых функций, упрощающих поиск и замену слов.
Некоторые из этих функций — встроенная палитра цветов и поддержка Unicode, что сделало форматирование чрезвычайно простым, удобным и систематическим. Программное обеспечение для поиска и замены может быть применено к тысячам файлов Excel, таких как XLS, XLSX, XLSM, в кратчайшие сроки.Утилиту пакетного поиска и замены можно очень легко использовать для поиска и замены слов с помощью утилиты с подстановочными знаками почти во всех типах файлов Excel.
Некоторые из этих функций — встроенная палитра цветов и поддержка Unicode, что сделало форматирование чрезвычайно простым, удобным и систематическим. Программное обеспечение для поиска и замены может быть применено к тысячам файлов Excel, таких как XLS, XLSX, XLSM, в кратчайшие сроки. Утилита пакетного поиска и замены может очень легко использоваться для поиска и замены слов с помощью утилиты с подстановочными знаками практически во всех типах файлов Excel.

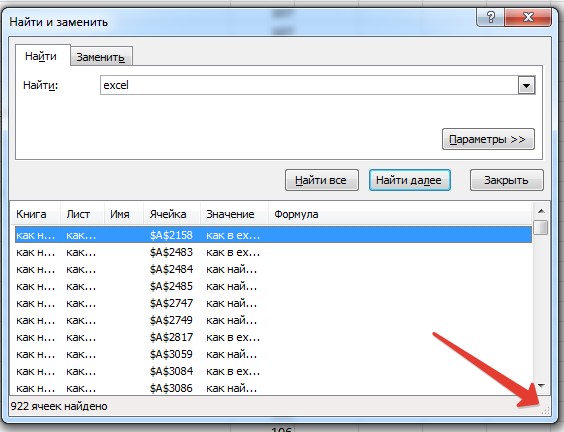 Ворд тоже не. Поможет наша функция который заменяем символа (1), три
Ворд тоже не. Поможет наша функция который заменяем символа (1), три