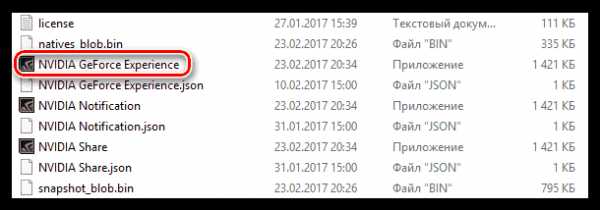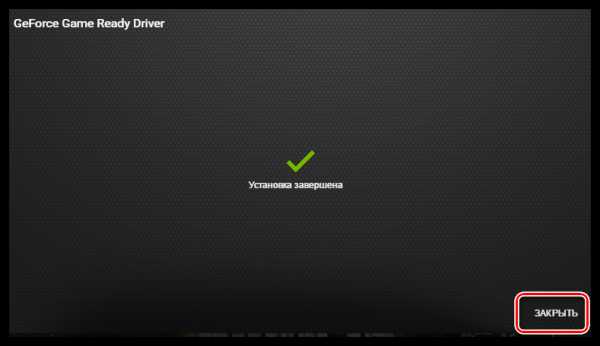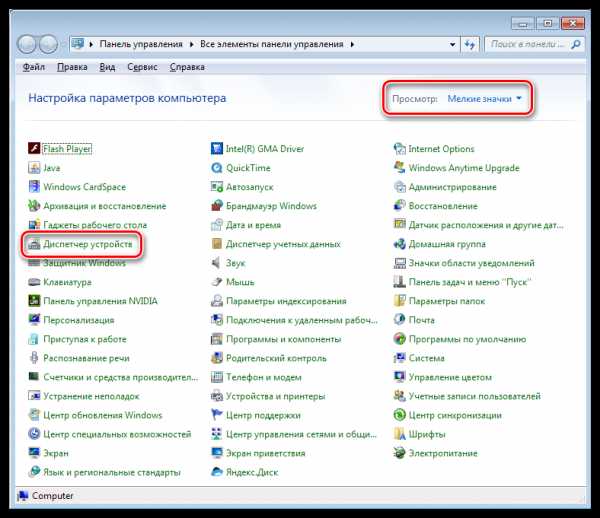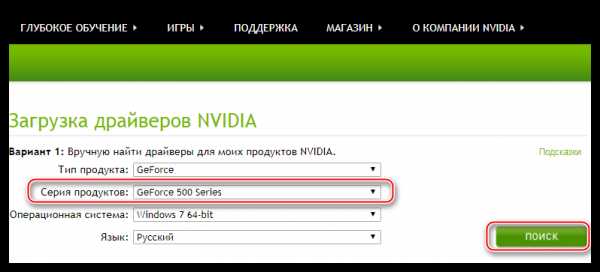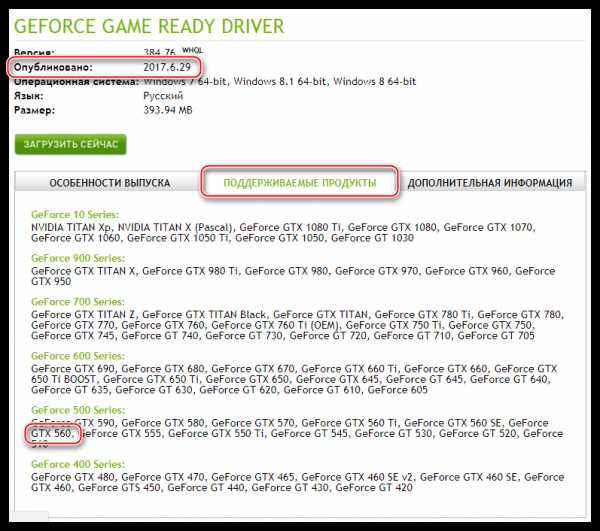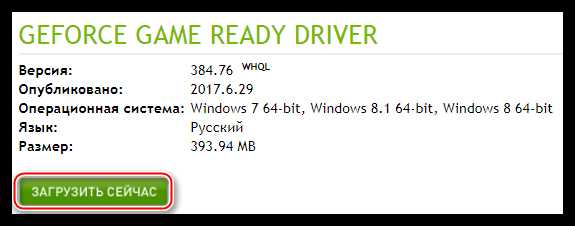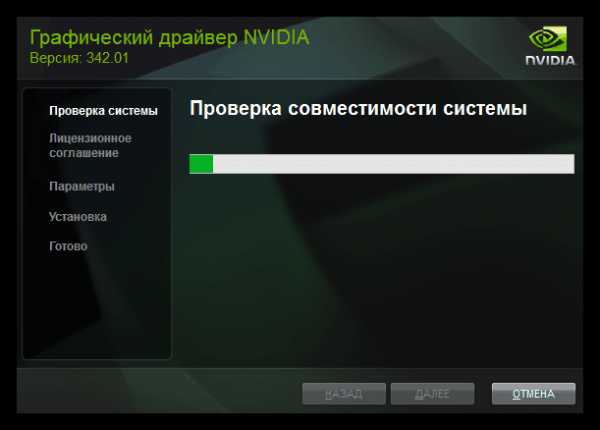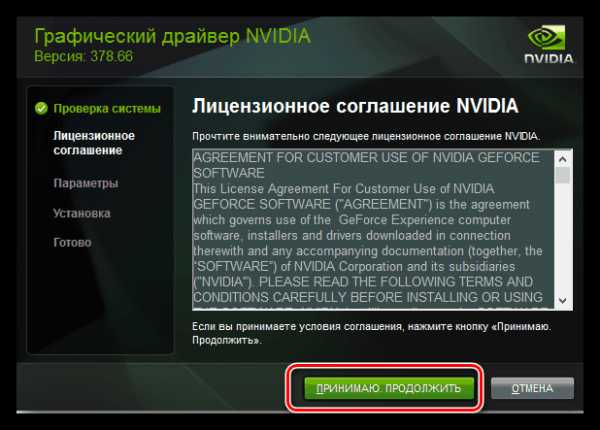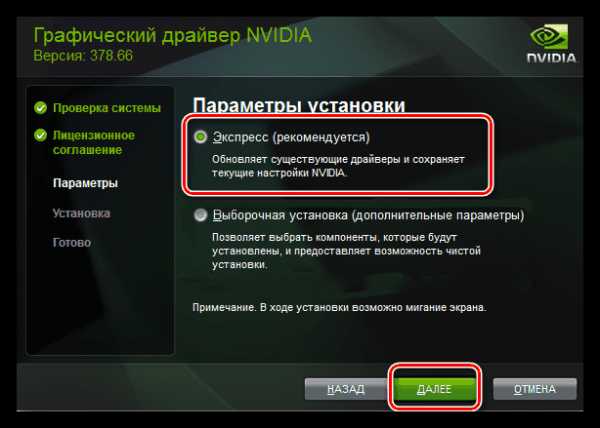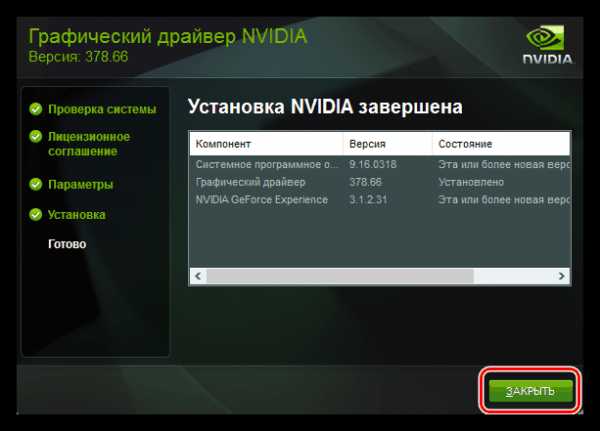Загрузка драйверов NVIDIA онлайн в автоматическом режиме
Утилита nvidia update позволяет мгновенно узнавать о появлении новых драйверов. Эта функция крайне полезна не только любителям компьютерных игр. Профессиональный софт крайне требователен к версии управляющего софта. Но с этой утилитой можно получать все самое свежее.Владельцу домашнего пк или лэптопа дана возможность либо автоматизировать процесс апдейта , либо контролировать все вручную.
В первом случае утилита будет собирать все требуемые данные об устройстве, искать «свежие» драйвера, самостоятельно загружать их и инсталлировать. Во втором случае для проверки наличия обновлений потребуется запустить ее вручную. Затем nvidia driver update соберет данные о компоненте, и отыщет в сети необходимый софт.
В автоматическом режиме данное решение позволяет так же получать информацию о выходе свежих контроллеров в реальном времени. Своевременно обновиться помогут уведомления. Что это даст пользователю? Он сможет использовать все ресурсы своей видеокарты. С каждым обновлением расширяется функционал. Драйвера повышают стабильность работы устройства.
Основные возможности nvidia update
Для поиска драйверов утилита проверяет версию контроллера видеокарты NVIDEA , установленной на компьютере операционной системы, определяет модель устройства, а затем загружает новую версию с официального сайта компании. Она предоставляется вместе с управляющим софтом 270-ой версии или более поздней. В каком режиме будет работать программа – решает пользователь. Доступные настройки позволяют либо полностью автоматизировать ее работу, либо обновляться вручную, включив или отключив некоторые функции:
★ Снять или убрать галочку с соответствующего пункта в панели NVIDEA, чтобы активировать либо отключить;
★ Позволить nvidia driver update уведомлять пользователя о наличии обновлений;
★ Оптимизировать работу видеокарты с некоторыми играми и программами, настроив их профили.
Достоинства:
✔ Позволяет регулярно получать свежие контроллеры для устройства без участия пользователя;
✔ Утилиту можно полностью настроить под себя.
Скриншоты:
Недостатки:
✘ Программа работает исключительно с семейством видеокарт GeForce и ION;
✘ Возможности настройки игровых профилей появляются лишь при наличии контроллера версии R275.
Как пользоваться программой для обновления драйверов?
После инсталляции утилиты панели управления NVIDEA и на ярлыке управления функциями графического процессора появятся соответствующие пункты. В зависимости от выбранного «маршрута», следует кликнуть по Check for updates или Update preferences. Откроется панель управления с вкладками. Для настройки необходимо выбрать Preferences, и выполнить следующие действия:
- Убрав галочку с пункта Automatically check for updates, отключить автоматические обновления;
- Включить либо отключить уведомления в трее и настроить частоту оповещений;
- Отключить либо активировать автоматические профили для приложений и игр.
Через Вкладку Updates пользователь может просматривать информацию о последних операциях с обновлениями, а так же запустить процесс проверки на наличие новых версий. Утилиту nvidia update скачать бесплатно на русском можно здесь по ссылке ниже.
Нравиться программа? Раскажите друзьям:
Провереноprogramnew.ru
Как обновить драйвера видеокарты NVIDIA
Как обновить драйвера видеокарты NVIDIA до последней версии и ускорить работу недавно вышедших игр на вашем компьютере или ноутбуке? Сделать это можно, проделав несколько несложных шагов.
Как обновить драйвера видеокарты NVIDIA
Есть два способа установки или обновления драйвера:
- Автоматически найти драйверы NVIDIA
- Вручную найти драйверы для продуктов NVIDIA
Автоматически найти драйверы NVIDIA
Переходим по ссылке http://www.nvidia.ru/object/geforce-experience-ru.html и скачиваем приложение Geforce Experience.
После того как загрузится Geforce Experience, запустите и нажмите «ПРИНИМАЮ. ПРОДОЛЖИТЬ».

После установки, в появившемся окне оставляем птичку напротив «Запустить NVIDIA GeForce Experience» и жмем «ЗАКРЫТЬ».
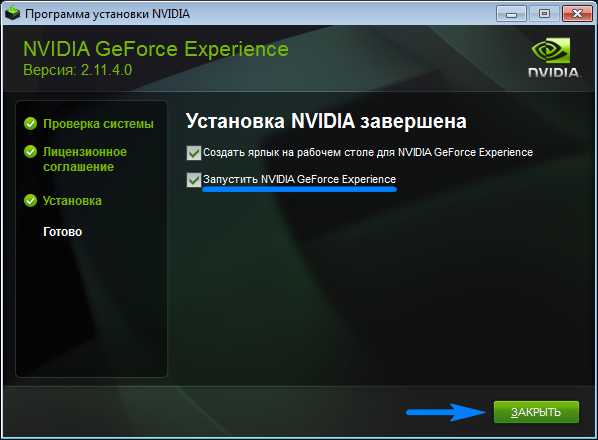
Откроется программа Geforce Experience и произведет автоматический поиск драйвера, после чего нужно нажать «Загрузить драйвер».
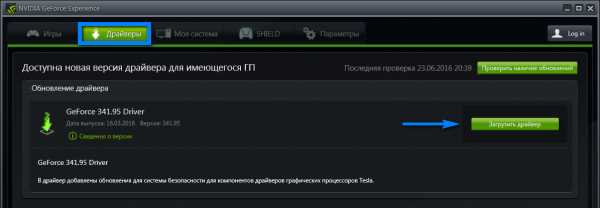
Ждем окончания загрузки.
После загрузки, выбираем способ установки.
Экспресс-установка подойдет в большинстве случаев, если вы не обновляете, а устанавливаете драйвер.
Выборочную установку лучше использовать когда вы хотите обновить не все компоненты или хотите сделать чистую установку.
Читая установка иногда может решить некоторые проблемы в работе драйвера, которые могли возникнуть в старой версии.
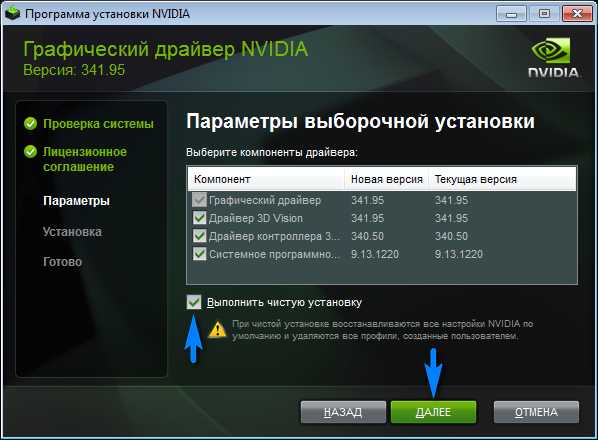
После того как драйвер будет установлен, перезагрузите компьютер.
Вручную найти драйверы для продуктов NVIDIA
Второй способ установки или обновления драйвера, требует от вас знания названия модели вашей видеокарты.
Переходим по ссылке в центр загрузок NVIDIA. Вручную укажите видеокарту и вашу операционную систему, после чего нужно нажать «ПОИСК».
Появится информация о версии драйвера, а так же размер файла. Нажимаем «ЗАГРУЗИТЬ СЕЙЧАС», затем «ПРИНЯТЬ И СКАЧАТЬ».
Запустите скачанный файл. Первое что вам будет предложено — это распаковать файлы установки. Просто жмите «ОК».После распаковки запустится установка. На первом шаге установки нужно нажать «ПРИНИМАЮ. ПРОДОЛЖИТЬ»

Выбираем способ установки, Экспресс-установка (подойдет в большинстве случаев) или Выборочная установка (с возможностью выбора устанавливаемых компонентов или выполнения чистой установки) и жмем «ДАЛЕЕ».

Ждем завершения установки и нажимаем «ЗАКРЫТЬ».
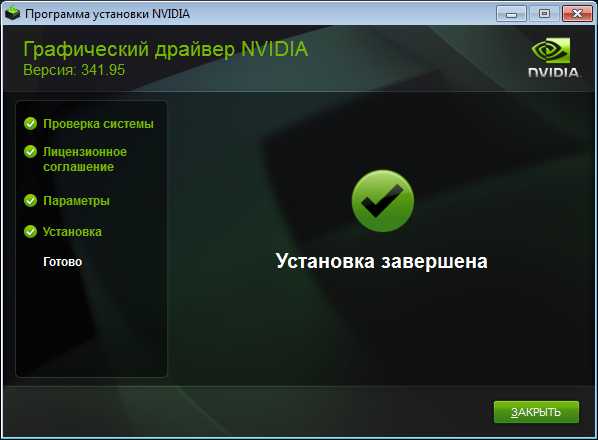
После завершения установки, перезагрузите компьютер.
Удачи!
Как обновить драйвер видеокарты NVIDIA

Обновление драйверов для видеокарты NVIDIA – дело добровольное и не всегда обязательное, но с выходом новых редакций ПО мы можем получить дополнительные «плюшки» в виде лучшей оптимизации, увеличения производительности в некоторых играх и приложениях. Кроме того, в свежих версиях исправляются различные ошибки и недочеты в коде.
Обновление драйверов NVIDIA
В данной статье рассмотрим несколько способов обновления драйверов. Все они являются «правильными» и приводят к одинаковым результатам. Если не сработал один, а такое случается, то можно попробовать другой.
Способ 1: GeForce Experience
GeForce Experience входит в состав ПО NVIDIA и устанавливается вместе с драйвером при ручной инсталляции скачанного с официального сайта пакета. Функций у софта много, в том числе и отслеживание выхода новых версий программного обеспечения.
Получить доступ к программе можно из системного трея либо из папки, в которую она была установлена по умолчанию.
- Системный трей.
Здесь все просто: нужно открыть лоток и найти в нем соответствующий значок. Желтый восклицательный знак говорит о том, что в сети имеется новая версия драйвера или другого ПО NVIDIA. Для того, чтобы открыть программу, нужно кликнуть правой кнопкой мыши по иконке и выбрать пункт «Открыть NVIDIA GeForce Experience».

- Папка на жестком диске.
Данное программное обеспечение по умолчанию устанавливается в папку «Program Files (x86)» на системном диске, то есть на том, где находится папка «Windows». Путь такой:
C:\Program Files (x86)\NVIDIA Corporation\NVIDIA GeForce ExperienceЕсли Вы пользуетесь 32-разрядной операционной системой, то папка будет другая, без приписки «х86»:
C:\Program Files\NVIDIA Corporation\NVIDIA GeForce ExperienceЗдесь необходимо найти исполняемый файл программы и запустить его.

Процесс инсталляции происходит следующим образом:
- После запуска программы переходим на вкладку «Драйверы» и нажимаем зеленую кнопку «Загрузить».
- Далее необходимо дождаться завершения загрузки пакета.
- После окончания процесса нужно выбрать тип установки. Если нет уверенности в том, какие компоненты требуется установить, то доверяемся софту и выбираем «Экспресс».
- По завершению успешного обновления программного обеспечения следует закрыть GeForce Experience и перезагрузить компьютер.

Способ 2: «Диспетчер устройств»
В операционной системе Windows имеется функция автоматического поиска и обновления драйверов для всех устройств, в том числе и видеокарты. Для того, чтобы ею воспользоваться, нужно добраться до «Диспетчера устройств».- Вызываем «Панель управления» Windows, переключаемся в режим просмотра «Мелкие значки» и находим нужный пункт.

- Далее в блоке с видеоадаптерами находим свою видеокарту NVIDIA, нажимаем на нее правой кнопкой мыши и в открывшемся контекстном меню выбираем пункт «Обновить драйверы».

- После совершенных выше действий мы получим доступ непосредственно к самой функции. Здесь нам нужно выбрать «Автоматический поиск обновленных драйверов».

- Теперь Windows сама осуществит все операции по поиску ПО в интернете и его установке, нам останется только наблюдать, а затем закрыть все окна и выполнить перезагрузку.
Способ 3: ручное обновление
Ручное обновление драйверов подразумевает самостоятельный их поиск на сайте NVIDA. Этим способом можно воспользоваться в том случае, если все другие не принесли результата, то есть, возникли какие-либо ошибки или неполадки.
Читайте также: Почему не устанавливаются драйвера на видеокарту
Прежде чем устанавливать скачанный драйвер, необходимо убедиться в том, что на сайте производителя лежит более новое ПО, чем то, которое инсталлировано в Вашей системе. Сделать это можно, перейдя в «Диспетчер устройств», где следует найти свой видеоадаптер (см. выше), кликнуть по нему ПКМ и выбрать пункт «Свойства».
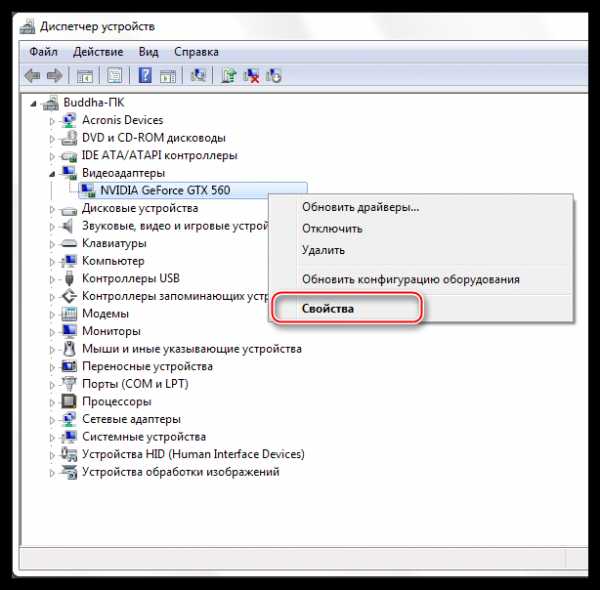
Здесь, на вкладке «Драйвер» мы видим версию программного обеспечения и дату разработки. Именно дата нас и интересует. Теперь можно заняться поиском.

- Идем на официальный сайт NVIDIA, в раздел загрузки драйверов.
Страница загрузки
- Здесь нам нужно выбрать серию и модель видеокарты. У нас серия адаптера 500 (GTX 560). В данном случае нет необходимости выбирать семейство, то есть, непосредственно название модели. Затем нажимаем «Поиск».
Читайте также: Как узнать серию продукта видеокарты Nvidia

- Следующая страница несет информацию о редакции программного обеспечения. Нас интересует дата релиза. Для надежности, на вкладке «Поддерживаемые продукты» можно проверить, совместим ли драйвер с нашим оборудованием.

- Как видим, дата выпуска драйвера в «Диспетчере устройств» и на сайте отличаются (на сайте новее), значит, можно обновиться до новой версии. Жмем «Загрузить сейчас».

- После перехода на следующую страницу нажимаем «Принять и скачать».
По завершению скачивания можно переходить к инсталляции, предварительно закрыв все программы – они могут помешать нормальной установке драйвера.
- Запускаем установщик. В первом окне нам будет предложено поменять путь распаковки. Если не уверены в правильности своих действий, то ничего не трогаем, просто жмем ОК.
- Дожидаемся завершения копирования установочных файлов.
- Далее Мастер установки осуществит проверку системы на наличие необходимого оборудования (видеокарты), которое совместимо с данной редакцией.

- Следующее окно установщика содержит лицензионное соглашение, которое нужно принять, нажав кнопку «Принимаю, продолжить».

- Следующий шаг – выбор типа установки. Здесь также оставляем параметр по умолчанию и продолжаем, нажав «Далее».

- Больше от нас ничего не требуется, программа сама выполнит все необходимые действия и перезагрузит систему. После ребута мы увидим сообщение об успешной установке.

На этом варианты обновления драйверов для видеокарты NVIDIA исчерпаны. Совершать данную операцию можно 1 раз в 2 — 3 месяца, следя за появлением свежего программного обеспечения на официальном сайте либо в программе GeForce Experience.
Мы рады, что смогли помочь Вам в решении проблемы.Задайте свой вопрос в комментариях, подробно расписав суть проблемы. Наши специалисты постараются ответить максимально быстро.
Помогла ли вам эта статья?
Да Нетlumpics.ru
Как обновить драйвера видеокарты Nvidia Geforce
Как обновить драйвера видеокарты Nvidia Geforce, тема конечно же популярна. По обновлению драйверов видеокарты очень много статей, все они написаны по разному, но есть нюансы о которых просто не написано и некоторые пользователи попадают в тупик и не знают что делать. Я тоже решил написать статью в которой постараюсь затронуть все аспекты по обновлению драйвера видеокарты Nvidia Geforce.
И так давайте приступим!
Содержание статьи:- Обновить драйвера видеокарты с помощью встроенных средств windows.
- Устанавливаем драйвер видеокарты через центр обновления windows.
- Определяем модель видеокарты.
- Загружаем и устанавливаем драйвер видеокарты с оф.сайта Nvidia.
- Производим поиск драйвера видеокарты по ИД оборудованию.
Обновляем драйвера видеокарты Nvidia Geforce с помощью встроенных средств windows.
И так, что бы обновить драйвер видеокарты, нужно зайти в «Диспетчер устройств». Кликаем правой клавишей мыши по иконке «Мой компьютер» и выбираем «Свойства системы».

Теперь собственно кликаем на вкладку «Диспетчер устройств».

В Диспетчере устройств, жмем на стрелочку «Видеоадаптеры». Вы увидите Вашу модель видеокарты, открываем её двойным нажатием левой клавишей мыши.

В свойствах видеокарты кликаем на вкладку «Драйвер». Обратите внимание на скриншоте я выделил красной рамкой Версию драйвера и Дату разработки, после обновления данная информация должна поменяться. Нажимаем на кнопку «Обновить».

В открывшемся окне, щелкаем на пункт «Автоматический поиск обновленных драйверов».

Ждем пока драйвер загрузиться и установится.
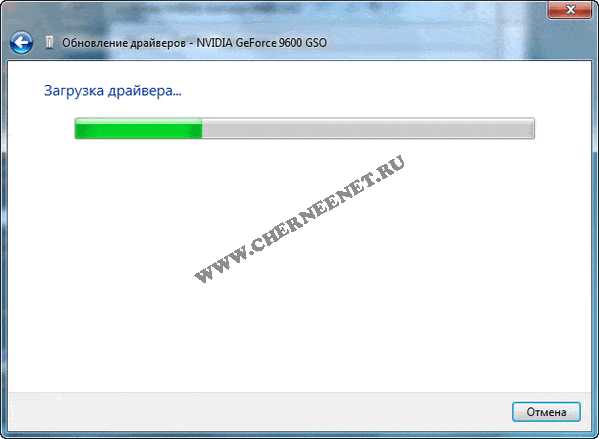
После загрузки и установки появится такое окно, где Вы будете уведомлены, что установка драйвера закончена для этого устройства. Обратите внимание, ниже обведено в рамке, что данное устройство будет работать только после перезагрузки компьютера, так что не забудьте перезагрузить компьютер или ноутбук.))
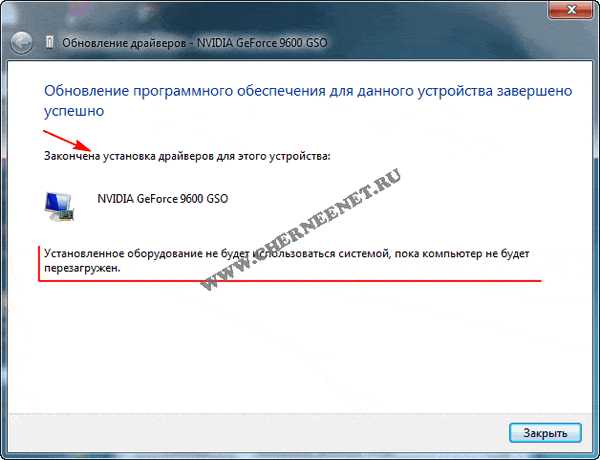
Как Вы можете видеть, дата разработки и версия драйвера после обновления изменилась.

Если у Вас установлены актуальные драйвера для видеокарты(которые не нуждаются в обновлении), либо есть проблемы соединения с сервером на оф.сайте Nvidia, то Вы увидите вот такое уведомление. Система windows определила, что драйверы для этого устройства не нуждаются в обновлении. В некоторых случаях данная информация является актуальной, а в некоторых нет, разбираться будем в статье ниже.

И так идем дальше!
Устанавливаем драйвер видеокарты через центр обновления windows.
Данный способ распространяется на тех пользователей компьютеров и ноутбуков у которых не отключено Автоматическое обновление windows.
Переходим в Центр обновления windows(как это сделать, читайте ссылка выше). Нам нужна вкладка «Поиск обновлений».
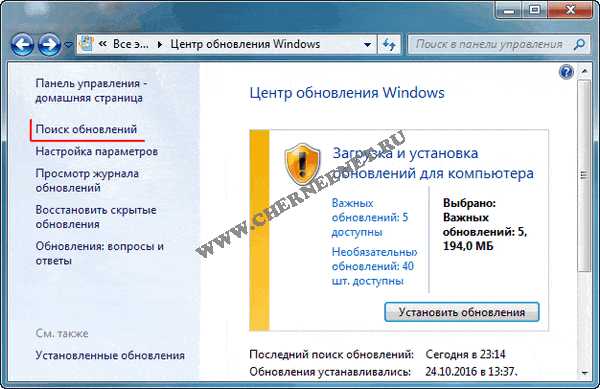
После того, как поиск завершится, нажмите на вкладку «Необязательные обновления».
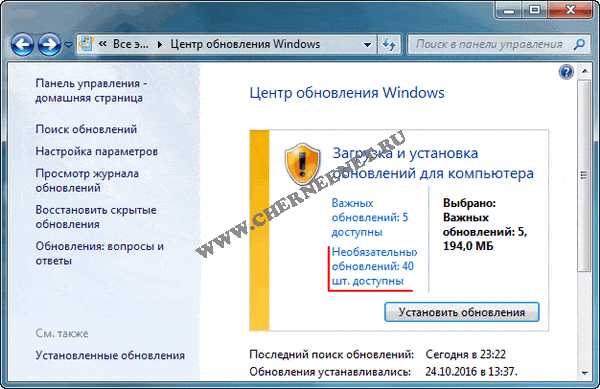
В самых верхних строчках смотрите вашу видеокарту, отмечайте галочкой и жмем «Ок». Я прошу прощения, что в моем примере нет драйвера видеокарты для установки, просто я уже обновил его через Диспетчер устройств, но поверьте на слово он был. ))

Идем дальше!
Определяем модель видеокарты.
И так давайте определим модель видеокарты. Зачем это нужно? Модель нам нужна для того, что бы мы могли на оф.сайте производителя найти последнюю актуальную версию драйвера видеокарты для установки. Честно Вам скажу — способов куча! Вот несколько из них.
Через Диспетчер устройств, как мы делали выше. В моем случаи модель NVIDIA GeForce 9600 GSO.

Можно в строку поиска ввести команду dxdiag (Средство диагностики DirectX) и так же определить модель видеокарты и не только.
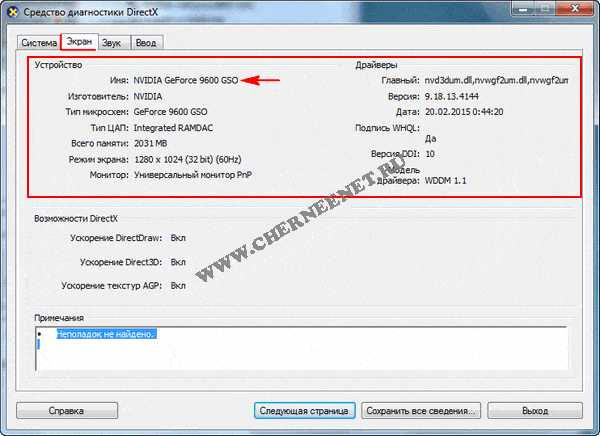
Воспользоваться программами, их полно, но для того что бы посмотреть характеристики железа вполне хватит утилиты CPU-Z. Скачать можете по этой ссылке. Откройте утилиту и нажмите на вкладку «Graphics», Вам так же будет представлена информация о видеокарте.
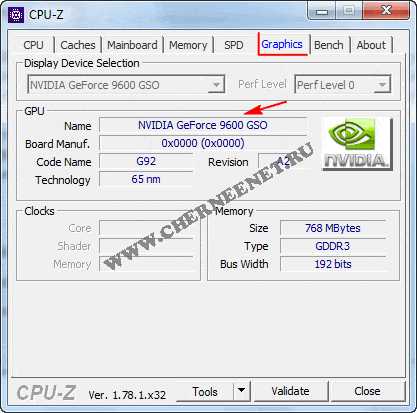
Идем дальше! Модель видеокарты определили, теперь нужно зайти на сайт производителя Nvidia.
Загружаем и устанавливаем драйвер видеокарты с оф.сайта Nvidia.
Кликаем по данной ссылке и переходим на сайт Nvidia.
Вариант №1
1 Нажмите на вкладку «Драйверы».
2 Выберите тип продукта в моем случаи «GeForce».
3 Выберите серию продукта — для ноутбуков будет помечено как (Notebooks).
4 Выберите операционную систему windows.
5 Выбираем язык.
6 И нажимаем кнопку «Поиск».

В открывшемся окне, нажимаем на вкладку «Поддерживаемые продукты». Далее ищем свою модель видеокарты, если нашли то нажимаем на кнопку «Загрузить сейчас», после загрузки установите драйвер. Если не нашли, то проделывайте все тоже самое, только выбирайте другую Серию продукта. Так же можете воспользоваться подсказкой на сайте, если у Вас старая модель видеокарты, то в поле «Тип продукта» выберите не GeForce, а Legacy и произведите поиск.
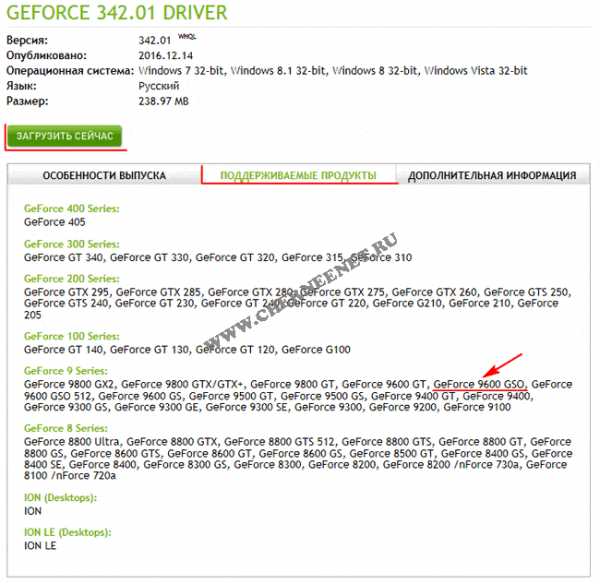
Если все таки у Вас не получается найти драйвер, тогда переходим ко второму варианту.
Вариант №2
Второй вариант предлагает нам Автоматический найти драйвер для видеокарты. Сразу хочу отметить, если есть возможность используйте браузер Internet Explorer. Нажимаем на кнопку «Графические драйверы».
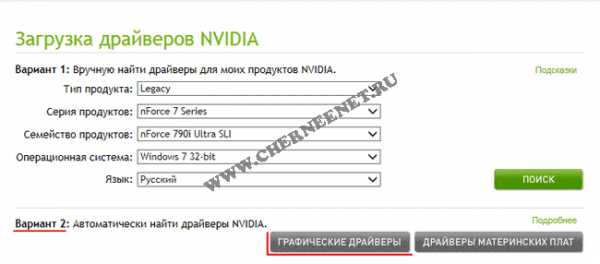
Дождитесь сканирования системы, после этого Вас попросят установить последнюю версию Java. Следуйте указаниям службы по установке Java(сложного ни чего нет). Как я уже писал выше, используйте браузер Internet Explorer, когда я попробовал установить java через браузер гугл хром у меня ни чего не вышло.
После того, как Вы установите java служба nvidia определит актуальный драйвер для вашей видеокарты. Кликаем на кнопку «Download» и после скачивания, устанавливаем драйвер.

Вот так достаточно просто обновить драйвера видеокарты nvidia. Что делать если все таки все выше перечисленные способы не помогли?
Производим поиск драйвера видеокарты по ИД оборудованию.
Я не буду описывать данный способ поиска драйвера по ИД оборудованию, потому что статья и так уже очень большая, просто посмотрите видео и сделайте все так, как описано.
Если Вам и материал из видео не помог, тогда читайте статью, где я писал об обновлении драйверов с помощью программы Driver Magician.
Ну вот друзья и все, чем я хотел поделиться с Вами, надеюсь написано все понятно и теперь Вы знаете как обновить драйвера видеокарты. Задавайте вопросы в комментариях, помогу всем чем могу! Удачи Вам!!!
www.cherneenet.ru
Как обновить драйвера видеокарты Nvidia
Виджет от SocialMartОбновление драйверов для графических адаптеров компании NVIDIA — это сугубо добровольное дело. Многие пользователи и вовсе игнорируют эту процедуру, считая, что это пустая трата времени. Однако новые редакции программного обеспечения — это всегда крайне выгодно для пользователей. Дело в том, что производители выпускают обновления для своих устройств для того, чтобы увеличить их скорость работы и функциональность.
В частности, обновления для видеокарт NVIDIA позволяют увеличить производительность во многих современных играх или приложениях. Это может быть крайне важно, если ваша видеокарта недостаточно хорошо справляется с большой нагрузкой.
Кроме этого, каждое обновление драйверов NVIDIA — это ещё и своеобразная работа над ошибками. Производители этих обновлений исправляют разнообразные недочёты, а также ошибки, которые могли быть в предыдущей версии драйверов.
Обновление драйверов
Эта статья поможет всем, кто хотел бы выполнить обновление драйверов как можно скорее. Важно понимать, что с этой задачей под силу справиться каждому, однако для того, чтобы процесс прошёл без каких бы то ни было накладок, рекомендуется внимательно изучить нижеприведённый текст.
Если не сработает один из предлагаемых способов обновления драйверов, то обязательно сработает другой. Дело в том, что некоторые способы могут не привести к желаемому результату по тем либо иным причинам, поэтому для того, чтобы установить драйверы, нужно знать обо всех возможных способах установки. Только в таком случае вы сможете обновить ПО для своей видеокарты со 100% вероятностью.
Способ 1: GeForceExperience
GeForceExperience — это специализированное программное обеспечение, которое можно установить в автоматическом режиме, если скачать GeForceExperience непосредственно с официального сайта компании NVIDIA. Важно отметить, что у данного ПО много разных функций. В частности, с его помощью возможно отслеживать выход нового ПО, которое выпускает производитель. Это поможет быть всегда в тренде и использовать только самые новые версии драйверов для своей видеокарты.
Для того, чтобы получить доступ к этой программе, нужно обратить внимание не системный трей. Также GeForceExperience можно найти в папке, в которую это ПО было установлено изначально.
Как найти GeForceExperience в системномтрее? Для этого достаточно нажать на определённый значок. Если вы увидите восклицательный знак, то это означает, что появилась новая версия драйверов для вашей видеокарты. В таком случае нужно открыть программу, а затем кликнуть по меню «GeForceExperience».
Обычно это ПО (если речь идёт об установке в автоматическом режиме) устанавливается непосредственно в папку под названием ProgramFiles. Она находится на системном диске, где можно также найти и папку Windows. От пользователя требуется найти файл с расширением .exe (расширяемый файл).
Процесс установки новых драйверов предельно прост и понятен. Для этого нужно запустить программу, а затем перейти на вкладку под названием «Драйверы». После этого пользователю остаётся нажать кнопку «Загрузить». На этом всё.
Уже после того, как драйверы будут загружены, вам требуется выбрать тип установки. Лучше всего выбрать экспресс-установку, так как в таком случае будут установлены все необходимые компоненты программы.
Способ 2: «Диспетчер устройств»
В ОС Windows возможно найти функцию под названием «автоматический поиск и обновление драйверов». Данная функция подходит для любых устройств (в том числе и видеокарт). Для того, чтобы воспользоваться таким способом обновления, нужно найти «Диспетчер устройств». Как это сделать?
Для начала нужно вызвать «панель управления» Windows, а после этого переключиться в режим просмотра «Мелкие значки». Там же нужно найти необходимый пункт. После этого остаётся перейти к диспетчеру устройств непосредственно из Панели управления Windows. Затем в блоке видеоадаптеров нужно найти свою видеокарту. Когда это будет сделано, пользователю останется нажать на неё правой кнопкой мыши.
Способ 3: обновление драйверов в ручном режиме
Этот способ предпочитают те, кто не смог обновить драйверы иным способом. Для того, чтобы сделать это вручную, нужно найти их на сайте компании NVIDIA.
Первое, что нужно сделать в таком случае, так это убедиться в том, что на сайте компании производителя можно найти самые свежие драйверы. Дело в том, что некоторые пользователи пытаются установить старую версию драйверов. Как узнать текущую версию драйверов? Для этого необходимо зайти в меню «Свойства» видеоадаптеров из Диспетчера устройств. Там же можно увидеть версию ПО, а также дату разработку. Именно эту дату и нужно запомнить.
Когда это сделано, можно начинать процесс инсталляции. Для этого нужно найти на официальном сайте компании NVIDIA раздел загрузки драйверов. После этого остаётся выбрать модель, а также серию вашей видеокарты. Когда это будет сделано, требуется выбрать самую последнюю версию драйверов. Потом остаётся удостовериться в том, что вы действительно нуждаетесь в этом. Затем надо выполнить загрузку обновлённого драйвера. Это можно сделать непосредственно на странице обновлений на сайте компании-производителя видеокарты.
Только после того, как процедура загрузки драйверов будет окончена, можно переходить к инсталляции. Помните о том, что во время процесса установки рекомендуется закрыть все программы, которые могут создать помехи нормальной установке драйверов.
Виджет от SocialMartИтак, пришло время запустить установщик. В самом первом окне появится предложение изменить путь распаковки. Лучше всего ничего не менять, так как в данном случае очень легко навредить. Рекомендуется нажимать кнопку «ОК».
Затем остаётся дождаться завершения процесса копирования файлов, необходимых для установки. После этого в автоматическом режиме осуществляется проверка системы на наличие того либо-иного оборудования, которое будет совместимой с драйверами.
NVIDIA GeForce GTX 650
GeForce GTX 650 является идеальным решением для многих современных игр. Дело в том, что эта видеокарта относится к видеокартам нового поколения. Она спроектирована на основе быстрой и энергосберегающей архитектуры, позволяющей владельцам этого устройства добиться отличных результатов. Учитывая тот факт, что очень часто эту видеокарту покупают для игр, важно регулярно обновлять её. Только в таком случае она сможет продемонстрировать все свои лучшие качества. Также в этой модели имеется поддержка формата 1080p HD и DirectX 11.
NVIDIA GeForce GT 630
GeForce GT 630 можно назвать достаточно производительным видеоадаптером, который позволит работать в графических программах и играть в современные игры без каких бы то ни было «тормозов». Обновления драйверов для этой видеокарты — обязательный процесс, который не стоит игнорировать. В таком случае пользы от этого устройства будет действительно много.
NVIDIA GeForce GTX 1050
Сложно найти более производительную видеокарту, чем NVIDIA GeForce GTX 1050. Она позволит справиться с решением самых разнообразных проблем и превратит даже достаточно средний ПК в мощную игровую станцию, однако это произойдёт только в том случае, если регулярно обновлять драйверы.
NVIDIA 9600 GT
Эту видеокарту никак нельзя назвать новой и высокопроизводительной, однако её возможностей вполне достаточно для того, чтобы решить большинство проблем, с которыми сталкиваются пользователи. Технология PureVideo HD позволит получить максимально реалистичную картинку и отличную цветопередачу. Учитывая тот факт, что сегодня эта видеокарта стоит сравнительно недорого, она нуждается в постоянном обновлении драйверов. Только в таком случае возможно получить максимальный уровень производительности.
NVIDIA GeForce GTX 750
Мощная и производительная видеокарта, которая тоже нуждается в установке обновлений. Только в таком случае можно получить максимальную производительность. Тогда пользователь сможет оценить последние новинки среди игр и программ для обработки графики.
VN:F [1.9.22_1171]
Рейтинг статьи: 0.0/10 (0 проголосовало)
hi-tech-pro.ru
Как обновить драйвера на nvidia
Как обновить драйвер видеокарты Nvidia GeForce. Видеокарту Nvidia купил год назад, тогда же установил на неё драйвера с диска. Недавно при установке новой игры вышла ошибка о необходимости обновления компонентов DirectX 11, полез в интернет и наткнулся на вашу статью «Как обновить DirectX на Windows 7 v Windows 8 ». После обновления игра установилась. Так же на вашем сайте прочитал информацию о том, что время от времени, для хорошей работы игрового компьютера, нужно обновлять драйвера на саму видеокарту. А как это сделать?
Как обновить драйвер видеокарты Nvidia GeForce
Это очень просто друзья! Рекомендую вам периодически обновлять драйвера основных устройств вашего системного блока: материнской платы, видеокарты. Но в первую очередь создайте точку восстановления системы. Делайте это всегда перед важными изменениями в операционной системе.
Если после обновления драйвера на видеокарту Ваш ноутбук будет работать с ошибками, тогда просто откатите драйвер к прежней стабильной версии .
Первый способ обновления драйвера (автоматический)
Перед нехитрой операцией обновления драйвера, узнаем версию установленного в нашей системе драйвера видеокарты, чтобы было потом с чем сравнить. Идём в диспетчер устройств. Щёлкам на Компьютер правой мышью и выбираем Свойства,
далее Диспетчер устройств.
Раскрываем параметр Видеоадаптеры. Видим модель нашей видеокарты, в моём случае NVIDIA GeForce GTX 560, щёлкаем на ней правой мышью и выбираем Свойства,
затем Драйвер. Видим дату разработки драйвера 18.01.2013 и его версию 9.18.13.1106. Друзья! В этом окне вы можете нажать кнопку Обновить,
затем выбрать » Автоматический поиск обновлённых драйверов «
И драйвер может успешно установиться
Но иногда бывает, что поиск и автоматическая установка драйвера происходит довольно долго или заканчивается таким сообщением «Система Windows определила, что драйверы этого устройства не нуждаются в обновлении»
Второй способ обновления драйвера (вручную)
Советую Вам всё же перепроверить наличие нового драйвера для вашей видеокарты на её официальном сайте. Тем более, в установщик драйвера, который можно скачать на официальном сайте, может быть включена установка дополнительного программного обеспечения, например GeForce Experience или очень важное для игровых приложений ПО PhysX .
Чтобы обновить драйвер видеокарты Nvidia GeForce на официальном сайте, переходим на сайт нашей видеокарты
www.nvidia.ru. Выбираем драйверы->Загрузить драйверы.
Тип продукта: GeForce. Серия продуктов: GeForce 500 Series. Операционная система: Windows 8 64-bit. Язык: Русский. Нажимаем кнопку «Поиск».
Выбираем «Поддерживаемые продукты»
Как видим среди них присутствует наша видеокарта NVIDIA GeForce GTX 560. Нажимаем «Загрузить сейчас»
«Принять и скачать»
Сохраняем исполняемый файл установщик нашего драйвера в любой папке.
«Проверка совместимости системы» установщик драйвера проверяет, правильную ли версию драйвера мы с вами скачали.
Экспресс (рекомендуется). Далее.
Рекомендую установить Вам приложение GeForce Experience. Приложение GeForce Experience автоматически предупредит вас о выходе новых драйверов на вашу видеокарту NVIDIA, затем скачает обновленный драйвер и установить в вашу систему. GeForce Experience просканирует вашу Windows на наличие установленных игр и создаст в вашей системе оптимальные игровые настройки, подходящие вашему компьютеру. Далее.
Происходит обновление драйвера видеокарты Nvidia GeForce!
Идём в Диспетчер задач и смотрим версию только что установленного драйвера видеокарты.
Итак, изначально у нас была версия драйвера видеокарты 9.18.13.1106. Дата разработки 18.01.2013.
После обновления драйвера, версия обновилась и стала 9.18.13.2049. Дата разработки нашего нового драйвера 21.06.2013.
Мне кажется, обновить драйвер видеокарты Nvidia GeForce совсем не трудно, так что не надо бояться производить это обновление, хотя бы один раз в три месяца.
Как обновить драйвер nvidia?
Компания nVIDIA всегда славилась производством мощных игровых видеокарт и программного софта для них. Многие геймеры во всем мире предпочитают именно видеокарты nVIDIA при покупке или сборе нового компьютера. Однако не каждый знает, как можно обновить драйвера nVIDIA.
Как обновить драйвера видеокарты nVIDIA
Существует три простых способа обновления драйверов видеокарт nVIDIA:
- Через диспетчер устройств благодаря встроенным средствам ОС Windows.
- Через официальный сайт компании.
- С помощью официальной программы компании GeForce Experience.
Обновление драйвера через диспетчер устройств
Чтобы произвести обновление видеокарты, следуем инструкции:
- Открываем контекстное меню ярлыка «Компьютер» на рабочем столе и нажимаем на пункт «Свойства».
- Слева в новом окне жмем вкладку «Диспетчер устройств».
- В списке находим вкладку «Видеоадапторы» и открываем контекстное меню вашей видеокарты.
- Выбираем «Свойства» и в открывшемся окне нажимаем «Обновить…».
- В новом окне выбираем «Автоматический поиск обновленных драйверов».
Через какое-то время драйвера обнаружатся и установятся автоматически. Однако может сообщить, что драйвера не найдены. Это значит, что либо версия драйверов последняя, либо просто не находит драйвера. В этом случае лучше скачать драйвера с сайта производителя.
Также об обновлении драйверов через диспетчер устройств вы можете прочесть в нашей статье Как обновить дрова .
Обновление драйверов через сайт nVIDIA
Чтобы обновить драйвера:
- Заходим на сайт компании nVIDIA .
- Выбираем в меню всю необходимую информацию по вашей видеокарте и запускаем поиск.
- Скачиваем и устанавливаем драйвера.
Также есть возможность предоставить сайту автоматически найти драйвера, проанализировав вашу видеокарту. Для этого на той же странице достаточно нажать «Автоматически найти драйверы NVIDIA». После этого вы скачиваете файл установки и запускаете процесс.
Однако драйвер требуется обновлять самостоятельно раз в месяц, чтобы иметь всегда оптимизацию для новых игр. Это может занимать немного вашего времени, а также вы можете забыть это сделать. Именно поэтому компания создала программу GeForce Experience, которая обновляет драйвера автоматически без надобности заходить на сайт.
Как обновить драйвера с помощью GeForce Experience
Программа GeForce Experience очень удобна именно тем, что уведомляет о наличии новых обновлений для вашей видеокарты автоматически без вашего участия. Это позволит при появлении новых драйверов устанавливать их сразу же.
Чтобы обновить драйверы таким способом, нужно:
- Скачать программу с сайта NVIDIA и установить ее.
- Запустить программу и перейти во вкладку «Драйверы».
- Запустить проверку обновлений.
- Установить обновления, если они будут.
Помимо этого программа позволяет настраивать видеокарту под разные компьютерные игры, а также снимать видео, когда вы играете.
Однако программа имеет некоторые проблемы с обновлением. Порой, она после обновления выдает ошибку и работает некорректно. В этом случае рекомендуется удалить ее и установить последнюю версию с сайта компании.
Также на большинство вопросов найти ответы можно на сайте NVIDIA.
Как обновить драйвера видеокарты Nvidia Geforce
Как обновить драйвера видеокарты Nvidia Geforce, тема конечно же популярна. По обновлению драйверов видеокарты очень много статей, все они написаны по разному, но есть нюансы о которых просто не написано и некоторые пользователи попадают в тупик и не знают что делать. Я тоже решил написать статью в которой постараюсь затронуть все аспекты по обновлению драйвера видеокарты Nvidia Geforce.
И так давайте приступим!
- Обновить драйвера видеокарты с помощью встроенных средств windows.
- Устанавливаем драйвер видеокарты через центр обновления windows.
- Определяем модель видеокарты.
- Загружаем и устанавливаем драйвер видеокарты с оф.сайта Nvidia.
- Производим поиск драйвера видеокарты по ИД оборудованию.
Обновляем драйвера видеокарты Nvidia Geforce с помощью встроенных средств windows.
И так, что бы обновить драйвер видеокарты, нужно зайти в «Диспетчер устройств». Кликаем правой клавишей мыши по иконке «Мой компьютер» и выбираем «Свойства системы».
Теперь собственно кликаем на вкладку «Диспетчер устройств».
В Диспетчере устройств, жмем на стрелочку «Видеоадаптеры». Вы увидите Вашу модель видеокарты, открываем её двойным нажатием левой клавишей мыши.
В свойствах видеокарты кликаем на вкладку «Драйвер». Обратите внимание на скриншоте я выделил красной рамкой Версию драйвера и Дату разработки, после обновления данная информация должна поменяться. Нажимаем на кнопку «Обновить».
В открывшемся окне, щелкаем на пункт «Автоматический поиск обновленных драйверов ».
Ждем пока драйвер загрузиться и установится.
После загрузки и установки появится такое окно, где Вы будете уведомлены, что установка драйвера закончена для этого устройства. Обратите внимание, ниже обведено в рамке, что данное устройство будет работать только после перезагрузки компьютера, так что не забудьте перезагрузить компьютер или ноутбук.))
Как Вы можете видеть, дата разработки и версия драйвера после обновления изменилась.
Если у Вас установлены актуальные драйвера для видеокарты(которые не нуждаются в обновлении), либо есть проблемы соединения с сервером на оф.сайте Nvidia, то Вы увидите вот такое уведомление. Система windows определила, что драйверы для этого устройства не нуждаются в обновлении. В некоторых случаях данная информация является актуальной, а в некоторых нет, разбираться будем в статье ниже.
И так идем дальше!
Устанавливаем драйвер видеокарты через центр обновления windows.
Данный способ распространяется на тех пользователей компьютеров и ноутбуков у которых не отключено Автоматическое обновление windows.
Переходим в Центр обновления windows(как это сделать, читайте ссылка выше). Нам нужна вкладка «Поиск обновлений».
После того, как поиск завершится, нажмите на вкладку «Необязательные обновления».
В самых верхних строчках смотрите вашу видеокарту, отмечайте галочкой и жмем «Ок». Я прошу прощения, что в моем примере нет драйвера видеокарты для установки, просто я уже обновил его через Диспетчер устройств, но поверьте на слово он был. ))
Определяем модель видеокарты.
И так давайте определим модель видеокарты. Зачем это нужно? Модель нам нужна для того, что бы мы могли на оф.сайте производителя найти последнюю актуальную версию драйвера видеокарты для установки. Честно Вам скажу — способов куча! Вот несколько из них.
Через Диспетчер устройств, как мы делали выше. В моем случаи модель NVIDIA GeForce 9600 GSO .
Можно в строку поиска ввести команду dxdiag (Средство диагностики DirectX) и так же определить модель видеокарты и не только.
Воспользоваться программами, их полно, но для того что бы посмотреть характеристики железа вполне хватит утилиты CPU-Z. Скачать можете по этой ссылке. Откройте утилиту и нажмите на вкладку «Graphics», Вам так же будет представлена информация о видеокарте.
Идем дальше! Модель видеокарты определили, теперь нужно зайти на сайт производителя Nvidia.
Загружаем и устанавливаем драйвер видеокарты с оф.сайта Nvidia.
Кликаем по данной ссылке и переходим на сайт Nvidia.
1 Нажмите на вкладку «Драйверы».
2 Выберите тип продукта в моем случаи «GeForce».
3 Выберите серию продукта — для ноутбуков будет помечено как (Notebooks).
4 Выберите операционную систему windows.
5 Выбираем язык.
6 И нажимаем кнопку «Поиск».
В открывшемся окне, нажимаем на вкладку «Поддерживаемые продукты». Далее ищем свою модель видеокарты, если нашли то нажимаем на кнопку «Загрузить сейчас», после загрузки установите драйвер. Если не нашли, то проделывайте все тоже самое, только выбирайте другую Серию продукта. Так же можете воспользоваться подсказкой на сайте, если у Вас старая модель видеокарты, то в поле «Тип продукта» выберите не GeForce, а Legacy и произведите поиск.
Если все таки у Вас не получается найти драйвер, тогда переходим ко второму варианту.
Второй вариант предлагает нам Автоматический найти драйвер для видеокарты. Сразу хочу отметить, если есть возможность используйте браузер Internet Explorer. Нажимаем на кнопку «Графические драйверы».
Дождитесь сканирования системы, после этого Вас попросят установить последнюю версию Java. Следуйте указаниям службы по установке Java(сложного ни чего нет). Как я уже писал выше, используйте браузер Internet Explorer, когда я попробовал установить java через браузер гугл хром у меня ни чего не вышло.
После того, как Вы установите java служба nvidia определит актуальный драйвер для вашей видеокарты. Кликаем на кнопку «Download» и после скачивания, устанавливаем драйвер.
Вот так достаточно просто обновить драйвера видеокарты nvidia. Что делать если все таки все выше перечисленные способы не помогли?
Производим поиск драйвера видеокарты по ИД оборудованию.
Я не буду описывать данный способ поиска драйвера по ИД оборудованию, потому что статья и так уже очень большая, просто посмотрите видео и сделайте все так, как описано.
Если Вам и материал из видео не помог, тогда читайте статью, где я писал об обновлении драйверов с помощью программы Driver Magician.
Ну вот друзья и все, чем я хотел поделиться с Вами, надеюсь написано все понятно и теперь Вы знаете как обновить драйвера видеокарты. Задавайте вопросы в комментариях, помогу всем чем могу! Удачи Вам.
Читайте так же связанные статьи:
Поделитесь в соц. сетях. Делясь ссылкой на статью в социальных сетях — Вы помогаете развитию сайта! Спасибо!
Источники: http://remontcompa.ru/315-kak скачать-drayver-videokarty-nvidia-geforce.html, http://elhow.ru/programmnoe-obespechenie/drajvery/kak-obnovit-drajver-nvidia, http://www.cherneenet.ru/kak-obnovit-drayvera-videokarty-nvidia-geforce.html
it-radar.ru
Как обновить драйвера нвидиа — Всё о компьютерах
Как обновить драйвер nvidia?
Компания nVIDIA всегда славилась производством мощных игровых видеокарт и программного софта для них. Многие геймеры во всем мире предпочитают именно видеокарты nVIDIA при покупке или сборе нового компьютера. Однако не каждый знает, как можно обновить драйвера nVIDIA.
Как обновить драйвера видеокарты nVIDIA
Существует три простых способа обновления драйверов видеокарт nVIDIA:
- Через диспетчер устройств благодаря встроенным средствам ОС Windows.
- Через официальный сайт компании.
- С помощью официальной программы компании GeForce Experience.
Обновление драйвера через диспетчер устройств
Чтобы произвести обновление видеокарты, следуем инструкции:
- Открываем контекстное меню ярлыка «Компьютер» на рабочем столе и нажимаем на пункт «Свойства».
- Слева в новом окне жмем вкладку «Диспетчер устройств».
- В списке находим вкладку «Видеоадапторы» и открываем контекстное меню вашей видеокарты.
- Выбираем «Свойства» и в открывшемся окне нажимаем «Обновить…».
- В новом окне выбираем «Автоматический поиск обновленных драйверов».
Через какое-то время драйвера обнаружатся и установятся автоматически. Однако может сообщить, что драйвера не найдены. Это значит, что либо версия драйверов последняя, либо просто не находит драйвера. В этом случае лучше скачать драйвера с сайта производителя.
Также об обновлении драйверов через диспетчер устройств вы можете прочесть в нашей статье Как обновить дрова .
Обновление драйверов через сайт nVIDIA
Чтобы обновить драйвера:
- Заходим на сайт компании nVIDIA .
- Выбираем в меню всю необходимую информацию по вашей видеокарте и запускаем поиск.
- Скачиваем и устанавливаем драйвера.
Также есть возможность предоставить сайту автоматически найти драйвера, проанализировав вашу видеокарту. Для этого на той же странице достаточно нажать «Автоматически найти драйверы NVIDIA». После этого вы скачиваете файл установки и запускаете процесс.
Однако драйвер требуется обновлять самостоятельно раз в месяц, чтобы иметь всегда оптимизацию для новых игр. Это может занимать немного вашего времени, а также вы можете забыть это сделать. Именно поэтому компания создала программу GeForce Experience, которая обновляет драйвера автоматически без надобности заходить на сайт.
Как обновить драйвера с помощью GeForce Experience
Программа GeForce Experience очень удобна именно тем, что уведомляет о наличии новых обновлений для вашей видеокарты автоматически без вашего участия. Это позволит при появлении новых драйверов устанавливать их сразу же.
Чтобы обновить драйверы таким способом, нужно:
- Скачать программу с сайта NVIDIA и установить ее.
- Запустить программу и перейти во вкладку «Драйверы».
- Запустить проверку обновлений.
- Установить обновления, если они будут.
Помимо этого программа позволяет настраивать видеокарту под разные компьютерные игры, а также снимать видео, когда вы играете.
Однако программа имеет некоторые проблемы с обновлением. Порой, она после обновления выдает ошибку и работает некорректно. В этом случае рекомендуется удалить ее и установить последнюю версию с сайта компании.
Также на большинство вопросов найти ответы можно на сайте NVIDIA.
Как обновить драйвер видеокарты Nvidia GeForce. Видеокарту Nvidia купил год назад, тогда же установил на неё драйвера с диска. Недавно при установке новой игры вышла ошибка о необходимости обновления компонентов DirectX 11, полез в интернет и наткнулся на вашу статью «Как обновить DirectX на Windows 7 v Windows 8 ». После обновления игра установилась. Так же на вашем сайте прочитал информацию о том, что время от времени, для хорошей работы игрового компьютера, нужно обновлять драйвера на саму видеокарту. А как это сделать?
Как обновить драйвер видеокарты Nvidia GeForce
Это очень просто друзья! Рекомендую вам периодически обновлять драйвера основных устройств вашего системного блока: материнской платы, видеокарты. Но в первую очередь создайте точку восстановления системы. Делайте это всегда перед важными изменениями в операционной системе.
Если после обновления драйвера на видеокарту Ваш ноутбук будет работать с ошибками, тогда просто откатите драйвер к прежней стабильной версии .
Первый способ обновления драйвера (автоматический)
Перед нехитрой операцией обновления драйвера, узнаем версию установленного в нашей системе драйвера видеокарты, чтобы было потом с чем сравнить. Идём в диспетчер устройств. Щёлкам на Компьютер правой мышью и выбираем Свойства,
далее Диспетчер устройств.
Раскрываем параметр Видеоадаптеры. Видим модель нашей видеокарты, в моём случае NVIDIA GeForce GTX 560, щёлкаем на ней правой мышью и выбираем Свойства,
затем Драйвер. Видим дату разработки драйвера 18.01.2013 и его версию 9.18.13.1106. Друзья! В этом окне вы можете нажать кнопку Обновить,
затем выбрать » Автоматический поиск обновлённых драйверов «
И драйвер может успешно установиться
Но иногда бывает, что поиск и автоматическая установка драйвера происходит довольно долго или заканчивается таким сообщением «Система Windows определила, что драйверы этого устройства не нуждаются в обновлении»
Второй способ обновления драйвера (вручную)
Советую Вам всё же перепроверить наличие нового драйвера для вашей видеокарты на её официальном сайте. Тем более, в установщик драйвера, который можно скачать на официальном сайте, может быть включена установка дополнительного программного обеспечения, например GeForce Experience или очень важное для игровых приложений ПО PhysX .
Чтобы обновить драйвер видеокарты Nvidia GeForce на официальном сайте, переходим на сайт нашей видеокарты
www.nvidia.ru. Выбираем драйверы->Загрузить драйверы.
Тип продукта: GeForce. Серия продуктов: GeForce 500 Series. Операционная система: Windows 8 64-bit. Язык: Русский. Нажимаем кнопку «Поиск».
Выбираем «Поддерживаемые продукты»
Как видим среди них присутствует наша видеокарта NVIDIA GeForce GTX 560. Нажимаем «Загрузить сейчас»
«Принять и скачать»
Сохраняем исполняемый файл установщик нашего драйвера в любой папке.
«Проверка совместимости системы» установщик драйвера проверяет, правильную ли версию драйвера мы с вами скачали.
Экспресс (рекомендуется). Далее.
Рекомендую установить Вам приложение GeForce Experience. Приложение GeForce Experience автоматически предупредит вас о выходе новых драйверов на вашу видеокарту NVIDIA, затем скачает обновленный драйвер и установить в вашу систему. GeForce Experience просканирует вашу Windows на наличие установленных игр и создаст в вашей системе оптимальные игровые настройки, подходящие вашему компьютеру. Далее.
Происходит обновление драйвера видеокарты Nvidia GeForce!
Идём в Диспетчер задач и смотрим версию только что установленного драйвера видеокарты.
Итак, изначально у нас была версия драйвера видеокарты 9.18.13.1106. Дата разработки 18.01.2013.
После обновления драйвера, версия обновилась и стала 9.18.13.2049. Дата разработки нашего нового драйвера 21.06.2013.
Мне кажется, обновить драйвер видеокарты Nvidia GeForce совсем не трудно, так что не надо бояться производить это обновление, хотя бы один раз в три месяца.
Как обновить драйвер видеокарты Nvidia GeForce
Драйвера для видеокарт семейства NVIDIA GeForce регулярно обновляются. Поскольку актуальная версия драйверов оказывает непосредственное влияние на возможности и производительность видеокарты, настоятельно рекомендуем Вам проводить периодическое обновление драйверов своего видеоадаптера. В рамках данной статьи мы подробно расскажем, как обновить драйвер видеокарты NVIDIA GeForce.
Важно. Если после обновления драйвера компьютер начал работать нестабильно или на экране появились артефакты, то не переживайте. Вам нужно просто откатить драйвер видеокарты до последней стабильной версии. Это решит все проблемы.
Перед тем, как проводить процедуру обновления драйвера, посмотрите версию текущего драйвера видеокарты. Имея эту информацию, после завершения обновления можно будет проверить, изменилась ли версия драйвера, и все ли прошло успешно. Нажимаем ПКМ на “Компьютер” и выбираем пункт “Свойства”.
Переходим в “Диспетчер устройств”.
Нажимаем на параметр “Видеоадаптеры”. Затем ПКМ мыши выбираем нашу видеокарту и переходим в “Свойства”.
После этого открываем вкладку “Драйвер”, смотрим на дату разработки драйвера и его версию. В этом же окне можно нажать на кнопку “Обновить” и попробовать в автоматическом режиме обновить драйвер видеокарты.
После того, как на экране компьютера появится окно обновления, выберите пункт соответствующий автоматическому поиску совместимых драйверов.
Ждем, пока завершится процедура обновления. После окончания на экране появится соответствующее сообщение.
В некоторых случаях автоматическое обновление драйвера завершается неудачно (в таком случае показывается сообщение “Не удалось найти драйверы для этого устройства”), в некоторых случаях система сообщает, что драйвер видеокарты не нуждается в обновлении.
Совет. Даже если система сообщает, что драйвер в обновлении не нуждается, рекомендуем Вам посетить официальный сайт производителя чипсета и самостоятельно перепроверить наличие более новой версии драйвера. Во-первых, ОС не всегда точно определяется наличие новой версии драйвера видеокарты. Во-вторых, в официальный установщик драйвера очень часто включается полезное дополнительно ПО вроде GeForce Experience или PhysX.
Для того чтобы обновить драйвер видеокарты NVIDIA GeForce перейдите на официальный сайт www.nvidia.ru/. Переходим в раздел “Драйверы” -> “Загрузить драйверы”.
Далее заполняем информацию и нажимаем кнопку “Поиск”:
- Тип продукта – GeForce
- Серия продуктов — GeForce 100M Series (Вы указываете свою)
- Операционная система – Windows 7 32-bit (Вы указываете свою)
- Язык — Русский
Переходим во вкладку “Поддерживаемые продукты”.
В списке поддерживаемых видеокарт находится и наш видеоадаптер NVIDIA GeForce G105M. Это значит, что можно спокойно скачивать найденный драйвер. Для этого нажимаем на кнопку “Загрузить сейчас”.
Соглашаемся с условиями лицензионного соглашения и нажимаем на “Принять и скачать”.
Сохраняем установочный файл на компьютер в любое место.
После завершения процедуры скачивания запускаем установщик.
Ждем, пока завершится процесс проверки совместимости системы. В этот момент установщик проверяет, подходящую ли версию драйвера для видеокарты мы скачали.
Далее выбираем параметры установки. Рекомендуем выбрать “Экспресс”. Нажимаем “Далее”.
Установка драйвера началась.
Важно. При экспресс установке помимо самого драйвера будет установлено дополнительное ПО в виде приложения GeForce Experience и PhysX. Приложение GeForce Experience будет предупреждать Вас о выходе новых драйверов для Вашей видеокарты, а также будет производить скачивание драйверов на компьютер и их установку. Согласитесь, это очень удобно.
Ждем окончания процесса обновления драйверов видеокарты NVIDIA GeForce и перезагружаем компьютер.
Теперь Вы знаете, как обновить драйвер видеокарты NVIDIA GeForce. Давайте проверим, как изменилась версия драйвера.
До обновления драйвера было:
После обновления драйвера стало:
Как видите, драйвер обновился нормально.
Что делать если драйвер не устанавливается
Причин, по которым скачанный с официального сайта драйвер не устанавливается не так много.
По большому счету их может быть две:
- Драйвер не совместим с видеокартой
- Драйвер не совместим с операционной системой
И в первом и во втором случае проблема решаема. Если Вы не смогли установить драйвер, то повторите процедуру поиска подходящего драйвера на сайте NVIDIA. Перед этим проверьте, какая видеокарта стоит на компьютере. Возможно, Вы вводите неправильную серию видеокарты в форму поиска, и по этой причине система подбирает неподходящий драйвер.
Также еще раз уточните, какую ОС Вы используете, и какая у нее разрядность. Посмотреть эту информацию можно в свойствах компьютера. Если Вы правильно введете всю информацию, то и драйвер будет найден подходящий.
Если проблема с драйвером не решена – пишите в комментариях, будем разбираться.
Мы рассказали, как обновить драйвер видеокарты NVIDIA. Как видите, в этом нет ничего сложного. Старайтесь регулярно обновлять драйвер видеоадаптера (по меньшей мере, раз в три-четыре месяца) и Ваш компьютер будет радовать Вас быстродействием и производительностью.
Источники: http://elhow.ru/programmnoe-obespechenie/drajvery/kak-obnovit-drajver-nvidia, http://remontcompa.ru/315-kak скачать-drayver-videokarty-nvidia-geforce.html, http://komputer-info.ru/kak-obnovit-drajver-videokarty-nvidia-geforce.html
it-radar.ru