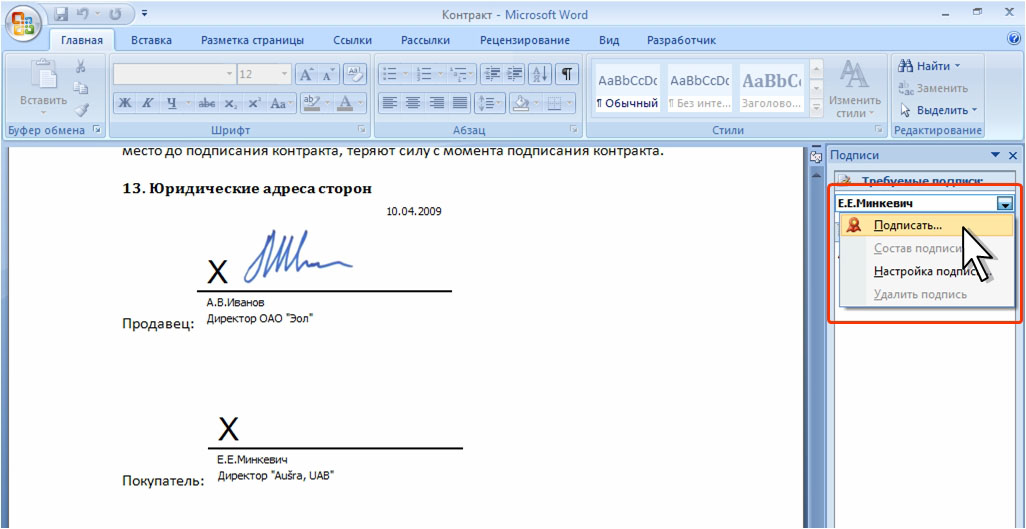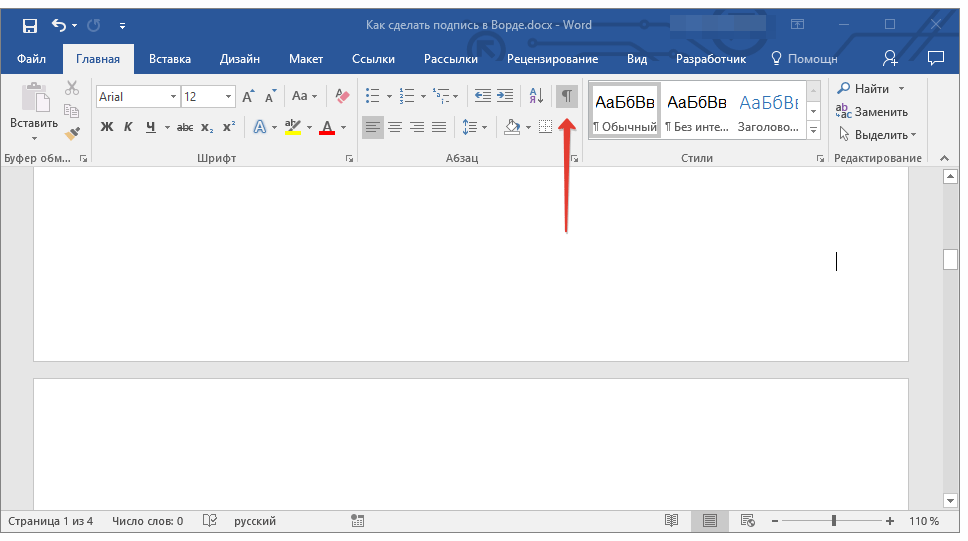Добавление строки подписи — Word
В документ можно добавить строку подписи или изображение рукописной подписи, а затем сохранить блок подписи как стандартный блок автотекста.
Сведения о добавлении цифровой подписи см. в статье Добавление или удаление цифровой подписи в файлах Office.
Чтобы подчеркнуть пробелы в документе, предназначенном для печати, можно нажать клавишу TAB и применить к знакам табуляции подчеркивание.
Применение к знакам табуляции подчеркивания
-
На вкладке Главная в группе Абзац нажмите кнопку Показать или скрыть.
Предполагается, что отображаются метки, указывающие пустые места и позиции табуляции.
Нажмите клавишу TAB.
-
Выделите знак табуляции, который необходимо подчеркнуть. Знак табуляции отображается в виде маленькой стрелки.
-
Выполните одно из следующих действий:
-
Чтобы применить простое подчеркивание, нажмите клавиши CTRL+U.
-
Чтобы применить другой тип подчеркивания, на вкладке Главная в группе Шрифт нажмите кнопку вызова диалогового окна Шрифт, перейдите на вкладку Шрифт, а затем выделите стиль в списке Подчеркивание.
-
 В этом случае при вводе текста линия подчеркивания остается на месте.
В этом случае при вводе текста линия подчеркивания остается на месте.Линию можно проводить саму по себе, а можно сопровождать ее некоторым вводным текстом, например, «Подпись» или «Дата».
Проведение линии
-
Щелкните место, куда требуется вставить подчеркнутый пробел.
-
На вкладке Вставка в группе Таблицы нажмите кнопку Таблица.
Вставьте таблицу размерностью 1×1, щелкнув левое верхнее поле.
Чтобы изменить длину линии подчеркивания, переместите указатель мыши в конец таблицы так, чтобы указатель отобразился как маркер изменения размеров , а затем перемещайте указатель влево или вправо, чтобы удлинить или укоротить линию подчеркивания.
-
Щелкните таблицу правой кнопкой мыши, выберите пункт Границы и заливка и перейдите на вкладку Граница.
-
В группе Тип выберите вариант нет.
-
В группе Стиль выберите необходимый тип, цвет и толщину линии подчеркивания.
- Чтобы отобразить нижнюю границу, щелкните между маркерами нижнего поля на рисунке в группе Просмотр. Убедитесь, что отображается только нижняя граница.
-
В группе Применить к выберите пункт Таблица, а затем нажмите кнопку ОК.

Примечание: Если требуется отображать таблицу без серых линий, которые не выводятся на бумагу, то на вкладке Макет в группе Таблица выберите пункт Отображать сетку.
Проведение линии, сопровождаемой вводным текстом
-
Щелкните место, куда требуется вставить подчеркнутый пробел.
-
На вкладке Вставка в группе Таблицы нажмите кнопку Таблица.
-
Вставьте таблицу размерностью 2×1, щелкнув левое верхнее поле.
Чтобы изменить длину линии подчеркивания, переместите указатель мыши в конец таблицы так, чтобы указатель отобразился как маркер изменения размеров , а затем перемещайте указатель влево или вправо, чтобы удлинить или укоротить линию подчеркивания.
-
Щелкните таблицу правой кнопкой мыши, выберите пункт Границы и заливка и перейдите на вкладку Граница.
-
В группе Тип выберите вариант нет.
-
В группе Применить к выберите пункт Таблица, а затем нажмите кнопку ОК.
-
Щелкните ячейку правой кнопкой мыши в том месте, где необходимо вставить подчеркнутый пробел, еще раз выберите пункт Границы и заливка и перейдите на вкладку Границы.

-
В группе Стиль выберите необходимый тип, цвет и толщину линии подчеркивания.
-
Чтобы отобразить нижнюю границу, щелкните между маркерами нижнего поля на рисунке в группе Просмотр. Убедитесь, что отображается только нижняя граница.
-
В группе Применить к выберите пункт Ячейка.
-
Введите требуемый текст в ячейке, не отображающей линию.
Примечание: Если таблицу требуется отобразить без серых линий, которые не выводятся на бумагу, на вкладке Макет в группе Таблица нажмите кнопку Отображать сетку.
К началу страницы
Сначала необходимо создать изображение подписи. Вы можете сделать это на листе бумаги, просканировать страницу, а затем обрезать файл изображения, созданный вашим сканером, чтобы сохранить изображение в одном из форматов графических файлов, таких как BMP, GIF, JPG или PNG.
Важно: Так как на рынке существует большое количество различных сканеров, цифровых камер и других устройств, невозможно предложить инструкции по их использованию. Дополнительные сведения см. в руководстве пользователя устройства или на веб-узле его изготовителя.
Чтобы добавить готовый файл изображения в документ, откройте вкладку «Вставка», нажмите кнопку «Рисунок» и вставьте изображение подписи. Вместе с тем под изображением может потребоваться добавить дополнительную информацию, например напечатанное имя. Для этого можно создать элемент автотекста, содержащий изображение подписи и напечатанные сведения, который можно будет использовать повторно. Дополнительные сведения можно найти в разделе Использование экспресс-блоков и автотекста в Word.
Вместе с тем под изображением может потребоваться добавить дополнительную информацию, например напечатанное имя. Для этого можно создать элемент автотекста, содержащий изображение подписи и напечатанные сведения, который можно будет использовать повторно. Дополнительные сведения можно найти в разделе Использование экспресс-блоков и автотекста в Word.
Блок подписи можно сохранить как элемент автотекста, чтобы он был доступен в коллекции стандартных блоков автотекста.
-
В Word введите блок подписи, который вы хотите сохранить. Вы также можете вставить изображение подписи и ввести дополнительные сведения, которые вы хотите добавить.
-
Выбелите блок подписи.
-
На вкладке Вставка в группе Текст нажмите кнопку Экспресс-блоки и выберите пункт Сохранить выделенный фрагмент в коллекцию экспресс-блоков.
-
В диалоговом окне Создание нового стандартного блока укажите имя блока подписи.
-
В списке Коллекция выберите пункт Автотекст.
-
Нажмите кнопку ОК.
Чтобы вставить блок подписи, откройте вкладку Вставка, нажмите кнопку Экспресс-блоки, выберите пункт Автотекст, а затем выберите блок подписи.
К началу страницы
Как сделать в word подпись под строкой
Как сделать подпись под чертой в word?
Как известно, работа в Word в основном предполагает использование офисных текстовых документов, договоров, официальных бланков и форм, в которых иногда нужно оставить пустое подчеркнутое место для подписи. Вообще, только этим потребности пользователя могут и не ограничиваться. Область применения таких подчеркиваний гораздо шире. Но сейчас речь пойдет именно о том, как сделать линию в «Ворде» для подписи. В самом редакторе можно использовать несколько простых инструментов, о которых знает каждый пользователь.
Вообще, только этим потребности пользователя могут и не ограничиваться. Область применения таких подчеркиваний гораздо шире. Но сейчас речь пойдет именно о том, как сделать линию в «Ворде» для подписи. В самом редакторе можно использовать несколько простых инструментов, о которых знает каждый пользователь.
Как сделать линию в «Ворде» для подписи? Простейший метод
Каждый из тех, кто хотя бы раз сталкивался с текстовым редактором Word, знает, что обычную линию создать можно с использованием клавиатурных символов.
Для этого понадобится просто зажать клавишу Shift, а затем – клавишу дефиса («-»). В таком варианте линия может иметь произвольную длину. Главное – не увлечься, а то при переходе на новую строку она автоматически будет преобразована в более жирную и на всю ширину листа.
Использование табуляции
Еще один простой способ, позволяющий решить проблему того, как сделать линию в «Ворде» для подписи, предполагает использование так называемого табулятора, проще говоря, клавиши Tab.
Для создания непрерывной линии сначала следует установить подчеркивание, нажав на соответствующую кнопку на основной панели (она помечена подчеркнутой литерой «Ч» в русскоязычной версии редактора), или использовать сочетание Ctrl + U, что то же самое. Теперь дело за малым. Нужно всего лишь, удерживая клавишу Shift, несколько раз нажать на табулятор и создать линию необходимой длины. Тут стоит заметить, что такая линия имеет фиксированную длину (это зависит от того, какая настройка для табуляции выставлена в параметрах).
Как сделать линию под текстом в «Ворде» с помощью таблицы?
Вышеприведенные методы хоть и позволяют создавать необходимые компоненты в виде линий, тем не менее вводить над ними текст оказывается невозможным.
Чтобы создать пустое подчеркнутое пространство, можно использовать таблицы, разбитые на несколько ячеек. Например, в случае с тремя ячейками текст может быть введен справа и слева, а по центру будет пустое пространство для подписи или для ввода дополнительного текста.
Чтобы это выглядело именно как линия, все границы таблицы нужно убрать, оставив только нижнюю границу на нужной ячейке. Тут стоит обратить внимание на то, что при вставке таблицы в середине текста (когда он находится и сверху, и снизу) между ячейками автоматически будет увеличен вертикальный отступ, что может привести к ухудшению читабельности или внешнего вида документа. Поэтому рекомендуется делать такие вставки в конце или использовать пустые строки с нажатием клавиши ввода (по типу разделяемых абзацев).
Графические инструменты
Наконец, проблему того, как сделать линию в «Ворде» для подписи, можно решить при помощи инструментов рисования, которые имеются в любой версии редактора. Для этого применяется соответствующий раздел, в котором выбирается инструмент прорисовки прямой линии.
В тексте достаточно установить курсор в начальную точку, затем переместить его при зажатой левой кнопке мыши в конечное положение и отпустить кнопку. Изменять длину линии можно посредством выделения искомого элемента с появлением четырехстрелочного значка и установки указателя на одну из точек, пока не появится двойная стрелка. После этого изменение производится путем растягивания или сжатия.
Вместо итога
В принципе, как уже можно было заметить, создать непрерывную линию для подписи не так уж и сложно. Некоторые, правда, пытаются использовать обычный символ «-» без удерживания клавиши Shift, что приводит только к тому, что линия получается пунктирной, располагается в вертикальном позиционировании строго посередине и просто портит вид документа. Поэтому лучше использовать вышеприведенные методы. Если на пустом пространстве текст вводить не нужно, прекрасно подойдет и клавиатурный символ или табулятор для линий одинаковой длины, но в случае необходимости ввода дополнительных символов или букв без таблицы не обойтись.
Как сделать подчеркивание для подписи в «Word». Подпись – это обязательный практически для всех официальных документов реквизит.
В эстетических соображениях, ее ставят не просто посередине листа, для нее отводят специальную строку и выделяют чертой.
Сделать такую черту при создании документа очень просто. Сейчас мы расскажем как.
- Табуляция
- Использование границ
- Фигуры
- Строка подписи
Табуляция
Табуляция лишь один из способов создания линии для подчеркивания.
Он не так распространен как другие, но легок и не требует особых знаний «Word».
Для начала необходимо включить функцию отображения всех символов. Это делается с помощью одноименной клавиши, расположенной во вкладке меню «Главная» в разделе «Абзац». В тексте появятся метки, которые будут указывать на пустые места в документе.
Отступите пару строк от основного текста документа, нажмите клавишу «Tab» на клавиатуре. Если понадобится, то нажмите несколько раз.
Знак табуляции будет отображаться в виде стрелки вправо. Выделите нужный участок, где будет располагаться черта.
Чтобы получилась обычная черта, нажмите на сочетание клавиш Ctrl и U.
Читайте: Как сделать рамку вокруг текста в документе “Word”.
Использование границ
Используя этот метод для создания линии для подписи, вам придется повозиться при подгонке ее размеров, толщины и цвета.
Для начала отступите от основного текста так, чтобы курсор был в начале строчки.
Во вкладке меню «Главная» выберите иконку «Границы». Если вам нужна именно черта для подписи, то кликните по строчке «Горизонтальная линия».
Параметры данной линии редактируется при двойном нажатии левой кнопки мыши.
Фигуры
Данный способ самый распространенный из всех. Он позволяет рисовать разные типы линий и множество других фигур.
Для этого перейдите во вкладку меню «Вставка». В разделе «Иллюстрации» выберите иконку «Фигуры».
В выпавшем перечне выберите нужную вам фигуру, в нашем случае это обычная линия. После этого проводим ее в нужном месте и в нужном направлении.
Читайте также: Как в Word сделать круговую диаграмму с процентами.
Строка подписи
Также есть дополнительная специализированная функция, позволяющая сделать линию для подписи.
Этот способ очень удобен, ведь он создает не только линию, но и указывает все необходимые и расшифровку подписи.
Для того чтобы создать такую линию, кликните по вкладке меню «Вставка», обратите внимание на раздел «Текст» и выберите «Строка подписи». Во всплывшем окне заполните необходимые данные и нажмите «ОК».
Подпись — это то, что может обеспечить неповторимый вид любому текстовому документу, будь то деловая документация или художественный рассказ. Среди богатого функционала программы Microsoft Word возможность вставки подписи тоже имеется, причем, последняя может быть как рукописной, так и печатной.
Урок: Как в Ворд изменить имя автора документа
В этой статье мы расскажем обо всех возможных методах поставить подпись в Word, а также о том, как подготовить для нее специально отведенное место в документе.
Создание рукописной подписи
Для того, чтобы добавить в документ рукописную подпись, сначала ее необходимо создать. Для этого вам понадобится белый лист бумаги, ручка и сканер, подключенный к компьютеру и настроенный.
Вставка рукописной подписи
1. Возьмите ручку и распишитесь на листе бумаги.
2. Отсканируйте страницу со своей подписью с помощью сканера и сохраните ее на компьютер в одном из распространенных графических форматов (JPG, BMP, PNG).
Примечание: Если у вас возникают сложности с использованием сканера, обратитесь к прилагаемому к нему руководству или посетите веб-сайт производителя, где тоже можно найти детальные инструкции по настройке и использованию оборудования.
3. Добавьте изображение с подписью в документ. Если вы не знаете, как это сделать, воспользуйтесь нашей инструкцией.
Урок: Вставка изображения в Word
4. Вероятнее всего, отсканированное изображение необходимо обрезать, оставив на нем только ту область, в которой располагается подпись. Также, вы можете изменить размер изображения. Наша инструкция вам в этом поможет.
Также, вы можете изменить размер изображения. Наша инструкция вам в этом поможет.
Урок: Как в Ворде обрезать картинку
5. Переместите отсканированное, обрезанное и приведенное к необходимым размерам изображение с подписью в нужное место документа.
Если вам необходимо добавить к рукописной подписи машинописный текст, прочтите следующий раздел данной статьи.
Добавление текста к подписи
Довольно часто в документах, в которых необходимо поставить подпись, помимо самой подписи, нужно указать должность, контактные данные или какую-либо другую информацию. Для этого необходимо сохранить текстовые сведения вместе с отсканированной подписью в качестве автотекста.
1. Под вставленным изображением или слева от него введите нужный текст.
2. Используя мышку, выделите введенный текст вместе с изображением подписи.
3. Перейдите во вкладку “Вставка” и нажмите кнопку “Экспресс-блоки”, расположенную в группе “Текст”.
4. В выпадающем меню выберите пункт “Сохранить выделенный фрагмент в коллекцию экспресс-блоков”.
5. В открывшемся диалоговом окне введите необходимую информацию:
- Имя;
- Коллекция — выберите пункт “Автотекст”.
- Остальные пункты оставьте без изменений.
6. Нажмите “ОК” для закрытия диалогового окна.
7. Созданная вами рукописная подпись с сопровождающим текстом будет сохранена в качестве автотекста, готового для дальнейшего использования и вставки в документ.
Вставка рукописной подписи с машинописным текстом
Для вставки созданной вами рукописной подписи с текстом, необходимо открыть и добавить в документ сохраненный вами экспресс-блок “Автотекст”.
1. Кликните в том месте документа, где должна находиться подпись, и перейдите во вкладку “Вставка”.
2. Нажмите кнопку “Экспресс-блоки”.
3. В выпадающем меню выберите пункт “Автотекст”.
4. Выберите в появившемся списке нужный блок и вставьте его в документ.
5. Рукописная подпись с сопровождающим текстом появится в указанном вами месте документа.
Вставка строки для подписи
Помимо рукописной подписи в документ Microsoft Word можно также добавить и строку для подписи. Последнее можно сделать несколькими способами, каждый из которых будет оптимальным для конкретной ситуации.
Примечание: Метод создания строки для подписи зависит еще и от того, будет ли документ выводиться на печать или нет.
Добавление строки для подписи путем подчеркивания пробелов в обычном документе
Ранее мы писали о том, как в Ворде подчеркнуть текст и, помимо самих букв и слов, программа позволяет также подчеркивать и пробелы между ними. Непосредственно для создания строки подписи нам понадобится подчеркнуть только пробелы.
Урок: Как в Word подчеркнуть текст
Для упрощения и ускорения решения задача вместо пробелов лучше использовать знаки табуляции.
Урок: Табуляция в Ворде
1. Кликните в том месте документа, где должна находиться строка для подписи.
2. Нажмите клавишу “TAB” один или более раз, в зависимости от того, какой длины строка для подписи вам нужна.
3. Включите режим отображения непечатаемых знаков, нажав на кнопку со знаком “пи” в группе “Абзац”, вкладка “Главная”.
4. Выделите знак или знаки табуляции, которые нужно подчеркнуть. Они будут отображаться в виде небольших стрелок.
5. Выполните необходимое действие:
- Нажмите “CTRL+U” или кнопку “U”, расположенную в группе “Шрифт” во вкладке “Главная”;
- Если стандартный тип подчеркивания (одна линия) вас не устраивает, откройте диалоговое окно “Шрифт”, нажав на небольшую стрелку в правой нижней части группы, и выберите подходящий стиль линии или линий в разделе “Подчеркивание”.
6. На месте установленных вами пробелов (знаков табуляции) появится горизонтальная линия — строка для подписи.
7. Отключите режим отображения непечатаемых знаков.
Добавление строки для подписи путем подчеркивания пробелов в веб-документе
Если вам необходимо создать строку для подписи посредством подчеркивания не в документе, готовящемся к печати, а в веб-форме или веб-документе, для этого необходимо добавить ячейку таблицы, в которой видимой будет только нижняя граница. Именно она и будет выступать в качестве строки для подписи.
Урок: Как сделать таблицу в Word невидимой
В данном случае при вводе текста в документ, добавленная вами линия подчеркивания будет оставаться на своем месте. Линия, добавленная таким образом, может сопровождаться вводным текстом, к примеру, “Дата”, “Подпись”.
Вставка линии
1. Кликните в том месте документа, где нужно добавить строку для подписи.
2. Во вкладке “Вставка” нажмите кнопку “Таблица”.
3. Создайте таблицу размером в одну ячейку.
Урок: Как в Ворде сделать таблицу
4. Переместите добавленную ячейку в нужное место документа и измените ее размер в соответствии с необходимым размером создаваемой строки для подписи.
5. Кликните правой кнопкой мышки по таблице и выберите пункт “Границы и заливка”.
6. В открывшемся окне перейдите во вкладку “Граница”.
7. В разделе “Тип” выберите пункт “Нет”.
8. В разделе “Стиль” выберите необходимый цвет линии строки для подписи, ее тип, толщину.
9. В разделе “Образец” кликните между маркерами отображения нижнего поля на диаграмме, чтобы отобразить только нижнюю границу.
Примечание: Тип границы изменится на “Другая”, вместо ранее выбранного “Нет”.
10. В разделе “Применить к” выберите параметр “Таблица”.
11. Нажмите “ОК” для закрытия окна.
Примечание: Для отображения таблицы без серых линий, которые не будут выведены на бумагу при печати документа, во вкладке “Макет” (раздел “Работа с таблицами”) выберите параметр “Отобразить сетку”, который расположен в разделе “Таблица”.
Урок: Как в Word документ
Вставка линии с сопровождающим текстом для строки подписи
Этот метод рекомендован для тех случаев, когда вам нужно не только добавить строку для подписи, но и указать возле нее пояснительный текст.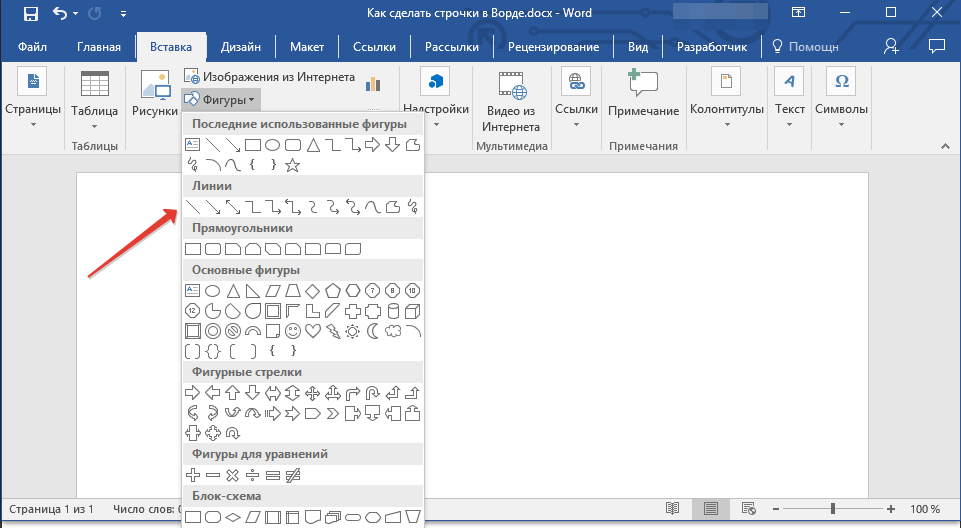 Таким текстом может быть слово “Подпись”, “Дата”, “ФИО”, занимаемая должность и многое другое. Важно, чтобы этот текст и сама подпись вместе со строкой для нее, находились на одном уровне.
Таким текстом может быть слово “Подпись”, “Дата”, “ФИО”, занимаемая должность и многое другое. Важно, чтобы этот текст и сама подпись вместе со строкой для нее, находились на одном уровне.
Урок: Вставка подстрочной и надстрочной надписи в Ворде
1. Кликните в том месте документа, где должна находиться строка для подписи.
2. Во вкладке “Вставка” нажмите на кнопку “Таблица”.
3. Добавьте таблицу размером 2 х 1 (два столбца, одна строка).
4. Измените местоположение таблицы, если это необходимо. Измените ее размер, потянув за маркер в правом нижнем углу. Отрегулируйте размер первой ячейки (для пояснительного текста) и второй (строка подписи).
5. Кликните правой кнопкой мышки по таблице, выберите в контекстном меню пункт “Границы и заливка”.
6. В открывшемся диалоговом окне перейдите во вкладку “Граница”.
7.В разделе “Тип” выберите параметр “Нет”.
8. В разделе “Применить к” выберите “Таблица”.
9. Нажмите “ОК” для закрытия диалогового окна.
10. Кликните правой кнопкой в том месте таблицы, где должна находиться строка для подписи, то есть, во второй ячейке, и снова выберите пункт “Границы и заливка”.
11. Перейдите во вкладку “Граница”.
12. В разделе “Стиль” выберите подходящий тип линии, цвет и толщину.
13. В разделе “Образец” кликните по маркеру, на котором отображено нижнее поле, чтобы сделать видимой только нижнюю границу таблицы — это и будет строка для подписи.
14. В разделе “Применить к” выберите параметр “Ячейка”. Нажмите “ОК” для закрытия окна.
15. Введите необходимый поясняющий текст в первой ячейке таблицы (ее границы, в том числе и нижняя линия, не будут отображаться).
Урок: Как изменить шрифт в Ворд
Примечание: Серая пунктирная граница, обрамляющая ячейки созданной вами таблицы, на печать не выводится. Чтобы скрыть ее или, наоборот, отобразить, если она скрыта, нажмите на кнопку “Границы”, расположенную в группе “Абзац” (вкладка “Главная”) и выберите параметр “Отобразить сетку”.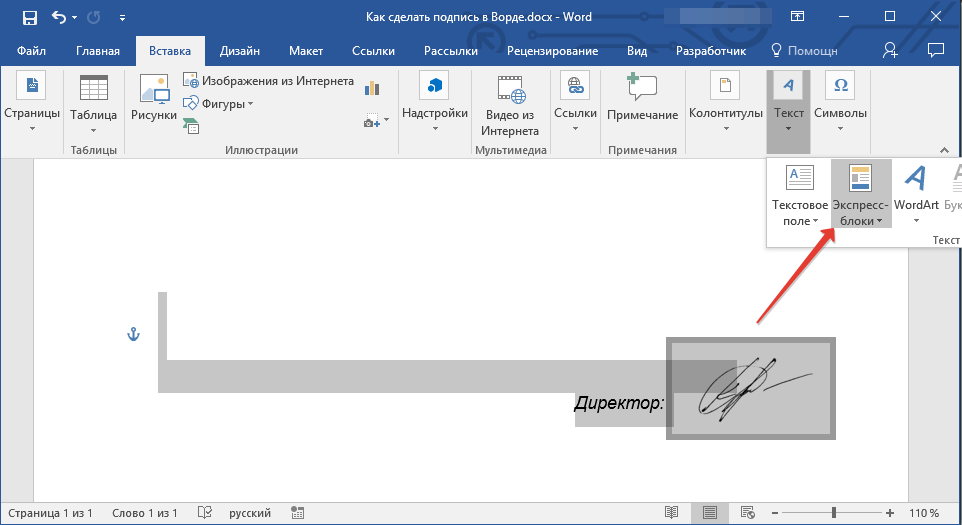
Вот, собственно, и все, теперь вы знаете обо всех возможных методах поставить подпись в документе Microsoft Word. Это может быть как рукописная подпись, так и строка для добавления подписи вручную на уже распечатанном документе. В обоих случаях подпись или место для подписи могут сопровождаться пояснительным текстом, о способах добавления которого мы вам тоже рассказали.
Мы рады, что смогли помочь Вам в решении проблемы.
Задайте свой вопрос в комментариях, подробно расписав суть проблемы. Наши специалисты постараются ответить максимально быстро.
Помогла ли вам эта статья?
Да Нет
Как известно, работа в Word в основном предполагает использование офисных текстовых документов, договоров, официальных бланков и форм, в которых иногда нужно оставить пустое подчеркнутое место для подписи. Вообще, только этим потребности пользователя могут и не ограничиваться. Область применения таких подчеркиваний гораздо шире. Но сейчас речь пойдет именно о том, как сделать линию в «Ворде» для подписи. В самом редакторе можно использовать несколько простых инструментов, о которых знает каждый пользователь.
Как сделать линию в «Ворде» для подписи? Простейший метод
Каждый из тех, кто хотя бы раз сталкивался с текстовым редактором Word, знает, что обычную линию создать можно с использованием клавиатурных символов.
Как сделать линию под текстом в «Ворде» с помощью таблицы?
Вышеприведенные методы хоть и позволяют создавать необходимые компоненты в виде линий, тем не менее вводить над ними текст оказывается невозможным.
Чтобы создать пустое подчеркнутое пространство, можно использовать таблицы, разбитые на несколько ячеек. Например, в случае с тремя ячейками текст может быть введен справа и слева, а по центру будет пустое пространство для подписи или для ввода дополнительного текста.
Чтобы это выглядело именно как линия, все границы таблицы нужно убрать, оставив только нижнюю границу на нужной ячейке. Тут стоит обратить внимание на то, что при вставке таблицы в середине текста (когда он находится и сверху, и снизу) между ячейками автоматически будет увеличен вертикальный отступ, что может привести к ухудшению читабельности или внешнего вида документа. Поэтому рекомендуется делать такие вставки в конце или использовать пустые строки с нажатием клавиши ввода (по типу разделяемых абзацев).
Поэтому рекомендуется делать такие вставки в конце или использовать пустые строки с нажатием клавиши ввода (по типу разделяемых абзацев).
Графические инструменты
Наконец, проблему того, как сделать линию в «Ворде» для подписи, можно решить при помощи инструментов рисования, которые имеются в любой версии редактора. Для этого применяется соответствующий раздел, в котором выбирается инструмент прорисовки прямой линии.
В тексте достаточно установить курсор в начальную точку, затем переместить его при зажатой левой кнопке мыши в конечное положение и отпустить кнопку. Изменять длину линии можно посредством выделения искомого элемента с появлением четырехстрелочного значка и установки указателя на одну из точек, пока не появится двойная стрелка. После этого изменение производится путем растягивания или сжатия.
Вместо итога
В принципе, как уже можно было заметить, создать непрерывную линию для подписи не так уж и сложно. Некоторые, правда, пытаются использовать обычный символ « » без удерживания клавиши Shift, что приводит только к тому, что линия получается пунктирной, располагается в вертикальном позиционировании строго посередине и просто портит вид документа. Поэтому лучше использовать вышеприведенные методы. Если на пустом пространстве текст вводить не нужно, прекрасно подойдет и клавиатурный символ или табулятор для линий одинаковой длины, но в случае необходимости ввода дополнительных символов или букв без таблицы не обойтись.
Как сделать подпись под рисунком word?
Что отличает готовый текстовый документ от черновика? Конечно порядок! Форматирование, заголовки, сопроводительные рисунки и таблицы — всё на своих местах, всё красиво и аккуратно. Однако, 98% документов которых я видел, особым порядком не отличались. Вроде бы и номера глав, и оглавление — все на месте. Но как только речь заходит о подписях и нумерации таблиц и рисунков, все идут кто в лес, кто по дрова.
Чаще всего оформители поступают так: сначала добавляют картинку, потом нажимают enter и вводят сопроводительный текст с номером. Ничего плохого в этом конечно нет, но… и хорошего мало. Такой текст независим от объекта который он поясняет, разрушает форматирование основного документа и главное — не имеет автоматической нумерации. Если вы забыли вставить одну из таблиц в начале, то потом придется переделывать нумерацию по всему документу вручную!
Ничего плохого в этом конечно нет, но… и хорошего мало. Такой текст независим от объекта который он поясняет, разрушает форматирование основного документа и главное — не имеет автоматической нумерации. Если вы забыли вставить одну из таблиц в начале, то потом придется переделывать нумерацию по всему документу вручную!
К счастью, я могу вам помочь. Сегодня мы научимся делать автоподписи для объектов MS Word, красивые, удобные, а главное — снабженные автонумерацией.
Добавляем подпись к рисунку в MS Word
Учимся создавать подписи в MS Word
Для начала добавим рисунок в документ, после чего перейдем на вкладку «Ссылки», где в группе «Названия», выберем инструмент «Вставить название» (или выбрать этот пункт из меню раскрывающееся по щелчку правой кнопки мыши на рисунке), после чего на первый план выйдет одноименное окно с настройками будущей подписи. Рассмотрим его подробнее, тем более, что настроек тут совсем немного.
Можно ввести свой текст, а можно оставить простую поясняющую надпись
- Название: собственно текст вашей подписи, который можно ввести вручную. Если ничего не вводить, по умолчанию проставится автоподпись с нумерацией.
- Подпись: выбор один из шаблонов автоподписи по умолчанию.
- Положение: соответственно, будет находится подпись под, или над рисунком/таблицей
- Кнопка «Создать»: позволяет задать собственный шаблон автоподписи (например, Иллюстрация)
- Кнопка «Нумерация»: позволяет выбрать стиль нумерации (цифры, буквы и т.п.)
Я добавил новый вариант: Иллюстрация
Нажимаем «Ок» и получаем весьма симпатичную подпись. Обратите внимание, следующий объект помеченный как «иллюстрация», автоматически добавится в документ уже с номером 2. Готово!
Подпись к рисунку средствами MS Word
Стилизация подписей в MS Word
Хотя стили подписей к рисункам и таблицам в MS Word по умолчанию выглядят вполне симпатично, вы, возможно захотите их немного изменить под себя. Что ж, нет ничего проще. Для начала отредактируйте уже добавленный вами стиль «по вкусу» (например, добавьте жирности или измените цвет), а затем воспроизведите на клавиатуре комбинацию клавиш CTRL+ALT+SHIFT+S, после чего на экране появится узкое плавающее окошко «Стили», с выделенной строкой «Название объекта».
Что ж, нет ничего проще. Для начала отредактируйте уже добавленный вами стиль «по вкусу» (например, добавьте жирности или измените цвет), а затем воспроизведите на клавиатуре комбинацию клавиш CTRL+ALT+SHIFT+S, после чего на экране появится узкое плавающее окошко «Стили», с выделенной строкой «Название объекта».
Подписи к рисункам можно легко стилизовать
Наведите курсор на правую часть надписи «Название объекта» и нажмите левую кнопку мыши, чтобы развернуть окно дополнительных настроек. Выбираем самый первый пункт «Обновить «Название объекта» в соответствии с выделенным фрагментом» и закрываем окно «Стили».
Применяем новые параметры стиля подписи
Попробуем вставить в текст вторую иллюстрацию с подписью? Как видите, надпись автоматически изменила свой стиль на тот, что мы только что задали.
Вторая иллюстрация вставила с уже утановлеными мною ранее параметрами
Обратите внимание: изменяя стиль подписи в одном месте документа, вы автоматически изменяете его на всех других изображениях/таблицах. MS Word знает — основа красивого документа в порядке, а порядок, в том числе, обеспечивается единообразием стилей!
Если Вы создаёте в Word большой документ, содержащий множество картинок, то, вероятно, думали о том, чтобы добавить к этим картинкам названия. В дальнейшем Вы сможете ссылаться на эти картинки по их номеру в тексте документа или создать список иллюстраций.
Чтобы добавить название, выделите картинку в документе и откройте вкладку Ссылки (References).
В разделе Названия (Captions) кликните кнопку Вставить название (Insert Caption).
Замечание: Вы также можете кликнуть правой кнопкой мыши по картинке и в контекстном меню выбрать Вставить название (Insert Caption).
В диалоговом окне Название (Caption) выберите желаемую Подпись (Label) из предложенного списка:
- Рисунок (Figure)
- Таблица (Table)
- Формула (Equation)
или Положение (Position) относительно картинки:
- Над выделенным объектом (Above selected item)
- Под выделенным объектом (Below selected item)
Чтобы настроить нумерацию в названии, нажмите кнопку Нумерация (Numbering).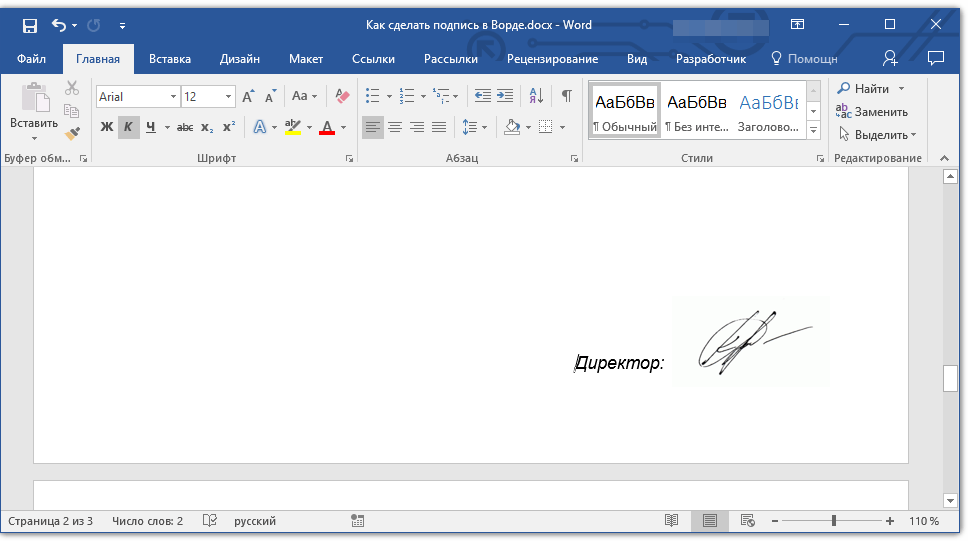
В диалоговом окне Нумерация названий (Caption Numbering) выберите формат для номера названия и нажмите ОК. Например, если Ваш текст разделён на главы, пронумерованные и с заголовками, то Вы можете включить номер главы в название, отметив галочкой этот параметр.
Кроме этого, в диалоговом окне Нумерация названий (Caption Numbering) Вы можете задать разделитель, который будет автоматически вставлен между подписью и номером.
В поле Название (Caption) введите подпись к картинке и нажмите OK.
Название будет добавлено к картинке.
При желании Вы можете легко изменить стиль названия. Например, мы решили, что наше название должно находиться под картинкой по центру. Открываем вкладку Главная (Home).
При помощи инструментов форматирования шрифта и абзаца настраиваем желаемый формат вставленного названия.
Чтобы применить эти настройки к стилю, используемому для оформления всех остальных названий, нажмите кнопку в нижнем правом углу раздела Стили (Styles) вкладки Главная (Home).
В списке стилей наведите указатель мыши на стиль Название (Caption) и справа от него нажмите стрелку вниз. В выпадающем меню выберите Обновить «Название» в соответствии с выделенным фрагментом (Update Caption to Match Selection).
Чтобы закрыть окно Стили (Styles), нажмите Х в верхнем правом углу окна.
Теперь все названия, которые Вы будете добавлять к картинкам в этом документе, будут форматированы точно так же.
Урок подготовлен для Вас командой сайта office-guru.ru Источник: /> Перевел: Антон Андронов
Правила перепечаткиЕще больше уроков по Microsoft Word
Оцените качество статьи. Нам важно ваше мнение:
Подпись — это то, что может обеспечить неповторимый вид любому текстовому документу, будь то деловая документация или художественный рассказ. Среди богатого функционала программы Microsoft Word возможность вставки подписи тоже имеется, причем, последняя может быть как рукописной, так и печатной.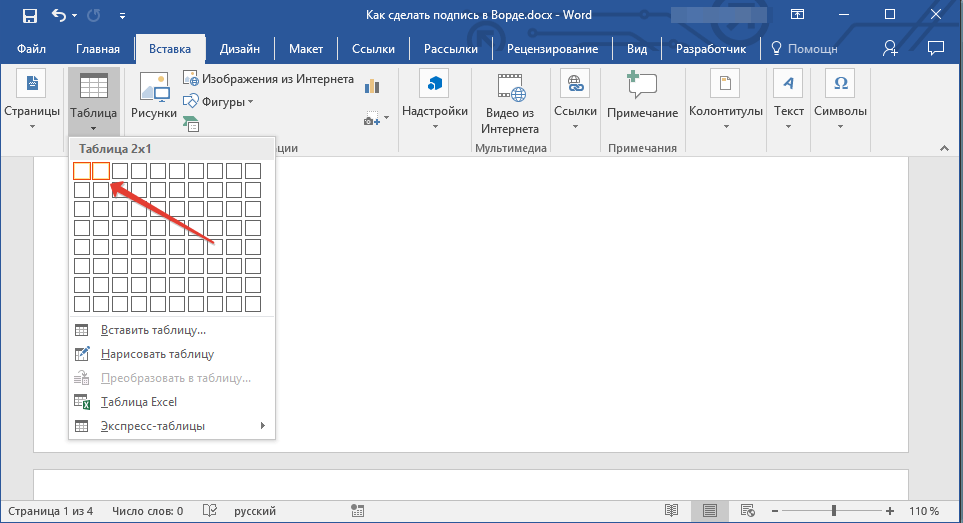
Урок: Как в Ворд изменить имя автора документа
В этой статье мы расскажем обо всех возможных методах поставить подпись в Word, а также о том, как подготовить для нее специально отведенное место в документе.
Создание рукописной подписи
Для того, чтобы добавить в документ рукописную подпись, сначала ее необходимо создать. Для этого вам понадобится белый лист бумаги, ручка и сканер, подключенный к компьютеру и настроенный.
Вставка рукописной подписи
1. Возьмите ручку и распишитесь на листе бумаги.
2. Отсканируйте страницу со своей подписью с помощью сканера и сохраните ее на компьютер в одном из распространенных графических форматов (JPG, BMP, PNG).
Примечание: Если у вас возникают сложности с использованием сканера, обратитесь к прилагаемому к нему руководству или посетите веб-сайт производителя, где тоже можно найти детальные инструкции по настройке и использованию оборудования.
3. Добавьте изображение с подписью в документ. Если вы не знаете, как это сделать, воспользуйтесь нашей инструкцией.
Урок: Вставка изображения в Word
4. Вероятнее всего, отсканированное изображение необходимо обрезать, оставив на нем только ту область, в которой располагается подпись. Также, вы можете изменить размер изображения. Наша инструкция вам в этом поможет.
Урок: Как в Ворде обрезать картинку
5. Переместите отсканированное, обрезанное и приведенное к необходимым размерам изображение с подписью в нужное место документа.
Если вам необходимо добавить к рукописной подписи машинописный текст, прочтите следующий раздел данной статьи.
Добавление текста к подписи
Довольно часто в документах, в которых необходимо поставить подпись, помимо самой подписи, нужно указать должность, контактные данные или какую-либо другую информацию. Для этого необходимо сохранить текстовые сведения вместе с отсканированной подписью в качестве автотекста.
1. Под вставленным изображением или слева от него введите нужный текст.
2. Используя мышку, выделите введенный текст вместе с изображением подписи.
3. Перейдите во вкладку “Вставка” и нажмите кнопку “Экспресс-блоки”, расположенную в группе “Текст”.
4. В выпадающем меню выберите пункт “Сохранить выделенный фрагмент в коллекцию экспресс-блоков”.
5. В открывшемся диалоговом окне введите необходимую информацию:
- Имя;
- Коллекция — выберите пункт “Автотекст”.
- Остальные пункты оставьте без изменений.
6. Нажмите “ОК” для закрытия диалогового окна.
7. Созданная вами рукописная подпись с сопровождающим текстом будет сохранена в качестве автотекста, готового для дальнейшего использования и вставки в документ.
Вставка рукописной подписи с машинописным текстом
Для вставки созданной вами рукописной подписи с текстом, необходимо открыть и добавить в документ сохраненный вами экспресс-блок “Автотекст”.
1. Кликните в том месте документа, где должна находиться подпись, и перейдите во вкладку “Вставка”.
2. Нажмите кнопку “Экспресс-блоки”.
3. В выпадающем меню выберите пункт “Автотекст”.
4. Выберите в появившемся списке нужный блок и вставьте его в документ.
5. Рукописная подпись с сопровождающим текстом появится в указанном вами месте документа.
Вставка строки для подписи
Помимо рукописной подписи в документ Microsoft Word можно также добавить и строку для подписи. Последнее можно сделать несколькими способами, каждый из которых будет оптимальным для конкретной ситуации.
Примечание: Метод создания строки для подписи зависит еще и от того, будет ли документ выводиться на печать или нет.
Добавление строки для подписи путем подчеркивания пробелов в обычном документе
Ранее мы писали о том, как в Ворде подчеркнуть текст и, помимо самих букв и слов, программа позволяет также подчеркивать и пробелы между ними. Непосредственно для создания строки подписи нам понадобится подчеркнуть только пробелы.
Урок: Как в Word подчеркнуть текст
Для упрощения и ускорения решения задача вместо пробелов лучше использовать знаки табуляции.
Урок: Табуляция в Ворде
1. Кликните в том месте документа, где должна находиться строка для подписи.
2. Нажмите клавишу “TAB” один или более раз, в зависимости от того, какой длины строка для подписи вам нужна.
3. Включите режим отображения непечатаемых знаков, нажав на кнопку со знаком “пи” в группе “Абзац”, вкладка “Главная”.
4. Выделите знак или знаки табуляции, которые нужно подчеркнуть. Они будут отображаться в виде небольших стрелок.
5. Выполните необходимое действие:
- Нажмите “CTRL+U” или кнопку “U”, расположенную в группе “Шрифт” во вкладке “Главная”;
- Если стандартный тип подчеркивания (одна линия) вас не устраивает, откройте диалоговое окно “Шрифт”, нажав на небольшую стрелку в правой нижней части группы, и выберите подходящий стиль линии или линий в разделе “Подчеркивание”.
6. На месте установленных вами пробелов (знаков табуляции) появится горизонтальная линия — строка для подписи.
7. Отключите режим отображения непечатаемых знаков.
Добавление строки для подписи путем подчеркивания пробелов в веб-документе
Если вам необходимо создать строку для подписи посредством подчеркивания не в документе, готовящемся к печати, а в веб-форме или веб-документе, для этого необходимо добавить ячейку таблицы, в которой видимой будет только нижняя граница. Именно она и будет выступать в качестве строки для подписи.
Урок: Как сделать таблицу в Word невидимой
В данном случае при вводе текста в документ, добавленная вами линия подчеркивания будет оставаться на своем месте. Линия, добавленная таким образом, может сопровождаться вводным текстом, к примеру, “Дата”, “Подпись”.
Вставка линии
1. Кликните в том месте документа, где нужно добавить строку для подписи.
2. Во вкладке “Вставка” нажмите кнопку “Таблица”.
3. Создайте таблицу размером в одну ячейку.
Урок: Как в Ворде сделать таблицу
4. Переместите добавленную ячейку в нужное место документа и измените ее размер в соответствии с необходимым размером создаваемой строки для подписи.
5. Кликните правой кнопкой мышки по таблице и выберите пункт “Границы и заливка”.
6. В открывшемся окне перейдите во вкладку “Граница”.
7. В разделе “Тип” выберите пункт “Нет”.
8. В разделе “Стиль” выберите необходимый цвет линии строки для подписи, ее тип, толщину.
9. В разделе “Образец” кликните между маркерами отображения нижнего поля на диаграмме, чтобы отобразить только нижнюю границу.
Примечание: Тип границы изменится на “Другая”, вместо ранее выбранного “Нет”.
10. В разделе “Применить к” выберите параметр “Таблица”.
11. Нажмите “ОК” для закрытия окна.
Примечание: Для отображения таблицы без серых линий, которые не будут выведены на бумагу при печати документа, во вкладке “Макет” (раздел “Работа с таблицами”) выберите параметр “Отобразить сетку”, который расположен в разделе “Таблица”.
Урок: Как в Word документ
Вставка линии с сопровождающим текстом для строки подписи
Этот метод рекомендован для тех случаев, когда вам нужно не только добавить строку для подписи, но и указать возле нее пояснительный текст. Таким текстом может быть слово “Подпись”, “Дата”, “ФИО”, занимаемая должность и многое другое. Важно, чтобы этот текст и сама подпись вместе со строкой для нее, находились на одном уровне.
Урок: Вставка подстрочной и надстрочной надписи в Ворде
1. Кликните в том месте документа, где должна находиться строка для подписи.
2. Во вкладке “Вставка” нажмите на кнопку “Таблица”.
3. Добавьте таблицу размером 2 х 1 (два столбца, одна строка).
4. Измените местоположение таблицы, если это необходимо. Измените ее размер, потянув за маркер в правом нижнем углу. Отрегулируйте размер первой ячейки (для пояснительного текста) и второй (строка подписи).
5. Кликните правой кнопкой мышки по таблице, выберите в контекстном меню пункт “Границы и заливка”.
6. В открывшемся диалоговом окне перейдите во вкладку “Граница”.
7.В разделе “Тип” выберите параметр “Нет”.
8. В разделе “Применить к” выберите “Таблица”.
9. Нажмите “ОК” для закрытия диалогового окна.
10. Кликните правой кнопкой в том месте таблицы, где должна находиться строка для подписи, то есть, во второй ячейке, и снова выберите пункт “Границы и заливка”.
11. Перейдите во вкладку “Граница”.
12. В разделе “Стиль” выберите подходящий тип линии, цвет и толщину.
13. В разделе “Образец” кликните по маркеру, на котором отображено нижнее поле, чтобы сделать видимой только нижнюю границу таблицы — это и будет строка для подписи.
14. В разделе “Применить к” выберите параметр “Ячейка”. Нажмите “ОК” для закрытия окна.
15. Введите необходимый поясняющий текст в первой ячейке таблицы (ее границы, в том числе и нижняя линия, не будут отображаться).
Урок: Как изменить шрифт в Ворд
Примечание: Серая пунктирная граница, обрамляющая ячейки созданной вами таблицы, на печать не выводится. Чтобы скрыть ее или, наоборот, отобразить, если она скрыта, нажмите на кнопку “Границы”, расположенную в группе “Абзац” (вкладка “Главная”) и выберите параметр “Отобразить сетку”.
Вот, собственно, и все, теперь вы знаете обо всех возможных методах поставить подпись в документе Microsoft Word. Это может быть как рукописная подпись, так и строка для добавления подписи вручную на уже распечатанном документе. В обоих случаях подпись или место для подписи могут сопровождаться пояснительным текстом, о способах добавления которого мы вам тоже рассказали.
Мы рады, что смогли помочь Вам в решении проблемы.
Задайте свой вопрос в комментариях, подробно расписав суть проблемы. Наши специалисты постараются ответить максимально быстро.
Помогла ли вам эта статья?
Да Нет
Как в word сделать подпись под строкой
Показов: 514173
Для Вас по теме как в word сделать подпись под строкой доступно два видео для просмотра в хорошем качестве с подробными видео инструкциями, описанием и фото. Все видео ролики в рабочем состоянии! Просьба не удалять и не закрывать просмотр.
Все видео ролики в рабочем состоянии! Просьба не удалять и не закрывать просмотр.
Категория: как самому это сделать
Видео залил Филипп: в срочном порядке для специального размещения только на этом сервисе.
Видео по теме: как в word сделать подпись под строкой
Еще тема: оформление договора в ms word (адреса сторон) с помощью невидимых таблиц.
Как сделать подпись в word под строкой
По запросу как сделать подпись в word под строкой имеется видео для просмотра. Просьба к админу не удалять.
Показов: 723245
Категория: как сделать
Пользователь Гоар пишет: не удалять, закрепить в шапке видео для народа.
Видео по теме: как сделать подпись в word под строкой
Еще тема: оформление договора в ms word (адреса сторон) с помощью невидимых таблиц.
Как сделать подпись в Ворде — 3 способа
В текстовых документах часто используется подпись в Ворде, которая служит для официального подтверждения распоряжения, приказа, инструкции или другой деловой бумаги, это может быть подпись под художественным произведением для подтверждения уникальности авторства и т. п. Подпись документа Word важна для подтверждения юридического статуса или при переписке с адресатами.
Поэтому при работе с документами многие пользователи сталкиваются с необходимостью поставить подпись в Word. В документе Microsoft Word можно поставить несколько типов подписей.
В этой статье мы поговорим об обычных подписях: рукописной и печатной, используемых при работе в текстовом редакторе. Помимо обычной подписи, в Word можно сделать электронно-цифровую подпись, которую мы не рассматриваем в этом материале.
В текстовом процессоре MS Word имеются разные способы для вставки подписи в документ. Мы рассмотрим несколько методов, как сделать подпись в Ворде:
- Рукописная подпись — написанная от руки подпись, предназначенная для вставки в документы.
- Вставка строки для подписи.
- Добавление линии для подписи.

Подпись в Word рукописным вводом
В документах часто используется подпись, заранее сделанная рукой человека для вставки в документы. Это придает документу индивидуальности, а в некоторых случаях, избавляет от выполнения подписи вручную авторучкой, в случае распечатки большого количества экземпляров документа в бумажном виде.
Суть данного метода заключается в выполнении нескольких последующих действий:
- Человек ставит подпись на бумаге или делает подпись в графическом редакторе.
- Подписанный лист сохраняется в качестве изображения в графическом файле.
- Изображение с подписью вставляется в нужное место документа Word.
Это не цифровая подпись, она не имеет юридического статуса электронной подписи. Подобная подпись может быть использована в письмах или внутри организации для документов, не имеющих особой важности.
Существует два способа получить подпись для вставки в документ: расписаться на бумаге или в окне программы — графического редактора. Если для рисования подписи используется графический редактор, например, Paint или Adobe Photoshop, программа сохранит файл в требуемом формате, например, JPG, PNG, BMP или GIF.
Можно вырезать подпись из другого документа, например, с помощью скриншота, а потом сохранить снимок экрана в графическом файле.
В другом случае, потребуется выполнить сканирование бумажного листа с подписью с помощью соответствующего устройства. Это может быть сканер, фотоаппарат или камера на телефоне.
Теперь посмотрим, как подписать документ подписью в Word.
Убедитесь, что файл изображения с подписью имеет подходящий размер, соответствующий применяемому шрифту в данном документе. При необходимости, измените размер изображения заранее или подгоните изображение по необходимому размеру в программе Word.
Переместите подпись в нужное место документа. При необходимости, добавьте тест перед подписью.
Сохранение рукописной подписи в коллекции экспресс блоков
Подпись документа Ворд вместе с прилегающим текстом можно сохранить в качестве шаблона для вставки в другие документы. В программе создается стандартный блок в одной из коллекций блоков, который потом можно вставить в любой другой документ.
В программе создается стандартный блок в одной из коллекций блоков, который потом можно вставить в любой другой документ.
Пройдите следующие шаги:
- Выделите подпись и машинный текст около подписи.
- Во вкладке «Вставка», в группе «Текст» нажмите на кнопку «Экспресс-блоки».
- В контекстном меню выберите пункт «Сохранить выделенный фрагмент в коллекцию экспресс-блоков…».
- В окне «Создание стандартного блока» присвойте имя новому блоку.
- Выберите коллекцию «Автотекст».
- Нажмите на кнопку «ОК».
Как вставить подпись в Word в другом документе
У нас имеется блок шаблона подписи, который мы можем вставить в другой текстовый документ, чтобы не создавать каждый раз новую рукописную подпись.
Выполните следующие действия:
- Откройте или создайте новый документ в программе Word.
- С помощью курсора мыши выберите место в документе, куда нужно вставить подпись.
- Войдите в меню «Вставка», нажмите на кнопку «Экспресс-вставка», расположенную в группе «Текст».
- В открывшемся контекстном меню наведите курсор мыши на пункт «Автотекст».
- Откроется окно «Общие», в котором будет находится блок с подписью.
- Щелкните по ранее созданному блоку с подписью, для добавления в документ.
Как сделать линию для подписи в Ворде — 1 способ
В документах часто используется линия для подписи в Ворде. Линия для подписи может быть с сопутствующим текстом или выводится в качестве отдельного абзаца без текста.
Линия для подписи не добавляется в документ согласно современному ГОСТ, но этот элемент часто встречается в делопроизводстве.
Существует несколько способов для добавления линии в документ.
Вам также может быть интересно:
Рассмотрим простой способ для добавления линии для подписи с сопутствующим текстом, выполняемый с помощью создания таблицы:
- На панели настроек войдите в меню «Вставка».

- В группе «Таблица» нажмите на кнопку «Таблица».
- В окне выделите два столбца в одной строке.
- На странице появилась строка с двумя столбцами. Нам нужно заполнить столбцы нужными данными.
- Введите в первый столбец необходимый текст, например, название должности.
- Удерживайте клавишу «Shift» и одновременно нажимайте на клавишу «—» (тире), находящуюся в цифровом блоке клавиатуры. Сделайте линию подходящей длины.
- Нажмите на пробел (пробел можно не нажимать, это зависит от того, какие расстояния вы желаете иметь между элементами подписи).
- Дальше можете оставить пустое место или написать фамилию с инициалами.
Если нужно, перетащите края таблицы, чтобы элементы в ячейках сдвинулись ближе друг к другу.
Нам необходимо убрать края таблицы, чтобы они не отображались в документе. Для этого, проделайте следующее:
- Выделите таблицу.
- Кликните правой кнопкой мыши, в контекстном меню нажмите на «Свойства таблицы…».
- В окне «Свойства таблицы», во вкладке «Таблица» нажмите на кнопку «Границы и заливка…».
- В окне «Границы и заливка», во вкладке «Граница», в разделе «Образец» удалите все границы таблицы, нажимая на границы курсором мыши.
- Нажмите в обоих окнах на кнопку «ОК».
В документе Word появилась линия для подписи с сопутствующим текстом.
Линия для подписи в Word — 2 способ
Это похожий способ, при котором будет отличаться стиль линии.
Выполните следующие шаги:
- Создайте две ячейки в одной строке, как в предыдущем способе.
- Отрегулируйте размер и местоположение таблицы на странице документа.
- В первом столбце напишите нужный текст, например, должность или ФИО.
- Щелкните по таблице правой кнопкой мыши, в открывшемся меню нажмите на «Свойства таблицы…».
- В окне «Свойства таблицы», во вкладке «Таблица» нажмите на кнопку «Граница и заливка…».
- В окне «Граница и заливка», во вкладке «Граница», в разделе «Тип:» выберите «нет», а затем в двух окнах нажмите на кнопку «ОК».
- Выделите вторую ячейку (границ у ячейки уже нет), в которой должна находится линия для подписи.
- Щелкните правой кнопкой мыши, в контекстном меню нажмите на пункт «Свойства таблицы…».
- В окне свойств таблицы, во вкладке «Таблица» нужно нажать на кнопку «Граница и заливка…».
- В окне «Граница и заливка», во вкладке «Граница», подберите подходящий стиль для линии, а в разделе «Образец» выберите образец, в котором линия находится внизу. Настройка «Применить к» должна быть выбрана к «ячейке».
- Нажмите на кнопку «ОК» в обоих окнах.
В документе Word появилась линия для подписи.
Как поставить подпись в Ворде с помощью строки подписи
Сейчас мы разберем, как сделать подпись в Word при помощи встроенного элемента «строка подписи».
В окне программы Word выполните следующие действия:
- Кликните правой кнопкой мыши в нужном месте документа, куда необходимо вставить строку подписи.
- Откройте меню «Вставка».
- В группе «Текст» нажмите на кнопку «Строка подписи».
- В окне «Настройка подписи» заполните поля: «Предложенный подписывающий», «Должность предложенного подписывающего», а при необходимости, «Адрес электронной почты предложенного подписывающего».
После применения настроек, в документе появится строка подписи со знаком «Х» в том месте, где нужно расписаться.
Выводы статьи
Если пользователи интересуются, как поставить подпись в документ Word, они могут воспользоваться несколькими способами добавления подписи в текстовый файл. В программе Word имеется возможность для добавления подписи рукописного ввода, можно сделать форму для подписи с помощью таблицы, или вставить стандартную строку подписи.
Похожие публикации:
Как в ворде вставить черту для подписи
Как известно, работа в Word в основном предполагает использование офисных текстовых документов, договоров, официальных бланков и форм, в которых иногда нужно оставить пустое подчеркнутое место для подписи. Вообще, только этим потребности пользователя могут и не ограничиваться. Область применения таких подчеркиваний гораздо шире. Но сейчас речь пойдет именно о том, как сделать линию в «Ворде» для подписи. В самом редакторе можно использовать несколько простых инструментов, о которых знает каждый пользователь.
Как сделать линию в «Ворде» для подписи? Простейший метод
Каждый из тех, кто хотя бы раз сталкивался с текстовым редактором Word, знает, что обычную линию создать можно с использованием клавиатурных символов.
Для этого понадобится просто зажать клавишу Shift, а затем – клавишу дефиса («-»). В таком варианте линия может иметь произвольную длину. Главное – не увлечься, а то при переходе на новую строку она автоматически будет преобразована в более жирную и на всю ширину листа.
Использование табуляции
Еще один простой способ, позволяющий решить проблему того, как сделать линию в «Ворде» для подписи, предполагает использование так называемого табулятора, проще говоря, клавиши Tab.
Для создания непрерывной линии сначала следует установить подчеркивание, нажав на соответствующую кнопку на основной панели (она помечена подчеркнутой литерой «Ч» в русскоязычной версии редактора), или использовать сочетание Ctrl + U, что то же самое. Теперь дело за малым. Нужно всего лишь, удерживая клавишу Shift, несколько раз нажать на табулятор и создать линию необходимой длины. Тут стоит заметить, что такая линия имеет фиксированную длину (это зависит от того, какая настройка для табуляции выставлена в параметрах).
Как сделать линию под текстом в «Ворде» с помощью таблицы?
Вышеприведенные методы хоть и позволяют создавать необходимые компоненты в виде линий, тем не менее вводить над ними текст оказывается невозможным.
Чтобы создать пустое подчеркнутое пространство, можно использовать таблицы, разбитые на несколько ячеек. Например, в случае с тремя ячейками текст может быть введен справа и слева, а по центру будет пустое пространство для подписи или для ввода дополнительного текста.
Чтобы это выглядело именно как линия, все границы таблицы нужно убрать, оставив только нижнюю границу на нужной ячейке. Тут стоит обратить внимание на то, что при вставке таблицы в середине текста (когда он находится и сверху, и снизу) между ячейками автоматически будет увеличен вертикальный отступ, что может привести к ухудшению читабельности или внешнего вида документа. Поэтому рекомендуется делать такие вставки в конце или использовать пустые строки с нажатием клавиши ввода (по типу разделяемых абзацев).
Графические инструменты
Наконец, проблему того, как сделать линию в «Ворде» для подписи, можно решить при помощи инструментов рисования, которые имеются в любой версии редактора. Для этого применяется соответствующий раздел, в котором выбирается инструмент прорисовки прямой линии.
В тексте достаточно установить курсор в начальную точку, затем переместить его при зажатой левой кнопке мыши в конечное положение и отпустить кнопку. Изменять длину линии можно посредством выделения искомого элемента с появлением четырехстрелочного значка и установки указателя на одну из точек, пока не появится двойная стрелка. После этого изменение производится путем растягивания или сжатия.
Вместо итога
В принципе, как уже можно было заметить, создать непрерывную линию для подписи не так уж и сложно. Некоторые, правда, пытаются использовать обычный символ «-» без удерживания клавиши Shift, что приводит только к тому, что линия получается пунктирной, располагается в вертикальном позиционировании строго посередине и просто портит вид документа. Поэтому лучше использовать вышеприведенные методы. Если на пустом пространстве текст вводить не нужно, прекрасно подойдет и клавиатурный символ или табулятор для линий одинаковой длины, но в случае необходимости ввода дополнительных символов или букв без таблицы не обойтись.
Примечание: Мы стараемся как можно оперативнее обеспечивать вас актуальными справочными материалами на вашем языке. Эта страница переведена автоматически, поэтому ее текст может содержать неточности и грамматические ошибки. Для нас важно, чтобы эта статья была вам полезна. Просим вас уделить пару секунд и сообщить, помогла ли она вам, с помощью кнопок внизу страницы. Для удобства также приводим ссылку на оригинал (на английском языке).
Строку для подписи можно создать с помощью подчеркивания пробелов. Как это лучше сделать — зависит от того, должен ли документ печататься или распространяться в сети.
В документ можно добавить строку подписи или изображение рукописной подписи, а затем сохранить блок подписи как стандартный блок автотекста.
Чтобы подчеркнуть пробелы в документе, предназначенном для печати, можно нажать клавишу TAB и применить к знакам табуляции подчеркивание.
Применение к знакам табуляции подчеркивания
На вкладке Главная в группе Абзац нажмите кнопку Показать или скрыть.
Предполагается, что отображаются метки, указывающие пустые места и позиции табуляции.
Нажмите клавишу TAB.
Выделите знак табуляции, который необходимо подчеркнуть. Знак табуляции отображается в виде маленькой стрелки.
Выполните одно из указанных ниже действий.
Чтобы применить простое подчеркивание, нажмите клавиши CTRL+U.
Чтобы применить другой тип подчеркивания, на вкладке Главная в группе Шрифт нажмите кнопку вызова диалогового окна Шрифт, перейдите на вкладку Шрифт, а затем выделите стиль в списке Подчеркивание.
Чтобы применить подчеркивание в веб-документе или веб-форме, следует вставлять ячейки таблицы с включенным отображением нижней границы. В этом случае при вводе текста линия подчеркивания остается на месте.
Линию можно проводить саму по себе, а можно сопровождать ее некоторым вводным текстом, например, «Подпись» или «Дата».
Щелкните место, куда требуется вставить подчеркнутый пробел.
На вкладке Вставка в группе Таблицы нажмите кнопку Таблица.
Вставьте таблицу размерностью 1×1, щелкнув левое верхнее поле.
Чтобы изменить длину линии подчеркивания, переместите указатель мыши в конец таблицы так, чтобы указатель отобразился как маркер изменения размеров , а затем перемещайте указатель влево или вправо, чтобы удлинить или укоротить линию подчеркивания.
Щелкните таблицу правой кнопкой мыши, выберите пункт Границы и заливка и перейдите на вкладку Граница.
В группе Тип выберите вариант нет.
В группе Стиль выберите необходимый тип, цвет и толщину линии подчеркивания.
Чтобы отобразить нижнюю границу, щелкните между маркерами нижнего поля на диаграмме в разделе Образец. Убедитесь, что отображается только нижняя граница.
В группе Применить к выберите пункт Таблица, а затем нажмите кнопку ОК.
Примечание: Если требуется отображать таблицу без серых линий, которые не выводятся на бумагу, то на вкладке Макет в группе Таблица выберите пункт Отображать сетку.
Проведение линии, сопровождаемой вводным текстом
Щелкните место, куда требуется вставить подчеркнутый пробел.
На вкладке Вставка в группе Таблицы нажмите кнопку Таблица.
Вставьте таблицу размерностью 2×1, щелкнув левое верхнее поле.
Чтобы изменить длину линии подчеркивания, переместите указатель мыши в конец таблицы так, чтобы указатель отобразился как маркер изменения размеров , а затем перемещайте указатель влево или вправо, чтобы удлинить или укоротить линию подчеркивания.
Щелкните таблицу правой кнопкой мыши, выберите пункт Границы и заливка и перейдите на вкладку Граница.
В группе Тип выберите вариант нет.
В группе Применить к выберите пункт Таблица, а затем нажмите кнопку ОК.
Щелкните ячейку правой кнопкой мыши в том месте, где необходимо вставить подчеркнутый пробел, еще раз выберите пункт Границы и заливка и перейдите на вкладку Границы.
В группе Стиль выберите требуемый тип линии, ее цвет и толщину.
Чтобы отобразить нижнюю границу, щелкните между маркерами нижнего поля на диаграмме в разделе Образец. Убедитесь, что отображается только нижняя граница.
В группе Применить к выберите пункт Ячейка.
Введите требуемый текст в ячейке, не отображающей линию.
Примечание: Если таблицу требуется отобразить без серых линий, которые не выводятся на бумагу, на вкладке Макет в группе Таблица нажмите кнопку Отображать сетку.
Во-первых необходимо создать изображение подписи. Его можно записать на листе бумаги, сканируйте страницу и сохраните изображение в одном из распространенные форматы файлов изображений, таких как .bmp, файла JPG, GIF или PNG Обрезка файла рисунка, который создает сканер.
Важно: Так как на рынке существует большое количество различных сканеров, цифровых камер и других устройств, невозможно предложить инструкции по их использованию. Дополнительные сведения см. в руководстве пользователя устройства или на веб-узле его изготовителя.
Чтобы добавить готовый файл изображения в документ, откройте вкладку «Вставка», нажмите кнопку «Рисунок» и вставьте изображение подписи. Вместе с тем под изображением может потребоваться добавить дополнительную информацию, например напечатанное имя. Для этого можно создать элемент автотекста, содержащий изображение подписи и напечатанные сведения, который можно будет использовать повторно. Дополнительная информация содержится в разделе использование экспресс-блоков и автотекста в Word.
Блок подписи можно сохранить как элемент автотекста, чтобы он был доступен в коллекции стандартных блоков автотекста.
В Word введите блок подписи, который необходимо сохранить, или вставьте изображение подписи и введите дополнительную информацию.
Выбелите блок подписи.
На вкладке Вставка в группе Текст нажмите кнопку Экспресс-блоки и выберите пункт Сохранить выделенный фрагмент в коллекцию экспресс-блоков.
В диалоговом окне Создание нового стандартного блока укажите имя блока подписи.
В списке Коллекция выберите пункт Автотекст.
Нажмите кнопку ОК.
Чтобы вставить блок подписи, откройте вкладку Вставка, нажмите кнопку Экспресс-блоки, выберите пункт Автотекст, а затем выберите блок подписи.
Чтобы подчеркнуть пробелы, можно нажимать клавиши SHIFT+ДЕФИС (-), но в этом случае будет сложно выравнивать подчеркивающие линии, например при создании форм для заполнения. Однако, если включен параметр автоформата для автозамены знаков подчеркивания линией границы, то после трех и более нажатий клавиш SHIFT+ДЕФИС (-) длина линии станет равной ширине абзаца, а это может оказаться нежелательным.
Гораздо более удобный способ — нажать клавишу TAB, а затем подчеркнуть знаки табуляции.
На вкладке Главная в группе Абзац нажмите кнопку Показать или скрыть.
Предполагается, что отображаются метки, указывающие пустые места и позиции табуляции.
Нажмите клавишу TAB.
Выделите знак табуляции, который необходимо подчеркнуть. Знак табуляции отображается в виде маленькой стрелки.
Выполните одно из указанных ниже действий.
Чтобы применить простое подчеркивание, нажмите клавиши CTRL+U.
Чтобы применить другой тип подчеркивания, на вкладке Главная в группе Шрифт нажмите кнопку вызова диалогового окна Шрифт, перейдите на вкладку Шрифт, а затем выделите стиль в списке Подчеркивание.
Чтобы применить подчеркивание в веб-документе или веб-форме, следует вставлять ячейки таблицы с включенным отображением нижней границы. В этом случае при вводе текста линия подчеркивания остается на месте.
Линию можно проводить саму по себе, а можно сопровождать ее некоторым вводным текстом, например, «Подпись» или «Дата».
Щелкните место, куда требуется вставить подчеркнутый пробел.
На вкладке Вставка в группе Таблицы нажмите кнопку Таблица.
Вставьте таблицу размерностью 1×1, щелкнув левое верхнее поле.
Чтобы изменить длину линии подчеркивания, переместите указатель мыши в конец таблицы так, чтобы указатель отобразился как маркер изменения размеров , а затем перемещайте указатель влево или вправо, чтобы удлинить или укоротить линию подчеркивания.
Щелкните таблицу правой кнопкой мыши, выберите пункт Границы и заливка и перейдите на вкладку Граница.
В группе Тип выберите вариант нет.
В группе Стиль выберите необходимый тип, цвет и толщину линии подчеркивания.
Чтобы отобразить нижнюю границу, щелкните между маркерами нижнего поля на диаграмме в разделе Образец. Убедитесь, что отображается только нижняя граница.
В группе Применить к выберите пункт Таблица, а затем нажмите кнопку ОК.
Примечание: Если требуется отображать таблицу без серых линий, которые не выводятся на бумагу, то на вкладке Макет в группе Таблица выберите пункт Отображать сетку.
Проведение линии, сопровождаемой вводным текстом
Щелкните место, куда требуется вставить подчеркнутый пробел.
На вкладке Вставка в группе Таблицы нажмите кнопку Таблица.
Вставьте таблицу размерностью 2×1, щелкнув левое верхнее поле.
Чтобы изменить длину линии подчеркивания, переместите указатель мыши в конец таблицы так, чтобы указатель отобразился как маркер изменения размеров , а затем перемещайте указатель влево или вправо, чтобы удлинить или укоротить линию подчеркивания.
Щелкните таблицу правой кнопкой мыши, выберите пункт Границы и заливка и перейдите на вкладку Граница.
В группе Тип выберите вариант нет.
В группе Применить к выберите пункт Таблица, а затем нажмите кнопку ОК.
Щелкните ячейку правой кнопкой мыши в том месте, где необходимо вставить подчеркнутый пробел, еще раз выберите пункт Границы и заливка и перейдите на вкладку Границы.
В группе Стиль выберите требуемый тип линии, ее цвет и толщину.
Чтобы отобразить нижнюю границу, щелкните между маркерами нижнего поля на диаграмме в разделе Образец. Убедитесь, что отображается только нижняя граница.
В группе Применить к выберите пункт Ячейка.
Введите требуемый текст в ячейке, не отображающей линию.
Примечание: Если таблицу требуется отобразить без серых линий, которые не выводятся на бумагу, на вкладке Макет в группе Таблица нажмите кнопку Отображать сетку.
Текст заявки: Как сделать подпись под чертой в Word? (По вопросу пользователя Руфинк@).
Создание подписи под чертой – довольно интересная тема. Ведь довольно часто возникает ситуация, когда во время создания документа мы оставляем пустую черту, под которой нам нужно сделать пояснение (ФИО, место подписи или дата заполнения). Причем данная подпись должна быть как можно ближе к черте, чтобы не заходить на следующую строчку документа. В данной статье разберем, как сделать такую подпись на конкретном примере, использовать будем MS Office Word 2007.
Итак, сначала создадим какой-нибудь документ (рис.1).
Допустим, нам нужно под чертой сделать примечание «место для подписи».
Сначала наберем исходный текст и передвинем его под черту (рис.2).
Как видно из рисунка, примечание «место для подписи» находится на нижней строчке с достаточно большим интервалом от черты. Сейчас решим эту проблему. Выделите мышкой черту и примечание (место для подписи), а вверху на панели настроек во вкладке «Абзац» кликните по кнопке «Междустрочный интервал» (рис.3).
Выберите пункт «Другие значения междустрочного интервала» (рис.4).
Поставьте значение множителя междустрочного интервала «0,7», как показано на рисунке. Нажмите « ОК».
После этого снова вернитесь к документу, опять нажмите кнопку «Междустрочный интервал» и выберите пункты «Удалить интервал перед абзацем» и «Удалить интервал после абзаца» (см.рис.3). Также мы рекомендуем уменьшить размер шрифта примечания (на рис. размер шрифта «11», а мы поставим «9»).
Результат наших действий представлен на рис. 5.
В данной статье мы рассмотрели, как в документе MS Office Word 2007 сделать примечание под чертой.
“>
Как добавить строку подписи в Microsoft Word —
При создании определенного типа документа Microsoft Word будет первым вариантом для многих из-за удобных функций и разнообразия форматов документов, которые могут использоваться в нем. Если вам часто нужно подписывать документы и каждый раз заново указывать их обозначения и детали, то вам может понадобиться узнать, как добавить строку с подписью в документ Microsoft Word, чтобы упростить себе жизнь и спасти вас. намного больше времени
Хотя вы также можете добавить рукописную цифровую подпись к своему текстовому документу, но перед этим давайте узнаем, как можно создать строку подписи в своем документе, которая будет включать ваше имя, ваше назначение и дату создания документа.
- Откройте документ Word. Неважно, если это уже существующий документ или совершенно новый. Вам просто нужно нажать на место на странице, где вы хотели бы видеть строку подписи в. Я хотел это в конце моей страницы, поэтому я дважды щелкнул курсор.
- Перейдите на вкладку Вставка, которая находится на верхней ленте инструментов со всеми остальными инструментами.
- На вкладке «Вставка» в правой части экрана вы можете найти вкладку с надписью «Линия подписи». Посмотрите на изображение ниже для лучшего обзора размещения этой вкладки.
- Нажмите на стрелку вниз, которую вы видите на этой вкладке. Это покажет вам две опции в выпадающем списке, который появляется. Нажмите на тот, который говорит «Линия подписи Microsoft Office …»
- После того, как вы нажмете на Линии подписи Microsoft Office…, на экране появится диалоговое окно. Здесь вы можете добавить все детали для вашей подписи. Это, вероятно, лучшая функция для тех, кто хотел бы, чтобы их документ показывал важные детали о них. Заполните пустые места, как упоминалось. Добавьте детали, которые вы хотите, и добавьте их точно, чтобы не было ошибок.
Теперь эта строка подписи не обязательно должна быть для вас. Существует высокая вероятность того, что вы делаете документ для кого-то другого и вам нужен очень важный документ для подписи кем-то другим. И для этого важно, чтобы вы знали их данные, которые необходимы для подписи. Например, возможно, вы создаете документ для своего босса или клиента и для его подписи, вам может понадобиться эта строка подписи и детали соответственно.
Например, я добавил свои данные к этому. Когда вы вводите эти данные, убедитесь, что написание и электронная почта являются точными. Вы можете позволить себе ошибку в официальном документеВот детали, которые я добавил для моей Линии подписи. Нажмите на вкладку OK, как только вы подтвердите настройки подписи.
- Поскольку я нажал на конец своей страницы, прежде чем щелкнуть «Линия подписи», строка подписи автоматически переместилась на следующую страницу. Вам не нужно беспокоиться об этом, потому что это все еще редактируемый. Вы можете использовать клавиши Backspace и Tab на клавиатуре для перемещения строки подписи вперед и назад.
Я поставил флажок на своей странице, чтобы настроить его на первую страницу
- Если вы хотите отформатировать строку подписи, Microsoft Word позволяет вам сделать это, нажав на поле строки подписи. Как только вы щелкнете курсором в области, где находится подпись, она будет выделена и будет выглядеть примерно так.
Вы всегда можете отредактировать это поле, а также эффективно отформатировать его с помощью вкладки «Формат», которая появляется на верхней панели инструментов в тот момент, когда вы щелкаете по только что созданной строке подписи. В зависимости от формальности документа вы можете отформатировать подпись. Примечание: убедитесь, что вы делаете это просто и не переусердствуйте. Вы должны держать формальные документы очень несложными.
Как вставить подпись в Microsoft Word
Добавление вашей подписи в документ Microsoft Word — это лучший способ персонализировать его как свой собственный, особенно для документов, таких как письма или контракты. Если вы хотите добавить подпись в документ Word, вот как.
Есть несколько способов добавить свою подпись в документ Word. Вы можете добавить строку подписи для подписи после печати, добавить цифровую подпись или вставить собственную подпись в виде картинки.
Добавление строки подписи
Строка для подписи предоставляет вам или кому-то еще место для подписи печатного документа. Если вы планируете распечатать документ Word, добавление строки подписи, вероятно, самый простой способ добавить подпись.
Чтобы добавить строку подписи в документ Word, нажмите «Вставка»> «Линия подписи». Этот значок обычно находится в разделе «Текст» панели меню ленты Word.
В появившемся окне «Настройка подписи» введите данные своей подписи. Вы можете указать имя, должность и адрес электронной почты подписавшего. Это может быть ты или кто-то еще.
Вы также можете предоставить инструкции для подписавшего. Когда вы будете готовы, нажмите «ОК», чтобы вставить свою подпись.
После того, как вы подтвердили свои параметры подписи, строка с подписью вставляется крестиком и линией, чтобы указать, где подписать.
Теперь вы можете поместить это в соответствующую позицию в вашем документе Word. Затем документ может быть подписан в этой позиции после печати или, если вы сохранили документ Word в формате файла DOCX , вы можете вставить цифровую подпись в ваш документ на этом этапе.
СВЯЗАННЫЕ: Что такое файл .DOCX и чем он отличается от файла .DOC в Microsoft Word?
Вставка цифровой подписи
Чтобы добавить цифровую подпись в ваш документ Word, вам нужно будет следовать приведенным выше инструкциям и сначала вставить строку подписи.
Вам также необходимо установить сертификат безопасности для вашей подписи. Если у вас его нет, Word спросит вас, хотите ли вы приобрести его у «Microsoft Partner», такого как GlobalSign .
В качестве альтернативы вы можете создать свой собственный цифровой сертификат с помощью инструмента «Selfcert», который находится в папке установки Microsoft Office.
Найдите «Selfcert.exe» в папке установки Office и дважды щелкните по нему, чтобы открыть его.
В инструменте Selfcert введите имя сертификата безопасности в поле «Имя вашего сертификата» и нажмите «ОК», чтобы создать его.
Установив цифровой сертификат, вернитесь к документу Word и дважды щелкните строку подписи.
В появившемся поле «Подписать» введите свое имя или нажмите «Выбрать изображение», чтобы вставить изображение своей рукописной подписи.
Нажмите «Подписать», чтобы вставить цифровую подпись в документ Word.
После подписания Word подтвердит, что подпись была добавлена.
Если вы отредактируете документ после его подписания, цифровая подпись станет недействительной, и вам нужно будет подписать ее снова.
Добавление подписи к картинке
Если вы предпочитаете использовать свою собственноручную подпись, вы можете сделать снимок или отсканировать его копию, а затем загрузить ее на свой компьютер. Затем вы можете вставить изображение вашей подписи в документ Word.
СВЯЗАННЫЕ: Как вставить изображение или другой объект в Microsoft Office
Нажмите «Вставка»> «Изображения», чтобы вставить изображение в документ вручную. В качестве альтернативы дважды щелкните на строке подписи и выберите «Выбрать изображение», чтобы вставить ее в строку подписи.
В окне меню «Вставить картинки» нажмите «Из файла» и выберите файл изображения вашей подписи. Оттуда, нажмите «Подписать», чтобы поместить изображение на вашу линию подписи.
После вставки файл изображения, содержащий вашу подпись, будет вставлен над строкой вашей подписи.
Как сделать подпись в Ворде — 3 способа
В текстовых документах часто используется подпись в Ворде, которая служит для официального подтверждения распоряжения, приказа, инструкции или другой деловой бумаги, это может быть подпись под художественным произведением для подтверждения уникальности авторства и т. п. Подпись документа Word важна для подтверждения юридического статуса или при переписке с адресатами.
Поэтому при работе с документами многие пользователи сталкиваются с необходимостью поставить подпись в Word. В документе Microsoft Word можно поставить несколько типов подписей.
В этой статье мы поговорим об обычных подписях: рукописной и печатной, используемых при работе в текстовом редакторе. Помимо обычной подписи, в Word можно сделать электронно-цифровую подпись, которую мы не рассматриваем в этом материале.
В текстовом процессоре MS Word имеются разные способы для вставки подписи в документ. Мы рассмотрим несколько методов, как сделать подпись в Ворде:
- Рукописная подпись — написанная от руки подпись, предназначенная для вставки в документы.
- Вставка строки для подписи.
- Добавление линии для подписи.
Как вставить подложку в Ворде (Word) 2020
Откройте документ. Далее:
Откроется дополнительное окно. Выберите шаблон из групп:
Стандартная подложка не изменяется.
Создание
Предоставленных вариантов стандартных шаблонов подложки недостаточно. Поэтому разработчики предоставили возможность создать ее самостоятельно. Для этого нажмите «Дизайн»-«Подложка» (как было описано выше). Далее:
Программа позволяет выбрать:
- Рисунок. Пропишите его масштаб;
- Текст. Укажите язык, шрифт, цвет и размещение.
Используем дополнительные параметры
Как настроить отображение? Используйте колонтитулы. Нажмите: Далее:
Нажмите «Рисунки»: Загрузите изображение. Далее: Кликните кнопку «Обтекание» выберите:
В группе «Изменение». Укажите нужные параметры. Например, чтобы рисунок не мешал прочтению документа, нажмите:
После внесения изменений закройте окно колонтитулов.
Теперь вопрос как добавить подложку в Word возникать не будет.
Создаем новый файл и вставляем его, как объект
Первый из способов необходим, когда готовый документ, который следует вставить, еще не сформирован. Значит, его будем подготавливать в ходе работы.
- Поставьте курсор на тот участок, где Вы планируете создавать объект.
- На ленте перейдите ко вкладке под названием «Вставка», а в разделе «Текст» кликните по кнопке «Объект». Откроется новое окошко.
- В открывшемся окошке во вкладке «Создание» выберите из перечня «Тип объекта» формат файла, который необходим.
- Установите галочку «В виде значка», если требуется, чтобы наполнение документа было отражено по двойному нажатию по символу.
- Кликните на ОК.
Вордом будет создан символ указанной программы на том участке, где расположен курсор, и будет запущена программу по созданию нового файла.
К примеру, выбрав «Лист MS Excel» в качестве типа объекта, символ Excel отобразится в месте, где был установлен курсор, и после этого Word осуществит запуск Excel, чтобы Вы сформировали новый документ.
Минутку внимания, возможно вам будет интересно узнать как поставить римские цифры в ворде или почему планшет не видит сим карту.
Какие возникают сложности
Текст перекрывает фоновый рисунок.
Причина — к тексту применена заливка. Как ее отключить? Выделите текст нажав «Ctr+А». Далее:
Незаметная белая заливка пропадет. Если этого окажется недостаточно — очистите формат.
Это приведет к тому что текст будет неправильно отображаться. Используйте этот способ если видимость подложки важна и документ вы создавали самостоятельно. Тогда получится вернуть его в первоначальный вид.
Как очистить? Выделите текст, перекрывающий подложку. Нажмите «Очистить».
Добавленный файл и ссылка – в чем разница?
Решив выполнить обновление добавленного файла, придется несколько раз кликнуть по объекту, чтобы открыть, а также, изменить его. Отредактировав первоначальный документ (за пределами вордовского), объект в рамках документа останется без изменений. Что касается ссылки, здесь ситуация обратная. Посредством нее всегда будут отображаться какие-либо изменения, внесенные в связанный файл.
Благодарю за прочтение моей статьи, и желаю вам удачного освоения секретов текстового редактора Ворд. В комментариях рад буду прочитать о том, что у вас получилось выполнить вставку документа к созданному вами файлу.
Предыдущая запись Как поставить ударение в ворде над буквой?
Следующая запись Как восстановить несохраненный документ ворд?
Как вставить подложку в Ворде (Word) на одну страницу
Разработчики не предусмотрели такую возможность. Поэтому вместо подложки добавьте на страницы рисунок. Сделайте его полупрозрачным. Откройте раздел «Вставка», добавьте нужное изображение.
Выделите его. Перейдите на вкладку «Обтекание». Далее:
Сделайте ее прозрачной. На этой вкладке нажмите «Коррекция», далее
Вставляем один документ MS Word в другой
Если вы работаете с большим по объему текстовым документом MS Word, для ускорения рабочего процесса вы можете принять решение разбить его на отдельные главы и разделы. Каждая из этих составляющих может находиться в разных документах, которые явно придется объединить в один файл, когда работа над ним будет близиться к концу. О том, как это сделать, мы расскажем в данной статье.
Урок: Как скопировать таблицу в Ворде
Наверняка, первое, что вам приходит в голову, когда возникает необходимость объединить два и более документов, то есть, вставить один в другой, это просто копировать текст из одного файла и вставлять его в другой. Решение так себе, ведь данный процесс может занять немало времени, да и все форматирование в тексте, вероятнее всего, будет испорчено.
Урок: Как изменить шрифт в Word
Другой метод — создание одного основного документа их вложенных в него “составляющих” документов. Метод тоже не самый удобный, да и весьма запутанный. Хорошо, что есть еще один — самый удобный, да и просто логичный. Это вставка содержимого составляющих файлов в главный документ. О том, как это сделать, читайте ниже.
Урок: Как вставить таблицу из Ворда в презентацию
1. Откройте тот файл, с которого должен начинаться документ. Для наглядности мы назовем его “Документ 1”.
2. Установите указатель курсора в том месте, куда необходимо вставить содержимое другого документа.
- Совет:Рекомендуем в этом месте добавить разрыв страницы — в таком случае “Документ 2”будет начат с новой страницы, а не сразу за “Документом 1”.
Урок: Как вставить разрыв страницы в MS Word
3. Перейдите во вкладку “Вставка”, где в группе “Текст” разверните меню кнопки “Объект”.
4. Выберите пункт “Текст из файла”.
5. Выберите файл (так называемый “Документ 2”), содержимое которого вы хотите вставить в основной документ (“Документ 1”).
Примечание: В нашем примере используется программа Microsoft Word 2020, в предыдущих версиях этой программы во вкладке “Вставка” нужно выполнить следующие действия:
- кликнуть по команде “Файл”;
- в окне “Вставка файла” найти необходимый текстовый документ;
- нажать на кнопку “Вставить”.
6. Если в основной документ вы хотите добавить более одного файла, повторите вышеописанные действия (2-5) необходимое количество раз.
7. Содержимое сопутствующих документов будет добавлено в основной файл.
В конечном итоге вы получите целостный документ, состоящий из двух или более файлов. Если в сопутствующих файлах у вас были колонтитулы, к примеру, с номерами страниц, они тоже будут добавлены в основной документ.
- Совет:Если форматирование текстового содержимого разных файлов отличается, лучше привести его к единому стилю (конечно,если это необходимо) до того, как вы будете вставлять один файл в другой.
На этом все, из этой статьи вы узнали, как вставить содержимое одного (или нескольких) документа Ворд в другой. Теперь вы можете работать еще продуктивнее.
Мы рады, что смогли помочь Вам в решении проблемы. Добавьте сайт Lumpics.ru в закладки и мы еще пригодимся вам. Отблагодарите автора, поделитесь статьей в социальных сетях.
Опишите, что у вас не получилось. Наши специалисты постараются ответить максимально быстро.
Помогла ли вам эта статья?
НЕТ
Сохранение рукописной подписи в коллекции экспресс блоков
Подпись документа Ворд вместе с прилегающим текстом можно сохранить в качестве шаблона для вставки в другие документы. В программе создается стандартный блок в одной из коллекций блоков, который потом можно вставить в любой другой документ.
Пройдите следующие шаги:
- Выделите подпись и машинный текст около подписи.
- Во вкладке «Вставка», в группе «Текст» нажмите на кнопку «Экспресс-блоки».
- В контекстном меню выберите пункт «Сохранить выделенный фрагмент в коллекцию экспресс-блоков…».
- В окне «Создание стандартного блока» присвойте имя новому блоку.
- Выберите коллекцию «Автотекст».
- Нажмите на кнопку «ОК».
Добавление и удаление страницы в word
Документ мы создали, набрали текста, а теперь вдруг нам захотелось набирать другой текст, но уже со следующей страницы.
Первый самый простой вариант это абзац — мы печатаем текст и по завершении свободного места на странице ворд автоматически создаст новый лист и продолжит печатать на нем.
Если же текст не дошел до конца, то можно “отработать” свободное место пробелами )), абзацами (нажимая энтер или пробел много раз, до перехода на следующую страницу), или же выбрать пункт меню “разрыв страницы”. Тогда по нажатию сразу произойдет переход на новую страницу. Подробно про разрывы я писал в статье про ориентацию листов в ворде.
Естественно существуют и быстрые клавиши для быстрого перехода на новую страницу и это “ctrl”+”enter”. Думаю, в данной постановке вопроса — это самый простой вариант.
Также можно в 2007 ворде можно выбрать “вставка” — “пустая страница”. И в месте, где находился курсор, появится пустой лист.
Теперь, что касается удаления страниц
Допустим идут у нас страницы: первая, вторая, третья, четвертая. И надо нам удалить третью, и чтобы ничего не съехало со своих мест. Как поступить в данном случае? Первый самый допотопный вариант: выделить текст страницы и нажать “энтер” или “пробел” или “бэкспейс” или “дел” — в этом случае всё выделенное удалится и останется внести мелкие правки.
А можно ли как то щелкнуть и нажать удалить лист? Есть ли такая возможность… Надо подумать… Вероятно нет такой возможности, хотя, если ваши знания рвутся в бой и хотят доказать мне обратное, милости прошу в общение по электронной почте.
Как сделать линию для подписи в Ворде — 1 способ
В документах часто используется линия для подписи в Ворде. Линия для подписи может быть с сопутствующим текстом или выводится в качестве отдельного абзаца без текста.
Линия для подписи не добавляется в документ согласно современному ГОСТ, но этот элемент часто встречается в делопроизводстве.
Существует несколько способов для добавления линии в документ.
Вам также может быть интересно:
- Как перевернуть текст в Word — 5 способов
- Word онлайн бесплатно — 5 способов
Рассмотрим простой способ для добавления линии для подписи с сопутствующим текстом, выполняемый с помощью создания таблицы:
- На панели настроек войдите в меню «Вставка».
- В группе «Таблица» нажмите на кнопку «Таблица».
- В окне выделите два столбца в одной строке.
- На странице появилась строка с двумя столбцами. Нам нужно заполнить столбцы нужными данными.
- Введите в первый столбец необходимый текст, например, название должности.
- Удерживайте клавишу «Shift» и одновременно нажимайте на клавишу «—» (тире), находящуюся в цифровом блоке клавиатуры. Сделайте линию подходящей длины.
- Нажмите на пробел (пробел можно не нажимать, это зависит от того, какие расстояния вы желаете иметь между элементами подписи).
- Дальше можете оставить пустое место или написать фамилию с инициалами.
Если нужно, перетащите края таблицы, чтобы элементы в ячейках сдвинулись ближе друг к другу.
Нам необходимо убрать края таблицы, чтобы они не отображались в документе. Для этого, проделайте следующее:
- Выделите таблицу.
- Кликните правой кнопкой мыши, в контекстном меню нажмите на «Свойства таблицы…».
- В окне «Свойства таблицы», во вкладке «Таблица» нажмите на кнопку «Границы и заливка…».
- В окне «Границы и заливка», во вкладке «Граница», в разделе «Образец» удалите все границы таблицы, нажимая на границы курсором мыши.
- Нажмите в обоих окнах на кнопку «ОК».
В документе Word появилась линия для подписи с сопутствующим текстом.
Вставить уже готовый документ как объект или ссылку
Этот вариант интереснее хотя бы тем, что не нужно вводить текст во вставляемом документе. Особенно, если текст и без того готов и просто находится в файле. Такой вариант подойдет большинству пользователей.
Можно также попробовать добавить документ в виде ссылки на файл. Но это не особенно удобно, если планируется использовать данный документ на другом компьютере. Тогда ссылка будет не актуальна. Но попробовать никто не мешает.
Итак, приступим.
- Открываем нужный документ в Word, устанавливаем курсор на то место, где должен быть вставлен файл и щелкаем по вкладке «Вставка» на верхней панели.
- Далее нажимаем на кнопку «Объект».
- А вот дальше сразу переходим на вкладку «Создание из файла». Нажимаем на кнопку «Обзор» и выбираем нужный документ. Если нужно вставить объект в виде ссылки, то отмечаем галочкой пункт «Связь с файлом». Если нет – то о. Затем жмем на «ОК».
- На следующем скриншоте показано, как выглядят вставленные файлы. №1 – в виде значка, а №2 – в виде ссылки.
И в этом ничего сложного нет.
Вообще, Microsoft Word – это отличный инструмент, который легко справляется практически с любой задачей. Даже со вставкой документа в документ.
Проблем с этим, как видите, нет.
Подпись в Word рукописным вводом
В документах часто используется подпись, заранее сделанная рукой человека для вставки в документы. Это придает документу индивидуальности, а в некоторых случаях, избавляет от выполнения подписи вручную авторучкой, в случае распечатки большого количества экземпляров документа в бумажном виде.
Суть данного метода заключается в выполнении нескольких последующих действий:
- Человек ставит подпись на бумаге или делает подпись в графическом редакторе.
- Подписанный лист сохраняется в качестве изображения в графическом файле.
- Изображение с подписью вставляется в нужное место документа Word.
Это не цифровая подпись, она не имеет юридического статуса электронной подписи. Подобная подпись может быть использована в письмах или внутри организации для документов, не имеющих особой важности.
Существует два способа получить подпись для вставки в документ: расписаться на бумаге или в окне программы — графического редактора. Если для рисования подписи используется графический редактор, например, Paint или Adobe Photoshop, программа сохранит файл в требуемом формате, например, JPG, PNG, BMP или GIF.
Можно вырезать подпись из другого документа, например, с помощью скриншота, а потом сохранить снимок экрана в графическом файле.
В другом случае, потребуется выполнить сканирование бумажного листа с подписью с помощью соответствующего устройства. Это может быть сканер, фотоаппарат или камера на телефоне.
Теперь посмотрим, как подписать документ подписью в Word.
Убедитесь, что файл изображения с подписью имеет подходящий размер, соответствующий применяемому шрифту в данном документе. При необходимости, измените размер изображения заранее или подгоните изображение по необходимому размеру в программе Word.
Переместите подпись в нужное место документа. При необходимости, добавьте тест перед подписью.
Вставка титульной страницы
В группе «Страницы» вкладки «Вставка» есть ещё один инструмент – «Титульная страница». В его встроенном списке пользователь может выбрать титульную страницу к своему документу. Она может быть с рамкой или без неё.
В отличие от предыдущего случая, начальное положение курсора не имеет никакого значения. Титульный лист всегда вставляется в начале документа перед первой строкой.
Как видно из вышеизложенного, добавление обычного или титульного листа в ворде 2010 нетрудно.
Как решить проблему с копированием текста в Microsoft Word
Конечно, можно откорректировать вставленный текст с помощью стандартных функций форматирования: выставить размер шрифта, установить фон и курсив, убрать гиперссылки. Но, это все долго и нудно. Так что пусть этим занимаются компьютерные чайники, мы же сделаем все правильно и воспользуемся стандартной функцией вставки текста, уже предусмотренной в Microsoft Word.
Инструкция по вставке текста в документ микрософт ворд.
- Выделяем и копируем нужный нам текст.
- Переходим в Microsoft Word, устанавливаем курсор в нужное нам место и нажимаем маленькую стрелочку, которая скрывается под стандартной кнопкой с функцией вставки текста.
- Выбираем меню «специальная вставка». Перед нами появится примерно такое окно:
- Выбираем «Неформатированный текст» и нажимаем кнопку «ОК».
После вставки текста шрифт, его размер и цвет соответствуют форматированию остального документа. Вот и все. Удачи!
Как добавить строку подписи в Microsoft Office | Малый бизнес
Кимберли Леонард Обновлено 19 августа 2018 г.
Новые технологии привели к изменениям почти в каждом бизнесе. Облачные системы упрощают ведение бизнеса с кем угодно в мире, а контракты могут быть отправлены в считанные секунды для прочтения и проверки другими сторонами. Поскольку ожидание «высыхания чернил» и получение оригинальных подписанных документов может замедлить процесс продажи, все больше компаний выбирают цифровые подписи.Хотя некоторые сторонние программы делают это исключительно, владельцы бизнеса могут использовать Microsoft Office Suite, а именно Word 2016, для подписания документа Word цифровой подписью.
Создание строки подписи
Используйте Word для создания документа, как если бы вы готовили его для любой подписи. Не забудьте включить любую юридическую информацию, имеющую отношение к документу. Подпись — это средство для отметки времени и подтверждения личности, которая ее «подписывает». Цифровая подпись заменяет мокрую подпись, но она по-прежнему предназначена для привязки человека к условиям документа или контракта.Не делайте ошибки, ослабляя свои стандарты и формулировки самозащиты только потому, что они представлены в цифровом формате.
Когда вы будете готовы вставить строку подписи, поместите курсор в то место, в котором вы хотите собрать подпись. Затем перейдите в верхнюю строку меню и выберите «Вставить». В раскрывающемся меню будет перечислено множество типов элементов, которые вы можете вставить. Выберите «Строка для подписи», а затем «Добавить службы подписи». Появится строка подписи.
В некоторых версиях Word нет опции для строки подписи.Создайте обходной путь, выполнив следующие действия:
- Вставьте таблицу. Выберите таблицу 1×1, что означает, что это таблица с одной ячейкой.
- Когда ячейка вставлена, отрегулируйте ширину, чтобы добиться желаемой длины и высоты.
- Выберите нижнюю границу, чтобы создать линию для подписи.
- Выберите «Применить» и нажмите «ОК».
Подписавшая сторона откроет документ и перейдет к «Вставить», затем «Фигуры» и выберет «Линии». В этом меню существует опция «Scribble», которая позволяет использовать подпись с помощью мыши или пера.
Методы подписи
Чтобы хранить все записи в цифровом формате, чтобы ускорить обработку и уменьшить количество бумажных отходов и проблем с хранением, некоторые компании используют цифровые подписи, даже когда клиенты физически сидят перед ними. В подобных ситуациях у компании может быть планшет для подписи, подключенный к компьютеру через порт USB. У человека, подписывающего подпись, будет стилус, чтобы подписать свое имя на блокноте в месте, указанном курсором. Если планшет для подписи недоступен, подписывающий может подписать документ Word с помощью мыши, чтобы добавить свое имя.
Цифровые сертификаты для проверки
Цифровой сертификат похож на цифровое нотариальное заверение, которое подтверждает дату и время подписи цифровым ключом. Это доступно не в Word, а в Internet Explorer. Откройте проводник и выберите «Свойства обозревателя»; затем найдите вкладку «Содержимое» и выберите ее. Выберите «Сертификаты» и «Личные». Вам будет предложено ввести информацию и прикрепить цифровой сертификат к документу. Цифровые сертификаты обычно действительны в течение одного года с момента подписания.
Как вставить подпись в Word
Что нужно знать
- Отсканируйте и вставьте изображение подписи в новый документ Word. Введите свою информацию под ним.
- Выберите блок подписи. Перейдите к Insert > Quick Parts > Сохраните выделение в Quick Part Gallery . Назовите подпись. Выберите Автотекст > OK .
- Добавьте сохраненную подпись к любому документу, выбрав Вставить > Быстрые детали > Автотекст > Имя подписи.
В этой статье объясняется, как вставить подпись в Word с помощью функции автотекста в Word 2019, 2016, 2013, 2010 и Word для Microsoft 365. Она также включает информацию о добавлении пустой строки подписи и о вставке зашифрованной цифровой подписи.
Как вставить подпись в Word с помощью автотекста
Используйте функции Word Quick Parts и AutoText, чтобы создать полную подпись, которая включает вашу рукописную подпись и набранный текст, например название должности, адрес электронной почты и номер телефона.Вот как.
Начните со сканирования и вставки собственноручной подписи в новый документ Word.
Введите информацию, которую вы хотите использовать, прямо под вставленным изображением подписи. Отформатируйте текст так, как вы хотите, чтобы он отображался при вставке блока подписи в документы.
Наведите указатель мыши на изображение и текст, чтобы выделить и выделить их.
Перейдите на вкладку Insert и выберите Quick Parts в группе Text .
Выберите Сохранить выделение в галерее быстрых деталей . Откроется диалоговое окно Create New Building Block .
Введите имя для блока подписи.
Выберите AutoText в окне галереи и выберите OK , чтобы сохранить блок подписи.
Каждый раз, когда вы хотите добавить подпись в Word, перейдите на вкладку Insert , выберите Quick Parts , укажите на AutoText и выберите имя блока подписи.
Как добавить пустую строку подписи
Чтобы добавить пустую строку подписи, позволяющую кому-либо подписать распечатанный документ, вставьте обычную строку подписи, но без каких-либо контекстных данных.
Выделите место в документе Word.
Перейдите на вкладку Insert и выберите Signature Line .
Выберите нужные параметры и выберите OK . При выборе нескольких вариантов или их отсутствия остается пустая строка.
В документе, на который вы поместили курсор, появится линия подписи.
Как добавить зашифрованную цифровую подпись
Используйте встроенные инструменты для цифровой подписи документа Word. Цифровая подпись — это зашифрованная электронная форма аутентификации, которая подтверждает, что документ не был изменен.
Чтобы создать цифровую подпись:
Поместите курсор в то место, где вы хотите создать строку подписи в документе.
Перейдите на вкладку Вставить .
Выберите Строка подписи в группе Текст и выберите Строка подписи Microsoft Office .
В диалоговом окне введите соответствующую информацию, включая полное имя подписавшего, должность, адрес электронной почты и инструкции.
Выберите Разрешить подписывающей стороне добавлять комментарии в диалоговом окне подписи , чтобы подписывающая сторона могла указать свою цель для подписания.
Выберите Показать дату подписи в строке подписи , если вы хотите, чтобы появилась дата подписания документа.
Когда вы закончите делать свой выбор, нажмите OK , и подпись будет вставлена в ваш документ, куда вы поместили курсор.
Щелкните правой кнопкой мыши строку подписи и выберите Sign , чтобы добавить свою подпись.
В появившемся диалоговом окне Sign введите свое имя в соответствующее поле или, если хотите, вы можете выбрать изображение своей собственноручной подписи.После того, как вы сделали свой выбор, щелкните Подпись .
Спасибо, что сообщили нам об этом!
Расскажите, почему!
Другой Недостаточно подробностей Сложно понятьКак добавить строку подписи в Microsoft Word
Добавление строки подписи в ваши официальные документыПри создании определенного типа документа Microsoft Word будет первым вариантом для многих из-за удобных функций и разнообразия форматов документов что можно в нем использовать.Если вы тот, кому часто нужно подписывать документы и вам каждый раз приходится писать свое обозначение и детали заново, то вы можете узнать, как добавить строку подписи в свой документ Microsoft Word, чтобы облегчить себе жизнь и спасти вас. гораздо больше времени.
Хотя вы также можете добавить собственноручную цифровую подпись к своему текстовому документу, но перед этим давайте узнаем, как вы можете создать строку подписи в своем документе, которая будет включать ваше имя, ваше имя и дату создания документа.
- Откройте документ Word. Неважно, уже существующий это документ или совершенно новый. Вам просто нужно нажать на то место на странице, где вы хотели бы видеть строку подписи. Я хотел, чтобы это было в конце моей страницы, поэтому я дважды щелкнул там курсором.
- Перейдите на вкладку «Вставка», которая находится на верхней ленте инструментов со всеми другими инструментами.
- На вкладке «Вставка» в правой части экрана вы можете найти вкладку с надписью «Строка подписи». Посмотрите на изображение ниже, чтобы лучше понять расположение этой вкладки.
- Щелкните стрелку, направленную вниз, которую вы видите на этой вкладке. Это покажет вам два варианта в появившемся раскрывающемся списке. Щелкните значок с надписью «Строка подписи Microsoft Office…».
- После нажатия на строку подписи Microsoft Office… , на экране появится диалоговое окно.Здесь вы можете добавить все детали для своей строки подписи. Это, вероятно, лучшая функция для тех, кто хотел бы, чтобы в их документе отображались важные сведения о них. Заполните пустые места, как указано. Добавьте детали, которые вы хотите, и добавьте их аккуратно, чтобы не было ошибок.
Теперь эта строка подписи не обязательно должна быть специально для вас. Высокие шансы, что вы делаете документ для кого-то другого, и нуждаетесь в очень важном документе, который должен быть подписан кем-то другим.И для этого важно, чтобы вы знали их данные, необходимые для строки подписи. Например, возможно, вы создаете документ для своего начальника или клиента, и для его подписи вам понадобится эта строка подписи и соответствующие данные.
Я, например, добавил сюда свои данные. При вводе этих данных убедитесь, что орфография и адрес электронной почты верны. Вы можете позволить себе ошибку в официальном документеВот детали, которые я добавил в свою строку для подписи.После проверки настройки подписи нажмите вкладку ОК.
- Поскольку я щелкнул конец своей страницы перед тем, как щелкнуть «Строка подписи», строка подписи автоматически переместилась на следующую страницу. Вам не нужно беспокоиться об этом, потому что это все еще можно редактировать. Вы можете использовать клавиши Backspace и Tab на клавиатуре для перемещения строки подписи вперед и назад.
- Если вы хотите отформатировать строку подписи, Microsoft Word позволяет вам сделать это, щелкнув строку подписи коробка. Как только вы щелкнете курсором в месте, где находится подпись, она будет выделена и будет выглядеть примерно так.
Вы всегда можете отредактировать это поле, а также эффективно отформатировать его с помощью вкладки «Формат», которая появляется на верхней панели инструментов в тот момент, когда вы щелкаете только что созданную строку подписи.В зависимости от формальности документа вы можете отформатировать подпись. Примечание. Постарайтесь сделать это просто и не переусердствуйте. Вам нужно, чтобы официальные документы были очень простыми.
Игровые книги FICAM
Прежде чем приступить к цифровой подписи документов, попросите свою группу технической поддержки проверить настройки цифровой подписи на вашем компьютере, выполнив действия, описанные в разделе «Проверка настроек цифровой подписи» ниже.
Это руководство проведет вас через шаги для цифровой подписи документа в Microsoft Word 2010, 2013 или 2016 с использованием ваших учетных данных PIV или цифрового сертификата.
Добавление цифровой подписи с помощью строки подписи
- Чтобы добавить цифровую подпись, откройте документ Microsoft Word и щелкните в том месте, где вы хотите добавить строку подписи.
На ленте Word выберите вкладку Вставить , а затем щелкните Строка подписи в группе Текст .
A Появится всплывающее окно «Настройка подписи ». Введите свою информацию в текстовые поля и нажмите ОК .
Дважды щелкните строку подписи .
Появится всплывающее окно Sign . В поле X введите свое имя. Затем посмотрите на поле Signing as: . Выберите сертификат подписи. Чтобы убедиться, что это правильный сертификат, нажмите кнопку Изменить .
Щелкните Щелкните здесь, чтобы просмотреть свойства сертификата .
Появится окно Сведения о сертификате . Перейдите на вкладку Details и прокрутите вниз до Key Usage . Щелкните по нему один раз. В нижнем текстовом поле теперь должно отображаться Цифровая подпись, безотказность . Если да, то это правильный сертификат. Нажмите ОК .
Если это неправильный сертификат , нажмите ОК . Затем щелкните Дополнительные варианты , чтобы увидеть другие сертификаты.Выберите другой сертификат и повторяйте эти шаги, пока не найдете правильный сертификат.
Нажмите кнопку « Sign », чтобы подписать документ. Вставьте карту PIV в устройство для чтения карт. Введите PIN-код смарт-карты (PIV) и нажмите OK .
- Поле Подтверждение подписи сообщает вам, что Word сохранил вашу цифровую подпись. Щелкните ОК .
Если вы отредактируете документ после цифровой подписи, Word удалит цифровую подпись.Не волнуйся. Вы всегда можете вернуться к шагу 1 и снова поставить цифровую подпись.
Добавить невидимую цифровую подпись
Вы можете добавить невидимую цифровую подпись , чтобы ваше имя не отображалось в документе.
Откройте документ и щелкните вкладку Файл .
Щелкните Информация , а затем щелкните Защитить документ .
В раскрывающемся меню Защитить документ щелкните Добавить цифровую подпись .
Выберите Тип обязательства , например , созданный и утвержденный этот документ , а затем щелкните Подписать .
Вставьте карту PIV в кардридер. Введите PIN-код смарт-карты (PIV) и нажмите OK .
Поле Подтверждение подписи сообщает вам, что Word сохранил вашу цифровую подпись. Щелкните ОК .
Добавить несколько цифровых подписей с помощью линий подписи
После того, как вы поставили цифровую подпись на документе, вы можете попросить других подписать его.( Примечание: Если вы являетесь первым утверждающим, вы должны создать строки подписи для всех утверждающих. Затем отправьте документ второму утверждающему.)
Если вы являетесь вторым (или другим) утверждающим, откройте полученный документ. Дважды щелкните строку подписи, чтобы подписать. Выполните шаги 4–10 из раздела «Добавление цифровой подписи с помощью линии подписи».
A Появится всплывающее окно «Настройка подписи ». Введите свою информацию в текстовые поля и нажмите ОК
Дважды щелкните строку подписи .
Появится всплывающее окно Sign . В поле X введите свое имя.
Затем посмотрите на поле Signing as: . Вы должны увидеть свое имя и информацию о сертификате. Если вы этого не сделали, нажмите кнопку Изменить , чтобы выбрать другой сертификат, и нажмите Подписать .
Вставьте PIV-карту и введите PIN-код смарт-карты (PIV).Нажмите ОК .
Поле Подтверждение подписи сообщает вам, что Word сохранил вашу цифровую подпись. Щелкните ОК .
Отправьте документ с цифровой подписью следующему утверждающему.
Каждый последующий утверждающий сможет открыть документ и дважды щелкнуть строку подписи со своим именем и завершить процесс подписания.
Добавить несколько невидимых цифровых подписей
Несколько утверждающих могут подписывать документ цифровой подписью. Используйте те же процедуры, что и для добавления одной невидимой цифровой подписи: Добавьте невидимую цифровую подпись.
Последний утверждающий увидит в документе несколько «невидимых» подписей.
Просмотр цифровых подписей
Если вы используете Word 2013 и открываете документ Word 2007 или 2010 с цифровой подписью, у вас могут возникнуть проблемы с совместимостью.
Вы можете просмотреть цифровые подписи в несовместимом документе Word одним из двух способов:
Нажмите кнопку Просмотр подписей прямо под лентой Word.
ИЛИ
Щелкните вкладку File и выберите Info . Затем нажмите Просмотреть подписи .
Для любого варианта вы сможете увидеть детали цифровой подписи в поле Подписи .
Удаление цифровой подписи
- Если вы хотите удалить цифровую подпись, откройте документ Word и перейдите к строке подписи.
- Если строки подписи нет, нажмите кнопку Просмотр подписей чуть ниже ленты Word.
- В поле Подписи выберите подпись, которую вы хотите удалить.
- Щелкните подпись правой кнопкой мыши и выберите Удалить подпись .
- При появлении запроса нажмите Да .
Проверить настройки цифровой подписи
Обратитесь за помощью к сотрудникам службы технической поддержки. Для этих шагов требуются права администратора.
По умолчанию Microsoft Word использует алгоритм хеширования SHA-1 для создания цифровых подписей. Алгоритм хеширования SHA-1 больше не считается безопасным. Следует использовать более безопасные алгоритмы хеширования, такие как SHA-256. (См. Руководство NIST по хеш-функциям)
Вы можете использовать любой из приведенных ниже вариантов, чтобы проверить / изменить настройки алгоритма хеширования для Microsoft Office:
- Параметры групповой политики : параметры цифровой подписи в Office 2013.(Для получения дополнительной информации см. Техническую документацию Microsoft.)
- Реестр компьютера настройки. Измените алгоритм подписи Microsoft Office следующим образом:
Word 2010: Компьютер \ HKEY_CURRENT_USER \ Software \ Policies \ Microsoft \ Office \ 14.0 \ common \ signatures
Word 2013: Компьютер \ HKEY_CURRENT_USER \ Software \ Policies \ Microsoft \ Office \ 15.0 \ common \ signatures
Word 2016: Компьютер \ HKEY_CURRENT_USER \ Software \ Policies \ Microsoft \ Office \ 16.0 \ common \ signatures
- Добавьте или обновите эти значения:
| Имя значения | подпись hashalg |
| Тип значения | REG_SZ |
| Значение | sha256 |
- Сохраните настройки реестра и перезагрузите компьютер.
(Для получения дополнительной информации см. Техническую документацию Microsoft.)
Дополнительные ресурсы
- Добавление или удаление цифровой подписи в файлах Office
- Цифровая подпись XML
- Цифровые подписи в Office 2010
- Параметры цифровой подписи в Office 2013
- Политика сертификатов X.509 для Общей политики PKI Федерального правительства США
- Политика NIST в отношении хэш-функций
Word 2016 Добавление цифровой подписи — Учебные пособия по Word 2016
Как добавить цифровую подпись в Word 2016
Когда вы подписываете строку подписи в Word, вы добавляете видимое представление вашей подписи и цифровую подпись.Чтобы добавить в документ строку цифровой подписи, поместите курсор в то место, где должна находиться ваша подпись. Перейдите на вкладку «Вставка» и в группе «Текст» щелкните «Строка подписи». Если вы нажмете стрелку вниз справа от кнопки «Строка подписи», обязательно выберите «Строка подписи Microsoft Office».
В открывшемся окне «Настройка подписи» введите текст, который должен отображаться под строкой подписи:
- Предлагаемое подписывающее лицо — это имя лица, подписывающего документ.
- Предлагаемое звание подписывающей стороны — если у подписывающей стороны есть титул, например доктор или мисс и т. Д., Введите его здесь.
- Предлагаемый адрес электронной почты подписывающей стороны — при необходимости вы можете ввести адрес электронной почты подписывающей стороны.
- Инструкции для подписывающей стороны — если вы хотите дать некоторые инструкции подписывающей стороне, введите их здесь. В окне есть пример текста, который вы можете очистить, если хотите, чтобы он был удален.
Вы можете выбрать дополнительные флажки:
- Разрешить подписывающей стороне добавлять комментарии в диалоговом окне «Подписать» — если вы хотите, чтобы подписывающая сторона добавляла текст при подписании документа (например, о своей цели при подписании), установите этот флажок.
- Показывать дату подписи в строке подписи — если отмечено, дата подписания будет отображаться рядом с подписью.
После добавления строка подписи будет выглядеть так:
Вы можете добавить сколько угодно строк подписи; просто повторите вышеуказанные шаги для каждого из них.
Как подписать строку для подписи в Word
Когда вы открываете документ, который требует цифровой подписи, вы увидите строку подписи, как на скриншоте выше. Чтобы подписать его, щелкните правой кнопкой мыши строку подписи и выберите «Подписать».
Чтобы подписать документ Microsoft Office, вам понадобится цифровое удостоверение личности. Если у вас его нет, вам будет предложено получить его, когда вы попытаетесь подписать документ. Как получить Digital ID для Word.
Если у вас еще нет цифрового удостоверения личности, есть вероятность, что вы можете просто вставить текстовое представление строки подписи, которое позволяет вам разместить письменную подпись (не цифровую), а это не требуется аутентификация (в отличие от цифрового сертификата).
Прочтите, как добавить строку текстовой подписи.
Вставить подпись в Word Mac
К вставьте подпись в Word Mac, процесс, который обычно применим, прост. Настоятельно рекомендуется убедиться, что один и тот же процесс повторяется каждый раз, когда вы хотите вставить подпись в Word Mac. В Google выполняется поиск по нескольким запросам о том, как вставить подпись в Word Mac. Если вы хотите узнать, как вставить подпись в Word Mac, настоятельно рекомендуется следовать этому руководству.Это позволит вам выполнить работу без каких-либо проблем.
Как вставить подпись в Word Mac
Чтобы убедиться, что вам будет легко следовать этому процессу. Рекомендуется убедиться, что выполняются следующие шаги для выполнения работы.
- Подпишите на листе бумаги, отсканируйте и сохраните его в системе Mac в любом популярном формате. В Word, установленном на ваш Mac, нажмите «Вставить»> «Рисунки»> «Изображение из файла», чтобы начать процесс.
- В появившемся диалоговом окне необходимо убедиться, что изображение выбрано. Щелкните изображение, однажды добавленное в Word, чтобы открыть вкладку формата. Щелкните обрезку, чтобы изменить размер подписи по своему усмотрению.
- Введите текст под изображением и выберите изображения и текст. В меню «Вставка» выберите «Автоматический текст»> «Создать».
- Напишите имя вашей подписи в появившемся диалоговом окне. По завершении нажмите «ОК».
- После того, как подпись была создана описанным выше методом, вы можете добавить ее, когда захотите.Поместите курсор в то место, где вы хотите добавить подпись. В меню «Вставка» вам нужно нажать «Автотекст»> «Автотекст», чтобы завершить процесс полностью. Каждый раз вам нужно следовать одному и тому же процессу, чтобы добавить подпись в документ Word.
Преимущества формата PDF
Формат PDF — это все, что нужно, чтобы стать лучшим текстовым форматом. Даже профессионалы в этой области рекомендуют этот формат, поскольку он очень безопасен и надежен. Формат PDF также универсален, что означает, что вам не нужно беспокоиться о доступе к файлам PDF.Все программы для чтения PDF бесплатны, их можно легко загрузить и установить. Формат также известен за лучший результат для всех устройств, что означает, что пользователи могут читать файл на любой платформе, какой захотят. Формат PDF также очень успешно используется при ведении судебных разбирательств.
PDFelement — это программа, которую мы настоятельно рекомендуем тем, кто ищет лучшую программу. Программа имеет очень графический характер, а это означает, что операции с окном очень просты в использовании.Пользователю не нужны дополнительные руки, чтобы убедиться, что работа сделана. Нет необходимости в каком-либо техническом мастерстве, так как начинающие пользователи могут справиться с этим эффективно. PDFelement — это имя качества и высоких стандартов. Нет никакой работы, связанной с PDF, которую нельзя было бы выполнить с его помощью. Программа очень эффективна и действенна, позволяя легко выполнять работу.
Особенности программы:
- Программу очень легко скачать. Установка проходит гладко и часто проходит без сбоев.
- Вы можете легко защитить свои PDF-файлы с осторожностью. Откажитесь от конфиденциального содержимого, чтобы другие не могли видеть ваши самые конфиденциальные данные.
- Вам не нужно беспокоиться о языке, если английский не является вашим первым. Функция OCR поддерживает около 26 языков, на которых обычно говорят, когда она преобразует отсканированные документы или формы в редактируемые тексты.
- Программа также рекомендуется корпоративным клиентам. Он может выполнять пакетную обработку для преобразования, извлечения данных, числа Бейтса и водяных знаков.
Как вставить подпись в PDF на Mac
Полный процесс добавления подписи к PDF-документу на Mac описан ниже.
Шаг 1. Откройте PDF-файл
После загрузки и установки программы вам необходимо нажать кнопку «Открыть файл …», чтобы импортировать файл PDF в программу.
Шаг 2. Создайте подпись
После импорта PDF-файла необходимо щелкнуть раздел «Комментарий». В подменю выберите опцию «Подпись».Щелкните значок «+», и на выбор будет 4 варианта, как показано в окне ниже.
- Создать из набранного текста
Это просто означает, что вы можете ввести текст для создания и вставить подпись в файлы PDF.
- Создать из изображения
Импортируйте изображение подписи в файл PDF, чтобы добавить его в качестве цифровой подписи.
- Создать из камеры
Сделайте снимок своей подписи с помощью камеры.Подключите камеру к системе, чтобы импортировать изображение в программу и в файл PDF. Изображение можно напрямую импортировать в PDF с камеры, а PDFelement имеет эту функцию.
- Создание с помощью рисования мышью
Очень важно, чтобы у вас было полное управление мышью. Вы можете добавить подпись, подписавшись с помощью мыши. Затем они будут добавлены в файл PDF. Дополнительные инструкции о том, как подписать PDF-файл на Mac, можно найти здесь.
Загрузите или купите PDFelement бесплатно прямо сейчас!
Загрузите или купите PDFelement бесплатно прямо сейчас!
Купите PDFelement прямо сейчас!
Купите PDFelement прямо сейчас!
Как вставить подпись в Word
Как вставить строку подписи в Word
Если вы придерживаетесь старой школы и хотите распечатать документ со строкой, чтобы получатель знал, где подписать, вместо того, чтобы ставить электронную подпись словом, выполните следующие действия, чтобы создать строку для подписи:
Конечно, открыть документ Word.