Как работать в Автокаде? Видео для чайников.
Сегодня я Выложил свеженький урок. В нем я всего за 13 минут покажу Вам все азы работы в программе Автокад (AutoCAD), от открытия программы первый раз в Вашей жизни и до правильного оформления. На простейшем примере.
Смотрим 🙂
Видео версия урока:

Пройдите базовый курс “AutoCAD за 40 минут” от автора, который Вы найдете по этой ссылке.
Текстовая версия урока:
После запуска программы AutoCAD у нас в последних версиях всегда всплывает окно как на картинке ниже, и там мы нажимаем по левой иконке “Начало построения” для создания нового пустого файла чертежа:
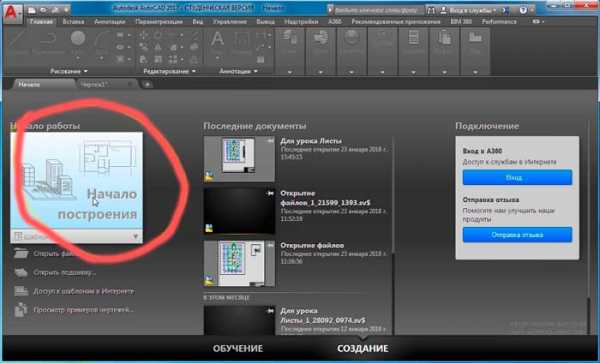
Далее, для понятия того как работать в Автокаде, давайте нарисуем простенький чертеж. Например, сетку из координационных осей, самую простенькую.
На ленте команд (в верхней части окна программы) выбираем команду “Отрезок”, далее указываем левой кнопкой мыши первую точку на нашем бесконечном рабочем полотне – в абсолютно любой точке. После этого отводим курсор мыши вправо, чтобы появился горизонтальный трассер зеленого цвета. И вводим с клавиатуры длину отрезка (в миллиметрах) и жмем на клавиатуре кнопку Enter:

После этого мы всегда можем отдалять и приближать наш чертеж в Автокаде, то есть производить банальное зуммирование. Для этого крутим колесо мыши от себя и к себе, после чего видим, что таким образом мы то приближаемся, то отдаляемся от нашего рабочего полотна.
При этом важно заметить, что масштаб чертежа НЕ меняется. Мы просто отходим от полотна, либо подходим к нему.
Для перемещения по чертежу БЕЗ приближения и удаления нужно зажать колесо мыши, и с зажатым колесом просто двигать мышь в любом направлении.
Хорошо, первая ось у нас построена.
Теперь давайте с помощью команды “Круг” на той же самой ленте команд построим круглый маркер для нашей координационной оси. При этом включаем привязки на нижней правой “панели режимов” в Автокаде, чтобы можно было привязать центр круга точно к конечной точке начерченного ранее отрезка:
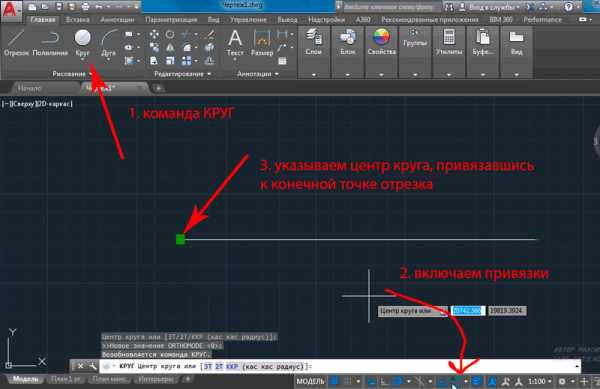
После этого надо сместить круг так, чтобы он не центром касался конечную точку отрезка, а своей правой квадрантной точкой. Смещаем круг влево таким образом:

Ну а теперь сделаем копию этой оси.
Выделяем рамкой сразу оба обьекта, либо поочередно их же (отрезок и круг), и выполняем команду копирования, как мы видим на картинке ниже:
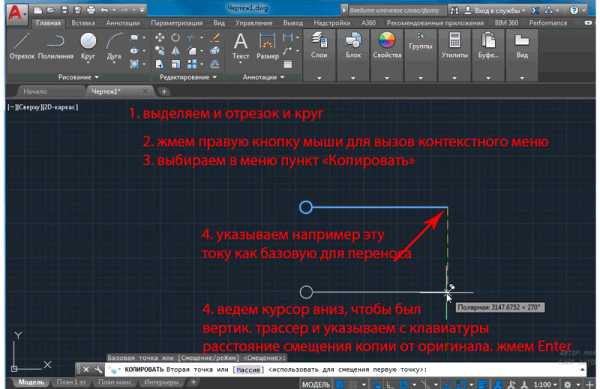
После этого копируем обе горизонтальные оси куда-нибудь в сторону, затем поворачиваем их на 90 градусов вниз, найдя команду
После этого переносим скопированные и теперь уже вертикальные оси, совмещая их примерно с горизонтальными:

Далее давайте посмотрим, как задать правильно масштаб чертежу в Автокаде и как оформить вид на листе.
Для этого переходим слева внизу со вкладки “Модель” на вкладку “Лист1”, и далее видим там видовой экран Автокада, обычно прямоугольной формы. Щелкаем быстро двойным щелчком левой кнопкой мыши ВНУТРИ этого экрана, и он активируется. Теперь можно и нужно найти чертеж , перемещаясь в этом видовом экране также как и в бесконечном рабочем пространстве “Модель”. После этого задаем масштаб нашего чертежа, который будет задан конкретно для этого нашего видового экрана (по сути, вида).
После этого отщелкиваем дважды левой кнопкой ВНЕ этого видового экрана, чтобы чертеж в нём зафиксировался.
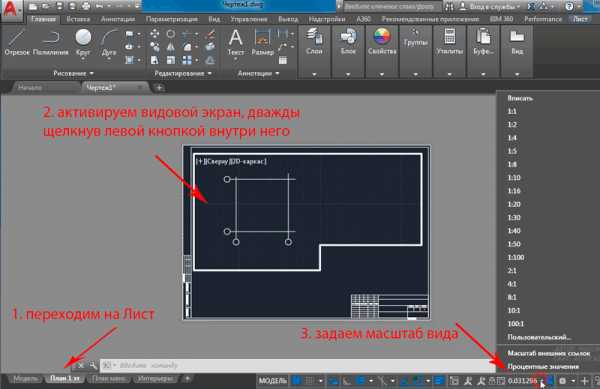
Рамки с основной надписью готовой, конечно, у Вас не будет, эту рамку я вставил быстро и легко с помощью СПДС модуля, о котором речь пойдет в отдельном уроке.
Обязательно получите мой более развернутый базовый Видеокурс “AutoCAD за 40 минут”, нажав по картинке ниже:
Поделиться с друзьями этой статьейДругие уроки по теме
Как начать работать в AutoCAD. Знакомимся с программой.
Прочитали эту фразу? Отлично! Значит, нам пора поздороваться! Доброго времени суток! Мы очень рады приветствовать Вас на нашем сайте. Отдельный раздел которого посвящен одной из самых востребованных программ в строительной отрасли всего мира. В России в том числе – AutoCAD от компании Autodesk. Итак, Как начать работать в AutoCAD?
Про данный программный продукт написано огромное количество статей/заметок/учебников и прочей литературы. Наш сайт не будет первым, кто научит Вас как начать работать в AutoCAD.
Наши статьи и учебные материалы составлены таким образом, чтобы конечный результат, направленный на освоение всех необходимых функций САПР AutoCAD был достигнут в максимально короткий срок с эффективной системой внедрения теоретических знаний в практическую значимость для каждого из Вас. И самое главное – обучение на нашем сайте абсолютно БЕСПЛАТНО!
Всегда есть такие люди, которые спрашивают: «Как начать работать в AutoCAD?». Или же, не знают, как спросить и с чего начать.
Значит, самое время начать нашу работу. Как мы обещали, здесь не будет много ненужной болтовни и заумных фраз из учебников или прочей литературы. Только «Вопрос-Ответ». И предугадывая Ваш первый вопрос: «Где взять Автокад?», — отвечаем: «Идем на сайт https://www.autodesk.ru» и регистрируемся там, для получения полнофункциональной версии AutoCAD в образовательных целях абсолютно бесплатно.
Если у Вас возникнут проблемы с регистрацией или установкой программы, то обязательно прочитайте нашу статью «Регистрация на сайте Образовательного сообщества Autodesk» и «Установка AutoCAD». А пока, мы считаем что на Вашем компьютере установлена программа AutoCAD версии 2018 или ниже. Но не ниже 2013.
Как начать работать в AutoCAD? Начинаем!
И так, ищем на рабочем столе ярлык для запуска и запускаем его!
Автокад, довольно сложная и мощная программа, но не смотря на это она может работать и на не совсем новых компьютерах. Правда это зависит от сложности и объема тех файлов, с которыми вы работаете. Другими словами, если у вас большой сложный чертеж, то он будет требовать больше вычислительных мощностей от компьютера.

Но вот запуск программы – это всегда процесс не быстрый. Поэтому приготовьтесь немного подождать.

Ускорить запуск AutoCAD может установка программы на современный высокоскоростной твердотельный SSD диск.

После запуска программы Вы увидите окно программы:
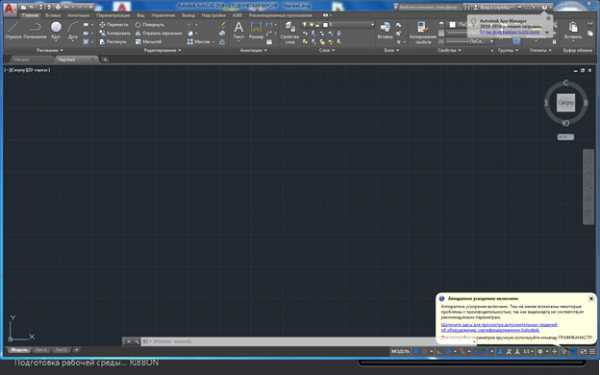
Мы специально выделили разными цветами наиболее значимые элементы интерфейса окна AutoCAD и сейчас расскажем про каждый из них. Сверху/вниз, слева/направо и по порядку! J Поехали!
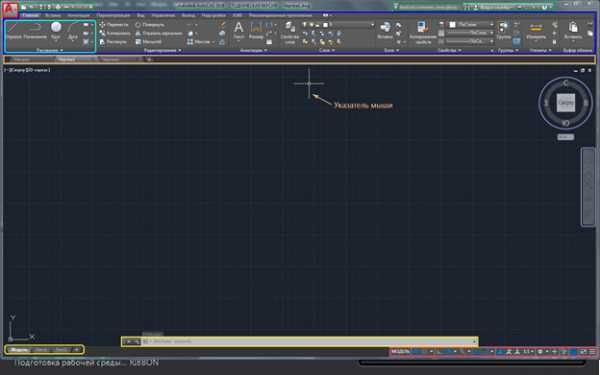
Красным прямоугольником обведена кнопка вызова главного меню программы, при помощи которого Вы можете «Создать файл», Открыть существующий, Сохранить, Распечатать или Экспортировать файл чертежа в другой формат. Например, в формат PDF, для просмотра на компьютере, где не установлен AutoCAD. Или для демонстрации заказчику. Также тут представлен список последних файлов, с которыми Вы работали, для быстрого и удобного их открытия.
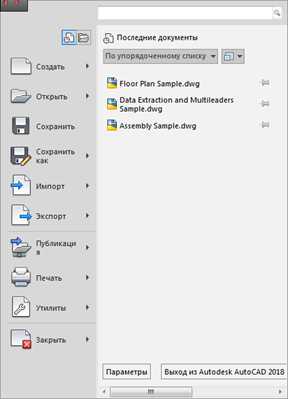
Зеленым цветом выделена «Панель быстрого доступа», которая содержит команды из «Главного меню», а также другие полезные команды. Содержимое панели можно настроить, для этого необходимо нажать на кнопку с маленьким треугольником в конце панели, направленным острием вниз. Откроется меню адаптации панели и путем установки или снятия нужных «галочек» добавляем или убираем кнопки команд с панели.
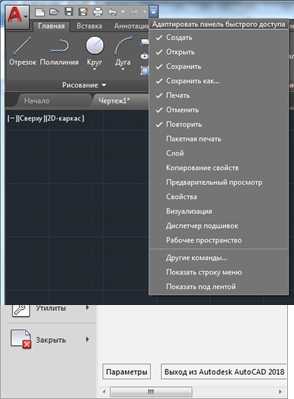
По центру строки заголовка окна выводится название программы, тип лицензии и название файла. «Чертеж 1.dwg» — это имя файла AutoCAD «по умолчанию» и оно изменится, когда мы сохраните файл под своим именем. «.dwg» — это расширение файла AutoCAD. Из-за этой аббревиатуры, русскоязычные пользователи файлы Автокада еще называют «дэвэгешками».
В правой части окна заголовка находится «Облачное меню», которое позволяет получить доступ к справочной информации и «облачным сервисам» компании Autodesk.
Ниже, синим цветом, выделена «Лента команд». Автокад как и многие программы, имеет современный «Ленточный интерфейс», который позволяет оптимизировать рабочее пространство окна. Предоставив пользователю доступ к нужным командам в минимальное количество кликов мышью. Название «активной» ленты команд на рисунке подчеркнуто синей пунктирной линией «Главная». Нажатие на другие вкладки активизирует переход к ним.
Каждая лента команд разделена на «Области». Для примера, на рисунке голубым цветом выделена область команд «Рисование».
Названия областей подобраны не случайно.Они подсказывают пользователю, кнопки каких команд собраны на этой области. Например, кнопки в области команд «Рисование» отвечают за создание 2D примитивов и прочих элементов (круг, прямоугольник, дуга…).
Отдельно хочется отметить элемент интерфейса кнопок команд, который встречается на разных областях у разных кнопок – это «маленький треугольник», направленный острием вниз. Он говорит нам о том, что данная кнопка отвечает за несколько, логически объединенных в себе команд. Проще говоря, эта кнопка может выполнять не одну команду, а несколько.
Например, нажатие на треугольник/стрелочку возле кнопки с командой построения «Прямоугольника» открывает доступ к кнопке построения «Многоугольника» или как его сейчас именуют в AutoCAD – «Полигон».

Количество дополнительных кнопок команд может быть небольшим (пара/тройка новых команд). Или же, как в случае с командой «Круг» — перед Вами откроется довольно внушительный список новых команд.
Этот же маленький треугольник/стрелочка, который нам встречался ранее на панели быстрого доступа. Для открытия меню адаптации панели, встречается и возле названий областей команд.
Нажатие на него откроет доступ к дополнительным кнопкам, команды которых используется реже чем, те что присутствуют в области всегда. Да, хотелось бы отметить тот факт, что не все команды присутствуют на лентах команд и панелях. Некоторые команды можно запустить из командной строки, но об этом поговорим позднее.
И так, напоминаем, мы рассматриваем «Интерфейс программы AutoCAD» на примере версии 2018. Изучив основные элементы верхней части окна программы, переходим к основному рабочему пространству программы AutoCAD.
Рабочее пространство начинается сразу после ленты команд. Его озаглавливают ярлыки или вкладки открытых файлов. Они выделены оранжевым прямоугольником на нашем рисунке.

Автокад может работать с несколькими файлами одновременно. И вместо вкладок «Чертеж1», «Чертеж2» у Вас будут названия этих файлов.
Рабочее поле представлено «бесконечным пространством» или «пространством модели» разделенным на клеточки. Именно здесь, в пространстве модели мы будем создавать 2D примитивы, окружности и прямоугольники. Использовать инструмент «Полилиния» и, путем редактирования всего этого – получать готовый чертеж!
В правом верхнем углу рабочего поля имеется «компас». Или его еще называют «видовой куб». Он обведен фиолетовым кругом. Его задача — помогать нам. Ориентироваться в пространстве модели, так как в Автокаде можно не только создавать 2D элементы, но также и моделировать в 3D, но обо всем по порядку. Также, ниже видового куба, находится дополнительная панель, которая позволяет управлять видом рабочего пространства.
В нижней части окна, находится один из самых важных элементов интерфейса – «Командная строка» или «Строка команд». Она выделена желтым прямоугольником на нашем рисунке. Здесь можно «вручную», при помощи клавиатуры давай Автокаду команды на выполнение различных действий, будь то создание элементов или их редактирование, да и вообще, системные команды.
Также, желтым прямоугольником выделены вкладки переключения между «пространством модели» и «пространством листа». Их мы рассмотрим в наших следующих статьях. Как и выделенную красным цветом панель, где есть кнопки включающие или отключающие дополнительные режимы моделирования.
На этом наша статья подошла к завершению. Мы рассмотрели интерфейс программы AutoCAD, познакомились с основными понятиями окна программы. И теперь уже знаем, где и чего «нажимать»! Теперь можете попробовать самостоятельно пощелкать мышью выбирая различные команды построения элементов. А в следующей статье мы подробно рассмотрим команды создания 2D элементов чертежей.
Ну вот! Теперь вы знаете как начать работать в AutoCAD.
programmydlyacompa.ru
Уроки автокада для начинающих — как работать в автокаде.
Здравствуйте, уважаемые друзья. Сегодня мы рассмотрим ещё один примитив. Это – точка в автокаде. Команда вызывается несколькими способами. Рассмотрим их: Первый способ. В командной строке программы AutoCAD вводим слово «точка». После этого нажимаем Enter на клавиатуре….
ДалееЗдравствуйте, уважаемые друзья. Сегодняшняя тема — примитивы. В AutoCAD примитивами называются отрезки, дуги, окружности, и другие объекты, из которых состоят чертежи. В свою очередь примитивы могут быть простыми и сложными. К простым примитивам относятся: точка, отрезок,…
ДалееЗдравствуйте, уважаемые друзья. Сегодня рассмотрим тему сохранения чертежей в автокаде. Если вы уже пробовали работать в этой программе, то наверняка сталкивались с ситуацией, когда результат ваших трудов пропадает в мгновение ока. Если только собираетесь работать в…
ДалееЗдравствуйте, уважаемые друзья. Для создания нового чертежа у нас есть два варианта: Первый вариант – это когда создаётся пустой чертеж с размерами по умолчанию 420х297 миллиметров (формат А3), где можно сразу начинать работать. Если возникает необходимость — размер чертежа…
ДалееЗдравствуйте, уважаемые друзья. Рассмотрим еще несколько инструментов, которые будут очень полезны при работе в автокаде. Это Ортогональный режим, полярное отслеживание и объектное отслеживание. Ортогональный режим Ортогональный режим (или режим «ОРТО» — что одно и то…
ДалееЗдравствуйте, уважаемые друзья. Прошлый раз мы говорили о том, что точность в построениях чертежей очень важна. Представьте какие-либо машиностроительные чертежи, а в них неточности, достигающие миллиметров, пусть даже долей миллиметров. Такие неточности могут привести к…
ДалееЗдравствуйте, уважаемые друзья. Что такое объектная привязка и для чего она нужна? В стародавние времена, когда инженеры работали на кульманах, всё было просто. Начертили линию, поделили её пополам, из середины построили перпендикуляр и т.д. А как делать эти построения в…
ДалееЗдравствуйте, уважаемые друзья. Установить границы текущего рисунка в автокаде можно используя команду «Лимиты». Для её вызова нужно щелкнуть по пункту «Формат» главного меню и в выпавшем списке выбрать пункт «Лимиты чертежа» или ввести слово «Лимиты» в командную строку…
Далееtrank5678.ru
Уроки автокада для начинающих — как работать в автокаде.
Здравствуйте, уважаемые друзья. Первый способ Первый и простейший способ ввода координат точки в автокаде – это щелчок левой кнопкой мыши в области графического экрана. Допустим, нам нужно начертить отрезок. Щелкаем левой кнопкой мыши по значку (команда «Отрезок») на…
ДалееЗдравствуйте, уважаемые друзья. Сегодня займемся настройкой рабочей среды автокада. Для этого воспользуемся окном «Параметры». Вызвать его можно щелкнув правой кнопкой мыши в рабочей области (в отсутствие активных команд — когда все команды завершены), или щелкнув…
ДалееЗдравствуйте, уважаемые друзья. В процессе работы над чертежом для выбора точки чаще всего используется левая кнопка мышки. При щелчке правой кнопки мышки в области черчения появляется контекстное меню автокада. Его вид зависит от команды, которая в данный момент…
ДалееЗдравствуйте, уважаемые друзья. В предыдущих версиях программы AutoCAD панели инструментов «Рисование» и «Редактирование» отображались по умолчанию. Рассмотрим первую из панелей. Рис. 1 Эта панель может быть как плавающей, так и закрепленной. Эта и любая…
ДалееЗдравствуйте, уважаемые друзья. Продолжаем рассматривать интерфейс программы AutoCAD 2014. Строка состояния Рис. 1 В самом начале строки состояния, слева, располагаются текущие координаты курсора. Затем идут следующие значки: — функция «подразумеваемые зависимости», …
ДалееЗдравствуйте, уважаемые друзья. Продолжаем рассматривать интерфейс программы AutoCAD 2014. Панель рабочих пространств Рис. 1 После щелчка левой кнопкой мыши по маленькому черному треугольнику появляется перечень рабочих пространств. Рис. 2 Программа даёт возможность…
ДалееЗдравствуйте, уважаемые друзья. Продолжаем рассматривать интерфейс программы AutoCAD 2014. Продолжаем рассматривать стандартную панель: Рис. 1 Следующий значок, позволяет вставлять в чертеж ранее созданный блок. Блок из четырех значков предназначен для панорамирования и…
ДалееДоброго времени суток, уважаемые друзья. Рассмотрим интерфейс программы AutoCAD 2014, одной из последних на сегодня версий. Прошлый раз мы говорили о том, как переключить программу в классический вид (так выглядел интерфейс программы AutoCAD 2008 и более ранних версий) и сегодня…
Далееtrank5678.ru
Уроки Autocad
Уважаемые пользователи, хотим Вас проинформировать о том, что некоторые антивирусные программы ложно срабатывают на дистрибутив программы MediaGet, считая его зараженным. Данный софт не содержит никаких вредоносных программ и вирусов и многие из антивирусов просто Вас предупреждают, что это загрузчик (Downloader). Если хотите избежать подобных проблем, просто добавьте MediaGet в список доверенных программ Вашей антивирусной программы.
Как скачать
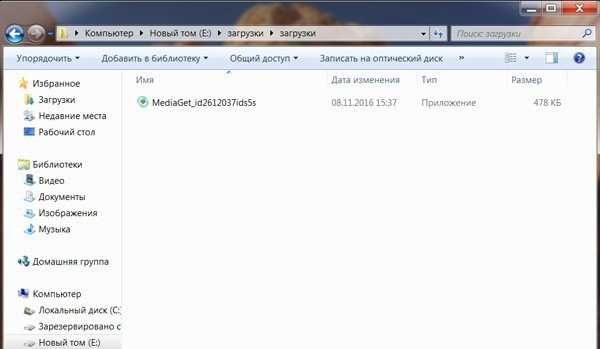
1
Выбрав нужную версию программы и кликнув ссылку, Вам на компьютер скачивается дистрибутив приложения MediaGet, который будет находиться в папке «Загрузки» для Вашего браузера. Находим этот файл и запускаем его.

2
Далее начинается установка приложения. Программа предлагает Вам выбрать папку для сохранения. Выбираем любую удобную для Вас папку или создание новой. Нажимаем кнопку «Ок»
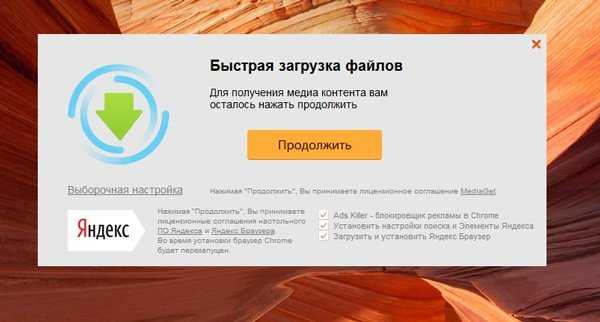
3
В следующем окне нажимаем кнопку «Продолжить», те самым принимаем пользовательское соглашение. Далее происходит установка приложения, которая занимает некоторое время.
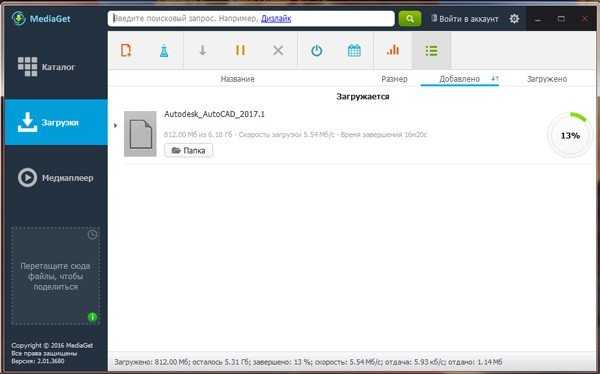
4
После установки, приложение запускается и автоматически начинается загрузка выбранной Вами программы. Скачанные файлы Вы сможете найти в папке, которую выбрали для установки приложения MediaGet.
Как установить
1
Распаковать скачанный архив с помощью стандартных программ WinRar или 7-Zip.2
Если файл представлен в виде образа с расширением .iso его можно открыть с помощью бесплатной программы Daemon tools lite или Nero3
После извлечение установочных файлов, найти и запустить исполняющий файл программы, который как правило имеет расширение .exe4
Действовать согласно дальнейших подсказок программы установщика и не прерывать процесс установки программы некорректным способом.Обратите внимание, что предоставляемое программное обеспечение выкладывается исключительно для личного использования и ознакомления. Все файлы, доступные для скачивания, не содержат вирусов и вредоносных программ.
archicad-autocad.com
Видеоуроки Автокад для начинающих (чайников) и уже работающих в Автокад
Предлагаю вам эффективное бесплатное обучение Автокад 2D-3D, основанное на систематизированных видеоуроках Автокад. На основе изученных видеоуроков Автокад вы сможете создавать техническую документацию, сложные двухмерные чертежи, а также моделировать и визуализировать сложные сборки. Хотите пройти обучение Автокад 2D, 3D, то материал из этих видеоуроков Автокад будет вашим лучшим пособием.
Хотелось бы отметить, что видеоуроки Автокад усваиваются лучше чем текстовый материал или аудио, в особенности, если обучение автокад основывается на практических уроках Автокад. Видеоуроки Автокад онлайн — исключительно лучший и результативный метод обучения Автокад. Видеоуроки Автокад для новичков помогут изучить программу, а также познакомят со всеми нюансами, тонкостями программы Автокад. Уроки Автокад подойдут и пользователям, которые давно работают в программе, ведь видеокурс Автокад — это полное собрание видео уроков Автокад (содержит все разделы Автокад).
Видеоуроки Автокад 2D — Профессиональный видеокурс Автокад
Автокад для начинающих ползователей (видео) — плюсы:
Эффективное обучение программе Автокад начинающих пользователей на основе авторского видео курса Автокад 2D-3D. Вам сможете освоить Автокад опираясь на принцип работы с ним: изучение базовых и расширенных команд, системных переменных, основных настроек Автокад — итог профессионально выполненный чертеж в системе Автокад.
Видеоуроки разрабатывались и составлялись как не единая система обучения Автокад (систематизированные уроки Автокад). Данные видеоуроки для новичков дадут возможность изучить Автокад досконально, подробно и после изучения их профессионально владеть системой Автокад.
Автокад онлайн подготовка — видео уроки Автокад всегда доступны в сети интернет, вы можете проходить обучение Автокад не выходя из дома.
Видео уроки систематизированы и разбиты на разделы, поэтому вы можете без труда подучить Автокад, выбирая только нужный видеоурок.
Уроки Автокад разработаны как для новичков, так и уже работающих в программе. Даже давно работающие в программе Автокад пользователи, находят в этом видеокурсе что то новое и полезно для себя!
Видеокурс Автокад построен от простого к сложному материалу, поэтому подойдет всем желающим от обучающихся СОШ до студентов ВУЗов, и работающих по своим направлениям архитекторы, инженеры и т.д.
Видеокурс Автокад будет полезен и преподавателям, т.к. содержит в себе все необходимые разделы Автокад.
Видеоуроки Автокад и статьи постоянно обновляются и дополняются.
Каждый пользователь системы Автокад знает, как важно использовать для выполнения проектов лицензионную версию Автокад.
Пиратские версии Автокад при выполнении больших проектов могут выдавать очень большое количество ошибок: не работают некоторые команды Автокад, не работает сохранение чертежа или просто выбрасывает из программы Автокад во время работы и т.д. список ошибок велик.
Читать статью…
Построению, созданию прямой в Автокад будет посвящен этот урок.
За построение вспомогательных прямых линий в Автокад отвечает команда Прямая.
Прямая в Автокад — это бесконечная вспомогательная прямая линия, которая применяется для разметки чертежа, деталей. Мы уже изучили вспомогательную линию Луч в Автокад, которая также применяется для разметки чертежей. Отличие прямой от луча в том, что вспомогательная прямая Автокад бесконечна в обоих направлениях.
Читать статью…
Отрезок в Автокад — тема сегодняшнего урока.
Отрезок в Автокад является объектом примитивом и строится по указанным начальным и конечным точкам.
Читать статью…
Лучу в Автокад будет посвящён этот урок.
Луч в Автокад относится к вспомогательной линией, позволяющей размечать пространство Листа, Модели, а также производить вспомогательные построения.
Луч в Автокад является бесконечной прямой, ограниченной только в одном направлении и бесконечной в другом.
Читать статью…
Сопряжение в Автокад — тема этой статьи.
«Что же такое сопряжение в Автокад?» — ниже рассмотрим этот вопрос.
Сопряжение в Автокад — это соединение двух объектов (кромок, отрезков) с помощью дуги заданного радиуса, причём объекты располагаются касательно к дуге (по другому никак). Многие понимают под сопряжение в Автокад скругление угла.
Читать статью…
autocadspecialist.ru
Обучение программам AutoCAD | Revit | 3ds Max
Виталий Курзаев
Директор ООО «Медиа Пейдж»,
г. Саранск
Добрый день.
Все работает на 5+. СПАСИБО !
Обязательно приобрету курсы AutoCAD.
Лучшего пока не нашел. Изучил все бесплатные Автокад уроки Алексея. Логика подачи превосходная от всего, что ранее слышал!
Александр Коротков
Инженер
Здравствуйте, Алексей! Я начал изучать Автокад по Вашей методе и мне понравилось.
Я с удовольствием начал осваивать уроки AutoCAD, хотя имею сертификат об окончании курсов, а так и не научился чертить в этой программе, хотя я инженер с 30 летним стажем.
Спасибо Вам, Алексей.
Анатолий Дуга
Инженер
Алексей, доброго времени суток!
Редко пишу отзывы, но тут от души спасибо.
Доходчиво объясняете Автокад для чайников, все содержательно и грамотно.
В общем, твои Автокад уроки для начинающих сильно помогли. Рад буду по мере изучения програмы узнать еще что то нужное и интересное.
Спасибо!
Юрий Бачинин
Проектировщик
Здравствуйте Алексей! Давно проектирую в программе AutoCAD, работаю проектировщиком — телемеханические решения котельных.
Начал изучать 3D моделирование в Автокад, наткнулся на Ваши курсы, понял что ничего не знаю в AutoCAD. Обучение начал с первого урока ваших лекций Автокад!
Спасибо за ваши курсы! С Вами изучил Автокад с нуля. Надеюсь в продолжение будет и 3D моделирование!
Здравствуйте, Алексей! Прежде всего хочу поблагодарить Вас за выложенный вами уроки по Автокаду.
Я давно работаю в Autocad, постоянно совершенствуюсь, изучаю разные видео материалы. Но практически на всех сайтах по Autocad выложена одна и та же видео информация, изложенная почти одинаково (как говорится, AutoCAD для чайников). Вы же затронули действительно волнующие темы и достаточно раскрыли их.
Спасибо Вам за Ваши уроки Автокада 2014.
Людмила Бобкова
Обучение AutoCAD для начинающих
Добрый день. Вы вообще молодец!!! Очень всё доступно, даже для таких как я (учила AutoCAD с нуля).
Только благодаря Вашим урокам Автокад я очень увлеклась. Жаль времени маловато.
Очень нравится сайт. Много именно нужной информации, а главное умение Алексея очень качественно и доступно донести эту информацию.
Это лучшие уроки Автокада из всего обилия их в интернете.
Аскар Капасов
Инженер, г. Уральск, Казахстан
Алексей приветствую Вас! Очень заинтересовали ваши видео уроки по Автокаду 2014. Впечатляет то, что вы делаете. Немаловажный момент и в том, что вы столь доступным языком делитесь своими знаниями в области САПР. Это в наше время большая редкость.
К сожалению, при первоначальном изучении Автокада 2007 мне попался в учителя наш главный конструктор (пред пенсионного возраста), который при создании чертежей в Автокад ВСЕГДА шел путем наибольшего сопротивления. С вами обучение Автокаду одно удовольствие!
Станчук Марьян
Инженер-системотехник,
г. Бельцы, Молдова
С программой познакомился давно, еще в университете. С начало, по глупости, пользовался учебным материалом, типа «Автокад для чайников», думал, что так можно быстро изучить AutoCAD с нуля. Дисциплина закончилась, программа забылась.
А вот недавно появилась нужда разработать серьезный проект в AutoCAD. Наткнулся на сайт Алексея. Его уроки не только позволили мне вспомнить азы работы в программе, но и узнать много нового. Проект сделал на удивление быстро. Успешно сдал. Спасибо вам, за ваш труд!
Бейнер Надежда
Преподаватель компьютерной
графики и анимации
Обучение Автокаду начала давно. Думала, что знаю программу «от и до». От своих студентов услышала про быстрое обучение Автокад от Меркулова Алексея. Они расхваливали по AutoCAD 2013 уроки.
Ради интереса зашла на сайт и решила ознакомиться с некоторым материалом. Каково же было мое удивление, когда я поняла, что использую возможности программы на 20-25%.
Алексей, вы открыли мне новый Автокад! Спасибо! Рекомендую ваш ресурс своим коллегам.
Туран
Обучение с нуля
Здравствуйте Алексей!
Я хотел бы поблагодарить Вас за ваши курсы! Я научился работать в Автокаде благодаря тому, что прошел бесплатный курс «AutoCAD для чайников». Спасибо Вам за все что делаете. Хочу сказать, что ваши уроки мне очень понравились, все ясно и четко объясняете и учите. Если честно, то такие уроки AutoCAD для чайников я еще ни разу не встречал!
Спасибо Вам!
autocad-specialist.ru