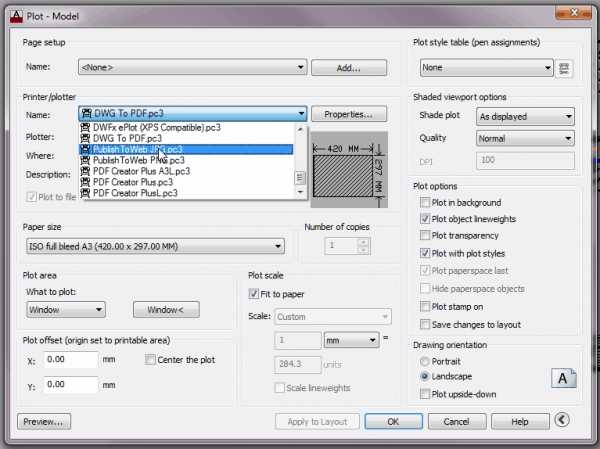Стили печати. AutoCAD 2010
Стиль печати представляет собой свойство объекта, определяющее, как он будет распечатан на бумаге. Стиль печати объединяет набор параметров объекта, таких как цвет, тип и толщина линии и т. п. В отличие от других свойств, стиль печати может и не использоваться, и в таком случае программа напечатает объект в соответствии с другими свойствами.
Использование стилей печати позволяет более гибко управлять изображением объектов на экране и бумаге. Например, на мониторе линия изображена одним цветом, а при использовании стиля печати и выводе чертежа на бумагу цвет линии может быть уже совсем иным. При этом использование стилей печати не влияет на отображение объектов на мониторе.
Стили печати можно объединять в таблицы стилей печати, которые хранятся в специальных файлах.
Цветозависимые и именованные стили печати
В AutoCAD используются две разновидности стилей печати.
• Цветозависимые стили печати унаследованы из предыдущих версий программы. При их использовании внешний вид объекта зависит от его цвета, то есть с каждым определенным цветом связаны конкретные настройки. Существенным недостатком такого способа является то, что объекты одного цвета на бумаге будут выглядеть одинаково. Например, вы не сможете сделать так, чтобы все объекты одного цвета имели различный тип линий. Цветозависимые таблицы стилей печати хранятся в файлах с расширением CTB.
• При использовании именованных стилей печати вид объекта на бумаге не зависит от его цвета. Каждому объекту может быть присвоен произвольный стиль печати. Таблицы именованных стилей печати хранятся в файлах с расширением STB.
Одновременно в программе может использоваться только один тип таблицы стилей печати – либо цветозивисимый, либо именованный. Тип стиля печати можно выбрать на вкладке Plot and Publish (Печать и публикация) диалогового окна Options (Параметры) (рис. 8.16), которое можно вызвать, выбрав в контекстном меню программы пункт Options (Параметры).
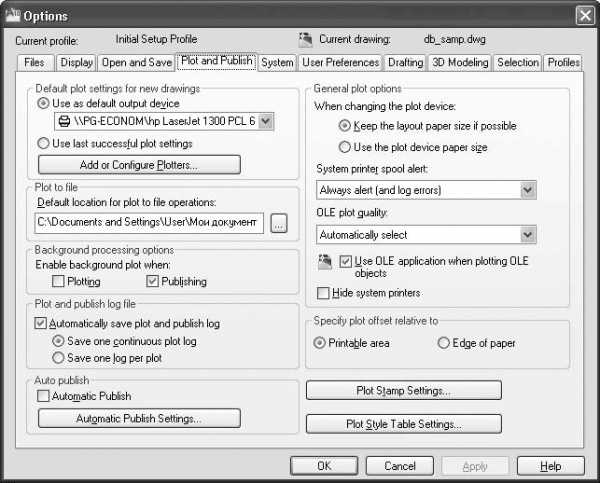
Рис. 8.16. Вкладка Plot and Publish (Печать и публикация) диалогового окна Options (Параметры)
Щелчок на кнопке Plot Style Table Settings (Настройки таблицы стилей печати) приводит к открытию одноименного диалогового окна (рис. 8.17).
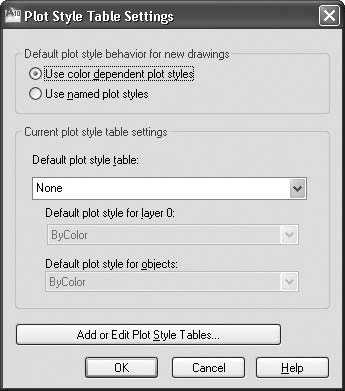
Рис. 8.17. Диалоговое окно настройки стилей печати
В этом окне переключатель по умолчанию установлен в положение Use color dependent plot styles (Использовать цветозависимые стили печати). При этом в области Current plot style table settings (Текущие настройки таблицы стилей печати) доступен только один раскрывающийся список –
После установки переключателя Default plot style behavior for new drawings (Стили печати, заданные по умолчанию для новых чертежей) в положение Use named plot styles (Использовать именованные стили печати) станут доступными остальные раскрывающиеся списки. В данном случае в списке Default plot style table (Таблица стилей печати, заданная по умолчанию) присутствуют только файлы с расширением STB, из которых можно выбрать таблицу именованных стилей печати, используемую по умолчанию. В раскрывающемся списке Default plot style for layer 0 (Стиль печати по умолчанию для слоя 0) указывают стиль для слоя 0 в новых чертежах. По умолчанию присутствует только значение Normal (Обычный). Стиль печати, присваиваемый по умолчанию создаваемым объектам, выбирают из списка Default plot style for objects (Стиль печати, заданный по умолчанию для объектов), который содержит значения ByLayer (По слою), ByBlock (По блоку) и Normal (Обычный).
Заметим, что параметры, измененные в окне Plot Style Table Settings (Настройки таблицы стилей печати), будут применяться только к новым чертежам или к открываемым документам, созданным в программе 14-й и более ранних версий, то есть на текущий чертеж эти параметры не окажут никакого воздействия. Поэтому выбирать тип стиля печати необходимо перед созданием нового чертежа.
Создание таблицы стилей печати
В AutoCAD изначально присутствует некоторый набор как цветозависимых, так и именованных стилей печати. Однако при желании вы можете создать собственную таблицу стилей, причем каждая созданная таблица стилей печати будет являться отдельным файлом. Новый набор стилей печати создают с помощью мастера
Создадим с помощью данного мастера новую таблицу стилей печати.
1. Из первого окна мастера можно почерпнуть информацию о его назначении и о таблицах стилей печати в целом. Щелкните на кнопке Далее, чтобы начать работу. Откроется окно, в котором необходимо выбрать способ создания новой таблицы (рис. 8.18).

Рис. 8.18. Первое окно мастера добавления таблицы стилей печати
2. Установите переключатель в положение Start from scratch (С самого начала), чтобы создать таблицу стилей печати с чистого листа. Положение переключателя Use an existing plot style table (Использовать уже существующую таблицу стилей печати) позволяет воспользоваться существующей таблицей для создания новой. Можно также установить переключатель в положение Use My R14 Plotter Configuration (CFG) (Использовать CFG-файл конфигурации AutoCAD) или Use a PCP or PC2 file (Использовать импортируемые параметры перьев из PCP– или PCP2-файла). Перейдите к следующему окну (рис. 8.19), щелкнув на кнопке Далее.

Рис. 8.19. Окно выбора способа создания новой таблицы
3. Установите переключатель в положение Color-Dependent Plot Style Table (Цветозависимая таблица стилей печати), чтобы создать цветозависимую таблицу. Выбрав вариант
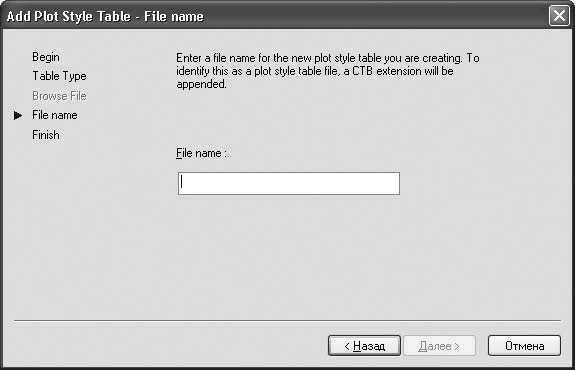
Рис. 8.20. Окно определения имени файла
4. Введите имя создаваемой таблицы стилей в поле File name (Имя файла) и запустите последнее окно (рис. 8.21), щелкнув на кнопке Далее.

Рис. 8.21. Заключительное окно мастера
5. В последнем окне находится только один флажок Use this plot style table for new and pre-AutoCAD 2010 drawings (Использовать эту таблицу стилей печати для новых чертежей и чертежей версий ранее AutoCAD 2010), после установки которого создаваемый стиль печати будет по умолчанию подключаться ко всем новым чертежам. Щелкнув на кнопке Plot Style Table Editor (Редактор таблиц стилей печати), вы вызовете одноименное окно, позволяющее отредактировать еще не созданную таблицу стилей.
6. Завершите работу мастера нажатием кнопки Готово.
Редактирование таблицы стилей печати
Редактирование таблицы стилей печати заключается в добавлении или удалении стилей, в их переименовании или изменении параметров (цвет, тип, толщина и т. п.). Для редактирования таблицы предназначено диалоговое окно Plot Style Table Editor (Редактор таблиц стилей печати), которое вызывают щелчком на одноименной кнопке в последнем окне мастера Add Plot Style Table (Добавить таблицу стилей печати) или на кнопке Edit (Правка)
в окне Page Setup (Параметры страницы). Это же окно можно запустить, дважды щелкнув на названии нужного стиля в окне Plot Styles (Стили печати).
В диалоговом окне Plot Style Table Editor (Редактор таблиц стилей печати) для редактирования стилей печати предназначены две вкладки: Table View (Таблица) и Form View (Карточка). Обе вкладки предоставляют одни и те же параметры для редактирования, но в разной форме. Вид окна будет различаться лишь для разных стилей печати. Как выглядит вкладка Table View (Таблица) при редактировании именованной таблицы стилей печати acad.stb, показано на рис. 8.22.
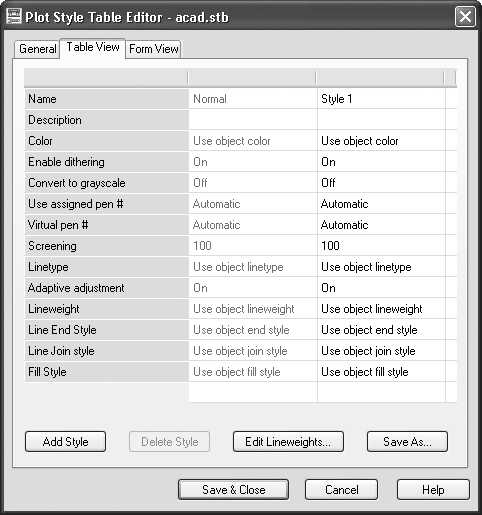
Рис. 8.22. Вкладка Table View (Таблица) диалогового окна Plot Style Table Editor (Редактор таблиц стилей печати)
Нетрудно заметить, что данная таблица содержит два стиля печати: Normal (Обычный) и Style 1 (Стиль 1). Стиль Normal (Обычный) присутствует во всех именованных таблицах стилей и не поддается редактированию. Следует отметить, что стиль печати Style 1 (Стиль 1) появится, только когда вы нажмете кнопку Add Style (Добавить стиль). Каждое следующее нажатие этой кнопки создает новые стили (следующим будет Style 2 (Стиль 2)) с параметрами по умолчанию. Чтобы изменить какой-либо параметр стиля, щелкните на соответствующей строке, а затем выберите нужное значение в раскрывающемся списке. Чтобы удалить лишний стиль печати, выделите соответствующий столбец и щелкните на кнопке Delete Style (Удалить стиль).
Просмотр стилей в табличном виде удобен тем, что можно легко сравнить одноименные параметры различных стилей. Однако если вы редактируете один стиль, то вам, возможно, больше понравится работать на вкладке Form View (Карточка). Вид данной вкладки при редактировании цветозависимой таблицы стилей печати acad.ctb показан на рис. 8.23.
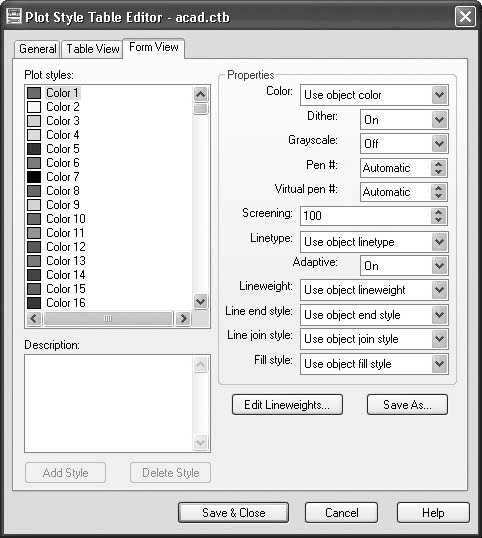
Рис. 8.23. Вкладка Form View (Карточка) диалогового окна Plot Style Table Editor (Редактор таблиц стилей печати)
Как видите, почти все параметры, присутствующие на предыдущей вкладке, есть и здесь, только в несколько ином виде. В поле Plot styles (Стили печати) перечислены все цветозависимые стили (всего их 255 – по количеству цветов). Обратите внимание на то, что кнопки Add Style (Добавить стиль) и Delete Style (Удалить стиль) неактивны, так как цветозависимые таблицы не поддерживают создание и удаление стилей печати. Кроме того, отсутствует возможность переименования стиля.
После изменения необходимых параметров щелкните на кнопке Save As (Сохранить как), чтобы сохранить таблицу стилей под новым именем. Если вы хотите сохранить настройки в текущем файле, нажмите кнопку Save & Close (Сохранить и закрыть).
Подключение таблицы стилей печати к чертежу
Завершающим этапом использования таблицы стилей печати является ее подключение к чертежу. Точнее, таблицу стилей можно назначить пространству моделей или любому пространству листа.
1. Откройте чертеж и перейдите на нужную вкладку графической области.
2. Щелкните правой кнопкой мыши на корешке вкладки и в открывшемся контекстном меню выберите пункт Page Setup Manager (Менеджер параметров страницы). В появившемся окне щелкните на кнопке Modify (Изменить). Откроется окно Page Setup (Параметры страницы).
3. В раскрывающемся списке Plot style table (pen assignments) (Таблица стилей печати (присвоение перьев)) выберите таблицу стилей печати. Если вы выбрали вкладку Model (Модель), то на вопрос Assign this plot style table to all layouts? (Применить указанную таблицу стилей печати ко всем листам?) ответьте Да или Нет нажатием соответствующей кнопки. Если же вы находитесь в пространстве листа, то установите флажок Display plot styles (Показать стили печати), чтобы просмотреть стили печати, не выводя чертеж на бумагу.
Присоединение стиля печати к слою или объекту
Присоединить стиль печати к слою или объекту можно, только если применяется именованная таблица стилей печати. В случае же использования цветозависимой таблицы стилей невозможно самостоятельно назначить какому-либо объекту или слою стиль печати, так как при этом стили печати присваиваются автоматически в зависимости от цвета объекта. Поэтому, чтобы подключить конкретный стиль печати к объекту или слою, предварительно необходимо в настройках программы назначить применение именованных стилей печати. Для этого в диалоговом окне Plot Style Table Settings (Настройки таблиц стилей печати) (см. рис. 8.17) установите переключатель в положение Use named plot styles (Использовать именованные стили печати) и нажмите кнопку OK, а затем создайте новый чертеж, в котором собираетесь использовать именованные стили печати.
Обычно стили печати назначаются не каждому объекту в отдельности, а слою, на котором данные объекты находятся. Чтобы применить именованный стиль печати к слою, выполните следующие действия.
1. Вызовите диалоговое окно Layer Properties Manager (Менеджер свойств слоев), щелкнув на одноименной кнопке на панели инструментов Layers (Слои) или на кнопке Layer Properties (Свойства слоя) в группе Layers (Слои) на вкладке Home (Основная) ленты либо выполнив команду меню Format ? Layer (Формат ? Слои).
2. Щелкните на значении столбца Plot Style (Стиль печати) нужного слоя. На экране появится диалоговое окно Select Plot Style (Выбор стиля печати) (рис. 8.24).
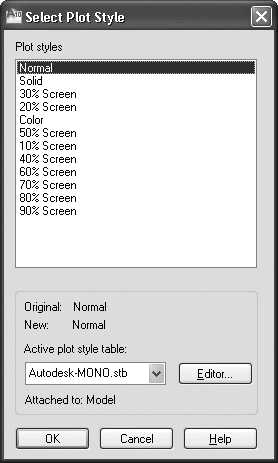
Рис. 8.24. Окно выбора стиля печати
3. В раскрывающемся списке Active plot style table (Активная таблица стилей печати) необходимо указать присоединяемую таблицу стилей. При этом в области Plot styles (Стили печати) отобразятся все стили, содержащиеся в данной таблице. В случае необходимости можно отредактировать выбранную таблицу стилей, щелкнув на кнопке Editor (Редактор).
4. Выберите нужный стиль в окне Select Plot Style (Выбор стиля печати). Затем нажмите кнопку OK, чтобы закрыть окно.
Если необходимо назначить стиль печати одному объекту, это можно сделать с помощью палитры свойств.
1. Выделите нужный объект любым известным вам способом. Затем щелкните правой кнопкой мыши и в контекстном меню выберите пункт Properties (Свойства).
2. На открывшейся палитре Properties (Свойства) найдите раскрывающийся список Plot style (Стиль печати) и выберите в нем элемент Other (Другой). Вновь появится диалоговое окно Select Plot Style (Выбор стиля печати) (см. рис. 8.24), в котором необходимо определить стиль печати выбранного объекта.
Таким же образом можно назначить стиль печати всему видовому экрану, так как он также является объектом.
Поделитесь на страничкеСледующая глава >
it.wikireading.ru
Печать в autocad — learn-office
В настоящей статье изучения autocad расскажем о процессе печати в autocad. Для начала печати выберете на Ленте — Вывод — Печать или меню Файл — Печать или используйте горячую клавишу Ctrl+P.
Чтобы раскрыть дополнительные параметры печати нажмите на стрелочку в правом нижнем углу.
Обратите внимание что окошко называется Печать — Модель, потому что команду Печать мы вызвали при нахождении на вкладке модель. Значит и печатать будем объекты, расположенные на вкладке Модель. Далее можем выбрать параметры печати. В разделе Принтер/Плоттер выбираем принтер на который будем посылать наш чертеж. В выпадающем списке принтеров отображаются принтеры установленные в операционной системе Windows данного (локального) компьютера, а также сетевые принтеры, если таковые имеются в локальной сети и установлены на данном компьютере.
Далее переходим к выбору формата бумаги для печати в разделе Формат листа. Как правило, в выпадающем списке присутствуют только форматы бумаги, поддерживаемые выбранным на предыдущем шаге принтером. Далее в разделе Область печати, в пункте Что печатать можно выбрать несколько вариантов:
- Лимиты — печатается вся область чертежа, задаваемая границами сетки.
- Границы — печатается та область чертежа, которая содержит объекты, т.е. крайние объекты задают область печати
- Экран — печатается текущий экран чертежа, т.е., что видно в данный момент на экране, то будет выведено и на лист.
- Рамка — выдает запрос для определения печатаемой области путем указания двух противоположных углов прямоугольника.
Далее в разделе Смещение от начала (начало области печать) полезно поставить галочку напротив опции Центрировать, тогда печатаемое изображение будет размещено по центру формата бумаги. Если же нужно изображение сместить то галочку убираем и задаем смещение по координатным осям x и y в мм.
Далее переходим к выбору стилей печати. Следует сказать о них несколько слов. Обычно печать в autocad объектов производится согласно параметров объектов, оговоренных в слое объекта. Речь идет о цвете объектов, весе линий (толщине линий) и стиле закрашивания. Если не применять стиль печати, то все объекты будут печататься с параметрами, оговоренными в слоях, т.е. весь чертеж будет очень цветастым. Чтобы регулировать параметры вывода чертежа на печать используются стили печати autocad. Они бывают двух типов: цветозависимые и именованные. Цветозависимые стили имеют в названии расширение .ctb. Их нельзя применить непосредственно к объектам. Если просто то они заменяют один цвет другим при выводе. Например стиль monochrome.ctb позволяет вывести все объекты чертежа черным цветом. Именованные стили в названии имеют расширение .stb. Их можно применять для объектов и слоев, детально оговаривая как выводить тот или иной объект или слой.
Раздел Вэкраны с тонированием применяется для задания качества и способа вывода на печать визуализированных и тонированных видовых экранов. Поговорим о них позже, а параметры оставим такими как на картинке. Рассмотрим раздел Параметры печати. Если поставить галочку напротив Печатать в фоновом режиме, то процесс печати в autocad будет отображаться на маленьком значке в правом нижнем углу (фоновый режим) и не будет отвлекать Вас от работы. Учитывать веса линий — печать осуществляется с ученом весов линий, заданных объектам и слоям. Прозрачность при печати — учитывает при печати значение прозрачности, заданную для слоев в Диспетчере свойств слоев. Учитывать стили печати — производит печать с применением таблиц стилей печати. Если галочку убрать, то стили печати не будут применяться при выводе на печать. Объекты листа последними (не активна при печати объектов пространства Модели) — управляет последовательностью вывода объектов на печать. Сначала выводятся объекты пространства модели и затем объекты пространства листа. Скрывать объекты листа (не активна при печати объектов пространства Модели) — управляет применимостью скрытия объектов видового экрана пространства листа. Штемпель вкл. — распечатывает штемпель в определенном месте каждого чертежа. При установке галочки напротив этого пункта появляется кнопочка с помощью которой можно задать параметры отображаемые в штемпеле. Сохранить параметры — сохранит изменения параметров печати, сделанные в окне Печать в разметке листа.
Раздел Ориентация чертежа позволяет задать ориентацию чертежа относительно бумаги. Опция Перевернуть позволяет перевернуть чертеж на 180 градусов относительно бумаги. В разделе Масштаб печати задается масштаб вывода чертежа на печать. Если поставить галочку напротив пункта Вписать, то Autocad сам подберет масштаб таким образом, чтобы чертеж занял весь заданный формат бумаги. Но так нельзя делать, если нужно вывести чертеж в точном масштабе. Тогда снимаем галочку и появляется возможность выбора масштаба вручную. В списке масштабов присутствуют все стандартные масштабы. При вызове печати в autocad со вкладки Листа становится активным пункт Масштабировать веса линий. Установка галочки приведет к тому что толщины линий будут масштабироваться в соответствии с задаваемым масштабом. Ну и раздел Число экземпляров позволяет задать число копий выводимого на печать чертежа.
learn-excel.ru
Печать в Автокаде, приемы и настройка
 Печать в автокаде имеет ряд нюансов и свои, подчас не очевидные, особенности. Не смотря на кажущуюся прозаичность этой задачи любой кто сталкивался с ней прекрасно понимает сколько сложностей и подводных камней таит в этот процесс. В этой статье я постараюсь вскрыть основные трудности, а так же покажу несколько трюков при работе с принтерами — добавление, изменение, сохранение, настройка. Так же пройдемся по таблицам стилей печати в Автокаде, и сделаем свой для работы с чертежами из Tekla Structures. Заодно выясним чем отличается печать из модели от печати с листа. Попутно уточним в каких случаях следует применять то и другое. Раскроем тему пакетной печати из модели, в том числе экспорт в PDF. Выясним какие виртуальные принтеры подходят для этих целей лучше, и как их настраивать. Эта статья будет дополняться по мере сил, вдохновения и наличия у автора свободного времени. Вопросы и замечания в комментариях будут крайне способствовать её скорейшему наполнению.Похожие статьи: Автокад экспорт листов в pdf
Печать в автокаде имеет ряд нюансов и свои, подчас не очевидные, особенности. Не смотря на кажущуюся прозаичность этой задачи любой кто сталкивался с ней прекрасно понимает сколько сложностей и подводных камней таит в этот процесс. В этой статье я постараюсь вскрыть основные трудности, а так же покажу несколько трюков при работе с принтерами — добавление, изменение, сохранение, настройка. Так же пройдемся по таблицам стилей печати в Автокаде, и сделаем свой для работы с чертежами из Tekla Structures. Заодно выясним чем отличается печать из модели от печати с листа. Попутно уточним в каких случаях следует применять то и другое. Раскроем тему пакетной печати из модели, в том числе экспорт в PDF. Выясним какие виртуальные принтеры подходят для этих целей лучше, и как их настраивать. Эта статья будет дополняться по мере сил, вдохновения и наличия у автора свободного времени. Вопросы и замечания в комментариях будут крайне способствовать её скорейшему наполнению.Похожие статьи: Автокад экспорт листов в pdf
Оглавление:
Автокад, печать из модели.
Основные принципы печати из модели вы можете увидеть на слайде выше. Перечислим их по пунктам:
- Вызвать меню печати (ctrl+P) или кнопка печать на панели инструментов, в ленте, или в меню приложения
- Выбрать подходящий принтер, в нашем случае DWG to PDF
- Выбрать размер листа на котором будем печатать.
- Выбрать в группе Plot Area (зона печати), в выпадающем списке Window (Окно).
- Нажать кнопку Window, и задать в модели двумя точками прямоугольную зону, содержимое которой будем печатать.
- Нажать кнопку OK, если вы уверены, либо Preview чтобы убедится в том что лист сформирован в соответствии с вашими ожиданиями.
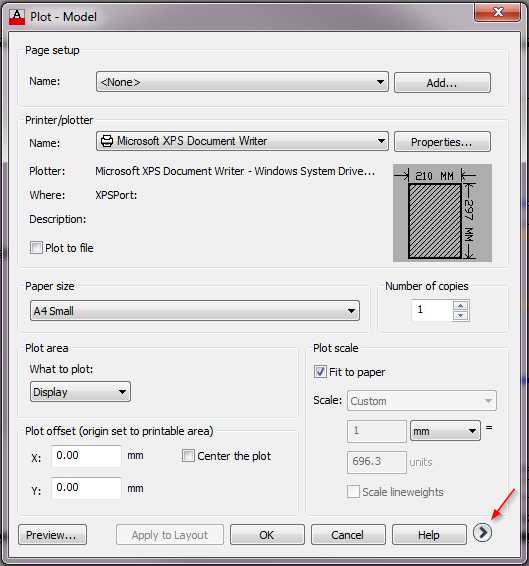 Диалог печать в Автокаде. Сокращенная версия, нажмите стрелку чтобы получить доступ к дополнительным параметрам.
Диалог печать в Автокаде. Сокращенная версия, нажмите стрелку чтобы получить доступ к дополнительным параметрам.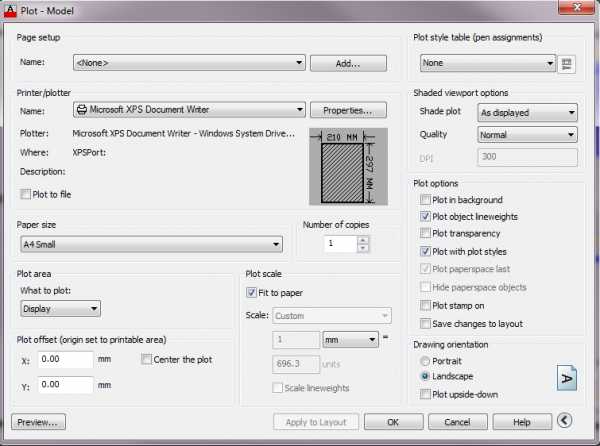
Область печати автокад
Вручную задаем область печати в модели
Листы, печать в автокаде

Окно печати из листа в автокаде практические не отличается от аналогичного для печати из модели.
Автокад стиль печати
С помощью стилей печати можно решать некоторые интересные задачи, основная из них — автоматическое приведение листа в божеский вид. Многие, особенно начинающие работать в автокаде, изрядно перебарщивают с «цветовой» палитрой используя цвета откровенно плохо выглядящие на печати, при этом зачастую недооценивая возможности Автокада работать с толщиной линий. Соответственно с помощью правильно подобранного стиля можно решить многие вопросы связанные с корректным выводом на печать листов, в том числе полученных в результате экспорта данных из внешних приложений, например, после экспорта чертежей из TeklaStructures линии не несут информации о толщине, но зато имееют цвет, который с помощью стиля печати, мы можем «конвертировать» в толщину линий.
Масштаб печати в автокад
Настройка печати
Печать нескольких листов — пакетная печать
Черно-белая печать
Любой объект в автокаде можно распечатать в черно-белом варианте. Наиболее правильным образом это можно сделать с помощью стилей печати
cadsupport.ru
Самоучитель autocad — печать в autocad
В настоящей статье изучения autocad расскажем о процессе печати в autocad. Для начала печати выберете на Ленте — Вывод — Печать или меню Файл — Печать или используйте горячую клавишу Ctrl+P. 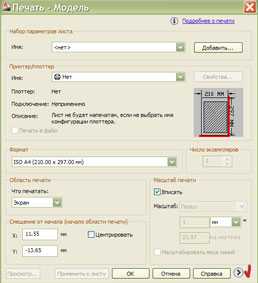
Чтобы раскрыть дополнительные параметры печати нажмите на стрелочку в правом нижнем углу. 
Обратите внимание что окошко называется Печать — Модель, потому что команду Печать мы вызвали при нахождении на вкладке модель. Значит и печатать будем объекты, расположенные на вкладке Модель. Далее можем выбрать параметры печати. В разделе Принтер/Плоттер выбираем принтер на который будем посылать наш чертеж. В выпадающем списке принтеров отображаются принтеры установленные в операционной системе Windows данного (локального) компьютера, а также сетевые принтеры, если таковые имеются в локальной сети и установлены на данном компьютере.
Далее переходим к выбору формата бумаги для печати в разделе Формат листа. Как правило, в выпадающем списке присутствуют только форматы бумаги, поддерживаемые выбранным на предыдущем шаге принтером. Далее в разделе Область печати, в пункте Что печатать можно выбрать несколько вариантов:
Далее в разделе Смещение от начала (начало области печать) полезно поставить галочку напротив опции Центрировать, тогда печатаемое изображение будет размещено по центру формата бумаги. Если же нужно изображение сместить то галочку убираем и задаем смещение по координатным осям x и y в мм.
Далее переходим к выбору стилей печати. Следует сказать о них несколько слов. Обычно печать в autocad объектов производится согласно параметров объектов, оговоренных в слое объекта. Речь идет о цвете объектов, весе линий (толщине линий) и стиле закрашивания. Если не применять стиль печати, то все объекты будут печататься с параметрами, оговоренными в слоях, т.е. весь чертеж будет очень цветастым. Чтобы регулировать параметры вывода чертежа на печать используются стили печати autocad. Они бывают двух типов: цветозависимые и именованные. Цветозависимые стили имеют в названии расширение .ctb. Их нельзя применить непосредственно к объектам. Если просто то они заменяют один цвет другим при выводе. Например стиль monochrome.ctb позволяет вывести все объекты чертежа черным цветом. Именованные стили в названии имеют расширение .stb. Их можно применять для объектов и слоев, детально оговаривая как выводить тот или иной объект или слой.
Раздел Вэкраны с тонированием применяется для задания качества и способа вывода на печать визуализированных и тонированных видовых экранов. Поговорим о них позже, а параметры оставим такими как на картинке. Рассмотрим раздел Параметры печати. Если поставить галочку напротив Печатать в фоновом режиме, то процесс печати в autocad будет отображаться на маленьком значке в правом нижнем углу (фоновый режим) и не будет отвлекать Вас от работы. Учитывать веса линий — печать осуществляется с ученом весов линий, заданных объектам и слоям. Прозрачность при печати — учитывает при печати значение прозрачности, заданную для слоев в Диспетчере свойств слоев. Учитывать стили печати — производит печать с применением таблиц стилей печати. Если галочку убрать, то стили печати не будут применяться при выводе на печать. Объекты листа последними (не активна при печати объектов пространства Модели) — управляет последовательностью вывода объектов на печать. Сначала выводятся объекты пространства модели и затем объекты пространства листа. Скрывать объекты листа (не активна при печати объектов пространства Модели) — управляет применимостью скрытия объектов видового экрана пространства листа. Штемпель вкл. — распечатывает штемпель в определенном месте каждого чертежа. При установке галочки напротив этого пункта появляется кнопочка с помощью которой можно задать параметры отображаемые в штемпеле. Сохранить параметры — сохранит изменения параметров печати, сделанные в окне Печать в разметке листа.
Раздел Ориентация чертежа позволяет задать ориентацию чертежа относительно бумаги. Опция Перевернуть позволяет перевернуть чертеж на 180 градусов относительно бумаги. В разделе Масштаб печати задается масштаб вывода чертежа на печать. Если поставить галочку напротив пункта Вписать, то Autocad сам подберет масштаб таким образом, чтобы чертеж занял весь заданный формат бумаги. Но так нельзя делать, если нужно вывести чертеж в точном масштабе. Тогда снимаем галочку и появляется возможность выбора масштаба вручную. В списке масштабов присутствуют все стандартные масштабы. При вызове печати в autocad со вкладки Листа становится активным пункт Масштабировать веса линий. Установка галочки приведет к тому что толщины линий будут масштабироваться в соответствии с задаваемым масштабом. Ну и раздел Число экземпляров позволяет задать число копий выводимого на печать чертежа.
Узнайте также в этом разделе:
Как конвертировать чертеж autocad в pdf.
Другие разделы самоучителя autocad.
autocadteacher.ru
Иллюстрированный самоучитель по AutoCAD 2004 › Печать › Стили печати [страница — 197] | Самоучители по инженерным программам
Стили печати
Стиль печати – это свойство, отсутствовавшее в версиях системы до AutoCAD 2000, которое позволяет отображать графические объекты при выводе на плоттер специальным образом. В результате примитив рисунка может на экране выглядеть совсем не так, как он будет нарисован плоттером на бумаге. Для печати могут быть изменены цвет, тип, а также вес линии. Можно задать специальное оформление концов и заливки линии. Все такие установки заносятся в таблицы стилей. Система AutoCAD при установке программного обеспечения создает ряд стандартных таблиц стилей печати, которые доступны пользователю.
Стили печати могут быть двух видов: именованные и цветозависимые. Именованный стиль печати может быть назначен любому объекту, а цветозависимый стиль используется в зависимости от цвета примитива.
При входе в новый рисунок устанавливается, какие из двух типов стилей печати будут в нем использоваться. Как уже было сказано в разд. 6.1, для этого в области Default plot style behavior for new drawings (Стили печати для новых рисунков) вкладки Plotting (Печать) диалогового окна Options (Настройка) (см. рис. 6.2) нужно включить один из двух переключателей: Use color dependent plot styles (Цветозависимые стили печати) или Use named plot styles (Именованные стили печати). Сделанное изменение будет распространяться только на следующий новый рисунок и не будет действовать на текущий. По умолчанию устанавливаются цветозависимые стили печати.
Вызов редактора любых стилей печати может быть выполнен с помощью команды STYLESMANAGER (ДИСПСТИЛЬ) или пункта Plot Style Manager (Диспетчер стилей печати) падающего меню File (Файл). Диспетчер открывает папку Plot Styles (рис. 6.22).
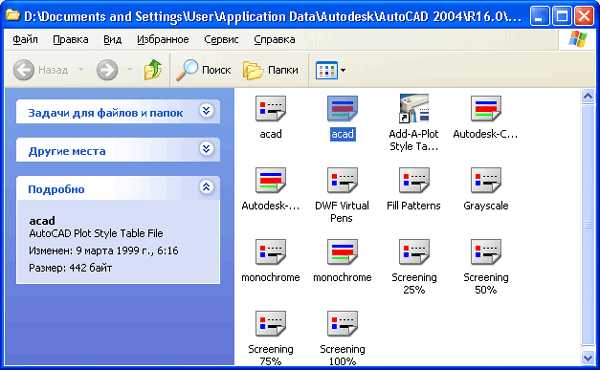
Рис. 6.22. Папка Plot Styles
В этой папке имеются значки ранее созданных файлов с таблицами цветозависимых стилей (с расширением ctb) и значки файлов с таблицами именованных стилей (с расширением stb). Кроме того, присутствует значок Add-A-Plot Style Table Wizard (Мастер стилей печати), вызывающий программу-мастер создания таблицы именованных стилей.
В падающем меню Tools (Сервис) в подменю Wizards (Мастера) имеются также пункты Add Plot Style Table (Создание таблиц стилей печати) и Add Color-Dependent Plot Style Table (Создание цветозависимых стилей печати) для создания таблиц стилей обоих видов.
Как вы уже знаете из разд. 6.2, в раскрывающемся списке Name (Имя) области Plot style table (pen assignments) (Таблица стилей печати (присвоения перьев)) вкладки Plot Device (Устройство печати) диалогового окна Plot (Печать) (см. рис. 6.13) можно выбрать текущий стиль печати из перечня существующих (например, acad.ctb), а с помощью кнопки Edit (Изменить) отредактировать выбранный стиль и перейти к созданию нового стиля с помощью кнопки New (Новая).
Цветозависимые стили, которых в каждой таблице 255 (по количеству основных цветов системы AutoCAD), описывают, каким образом нужно выводить на плоттер объекты, имеющие данный цвет. Такие стили удобны для вывода на перьевой плоттер, который имеет ограниченное количество цветов и размеров перьев. По умолчанию, когда имя таблицы действующего цветозависимого стиля не задано, действует стиль, который выводит объекты в том виде, в каком они созданы в рисунке.
samoychiteli.ru
Стили печати. AutoCAD 2009
Стиль печати представляет собой свойство объекта, определяющее, как он будет распечатан на бумаге. Стиль печати объединяет набор параметров объекта, таких как цвет, тип и толщина линии и т. п. В отличие от других свойств, стиль печати может и не использоваться, и в таком случае программа напечатает объект в соответствии с другими свойствами.
Использование стилей печати позволяет более гибко управлять изображением объектов на экране и бумаге. Например, на мониторе линия изображена одним цветом, а при использовании стиля печати и выводе чертежа на бумагу цвет линии может быть уже совсем иным. При этом использование стилей печати не влияет на отображение объектов на мониторе компьютера.
Стили печати можно объединять в таблицы стилей печати, которые хранятся в специальных файлах.
Цветозависимые и именованные стили печати
В AutoCAD используются две разновидности стилей печати.
• Цветозависимые стили печати унаследованы из предыдущих версий программы. При использовании таких стилей печати внешний вид объекта зависит от его цвета, то есть с каждым определенным цветом связаны конкретные настройки. Существенным недостатком такого способа является то, что объекты одного цвета на бумаге будут выглядеть одинаково. Например, вы не сможете сделать так, чтобы все объекты одного цвета имели различный тип линии. Цветозависимые таблицы стилей печати хранятся в файлах с расширением CTB.
• При использовании именованных стилей печати вид объекта на бумаге не зависит от его цвета. Каждому объекту может быть присвоен произвольный стиль печати. Таблицы именованных стилей печати хранятся в файлах с расширением STB.
Одновременно в программе может использоваться только один тип таблицы стилей печати – либо цветозависимый, либо именованный. Тип стиля печати можно выбрать на вкладке Plot and Publish (Печать и публикация) диалогового окна Options (Параметры) (рис. 8.18), которое можно вызвать, выполнив команду контекстного меню Options (Параметры).
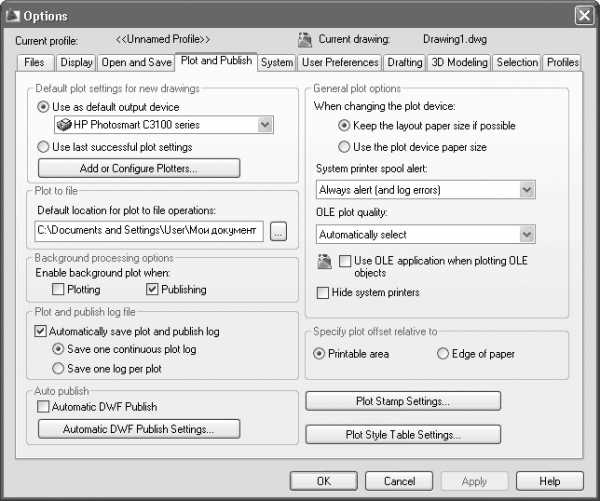
Рис. 8.18. Вкладка Plot and Publish (Печать и публикация) диалогового окна Options (Параметры)
Щелчок на кнопке Plot Style Table Settings (Установка таблиц стилей печати) приводит к открытию одноименного диалогового окна (рис. 8.19).
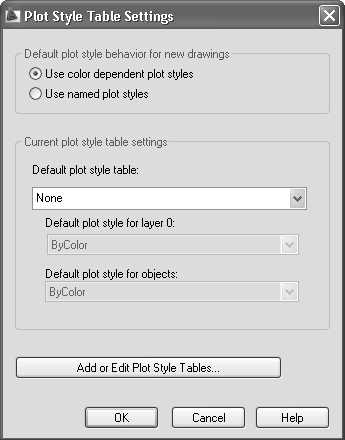
Рис. 8.19. Диалоговое окно настройки стилей печати
В этом диалоговом окне по умолчанию переключатель установлен в положение Use color dependent plot styles (Цветозависимые стили печати). При этом в области Current plot style table settings (Текущие настройки таблицы стилей печати) доступен только один раскрывающийся список – Default plot style table (Таблица стилей печати, заданная по умолчанию), в котором можно указать файл с цветозависимой таблицей стилей печати, используемой по умолчанию.
После установки переключателя Default plot style behavior for new drawings (Стили печати, заданные по умолчанию для новых чертежей) в положение Use named plot styles (Именованные стили печати) станут доступными остальные раскрывающиеся списки. В данном случае в списке Default plot style table (Таблица стилей печати, заданная по умолчанию) присутствуют только файлы с расширением STB, из которых можно выбрать таблицу именованных стилей печати, используемую по умолчанию. В раскрывающемся списке Default plot style for layer 0 (Стиль печати по умолчанию для слоя 0) указывают стиль для слоя 0 в новых чертежах. По умолчанию присутствует только значение Normal (Обычный). Стиль печати, присваиваемый по умолчанию создаваемым объектам, выбирают из списка Default plot style for objects (Стиль печати, заданный по умолчанию для новых объектов), который содержит значения ByLayer (По слою), ByBlock (По блоку) и Normal (Обычный).
Следует отметить, что параметры, измененные в диалоговом окне Plot Style Table Settings (Установка таблиц стилей печати), будут применяться только к новым чертежам или к открываемым чертежам, созданным в программе 14-й и более ранних версий, то есть на текущий чертеж эти параметры не окажут никакого воздействия. Поэтому выбирать тип стиля печати необходимо перед созданием нового чертежа.
Создание таблицы стилей печати
В AutoCAD изначально присутствует некоторый набор как цветозависимых, так и именованных стилей печати. Однако при желании вы можете создать собственную таблицу стилей, причем каждая созданная таблица стилей печати будет являться отдельным файлом. Новый набор стилей печати создают с помощью мастера Add Plot Style Table (Диспетчер стилей печати), который можно вызвать, выполнив команду меню Tools ? Wizards ? Add Plot Style Table (Сервис ? Мастера ? Диспетчер стилей печати) либо выполнив команду File ? Plot Style Manager (Файл ? Диспетчер стилей печати) и дважды щелкнув в открывшемся окне на значке Add-A-Plot Style Table Wizard (Мастер стилей печати). Можно также воспользоваться лентой: перейдите на вкладку Output (Вывод) в группу Plot (Печать) и нажмите кнопку Plot Style Manager (Диспетчер стилей печати), после чего выберите в появившемся окне ярлык Add-A-Plot Style Table Wizard (Мастер стилей печати).
Создадим с помощью данного мастера новую таблицу стилей печати.
1. Из первого окна мастера можно почерпнуть информацию о его назначении и о таблицах стилей печати в целом. Щелкните на кнопке Далее, чтобы начать работу. Откроется окно, в котором необходимо выбрать способ создания новой таблицы (рис. 8.20).
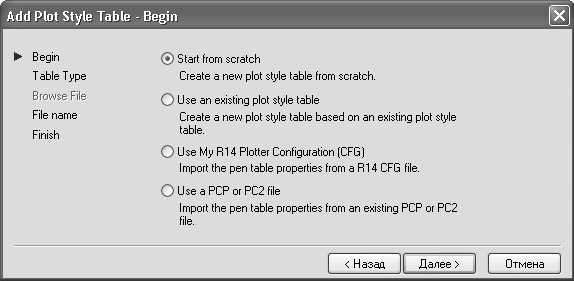
Рис. 8.20. Первое окно мастера
2. Установите переключатель в положение Start from scratch (С самого начала), чтобы создать таблицу стилей печати с чистого листа. Положение Use an existing plot style table (На основе уже существующей таблицы) позволяет воспользоваться существующей таблицей для создания новой. Можно также установить переключатель в положение Use My R14 Plotter Configuration (CFG) (На основе CFG-файла конфигурации AutoCAD) или Use a PCP or PC2 file (С использованием импортируемых параметров перьев из PCP– или PCP2-файла). Перейдите к следующему окну (рис. 8.21), щелкнув на кнопке Далее.
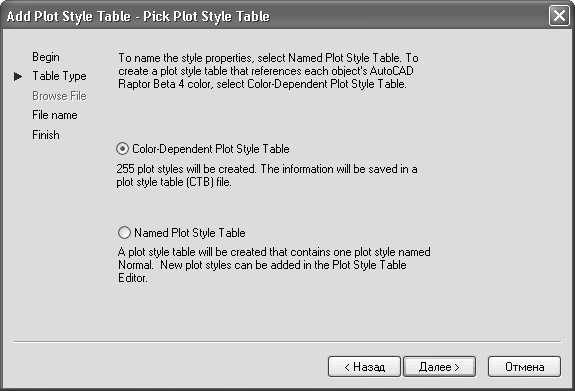
Рис. 8.21. Окно выбора способа создания новой таблицы
3. Установите переключатель в положение Color-Dependent Plot Style Table (Цветозависимая таблица стилей печати), чтобы создать цветозависимую таблицу. Выбрав вариант Named Plot Style Table (Именованная таблица стилей печати), вы создадите именованную таблицу стилей. Перейдите к следующему окну мастера (рис. 8.22).
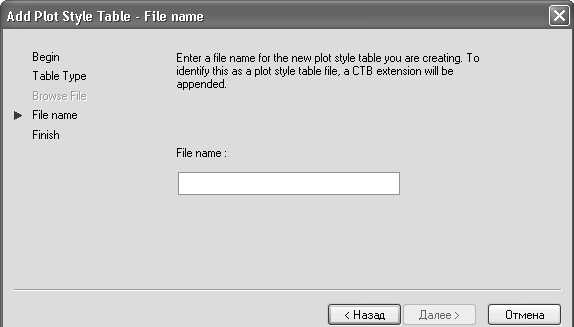
Рис. 8.22. Окно определения имени файла
4. Введите имя создаваемой таблицы стилей в поле File name (Имя файла) и запустите последнее окно (рис. 8.23), щелкнув на кнопке Далее.
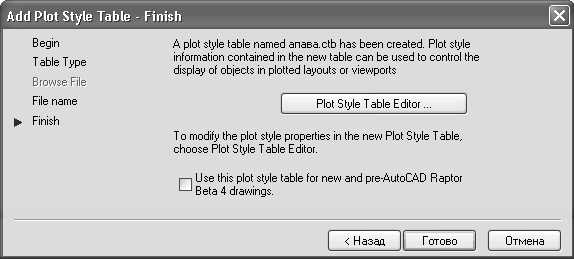
Рис. 8.23. Заключительное окно мастера
5. В последнем окне находится только один флажок Use this plot style table for new and pre-AutoCAD Raptor Beta 4 drawings (Использовать эту таблицу для новых чертежей и чертежей версий ранее AutoCAD Raptor), после установки которого создаваемый стиль печати будет по умолчанию подключаться ко всем новым чертежам. Щелкнув на кнопке Plot Style Table Editor (Редактор таблиц стилей печати), вы вызовете одноименное окно, позволяющее отредактировать еще не созданную таблицу стилей.
6. Завершите работу мастера нажатием кнопки Готово.
Редактирование таблицы стилей печати
Как вы уже знаете, таблица стилей представляет собой набор различных стилей печати. Редактирование таблицы стилей печати заключается в добавлении или удалении стилей, в их переименовании или изменении параметров (цвет, тип, толщина и т. п.). Для редактирования таблицы предназначено диалоговое окно Plot Style Table Editor (Редактор таблиц стилей печати), которое вызывают щелчком на одноименной кнопке в последнем окне мастера Add Plot Style Table (Диспетчер стилей печати) или на кнопке Edit (Редактирование) в окне Page Setup (Параметры листа). Это же окно можно запустить, дважды щелкнув на названии нужного стиля в окне Plot Styles (Стили печати).
В диалоговом окне Plot Style Table Editor (Редактор таблиц стилей печати) для редактирования стилей печати предназначены две вкладки: Table View (Таблица) и Form View (Карточка). Обе вкладки предоставляют одни и те же параметры для редактирования, но в разной форме. Вид окна будет различаться лишь для разных стилей печати. Как выглядит вкладка Table View (Таблица) при редактировании именованной таблицы стилей печати acad.stb, показано на рис. 8.24.
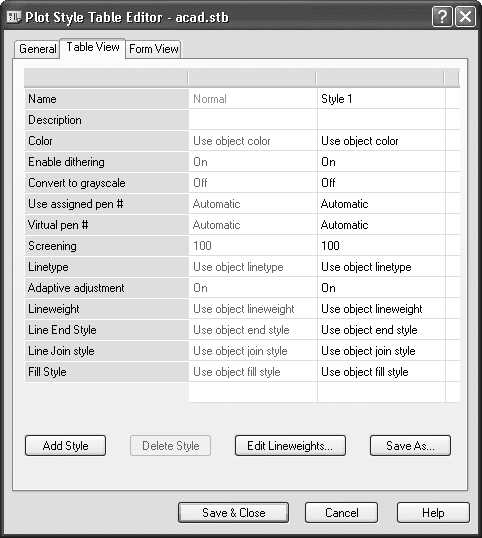
Рис. 8.24. Вкладка Table View (Таблица) диалогового окна Plot Style Table Editor (Редактор таблиц стилей печати)
Нетрудно заметить, что данная таблица содержит два стиля печати: Normal (Обычный) и Style 1 (Стиль 1). Стиль Normal (Обычный) присутствует во всех именованных таблицах стилей и не поддается редактированию. Замечу, что стиль печати Style 1 (Стиль 1) появится, только когда вы щелкнете на кнопке Add Style (Добавить стиль). Каждое следующее нажатие этой кнопки создает новые стили (следующим будет Style 2 (Стиль 2)) с параметрами по умолчанию. Чтобы изменить какой-либо параметр стиля, щелкните кнопкой мыши на соответствующей строке, а затем выберите нужное значение в раскрывающемся списке. Чтобы удалить лишний стиль печати, выделите соответствующий столбец и щелкните на кнопке Delete Style (Удалить стиль).
Просмотр стилей в табличном виде удобен тем, что можно легко сравнить одноименные параметры различных стилей. Однако если вы редактируете один стиль, то вам, возможно, больше понравится работать на вкладке Form View (Карточка). Вид данной вкладки при редактировании цветозависимой таблицы стилей печати acad.ctb показан на рис. 8.25.

Рис. 8.25. Вкладка Form View (Карточка) диалогового окна Plot Style Table Editor (Редактор таблиц стилей печати)
Как видите, почти все параметры, присутствующие на предыдущей вкладке, есть и здесь, только несколько в ином виде. В поле Plot styles (Стили печати) перечислены все цветозависимые стили (всего их 255 – по количеству цветов). Обратите внимание на то, что кнопки Add Style (Добавить стиль) и Delete Style (Удалить стиль) неактивны, так как цветозависимые таблицы не поддерживают создание и удаление стилей печати. Кроме того, отсутствует возможность переименования стиля.
После изменения необходимых параметров щелкните на кнопке Save As (Сохранить как), чтобы сохранить таблицу стилей под новым именем. Если вы хотите сохранить настройки в текущем файле, нажмите кнопку Save & Close (Сохранить и закрыть).
Подключение таблицы стилей печати к чертежу
Завершающим этапом использования таблицы стилей печати является ее подключение к чертежу. Точнее, таблицу стилей можно назначить пространству моделей или любому пространству листа.
1. Откройте чертеж и перейдите на нужную вкладку графической области.
2. Щелкните правой кнопкой мыши на корешке вкладки и в открывшемся контекстном меню выберите пункт Page Setup Manager (Диспетчер параметров листа). В появившемся окне щелкните на кнопке Modify (Изменить). Откроется окно Page Setup (Параметры листа).
3. В раскрывающемся списке Plot style table (pen assignment) (Таблица стилей печати (присвоение перьев)) выберите таблицу стилей печати. Если вы выбрали вкладку Model (Модель), то на вопрос Assign this plot style table to all layouts? (Применять ли указанную таблицу ко всем листам?) ответьте Да или Нет нажатием соответствующей кнопки. Если же вы находитесь в пространстве листа, то установите флажок Display plot styles (Показать стили печати), чтобы просмотреть стили печати, не выводя чертеж на бумагу.
Присоединение стиля печати к слою или объекту
Присоединить стиль печати к слою или объекту можно, лишь если применяется именованная таблица стилей печати. В случае же использования цветозависимой таблицы стилей невозможно самостоятельно назначить какому-либо объекту или слою стиль печати, так как при этом стили печати присваиваются автоматически в зависимости от цвета объекта. Поэтому, чтобы подключить конкретный стиль печати к объекту или слою, предварительно необходимо в настройках программы назначить применение именованных стилей печати. Для этого в диалоговом окне Plot Style Table Settings (Установка таблиц стилей печати) (см. рис. 8.19) установите переключатель в положение Use named plot styles (Именованные стили печати) и нажмите кнопку OK, а затем создайте новый чертеж, в котором собираетесь использовать именованные стили печати.
Обычно стили печати назначаются не каждому объекту в отдельности, а слою, на котором находятся данные объекты. Чтобы применить именованный стиль печати к слою, выполните следующие действия.
1. Вызовите диалоговое окно Layer Properties Manager (Диспетчер свойств слоев), щелкнув на одноименной кнопке Layer Properties (Свойства слоя) на вкладке Home (Основная) в группе Layers (Слои) ленты или на панели инструментов Layers (Слои) или выполнив команду меню Format ? Layer (Формат ? Слои).
2. Щелкните на значении столбца Plot Style (Стиль печати) нужного слоя. На экране появится диалоговое окно Select Plot Style (Выбор стиля печати) (рис. 8.26).

Рис. 8.26. Окно выбора стиля печати
3. В раскрывающемся списке Active plot style table (Активная таблица стилей печати) необходимо указать присоединяемую таблицу стилей. При этом в области Plot styles (Стили печати) отобразятся все стили, содержащиеся в данной таблице. В случае необходимости можно отредактировать выбранную таблицу стилей, щелкнув на кнопке Editor (Редактор).
4. Выберите нужный стиль в окне Select Plot Style (Выбор стиля печати). Затем, щелкая на кнопках OK, закройте все окна.
Если необходимо назначить стиль печати одному объекту, это можно сделать с помощью палитры свойств.
1. Выделите нужный объект любым известным вам способом. Затем щелкните правой кнопкой мыши и в контекстном меню выберите пункт Properties (Настройки).
2. Найдите раскрывающийся список Plot style (Стиль печати) и выберите в нем элемент Other (Другой). Вновь появится диалоговое окно Select Plot Style (Выбор стиля печати) (см. рис. 8.26), в котором необходимо определить стиль печати выбранного объекта.
Таким же образом можно назначить стиль печати всему видовому экрану, так как он также является объектом.
Поделитесь на страничкеСледующая глава >
it.wikireading.ru