Audacity. Панели инструментов | Digital Music Academy
Панель Инструментов (Tools Toolbar)
| Выделение (Selection Tool, F1) — инструмент, позволяющий выделить фрагмент фонограммы (для выделения большого фрагмента используйте клавишу Shift). Выделенный фрагмент копируется сочетанием Ctrl+C. Воспроизведение начинается с начала выделенного фрагмента. | |
| Изменение огибающей (Envelope Tool, F2) — с помощью этого инструмента можно очень гибко управлять громкостью звука. Чтобы поставить контрольную точку (место перегиба), щелкните в нужном месте, контрольную точку можно перемещать мышкой, чтобы удалить, перетащите её за пределы дорожки. | |
| Изменение сэмплов (Draw Tool, F3) — этот инструмент позволяет редактировать сигнал на уровне отдельных отсчетов. Для его использования должен быть установлен соответствующий масштаб. Сочетание ALT+click приводит к сглаживанию области сигнала. Чтобы гарантированно работать с одним сэмплом (отсчетом), не затрагивая расположенные рядом, используйте сочетание CTRL+click. | |
| Масштабирование (Zoom Tool, F4) — этот инструмент позволяет менять масштаб отображения фонограммы. Для возврата обычного масштаба можно использовать меню Вид->Обычный масштаб. | |
| Сдвиг дорожки во времени (Time Shift Tool, F5) — этот инструмент позволяет двигать дорожки относительно друг друга по времени. Также можно использовать команду Проект->Выровнять и переместить. | |
| Универсальный инструмент (F6) — сочетает возможности всех пяти инструментов, выбор нужного инструмента происходит автоматически в зависимости от контекста и клавиш-модификаторов. |
оригинал
Панель Управления (Transport Toolbar)
оригинал
Панель Микшер (Mixer Toolbar)
Позволяет настроить уровень записи и воспроизведения для устройств, указанных как устройства записи и воспроизведения для проекта.
оригинал
Панель Редактирования (Edit Toolbar)
оригинал
Device Toolbar
Выбор звуковой подсистемы (для Windows: DirectSound или MME, устройства воспроизведения, устройства записи, режима записи (моно/стерео)
оригинал
Meter Toolbar
Мониторинг уровня воспроизведения и записи
оригинал
Selection Toolbar
Отображает частоту семплирования проекта, границы выделенного региона, положение курсора и позволяет редактировать эти параметры
оригинал
Transcription Toolbar
Воспроизведение проекта с различной скоростью
оригинал
Управление панелями инструментов
Панели инструментов могут быть закреплены в двух специально отведенных для этого областях: над обрастью треков (Timeline) или над стандартной для приложений Windows областью Status Bar в самом низу окна приложения (по умолчанию здесь располагается Selection Toolbar). Также Панели инструментов могут находиться в «плавающем» режиме внутри или вне окна проекта, включая второй монитор. При закрытии, Audacity запомнит положение панелей и воспроизведет при следующем запуске.
Панели инструментов можно перетаскивать за утолщенную левую границу. При перетаскивании появляется голубой треугольник, который показывает текущую позицию панели в «закрепленном» режиме. Позиции всех панелей могут быть восстановлены к значению но умолчанию командой меню View -> Toolbars -> Reset Toolbars.
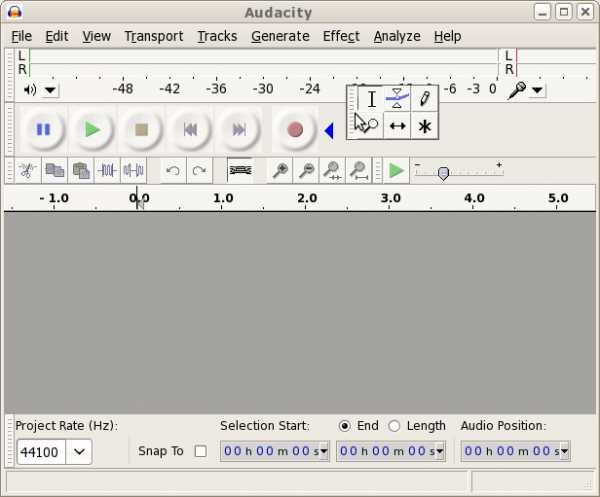
Так выглядят панели инструментов, расположенные вне Окна Проекта:

Оригинальное руководство Audacity
digitalmusicacademy.ru
Руководство как пользоваться программой Audacity, иллюстрации
Программа Audacity – это очень простая утилита, с помощью которой вы без проблем сможете изменить свой голос на более брутальный, или наоборот – более мягкий и нежный. Огромный, но при этом довольно простой и понятный функционал без проблем поможет вам справиться практически с любой задачей, превратив совершенно обычный голос в голос яростного демона. Достаточно лишь немного постараться и проявить усидчивость.
Рассмотрим же основные функциональные возможности Audacity, собранные на главной панели с инструментами.
Как пользоваться Audacity
- Выделение. Данный инструмент можно назвать самым первоначальным и основным. С его помощью вы сможете выделять необходимый вам отрезок для дальнейшего его изменения. В случае изменения голоса, выделять вам скорей всего придется сразу весь файл, или же по частям – там где присутствуют ваши реплики.
- Изменение огибающей. С этой функцией все предельно просто – она позволяет совершить плавное появление звука и, соответственно, его затухание.
- Изменение сэмплов. Название говорит само за себя, здесь вы сможете изменить сэмплы. Для тех кто не знаком с этим термином – так называют небольшой звуковой фрагмент.
- Масштабирование. Увеличение или уменьшение определенного участка звукового файла. При изменении исходной длины звучание так же будет изменено.
- Сдвиг дорожки во времени. Данный инструмент позволяет перемещать дорожки для более корректного их воспроизведения. Поэтому если для изменения голоса вам необходимо совершить деликатную работу с несколькими аудиофайлами, данный инструмент незаменим.
- Универсальный инструмент аналогичен инструменту, который изменяет сэмплы, однако редактирует лишь конкретно выделенный участок.
- Панель Control Audacity, ровно так же как и панель «Правка» (в которой содержатся типичные команды вроде: копировать, вырезать, вставить), является незамысловатой и, в принципе, понятной каждому: перемотка до конца назад, воспроизвести, стоп, пауза, перемотка до конца вперед. С этим не должно возникнуть никаких трудностей даже у начинающего пользователя.
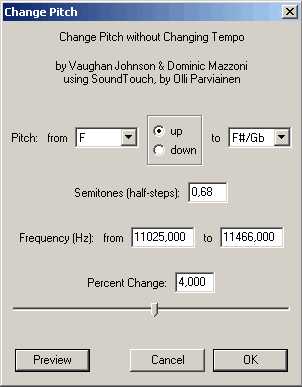
Чтобы изменить голос, вам понадобиться совершить несколько различных операций, зависящих от того, что вы намереваетесь получить. Так, изменив некоторые настройки в меню «Эффекты» вы уже почувствуете результат. Применив необходимый фильтр, вы сможете придать своему голосу неповторимое звучание, и, к примеру, стать коварным пиратом, который будет палить из своих корабельных пушек и звонко смеяться. С программой Audacity все это становится возможным.
Скачать же незаменимый аудиоредактор Audacity вы всегда можете на нашем сайте.
www.voicesoft.ru
Audacity. Меню Effect (Эффекты) | Digital Music Academy
К наиболее простым и понятным эффектам относятся инструменты монтажа:
- Truncate Silence (Вырезать тишину) — удаляет из фонограммы отрезки тишины. Под «тишиной» понимаются отрезки, громкость которых ниже указанного уровня в течение указанного времени (оба эти параметра определяются настройками эффекта). Подробнее
- Repeat (Повтор) — вставляет после выделенного участка его копии указанное количество раз. Подробнее
- Reverse (Реверс) — переворачивает выделенный участок фонограммы «задом наперед», как если бы он проигрывался от конца к началу. Подробнее
- Change Speed (Смена скорости) — меняет скорость воспроизведения трека с соответствующим изменением высоты (как если просто прокручивать быстрее магнитофонную ленту). Подробнее
А также эффекты, воздействующие на динамику, но не относящиеся к классической динамической обработке, а просто упрощающие некоторые рутинные операции:
- Amplify (Усиление сигнала) — предназначен в основном для изменения громкости трека целиком, всегда сохраняет соотношение громкости треков и/или каналов. Также удобно использовать поле Amplification (dB) окна эффекта для быстрого получения максимального уровня выделенной области. Подробнее
- Auto Duck (Автоприглушение) — уменьшает громкость «управляемого» трека/треков всякий раз, когда громкость «управляющего» трека достигает определенного значения. Эффект используется при добавлении комментариев к подкасту или DJ-сету, или, например, перевода к оригинальному тексту.
Использование:
— обрабатываемый трек (или один из них) необходимо поместить над управляющим треком и выделить его.
— выделить также другие треки с помощью клавиши SHIFT, если это необходимо (они могут располагаться под управляющим треком). Управляющий трек при этом не должен быть выделен.
— применить эффект. Подробнее - различные фейды:
- Fade Out (Плавное затухание) — эффект плавного уменьшения громкости до нуля на выделенном участке. Форма амплитудной огибающей линейная, таким образом, скорость затухания зависит только от размера выделенной области. Подробнее
- Fade In (Плавное нарастание) — эффект, противоположный Fade Out — плавное нарастание громкости от нуля до первоначального значения (до применения эффекта) на протяжении выделенной области. Подробнее
- Adjustable Fade — запускает диалоговое окно, позволяющее выбрать форму огибающей для Fade In или Fade Out. Можно также создать плавное нарастание или затухание от или до значений, отличных от полной тишины или полной исходной громкости, например, нарастание от 20% исходной громкости до 80% исходной громкости. Подробнее
- Crossfade Clips — применяет кроссфейд — перекрестное затухание и нарастание — к указанной паре клипов отдельного аудиотрека. Подробнее
- Crossfade Tracks — применяет кроссфейд на протяжении выделенно области к паре треков. Подробнее
- Studio Fade Out — эффект мягкого и «музыкального» затухания, используется синусоидальная кривая уменьшения амплитуды и прогрессивный низкочастотный фильтр — от полного спектра на старте до 100 Hz к концу. Подробнее
Существует ряд исключительно «цифровых» эффектов, использующих математические методы, например, интерполяция отсчетов:
- Repair (Восстановить) — восстанавливает очень короткий отрезок фонограммы (не более 128 отсчетов, обычно это несколько тысячных секунды) на основании аудиоинформации, расположенной с обеих сторон поврежденного отрезка. Эффект может быть использован, например, для удаления щелчков и помех в фонограммах, полученных с виниловых пластинок или магнитных лент. Подробнее
- Click Removal (Удаление щелчков) — предназначен для удаления отдельных щелчков, эффект особенно подходит для обработки записей, сделанных с виниловых дисков, без искажения остальной части фонограммы. Хорошо работает на очень коротких щелчках, для устранения более продолжительных искажений лучше подойдет эффект Repair. Подробнее
- Clip Fix — эффект предназначен для восстановления клиппированной области фонограммы с помощью интерполяции (способ нахождения неизвестных промежуточных значений по имеющемуся дискретному набору известных значений). Подробнее
- Noise Reduction (Подавление шума) — предназначен для подавления постоянного фонового шума, такой как шум вентилятора, шуршание ленты, свист, гул и т.п.. Эффект не подходит для удаления изменяющихся шумов: например, фоновых разговоров или музыки. Подробнее
или просто их пропорциональная коррекция:
- Invert (Инвертирование) — переворачивает форму звуковой волны по вертикали, меняя значение каждого отсчета на противоположное относительно нуля. Эффект не влияет на звучание отдельной фонограммы, он обычно используется для заглушения общих компонентов двух дорожек. Подробнее
- Normalize (Нормализация) — пропорционально увеличивает громкость фонограммы до указанного максимума, уравнивает амплитуды правого и левого каналов стерео трека и (опционально) устраняет DC Offset. Подробнее
- Vocal Reduction and isolation — эффект предназначен для удаления из стереотрека компонентов, панорамированных по центру. Таким образом часто (но далеко не всегда) записывается партия солиста. Иными словами, эффект удаляет компоненты фонограммы, общие для обоих каналов стереотрека. Классический подход состоит в «вычитании» одного канала из другого, однако результатом в этом случае будут два отдельных моно трека (этот метод имеется в меню Actions и называется «Remove Center Classic (Mono)»). Все другие предлагаемые опции сохраняют стереоэффект. Подробнее
К этой же группе можно отнести эффекты независимого изменения темпа и высоты звука:
- Change Pitch (Смена высоты тона) — изменяет высоту всего трека без смены темпа. Подробнее
- Change Tempo (Смена темпа) — меняет темп выделенной области без изменения её высоты. Подробнее
- Paulstretch — предназначен для радикального растягивания: создания синтезаторных пэдов, спецеффектов и текстур, но не для изменения темпа композиции, для этого больше подойдут другие эффекты: Change Tempo или Sliding Time Scale. Подробнее
- Sliding Time Scale / Pitch Shift (Плавная смена темпа / высоты тона) — позволяет плавно изменять темп и/или высоту участка фонограммы путем установки начального и/или конечного значений. Для более гибкого изменения темпа и высоты также могут быть использованы Дорожки времени (Time Tracks) и инструмент Envelope Tool. Подробнее
И, наконец, классические эффекты, применяющиеся в т.ч. в аналоговой звуковой среде.
Динамическая обработка:
- Distortion — эффект реализует различные стандартные виды искажений: overdrive, fuzz, sustain, expand and compress, limiter, добавление гармоник и т.д. Встроенные пресеты позволяют легко получить эффект в его классическом виде и отрегулировать настройки при необходимости. Есть также возможность сохранения пользовательских пресетов. Подробнее
- Compressor (Компрессор) — сжимает динамический диапазон фонограммы. Одна из основных целей уменьшения динамического диапазона звука — его последующее усиление, которое может быть большим, чем без применения компрессии. Поэтому по умолчанию компрессор после сжатия максимально усиливает звук. Увеличение уровня может быть необходимо для звука, воспроизводимого в шумной среде, например, в автомобиле, или чтобы приблизить отдаленный голос в устройстве связи. Поскольку коэффициент усиления изменяется относительно медленно, компрессор не искажает сигнал так, как Limiter или клиппинг. Подробнее
- Limiter — мягко приглушает входящий сигнал при превышении им определенного уровня громкости. Лимитинг является одним из видов динамической компрессии. При мастеринге лимитинг часто используется в комбинации с эффектом gain (который, наоборот, усиливает слишком слабые сигналы) для увеличения воспринимаемой громкости фонограммы. Подробнее
- SC4 — стерео компрессор с настройкой баланса средних/максимальных значений сигнала. Подробнее
Спектральные (частотные) преобразования:
- Bass and Treble (Басы и ВЧ) — эффект работает как простейший двухполосный эквалайзер, увеличивает и уменьшает отдельно уровень низких и высоких частот. Подробнее
- Wahwah — эффект, характерный для музыки фанк и диско: периодическое перемещение полосового фильтра по спектру фонограммы. Параметры этого перемещения задаются низкочастотным генератором (LFO), при этом затрагиваются и фазы обоих стереоканалов, так что изменяется не только спектральный состав сигнала, но и его панорама. Подробнее
- Equalization (Эквалайзер) — позволяет назначить уровень громкости для определенных частот фонограммы. Подробнее
- High Pass Filter — пропускает сигналы выше частоты среза фильтра и подавляет частоты ниже. Фильтр может быть использован, например, для подавления низкочастотного шума. Подробнее
- Low Pass Filter — наоборот, пропускает только низкочастотные сигналы (ниже частоты среза фильтра) и подавляет высокочастотные. Фильтр может быть использован, например, для подавления высокочастотного шума. Подробнее
- Notch Filter — подавляет (notch out) узкую полосу частот. Это хороший способ удалить, например, гул или свист, локализованный на определенной частоте, с минимальным повреждением остальной части фонограммы. Подробнее
- Spectral edit multi tool — инструмент, как и следующие Spectral edit parametric EQ и Spectral edit shelves, предназначен для работы с выделенной областью в режиме Spectrogram views. Причем, выделенная область должна быть ограничена как по горизонтали (по времени), так и по вертикали (частотный диапазон).
Выделение спектрального диапазона по умолчанию отключено, чтобы включить эту функцию, в выпадающем меню трека нужно вызвать окно Spectrogram Settings и отметить пункт Enable Spectral Selection.
После определения выделенной области, эффект применяет к ней соответствующий фильтр. Подробнее - Spectral edit parametric EQ — эффект применяется к выделенной (по времени и частному диапазону) области в режиме Spectrogram views (см. выше). Эффект применяет в выденной области полосовой фильтр — ослабление или усиление в зависимости от значения Gain (dB). Подробнее
- Spectral edit shelves — эффект применяется к выделенной (по времени и частному диапазону) области в режиме Spectrogram views (см. выше). Эффект применяет в выденной области т.н. «полочный» фильтр (shelf filter) — низкочастотный (low shelf filter), высокочастотный (high shelf filter) или комбинацию низкочастотного и высокочастотного фильтров — в соответствии со значением Gain (dB). Подробнее
Пространственная обработка:
- Phaser (Фейзер) — название происходит от «Phase Shifter», поскольку эффект заключается в комбинировании исходного сигнала и сигнала с измененной фазой. При этом движение сигнала с измененной фазой относительно исходного управляется низкочастотным генератором (LFO), создавая эффект движущегося режекторного фильтра, похожий, но более тонкий, чем флэнжер. Подробнее
- Reverb (Реверберация) — подмешивает к исходному сигналу его слегка измененные копии, что создает ощущение пространства (т.н. ambience или «эффект зала»). Подробнее
- Echo (Эхо) — повторяет выделенный фрагмент фонограммы некоторое количество раз, как правило, каждый раз всё тише. При этом временная задержка перед каждым повторением фиксированная и без пауз. См. также Delay. Подробнее
- Delay — настраиваемый эффект задержки (delay), можно установить время задержки и изменение высоты задержанного сигнала. Подробнее
Модуляция параметров сигнала:
- Wahwah — см. выше.
- Phaser (Фейзер) — см. выше.
- Tremolo — модулирует громкость выделенной области с параметрами, указанными в диалоговом окне вызова эффекта. Подробнее
- Vocoder — модулирует сигналом левого канала стереотрека (модулятор, обычно, это голос) содержимое правого канала (несущая волна). Для слушателя результатом применения такого эффекта будет модифицированная версия левого канала. Например, результатом модулирования обычным голосом белого шума станет «голос робота». Может быть использована любая несущая волна — музыкальные звуки или шумы. Эффект применяется к нерасщепленному стереотреку. Подробнее
Оригинальное руководство Audacity
Полный перечень эффектов, генераторов и анализаторов
* RMS (Root Mean Square) — метод вычисления среднего значения громкости (average sound level) сигнала. Можно сказать, что уровень RMS (в Audacity обозначен светло-голубым) приблизительно соответствует громкости фонограммы. Подробнее
digitalmusicacademy.ru
Audacity инструкция – Telegraph
Audacity инструкцияСкачать
Руководство по программе Audacity —
В статье представлен обзор возможностей Audacity, Почитав инструкции,(и много чего. 1. Введение 1.1. Что такое Audacity Audacity – это мощный многодорожечный звуковой редактор для В первой части статьи, посвящённой работе программы Audacity, мы вкратце ознакомились с. Скачать Audacity для Windows бесплатно на русском языке! Начинающим пользователям программы Audacity может быть трудно разобраться с интерфейсом. Руководство пользователя звукового редактора Audacity можно найти здесь. Как работать в программе audacity (http. Audacity на русском языке. На закладке Импорт/экспорт (File Formats. Audacity 2.1.3 для Windows. Одна из самых простых в использовании программ на русском языке, которая. У нас вы можете скачать бесплатно последнюю версию Audacity, Данная инструкция позволяет. Audacity на русском языке? Если да, то где его найти? Я пробую писать переделки песен, мне нужно. Рассмотрим же основные функциональные возможности Audacity, Подробная инструкция о том. Audacity — простой в использовании и функциональный аудиоредактор. При помощи этой программы.
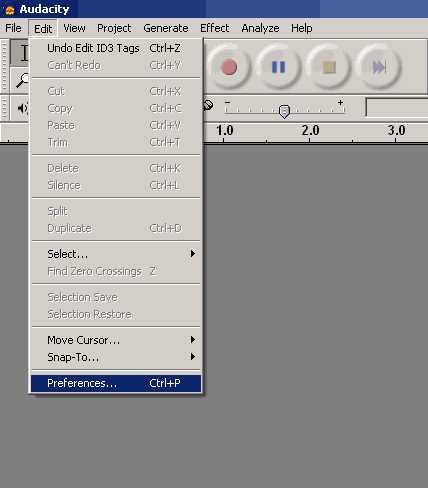 Audacity для Windows 7, 10 — SoftSlot.com
Audacity для Windows 7, 10 — SoftSlot.comБесплатная программа Audacity как
Популярный редактор Audacity имеет довольно широкий спектр возможностей, несмотря на свой. Программа Audacity — это кроссплатформенный аудиоредактор с открытым исходным кодом, который. Audacity – редактор звуковых файлов с открытым исходным кодом. Особенно популярен в России в. В статье описан популярная программа для редактирования звука Audacity. инструкция. Сделал всё по инструкции… Как была песня, так ею и осталась… Минусовка не получилась…. У меня такая проблема как записать видео сразу с монитора со звуком с звуковой карты Audacity программа инструкция. Audacity инструкция руководство Руководства и инструкции по. Audacity — программа для записи и редактирования аудиофайлов в Linux. Скриншоты. Аналоги В.А. Горюнов, А.Н. Стась. Обработка и монтаж аудиозаписей с использованием Audacity. Подробная инструкция по установке lame_enc.dll и других библиотек находится в разделе. Перевод ‘audacity’ в русском бесплатном словаре и многие другие русские переводы. Как пользоваться Audacity для нормализации звука записанного через Подробная инструкция. Audacity инструкция на русском Как работать в аудасити инструкция к программе аудасити. ваш запрос: скачать инструкцию на русском к audasity, Руководство как пользоваться программой. Пошаговая инструкция: Для того, чтобы установить lame mp3 dll для Audacity. Бесплатный редактор звука Audacity. в официальной инструкции к шумодаву Audacity советуют. Video embeddedРассмотрим, как скачать lame_enc.dll для Audacity – популярной программы для редактирования. Audacity сам по себе не может кодировать Инструкция, кажется, чёткая и понятная, правда. Этим к интернет-рекламе. -Реклама В Интернете — Обеспечит Вас Клиентами Даже Летом. Пошаговая инструкция: Для того, чтобы подключить VST плагины к Audacity. Вкратце, Audacity – это програмка, Александра, спасибо за инструкцию – она очень понятная. Разработан на основе популярного редактора Audacity. редактора Audacity. Инструкция к. Вы, наверное, уже слышали про Audacity. Инструкции. Как пользоваться программой Audacity. Если вы автоматически не перешли на стартовую страницу, щелкните по этой ссылке Audacity — звуковой Скачать Audacity инструкция. Скачать Audacity дополнительные плагины и. Вы зашли на страницу, посвященную Скачать инструкцию на русском языке к audacity Лучшие. Мощная, бесплатная программа Audacity (Аудасити) на русском — отличный выбор для вас, если вы. Скачать бесплатно Audacity – многофункциональный аудиоредактор для Mac с поддержкой. Читать или скачать статьи по теме Инструкция audacity 1.3 beta unicode.
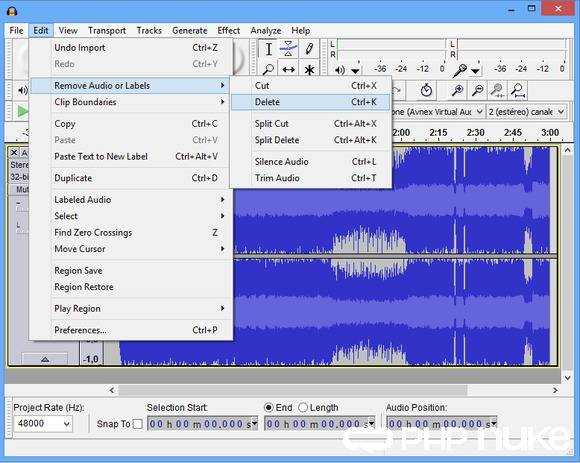 Audacity – бесплатный аудиоредактор –
Audacity – бесплатный аудиоредактор –Бесплатный аудиоредактор Audacity:
Программа Audacity предназначена для обработки и записи подкастов. инструкция и. Последнюю версию программы Audacity можно скачать здесь: Скачать программу Audacity. Краткий. При сохранении mp3 в Audacity, разместить динамическую библиотеку по инструкции, то путь к. Возможности программы Audacity; в соответствии с инструкцией к звуковой карте. Скачать инструкцию AUDACITY — Diplodocs позволяет скачать несколько типов инструкций для. Audacity — краткие инструкции по • Audacity, по мнению многих пользователей. Тема 2. Знакомство с Audacity: Запуск программы Audacity; Правила Audacity; Элементы. Бесплатная программа Audacity инструкция Свободный звуковой редактор Audacity Русская версия.
 как работать в аудасити инструкция —
как работать в аудасити инструкция — Audacity для Windows 7, 10 — SoftSlot.com
Празиквантел инструкция по применению
Кутивейт крем инструкция по применению
Цитофлавин таблетки инструкция
Таблетки лирика инструкция по применению цена
Audacity – бесплатный аудиоредактор –
Инструкция по охране труда для подсобного рабочего
Марвелон инструкция по применению отзывы врачей
Амоксиклав суспензия 250 мг инструкция по применению для детей
Ларипронт цена инструкция по применению
как работать в аудасити инструкция —
Прима гербицид инструкция по применению
Мексидол инструкция официальная
Луцетам 800 инструкция по применению
Адвокат для кошек инструкция
telegra.ph