Сплайны в 3D MAX
В этом уроке вы узнаете что такое сплайны, для чего они нужны и как с ними работать.
Вообще сплайн — это линия (кривая, ломанная) какая угодно. Сами по себе сплайны не отображаются при рендере, а служат вспомогательными средствами. Создать сплайн вы можете перейдя во вкладку Create — Shapes — Splines.
Вот основные формы сплайнов, которыми я обычно пользуюсь:

Когда вы создаете любой тип сплайнов, то после изменения параметров, для дальнейшего редактирования, вам необходимо нажать на него правой кнопкой и выбрать Convert To — Convert To Editiable Spline, или применить модификатор Edit Spline из списка модификаторов.
Все сплайны состоят из точек (vertex) и сегментов (segment):
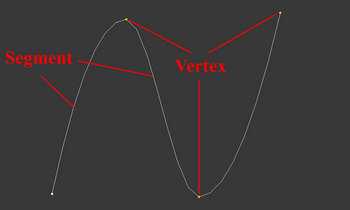
Точки бывают четырех типов:
1. Corner
2. Smooth — автоматически сглаживает линию, образуя кривую.
3. Bezier — так же образует сглаженую линию, но формой изгиба можно манипулировать с помощью специальных маркеров.
4. Bezier corner — в отличии от bezier маркеры несимметричны.
Чтобы изменить тип точки нужно выделить одну или несколько точек и нажать правую кнопку мыши. В контекстном меню выбрать нужный тип.
В разеделе Modify сплайны имеют несколько вкладок: Rendering, Interpolation, Selection, Soft Selection и Geometry.
Вкладка Rendering:
Enable in rendering — включает отображение сплайна при рендере.
Enable in Viewport — включает отображение сплайна в окнах вьюпорта.
Radial — сплайн будет иметь форму веревки (то есть круг в сечении).
Thickness — толщина или диаметр круга в сечении.
Sides
— количество сторон круга (если выбрать 3, то в сечении будет треугольник).Angle — Угол поворота сечения.
Rectangular — сплайн будет иметь форму доски (то есть прямоугольник в сечении).
Length — длинна прямоугольника в сечении.
Width — ширина прямоугольника в сечении.
Aspect — соотношение длинны и ширины друг к другу.
Auto Smooth — включает автоматическое сглаживание.
Вкладка Interpolation:
Steps — количество сегментов между каждыми двумя точками сплайна (для сглаженных форм требуется большее количество, для ломаной линии достаточно нуля ).
Optimize — автоматически убирает сегменты, которые не влияют на форму сплайна.
Adaptive — автоматически подбирает количества сегментов, для получения идеально гладкой формы.
Вкладка Geometry:
New vertex type
Create line — Создать дополнительную линию с сплайне.
Attach — Присоеденить линию к сплайну.
Refine — Вставить точку в любое место сплайна.
Weld — Слить соседние точки в одну (справа указано минимальное расстояние между точками, при котором они будут слиты)
Connect — Соеденить две точки линией.
Insert — Продолжить линию (нажимаете Insert затем на крайнюю точку и продолжаете создание сплайна)
Fillet — Скругление углов (выделяете точку и задаете радиус скругления)
Chamfer — Создание фаски (выделяете точку и задаете размер фаски)
Divide — Разделяет выбранный сегмент на указанное количество точек.
Использование модификатора Shell, на примере создания объемного текста.
Создаем сплайн Text:
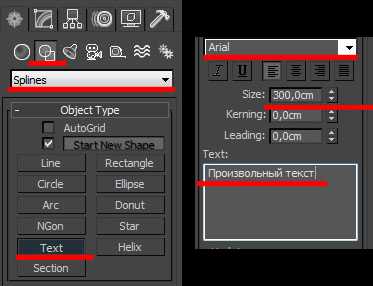
В поле Text меняем текст на нужный, изменяем размер (Size). Выбираем и стека модификаторов Shell. Затем задаем нужную степень выдавливания (Inner Amount или Outer Amount)
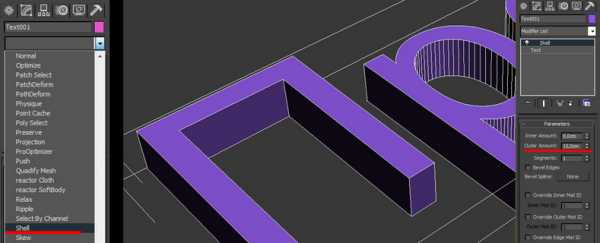
Модификатор Shell можно применять только к закрытым сплайнам (не имеющим разрывов). Вот пример использование модификатора Shell на сплайны Text, Line, NGon и Star:
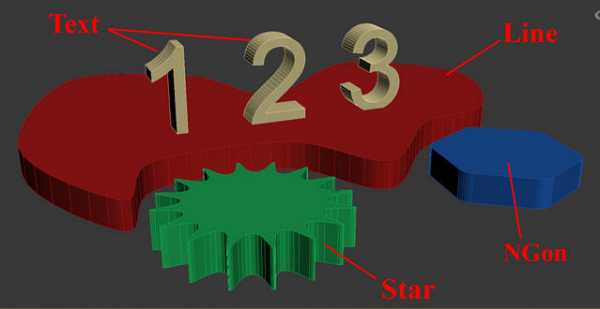
Модификатор Sweep.
Сперва создаим любую линию. Я создал Line с прямыми углами (создается с нажатой клавишей Shift)
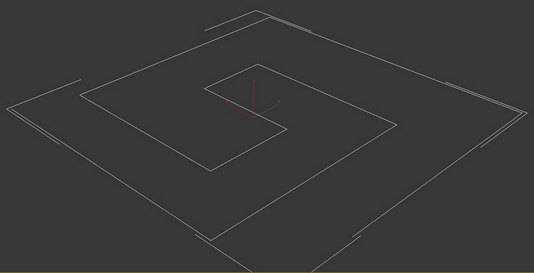
Далее из списка модификаторов выбираем Sweep и получаем следующий результат:
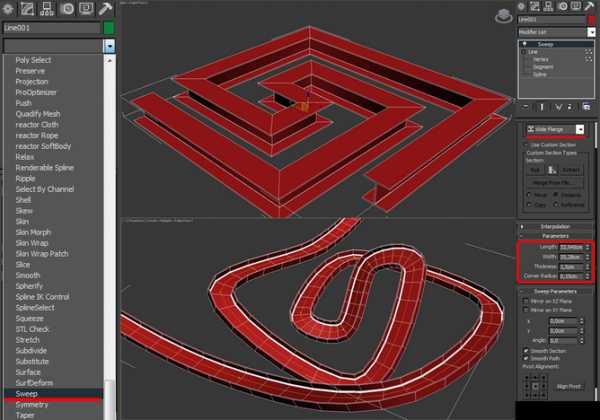
Я думаю Вам не составит труда разобраться в настройках модификатора. Самое основное — это выбор формы сечения и параметров этой формы (радиуса или длинны, ширины, толщины)
Модификатор Lathe.
Поздравляю! Вы дошли до самой интересной части урока.
Модификатор Lathe используется для создания
объектов имеющих симметрию вращения (это могуть быть кувшины, бокалы, бутылки, колонны, стаканы и много другое).
Все что вам потребуется это нарисовать вертикальную линию в проекции Font и выбирать из списка модификаторов Lathe:

Нам сразу же нужно переместить ось симметрии, для этого нажимаем на плюсик справа от названия модификатора и выбираем Axis. Перемещаем Axis
по оси Х :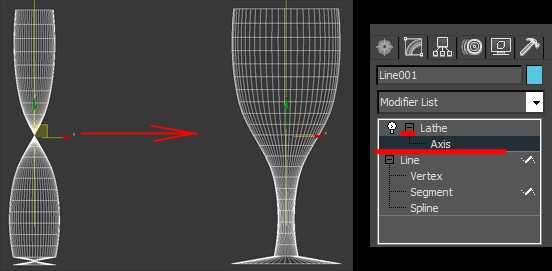
Далее возможны два случая:
1. Поверхность отображается нормально (в том цвете, который у вас выбран) — тогда все хорошо.
2. Поверхность черная — значит нужно вывернуть её наизнанку поставив галочку на Flip Normals.

Теперь проверьте включена ли у вас кнопка Show end result on/off toggle, которая находится под списком модификаторов. Включить её нужно для того, что бы видеть эффект всех модификаторов назначенных объекту:
Далее переходим к редактированию вершин (нажимаем на плюс слева от Line и выбираем Vertex), добиваемся желаемого результата. Можете добавлять\удалять точки, менять их тип и т.д.
Модификатор Lathe имеет несколько параметров, вот основные из них:
Degrees — показывает на сколько градусов проворачивается сплайн вокруг оси симметрии (по умолчанию 360 градусов, полный оборот).
Flip Normals — выворачивает поверхность наизнанку.
Segments — количество сегментов ( сглаженность фигуры).
На этом третий урок окончен. В этот раз видеоурок состоит из двух частей:
Выбрать другой урок Перейти к следующему
3deasy.ru
Сплайны в 3D Max | Soohar
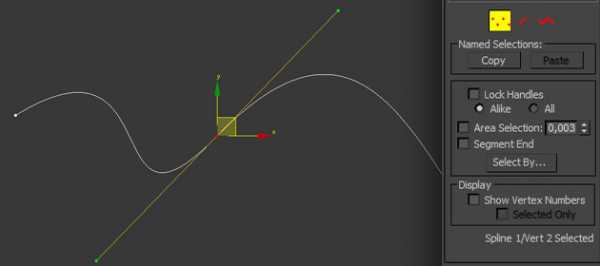
Приветствую вас читатели блога о 3D Photoshop и фото. В этой части из курса уроков 3D Max для начинающих вы узнаете, что такое сплайны в 3D Max, для чего они используются и как с ними работать.
Сплайн это кривая (линия) в трехмерном пространстве, которая используется для создания любого 3D объекта или 2D фигуры. У каждого сплайна, как и у трехмерного примитива, имеются свои уникальные настройки на панели Command, с которыми мы познакомимся далее. Так же они используются в качестве создания объектов в NURBS моделировании и незаменимы в использовании траектории движения, для какой либо анимации.
Все сплайны расположены на панели Command в категории Shapes вкладки Create:
Помните, что сплайновая фигура двухмерна (есть исключения). Поэтому при создании она привязывается к одной из плоскостей. Что бы понять, о чем идет речь попробуйте выбрать фигуру Line и создать ее в любом окне проекции. Вы заметите, что линия привязалась к сетке. Если создать линию в окне Left, то она будет привязана к плоскости YZ, если в окне Top, то к координатам YX. Создав линию в окне Perspective вы заметите, как она привязалась к основной сетке:
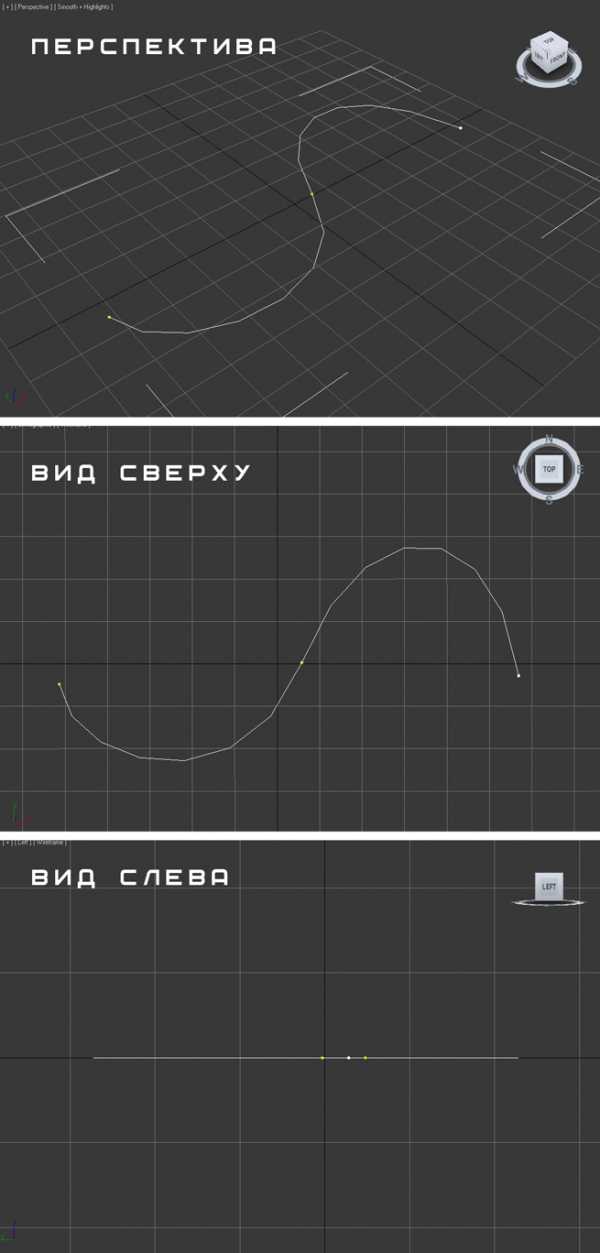
Прежде чем двигаться дальше, давайте сначала узнаем, какие бывают виды сплайнов в 3D Max:
Line – Линия
Circle — Окружность
Arc — Дуга
NGon — Многоугольник
Text – Текст
Section — Сечение
Rectangle – Прямоугольник
Ellips – Эллипс
Donut – Кольцо
Star — Звезда
Helix – Трехмерная спираль
Все вышеперечисленные фигуры, как и примитивы, имеют панель с настройками, и каждая из фигур имеет как базовые, так и уникальные настройки, с которыми мы сейчас и познакомимся.
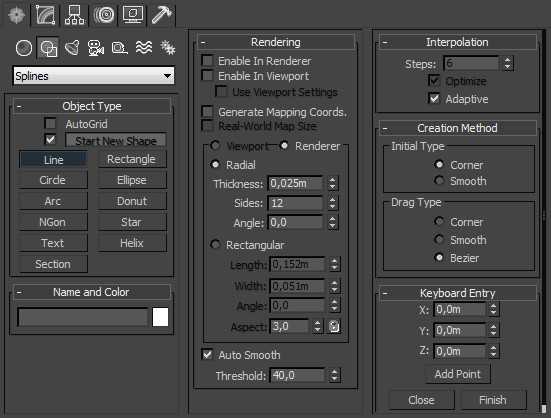
Давайте пройдемся по общим вкладкам с настройками, которые используются для большинства сплайнов. В самой верхней части панели, поставив галочку напротив параметра AutoGrid, создаваемый сплайн привяжется к сетке. (Подробнее о привязках и сетках вы можете узнать в уроке: Сетки и привязки). Если хотите что бы новая создаваемая фигура была отдельным объектом поставьте галочку напротив параметра Start New Shape, если же хотите что бы при создании новой фигуры она была частью предыдущей, то снимите флажок напротив этого параметра.
Панель с настройками Rendering
Любой сплайн можно превратить в трехмерный визуальный объект. Для этого предусмотрены несколько настроек в разворачивающейся вкладке Rendering панели Command:
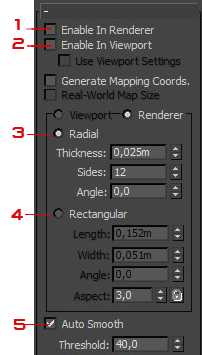
1. Enable in Renderer. Если включить этот параметр то, фигура будет визуализирована (просчитана)в окне визуализации.
2. Enable in Viewport. Если включить этот параметр, то сплайн будет отображен как трехмерный визуализируемый объект:
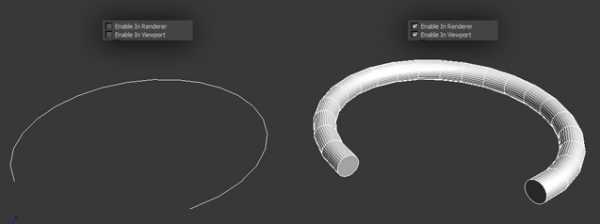
Для визуализируемой фигуры можно выбрать два разных типа объекта: Radial (Радиальный) и Rectangular (Прямоугольный)
3. Radial Для радиального объекта можно указать такие параметры как Thickness (толщина), Sides (количество сторон) и Angle (угол).
4.Rectangular. Для прямоугольного объекта можно изменить такие настройки как: Length (длину), Width (ширину), Angle (угол) и Aspect (аспект).

5. Auto Smooth. Автоматическое сглаживание объекта.
Панель Interpolation
В этой разворачивающейся панели можно настроить детализацию объекта:
Steps — установка количества сегментов объекта.

Adaptive — этот параметр используется для создания оптимального количества сегментов сглаживаемого объекта.

На этом все. В этом уроке вы познакомились лишь с общими настройками и параметрами сплайнов. В другой части урока вы узнаете как управлять их геометрией и применять разные модификаторы. Подписывайтесь на Rss ленту новостей что бы быть в курсе.
soohar.ru
Spline 3d max. Создание кривой «Line».
Spline 3d max. Создание кривой «Line».
Существует достаточно много видов «Spline» 3d Max самых различных форм, лежащих как в одной плоскости, так и во всех трех (Helix). В данной статье мы рассмотрим самый оптимальный вид кривой «Line» , с помощью которого мы можем построить любую интересующую нас форму.
«Spline» 3d max является одним из самых востребованных инструментов данной программы. Одна из самых главных его достоинств является возможность быстрого построения самых сложных контуров, которые в дальнейшем можно применить и в моделировании, как профиль для выдавливания либо траектория пути выдавливания, и в анимации, как траектория пути движения частиц и т.д. Более подробнее о способах применения смотрите в статье.
1. Построение ломанной(Corner) линии.
Для этого необходимо:
1) Нажать на вкладку «Create» ;
2) Нажать на кнопку «Shapes» ;
3) Нажать на кнопку «Line» ;

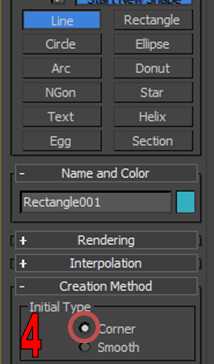
4) Поставить галочку напротив «Corner» ;
5-8) Нажать ЛКМ в рабочей области, построив необходимое число вершин;
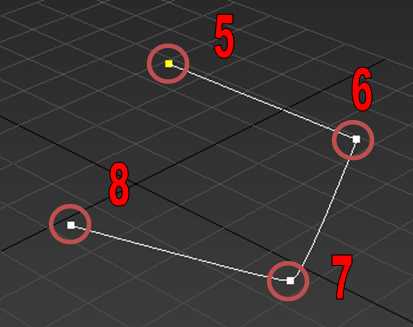
9) Если хотите замкнуть сплайн, то нажмите на первоначальную вершину сплайна и во всплывшем меню нажмите «Да» ;
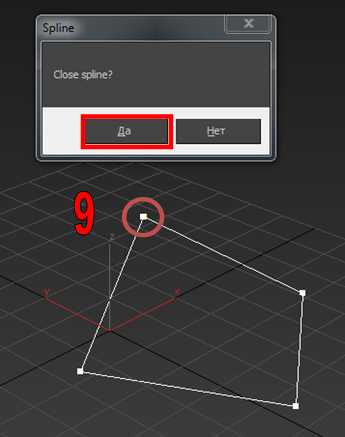
10) Нажмите ПКМ для завершения команды.
2. Построение Spline 3d max. Кривая линия (Bezier).
Для этого необходимо:
1) Повторить пункты 1-3;
2) Убедиться в том, что стоит галочка напротив «Bezier» и «Corner» в правой панели навигации;

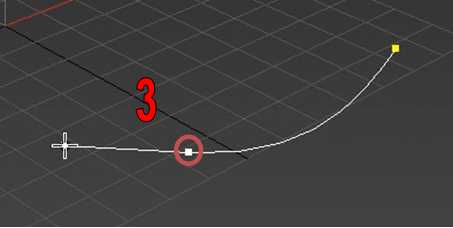
3) ЗАжать ЛКМ, сделав вершину в свободной рабочей области, и не отпуская кнопки мыши, двигать курсор в сторону, меняя радиус кривизны сплайна;
4) Сделав нужное количество вершин, завершите команду, нажав 2 раза ПКМ.
То есть, если у Вас конечная вершина — Ломанная (Corner) или Вы замыкаете сплайн, то для завершения команды жмем 1 раз ПКМ, если Сглаженная (Bezier) — 2 раза ПКМ.
Таким образом можно строить одновременно угловые и сглаженные вершины сплайна, НАжимая или ЗАжимая ЛКМ.
О том как редактировать сплайны, читайте статью Сплайн 3ds Max. Editable Spline.
ss-prihodko.ru
Уроки 3D Max. 3D-моделирование с помощью вращения сплайнов
Использование технологии создания тел вращения на основе сплайнов.
Цель работы: Изучение основных приемов вращения сплайнов для создания объемных тел.Типы вершин сплайнов
Сплайны состоят из сегментов и вершин, представляющих собой подобъекты кривых этого типа. Сегмент (segment) — это участок линии сплайна между двумя соседними вершинами. Криволинейные сегменты представляются набором прямолинейных отрезков (часто незаметных для глаза), число которых задается при создании сплайна. Вершины (vertex) сплайна различаются по типу и определяют степень кривизны сегментов сплайна, прилегающих к этим вершинам.Первая вершина, обозначающая начало сплайна, в момент создания помечается квадратиком белого цвета. В 3D Studio Max поддерживаются четыре типа вершин сплайнов, как показано на рисунке 1 на примере сплайна-линии:
- Corner (С изломом) – вершина, в которой сплайн претерпевает излом. Участки сегментов вблизи такой вершины не имеют кривизны.
- Smooth (Сглаженная) – вершина, через которую кривая сплайна проводится с плавным изгибом, без излома, имея одинаковую кривизну сегментов при входе в вершину и выходе из нее.
- Bezier (Безье) – вершина, подобная сглаженной, но позволяющая управлять кривизной сегментов сплайна при входе в вершину и при выходе из нее. Для этого вершина снабжается касательными векторами с маркерами в виде квадратиков зеленого цвета на концах. У вершин типа Bezier (Безье) касательные векторы всегда лежат на одной прямой, а удаление маркеров от вершины, которой принадлежат векторы, можно изменять. Перемещение одного из маркеров вершины Безье всегда вызывает центрально-симметричное перемещение второго. Перемещая маркеры касательных векторов вокруг вершины, можно изменять направление, под которым сегменты сплайна входят в вершину и выходят из нее.
- Bezier Corner (Безье с изломом) – вершина, которая, как и вершина типа Bezier (Безье), снабжена касательными векторами. Однако у вершин Bezier Corner (Безье с изломом) касательные векторы не связаны друг с другом, и маркеры можно перемещать независимо.
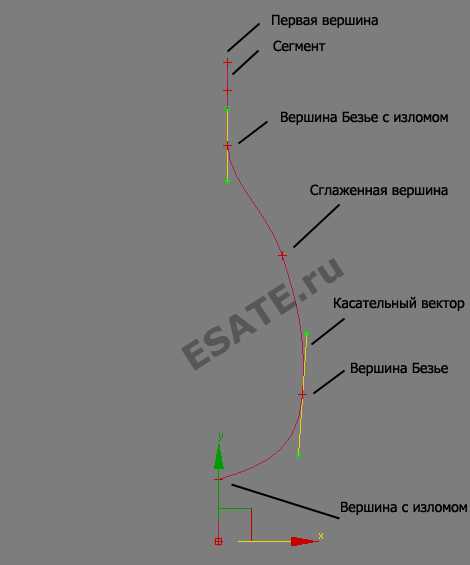 Рисунок 1. Подобъекты сплайна.
Рисунок 1. Подобъекты сплайна.Вычерчивание сплайнов типа Line
Команда Line вызывается кнопкой Line командной панели Create и позволяет создавать линии практически любой требуемой формы. При выполнении команды мышью фиксируются места расположения вершин и настраивается их кривизна. Полученный сплайн можно замкнуть. В разделе Interpolation свитка General устанавливается режим оптимизации числа шагов, на которые разбиваются сегменты между вершинами.Чтобы нарисовать линию с помощью мыши, выполните следующие действия:
Шаг 1. Щелкните в свитке Object Type (Тип объекта) на кнопке Line (Линия).
Шаг 2. Переместите курсор в любое из окон проекций и щелкните в той точке окна, где должна располагаться первая вершина линии. Линия всегда создается в координатной плоскости текущего окна проекции. Переместите курсор в точку расположения второй вершины.
Шаг 3. Создать очередную вершину можно простым щелчком кнопкой мыши. В этом случае вершина приобретет тип, определяемый положением переключателя Initial Type (Начальный тип) в свитке Creation Method (Метод создания).
По умолчанию это вершина типа Corner (С изломом). Если при создании очередной вершины щелкнуть кнопкой мыши и, удерживая ее, перетащить курсор, будет создана вершина, тип которой определяется положением переключателя Drag Туре (Вершина при перетаскивании). По умолчанию это вершина Bezier (Безье).
Шаг 4. Продолжайте создавать вершины и перемещать курсор. Чтобы удалять неверно установленные вершины, нажимайте на клавишу Backspace. Повторные нажатия этой клавиши будут приводить к удалению вершин в порядке, обратном порядку их создания, – от конца к началу линии.
Шаг 5. Для завершения процесса создания разомкнутой линии щелкните правой кнопкой мыши. Чтобы создать замкнутый сплайн, щелкните вблизи от первой вершины. Когда появится запрос Close spline? (Замкнуть сплайн?), щелкните на кнопке Yes (Да) или No (Нет).
Шаг 6. Чтобы изменить принятые по умолчанию типы вершин, создаваемых простым щелчком кнопкой мыши и щелчком с перетаскиванием курсора, измените установку переключателей в свитке Creation Method (Метод создания), показанном на рисунке 2.
Рисунок 2. Свиток Creation Method (Метод создания) сплайна-линии позволяет настраивать типы вершин сплайна.
Переключатель Initial Type (Начальный тип), определяющий вершина какого типа будет создаваться при щелчке кнопкой мыши, можно устанавливать в одно из двух положений: Corner (С изломом) или Smooth (Сглаженная). Чтобы задать, какой тип вершины будет создаваться при перетаскивании курсора после щелчка, установите переключатель Drag Type (Вершина при перетаскивании) в одно из трех положений: Corner (С изломом). Smooth (Сглаженная) или Bezier (Безье).
Редактирование формы сплайнов
Для редактирования формы сплайнов выполняйте следующие действия:Шаг 1. Выделите сплайн и перейдите на командную панель Modify (Изменить). Если сплайн представляет собой линию, то кнопка Sub-Object (Подобъект) в свитке Modifier Stack (Стек модификаторов) будет доступна сразу.
Если же сплайн представляет собой один из стандартных геометрических объектов, таких как Circle (Круг), Rectangle (Прямоугольник) или Ellips (Эллипс), либо является объектом Text (Текст), то для обеспечения возможности выбрать для редактирования уровень подобъектов-вершин необходимо щелкнуть на кнопке Edit Spline (Правка сплайна) в свитке Modifiers (Модификаторы).
Шаг 2. Щелкните на кнопке Sub-Object (Подобъект) и выберите в раскрывающемся списке Selection Level (Уровень выделения) вариант Vertex (Вершина). В выделенном сплайне все вершины обозначатся крестиками, а первая вершина – квадратиком. В ряде случаев вершину или группу вершин для редактирования следует сначала выделить, используя для этого любые известные методы выделения объектов. Метки выделенных вершин окрашиваются в красный цвет.
Шаг 3. Для перемещения одной или нескольких вершин выделите их и перемещайте как любой другой объект сцены – с помощью инструмента Select and Move (Выделить и переместить). Форма примыкающих к вершинам сегментов сплайна будет при этом меняться автоматически.
Шаг 4. Для изменения типов вершин выделите одну или несколько вершин, укажите курсором на любую из них и щелкните правой кнопкой мыши. Появится контекстное меню вершины. В нижней части меню имеется перечень четырех типов вершин. Выберите команду нужного типа и щелкните кнопкой мыши.
Шаг 5. Для настройки формы сегментов, примыкающих к вершинам типа Bezier (Безье) или Bezier Corner (Безье с изломом), выделите одну из таких вершин. В окнах проекций появятся изображения касательных векторов, снабженных на концах маркерами в виде квадратиков зеленого цвета, как показано на рисунке 3.
Шаг 6. Для изменения угла, под которым сегмент сплайна входит в вершину, выберите инструмент Select and Move (Выделить и переместить), щелкните на маркере и перемещайте его вокруг вершины (рис. 3), наблюдая за изменением ориентации сегмента, которому соответствует перемещаемый маркер для вершин типа Bezier Corner (Безье с изломом) или обоих примыкающих к вершине сегментов – для вершин типа Bezier (Безье).
 Рисунок 3. Перемещение маркера касательного вектора вокруг вершины.
Рисунок 3. Перемещение маркера касательного вектора вокруг вершины.
Для изменения кривизны сегмента перемещайте маркер к вершине или от нее. Приближение маркера к вершине увеличивает кривизну сегмента для вершин типа Bezier Corner (Безье с изломом) или обоих сегментов для вершин типа Bezier (Безье), а удаление – уменьшает кривизну сегмента (сегментов) в районе вершины (рис. 4).
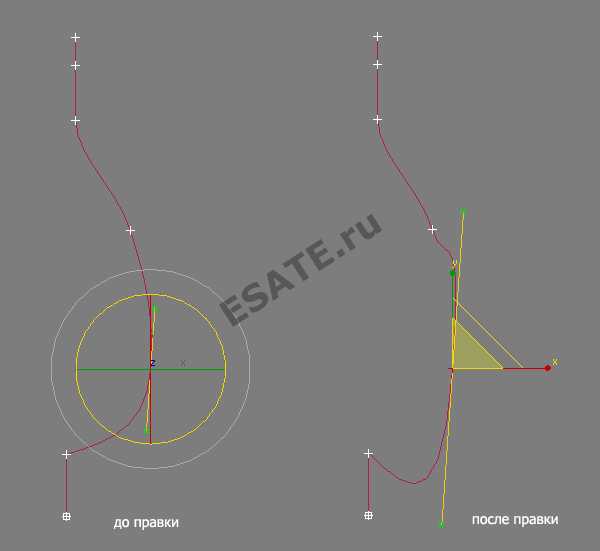 Рисунок 4. Удаление или приближение маркера к вершине.
Рисунок 4. Удаление или приближение маркера к вершине.
Шаг 7. При необходимости можно обеспечить синхронное перемещение маркеров касательных векторов сразу нескольких выделенных вершин: это иногда помогает избежать непредвиденного искажения формы сплайна. Для этого следует установить флажок Lock Handles (Блокировать маркеры) в свитке Selection (Выделение), показанном на рисунке 5. Если при этом установлен переключатель Alike (Подобные), то перемещение одного из маркеров будет заставлять перемещаться маркеры подобных касательных векторов (только входящих в вершины или только исходящих из вершин). Если установлен переключатель All (Все), то перемещение любого из маркеров заставляет синхронно перемещаться и все остальные.
Рисунок 5. Блокировкой перемещения маркеров управляет флажок Lock Handles.
На рисунке 6 показано для примера, как при установке переключателя Alike (Подобные) перемещение маркера касательного вектора, исходящего из четвертой сверху вершины, заставляет синхронно с ним перемещаться маркер вектора, исходящего из второй сверху вершины.
РИСУНОК 6
Синхронно перемещаются только маркеры подобных (в данном случае, исходящих) касательных векторов выделенных вершин. При этом маркер касательного вектора, входящего во вторую сверху вершину, остается неподвижным, так как это вершина типа Bezier Corner (Безье с изломом).
На рисунке 7 демонстрируется результат синхронного перемещения всех маркеров выделенных вершин при установке переключателя Аll (Все).
РИСУНОК 7. Синхронно перемещаются все маркеры касательных векторов выделенных вершин
Вращение сплайнов
Форма-сплайн, к которой применяется метод вращения, поворачивается вокруг заданной оси, проходящей через одну из точек этой формы. При вращении сплайна поверхность вращения преобразуется в оболочку трехмерного объекта. Метод подходит для создания объектов, имеющих центральную симметрию.Вращение сплайна осуществляется за счет применения к нему модификатора Lathe (Вращение).
Применение модификатора Lathe сводится к выбору исходной формы и настройке ряда параметров. В свитке Parameters можно задавать величину угла вращения (определяется счетчиком Degrees), на который будет повернуто сечение, число сегментов (для управления гладкостью боковой поверхности).
Установка оси вращения в глобальной системе координат (параметр Direction, по умолчанию это ось У), выбирается кнопками X, Y, Z группы Direction (Направление) (рис.8).
 Рисунок 8. Результат применения Lathe для вращения сплайна по разным осям.
Рисунок 8. Результат применения Lathe для вращения сплайна по разным осям.
Группа Align (Ориентация) управляет положением оси вращения, устанавливая ее в положения Min (Минимум), Center (Центр) и max (Максимум) (рис. 9).
 Рисунок 9. Установка положения оси вращения.
Рисунок 9. Установка положения оси вращения.
По умолчанию ось вращения проходит через центр габаритного контейнера сплайна (параметр Center), но ее можно переместить на левый край сплайна (точка минимума — параметр Min) или на правый край (точка максимума — параметр Мах). Флажок Weld Core (Объединить главные вершины) объединяет вершины на оси вращения, а Flip Normals (Вывернуть нормали) изменяет направление нормалей на противоположное.
Простейшее редактирование формы тела вращения Кривая, показанная на рисунке 10, рассчитана на создание методом вращения тела наподобие плафона керосиновой лампы. Чтобы получить нужное тело, ось вращения следует поместить левее левого края габаритного контейнера формы-профиля. Для этого следует выполнить следующее:
Шаг 1. Выделите тело вращения и щелкните на кнопке Sub-Object (Подобъект) в свитке Modifier Stack (Стек модификаторов) командной панели Modify (Изменить). По умолчанию в списке Selection Level (Уровень выделения) будет выбран вариант Axis (Ось). Ось вращения изобразится в окнах проекций в виде линии желтого цвета.
Шаг 2. Выберите инструмент Select and Move (Выделить и переместить), щелкните на оси и перетащите ее влево, наблюдая за изменением формы тела вращения, как показано на рисунке 10.
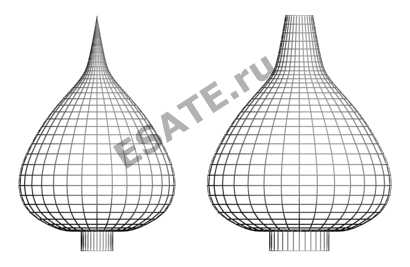 Рисунок 10. Слева – исходный вид тела вращения, справа – оно же после перемещения оси вращения.
Рисунок 10. Слева – исходный вид тела вращения, справа – оно же после перемещения оси вращения.
esate.ru
Сплайны 3D MAX; моделирование сплайнами, формы Shapes 3DS MAX – видео урок 3D MAX от TeachVideo
Моделирование форм сплайнами 3Ds MAX®
Для создания более сложных и реалистичных видов геометрии не всегда хватает набора инструментов из описанных ранее групп примитивов Мах. Такие объекты, как телефонная трубка, фигурная рюмка, стена с дверными и оконными проемами и многие другие едва ли могут быть выполнены набором объектов Standard (Стандартный) и Extended (Расширенный).
Для этого требуются более сложные методы моделирования — Лофтинг или Формование, Вращение, Выдавливание, Булевые операции. Почти все эти процедуры требуют создания исходных объектов, называемых Shapes (Формы), которые представляют собой набор двумерных или трехмерных кривых. Эта категория состоит из двух групп объектов — Splines (Сплайнов) и NURBS Curves (Кривых NURBS). Рассмотрим первую из них, как наиболее распространенную и чаще всего используемую группу.
Любая кривая представляет собой набор Vertices (Вершин) соединенных Segments (Сегментами) — прямо- и криволинейными отрезками. Совокупность сегментов составляет Spline (Сплайн), которые в свою очередь и образуют Shape (Форму). Понятия Vertex (Вершина), Segment (Сегмент) и Spline (Сплайн) составляют уровень Sub-Object (Подобъекта) кривых типа Spline и позволяют редактировать их. Остановимся на подобъектах и особенностях их моделирования сплайнами.
Все виды сплайнов сосредоточены в одноименной группе из раскрывающегося списка панели Create и вызываются кнопкой Shapes (Формы). Для начала рисования сплайнов необходимо выбрать нужный инструмент левым щелчком на соответствующей кнопке. В результате появится набор свитков с настраиваемыми параметрами, разный для каждого типа сплайна. Далее необходимо задать общие для всех типов настройки в свитках Interpolation (Интерполяции) и Rendering (Визуализация) .
Первая из них регулирует число промежуточных вершин криволинейных сегментов. Чем больше значение счетчика Steps (Число Шагов), тем более плавными будут кривые. Для включения режима автоматического подбора кривизны служит флажок Adaptive (Адаптивный), а для отмены деления промежуточными вершинами прямолинейных отрезков сплайнов предназначен флажок Optimize (Оптимизация). Обычно состояние последнего следует установить во включенное.
Настройки группы Rendering (Визуализация) задают режим видимости сплайна при обсчете сцены. Все объекты этого типа по умолчанию не визуализируются, однако в некоторых случаях удобно использовать и иную возможность. Для этого флажок Renderable (Визуализируемый) следует включить и счетчиком Thickness (Толщина) задать толщину сплайна. Эту величину можно прочувствовать только серией пробных обсчетов сцены, сделанных при разном значении счетчика Thickness (Толщины). И последний флажок, Generate Mapping Coords (Задать Проецирование), необходим при использовании сплайном материала с применением карт текстуры, о чем мы подробнее остановимся в главе «Материалы».
www.teachvideo.ru
Spline Line (Линия) в 3D MAX; создание линий, моделирование сплайнами – видео урок по работе в программе 3D S MAX от TeachVideo
Создание сплайна типа Линия в 3Ds MAX®
Для создания Spline (Сплайна) типа Line (Линия) в 3Ds MAX® перейдём в панель Create и выберем пункт Splines (Сплайны) из раскрывающегося списка, вызываемого кнопкой Shapes (Формы). В свитке Object Type щелкнем по кнопке Line (Линия), высветив свитки параметров Rendering (Визуализация), Interpolation (Интерполяция), Creation Method (Способ Создания) и Keyboard Entry (Ввод с Клавиатуры) .
Переместим курсор в видовое окно Тор и произведите серию левых щелчков и перемещений, создавая ломаную линию произвольной формы. Для завершения выполним правый щелчок. Все созданные вершины принадлежат к типу Corner (Угловые), в чем можно убедиться, перейдя в панель Modify (Редактировать) и выбрав подобъектный уровень Vertex (Вершина). Далее необходимо выделить интересующую нас вершину правым щелчком для вызова контекстного меню.
Вернитесь обратно в панель Create (Создать) и измените Creation Method (Метод Создания) вершин линии, установив переключатель Initial Type (Тип Вершин при Щелчке) в значение Smooth (Сглаженные). Теперь повторите создание произвольной ломаной линии. Нетрудно заметить, что теперь все сегменты приобрели кривизну, и указание каждой новой вершины видоизменяет смежные сегменты по криволинейному закону. Если же при выполнении щелчка не отпускать кнопку мыши, то, растягивая далее новый сегмент, можно отрегулировать кривизну предыдущего.
Переключатели свитка Drag Type (Тип Вершин при Перетаскивании) позволяют задать тип создаваемых вершин — Corner (Угловой), Smooth (Сглаженный) или Bezier (Безье). Для отмены последней введенной вершины и возврату к предыдущей используется клавиша Backspace, причем серией таких нажатий можно вернуться к первой вершине, с которой было начато рисование. При создании Closed (Замкнутого) сплайна просто необходимо указать последнюю вершину в непосредственной близости к первой и подтвердить замыкание через диалоговое окно Close Spline (Замкнуть Сплайн).
Гораздо реже может использоваться режим Keyboard Entry (Ввод с Клавиатуры) при создании сплайна типа Line (Линия), разве что у вас есть список координат вершин. В этом случае каждая новая вершина задается тремя счетчиками X, Y, Z и создается кнопкой Add Point (Добавить Точку) в свитке этого режима. Кнопка Finish (Закончить) завершает указание вершин, а кнопка Close (Замкнуть) создает сегмент, соединяющий первую вершину с последней.
www.teachvideo.ru
Сплайн 3ds Max. Editable Spline
Сплайн 3ds Max. Editable Spline. Часть 1
Итак, рассмотрим основной редактор сплайна 3d Max «Editable Spline» . В данной статье разберем самые необходимые параметры редактора Editable Spline.
1. Создаем кривую, форма которой примерно как на рисунке;
Более подробней о том как создать кривую смотрите здесь.
2. Выделяем нашу кривую ЛКМ, затем жмем ПКМ и из выпадающего списка жмем «Convert To: =>Convert to Editable Spline» .
В правой панели навигации появились перечни параметров, распределенных по группам (вкладкам). Рассмотрим вкладку «Rendering» ;
3. Раскрываем вкладку, нажав на нее. С помощью команд в данной группе можно получить 3D объект, выдавив вдоль нашей кривой контур прямоугольного или круглого сечения;
4. Ставим галочки напротив параметров «Enable In Renderer» и «Enable In Viewport» .
Как я и обещал, наша кривая стала объемной. Команда «Enable In Renderer» делает нашу кривую объемной только при рендеринге, а команда «Enable In Viewport» — только во вьюпорте, нам нужно и то и то, поэтому не убираем их;
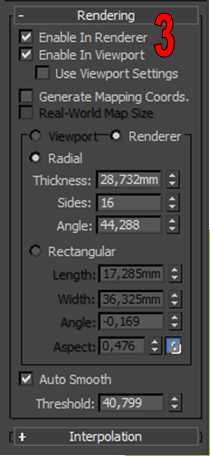
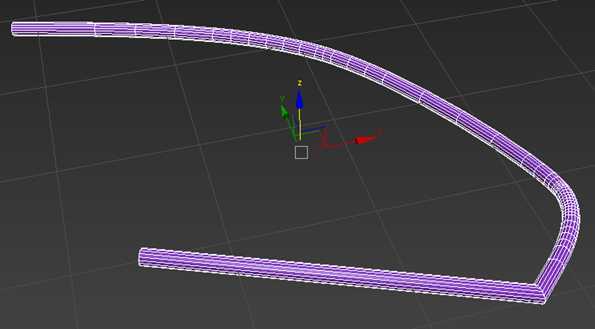
5. По умолчанию автоматически применяется контур круглого сечения «Radial» .
Ниже указанны характеристики этого сечения:
«Thickness» — толщина или диаметр окружности данного сечения,
«Sides » — число сторон или детализация (сглаженность контура),
«Angle» — угол поворота контура вокруг оси, которой является наша кривая;
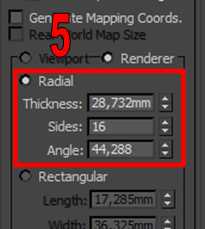
6. Если же вы хотите получить контур прямоугольного сечения, примените группу параметров «Rectangular» :
«Length» — длина прямоугольник,
«Width» — ширина прямоугольника,
«Angle» — угол поворота контура вокруг оси, которой является наша кривая,
«Aspect» — числовая зависимость между сторонами прямоугольника, то есть этот параметр сохраняет соотношения между сторонами, как бы вы не меняли значение нужного Вам размера. Для этого необходимо ввести нужное значение параметра «Aspect» и нажать на замочек справа от него;
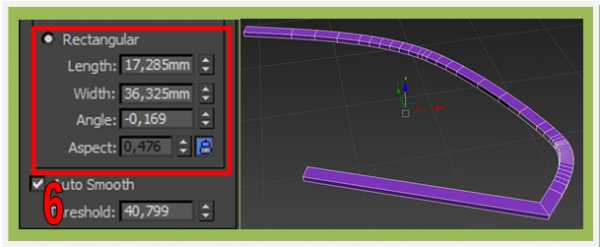
7. Параметр «Auto Smooth» визуально сглаживает наш объект, причем срабатывает он только тогда, когда значение параметра «Threshold» больше расстояния между ребрами, сглаживающихся граней;
8. То есть при значениях «Side=16» , «Threshold=22,16» (у Вас могут быть другие значения) у меня контур остается граненым;
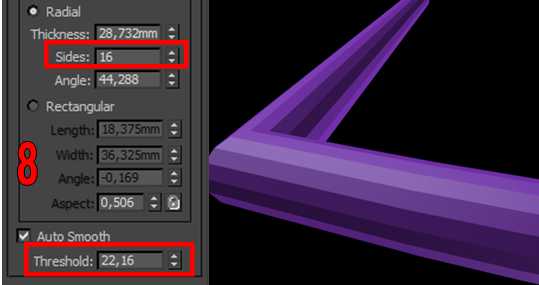
9. А при «Threshold=25» — моя модель сглаженная. Если снять галочку «Auto Smooth» , сглаженность будет постоянной. Для проверки сглаженности жмите на Чайник («Render» ) в правом верхнем углу интерфейса, либо во вкладке верхнего меню «Rendering => Render» ;

10. Параметры во вкладке «Interpolation» отвечают за детализацию кривой по ее длине;
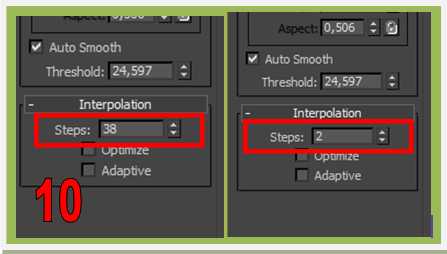
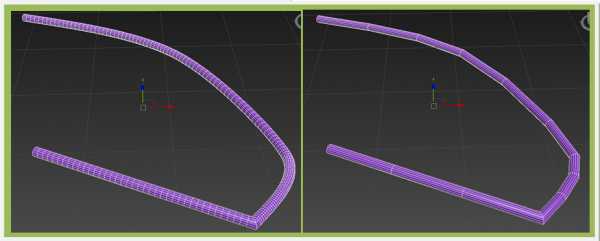
11. Данная детализация распространяется равномерно на протяжении всей кривой. Если же мы поставим галочку напротив «Adaptive» , то разбиение будет происходить в зависимости от радиуса кривизны. Чем меньше радиус — тем больше детализация. При таком способе, общая сглаженность объекта сохраняется, при этом количество полигонов намного меньше. Так что, рекомендую именно этот способ разбиения.
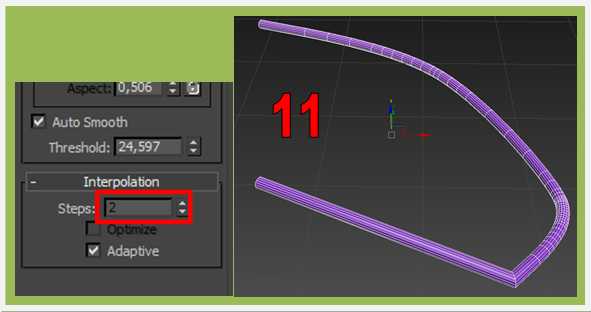
Продолжение смотрите в статьях Сплайн 3ds Max. Editable Spline. Часть 2
Редактирование сплайна «Edit Spline». Часть 3.
ss-prihodko.ru