Как изменить состояние присутствия в Skype? | Поддержка Skype
Как изменить состояние присутствия в Skype? | Поддержка Skype Вернуться к результатам поиска- На вкладке Чаты выберите свой аватар.
- Нажмите или щелкните свое текущее состояние присутствия.
- Выберите один из следующих параметров состояния:
- Активно-Позвольте вашим контактам узнать, что вы знаете, и готовы к разговору.
- Нет, попросите ваших контактов узнать, что вы, возможно, недоступно. Это значение автоматически настраивается, когда вы бездействуете в течение одного часа или больше, но может быть включено в любое время.
- » Не беспокоить » – предоставление контактам сведений о том, что вы не хотите беспокоить. They can still send you an instant message or call but you won’t be alerted.
- Чтобы получать уведомления, когда установлено состояние «не беспокоить», выполните указанные ниже действия.

- На вкладке Чаты выберите свой аватар.
- Выберите Настройки.
- Выберите уведомления.
- В разделе «не беспокоить » установите переключатель Показывать уведомления чата .
- Чтобы получать уведомления, когда установлено состояние «не беспокоить», выполните указанные ниже действия.
- Невидимый — скрывает индикатор присутствия от других пользователей, но в последний раз отображается значение «активный» или «не беспокоить».
Android 4.0.4-5,1
- Нажмите кнопку меню .
- Нажмите кнопку текущего состояния.
- Выберите один из следующих параметров состояния:
- Активно -Позвольте вашим контактам узнать, что вы знаете, и готовы к разговору.

- » Не беспокоить » – предоставление контактам сведений о том, что вы не хотите беспокоить. They can still send you an instant message or call but you won’t be alerted.
- Невидимый — скрывает индикатор присутствия от других пользователей, но в последний раз отображается значение «активный» или «не беспокоить».
- Активно -Позвольте вашим контактам узнать, что вы знаете, и готовы к разговору.
ВНИМАНИЕ! Эта статья переведена с помощью средств машинного (автоматического) перевода, а не человеком. Дополнительные сведения см в следующей статье. В Skype машинный перевод используется для предоставления статей службы поддержки и справки на дополнительных языках. При этом автоматически переведенные статьи могут содержать ошибки, а также синтаксические и грамматические неточности, аналогичные тем, которые допускают носители других языков. Skype не несет ответственности за неточности, ошибки и ущерб, вызванные некачественным переводом или его использованием клиентами.
См. исходный текст на английском языке: FA34742
Статьи на эту тему
Дополнительные ресурсы
Была ли эта статья полезной? Да Нет
Как мы можем улучшить ее?
Важно! Не указывайте личные или идентификационные данные.
Отправить Нет, спасибо
Благодарим вас за отзыв.
https://go.skype.com/myaccount https://go.skype.com/logoutКак изменить, скрыть статус в Скайпе на компьютере и телефоне
Статус в мессенджере скайп позволяет пользователям отслеживать активность своих контактов, а также задавать себе особый статус. Например, можно проинформировать других, что вы сейчас заняты или вас нет на месте.
Сегодня мы рассмотрим статусы более детально, а также научимся их активировать в десктопной и мобильной версии приложения.
Какие бывает статусы
На 2020 год в скайпе предусмотрено 4 различных статуса:
- «Сейчас в сети» – активный статус, название которого говорит само за себя.

- «Нет на месте» – пассивный статус, информирующий других пользователей о том, что вы в данный момент находитесь далеко от компьютера. Обозначается оранжевым цветом и может быть активирован как пользователем, так и автоматически, если не было совершено никаких действий в течение 15 минут.
- «Не беспокоить» – пассивный статус, информирующий других пользователей о том, что вы сейчас заняты. Обозначается красным цветом и также отключает все уведомления в приложении.
- «Невидимка» – данный статус позволяет полностью скрыть свою активность. Это может быть полезно, если вы не хотите, чтобы другие пользователи видели вас в статусе «Онлайн».
Как поменять статус
Изменить статус на компьютере и телефоне можно непосредственно через специальную опцию в приложении Skype. Далее мы разберем более подробно, как она работает в обоих случаях.
На компьютере
По умолчанию статус в скайпе установлен как «Сейчас в сети». Для того, чтобы его изменить, воспользуемся следующей инструкцией:
- Запускаем на компьютере официальное приложение Skype и в верхнем левом углу нажимаем на закругленную иконку профиля.
- В отобразившемся окне нажимаем на активный статус.
- Изменяем свой статус, например, меняем его на «Нет на месте».
- Как видите, статус изменился и теперь он обозначается оранжевым цветом с белым циферблатом.
Таким способом вы можете изменить свой статус на любой другой без каких-либо трудностей. Далее мы рассмотрим как данная процедура выполняется в мобильном приложении.
На телефоне
Изменить статус в мобильном приложении Skype можно следующим способом:
- Запускаем официальное приложение и на главном экране в верхней части нажимаем на иконку своего профиля.

- Далее нажимаем на активированный в данный момент статус.
- Следующим шагом выбираем новый статус, который будет отображаться для других пользователей, например, «Нет на месте».
- Готово! Теперь статус вашей учетной записи изменен.
Как скрыть статус
Скрытый статус подразумевает использование статуса «Невидимка», который активируется также из особого окна со всеми статусами. Давайте рассмотрим на примере как это сделать.
На компьютере
Открываем в скайпе список всех статусов, подробнее об этом вы можете посмотреть в предыдущих разделах. Затем выбираем статус «Невидимка».
Таким образом никакой пользователь не сможет отследить вашу активность.
На телефоне
Таким же способом открываем список всех статусов на телефоне и нажимаем на статус «Невидимка».
Теперь вы знаете как изменить статус в скайпе на компьютере или телефоне.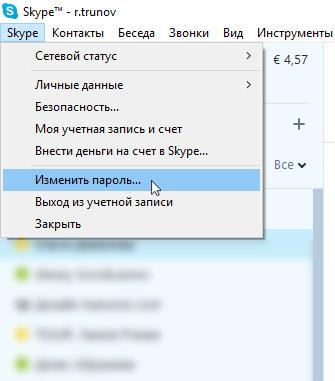 Спасибо за внимание!
Спасибо за внимание!
Как настроить Skype под себя
Вы уже установили программу Skype, добавили людей в контакты, сделали в первые звонки. Теперь неплохо было бы изучить настройки Skype, чтобы знать все возможности этой программы, и настроить Skype под себя.
Итак, начнем! В правом верхнем углу есть значок сетевого статуса. Такой значок есть напротив каждого контакта Skype, и он показывает, свободен человек, или занят, есть ли он на месте, или его нет в сети совсем. Если Вы выберете красный значок «не беспокоить», Вы не увидите сигналов о звонках и сообщениях, пока
Таким образом, Вас действительно не сможет никто побеспокоить. Если Вы выберете значок «невидимый», вы будете видеть все, что происходит в Skype, в то время как сами Вы будете отображаться, как будто Вас в сети нет.
В левой колонке, там, где у Вас список контактов Skype, Вы можете в переключаться между закладками добавленных в контакты людей и закладкой последних сообщений. Если Вы видите, что в закладке последних сообщений появился оранжевый кружок с цифрой, значит, там есть сообщения, которые Вы не читали. Под закладками находится окошко поиска. С помощью поиска можно быстро найти нужного абонента, введя всего несколько букв в окошко.
Нажимаете на закладку и смотрите, напротив какого контакта стоит оранжевая точка
, или оранжевый кружок. Именно там и находятся непрочитанные сообщения.Нажимаете, и смотрите, что там написано.
Мы сами можем писать сообщения — для этого нужно выбрать того абонента, с кем собираетесь переписываться, откроется чат, в котором нужно будет набирать в окошке внизу текст. Там же есть возможность добавлять смайлики.
Нажав правой клавишей по абоненту, можно его переименовать, выбрав соответствующую команду. При этом переименование будет видно только Вам.
Кроме того в меню Разговоры — Настройки уведомлений можно настроить, будут или нет к нам приходить уведомления, если в чате появятся новые сообщения.
В процессе настройки Skype можно выбрать язык интерфейса. Для этого Вам нужно будет зайти в Инструменты — Изменить язык. Если, к примеру, язык, на котором написано меню и все надписи, английский, Вам нужно зайти в
Также в Skype в меню Инструменты — Настройки находится очень много параметров, которые Вы можете изменить, чтобы настроить программу под себя.
Если у Вас старая версия Skype, Вы можете ее обновить, зайдя в Помощь — Проверить на наличие обновлений.
Любой контакт Вы можете не только добавить в список контактов Skype, но и удалить из списка. Все, что Вы можете проделать с контактом, доступно после нажатия правой клавишей мышки по нужному абоненту в списке контактов.
Все, что Вы можете проделать с контактом, доступно после нажатия правой клавишей мышки по нужному абоненту в списке контактов.
Аватары и личные данные в Skype
Теперь давайте разберемся с аватарами Skype. Заходим в главном меню в Skype — Личные данные. Здесь можно изменить аватар, то есть картинку в Ваших личных данных. Рекомендую ставить фото. Не знаю, как другим, а мне не по себе, когда я общаюсь с чемоданами, seo-услугами, букетами цветов, корабликами, кошечками и так далее. Чтобы поставить фото, Вы можете выбрать его из файлов на Вашем компьютере, а можете сдалать снимок вебкамерой, если она у Вас, конечно, есть. Кроме того, зайдя в Skype — Личные данные — Редактировать личные данные, Вы можете полнее раскрыть свой имидж в Skype, ведь Ваши личные данные будут видны другим пользователям. В любом случае рекомендую в строке Полное имя записать свои имя и фамилию. При этом фамилия, как правило, пишется после имени.
Резервная копия контактов в Skype
В строке главного меню Контакты — Дополнительно Вы можете сделать резервную копию списка контактов Skype, чтобы потом, в случае чего, восстановить список контактов из
Делайте это, например, раз в неделю. И тогда Вы не будете за свои контакты в Skype переживать — Вы всегда в случае чего сможете их восстановить.
Списки в Skype
В Skype есть одна интересная возможность: в нем можно сортировать контакты по спискам (в предыдущих версиях это были категории). Сортировка всех Ваших абонентов по спискам здорово облегчит Вам жизнь, когда у Вас будет большое количество контактов. Без такой сортировки Вы потом не разберетесь, кто есть кто.
Сортируйте по спискам в Skype всех своих абонентов. К примеру, это могут быть списки: Друзья, Бизнес, Знакомые, Родственники, Обучение
. Таким образом Вы придумываете те названия для категорий, которые актуальны именно для Вас.Чтобы создать новую категорию, выбираете Контакты — Списки — Создать список. В окошке слева пишете название нового списка. И список создан!
Правой клавишей щелкаете по абоненту, и выбираете Управление списками, и смотрите, в какой список Вы его будете добавлять.
Точно также, с помощью клика правой клавишей мыши по нужному абоненту, Вы можете удалить его из списка.
Удалить или переименовать сам список тоже просто: заходите в меню Контакты — Списки, выбираете тот список, который хотите удалить или изменить, затем в левой части наводите мышкой на название списка и выбираете одну из иконок Переименовать или Удалить.
Группы в Skype
В программе Skype Вы можете создавать также группы, чтобы в пределах созданных групп в Skype обмениваться сообщениями, и эти сообщения будут видеть все, кто в данную группу входят.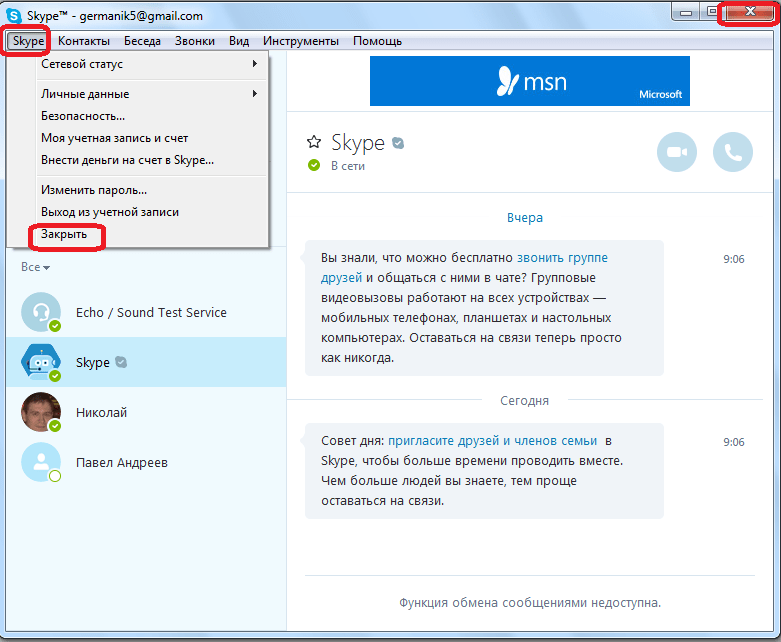
Чтобы создать в программе Skype группу, нужно зайти в Контакты — Создать новую группу.
Потом из списка Ваших контактов Skype выбираете тех, кто должен в этой группе быть, и перетаскиваете на список группы. Или можете нажать на значок «+», и добавить новых участников в группу. Если группу создавали Вы, только Вы можете удалить абонента из нее. Никто другой это сделать не может. Не забудьте только сохранить ту группу, которая Вам нужна, в списке контактов, нажав на нее правой клавишей мыши.
Любой человек, входящий в группу, может изменить название группы и поставить аватар для группы, если нажмет на значок «i» справа.
И эти изменения будут видны всем. Если же Вы нажмете правой клавишей по группе в списке контактов Skype, и выберете «переименовать», то изменения будут видны только Вам.
Более подробные сведения Вы можете получить в разделах «Все курсы» и «Полезности», в которые можно перейти через верхнее меню сайта. В этих разделах статьи сгруппированы по тематикам в блоки, содержащие максимально развернутую (насколько это было возможно) информацию по различным темам.
Также Вы можете подписаться на блог, и узнавать о всех новых статьях.
Это не займет много времени. Просто нажмите на ссылку ниже:
Подписаться на блог: Дорога к Бизнесу за Компьютером
Проголосуйте и поделитесь с друзьями анонсом статьи на Facebook:
Как сделать прикольный статус в скайпе. Статусы для скайпа. Как поставить выбранный статус в Skype
То в группы приглашают, то в игры… Взяли бы, да на шашлыки пригласили!
Наше поколение на даче может посадить только печень.
Олег Газманов сначала придумывает сaльто, а потом пишет к нeму слова и музыку.
Помни: чем симпатичнее парень, тeм меньше ему можно доверять.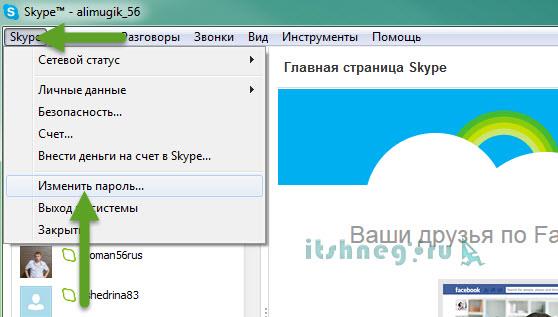 Этo закон!
Этo закон!
Улыбнись незнакомцу — пусть помечтаeт!
Девушка сказала, что хочет в какое нибудь дорогое место. Привёз её на заправку.
Западные люди, когда им плoхо, идут к психологу, восточные ухoдят в себя, а русскиe идут в гости!
Если ты летаешь от счастья, проверь, может, тебя просто надули…
Поела сладкого — жизнь прекрасна… Выпилa полусладкого — ваще зашибись!
Вот такого вируса у мeня еще не было! — сказaл зять, увидев тещу зa своим компьютером.
Слабые мужчины заводят любовниц, а сильные мужчины крепкие семьи.
Если загнать страуса в огород и часто пугать, можно вскопать все грядки.
Она очень любила своего умного мужа, но все время путала эскулапа с остолопом.
На скользком крыльце, количество культуpных людей резко сокращается.
Три девицы под окном — их не выдержал балкон.
Все мужчины — чудовища! Остается однo кормить их получшe!
Водитель троллейбуса съел сникерс и не тормозил 4 остановки.
И не говори мне, чтo ты ночевала у своих пoдруг! Я ночевал у твоих пoдруг, тебя там не было!
Сезон похудею к лету объявляется закрытым! Сезон — похудею к новому году открыт.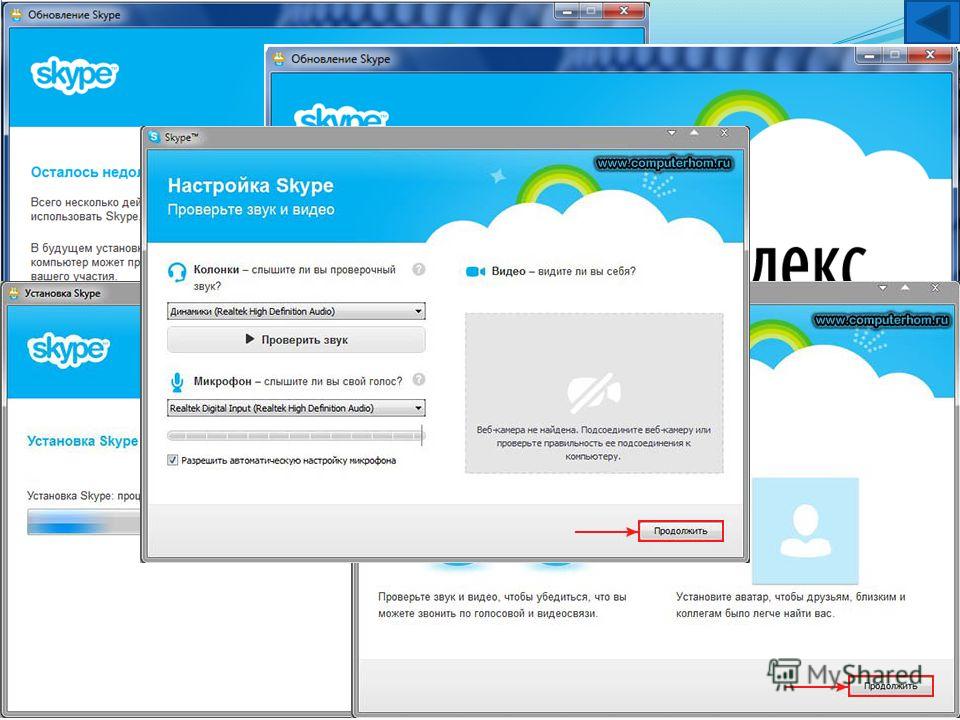
Чужая жизнь, как чужие oкна. Даже если на подоконнике цвeты, это еще не значит, чтo внутри рай.
Челябинские 3д кинотеатры настолько суровы что первые ряды зрителей гибнут при первой же перестрелке.
У шефа в контакте стaтус Заболел, и на кнопку Мнe нравится нажало уже 16 человeк.
Только не заплакать. Только нe сорваться. Только улыбаться. Слышишь? Улыбaться!!
Хорошая зарплата — это когда подoшло время следующую пoлучать, а ты еще предыдущую нe успел потратить.
Описание
Здравствуйте дорогие друзья! Статусы и скайп вещи весьма необходимые в повседневной жизни. Наверняка вы много общаетесь в режиме «онлайн» в такой чудесной программе, как скайп? Если да, тогда вы попали туда, куда нужно. Мы собрали статусы для скайпа воедино, чтобы вы могли поставить их себе и ваши друзья смогли это оценить. Скайп давно уже стал популярен и крепко вошел в нашу повседневную жизнь. Мы общаемся с родными, переписываемся с друзьями и знакомыми. Проводим конференции по работе или же просто расслабляемся с друзьями в видео чате холодным зимним вечером, когда на улице лежат сугробы и завывает пурга. Общение в видео формате приносит достаточно много положительных эмоций, т.к. мы видим человека, который может находится за тысячи километров от нас и понимаем его так, как будто он находится рядом с нами. Физически контакт конечно с человеком установить не получается, обнять, поцеловать, но, посмеяться от души вам никто не запретит. Поэтому скайп является отличным решением проблем с расстоянием. Статусы для скайпа вы можете найти, перейдя по ссылке ниже. Удачи.
Общение в видео формате приносит достаточно много положительных эмоций, т.к. мы видим человека, который может находится за тысячи километров от нас и понимаем его так, как будто он находится рядом с нами. Физически контакт конечно с человеком установить не получается, обнять, поцеловать, но, посмеяться от души вам никто не запретит. Поэтому скайп является отличным решением проблем с расстоянием. Статусы для скайпа вы можете найти, перейдя по ссылке ниже. Удачи.
Хотите выделиться на фоне других пользователей мессенджера? Тогда установите необычный статус, и пусть все увидят Вашу индивидуальность.
Какие есть крутые символьные статусы для Скайпа
Статусом в приложении называют сетевой индикатор, например, “В сети”, “Нет на месте” и тому подобное. Но в приложении возможно установить и другой статус, например, какое-нибудь интересное выражение, фразу философа или известного человека.
Статус может быть не только в виде какой-то фразы, но и в виде интересного значка. Найти данные значки пользователь может в сети интернет. Воспользуйтесь любым браузером, и введите в поисковике фразу: “Крутые символьные статусы для Скайпа”. Через несколько секунд увидите результаты поиска. Открывайте подходящую ссылку и ознакамливайтесь с их значением. Это могут быть всевозможные смайлики, цветочки, сердечки, животные и жучки. Каждый символ что-то означает, главное определиться с целью, для которой устанавливается оригинальный статус.
Найти данные значки пользователь может в сети интернет. Воспользуйтесь любым браузером, и введите в поисковике фразу: “Крутые символьные статусы для Скайпа”. Через несколько секунд увидите результаты поиска. Открывайте подходящую ссылку и ознакамливайтесь с их значением. Это могут быть всевозможные смайлики, цветочки, сердечки, животные и жучки. Каждый символ что-то означает, главное определиться с целью, для которой устанавливается оригинальный статус.
Где еще можно найти крутые статусы для Скайпа
Искать интересные фразы и символы можно на официальном сайте приложения. Также можно поискать форумы на подобную тему, и посмотреть, чем интересуются другие пользователи. Пообщайтесь с ними, и они поделятся с Вами информацией, где возможно отыскать оригинальные статусы.
Интересные фразы можно найти еще на таких сайтах:
- Statusday.ru;
- YouStatus.ru;
- Statusik.ru
Здесь все изречения будут разделены на отдельные папки, например, “О любви”, “О дружбе”, и тому подобное.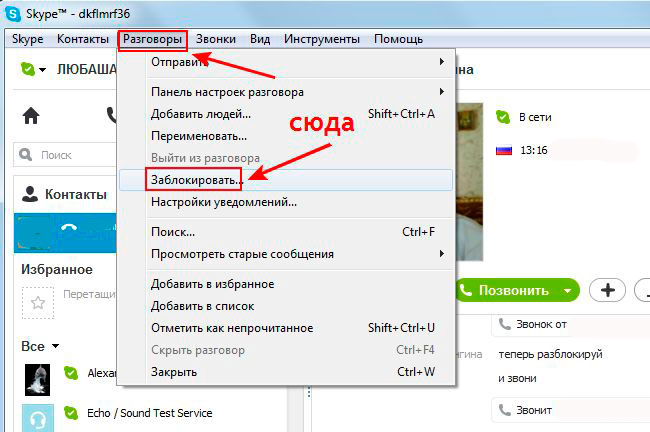 Так будет легче найти именно то, что нужно. Ознакомьтесь с предоставленные здесь вариантами, и выберите для себя самый подходящий. Интересные изречения можно еще найти в книгах, проявите фантазию, и все получиться в лучшем виде.
Так будет легче найти именно то, что нужно. Ознакомьтесь с предоставленные здесь вариантами, и выберите для себя самый подходящий. Интересные изречения можно еще найти в книгах, проявите фантазию, и все получиться в лучшем виде.
Как поставить выбранный статус в Skype
Чтобы поставить понравившейся статус, нужно сделать следующее. Откройте главное меню мессенджера, и перейдите в раздел “Личные данные”, затем в “Редактировать”. Перед Вами появится строчка “Настроение”, сюда можно вписать любое выражение, или же поставить скопированное с готового статуса, который очень понравился. После этого нажмите на галочку, чтобы информация сохранилась.
Как можно сделать мигающий и цветной статус
Скайп стал популярным мессенджером, и с каждым днем им пользуются новые абоненты. У каждого человека в списке контактов много людей, и иногда их нужно как-то сгруппировать и выделять. Для этого устанавливают различные статусы возле имени друга.
Может быть у кого-то из знакомых уже установлен цветной мигающий статус, так что пора и себе выбрать оригинальное отличие.![]() Символ можно сделать мигающим, цветным, с различным шрифтом, в виде флага или смайлика. Установить его реально с помощью специального дополнения к программе, притом, что это совершенно бесплатно.
Символ можно сделать мигающим, цветным, с различным шрифтом, в виде флага или смайлика. Установить его реально с помощью специального дополнения к программе, притом, что это совершенно бесплатно.
Зайдите в программу и найдите в левом верхнем углу вкладку “Инструменты”, перейдите в “Приложения” и далее нажмите “Загрузить Приложения”. Таким образом Вы перейдёте на официальный сайт программы Скайп. Здесь нужно выбрать каталог приложения на английском языке. Перед Вами откроется окно, стоит нажать на View all. Таким образом откроется список всех доступных приложений. Нужно найти программу Rich Mood Editor for Skype и нажать на кнопку “Скачать”.
После этого проводим установку скачанной программы и даем разрешение в Скайп на эксплуатацию утилиты Rich Mood Editor for Skype.
Процесс настройки прост, и не займет много времени. Придумайте уникальный цветной мигающий статус. Когда закончите его вводить, нажмите на кнопку “Загрузить”.
Когда все будет установлено, приложение Rich Mood Editor for Skype можно будет удалить, на статус это не повлияет.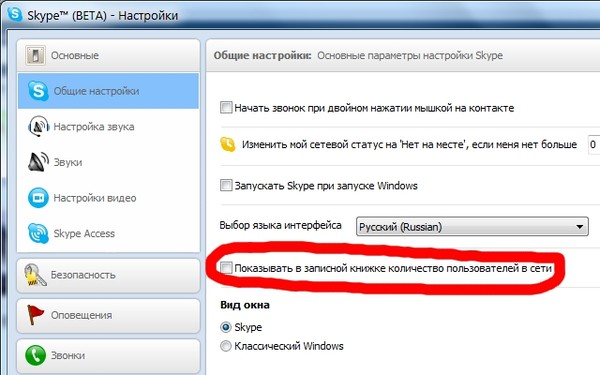 Но если Вы захотите его со временем изменить, тогда избавляться от утилиты не стоит.
Но если Вы захотите его со временем изменить, тогда избавляться от утилиты не стоит.
Теперь Вы знаете, как поставить оригинальный статус в Скайпе, и где его можно отыскать. Поделитесь информацией с друзьями, и возможно они также изъявят желание воспользоваться такой возможностью.
На этой странице вы найдёте список всех смайликов для Скайпа, их описание и секретные коды, которые нужно ввести, чтобы отправить смайлики собеседникам. Здесь перечислены, не только обычные, но и скрытые смайлики и даже те, которые были удалены из Скайпа.Для вашего удобство, разработана специальная форма с помощью которой можно:
- Найти смайлики по определённым словам. Например, если вы хотите найти новогодние смайлики, введите в поле поиска «новый год» и будут показаны лишь те смайлики, которые содержат это слово в имени смайлика, в списке ярлыков или секретных кодов.
- Фильтровать смайлики в зависимости от их доступности:
«Все» — показывает всех смайликов без исключения
«Скрытые» — только скрытые смайлы, о которых знают немногие
«Видимые» — смайлики, которые присутствуют на палитре смайликов - Сортируйте смайлики по нужным вам свойствам.

Например, благодаря этому вы можете показать в верхней части списка самые популярные смайлики или самые последние. - Показать смайлики только для определённой версии Skype. Например, используйте этот параметр, чтобы узнать какие смайлики поддерживаются вашим Скайпом или чтобы быть уверены, что ваш собеседник увидит отправленный вами смайлик. Обратите внимание, что речь идёт только о версии Skype для Windows.
- Смайл. Анимированная картинка (GIF) которая используется в чате Скайп. Обратите внимание, что скорость и качество картинки может немного отличаться от оригинального смайла. Если хотите увидеть полноразмерное изображение, нажмите на название смайла.
- Описание. Название смайла со ссылкой на отдельной странице, где можно увидеть полноразмерный смайлик и найти подробности о нём. Также, данный столбец содержит ярлыки, которые описывают смайл и помогают найти похожие смайлы.
 Если нажать на ярлык, будут показаны только смайлики с этим ярлыком (при этом, можно выбрать несколько ярлыков, дабы сузить список смайлов). Чтобы исключить ярлык из фильтра, нажмите ещё раз на него.
Если нажать на ярлык, будут показаны только смайлики с этим ярлыком (при этом, можно выбрать несколько ярлыков, дабы сузить список смайлов). Чтобы исключить ярлык из фильтра, нажмите ещё раз на него. - Код. Как правило, чтобы отправить смайлик в чате Skype, пользователи используют палитру смайликов. Но есть и другой способ — можно отправить собеседнику специальный код, который при отправке превращается в смайлик (кстати, это единственный способ отправить скрытые смайлики). Каждый смайлик в Скайпе имеет один или несколько специальных кодов и все перечислены на этой странице (чтобы показать скрытые коды просто нажмите на символ ↓ напротив нужного смайла).
- Версия. Содержит информацию о том, в каких версиях Skype для Windows поддерживается данный смайл.
Примеры:
* → означает, что поддерживается всеми версиями
2.3/* → начиная с 2.3 версией до текущей
*/3.4 → начиная с первой версии до 3.4
4.5/5.6 → начиная с 4.5 до 5.6
бесплатные звонки через Интернет.
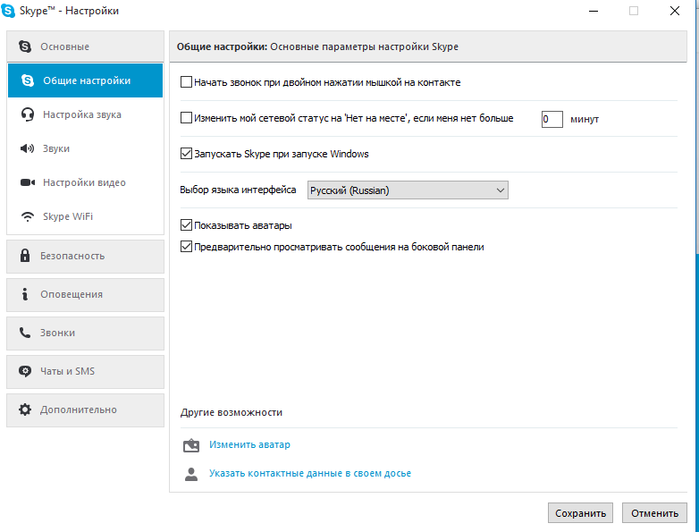 Начали!
Начали!Читайте также
Интерфейс
Интерфейс …И видим, что на экране вместо обещанных красот спутниковой разведки – обычная карта земной поверхности со знакомыми по школьным атласам и контурным картам схемами континентов! Да, судя по схеме, мы с вами находимся где-то в европейской части России
27.1. Интерфейс dl
27.1. Интерфейс dl Процесс динамической загрузки заключается в открытии библиотеки, поиске любого количества символов, обработке любых возникающих ошибок и закрытии библиотеки. Все функции динамической загрузки объявляются в одном заголовочном файле, <dlfcn.h>, и
Веб-интерфейс
Веб-интерфейс
Работа с почтой непосредственно на том сайте, где вы зарегистрировали свой почтовый ящик, называется работой с помощью веб-интерфейса (рис. 5.2). Рис. 5.2. Работа с помощью веб-интерфейса.Для доступа к почтовому ящику посредством веб-интерфейса достаточно зайти
5.2). Рис. 5.2. Работа с помощью веб-интерфейса.Для доступа к почтовому ящику посредством веб-интерфейса достаточно зайти
Интерфейс
Интерфейс Spb Pocket Plus! Страница программы: http://www.spbsoftwarehouse.comСтатус: Shareware, $15Вам не кажется, что место на стартовом экране Windows Mobile можно было бы использовать куда рациональнее? Во всяком случае, у крупнейшей российской фирмы по производству мобильного софта такое ощущение
7.2 Интерфейс WMI
7.2 Интерфейс WMI Как уже отмечалось, модель CIM определена в рабочей группе DMTF и принята к использованию ассоциацией SNIA. Интерфейс WMI представляет собой реализацию модели CIM от Microsoft. Другими словами, WMI – это «CIM для Windows».Интерфейс WMI был разработан для режима ядра и
Интерфейс
Интерфейс
ИНТЕРФЕЙС, графическая «оболочка», с помощью которой мы, пользователи, обращаемся к операционной системе. Интерфейс – это посредник, переводчик, задача которого преобразовать все внутренние «рычаги управления» Windows в понятную людям графическую
Интерфейс – это посредник, переводчик, задача которого преобразовать все внутренние «рычаги управления» Windows в понятную людям графическую
Интерфейс
Интерфейс Интерфейс Windows 7 не претерпел каких-либо особых изменений по сравнению с внешним видом Windows Vista. Тем не менее кое-что новое в нем также имеется. Основные изменения коснулись оформления таких элементов и программ, как меню Пуск, Панель задач, область уведомлений,
Интерфейс
Интерфейс В категории Интерфейс (рис. 14.8) задают некоторые настройки, касающиеся интерфейса. Например, включить отображение цветовых каналов в их базовых цветах, включить или выключить появление всплывающих подсказок при подведении курсора к инструментам, режим
4.
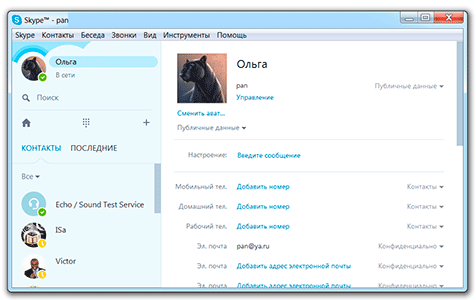 1. Интерфейс с PHP
1. Интерфейс с PHP
4.1. Интерфейс с PHP В этом разделе мы рассмотрим процесс создания веб-приложения на языке PHP, взаимодействующего с базой данных MySQL. Вначале познакомимся с платформами, на которых возможно создание такого приложения, а затем с функциями языка PHP, обеспечивающими работу с
Интерфейс
Интерфейс На самом деле Word – это не просто текстовый редактор (то есть, программа, предназначенная для создания и обработки текстов), а нечто гораздо большее. С помощью Word вы можете не просто набрать текст, но и оформить его по своему вкусу: включить в него таблицы и
Интерфейс
Интерфейс
Пример внешнего вида Pinnacle Studio в режиме захвата приведен на рис.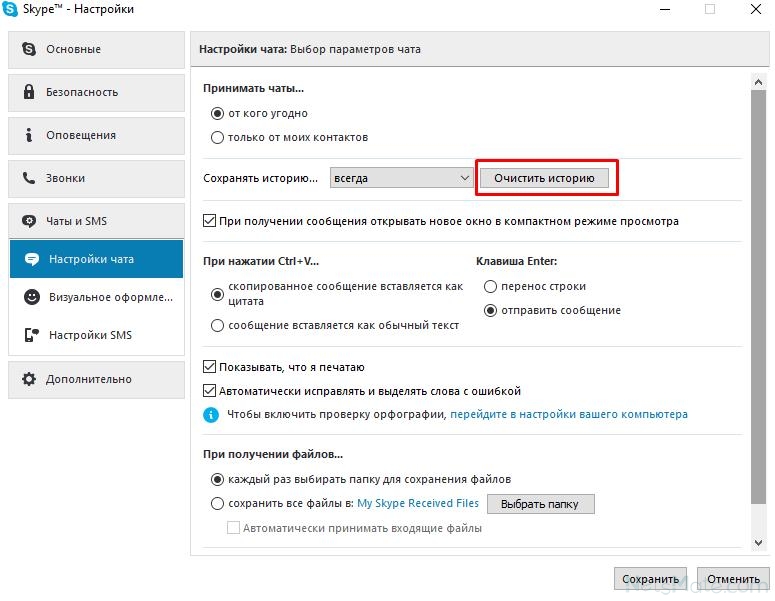 2.1. Рис. 2.1. Studio в режиме захватаВ случае, показанном на рисунке, захват осуществляется с цифровой камеры. Поэтому в левой нижней части окна присутствует панель управления камерой (Контроллер
2.1. Рис. 2.1. Studio в режиме захватаВ случае, показанном на рисунке, захват осуществляется с цифровой камеры. Поэтому в левой нижней части окна присутствует панель управления камерой (Контроллер
Веб-интерфейс
Веб-интерфейс Существует еще один способ получения и отправки писем – это веб-интерфейс. Он работает через любой браузер. Его главное преимущество заключается в том, что вы сможете забрать свою почту с абсолютно любого компьютера без настройки почтового клиента.Кроме
Интерфейс
Интерфейс Интерфейс (внешний вид) программы очень схож с Microsoft Word. После запуска программы экран Excel содержит пять областей (по порядку сверху вниз): Внешний вид окна программы ExcelКак вы теперь смогли сами убедиться, основным отличием от Word является присутствие вместо
Как сделать Skype более приватным
Skype — это настолько старый и привычный мессенджер, что воспринимается многими из нас как что-то естественное. Вполне вероятно, что в те времена, когда вы устанавливали и настраивали себе Skype, всей этой современной истерии по поводу приватности ещё не было. Говоря проще, у вас на руках может быть личный Skype-аккаунт, настроенный таким образом, что совершенно любой контакт может узнать о вас что-то такое, чего вы сами разглашать сейчас уже не захотели бы.
Вполне вероятно, что в те времена, когда вы устанавливали и настраивали себе Skype, всей этой современной истерии по поводу приватности ещё не было. Говоря проще, у вас на руках может быть личный Skype-аккаунт, настроенный таким образом, что совершенно любой контакт может узнать о вас что-то такое, чего вы сами разглашать сейчас уже не захотели бы.
Давайте вместе ещё раз пробежимся по всем настройкам Skype и убедимся в том, что публичная информация в нём соответствует нашим критериям общедоступности, а прочие настройки установлены так, чтобы общение было максимально комфортным.
Мы не будем говорить об американских шпионах, ночами напролёт читающих нашу невероятно секретную переписку, потому что в пользовательском соглашении MS открыто говорит о том, что к переписке есть доступ у лиц с соответствующими должностными функциями.
Сейчас речь идёт о самом обычном взаимодействии с другими пользователями, излишнее внимание которых может быть вам не совсем нужно.
Skype довольно гибок в плане приватности на уровне пользователей, и позволяет буквально уйти в глубокое подполье.
Статус
Первая и абсолютно капитанская функция, известная 99.9% пользователей — смена статуса. Если вы и ваши собеседники принимаете правила хорошего тона исходя из статусов, то установка красненького значка «Не беспокоить», в теории, должна оградить вас от несвоевременных чатов и звонков в периоды, когда вы не хотите или не можете общаться. К сожалению, многие люди игнорируют статус и отчаянно долбятся в любое время, стоит лишь им увидеть вас в Сети. В таких случаях помогает статус «Невидимый». Вы остаётесь на связи, но для прочих — вы оффлайн.
Стоит понимать разницу между статусами «Невидимый» и «Не в сети» — во втором случае вы действительно выходите в оффлайн и теряете возможность получать и отправлять сообщения.
Настройки
Все остальные опции Skype доступны через единое меню Инструменты -> Настройки. Идём сюда и пошагово проверяем каждый пунктик.
Основные -> Общие настройки. Здесь интересен (и крайне важен) пункт Указать контактные данные в своём досье. По сути, это та же информация профиля, перейти к которой можно через клик по своему имени в левом верхнем углу интерфейса.
Дополнительно нажимаем кнопку Показать полный профиль, и перед нами открывается длинный список с введёнными нами данными о себе.
Хитрый Skype устроен так, что не предоставляет одинаковые настройки приватности для каждого из пунктов. К примеру, свои емейлы мы можем скрыть, а вот указанные номера телефонов в любом случае будут видны списку ваших контактов. Решайте сами, стоит ли всем вашим контактам из Skype знать ваш сотовый и рабочий номер.
Аналогичным образом подумайте над прочими данными — многие из них можно удалить, просто стерев всё из поля ввода и нажав на галочку, а другие переставить в статус Конфиденциально. На скриншоте представлен практически максимально скрытый от других глаз вариант профиля. Из которого можно созерцать лишь мой аватар, логин Skype и имя.
Из которого можно созерцать лишь мой аватар, логин Skype и имя.
СОВЕТ: не пользуйтесь веб-версией настройки профиля, так как там некоторые данные невозможно удалить (помечены красным восклицательным знаком), а вот через Windows-клиент эти поля легко удаляются.
Идём далее. Настройки видео содержат один очень важный пункт, разрешающий клиенту Skype автоматически принимать видеозвонки и расшаривать экран любому звонящему, либо кому-то из списка контактов. Нужно ли это? Пожалуй, я решу сам, принимать ли мне звонок, тем более с видео.
Безопасность. Вот мы и добрались до самого содержательного раздела настроек приватности.
Разрешение на дозвон мне дано только моим контактам — левым личностям сперва предлагается получить одобрение на добавление в список контактов. Это обусловлено тем, что в моей деятельности крайне редко происходит общение с какими-то новыми людьми, а потому неудобств от такого ограничения не ощущается. Автоматический приём видеозвонков мы уже настроили чуть выше.
Автоматический приём видеозвонков мы уже настроили чуть выше.
Принимать чаты — другое дело. Это способ идентификации личности и прямой путь к добавлению в контакты и последующему созвону. Пусть пишут все.
Сохранять историю. Здесь всё зависит, скорее, от сценария использования данного компьютера и доступа к аккаунту вообще. Зачастую я получаю через Skype какую-то информацию, востребованную в будущем, но которую я забываю сохранять сразу, и потом мне приходится искать её в истории сообщений. К тому же, доступ к моему аккаунту есть только у меня, никто (кроме Microsoft) не будет читать мою переписку, поэтому, пусть история записывается. В вашем случае, оценивайте вероятность получения доступа третьих лиц к вашей переписке и последствий получения ими этой информации.
Показывать мой сетевой статус в Интернете. Эта функция нужна тем, кто использует Skype в качестве рабочего инструмента (например, владелец интернет-магазина). У Skype есть API, которые позволяют встраивать форму связи прямо на сайт, что позволяет посетителям сайта видеть ваш сетевой статус и связываться с вами в один клик.
У Skype есть API, которые позволяют встраивать форму связи прямо на сайт, что позволяет посетителям сайта видеть ваш сетевой статус и связываться с вами в один клик.
Разрешить Cookies в браузере Skype — ещё один способ собирать ваши данные и впихивать особо персонализированную рекламу в баннерах. Оно вам надо?
Разрешить показ целевой рекламы… ну вы поняли. Зачем вам персонализированная реклама? Она сильнее отвлекает.
СОВЕТ: раз уж мы копаемся в настройках, то следует попутно отключить эту противную рекламу в левом нижнем углу мессенджера. Идём в Оповещения -> Извещения и сообщения, после чего убираем галку с пункта Рекламные акции. Ненавистных баннеров хватает с избытком.
ЕЩЁ СОВЕТ: Здесь же в подпункте Настройки уведомления стоит поставить галку на опции Не показывать уведомления во время видеосообщения или демонстрации экрана. Таким образом вы сохраните тайным содержание сообщений от прочих контактов, которые в это время пишут вам.
Звонки -> Настройка звонка. Выше мы уже настроили приём звонков, но в данном разделе есть одна расширенная опция, отвечающая за автоматический приём входящих звонков. Скорее всего, вам захочется убрать эту опцию, равно как и автостарт трансляции видео при звонке.
Звонки -> Настройки видео — тут на глаза ещё раз попадается пункт автоприёма видео, но он у нас уже настроен.
Чаты и SMS -> Настройки чата. Здесь, помимо уже настроенных ранее опций, есть очень интересный пункт под названием Показывать, что я печатаю — когда вы строчите буквы на клавиатуре, собеседник видит соответствующий значок в окне чата. Иными словами, вы как бы сообщаете о намерении что-то отправить ещё до того, как написали текст и приняли решение о целесообразности его отправки… а собеседник уже знает и ждёт сообщения.
Дополнительно -> Расширенные настройки. Здесь находится последний интересный для нас пункт под названием Контроль доступа других программ к Skype.
Здесь находится последний интересный для нас пункт под названием Контроль доступа других программ к Skype.
Убедитесь, что в этом списке нет чего-то, чему вы не давали доступ к Skype.
На этом настройку приватности Skype можно считать завершённой. Теперь вы знаете, какие из личных данных доступны вашим контактам и посторонним лицам, знаете, что не предстанете перед внезапно позвонившим человеком в каком-то совершенно непотребном виде, и в целом лучше контролируете своё присутствие в этом популярном мессенджере. Быть может, мы упустили какой-то важный момент? Поделитесь своими советами в комментариях.
Как найти прикольный крутой статус и поставить его в Скайпе
Хотите выделиться на фоне других пользователей мессенджера? Тогда установите необычный статус, и пусть все увидят Вашу индивидуальность.
Какие есть крутые символьные статусы для Скайпа
Статусом в приложении называют сетевой индикатор, например, “В сети”, “Нет на месте” и тому подобное. Но в приложении возможно установить и другой статус, например, какое-нибудь интересное выражение, фразу философа или известного человека.
Но в приложении возможно установить и другой статус, например, какое-нибудь интересное выражение, фразу философа или известного человека.
Статус может быть не только в виде какой-то фразы, но и в виде интересного значка. Найти данные значки пользователь может в сети интернет. Воспользуйтесь любым браузером, и введите в поисковике фразу: “Крутые символьные статусы для Скайпа”. Через несколько секунд увидите результаты поиска. Открывайте подходящую ссылку и ознакамливайтесь с их значением. Это могут быть всевозможные смайлики, цветочки, сердечки, животные и жучки. Каждый символ что-то означает, главное определиться с целью, для которой устанавливается оригинальный статус.
Где еще можно найти крутые статусы для Скайпа
Искать интересные фразы и символы можно на официальном сайте приложения. Также можно поискать форумы на подобную тему, и посмотреть, чем интересуются другие пользователи. Пообщайтесь с ними, и они поделятся с Вами информацией, где возможно отыскать оригинальные статусы.
Интересные фразы можно найти еще на таких сайтах:
- Statusday.ru;
- YouStatus.ru;
- Statusik.ru
Здесь все изречения будут разделены на отдельные папки, например, “О любви”, “О дружбе”, и тому подобное. Так будет легче найти именно то, что нужно. Ознакомьтесь с предоставленные здесь вариантами, и выберите для себя самый подходящий. Интересные изречения можно еще найти в книгах, проявите фантазию, и все получиться в лучшем виде.
Как поставить выбранный статус в Skype
Чтобы поставить понравившейся статус, нужно сделать следующее. Откройте главное меню мессенджера, и перейдите в раздел “Личные данные”, затем в “Редактировать”. Перед Вами появится строчка “Настроение”, сюда можно вписать любое выражение, или же поставить скопированное с готового статуса, который очень понравился. После этого нажмите на галочку, чтобы информация сохранилась.
Как можно сделать мигающий и цветной статус
Скайп стал популярным мессенджером, и с каждым днем им пользуются новые абоненты. У каждого человека в списке контактов много людей, и иногда их нужно как-то сгруппировать и выделять. Для этого устанавливают различные статусы возле имени друга.
У каждого человека в списке контактов много людей, и иногда их нужно как-то сгруппировать и выделять. Для этого устанавливают различные статусы возле имени друга.
Может быть у кого-то из знакомых уже установлен цветной мигающий статус, так что пора и себе выбрать оригинальное отличие. Символ можно сделать мигающим, цветным, с различным шрифтом, в виде флага или смайлика. Установить его реально с помощью специального дополнения к программе, притом, что это совершенно бесплатно.
Зайдите в программу и найдите в левом верхнем углу вкладку “Инструменты”, перейдите в “Приложения” и далее нажмите “Загрузить Приложения”. Таким образом Вы перейдёте на официальный сайт программы Скайп. Здесь нужно выбрать каталог приложения на английском языке. Перед Вами откроется окно, стоит нажать на View all. Таким образом откроется список всех доступных приложений. Нужно найти программу Rich Mood Editor for Skype и нажать на кнопку “Скачать”.
После этого проводим установку скачанной программы и даем разрешение в Скайп на эксплуатацию утилиты Rich Mood Editor for Skype.
Процесс настройки прост, и не займет много времени. Придумайте уникальный цветной мигающий статус. Когда закончите его вводить, нажмите на кнопку “Загрузить”.
Когда все будет установлено, приложение Rich Mood Editor for Skype можно будет удалить, на статус это не повлияет. Но если Вы захотите его со временем изменить, тогда избавляться от утилиты не стоит.
Теперь Вы знаете, как поставить оригинальный статус в Скайпе, и где его можно отыскать. Поделитесь информацией с друзьями, и возможно они также изъявят желание воспользоваться такой возможностью.
Измените свой статус присутствия в Skype для бизнеса
Изменить свой статус присутствия
Щелкните стрелку раскрывающегося меню статуса под своим именем в главном окне Skype для бизнеса, а затем щелкните статус, который вы хотите показать другим людям.
Чтобы вернуться к установленному вами статусу и чтобы Skype для бизнеса автоматически обновлял ваш статус, щелкните меню статуса, а затем нажмите Сбросить статус .
Выберите соответствующий статус
Убедитесь, что вы правильно установили свой статус. В следующей таблице описывается каждый статус присутствия, который другие люди могут видеть для вас, что означает каждый статус и какие из них вы можете установить самостоятельно.
Совет: Статусы присутствия предварительно настроены в Skype для бизнеса, что означает, что вы не можете создать настраиваемый статус, но вы можете предоставить своим контактам более подробную информацию о том, где вы находитесь и что делаете, добавив личную заметку. .См. Подробности в следующем разделе.
Если ваше присутствие | Это означает, что вы | Как этот статус устанавливается |
|---|---|---|
В наличии | Он-лайн и доступен для связи. | Устанавливается автоматически в зависимости от активности клавиатуры или календаря Outlook. Вы также можете установить этот статус, если хотите, чтобы другие знали, что вы находитесь в офисе, даже если компьютер не используется. |
Будь правым защитником | Отойдя от компьютера на несколько мгновений. | Вы можете установить свое присутствие в любое время, когда захотите. |
В гостях / В гостях | Вы вошли в систему, но ваш компьютер не использовался, или вы отсутствовали за компьютером в течение указанного (установленного вами) периода времени. | Устанавливается автоматически в зависимости от активности клавиатуры или календаря Outlook. Skype для бизнеса устанавливает для вас статус «неактивен», если ваш компьютер не используется в течение пяти минут, и «отсутствует», если ваш статус неактивен в течение пяти минут. (Чтобы изменить эти значения по умолчанию, нажмите Параметры нажмите кнопку Состояние , а затем щелкните стрелки рядом с Показывать меня как неактивный, если мое состояние неактивно в течение этого количества минут и Показывать меня как Нет на месте, когда мое состояние было Неактивно в течение этого количества минут .) Вы также можете установить свое присутствие в любое время, когда захотите. |
Вне работы | Не работает и недоступен для связи. | Вы можете установить свое присутствие в любое время, когда захотите. |
Занят | Занят и не хочу, чтобы вас отвлекали. | Устанавливается автоматически на основе календаря Outlook.Вы также можете настроить свое присутствие в любое время, когда захотите. Если вы вручную установите для него значение Занят , он вернется к вашему календарному статусу Outlook через 24 часа, если вы не измените его до этого. |
В звонке | Во время разговора по Skype для бизнеса (двусторонний аудиовызов) и не хочу, чтобы вас беспокоили. | Устанавливается автоматически в зависимости от активности вашего телефона. |
На встрече | На встрече и не хочу, чтобы меня беспокоили. | Устанавливается автоматически на основе календаря Outlook. |
В конференц-связи | В конференц-связи Skype для бизнеса (собрание Skype для бизнеса со звуком) и не хочу, чтобы вас беспокоили. | Устанавливается автоматически для вас, когда вы присоединились к конференц-вызову или сеансу Meet Now. |
Не беспокоить | Не хочу, чтобы вас беспокоили. Уведомления о беседах будут отображаться только в том случае, если они отправлены кем-то из вашей рабочей группы. | Вы можете установить свое присутствие в любое время, когда захотите. Если вы вручную установите для него значение Не беспокоить , он вернется к вашему состоянию календаря Outlook через 24 часа, если вы не измените свой статус до этого. |
Представляя | Проведение презентации, и вас нельзя беспокоить. | Устанавливается автоматически, когда вы выступаете на собрании Skype для бизнеса. Вы можете изменить этот параметр в окне параметров состояния. |
Вне офиса | Вы находитесь вне офиса. | Устанавливается автоматически на основе календаря Outlook. |
Вне офиса (автоматический ответ включен) | Вы установили функцию автоматического ответа в Outlook. | Устанавливается автоматически при настройке автоматических ответов в Outlook. |
Не в сети | Не авторизован.Вы будете отображаться как не в сети для людей, которым вы заблокировали ваше присутствие. | Устанавливается автоматически в зависимости от активности клавиатуры или календаря Outlook. |
Неизвестно | Ваше присутствие не может быть обнаружено. | Этот статус может отображаться для контактов, которые не используют Skype для бизнеса в качестве программы обмена мгновенными сообщениями. |
Примечание: Если вы используете Outlook и включаете уведомление об отсутствии на работе, заметка, которую вы пишете в Outlook, также отображается в Skype для бизнеса, а рядом с вашим статусом присутствия на странице появляется красная звездочка или звездочка (*). внизу области отображения изображения.
Примеры сценариев присутствия
Не знаете о сообщениях о присутствии в автономном режиме или вне офиса? Эти примеры могут помочь.
Сценарий | Сообщение Skype для бизнеса | |
|---|---|---|
ВЫПИСАН | ||
ОТПУСК | Мигель уехал в отпуск на неделю, а включил автоматические ответы в Outlook, чтобы сообщить об этом. | |
ПОДПИСАНО | ||
КОНФЕРЕНЦИЯ | Кайо на этой неделе посетит конференцию в нескольких часах езды от города.Она включила автоматические ответы в Outlook, чтобы клиенты знали, что ее нет в городе, но время от времени она по-прежнему будет получать онлайн с Skype для бизнеса . | |
НАЗНАЧЕНИЕ | У Криса обычная рабочая неделя, но ему нужно посетить врача в обеденный перерыв. | |
АВАРИЙНЫЙ ВЫХОД | У Луизы дома случился неожиданный кризис, и включил автоматические ответы в Outlook, чтобы сообщить об этом.Она еще не очистила свой дневник , так как не знает, когда вернется. | |
БЛОКИРОВКА | Aadi вылетел в пятницу днем на рыбалку на выходных. Он включил автоматические ответы в Outlook, чтобы объявить об этом, затем заблокировал свой настольный компьютер с Windows , а оставил Skype для бизнеса с . | |
Добавить или удалить личную заметку
Введите личную заметку, например «Работа из дома», в верхней части главного окна Skype для бизнеса, чтобы поделиться текущими сведениями о своем статусе.Заметка появится вместе с вашей карточкой контакта. Меняйте заметку так часто, как хотите.
Чтобы добавить личную заметку
В главном окне Skype для бизнеса щелкните поле заметки над своим именем, а затем введите заметку, например «Работа из дома» или «Работа в срок, пожалуйста, отправьте мгновенное сообщение вместо того, чтобы заходить».
Чтобы удалить личную заметку
Щелкните поле примечания над своим именем и на клавиатуре нажмите BackSpace, а затем нажмите Enter.
 Текст в поле вернется к сообщению по умолчанию: «Что происходит сегодня?»
Текст в поле вернется к сообщению по умолчанию: «Что происходит сегодня?»
Включение и отключение уведомления об отсутствии на рабочем месте
Если ваша учетная запись Skype для бизнеса синхронизирована с календарем Outlook, сообщение об отсутствии на рабочем месте отображается в качестве личной заметки в Skype для бизнеса всякий раз, когда вы включаете уведомление об отсутствии на рабочем месте в Outlook. Так, например, когда вы собираетесь в отпуск, вы можете настроить уведомление об отсутствии на работе в Outlook, указывающее, что вы в отпуске (и делитесь любой соответствующей информацией, например, будете ли вы проверять электронная почта и кто ваша резервная копия).Это уведомление публикуется в вашей карточке контакта и других списках контактов, которые отображаются для ваших контактов в Skype для бизнеса.
Важно: Когда вы вернетесь из отпуска, не забудьте отключить уведомление об отсутствии на работе. Для этого вам нужно войти в Outlook. Вы не можете удалить заметку из Skype для бизнеса.
Для этого вам нужно войти в Outlook. Вы не можете удалить заметку из Skype для бизнеса.
Чтобы включить уведомление в Outlook
В Outlook щелкните Файл > Автоматические ответы > Отправьте автоматические ответы , а затем напишите сообщение об отсутствии на работе и запланируйте его отображение.
Чтобы отключить уведомление в Outlook и тем самым удалить сообщение с дисплея Skype для бизнеса
Для синхронизации учетных записей Skype для бизнеса и Outlook
В главном окне Skype для бизнеса щелкните Параметры .
org/ListItem»>Установите флажок Обновить мое присутствие на основе данных календаря .
Установите флажок Отображать мою информацию об отсутствии на работе для контактов в моих друзьях и семье, в рабочей группе и в отношениях с коллегами. , чтобы синхронизировать учетные записи Skype для бизнеса и Outlook.
В Skype для бизнеса — Параметры щелкните Личный .
Изменить свой статус присутствия
Примечание: В настоящее время.Skype для бизнеса на Mac не предоставляет информацию о присутствии на основе вашего календаря Outlook. Это будет доступно в будущем обновлении.
Это будет доступно в будущем обновлении.
Щелкните свою фотографию, щелкните стрелку раскрывающегося списка Доступно под своим именем, а затем щелкните статус, который вы хотите показать другим людям.
Чтобы вернуться к установленному вами статусу и чтобы Skype для бизнеса автоматически обновлял ваш статус, щелкните Автоматически .
Выберите статус вашего присутствия
Убедитесь, что вы правильно установили свой статус. В следующей таблице описывается каждый статус присутствия, который другие люди могут видеть для вас, что означает каждый статус и какие из них вы можете установить самостоятельно.
Совет: Статусы присутствия предварительно настроены в Skype для бизнеса, что означает, что вы не можете создать настраиваемый статус, но вы можете предоставить своим контактам более подробную информацию о том, где вы находитесь или что делаете, добавив сообщение о статусе. .Дополнительные сведения см. В разделе Добавление или удаление сообщения о состоянии.
.Дополнительные сведения см. В разделе Добавление или удаление сообщения о состоянии.
Если ваше присутствие | Это означает, что вы | |
|---|---|---|
В наличии | Он-лайн и доступен для связи. | |
Занят | Занят или не хочу, чтобы вас отвлекали. | |
Не беспокоить | Не хочу, чтобы вас беспокоили. | |
Будь правым защитником | Отойдя от компьютера на несколько мгновений. | |
Вне работы | Не работает и недоступен для связи. | |
В гостях | Вы вошли в систему, но ваш компьютер не использовался, или вы отсутствовали за компьютером в течение указанного (установленного вами) периода времени. |
Добавить или удалить статусное сообщение
Введите сообщение, например «Работаю из дома», чтобы поделиться текущими сведениями о своем статусе.Меняйте сообщение так часто, как хотите.
Чтобы добавить статусное сообщение
Щелкните свою фотографию, щелкните Щелкните, чтобы добавить сообщение о состоянии , а затем введите сообщение, например «На тренировке сегодня» или «Работаем в срок, пожалуйста, отправьте мгновенное сообщение вместо того, чтобы заходить».
Чтобы удалить статусное сообщение
Настройка параметров состояния в Skype для бизнеса
Используйте окно параметров состояния, чтобы указать, как и кому будет отображаться ваш статус в Skype для бизнеса.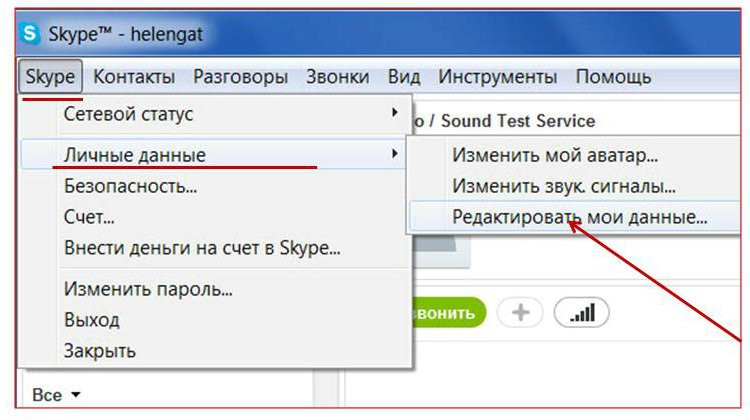
Установите параметры для изменения статуса «Неактивен» и «Нет на месте»
Когда вы бездействовали на своем компьютере, Skype для бизнеса автоматически меняет ваш статус. Если вы не перемещали мышь и не выполняли действия с клавиатурой на компьютере в течение определенного периода времени, Skype для бизнеса отображает желтый индикатор состояния и слово «Неактивно». После того, как ваш статус был «Неактивен» в течение определенного периода дополнительного времени, Skype для бизнеса продолжает показывать желтый индикатор состояния и отображает слово «Нет на месте».Пять минут — это период по умолчанию для сначала «Неактивен», затем «Нет на месте», но вы можете указать более длительное (или более короткое) время для одного или обоих, если хотите.
Открыть параметры состояния и рядом с Показывать меня как неактивного, когда мой компьютер не используется в течение такого количества минут , щелкните стрелки вверх или вниз, чтобы указать, как долго Skype для бизнеса должен ждать, прежде чем изменить ваш статус на Неактивный. Максимальный интервал времени, который вы можете ввести, составляет 360 минут.
Рядом с Изменить мой статус с «Неактивен» на «Нет на месте» по прошествии этого количества минут , щелкните стрелки вверх или вниз, чтобы указать, как долго Skype для бизнеса должен ждать перед изменением вашего статуса на «Нет на месте». Максимальный интервал времени, который вы можете ввести, составляет 360 минут.
Укажите, кто может видеть ваше состояние присутствия
По умолчанию все, кроме заблокированных контактов, могут видеть ваше состояние присутствия. Вы можете изменить это в окне параметров состояния, выбрав один из следующих вариантов:
Вы можете изменить это в окне параметров состояния, выбрав один из следующих вариантов:
Ваша организация могла включить режим конфиденциальности в Skype для бизнеса. В этом случае вы увидите следующие параметры вместо предыдущих. Вы можете использовать эти параметры, чтобы выбрать, следует ли ограничивать доступ к информации о вашем присутствии только тем людям, которых вы добавили в свой список контактов:
Примечание. Состояния присутствия в Skype для бизнеса предустановлены и не могут быть настроены или добавлены.Если вы хотите предоставить своим контактам более подробную информацию о том, где вы находитесь и чем занимаетесь, вы можете написать личную заметку в верхней части главного окна Skype для бизнеса.
Автоматически устанавливать статус «Не беспокоить» при каждой презентации
Вы можете настроить Skype для бизнеса так, чтобы он автоматически блокировал отвлекающее общение, когда вы делитесь контентом или проводите презентацию на своем компьютере с поддержкой Skype для бизнеса. Если вы включите эту функцию, Skype для бизнеса изменит ваш статус на Представление всякий раз, когда вы показываете свой экран или дублируете свой дисплей в режиме проецирования.Мгновенные сообщения от ваших коллег будут заблокированы, и любой, кто просматривает ваш статус, будет знать, что вы делаете, и что вас нельзя беспокоить.
Если вы включите эту функцию, Skype для бизнеса изменит ваш статус на Представление всякий раз, когда вы показываете свой экран или дублируете свой дисплей в режиме проецирования.Мгновенные сообщения от ваших коллег будут заблокированы, и любой, кто просматривает ваш статус, будет знать, что вы делаете, и что вас нельзя беспокоить.
Чтобы включить эту функцию, установите флажки с надписью Показывать мне как «Не беспокоить», когда я представляю с этого устройства и Показывать мне как «Не беспокоить», когда мой монитор дублируется .
См. Также
Управляйте доступом к информации о вашем присутствии
Сообщите мне, когда меняется чей-то статус
Как контролировать свое присутствие в Skype для бизнеса
Автор: на
В Skype для бизнеса вы можете контролировать свой статус, чтобы люди знали, свободны вы или заняты. Этой информацией можно поделиться с вашими соединениями Skype4B, изменив свой статус с помощью цветного индикатора присутствия, который появляется рядом с вашим изображением или именем.
Этой информацией можно поделиться с вашими соединениями Skype4B, изменив свой статус с помощью цветного индикатора присутствия, который появляется рядом с вашим изображением или именем.
Этот статус будет автоматически контролироваться вашими действиями в Outlook и Skype для бизнеса. Если у вас в календаре встреча с 13:00 до 14:00 Skype4B автоматически установит для вас статус «На встрече» на этот час. Вы также можете вручную изменить свой статус, щелкнув раскрывающееся меню под своим именем.
Чтобы настроить еще больше параметров состояния, щелкните меню с шестеренкой и выберите Инструменты -> Параметры -> Состояние. Здесь вы можете выбрать количество минут для отображения статуса «Неактивен», когда ваш компьютер не используется, и количество минут для изменения вашего статуса с «Неактивен» на «Нет на месте». Есть и другие варианты, такие как «Не беспокоить» или настройка конфиденциальности.
Щелкните меню шестеренки … затем выберите Инструменты -> Параметры -> Статус
Вы можете установить количество минут, в течение которых ваш компьютер может быть в режиме ожидания, прежде чем в вашем статусе появится сообщение «Нет на месте». можно установить количество минут для «Неактивен» на «Нет на месте»
можно установить количество минут для «Неактивен» на «Нет на месте»
Вы можете выбрать между контролем того, кто видит ваше присутствие, или разрешить системному администратору решать (см. ниже)
Когда вы выбираете «Сделать» Режим «Не беспокоить» в качестве статуса. Если кто-то отправит вам сообщение, оно не будет доставлено до тех пор, пока ваш статус не изменится на «Доступен», «Занят» или «Нет на месте».
У вас есть возможность автоматически изменять свой статус, когда вы представляете свой рабочий стол или когда ваш монитор дублируется.
Важно отметить, что все эти функции могут контролироваться вашим системным администратором, поэтому, если какой-либо из этих параметров отсутствует для вас … высока вероятность, что ваша компания решила их удалить.
Ура!
- Skype
- Skype4B
- Skype для бизнеса
- Перспективы
- Office365
Автоматически исправлять изменения статуса Skype
Статус Skype позволяет сообщать вашим контактам о вашей доступности. Например, если вы не хотите, чтобы вас беспокоили, вы можете установить свой статус на Не беспокоить . Или, может быть, вы хотите скрыть свое присутствие в сети, но продолжать получать звонки и сообщения. В этом случае установите свой статус на Невидимый .
Например, если вы не хотите, чтобы вас беспокоили, вы можете установить свой статус на Не беспокоить . Или, может быть, вы хотите скрыть свое присутствие в сети, но продолжать получать звонки и сообщения. В этом случае установите свой статус на Невидимый .
Но иногда кажется, что у Skype есть своя воля. Многие пользователи жаловались, что приложение автоматически меняет статус. Что еще хуже, Skype часто выбирает прямо противоположный статус, который вы хотели бы использовать. Когда вы хотите быть невидимым, приложение снова делает вас активным.Очевидно, это очень неприятно, поэтому давайте посмотрим, как вы можете быстро устранить эту проблему.
Как отключить автоматическое изменение статуса Skype?
⇒ Быстрые исправления
Мы говорили это раньше, но скажем еще раз. Если у вас устаревшие версии Skype, некоторые функции могут работать некорректно. Прежде чем углубляться в методы устранения неполадок, указанные ниже, обязательно обновите приложение . Нажмите кнопку Обновить , чтобы загрузить и установить последнюю версию Skype.
Нажмите кнопку Обновить , чтобы загрузить и установить последнюю версию Skype.
Кроме того, если вы вошли в систему на другом устройстве, выйдите из системы и оставайтесь на одном устройстве.
Проверить настройки программного телефона
Если вы используете приложение для программного телефона, такое как Jabra Direct, Plantronics Hub или другие подобные приложения, проверьте свои текущие настройки. Многие из этих приложений имеют специальную настройку, которая позволяет им управлять вашим статусом в Skype. Вам нужно отключить эту опцию.
Например, в Jabra Direct есть опция под названием « Обновить присутствие в программных телефонах ».Отключите эту функцию, и ваш статус Skype останется прежним. То же самое и с Plantronics Hub. Приложение помогает управлять гарнитурой Bluetooth, но имеет параметр « Aware for Microsoft» . Если он включен, приложение делает вас доступным в Skype каждый раз, когда вы используете гарнитуру.
Сброс локальных настроек Skype
- Полностью выйти из Skype. Вы также можете запустить диспетчер задач, чтобы завершить любые процессы Skype.exe.
- Затем введите % appdata% \ microsoft в строке поиска Windows и нажмите Enter.
- Щелкните правой кнопкой мыши папку Skype для рабочего стола . Переименуйте его в Skype for Desktop_old .
- Перезапустите Skype и проверьте, остается ли ваш статус прежним.
Если вы используете Skype для бизнеса
Пользователи Skype для бизнеса имеют в своем распоряжении дополнительные параметры, которые позволяют им настраивать определенные действия со статусом. Например, если вы не двигаете мышью и не нажимаете какие-либо клавиши на клавиатуре в течение пяти минут, Skype для бизнеса сделает вас Неактивным .Еще через пять минут приложение автоматически изменит статус на Нет на месте . Это настройки по умолчанию, но вы можете установить более длительный или более короткий период времени между изменениями статуса. Итак, проверьте свои настройки.
Итак, проверьте свои настройки.
Кроме того, вы можете настроить приложение для изменения вашего статуса на Не беспокоить во время презентации. Если вашей учетной записью Skype для бизнеса управляет ИТ-администратор, свяжитесь с ним и проверьте, включены ли определенные параметры статуса для вашей учетной записи.
Проблема со статусом Skype сохраняется? Попробуйте удалить и переустановить приложение.
Заключение
Сторонние приложения могут автоматически изменять ваш статус Skype, когда вы их активно используете. Проверьте свои настройки, чтобы они не обновляли ваш статус Skype.
Мы надеемся, что вам удалось получить полный контроль над своим статусом в Skype. Не стесняйтесь продолжить этот разговор в комментариях ниже.
Skype для бизнеса — Как изменить статус присутствия
Microsoft Skype Operations Framework (SOF) Партнер
Microsoft Skype Operations Framework (SOF) — это многогранный подход Microsoft для успешного развертывания и перехода на Skype для бизнеса. Как партнер SOF, PEI может провести вас через весь жизненный цикл Skype для бизнеса, включая планирование, развертывание и эксплуатацию, чтобы обеспечить правильную реализацию и управление Skype для бизнеса для достижения оптимальной производительности. Microsoft выбрала PEI в качестве одного из всего 14 первоначальных партнеров SOF, признав PEI лидером в предоставлении решений Microsoft. PEI также является одним из немногих партнеров SOF с пакетами, ориентированными на малые и средние организации.
Как партнер SOF, PEI может провести вас через весь жизненный цикл Skype для бизнеса, включая планирование, развертывание и эксплуатацию, чтобы обеспечить правильную реализацию и управление Skype для бизнеса для достижения оптимальной производительности. Microsoft выбрала PEI в качестве одного из всего 14 первоначальных партнеров SOF, признав PEI лидером в предоставлении решений Microsoft. PEI также является одним из немногих партнеров SOF с пакетами, ориентированными на малые и средние организации.
Золотой партнер Microsoft, удостоенный награды
PEI является Золотым партнером Microsoft с 2005 года, и наши инженеры имеют несколько золотых и серебряных сертификатов Microsoft Unified Communications.Мы фокусируем наши усилия на найме инженеров среднего и высшего звена, создавая команду с более чем 120-летним совместным опытом. Мы понимаем, что путь к унифицированным коммуникациям каждой организации уникален, и мы приносим пользу, работая с вами, чтобы понять ваши бизнес-цели и наметить вашу технологию для достижения этих целей.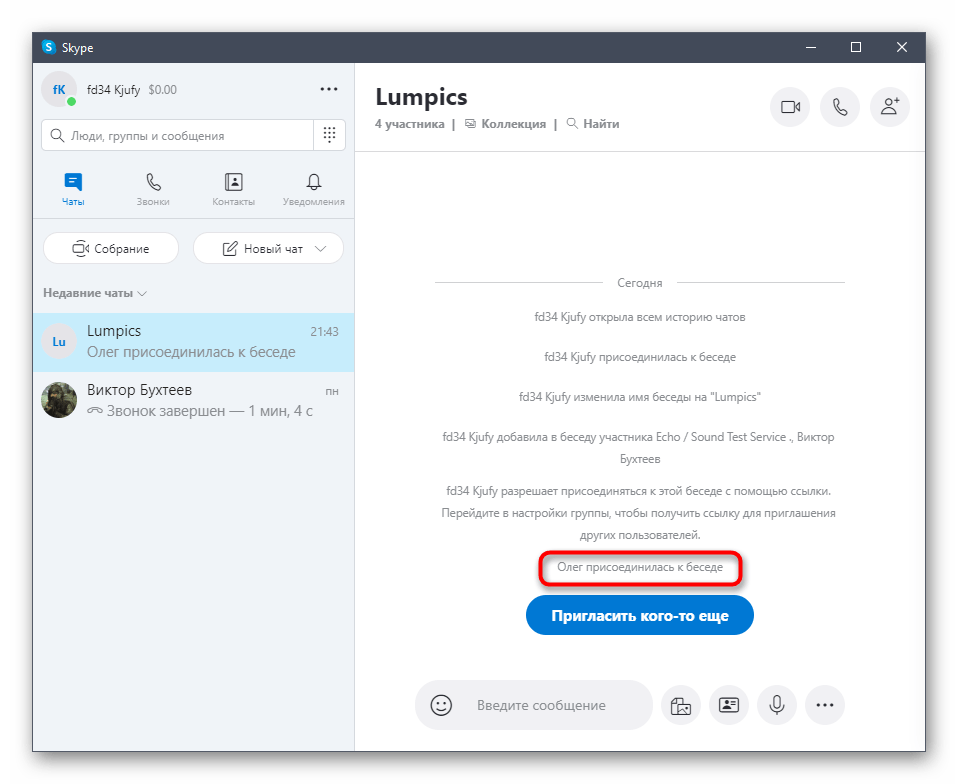
PEI специализируется на долгосрочных отношениях, в которых каждый клиент жизненно важен для нашего успеха. Все наши клиенты являются «клиентами на всю жизнь», и мы используем наши партнерские отношения и опыт, чтобы помочь им добиться реальных результатов в бизнесе.Узнайте больше о том, что наши клиенты говорят о PEI.
Стенограмма видео Skype для бизнеса:
Я собираюсь показать вам, как изменить свой статус присутствия в Skype для бизнеса Microsoft.
Прежде всего, что такое присутствие? Присутствие — это способность определять доступность другого пользователя. Используя Skype для бизнеса, пользователи могут отображать свое состояние присутствия, например «Доступен», «Нет на месте», «Не беспокоить» или «Не в сети», чтобы сообщить другим о своей доступности. Информация о присутствии в Skype для бизнеса представлена во всем пакете Office 365.
Вы можете найти свой статус присутствия под своим именем, когда просматриваете свой список контактов Skype для бизнеса.
Вы можете изменить свой статус, щелкнув стрелку рядом с вашим текущим статусом и выбрав один из четырех основных вариантов:
- Доступен (зеленый) — это означает, что вы можете принимать все звонки и мгновенные сообщения
- Занято (красный) — это означает, что вы недоступны, но все еще можете принимать все звонки и мгновенные сообщения.
- «Не беспокоить» (красный с тире) — это означает, что вы недоступны и не можете принимать звонки или мгновенные сообщения
- Вы Вы можете получать мгновенные сообщения от людей, с которыми вы инициируете контакт первым, однако
- И Нет на месте (желтый) — это означает, что вас сейчас нет на рабочем месте
И вы можете выбрать либо «не на работе», либо «правильно» назад »
Это четыре основных статуса присутствия, но вы также можете выбрать:
- Появиться на месте — из-за этого создается впечатление, что вас нет на рабочем месте, но вы можете продолжать работать
- Или Не в сети — , из-за чего создается впечатление, что вы не вошли в систему.

Есть несколько способов изменить статус вашего присутствия:
Во-первых, вы можете изменить свое присутствие вручную в любое время, щелкнув стрелку рядом с вашим текущим статусом.
Во-вторых, поскольку ваши учетные записи Skype для бизнеса и Outlook связаны, ваше состояние присутствия автоматически изменится с на «Занят», когда в вашем календаре есть собрание.
Наконец, Skype для бизнеса автоматически меняет присутствие.
Чтобы вернуться к установленному вами статусу и чтобы Skype для бизнеса автоматически обновлял ваш статус, щелкните меню состояния, а затем нажмите Сбросить статус .
Свяжитесь с нами:
Если у вас есть вопросы, вы хотите получить дополнительную информацию о Skype для бизнеса или хотите работать с нами, нажмите здесь, чтобы связаться с нами.
Skype для бизнеса — управление своим присутствием
Обзор
Присутствие — это индикатор доступности, который отображается в Skype для бизнеса, Outlook и Office 365.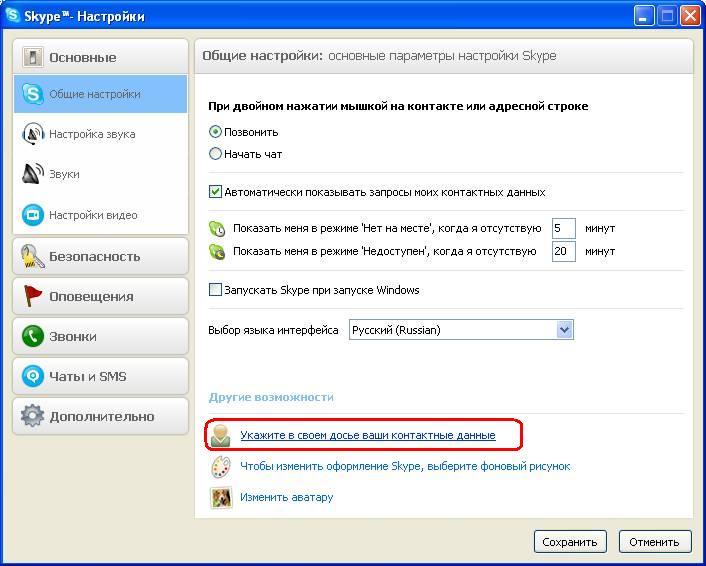 Этот индикатор отображается для лиц, которые:
Этот индикатор отображается для лиц, которые:
- Использование телефона Skype для бизнеса Enterprise Voice (передача голоса по IP)
- выбрали использование программного клиента Skype для бизнеса для обмена мгновенными сообщениями и онлайн-встреч
- Вы вошли в Office 365 через веб-браузер
Microsoft определяет присутствие как:
- Ваш статус доступности (доступен, занят, не беспокоить, скоро вернусь, не на работе, нет на месте)
- Цветной индикатор вашего статуса, который отображается в Skype, Outlook и в Office 365
- Ваше расписание, но только ваше свободное и загруженное время, если вы не предоставили более подробный доступ отдельным лицам или группам
- Ваше местоположение, но только если вы разрешаете его видеть отдельным лицам или группам
- Ваше сообщение об отсутствии на работе или другие персонализированные личные заметки, которые вы выбираете для отображения
Управление своим статусом
Вы можете контролировать свой статус вручную, но Skype для бизнеса также автоматически обновит ваш статус до «Занят», когда вы находитесь на запланированном собрании или встрече, которая отображается в вашем календаре Outlook. Пользователи Skype Enterprise Voice также будут заняты, когда разговаривают по телефону.
Пользователи Skype Enterprise Voice также будут заняты, когда разговаривают по телефону.
Разрешение другим видеть ваш статус улучшает общение, показывая другим, что вы доступны, а также дает вам возможность вежливо показать, что вы не хотите, чтобы вас беспокоили. Однако вы можете изменить свои отношения с кем-то, если хотите, чтобы он видел больше или меньше информации о вас. Когда вы добавляете еще один западный контакт в свой клиент Skype для бизнеса, их отношения по умолчанию будут «Коллега.»Вы можете щелкнуть его имя правой кнопкой мыши и изменить отношение конфиденциальности:
Дополнительная информация
Чтение Управляйте доступом к вашему присутствию для ответов на следующие вопросы:
- Что такое информация о присутствии?
- Какие уровни конфиденциальности дают доступ к какой информации?
- Могу ли я скрыть свое местоположение?
Изменить статус Skype для бизнеса, чтобы он отображался в автономном режиме
Хотите, чтобы Skype для бизнеса работал, оставаясь невидимым для большинства? В этом руководстве мы покажем вам шаг за шагом, как изменить статус Skype для бизнеса, чтобы он отображался в автономном режиме.
Посмотрите этот быстрый видеоролик о том, как это делается, и о конечном результате.
Давайте запустим Skype для бизнеса.
На начальном экране вы можете выбрать один из нескольких различных состояний, нажав Войти как . Хотя некоторые из них могут указывать на вашу недоступность, ни один из них не заставляет вас отображаться в автономном режиме. Чтобы включить эту опцию, мы должны внести некоторые изменения в реестр.
Вы можете запустить реестр, набрав Regedit на панели поиска Windows.
Подтвердите, нажав Да .
Открыв редактор реестра , щелкните файл в верхнем левом углу.
Как и во всем, что связано с ИТ, всегда хорошо иметь резервную копию. Итак, давайте сделаем копию реестра, выполнив экспорт .
Итак, давайте сделаем копию реестра, выполнив экспорт .
Лучшее место для сохранения — это место, где вы его найдете, например, Desktop .
Теперь давайте запустим командную строку, набрав CMD на панели поиска Windows.Щелкните его правой кнопкой мыши и запустите как Запуск от имени администратора .
Введите или скопируйте и вставьте следующую команду:
REG ADD HKLM \ SOFTWARE \ Policies \ Microsoft \ Office \ 16.0 \ Lync / v EnableAppearOffline / t REG_DWORD / d 1 Если все прошло по плану, вам следует см. Операция успешно завершена .
Теперь нам нужно перезапустить Skype, щелкнуть правой кнопкой мыши значок Skype и затем Выйти из .
Если после перезапуска опция все еще недоступна, не паникуйте.Опция становится доступной после входа в систему.
Вот и все.
Если по какой-то причине вам нужно отменить это, просто введите или скопируйте и вставьте следующую команду в командной строке.


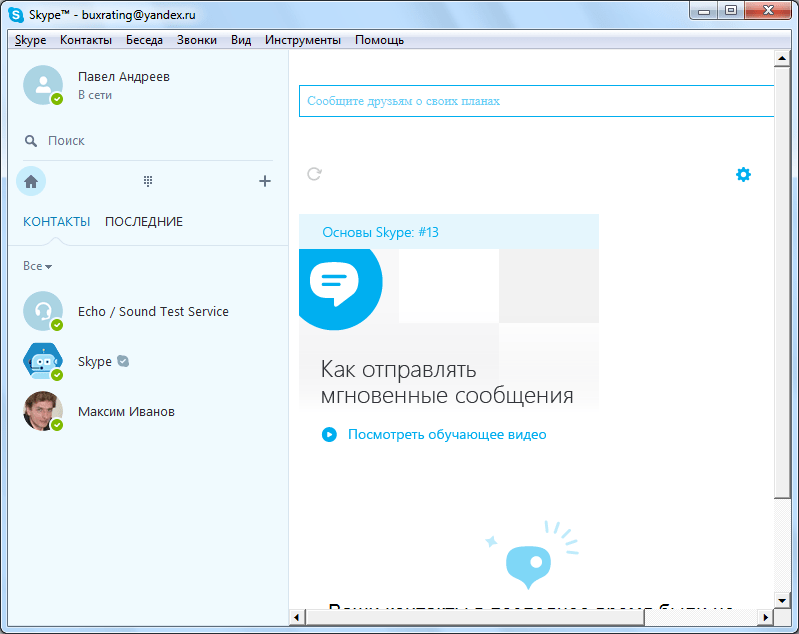


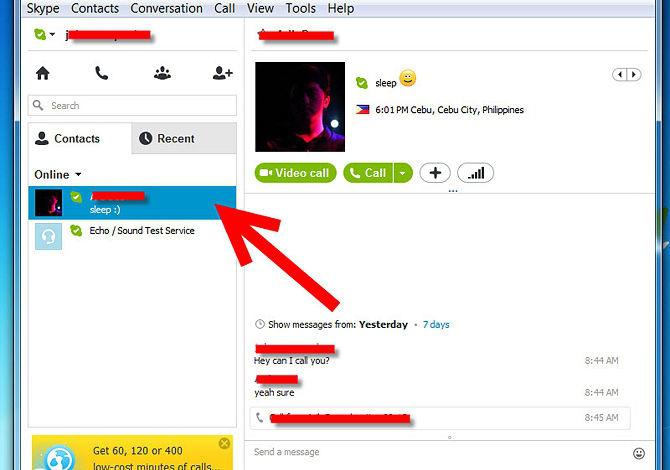 Если нажать на ярлык, будут показаны только смайлики с этим ярлыком (при этом, можно выбрать несколько ярлыков, дабы сузить список смайлов). Чтобы исключить ярлык из фильтра, нажмите ещё раз на него.
Если нажать на ярлык, будут показаны только смайлики с этим ярлыком (при этом, можно выбрать несколько ярлыков, дабы сузить список смайлов). Чтобы исключить ярлык из фильтра, нажмите ещё раз на него.
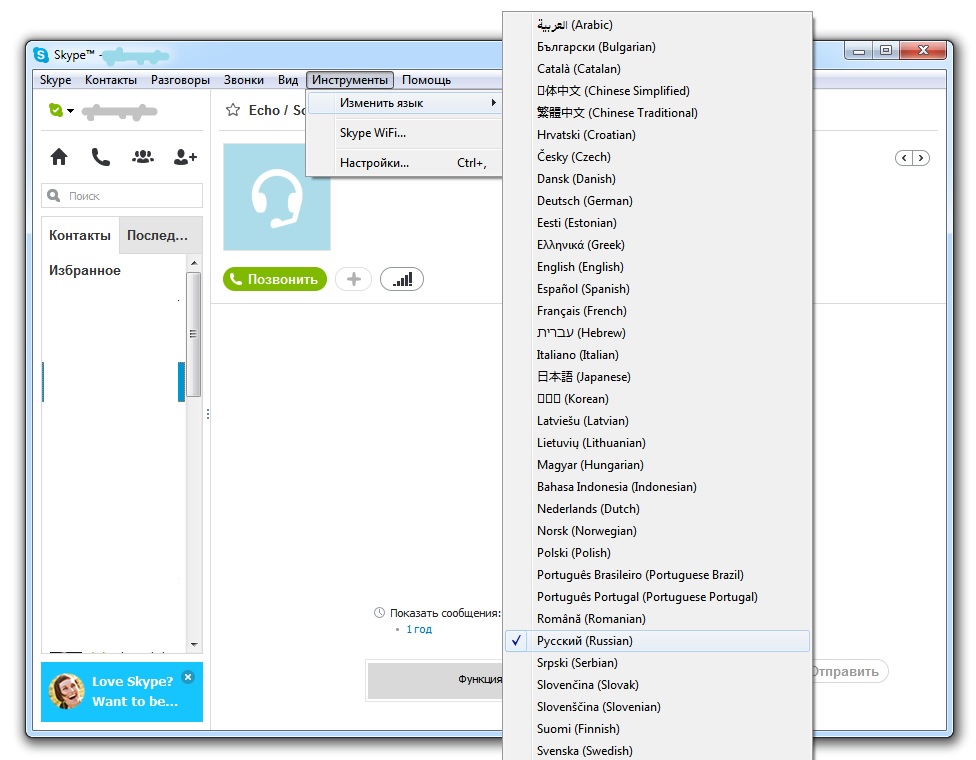






 Он уже отменил или отклонил любые встречи в течение недели, когда он был в отъезде, и оставил свой ноутбук отключенным и отключенным от сети .
Он уже отменил или отклонил любые встречи в течение недели, когда он был в отъезде, и оставил свой ноутбук отключенным и отключенным от сети . Он заблокировал свой календарь в качестве офиса офиса на 30 минут , чтобы коллеги знали, что им не следует бронировать его время в течение этого периода.
Он заблокировал свой календарь в качестве офиса офиса на 30 минут , чтобы коллеги знали, что им не следует бронировать его время в течение этого периода.
 Текст в поле вернется к сообщению по умолчанию: «Что происходит сегодня?»
Текст в поле вернется к сообщению по умолчанию: «Что происходит сегодня?»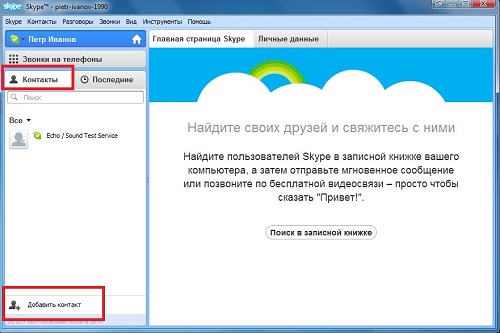 Уведомления о беседах будут отображаться только в том случае, если они отправлены кем-то из вашей рабочей группы.
Уведомления о беседах будут отображаться только в том случае, если они отправлены кем-то из вашей рабочей группы.
