Звуки в формате wav для windows 7
Содержание
- Стандартные звуки Windows 7 скачать и слушать онлайн
- Звуки wav для Windows и программ (mp3 в wav)
- Звуки wav для Windows и программ
- Скачать звуки wav: 17 Мб
- Как поменять системные звуки
- MP3 в WAV
- Скачать Free WAV MP3 Converter
- Установка Free WAV MP3 Converter
- ПОЛЕЗНОЕ ВИДЕО
- www.timosh.ru
- Звуки Windows ХР/7/10 «Привет», «Пока, пока…»
- Звуки Windows скачать и слушать онлайн
- Как изменить системные (стандартные) звуки в Windows?
- 1. Откройте Панель управления (полный вид – без категорий)
- ИЛИ
- 2. Включение или выключение звука автозагрузки Windows
- 3. Изменение звуковых событий
- 4. Для проверки проиграйте звук
- 5. Изменение Звуковой схемы
- 6. Как сохранить звуковую схему
- 7. Удаление звуковой схемы
- Видео
Стандартные звуки Windows 7 скачать и слушать онлайн
[20,04 Kb] (cкачиваний: 752). Тип файла: mp3.
Тип файла: mp3.
[11,06 Kb] (cкачиваний: 410). Тип файла: mp3.
[7,39 Kb] (cкачиваний: 255). Тип файла: mp3.
[11,47 Kb] (cкачиваний: 236). Тип файла: mp3.
[12,29 Kb] (cкачиваний: 208). Тип файла: mp3.
[16,78 Kb] (cкачиваний: 227). Тип файла: mp3.
notify (базовый звук оповещения на Windows 7)
[21,27 Kb] (cкачиваний: 571). Тип файла: mp3.
recycle (звук очистки корзины на Windows 7)
[11,06 Kb] (cкачиваний: 248). Тип файла: mp3.
[9,02 Kb] (cкачиваний: 212). Тип файла: mp3.
[14,74 Kb] (cкачиваний: 181). Тип файла: mp3.
[7,39 Kb] (cкачиваний: 181). Тип файла: mp3.
[17,59 Kb] (cкачиваний: 287). Тип файла: mp3.
[13,92 Kb] (cкачиваний: 309). Тип файла: mp3.
[12,29 Kb] (cкачиваний: 218). Тип файла: mp3.
[26,17 Kb] (cкачиваний: 339). Тип файла: mp3.
[16,78 Kb] (cкачиваний: 240). Тип файла: mp3.
Windows Battery Critical
[20,04 Kb] (cкачиваний: 256). Тип файла: mp3.
Wlindows Battery Low
[16,78 Kb] (cкачиваний: 274).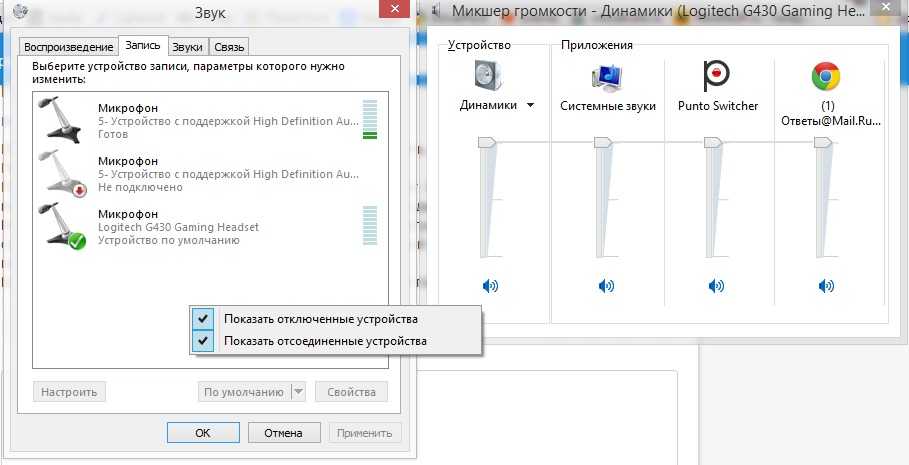 Тип файла: mp3.
Тип файла: mp3.
Windows Critical Stop
[15,14 Kb] (cкачиваний: 831). Тип файла: mp3.
[7,39 Kb] (cкачиваний: 224). Тип файла: mp3.
[18 Kb] (cкачиваний: 606). Тип файла: mp3.
Windows Error (ошибка)
[22,49 Kb] (cкачиваний: 551). Тип файла: mp3.
Windows Feed Discovered
[2,9 Kb] (cкачиваний: 153). Тип файла: mp3.
Windows Hardware Fail
[9,02 Kb] (cкачиваний: 328). Тип файла: mp3.
Windows Hardware Insert
[9,84 Kb] (cкачиваний: 669). Тип файла: mp3.
Windows Hardware Remove
[9,43 Kb] (cкачиваний: 556). Тип файла: mp3.
Windows Information Bar
[3,31 Kb] (cкачиваний: 197). Тип файла: mp3.
Windows Logoff Sound (звук выхода из системы)
[18 Kb] (cкачиваний: 468). Тип файла: mp3.
Windows Logon Sound (звук входа в систему)
[15,14 Kb] (cкачиваний: 808). Тип файла: mp3.
Windows Menu Command
[3,31 Kb] (cкачиваний: 141). Тип файла: mp3.
[12,7 Kb] (cкачиваний: 139).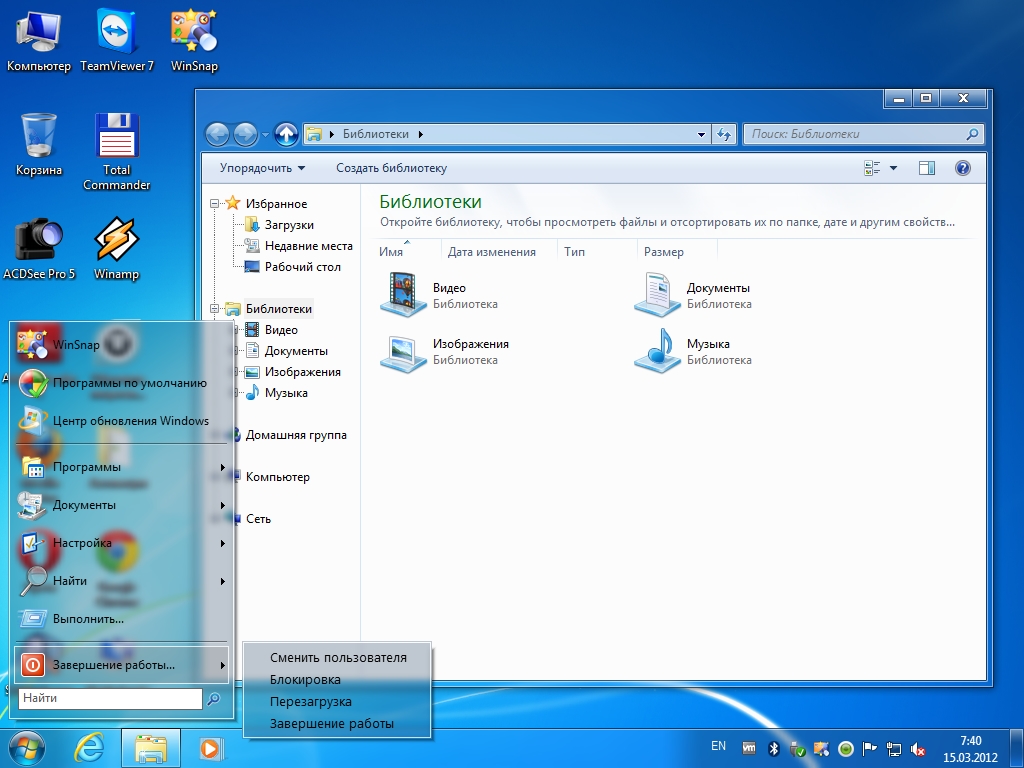 Тип файла: mp3.
Тип файла: mp3.
Windows Navigation Start (звук открытой папки в Виндоус или проводника)
[2,08 Kb] (cкачиваний: 354). Тип файла: mp3.
[21,27 Kb] (cкачиваний: 243). Тип файла: mp3.
Windows Pop-up Blocked
[8,61 Kb] (cкачиваний: 159). Тип файла: mp3.
Windows Print complete
[32,29 Kb] (cкачиваний: 187). Тип файла: mp3.
[9,43 Kb] (cкачиваний: 187). Тип файла: mp3.
[14,74 Kb] (cкачиваний: 112). Тип файла: mp3.
[18,82 Kb] (cкачиваний: 148). Тип файла: mp3.
[9,02 Kb] (cкачиваний: 165). Тип файла: mp3.
Windows Shutdown (звук выключения компьютера или ноутбука на Windows 7)
[15,96 Kb] (cкачиваний: 946). Тип файла: mp3.
Windows Startup (звук запуска Windows 7, приветствие)
[77,68 Kb] (cкачиваний: 1791). Тип файла: mp3.
[4,53 Kb] (cкачиваний: 203). Тип файла: mp3.
Windows User Account Control
com&rel=0&autoplay=0″/>Источник
Звуки wav для Windows и программ (mp3 в wav)
Здравствуйте, уважаемые читатели. Для того, чтоб сделать свою Windows оригинальной и неповторимой я Вам уже давал кучу средств и программ, если забыли — напомню…
Как видите, можно так преобразить свою систему, что друзья и знакомые будут бегать за Вами с мольбами открыть секрет, как это всё сделать (чтоб отстали — даём ссылку им на эту статью.).
Звуки wav для Windows и программ
Найти звуки wav в сети не составит труда, конечно, но Вам придётся отсеять уйму мусора вроде всяких рыгов и пуков. Вот я и подобрал Вам целый пакет нормальных, оригинальных, понравившихся лично мне звуков. Естественно, что покажу и расскажу, как их применить. Также расскажу о лёгкой, бесплатной программе, с помощью которой Вы сможете за секунду сделать из любого mp3 файла звуки wav.
Без лишних букв — вот Вам моя подборка оригинальных звуков…
Скачать звуки wav: 17 Мб
В архиве несколько папок.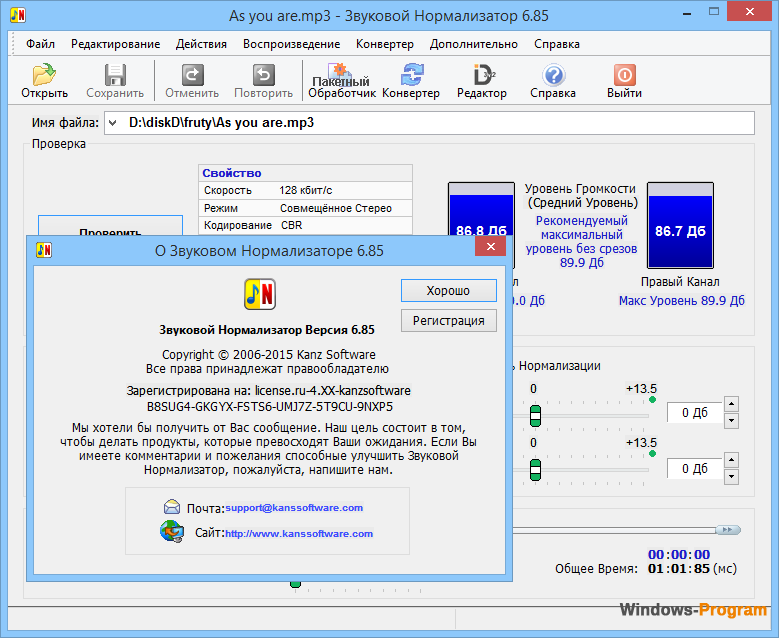 Прослушать можно в плеере, например Aimp3, но это будет не то — они короткие и некоторые Вы даже не успеете услышать. Мы их с Вами прослушаем сразу при применении.
Прослушать можно в плеере, например Aimp3, но это будет не то — они короткие и некоторые Вы даже не успеете услышать. Мы их с Вами прослушаем сразу при применении.
Как поменять системные звуки
В панели Nexus, например, замену звуков можно сделать тут…
Читайте также на сайте:
MP3 в WAV
Это конечно всё хорошо, что кто-то за нас сделал и подобрал звуки wav, но у него свой вкус, а как известно на вкус и цвет — фломастеры у каждого разные.
Скачать Free WAV MP3 Converter
| Название программы (утилиты): | Free WAV MP3 Converter |
| Производитель (автор): | Polaris-Software® |
| Статус: | Бесплатно |
| Категория: | Аудио |
| Размер инсталлятора (архива): | 2 Мб |
| Поддержка ОС: | Windows XP,7,8,10 |
| Язык интерфейса: | Английский |
| Безопасность: | Вирусов нет |
| Похожие программы: | FormatFactory |
Установка Free WAV MP3 Converter
Русского нет, но он и не нужен — всё делается двумя кнопками…
О-па, наш «любимый» Яндекс бар. Как же без него? Замаскировался гадёныш в английский язык, думал хоть так пролезет к нам на комп, ага — сейчас. Снимаем галки — идём дальше…
Как же без него? Замаскировался гадёныш в английский язык, думал хоть так пролезет к нам на комп, ага — сейчас. Снимаем галки — идём дальше…
Меню кнопки «Пуск» — можно по своему назвать…
Галка, чтоб сделать ярлык на рабочий стол…
Какая-то лицензия — соглашаемся…
Сразу идём в настройки и назначаем папку для переделанных звуков, чтоб не искать их по всему компу и не засорять систему.
Теперь лёгким движением руки указываем формат в который хотим переделать свой звук…
Тыкаем левый, жирный плюс, чтоб выбрать один файл, средний, чтоб переделать всю папку и правый, чтоб переделать mp3 в wavсразу в нескольких папках…
Вот и всё — получаем свой звук wav…
Левую папку можно удалить — это образцы.
Мы победили звуки wav — поздравляю. До новых полезных компьютерных программ и интересных приложений для Андроид.
ПОЛЕЗНОЕ ВИДЕО
youtube.com/embed/mUnDA91cKuw?modestbranding=1″/>Источник
www.timosh.ru
Защитите свой компьютер
Звуки Windows ХР/7/10 «Привет», «Пока, пока…»
Наверное, не будет преувеличение, что каждый пользователь персонального компьютера рано или поздно начинает оформлять установленную операционную систему под себя. То не нравится стандартное окно загрузки, то цветовая гамма. Иногда хочется изменить вид папок. Да мало ли.
Звуки Windows тоже надоедают. Если различные системные события воспроизводятся, как правило, не вызывая раздражения, то звуки приветствия и завершения работы оставляют желать лучшего. Если вы решите что-то поменять в своей операционной системе, то, пожалуй, самым интересным будет поменять стандартное приветствие и завершение работы Windows на приятный женский голос: «Привет», который вы будете слышать, когда включите компьютер и «Пока» во время его выключения.
Заменить системные звуки в Windows ХР не составляет труда. Достаточно их поместить в папку «Windows > Media». Затем через «Панель управления > Звуки и аудиоустройства > Звуки» поменять на свои звуки, которые должны быть в формате WAV (Windows PCM). Cкачать бесплатно звуки «Привет», «Пока, пока…» для Windows ХР можно ЗДЕСЬ.
Затем через «Панель управления > Звуки и аудиоустройства > Звуки» поменять на свои звуки, которые должны быть в формате WAV (Windows PCM). Cкачать бесплатно звуки «Привет», «Пока, пока…» для Windows ХР можно ЗДЕСЬ.
Мелодии запуска и завершения работы Windows
В Windows 7 немного иначе. Не все системные звуки находятся в папке «Windows > Media». Для такой модернизации Windows 7 понадобятся два файла. Один из них называется «imageres.dll», в котором приветствие, и аудиофайл в формате WAV (Windows PCM), название которого может быть любым.
Для начала скачайте бесплатно «imageres.dll» со звуком приветствия «Привет», файл в формате WAV со звуком «Пока, пока…» ЗДЕСЬ.
Однако библиотека «imageres.dll» находится под защитой Windows 7 и средствами операционной системы подменить файл с помощью стандартных операций удаления, копирования и т. д. не получится. Чтобы подменить библиотеку «imageres.dll», сначала необходимо стать владельцем этого файла, затем изменить параметры разрешений для системных папок применительно к файлу «imageres.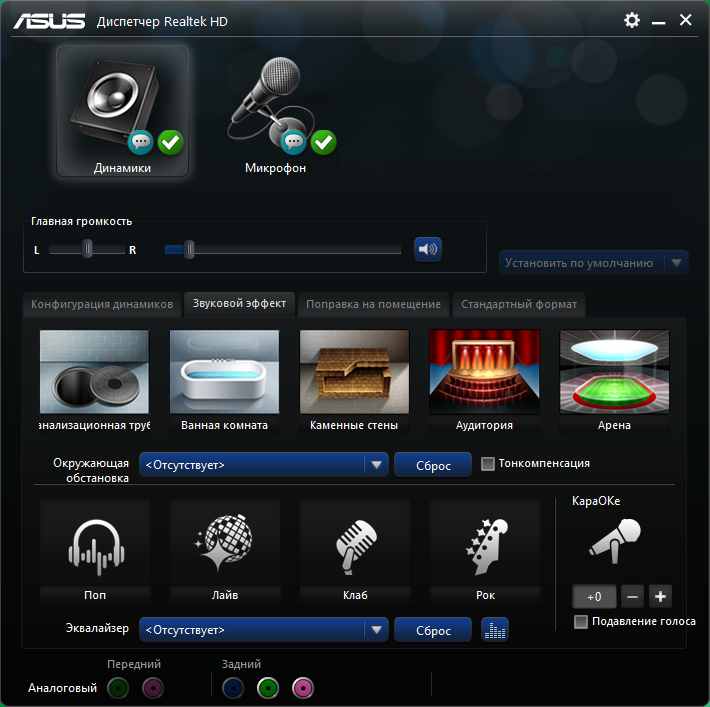 dll».
dll».
Этап №1. Стать владельцем файла «imageres.dll».
Чтобы стать владельцем файла «imageres.dll» пройдите по адресу C:\Windows\System32.
Выделите файл «imageres.dll» правой кнопкой мыши и выберите «Свойства».
Откроется вкладка «Свойства imageres.dll»
В меню свойств выберите «Безопасность».
В новом окне нажмите «Дополнительно».
Во вкладке «Дополнительные параметры безопасности для imageres.dll» нажмите «Владелец».
Выделите левой кнопкой мыши «Администраторы (Х\Администраторы) и нажмите «Применить». Вы увидите, что только что стали владельцем этого объекта. А чтобы изменить разрешения, нужно закрыть и вновь открыть окно свойств этого объекта, то есть файла «imageres.dll».
Этап №2. Изменение разрешений.
Чтобы изменить разрешения применительно к файлу «imageres.dll» снова пройдите по адресу C:\Windows\System32. Выделите файл «imageres.dll» правой кнопкой мыши и выберите «Свойства».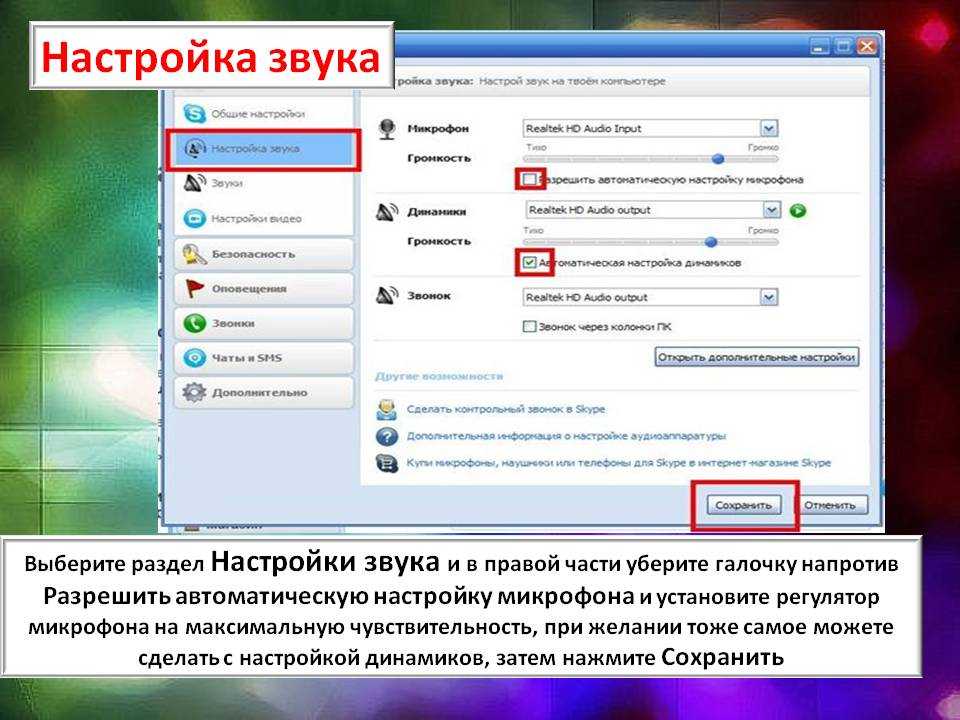 В свойствах «imageres.dll» нажмите «Безопасность».
В свойствах «imageres.dll» нажмите «Безопасность».
Выделите левой кнопкой мыши «Администраторы (Х\Администраторы)» и нажмите «Дополнительно».
Выделите «Разреш… Администраторы (Х\Администратор…) и нажмите «Изменить разрешения».
Снова выделите «Разреш… Администраторы (Х\Администратор…) и нажмите «Изменить».
Во вкладке «Элемент разрешения для «imageres.dll» установите галочки напротив всех разрешений и нажмите «ОК».
В ответ на предупреждение безопасности Windows, что вы собираетесь изменить параметры разрешений для системных папок, что это может привести к непредвиденным проблемам и нарушить безопасность, нажмите «ДА».
Далее снова идете по адресу C:\Windows\System32.
Выделяете файл «imageres.dll» правой кнопкой мыши и выбираете «Переименовать». В качестве примера можно изменить расширение файла, например, на «imageres.dlll». И нажмите «ОК». Скопируйте новый файл «imageres.dll» в папку C:\Windows\System32.
Перезагрузите компьютер. Во время загрузки компьютера вы услышите приветствие «Привет». После перезагрузки переименованный файл «imageres.dlll» из папки «System32» можно удалить.
Во время загрузки компьютера вы услышите приветствие «Привет». После перезагрузки переименованный файл «imageres.dlll» из папки «System32» можно удалить.
Что касается звука завершения работы Windows, то пройдите по адресу C:\Windows\Media, создайте в папке «Media» папку с любым названием и поместите файл аудио со звуком «Пока, пока» в созданную папку.
Затем пройдите по пути «Панель управления > Оборудование и звук > Изменение системных звуков». Из перечня событий выберите «Завершение работы Windows». Через кнопку «Обзор» укажите путь к файлу. Нажмите «Проверить». Если вы услышите звуки «Пока, пока», нажмите «Применить» и «ОК».
Примечание.
Чтобы при загрузке Windows проигрывалась мелодия приветствия, в настройках системных звуков напротив «Проигрывать мелодию запуска Windows» должен быть флажок.
При смене звуковой схемы или темы оформления звук приветствия остается неизменным. А вот звук завершения работы Windows придется включить заново.
Имейте в виду, что работа с системными файлами всегда сопряжена с риском. Если вы используете программы для резервного копирования данных жесткого диска, создайте резервную копию операционной системы и загрузочный носитель с автономной версией программы! Если вы используете продукты компании Acronis, предварительно проведите изменение, включив режим Try&Decide (пробный режим), который позволяет создать виртуальный диск с вашей операционной системой. Используя этот временный виртуальный диск, полностью изолированный от установленной системы, можно выполнить любые изменения в системе, не беспокоясь о том, что они могут привести к повреждению системы, установленной в вашем компьютере! Или воспользуйтесь встроенным в Windows компонентом «Резервное копирование и восстановление» для создания резервной копии системы (образа системы). Создайте диск для восстановления системы, который поможет устранить проблему с компьютером, если он не запустится. Для получения доступа к компоненту «Резервное копирование и восстановление» щелкните правой кнопкой мыши кнопку «Пуск» и выберите «Панель управления» > «Резервное копирование и восстановление (Windows 7)».
Если вы используете программы для резервного копирования данных жесткого диска, создайте резервную копию операционной системы и загрузочный носитель с автономной версией программы! Если вы используете продукты компании Acronis, предварительно проведите изменение, включив режим Try&Decide (пробный режим), который позволяет создать виртуальный диск с вашей операционной системой. Используя этот временный виртуальный диск, полностью изолированный от установленной системы, можно выполнить любые изменения в системе, не беспокоясь о том, что они могут привести к повреждению системы, установленной в вашем компьютере! Или воспользуйтесь встроенным в Windows компонентом «Резервное копирование и восстановление» для создания резервной копии системы (образа системы). Создайте диск для восстановления системы, который поможет устранить проблему с компьютером, если он не запустится. Для получения доступа к компоненту «Резервное копирование и восстановление» щелкните правой кнопкой мыши кнопку «Пуск» и выберите «Панель управления» > «Резервное копирование и восстановление (Windows 7)».
Звуковое приветствие «Привет» для Windows 10 бесплатно скачать можно ЗДЕСЬ. В архиве инструкция в формате видео. Начиная с версии 1909 этот метод не работает. Что касается звукового сопровождения завершения работы Windows, то такое системное событие в новой операционной системе Windows 10 не предусмотрено.
Источник
Звуки Windows скачать и слушать онлайн
[84,87 Kb] (cкачиваний: 26009). Тип файла: mp3.
Информационный звук на винде (всплывающее окно)
[21,11 Kb] (cкачиваний: 7119). Тип файла: mp3.
[17,06 Kb] (cкачиваний: 3548). Тип файла: mp3.
Звук критической остановки на Windows 7
[28,89 Kb] (cкачиваний: 6570). Тип файла: mp3.
Основная мелодия при запуске Windows XP
[94,58 Kb] (cкачиваний: 26348). Тип файла: mp3.
Звук завершения работы Windows XP
[70,76 Kb] (cкачиваний: 16120). Тип файла: mp3.
Звук, при вставке флешки или подключения другого устройства к ПК
[18,1 Kb] (cкачиваний: 4269). Тип файла: mp3.
Тип файла: mp3.
Системный звук на Windows
[2,18 Kb] (cкачиваний: 2224). Тип файла: mp3.
Звук отказа оборудования
[18,1 Kb] (cкачиваний: 2234). Тип файла: mp3.
Звук очистки корзины на компьютере или ноутбуке
[10,76 Kb] (cкачиваний: 1350). Тип файла: mp3.
Звук извлечения флешки из слота USB или отключение другого устройства
[18,1 Kb] (cкачиваний: 1927). Тип файла: mp3.
Информационный звук на Windows, например, не можешь нажать на это окно
[7,69 Kb] (cкачиваний: 1430). Тип файла: mp3.
Короткий звук выхода из системы WIndows
[46,22 Kb] (cкачиваний: 1777). Тип файла: mp3.
Вход в систему ОС Windows
[47,49 Kb] (cкачиваний: 2084). Тип файла: mp3.
Низкий заряд батареи на WinXP
[17,89 Kb] (cкачиваний: 1213). Тип файла: mp3.
Звук уведомления на WIndows 7
[40,32 Kb] (cкачиваний: 1473). Тип файла: mp3.
[15,1 Kb] (cкачиваний: 1854). Тип файла: mp3.
Звук разных ошибок Windows для монтажа
youtube.com/embed/ufKjjgvQZho?iv_load_policy=3&modestbranding=1&origin=https://zvukipro.com&rel=0&autoplay=0″/>Вас это может заинтересовать:
Цитата по теме:
„Никогда не кончатся объекты программирования, пока у нас под рукой есть хотя бы одна программа.“
— Алан Перлис
Источник
Как изменить системные (стандартные) звуки в Windows?
Этот урок покажет вам как изменить системные звуки в Windows и программах на свои, путем изменения звуковой темы Windows 7.
Чтобы изменить стандартные звуки Windows 7 нужно зайти в их настройки способами предложенными ниже:
1. Откройте Панель управления (полный вид – без категорий)
A) Нажмите на значок звука.
ИЛИA) Щелкните правой кнопкой по Volume (маленький белый динамик) значок в нижнем правом углу монитора.
B) Нажмите на звуки.
2. Включение или выключение звука автозагрузки Windows
3.
 Изменение звуковых событий
Изменение звуковых событийA) Выберите программное событие в блоке по середине окна. (См. скриншот выше)
В) Нажмите на кнопку «Обзор», чтобы выбрать другую мелодию.
ПРИМЕЧАНИЕ: По умолчанию в Windows 7 звуковые файлы находятся в C:/Windows/Media.
C) Нажмите на кнопку «Применить».
4. Для проверки проиграйте звук
A) Выберите событие, которое вы хотите услышать.
В) Нажмите на кнопку «Проверить».
5. Изменение Звуковой схемы
A) Нажмите на «Звуковую схема» (на стрелку раскрывающегося списка меню). (См. скриншот ниже)
В) Выберите звуковую схему, которую вы хотите.
C) Нажмите на кнопку «Применить».
6. Как сохранить звуковую схему
Примечание: Сохранение звуковой схемы будет полезно при частой смене мелодий.
A) Нажмите на кнопку «Сохранить как».
Б) Введите имя звуковой схемы (тему) и щелкните OK. (См. скриншот ниже)
7. Удаление звуковой схемы
ПРИМЕЧАНИЕ: Вы не можете удалять стандартные звуки и схемы Windows.
A) Нажмите на кнопку «Звуковая схема» для раскрытия списка тем.
В) Выберите схему, которую вы хотите удалить.
C) Нажмите на кнопку «Удалить».
D) Нажмите «Да» для подтверждения.
Когда закончите, нажмите на кнопку OK, чтобы закрыть окно звука.
Вот мы и увидели все стандартные настройки звука Windows 7.
Дата: 14.12.2011 Автор/Переводчик: Linchak
У меня вообще пропал звук на компьютере.Напишите пожалуйста что нужно для модели fujitsu siemens amilo d 7820
Источник
Видео
Как ИЗМЕНИТЬ звук приветствия в Windows 7 | За 1 минуту! (+Бонусы)
Урок #22. Настройка звука на компьютере в Windows 7
Как добавить свои звуки в сестемные звуки в Windows 7
Изменение звуков в Windows 7
Все звуки Windows 7
Как изменить Звук приветствия в WINDOWS 7 БЕЗ ПРОГРАММ!
Как поменять системные звуки,windows 7?
Замена стандартных звуков в Windows 7 на звуки из Crysis-2
Windows 7-звуки
Как увеличить громкость и улучшить качество звучания в Windows 7
Как добавить свои звуки в windows 7
Содержание
- Как изменить системные (стандартные) звуки в Windows?
- 1.
 Откройте Панель управления (полный вид – без категорий)
Откройте Панель управления (полный вид – без категорий) - ИЛИ
- 2. Включение или выключение звука автозагрузки Windows
- 3. Изменение звуковых событий
- 4. Для проверки проиграйте звук
- 5. Изменение Звуковой схемы
- 6. Как сохранить звуковую схему
- 7. Удаление звуковой схемы
- Замена стандартных звуков в Windows 7
- Читайте также:
- Простые руководства
- Доступные руководства каждому!
- Как изменить системные звуки в Windows 7?
- Установка звуковых устройств на Windows 7
- Способы установки
- Способ 1: Включение оборудования через «Диспетчер устройств»
- Способ 2: Переустановка драйверов
- Способ 3: Устранение вирусной угрозы
- Как изменить звуковую схему в Windows
- Системное изменение звуковой схемы
- Официальные темы для Windows со звуковыми схемами
- Устанавливаемые звуковые схемы
- Программа SoundPackager
- Видео
Как изменить системные (стандартные) звуки в Windows?
Этот урок покажет вам как изменить системные звуки в Windows и программах на свои, путем изменения звуковой темы Windows 7.
Чтобы изменить стандартные звуки Windows 7 нужно зайти в их настройки способами предложенными ниже:
1. Откройте Панель управления (полный вид – без категорий)
A) Нажмите на значок звука.
ИЛИA) Щелкните правой кнопкой по Volume (маленький белый динамик) значок в нижнем правом углу монитора.
B) Нажмите на звуки.
2. Включение или выключение звука автозагрузки Windows
3. Изменение звуковых событий
A) Выберите программное событие в блоке по середине окна. (См. скриншот выше)
В) Нажмите на кнопку «Обзор», чтобы выбрать другую мелодию.
ПРИМЕЧАНИЕ: По умолчанию в Windows 7 звуковые файлы находятся в C:/Windows/Media.
C) Нажмите на кнопку «Применить».
4. Для проверки проиграйте звук
A) Выберите событие, которое вы хотите услышать.
В) Нажмите на кнопку «Проверить».
5. Изменение Звуковой схемы
A) Нажмите на «Звуковую схема» (на стрелку раскрывающегося списка меню).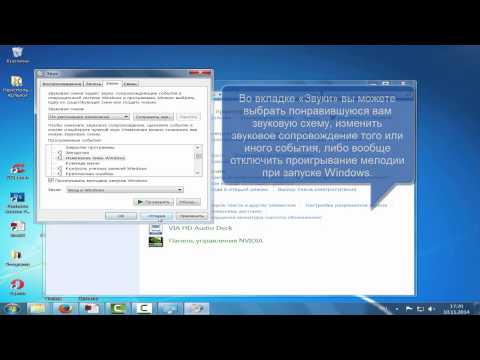 (См. скриншот ниже)
(См. скриншот ниже)
В) Выберите звуковую схему, которую вы хотите.
C) Нажмите на кнопку «Применить».
6. Как сохранить звуковую схему
Примечание: Сохранение звуковой схемы будет полезно при частой смене мелодий.
A) Нажмите на кнопку «Сохранить как».
Б) Введите имя звуковой схемы (тему) и щелкните OK. (См. скриншот ниже)
7. Удаление звуковой схемы
ПРИМЕЧАНИЕ: Вы не можете удалять стандартные звуки и схемы Windows.
A) Нажмите на кнопку «Звуковая схема» для раскрытия списка тем.
В) Выберите схему, которую вы хотите удалить.
C) Нажмите на кнопку «Удалить».
D) Нажмите «Да» для подтверждения.
Когда закончите, нажмите на кнопку OK, чтобы закрыть окно звука.
Вот мы и увидели все стандартные настройки звука Windows 7.
Дата: 14.12.2011 Автор/Переводчик: Linchak
У меня вообще пропал звук на компьютере.Напишите пожалуйста что нужно для модели fujitsu siemens amilo d 7820
Источник
Замена стандартных звуков в Windows 7
Приветствую читателей, подписчиков и гостей SerBlog. ru. Сегодня мы с вами будем менять все стандартные звуки в семерке на свои. Даже скажу больше, будем создавать собственную звуковую схему для своего компьютера под Windows. За пример возьмем уже готовую схему, которую можно скачать по ссылке, что находится внизу. Схема называется Cryzis-2 из одноименной популярной компьютерной игры. После установки Ваш компьютер начнет говорить голосом нанокостюма. Кто играл в эту игру, представляет как это звучит.
ru. Сегодня мы с вами будем менять все стандартные звуки в семерке на свои. Даже скажу больше, будем создавать собственную звуковую схему для своего компьютера под Windows. За пример возьмем уже готовую схему, которую можно скачать по ссылке, что находится внизу. Схема называется Cryzis-2 из одноименной популярной компьютерной игры. После установки Ваш компьютер начнет говорить голосом нанокостюма. Кто играл в эту игру, представляет как это звучит.
Все, звуковая схема сохранена. Проверить ее работоспособность можно например очисткой корзины. Если звук нестандартный, значит Вы все сделали правильно. Так же прочитайте как изменить внешний вид системных папок в Windows.
Вот один из звуков. Он используется при перезагрузке системы.
Аудиозапись: Adobe Flash Player (версия 9 или выше) требуется для воспроизведения этой аудиозаписи. Скачать последнюю версию здесь. К тому же, в Вашем браузере должен быть включен JavaScript.
youtube.com/embed/gZFlyJk-mVk»/>А теперь качаем саму схему. Размер zip архива 2.98мб.
СКАЧАТЬ
Читайте также:
Как изменить звук,который возникает после включения и загрузки компа.Скорее всего нужно делать изменения в реестре,то где этот файл находится?Если можно подробно опишите все действия.Давно хочется изменить,но как? С уважением.
Это делается как раз в Пуск/Панель управления/Оборудование и звук/Изменение системных звуков.
Выбираете В окошке: Вход в Windows, затем Обзор и из папки C/Windows/ Media выбираете любой из звуков, из любой предложенной схемы. Нажимаете : Применить и ОК. Все.
Александр,спасибо за такую «прикольную» схему. Получила истинное удовольствие.Всё установилось и работает.Скачала давно, но разобралась только сейчас. Оказывается надо нажимать на Media и всё пойдёт.
Пожалуйста, Ирина. Для разнообразия как раз то, что надо. Как надоест, поставите что-нибудь другое.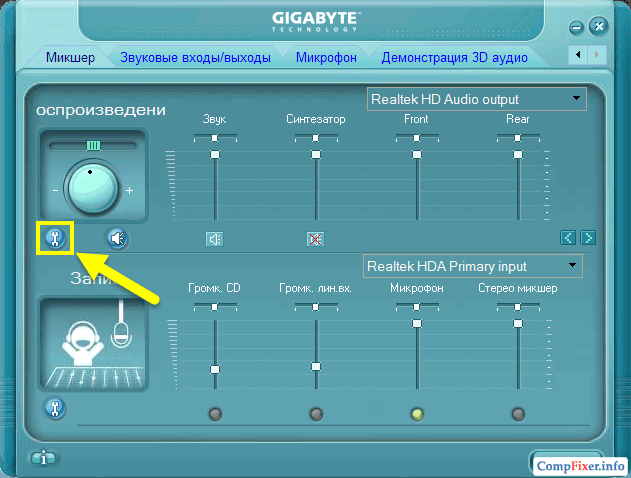
Может быть вы подскажите, как это сделать?
Спрашивайте, что вам непонятно. Отвечу.
Пасибо, прикольная тема со звуками, я правильно понял что можно тлько определенный формат загружать обычные мр3 нельзя? как сделать нужный формат подскажи плз
Звуки в Windows используются в формате WAVE. Можно конвертировать из MP3 файла с помощью медиа-конвертера. Для этого вполне подойдет бесплатная программа audacity. Поищите в интернете.
Наткнулся на Ваш вопрос. сам с этим столкнулся. В Windows 7 не все звуки можно изменить по старинке: Панель Управления — Звук — закладка «Звуки».
Если пойти по реестру, то становится видно, что звуки также зашиты в Windows\system32\mmres.dll, т.е. в одних условиях играется файл из Windows\Media, а в других условиях звук извлекается из dll файла, в частности запуск (вход) — выключение (выход).
Чтобы их изменить, нужно:
1. Скопировать куда-нибудь файл Windows\system32\imageres.dll, открыть его любым редактором ресурсов (лучше Restorator, тем более, что есть бесплатные русcкоязычные portable версии) и заменить wave-компонент (скопировать в буфер свой wav файл, в Restorator’e в дереве ресурсов открытого imageres. dll — правый клик по папке WAV — вставить — сохранить).
dll — правый клик по папке WAV — вставить — сохранить).
2. Присвоить себе права на файл Windows\system32\imageres.dll и переименовать его.
3. Скопировать изменённый imageres.dll в Windows\system32.
4. После перезагрузки можно удалить прежний измененный, или оставить (на всяк, вдруг вернуть захочется)
Присвоить себе права на файл для его изменения, можно следующим способом:
1. Щелкнуть по файлу правой кнопкой мыши и выбрать Свойства.
2. Перейти на вкладку Безопасность.
3. Нажать кнопку Дополнительно.
4. В открывшемся окне Дополнительные параметры безопасности, на вкладке Владелец нажмите кнопку Изменить.
5. В поле Изменить владельца на выделите группу Администраторы и нажмите OK.
После появившегося сообщения, снова жмем ОК.
6. Снова идем в свойства файла, вкладка Безопасность. Жмем кнопку Изменить. Выбираем группу Администраторы и ставим галку Полный доступ, Применить.
7. Теперь у всех Администраторов будет полный доступ к файлу.
Обязательно (imho: необязательно) после редактирования файла нужно вернуть права TrustedInstaller обратно. Иначе система может работать с ошибками.
Восстанавливаем права TrustedInstaller
1. Убрать полный доступ группе Администраторы на редактируемый файл. Т.е. выполнить пункт 6 из предыдущей главы и выставить на разрешение только Чтение и выполнение и Чтение:
2. Выполнить пункты из предыдущей главы 1-5 и последнем окне, выбираем не пользователя, а жмем кнопку Другие пользователи и группы.
Вводим имя учетной записи:
NT SERVICE\TrustedInstaller
Если компьютер доменный, то не забываем подправить Размещение, нужно выбрать локальный компьютер.
Жмем Проверить имена и в окошке должен появится TrustedInstaller
3. Жмем везде ОК.
Все права для системной учетной записи вернулись на прежнее место.
Более простого способа, кажется, нет.
А есть ли ограничение по времени проигрывания звука для WAVE что устанавливается в 7-ке?
Источник
Простые руководства
Доступные руководства каждому!
Как изменить системные звуки в Windows 7?
Почти каждое важное действие в Windows 7 имеет свой звуковой эффект.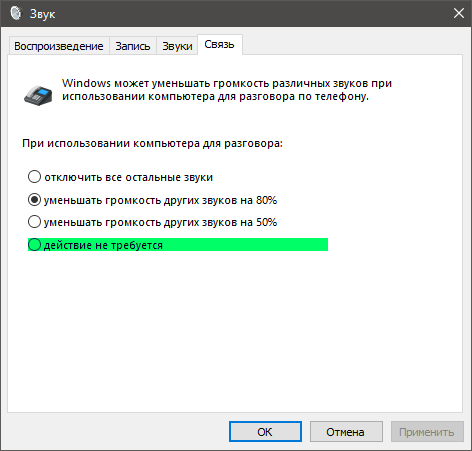 Вы, возможно, уже устали от оригинальных звуков и хотите сменить их, используя для этого скачанные из сети звуковые файлы, создав свою собственную звуковую схему. После прочтения этого руководства вы сможете это сделать.
Вы, возможно, уже устали от оригинальных звуков и хотите сменить их, используя для этого скачанные из сети звуковые файлы, создав свою собственную звуковую схему. После прочтения этого руководства вы сможете это сделать.
1. Зайдите в “Панель управления”, кликнув по кнопке “Пуск”.
2. Найдите меню “Оборудование и звук”.
3. Кликните по пункту “Изменение системных звуков”.
4. Здесь вы сразу можете отключить мелодию запуска Windows.
5. Нажмите на событие, у которого вы хотите изменить звук, затем нажмите кнопку “Обзор”, и выберите звуковой файл в формате WAV, нажмите “Открыть”. Таким образом Вы сможете использовать даже ваши собственные звуковые файлы.
6. Или вы можете выбрать звук из выпадающего меню.
7. После того, как вы выбрали звук, нажмите кнопку “Применить” и “Проверить” для проверки звучания.
8. Если вы хотите перейти на другую схему, нажмите на стрелку “Звуковая схема” и из выпадающего меню выберите нужную схему, щелкнув по ней.
9. Сделав изменения, вы можете сохранить звуки в новую схему, задав имя.
10. Вы также можете удалить схему. Выберите нужную из выпадающего списка и нажмите “Удалить”, подтвердив удаление.
Не забывайте про кнопку “Применить” для сохранения изменений.
Источник
Установка звуковых устройств на Windows 7
Зачастую звуковое оборудование инициализируется в Виндовс 7 сразу после его физического подсоединения к системе. Но к сожалению, бывают и такие случаи, когда отображается ошибка о том, что звуковые устройства не установлены. Давайте разберемся, как установить указанный вид девайсов на данной ОС после физического подключения.
Способы установки
Как уже говорилось выше, в обычной ситуации установка звукового устройства должна быть выполнена автоматически при его подключении. Если же этого не произошло, то алгоритм действий по выполнению поставленной задачи зависит от причины сбоя. Как правило, эти неполадки можно разделить на четыре группы:
В первом случае необходимо заменить или починить неисправное устройство, обратившись к специалисту. А о различных способах решения проблемы в остальных трех ситуациях мы подробно поговорим ниже.
А о различных способах решения проблемы в остальных трех ситуациях мы подробно поговорим ниже.
Способ 1: Включение оборудования через «Диспетчер устройств»
Прежде всего, необходимо посмотреть, не отключено ли звуковое оборудование в «Диспетчере устройств» и при необходимости активировать его.
Но может быть и такая ситуация, когда нужное оборудование просто не отображается в группе «Звуковые устройства». Либо же указанная группа вообще отсутствует. Это означает, что оборудование попросту удалено. В этом случае нужно заново подключить его. Это можно сделать все через тот же «Диспетчер».
Способ 2: Переустановка драйверов
Звуковое устройство может быть не установлено, если на компьютере некорректно инсталлированы драйвера или же они вообще не являются продуктом разработчика данного оборудования. В этом случае необходимо произвести их переустановку или заменить на корректный вариант.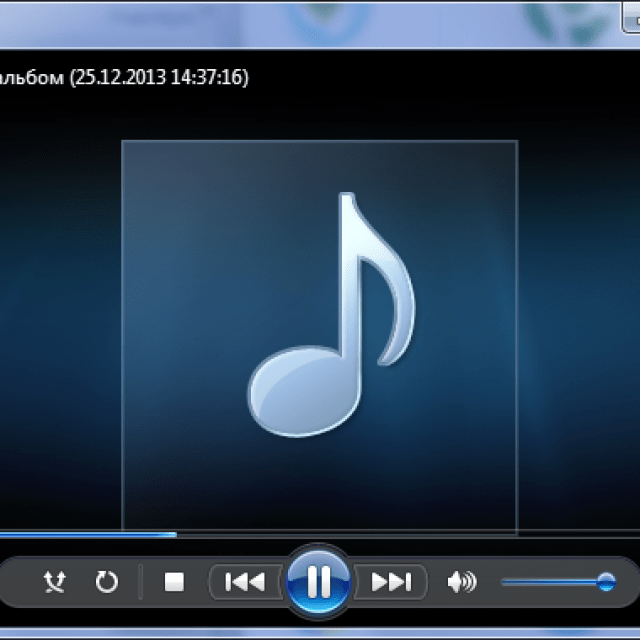
Но бывают и такие ситуации, когда в системе установлен не «родной» драйвер устройства от официального производителя, а какой-то другой, например, стандартный системный. Это тоже может помешать установке оборудования. В этом случае порядок действий будет несколько сложнее, чем при ранее описанной ситуации.
Прежде всего, нужно позаботиться о наличии у вас на руках нужного драйвера от официального производителя. Наиболее оптимальный вариант, если он имеется на носителе (например, CD), который поставлялся вместе с самим устройством. В этом случае достаточно вставить такой диск в дисковод и выполнить все необходимые процедуры по установке дополнительного ПО, включая драйвера, согласно руководству, отображаемому на экране монитора.
Если же у вас на руках все-таки нет нужного экземпляра, то можно произвести его поиск в интернете по ID.
Также можно воспользоваться специальными программами для инсталляции драйверов на автомате, например, DriverPack.
Если же у вас на руках уже есть нужный драйвер, то нужно проделать операции, указанные ниже.
Способ 3: Устранение вирусной угрозы
Ещё одной причиной того, что не удается установить звуковое устройство, может быть наличие вирусов в системе. В этом случае необходимо в кратчайшие сроки определить угрозу и устранить её.
Проверку на вирусы рекомендуем выполнять не с помощью штатного антивируса, а используя специализированные антивирусные утилиты, не требующие инсталляции. Одним из таких приложений является Dr.Web CureIt. Если данный или другой подобный инструмент обнаружит угрозу, то в этом случае в его оболочке будет отображена информация о ней и даны рекомендации по дальнейшим действиям. Просто следуйте им, и вирус будет обезврежен.
Иногда вирус успевает повредить системные файлы. В этом случае после его устранения требуется произвести проверку ОС на наличие данной проблемы и произвести восстановление в случае необходимости.
В большинстве случаев установка звуковых устройств на ПК с Виндовс 7 производится автоматически при подключении оборудования к компьютеру.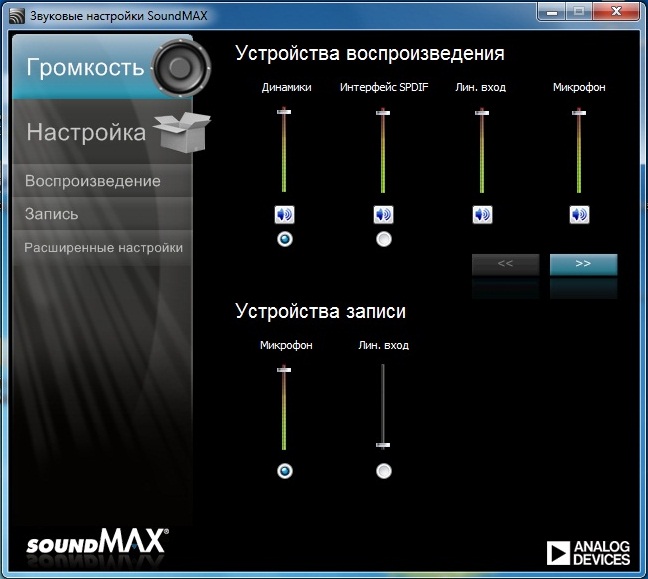 Но иногда все-таки требуется произвести дополнительные действия по включению через «Диспетчер устройств», установке необходимых драйверов или устранению вирусной угрозы.
Но иногда все-таки требуется произвести дополнительные действия по включению через «Диспетчер устройств», установке необходимых драйверов или устранению вирусной угрозы.
Источник
Как изменить звуковую схему в Windows
Уникальна за счёт отличия основных звуков и их применения к событиям. Например, звучание при запуске системы для всех трёх актуальных нынче версий системы 7, 8.1 и 10 одно и то же, разница лишь в том, что в Windows 8.1 и 10 оно не назначено по умолчанию. Со временем системные звуки приедаются и могут раздражать. Благо, звуковые схемы – вещь настраиваемая, и мы можем сами решать, какие звуки для каких событий мы хотим слышать.
Как изменить звуковую схему в Windows?
Системное изменение звуковой схемы
Настройка звуковой схемы идентична для всех актуальных версий Windows – 7, 8.1 и 10. Нам нужно зайти в системные настройки звука, сделать это в разных версиях Windows можно разными путями, но есть два простых универсальных способа, они подходят для всех версий.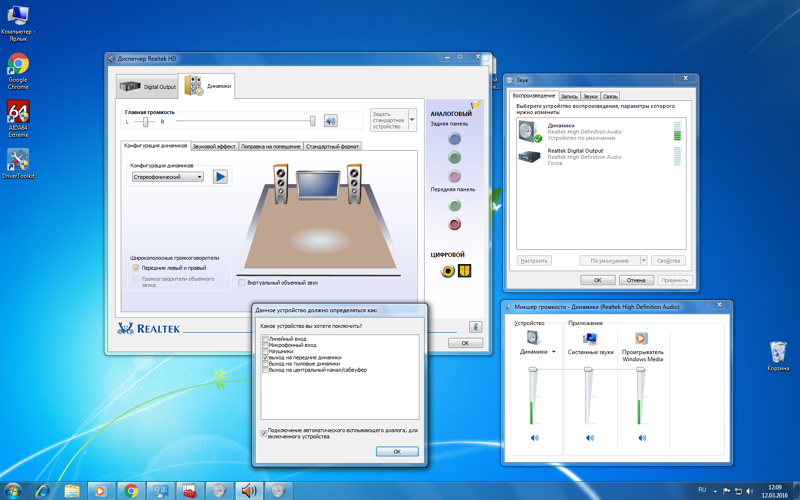
mmsys.cpl
Второй способ: вызываем на значке громкости в системном трее контекстное меню и выбираем пункт «Звуки».
Откроется окошко звуковых настроек на вкладке звуковых схем Windows. И вот, собственно, здесь их и можно настроить.
Изначально в системе только две схемы:
Об иных альтернативах нам нужно заботиться самим.
Так позаботимся же.
Возьмём схему по умолчанию и перенастроим её на свой лад. Но настраивать будем не её саму, а её дубликат, сохранённый отдельной схемой.
Жмём «Сохранить как» и даём новой схеме произвольное имя.
Новая схема создана и выбрана для настройки. Теперь в графе внизу «Программные события» кликаем каждое событие и с помощью кнопки обзора меняем имеющийся звук на приятный нам.
А можно назначать из числа сторонних звуков. Выбранный звук прежде его назначения можно проверить, как он звучит. И если всё в порядке, тогда жмём «Применить».
Создание своих звуковых схем – занимательный процесс, он будет развивать в нас вкус, творческий потенциал, стремление к поиску своей гармонии и т.п. Но далеко не всем это нужно, и не у всех есть время играться с настройкой звуков. В таких случаях можно воспользоваться готовыми решениями – готовыми звуковыми схемами Windows. А таковые могут быть в различной реализации.
Официальные темы для Windows со звуковыми схемами
Одна из реализаций звуковых схем Windows – в темах оформления системы, причём в темах официальных, которые есть на сайте Microsoft. Идём по этому адресу:
Выбираем раздел «С настраиваемыми звуками». Вверху выбор версии системы в любом случае можем оставить Windows 10, как есть по умолчанию, эти темы оформления совместимы со всеми тремя актуальными версиями.
И далее нам станут будут доступны для скачивания темы со своими звуковыми схемами, т.е. со звуками, заточенными под подборку обоев рабочего стола.
Качаем заинтересовавшую тему.
И всё – тема применена, а вместе с ней и применена звуковая схема. Можем зайти в настройки звуковых схем, с которыми мы работали в предыдущем пункте статьи, и прослушать, как теперь будут звучать те или иные системные события. И, возможно, что-то поменять.
Устанавливаемые звуковые схемы
Далее дело за малым – выбрать схему в системных настройках звука.
Программа SoundPackager
Также на сайтах, посвящённых персонализации Windows, можем встретить звуковые схемы в формате программы SoundPackager. Это узкопрофильная программа, являющая собой альтернативный системному способ звуковых настроек, она сама поставляет схемы, сама в своём интерфейсе же и позволяет их применять и настраивать.
Страница загрузки SoundPackager на официальном сайте:
При первом запуске программы для использования её тестового периода выбираем «Start 30 Day Trial», далее вводим электронный адрес, жмём «Continue».
Нам на почту должно прийти письмо от создателей программы с ссылкой активации тестового периода. Проходим по ссылке в письме и пользуемся программой бесплатно 30 дней.
SoundPackager не русифицирована, но в ней немного операций, поэтому большинство наверняка разберётся, как работать с этой программой. А работать очень просто: в главном программном окне нам предлагается небольшая подборка тематических звуковых схем, выбираем заинтересовавшую и применяем её кнопкой «Apply sound pack». А чтобы посмотреть, что там за звуки в этой схеме, жмём кнопку «Edit sound pack».
Откроется форма редактирования схемы, и здесь в левой части окна будут представлены системные звуки. При клике на каждый из них он зазвучит. Если он не понравится, в окошке операций над ним можем нажать кнопку «Pick sound file» и заменить на другой. А можем вовсе убрать кнопкой «Set to no sound». Если надо будет вспомнить, как звучит исходный звук, можем нажать кнопку «Play» внизу. А если надо будет вернуть исходный звук, то жмём кнопку рядом «Reset to default». Как и в случае с системными схемами, схемы SoundPackager можем редактировать не исходные, а дубликаты, сохранённые как отдельные схемы с помощью кнопки «Save as».
А если надо будет вернуть исходный звук, то жмём кнопку рядом «Reset to default». Как и в случае с системными схемами, схемы SoundPackager можем редактировать не исходные, а дубликаты, сохранённые как отдельные схемы с помощью кнопки «Save as».
Разнообразить изначально небольшую подборку схем в SoundPackager можем, скачав с ресурса программы дополнительные схемы. Идём в раздел «Online», смотрим ассортимент, выбираем заинтересовавшую схему и скачиваем её.
После этого она будет доступна в числе локальных ресурсов, а, соответственно, в главном окне программы, где мы сможем эту схему применить и при необходимости отредактировать. Скачанные с других ресурсов файлы схем SoundPackager, дабы добавить в локальные ресурсы программы, необходимо просто запустить двойным кликом.
Чтобы переключиться между светлой и темной темами оформления в Windows 10, нужно зайти в настройки Читать далее
Главное в любой загрузочной флешке — это корректно грузящиеся дистрибутивы, но настоящим эстетам этого недостаточно, Читать далее
Не так давно Microsoft представила новое приложение Windows Package Manager — консольный менеджер пакетов, предназначенный Читать далее
С момента официального выхода Windows 10 прошло уже много времени, а Microsoft так и не Читать далее
Источник
Видео
Как добавить свои звуки в сестемные звуки в Windows 7
Как ИЗМЕНИТЬ звук приветствия в Windows 7 | За 1 минуту! (+Бонусы)
Как изменить звук запуска Windows 10. Апгрейд звука приветствия
Апгрейд звука приветствия
Как поменять системные звуки,windows 7?
Как поменять звуки Windows 10 на свои. Свой звук при подключении USB флешки.
Как добавить свои звуки в minecraft
Урок #22. Настройка звука на компьютере в Windows 7
Как добавить свои звуки в майнкрафт или заменить ванильные звуки
пропал звук как исправить windows 7
КАК ДОБАВИТЬ СВОЙ ЗВУК В MINECRAFT 1.12.2+ С ПОМОЩЬЮ КОМАНДЫ /PLAYSOUND И КОМАНДНОГО БЛОКА
Звуки Windows ХР/7/10 «Привет», «Пока, пока…»
Наверное, не будет преувеличение, что каждый пользователь персонального компьютера рано или поздно начинает оформлять установленную операционную систему под себя. То не нравится стандартное окно загрузки, то цветовая гамма. Иногда хочется изменить вид папок. Да мало ли.
Звуки Windows тоже надоедают. Если различные системные события воспроизводятся, как правило, не вызывая раздражения, то звуки приветствия и завершения работы оставляют желать лучшего. Если вы решите что-то поменять в своей операционной системе, то, пожалуй, самым интересным будет поменять стандартное приветствие и завершение работы Windows на приятный женский голос: «Привет», который вы будете слышать, когда включите компьютер и «Пока» во время его выключения.
Заменить системные звуки в Windows ХР не составляет труда. Достаточно их поместить в папку «Windows > Media». Затем через «Панель управления > Звуки и аудиоустройства > Звуки» поменять на свои звуки, которые должны быть в формате WAV (Windows PCM). Cкачать бесплатно звуки «Привет», «Пока, пока…» для Windows ХР можно ЗДЕСЬ.
Мелодии запуска и завершения работы Windows
В Windows 7 немного иначе. Не все системные звуки находятся в папке «Windows > Media». Для такой модернизации Windows 7 понадобятся два файла. Один из них называется «imageres.dll», в котором приветствие, и аудиофайл в формате WAV (Windows PCM), название которого может быть любым.
Для начала скачайте бесплатно «imageres.dll» со звуком приветствия «Привет», файл в формате WAV со звуком «Пока, пока…» ЗДЕСЬ.
Однако библиотека «imageres.dll» находится под защитой Windows 7 и средствами операционной системы подменить файл с помощью стандартных операций удаления, копирования и т. д. не получится. Чтобы подменить библиотеку «imageres.dll», сначала необходимо стать владельцем этого файла, затем изменить параметры разрешений для системных папок применительно к файлу «imageres.dll».
д. не получится. Чтобы подменить библиотеку «imageres.dll», сначала необходимо стать владельцем этого файла, затем изменить параметры разрешений для системных папок применительно к файлу «imageres.dll».
Этап №1. Стать владельцем файла «imageres.dll».
Чтобы стать владельцем файла «imageres.dll» пройдите по адресу C:\Windows\System32.
Выделите файл «imageres.dll» правой кнопкой мыши и выберите «Свойства».
Откроется вкладка «Свойства imageres.dll»
В меню свойств выберите «Безопасность».
В новом окне нажмите «Дополнительно».
Во вкладке «Дополнительные параметры безопасности для imageres.dll» нажмите «Владелец».
Нажмите «Изменить».
Выделите левой кнопкой мыши «Администраторы (Х\Администраторы) и нажмите «Применить». Вы увидите, что только что стали владельцем этого объекта. А чтобы изменить разрешения, нужно закрыть и вновь открыть окно свойств этого объекта, то есть файла «imageres.dll».
Нажмите «ОК».
Этап №2. Изменение разрешений.
Чтобы изменить разрешения применительно к файлу «imageres.dll» снова пройдите по адресу C:\Windows\System32. Выделите файл «imageres.dll» правой кнопкой мыши и выберите «Свойства». В свойствах «imageres.dll» нажмите «Безопасность».
Выделите левой кнопкой мыши «Администраторы (Х\Администраторы)» и нажмите «Дополнительно».
Выделите «Разреш… Администраторы (Х\Администратор…) и нажмите «Изменить разрешения».
Снова выделите «Разреш… Администраторы (Х\Администратор…) и нажмите «Изменить».
Во вкладке «Элемент разрешения для «imageres.dll» установите галочки напротив всех разрешений и нажмите «ОК».
В ответ на предупреждение безопасности Windows, что вы собираетесь изменить параметры разрешений для системных папок, что это может привести к непредвиденным проблемам и нарушить безопасность, нажмите «ДА».
Далее снова идете по адресу C:\Windows\System32.
Выделяете файл «imageres.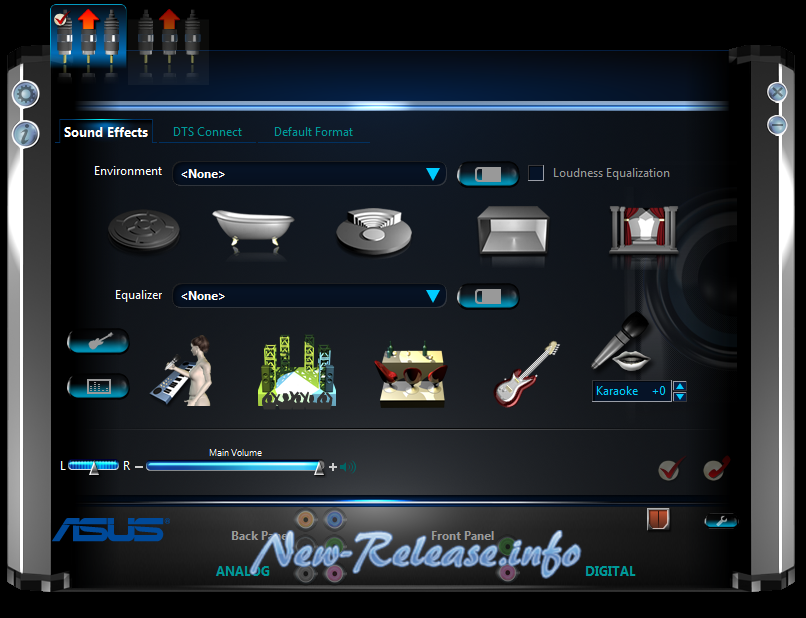 dll» правой кнопкой мыши и выбираете «Переименовать». В качестве примера можно изменить расширение файла, например, на «imageres.dlll». И нажмите «ОК». Скопируйте новый файл «imageres.dll» в папку C:\Windows\System32.
dll» правой кнопкой мыши и выбираете «Переименовать». В качестве примера можно изменить расширение файла, например, на «imageres.dlll». И нажмите «ОК». Скопируйте новый файл «imageres.dll» в папку C:\Windows\System32.
Перезагрузите компьютер. Во время загрузки компьютера вы услышите приветствие «Привет». После перезагрузки переименованный файл «imageres.dlll» из папки «System32» можно удалить.
Что касается звука завершения работы Windows, то пройдите по адресу C:\Windows\Media, создайте в папке «Media» папку с любым названием и поместите файл аудио со звуком «Пока, пока» в созданную папку.
Затем пройдите по пути «Панель управления > Оборудование и звук > Изменение системных звуков». Из перечня событий выберите «Завершение работы Windows». Через кнопку «Обзор» укажите путь к файлу. Нажмите «Проверить». Если вы услышите звуки «Пока, пока», нажмите «Применить» и «ОК».
Примечание.
Чтобы при загрузке Windows проигрывалась мелодия приветствия, в настройках системных звуков напротив «Проигрывать мелодию запуска Windows» должен быть флажок.
При смене звуковой схемы или темы оформления звук приветствия остается неизменным. А вот звук завершения работы Windows придется включить заново.
Имейте в виду, что работа с системными файлами всегда сопряжена с риском. Если вы используете программы для резервного копирования данных жесткого диска, создайте резервную копию операционной системы и загрузочный носитель с автономной версией программы! Если вы используете продукты компании Acronis, предварительно проведите изменение, включив режим Try&Decide (пробный режим), который позволяет создать виртуальный диск с вашей операционной системой. Используя этот временный виртуальный диск, полностью изолированный от установленной системы, можно выполнить любые изменения в системе, не беспокоясь о том, что они могут привести к повреждению системы, установленной в вашем компьютере! Или воспользуйтесь встроенным в Windows компонентом «Резервное копирование и восстановление» для создания резервной копии системы (образа системы). Создайте диск для восстановления системы, который поможет устранить проблему с компьютером, если он не запустится.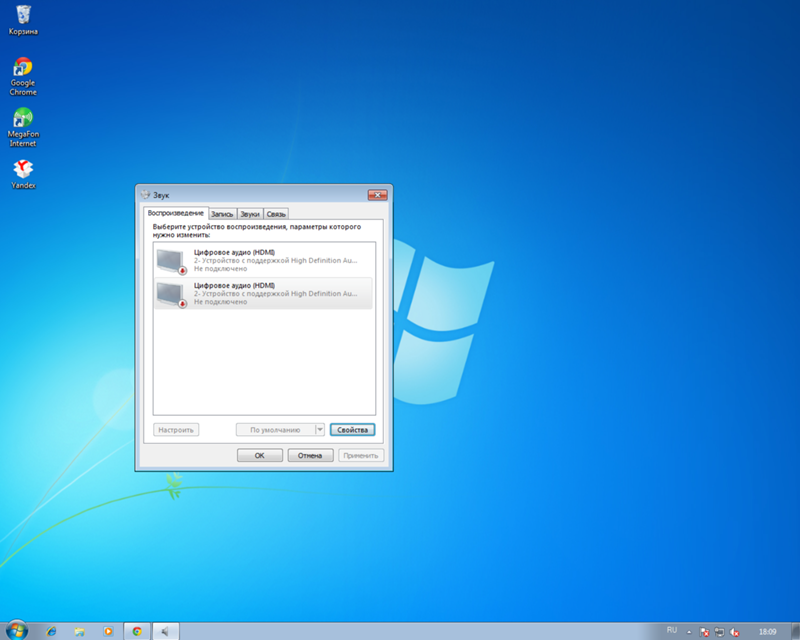 Для получения доступа к компоненту «Резервное копирование и восстановление» щелкните правой кнопкой мыши кнопку «Пуск» и выберите «Панель управления» > «Резервное копирование и восстановление (Windows 7)».
Для получения доступа к компоненту «Резервное копирование и восстановление» щелкните правой кнопкой мыши кнопку «Пуск» и выберите «Панель управления» > «Резервное копирование и восстановление (Windows 7)».
Звуковое приветствие «Привет» для Windows 10 бесплатно скачать можно ЗДЕСЬ. В архиве инструкция в формате видео. Начиная с версии 1909 этот метод не работает. Что касается звукового сопровождения завершения работы Windows, то такое системное событие в новой операционной системе Windows 10 не предусмотрено.
♬ Звуки Windows 7
Блокировщик рекламы включен 😔😞😭
Рекламный фонд этого сайта… рассмотрите возможность отключения или пожертвования (Cashapp, PayPayl, Bitcoin, Merch)
Эта доска обновлена.
Звуки Windows 7
Воспроизведение всех звуков из Microsoft Windows 7. Включает вход в систему, выход из системы, звуковой сигнал, повторное использование и многое другое.
Включает вход в систему, выход из системы, звуковой сигнал, повторное использование и многое другое.
Список аудиоклипов на этой странице:
- Воздушный шар
- Батарея критическая
- Низкий заряд батареи
- Куранты
- Аккорд
- Критическая остановка
- По умолчанию
- Дин
- Ошибка
- Восклицательный знак
- Фид обнаружен
- Аппаратный сбой
- Аппаратная вставка
- Аппаратное удаление
- Информационная панель
- Выйти
- Войти
- Команда меню
- Свести к минимуму
- Уведомлять
- Всплывающее окно заблокировано
- Печать завершена
- Перерабатывать
- Восстановить
- Кольцо в
- Неисправность
- Начинать
- Запускать
- Тада
- Учетная запись пользователя Чтобы получить максимальную отдачу от этого сайта, пожалуйста, включите JavaScript.

Описание:
Воспроизведение всех звуков из Microsoft Windows 7. Включает вход в систему, выход из системы, звуковой сигнал, повторное использование и многое другое.
25 575
Воспроизведение всех звуков из Microsoft Windows 7. Включает вход в систему, выход из системы, звуковой сигнал, повторное использование и многое другое.
Включить загрузку:
Эта плата обновлена.
Аудио редактор Добавить звуки Включить загрузку:
Поделиться:
Воспроизвести
Скачать MP3
Минуточку
Невозможно начать загрузку. Убедитесь, что ваше соединение не подвергается цензуре или модерации.
Дождитесь объявления о бесплатной загрузке…
Теперь вы можете скачать свой звук.
AdBlock заблокировал загрузчик.
Ошибка загрузки.
Реклама была прервана. Посмотрите рекламу, чтобы скачать бесплатно.
Результаты поиска:
Доски {{ searchCounts.boards }}= 28″>+ {{ searchCounts.
 boards }} результатов доски
Звуки {{ searchCounts.sounds }}= 100″>+
{{ searchCounts.sounds }} звуковых результатов
boards }} результатов доски
Звуки {{ searchCounts.sounds }}= 100″>+
{{ searchCounts.sounds }} звуковых результатов{{board.board_title}}
{{board.board_title}}
От {{ sound.board.board_title }}
5 лучших ресурсов звуковых схем для Windows 7
by Мадалина Динита
Мадалина Динита
Эксперт по Windows и программному обеспечению
Мадалина была фанаткой Windows с тех пор, как она получила в свои руки свой первый компьютер с Windows XP.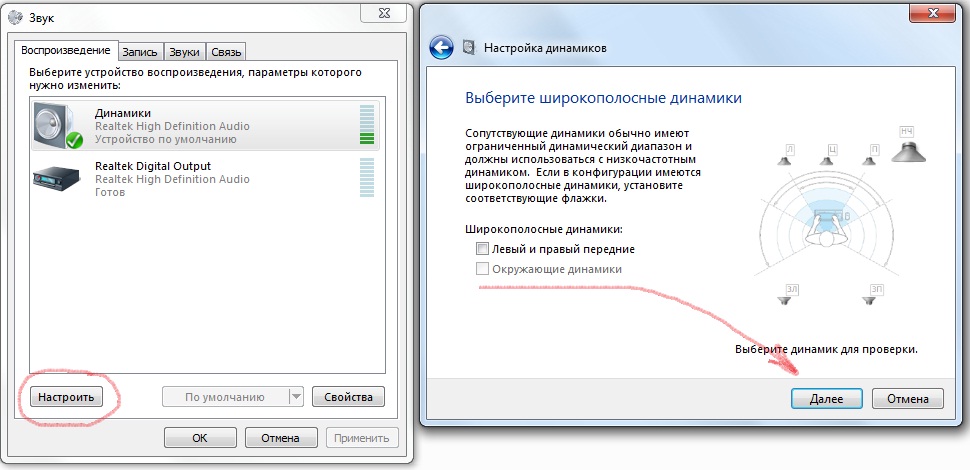 Она интересуется всеми технологиями, особенно новыми технологиями… читать дальше
Она интересуется всеми технологиями, особенно новыми технологиями… читать дальше
Обновлено
Раскрытие информации о партнерах
XУСТАНОВИТЕ, щелкнув файл для загрузки.
Для решения различных проблем с ПК мы рекомендуем DriverFix:Это программное обеспечение будет поддерживать ваши драйверы в рабочем состоянии, тем самым защищая вас от распространенных компьютерных ошибок и сбоев оборудования. Проверьте все свои драйверы прямо сейчас, выполнив 3 простых шага:
- Загрузите DriverFix (проверенный загружаемый файл).
- Нажмите Начать сканирование , чтобы найти все проблемные драйверы.
- Нажмите Обновить драйверы , чтобы получить новые версии и избежать сбоев в работе системы.
- DriverFix был загружен 0 читателями в этом месяце.
Для многих пользователей компьютеры являются продолжением их личности. Что может быть лучше, чтобы оставить свой след на компьютере, чем персонализировать его по своему желанию?
Что может быть лучше, чтобы оставить свой след на компьютере, чем персонализировать его по своему желанию?
В этой статье мы собираемся перечислить ряд ресурсов набора звуков для Windows 7, которые вы можете использовать для настройки вашей машины.
Большинство пользователей предпочитают загружать наборы звуков для игр или фильмов, и зачастую они могут быть извлечены самими пользователями. Действительно, лучший способ — извлекать наборы звуков непосредственно из игр.
В большинстве игр часто есть сообщество хакеров, у которых есть доступ к инструментам, необходимым для этой задачи. Также иногда звуковые файлы доступны на диске.
Я включил звуки «Звездных войн» на своей старой Windows 7. C-3PO сказал: «Пожалуйста, не деактивируйте меня!» когда ты выключил компьютер и Дарт Вейдер «Да, мой господин…», когда ты его включил.
Если вы ищете быстрое решение и предпочитаете загружать звуковой файл напрямую, ознакомьтесь с перечисленными ниже ресурсами.
Лучшие звуковые схемы для Windows 7
WinCustomize
На этом веб-сайте собрана внушительная коллекция наборов звуков для Windows. Вы можете выбрать одну из трех категорий: «Последние обновления», «Самые популярные» и «Недавно избранные».
Все звуки, доступные на этом сайте, бесплатны. Еще одним преимуществом является то, что эти наборы звуков совместимы с Windows 7, Windows 8 и 8.1, Windows Vista и Windows XP.
Для получения дополнительной информации посетите веб-сайт WinCustomize. К сожалению, вы не можете предварительно просмотреть звуки.
СаундПакер
Если вам надоела стандартная звуковая схема Windows, вы можете загрузить SoundPackager, чтобы мгновенно изменить звуки по умолчанию на наборы высококачественных звуков.
В SoundPackager предварительно загружен ряд звуковых пакетов, которые можно активировать одним щелчком мыши. Таким образом, вам не нужно загружать звуки по одному, а затем сопоставлять их с событиями Windows.
Этот инструмент совместим как с Windows 7, так и с Vista, и вы можете загрузить его со Stardock.
FindSounds
Этот веб-сайт предлагает серию интересных звуков, которые вы можете загрузить на свой компьютер с Windows 7. Звуки разделены на несколько категорий: животные, птицы, люди, телепередачи и фильмы и т. д.
Вы просто нажимаете на интересующий вас звук, предварительно просматриваете его и можете скачать, если он вам нравится.
Веб-сайт также позволяет пользователям фильтровать результаты звука в зависимости от форматов файлов, количества каналов, разрешения и частоты дискретизации.
Если вам интересно, зайдите на сайт FindSounds и воспроизведите звуки.
Ищете лучший усилитель звука для Windows 7? Вот наш лучший выбор.
FreeSound
Freesound — это совместная база данных фрагментов аудио, сэмплов, записей и других звуков, в которую каждый может внести свой вклад. Некоторые звуковые образцы короче, длятся всего несколько секунд, а другие длятся 10 минут.
Некоторые звуковые образцы короче, длятся всего несколько секунд, а другие длятся 10 минут.
Вы можете предварительно просмотреть все звуки и прочитать обзор пользователя для получения дополнительной информации. Главное преимущество этой платформы в том, что база звуковых данных постоянно обновляется.
Вы можете посетить веб-сайт FreeSound для получения дополнительной информации.
Звуковая Библия
SoundBible.com содержит тысячи бесплатных звуковых эффектов, которые вы можете загрузить на свой компьютер с Windows 7. Звуки обновляются три раза в неделю, поэтому вы обязательно найдете подходящие звуки для настройки своего устройства.
Важное примечание: Microsoft официально прекратила поддержку Windows 7. Если вы планируете перейти на Windows 10, обязательно ознакомьтесь с нашей обширной коллекцией руководств о том, как сделать переход максимально плавным.
ЧИТАТЬ СЛЕДУЮЩИЙ:
- Лучшее программное обеспечение для оптимизации для ПК с Windows 7
- 4 лучших репозитория звуков предупреждений Twitch для использования сегодня
Была ли эта страница полезной?
Начать разговор
Делиться
Копировать ссылку
Информационный бюллетень
Программное обеспечение сделок Пятничный обзор
Я согласен с Политикой конфиденциальности в отношении моих персональных данных
Ваш ПК оживает… со звуком Windows!
Если вы еще не проверили 14 звуковых схем , включенных в Windows 7, вам следует это сделать.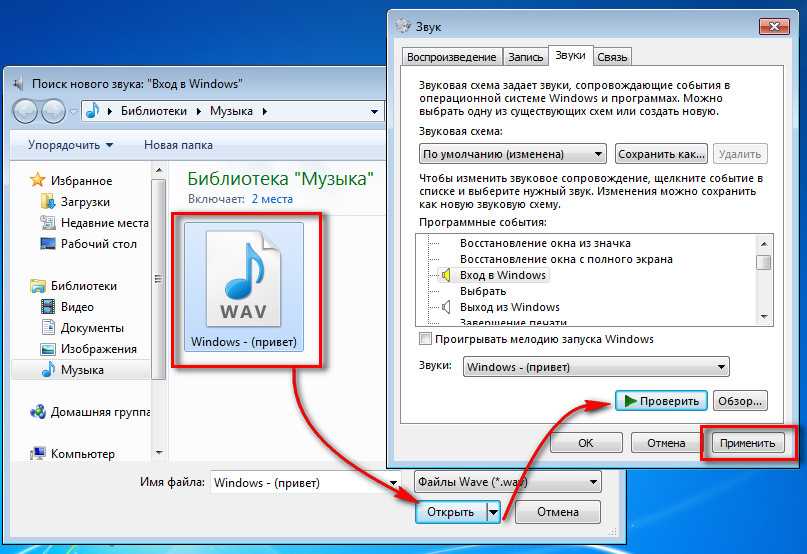 Работа с небольшой командой, создавшей звуковые схемы для Windows 7, была одним из самых крутых и увлекательных проектов, в которых я когда-либо участвовал. Я думаю, что то, что создали аудиопродюсер и музыканты, маленькое, но красивое и меняет работу с Windows неуловимым, но своеобразным образом.
Работа с небольшой командой, создавшей звуковые схемы для Windows 7, была одним из самых крутых и увлекательных проектов, в которых я когда-либо участвовал. Я думаю, что то, что создали аудиопродюсер и музыканты, маленькое, но красивое и меняет работу с Windows неуловимым, но своеобразным образом.
Звуковая схема Windows — это набор звуков, сигнализирующих об определенных событиях, таких как запуск и завершение работы Windows или получение нового сообщения электронной почты. Вот как вы можете увидеть доступные звуковые схемы и изменить их.
Чтобы открыть диалоговое окно «Звуки», нажмите Звуки в Персонализация :
Щелкните раскрывающееся меню Звуковая схема и выберите звуковую схему, которую хотите попробовать. Нажмите Применить или OK .
Вы также можете опробовать отдельные звуки, не применяя звуковую схему к вашей системе, выбрав отдельный звук, который вы хотите услышать, а затем нажав Test . (Если рядом с названием события программы нет символа динамика, это означает, что в настоящее время с этим событием не связан ни один звук. )
)
Многие люди не знают, что в Windows есть преднамеренный слуховой язык, так же как и визуальный. Если вы какое-то время пользовались Windows, вы знаете, что означает маленький конверт или значок принтера на панели задач — это узнаваемые визуальные символы, обозначающие определенные события или состояния. То же самое относится к звукам , которые связаны с различными событиями, такими как новое оповещение по электронной почте или предупреждение о низком заряде батареи. Даже не задумываясь об этом, вы научитесь распознавать, что две нисходящие ноты (от ми до ля) означают, что устройство было отключено.
У каждого звука Windows есть определенная, составленная «мелодия», которая соответствует различным звуковым схемам. В дополнение к инструментам, используемым для каждого звука, важны высота тона (насколько высок или низок), интервалы (по возрастанию или по убыванию и насколько далеко), ритм или ударение и синхронизация (медленная, быстрая, одновременная) между нотами.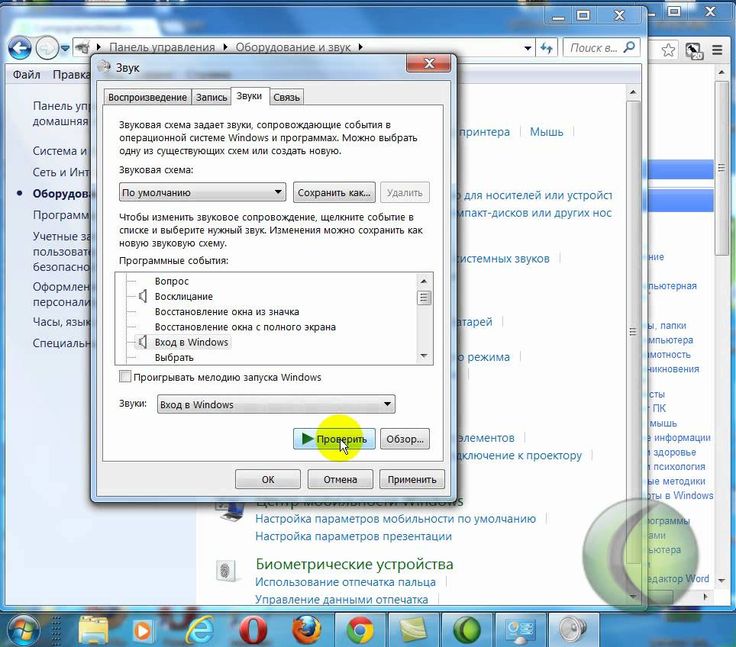 отметить разницу между звуком события «новая почта» и звуком «подключено новое устройство». Например, вот обозначения для подключения и отключения устройства, выхода из системы Windows и звуков новой почты:
отметить разницу между звуком события «новая почта» и звуком «подключено новое устройство». Например, вот обозначения для подключения и отключения устройства, выхода из системы Windows и звуков новой почты:
Проблема, с которой мы столкнулись при разработке звуковых схем, основанных на различных мировых музыкальных традициях, заключалась в том, что мы должны были оставаться верными стилю и инструментовке каждой из различных музыкальных культур, а также следить за тем, чтобы все звуки по-прежнему говорили в Windows. язык аудио правильно. Мы не хотели, чтобы пользователям приходилось заново узнавать, означает ли конкретный звук или серия заметок «у меня новая почта» или «у меня садится батарея». Таким образом, нужно было найти очень, очень тонкий баланс между выразительным стилем и тональностью каждой музыкальной формы и временем и прогрессией, требуемыми руководящими принципами бренда Windows.
Некоторые из звуковых схем (Персонажи и Причудливые) состоят из синтетических звуков и сэмплов, созданных с помощью синтезаторов электронной музыки, но звуковые схемы, основанные на различных мировых музыкальных стилях и традициях, действительно настоящие . Я имею в виду, что звуки, которые вы слышите, были созданы на настоящих инструментах, сыграны мастерами каждой музыкальной традиции и записаны вживую в студии. Но дело идет еще дальше; мы также работали с этномузыковедом, чтобы убедиться, что наши мини-интерпретации каждого музыкального стиля (а они ЯВЛЯЮТСЯ мини… каждый звук в звуковых схемах состоит всего из нескольких нот!) были максимально аутентичными и точными, соблюдая лексику, инструменты, тембры и «язык» каждой музыкальной традиции.
Я имею в виду, что звуки, которые вы слышите, были созданы на настоящих инструментах, сыграны мастерами каждой музыкальной традиции и записаны вживую в студии. Но дело идет еще дальше; мы также работали с этномузыковедом, чтобы убедиться, что наши мини-интерпретации каждого музыкального стиля (а они ЯВЛЯЮТСЯ мини… каждый звук в звуковых схемах состоит всего из нескольких нот!) были максимально аутентичными и точными, соблюдая лексику, инструменты, тембры и «язык» каждой музыкальной традиции.
Вот звуковые схемы Windows 7, основанные на музыкальных традициях:
Имя | Вдохновение | Инструменты |
После полудня | Гитары «Here Comes the Sun», Джеймс Тейлор, Beatles | 12-струнная акустическая гитара Taylor и 12-струнная электрогитара Rickenbacker |
Каллиграфия | Сольные инструменты Восточной Азии | Гаягуэм, эрху и сякухати, гамелан и другие колокольчики и ударные |
Городской пейзаж | Дымчатый джаз-клуб, слегка ретро | Фортепиано, вибраторы, контрабас, матовые барабаны и перкуссия |
Дельта | Американская традиционная музыка (блюз, кантри, диксиленд-джаз и т. | Добро, банджо, губная гармошка, электрическая слайд-гитара, акустическая гитара, электробас |
Фестиваль | В основном влияния самбы и мариачи, с перуанскими деревянными духовыми инструментами/флейтами | Трубы Мариачи, ансамбль ударных/ударных Escolas de Samba, фортепиано танго/бандонеон, андская/перуанская флейта, стальной барабан |
Наследие | Классическая испанская гитара; Андрес Сеговия | Акустическая гитара с нейлоновыми струнами, игра в классическом испанском стиле |
Пейзаж | Аарон Копленд, пасторальные оркестровые тона | Текстуры валторн, глокеншпилей/колокольчиков, фагота, альта и скрипки |
Рага | Инструменты индийского региона | Сарод, ситар, табла, тамбура, бамбуковая флейта, саранги, индийская перкуссия |
Саванна | Музыкальные традиции Африки к югу от Сахары, Юга и Запада | Калимба, мбира, африканская перкуссия и большие барабаны, кора, говорящий барабан, джембе, балафон, деревянная флейта |
Соната | Антонио Вивальди; сольные скрипки, небольшие камерные струнные и оркестровые звуки | Скрипка соло, малая группа альта и виолончели, деревянные духовые, оркестровая перкуссия |
Я очень надеюсь, что вы их послушаете.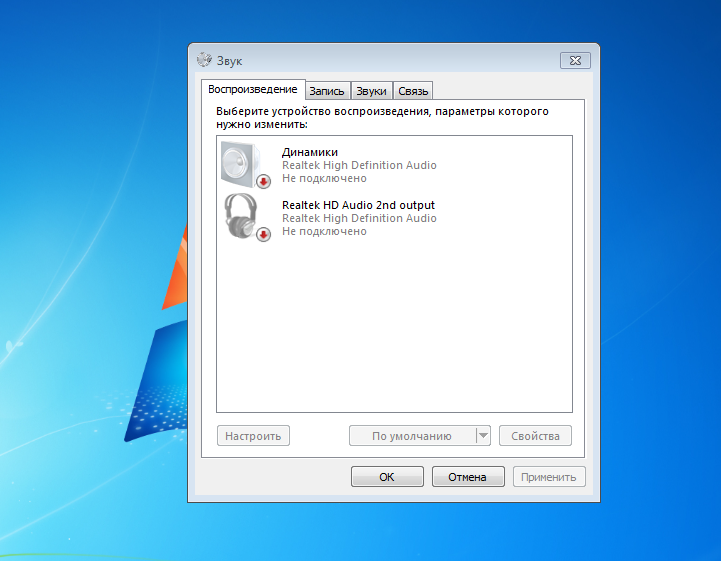
 Откройте Панель управления (полный вид – без категорий)
Откройте Панель управления (полный вид – без категорий) д.)
д.)