Вставка значков в Microsoft Office
Вставка значка
-
На вкладке Вставка нажмите кнопку Значки.
-
Прокрутите значки или перейдите к нужной категории, щелкнув ее имя в области навигации слева.
С версии 1908 вы можете искать значки с помощью поля в левом верхнем углу.
-
Выберите значок и нажмите кнопку Вставка в правом нижнем углу.
Чтобы вставить несколько значков одновременно, щелкните каждый из них, а затем нажмите кнопку Вставить.
-
Измените угол поворота, цвет и размер, как описано здесь.

Совет: Хотите быстро изменить цвет значка? Щелкните его правой кнопкой мыши, нажмите пункт Заливкаи выберите нужный цвет.
Вставка значков в Visio
Процесс вставки значков в Visio слегка отличается. В меню Фигуры выберите раздел Простые фигуры, затем выберите Значки. Здесь вы сможете выбрать одну из категорий значков и сами значки, которые необходимо вставить в схему.
Вставка SVG-файлов
У изображений в формате SVG (Scalable Vector Graphics — масштабируемая векторная графика) можно изменять угол поворота, цвет и размер без потери качества. Приложения Office, включая Word, PowerPoint, Outlook и Excel, поддерживают вставку и редактирование SVG-файлов.
Чтобы вставить SVG-файл в Office для Windows, перетащите его из проводника в документ.
Вставка значка
-
На вкладке Вставка нажмите кнопку Значки.
-
Прокрутите значки или перейдите к нужной категории, щелкнув ее имя в области навигации слева.
-
Выберите значок и нажмите кнопку Вставка в правом нижнем углу.
-
Измените угол поворота, цвет и размер, как описано здесь.

Совет: Хотите быстро изменить цвет значка? Щелкните его правой кнопкой мыши, нажмите пункт Заливкаи выберите нужный цвет.
Вставка SVG-файлов
У изображений в формате SVG (Scalable Vector Graphics — масштабируемая векторная графика) можно изменять угол поворота, цвет и размер без потери качества. Приложения Office, включая Word, PowerPoint, Outlook и Excel, поддерживают вставку и редактирование SVG-файлов.
Чтобы вставить SVG-файл в Office для Mac на вкладке «>» >«Рисунок из файла».
Иконки «Microsoft powerpoint» — скачивайте бесплатно в PNG, SVG, GIF
Документ PowerPoint
+ В коллекцию
Документ PowerPoint
+ В коллекцию
Документ PowerPoint
+ В коллекцию
Документ PowerPoint
+ В коллекцию
Документ PowerPoint
+ В коллекцию
Документ PowerPoint
+ В коллекцию
Документ PowerPoint
+ В коллекцию
Документ PowerPoint
+ В коллекцию
Документ PowerPoint
+ В коллекцию
Документ PowerPoint
+ В коллекцию
Документ PowerPoint
+ В коллекцию
Документ PowerPoint
+ В коллекцию
Документ PowerPoint
+ В коллекцию
Документ PowerPoint
+ В коллекцию
Документ PowerPoint
+ В коллекцию
Документ PowerPoint
+ В коллекцию
Документ PowerPoint
+ В коллекцию
Документ PowerPoint
+ В коллекцию
Документ PowerPoint
+ В коллекцию
Microsoft PowerPoint
+ В коллекцию
Microsoft PowerPoint
+ В коллекцию
Microsoft PowerPoint
+ В коллекцию
Microsoft PowerPoint
+ В коллекцию
Microsoft PowerPoint
+ В коллекцию
Microsoft PowerPoint
+ В коллекцию
Microsoft PowerPoint
+ В коллекцию
Microsoft PowerPoint
+ В коллекцию
Microsoft PowerPoint
+ В коллекцию
Microsoft PowerPoint
+ В коллекцию
Microsoft PowerPoint
+ В коллекцию
Microsoft PowerPoint
+ В коллекцию
Microsoft PowerPoint
+ В коллекцию
Microsoft PowerPoint
+ В коллекцию
Microsoft PowerPoint
+ В коллекцию
Microsoft PowerPoint
+ В коллекцию
Microsoft PowerPoint
+ В коллекцию
Microsoft PowerPoint
+ В коллекцию
Microsoft PowerPoint
+ В коллекцию
Microsoft PowerPoint
+ В коллекцию
Microsoft PowerPoint 2019
+ В коллекцию
Microsoft PowerPoint 2019
+ В коллекцию
Microsoft PowerPoint 2019
+ В коллекцию
Microsoft PowerPoint 2019
+ В коллекцию
Microsoft PowerPoint 2019
+ В коллекцию
Microsoft PowerPoint 2019
+ В коллекцию
Microsoft PowerPoint 2019
+ В коллекцию
Keynote
+ В коллекцию
Keynote
+ В коллекцию
File Powerpoint
+ В коллекцию
File Powerpoint
+ В коллекцию
File Powerpoint
+ В коллекцию
Microsoft Mixer
+ В коллекцию
Microsoft Mixer
+ В коллекцию
Microsoft Mixer
+ В коллекцию
Microsoft Mixer
+ В коллекцию
Microsoft Mixer
+ В коллекцию
Microsoft Mixer
+ В коллекцию
Microsoft Word
+ В коллекцию
Microsoft Word
+ В коллекцию
Microsoft Mixer
+ В коллекцию
Графические объекты в PowerPoint | Компьютерные курсы Среда 31
Изображения в PowerPointИзображения в PowerPoint
Изображения в PowerPoint — несомненно, важнейшая составляющая презентаций.![]()
Все возможности по добавлению изображений в PowerPoint вы найдете на вкладке Вставка:
Добавление картинок в PowerPointДавайте разберем их подробнее.
Рисунки
С помощью кнопки Рисунки вы можете добавить в презентацию файлы, расположенные на вашем компьютере. Подойдут такие форматы, как:
- Растровые: jpg, bmp, png, tif и др;
- Векторные: eps, wmf;
- Анимация: gif.
Изображения из Интернета
Эта команда, как можно догадаться из ее названия, позволяет искать картинки в интернете. При этом вам не нужно покидать PowerPoint.
При нажатии на кнопку откроется рубрикатор, в котором картинки разделены на группы. Вы можете воспользоваться ими или найти искомое через строку поиска, расположенную чуть выше.
Для пользователей Office 365 доступен поиск стоковых изображений.
Снимок
Команда Снимок позволяет вам сделать скриншот как сразу всего экрана, так и отдельной его части.
Сделанный скриншот сразу будет вставлен в презентацию, без промежуточного сохранения файла на компьютере.
Фотоальбом
Кнопка Фотоальбом позволяет в несколько кликом создать презентацию, состоящую из картинок. Ну, т.е. своего рода электронный фотоальбом.
Видео в PowerPoint
В этом видео-уроке мы рассказали о том, как вставить в презентацию PowerPoint видео с YouTube:
Значки
Добавление значков происходит, как и добавление рисунков, в помощью вкладки Вставка:
При нажатии на кнопку Значки откроется окошко выбора значков, которое содержит множество пиктограмм, разделенных на различные группы:
ЗначкиВ этом видео-уроке мы рассказали о том, как добавить значки в PowerPoint:
SmartArt в PowerPoint
В этом видео-уроке мы рассказали о том, как работать со SmartArt в PowerPoint для Mac:
youtube.com/embed/JvVvc62sX1g?feature=oembed&wmode=opaque» frameborder=»0″ allow=»accelerometer; autoplay; encrypted-media; gyroscope; picture-in-picture» allowfullscreen=»»/>
Трехмерные модели
3D-модели позволяют добавить в презентацию не просто картинку, а целый трехмерный объект и рассмотреть его со всех сторон.
Трехмерная модель в WordДля добавления 3D-модели необходимо перейти на вкладку Вид — Трехмерные модели — Из интернета. На следующем шаге вам будет предложено выбрать одну из существующих трехмерных моделей, разбитых на категории, или осуществить поиск в интернете.
После добавления Трехмерной модели на картинке появится значок, потянув за который в разные стороны вы сможете вращать выбранную модель.
Рисование
У пользователей PowerPoint, работающих с приложениями с планшетов, телефонов, а также ноутбуков с тачпадом на ленте появилась вкладка Рисование.
С помощью инструментов, расположенных на вкладке Рисование, можно делать записи и рисунки прямо поверх текстов, таблиц и презентаций.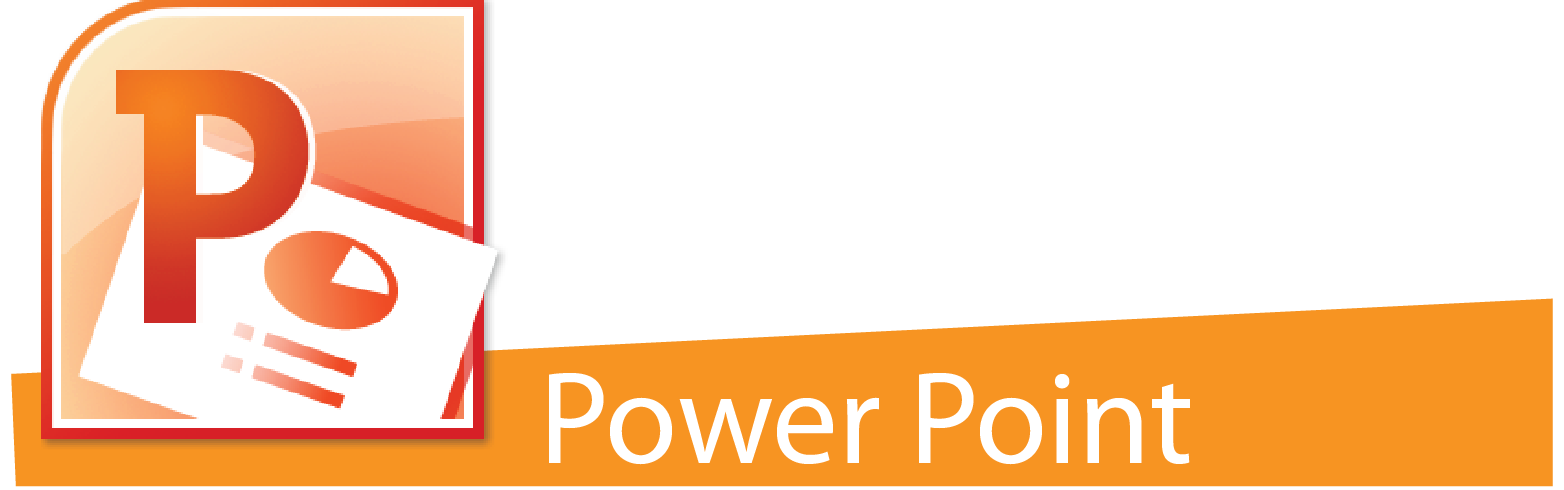
Набор инструментов вкладки Рисование немного отличается в зависимости от приложения:
Вкладка Рисование в PowerPointДовольно удобно, что с помощью инструментов рисования можно записать текст от руки, а затем распознать его и превратить в печатный. Соответствующий инструмент появится слева от написанного вручную текста:
Ручной ввод текстаТе, у кого вкладка Рисование не появилась автоматически тоже могут сделать ее доступной. Для этого необходимо перейти в меню Файл — Параметры, выбрать раздел Настроить ленту и поставить галочку Рисование в правой части окна:
Page not found (404)
Toggle navigation-
Packs
- Значок пакеты недавно Загрузил
- Самых популярных значок пакеты
- Эксклюзивные наборы значков
-
категории
- Сельское хозяйство Иконки
- Животные Иконки
- Аватар и смайлики Иконки
- Красота и мода Иконки
- Бизнес и финансы Иконки
- Мультфильм Иконки
- Кино, телевидение и фильмы Иконки
- Одежда и аксессуары Иконки
- Преступление и безопасность Иконки
- Культура, религия и фестивали Иконки
- Дизайн и разработка Иконки
- Экология, окружающая среда и природа Иконки
- Электронная торговля и покупки Иконки
- Электронные устройства и оборудование Иконки
- Файлы и папки Иконки
- Флаги и карты Иконки
- Дизайн и разработка Иконки
- Экология, окружающая среда и природа Иконки
- Gym и Fitness Иконки
- Здравоохранение и медицина Иконки
- Промышленность и инфраструктура Иконки
- Инфографика Иконки
- Дети Иконки
- люблю Иконки
- Разное Иконки
- Музыка и мультимедиа Иконки
- Сеть и связь Иконки
- Недвижимость и строительство Иконки
- Школа и образование Иконки
- Наука и технологии Иконки
- SEO и Web Иконки
- Sign и Symbol Иконки
- Социальные медиа и логотипы Иконки
- Спорт и игры Иконки
- Инструменты, строительство и оборудование Иконки
- Транспорт и транспортные средства Иконки
- Путешествия, отели и каникулы Иконки
- Пользовательский интерфейс и жесты Иконки
- Погода и сезоны Иконки
-
стили значков
- 3D Иконки
- Badge Иконки
- Filled outline Иконки
- Flat Иконки
- Glyph Иконки
- Handdrawn Иконки
- Long shadow Иконки
- Outline Иконки
- Photorealistic Иконки
-
Популярные поиски
- Instagram Иконки
- Vk Иконки
- телефон Иконки
- Папки Иконки
- деньги Иконки
- Социальные Иконки
- Facebook Иконки
- Telegram Иконки
- Viber Иконки
- корзина Иконки
- Whatsapp Иконки
- стрелка Иконки
- Youtube Иконки
- дом Иконки
- Phone Иконки
- люди Иконки
- почта Иконки
- папки Иконки
- человек Иконки
- доставка Иконки
- галочка Иконки
- папка Иконки
- музыка Иконки
- Mail Иконки
- компьютер Иконки
- вк Иконки
- Steam Иконки
- Instagram Иконки
- сайт Иконки
- фото Иконки
- Log in
- Register
404 Icon by Laura Reen
Как сделать галочку в powerpoint?
символы Tick, а также другие общие символы широко используются в любой презентации PowerPoint.![]() Вы можете использовать клеща символы , чтобы описать ситуацию Да , но и в пунктах пули. Если вам нужно вставить символ галочку в презентации PowerPoint существуют различные способы для достижения этой цели.
Вы можете использовать клеща символы , чтобы описать ситуацию Да , но и в пунктах пули. Если вам нужно вставить символ галочку в презентации PowerPoint существуют различные способы для достижения этой цели.
Самый простой способ , чтобы вставить символ тик использует Вставка -> Символ функции. Эта функция позволяет вставлять любой символ из шрифтов Wingdings. Вы можете использовать стандартные шрифты в Wingdings, доступные в Windows, и Mac, но и устанавливать свои собственные шрифты.
Преимущество вставки символа с помощью такого подхода заключается в том, что вам не нужно, чтобы сохранить информацию об изображении для галочки, что может уменьшить общий размер.
Как
вставить символ Tick в PowerPoint 2010Во- первых, выберите команды меню Вставка -> Символ.
Теперь, прокрутите вниз до нахождения символа клеща. Вы заметите, что есть много вариантов, доступных.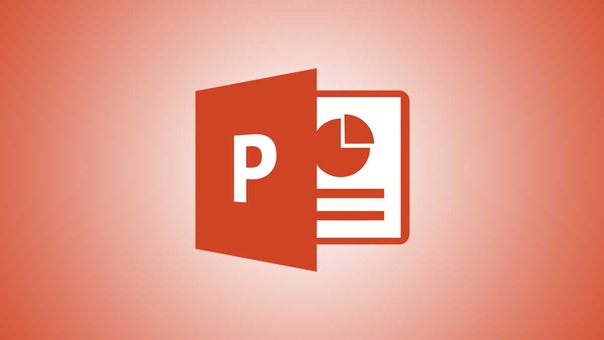 Например, вы можете вставить в квадрат символ тик или простой флажок.
Например, вы можете вставить в квадрат символ тик или простой флажок.
Вы можете использовать контрольные метки и отметьте символы, например, для описания списка задач в слайд, а затем отметьте те задачи, которые были завершены в плане проекта, или вы можете также использовать символы клеща, чтобы описать все плюсы и минусы данного бизнеса ситуация.
Вы можете использовать этот подход для вставки Tick Символ в Excel, Word и PowerPoint. Вы можете узнать больше о том, как вставить символ галочки в PowerPoint с помощью официального офиса.
Другой способ вставить галочки в PowerPoint или Tick символов с использованием Клипарты
В некоторых других ситуациях, вы можете быть заинтересованы, чтобы вставить движущиеся анимации, анимированные движущиеся изображения и другие клипарты в дизайне слайда, даже если они являются статическими. Хотя это не рекомендуемый способ использования клипартов, это может быть полезным в некоторых ситуациях.
Вы знали? Клещ также называется галочка или чек, который указывает на утверждение после проверки или подтверждения. Она возникла с древних римлян: При сохранении контрольных списков, они отмечены те элементы, которые они проверили с V, стоя для латинских Веритас слово, которое означает «истина».
Она возникла с древних римлян: При сохранении контрольных списков, они отмечены те элементы, которые они проверили с V, стоя для латинских Веритас слово, которое означает «истина».
X или зачеркнуть знак обозначает ликвидации, запрета или удаления. Это означает противоположность галочки или проверки.
В качестве альтернативы вы можете создавать свои собственные фигуры путем отслеживания формы в PowerPoint или с помощью программы Adobe Illustrator, или вы можете использовать заранее разработанных клеща графических картинок.
Вы можете узнать больше, как вставить в PowerPoint клипартов здесь.
Вы можете использовать использовать символ галочки, чтобы показать завершение. И поскольку презентация часто может содержать информацию о прогрессе в чем-то, хорошо бы знать, как создавать этот символ в PowerPoint. Давайте узнаем об этом из этого короткого видеоурока.
У нас так же есть полезное дополнение к этому уроку. Загрузите нашу Бесплатную электронную Книгу: Полное Руководство По Созданию Отличных Презентаций (англ. ). Скачайте ее прежде чем продолжите читать.
). Скачайте ее прежде чем продолжите читать.
Примечание: В этом уроке мы используем Шаблон Презентации Teamwork. Вы можете найти отличные шаблоны PPT презентаций на Envato Elements или на GraphicRiver. Для того чтобы узнать о лучших, отобранных нами презентациях, можете посмотреть статью: 17+ Лучших Дизайн-Шаблонов PowerPoint Презентаций.
Как Быстро Вставить Символ Галочки в PowerPoint PPT
Примечание: Посмотрите этот короткий видеоурок или следуйте за описанием к видео ниже.
1. Убедитесь Что Вы Работаете в Тескствой Области
Самый простой способ доавить знак галочки где-либо в слайде, это добавить его в виде текста, для этого вам надо убедиться, что вы работаете в текстовой области.
Прежде, чем вы добавите символ галочки в Презентацию, убедитесь, что вы работаете в текстовой области.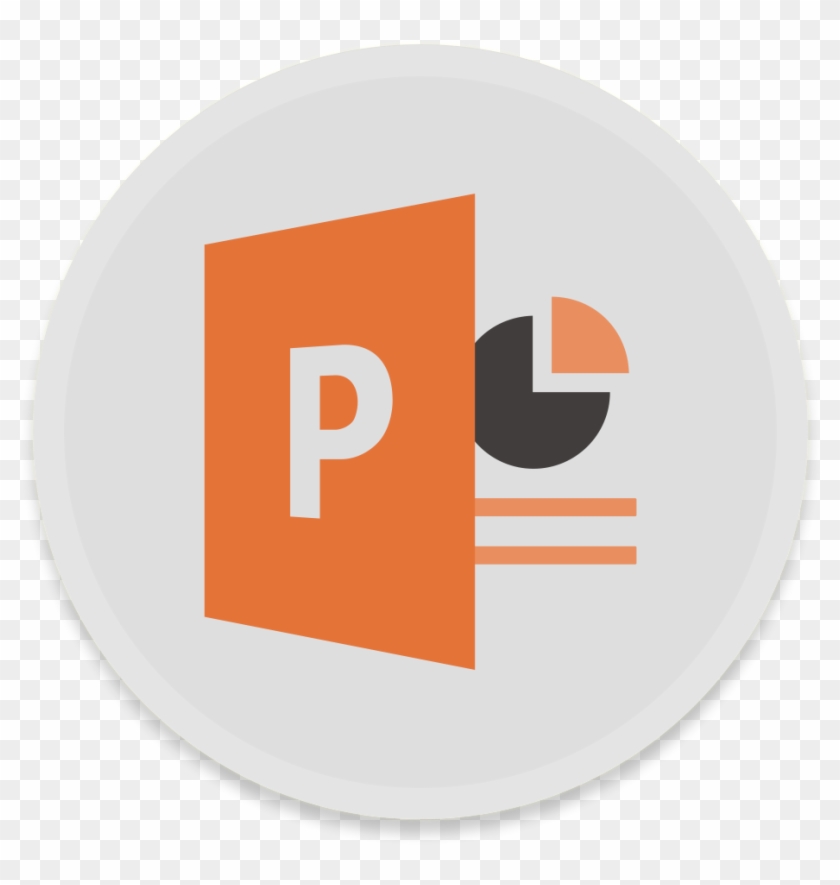
Перейдите на вкладку Вставка. И найдите там справа вкладку Символ.
Используйте команду Вставка>Символ чтобы найди значок галочки в PowerPoint.
2. Используйте Шрифт Wingdings
Давайте переключим шрифт в панели, на шрифт Wingdings, который является специальным шрифтом, содержащим множество символов, среди которых вы без труда найдете символ галочки. Я пролистаю символы вниз до конца, и здесь можно найти галку.
Шрифт Wingdings в PowerPoint содержит символ галочки.
Я дважды кликаю на символ галки и система вставляет этот символ в текстовую область. Вы можете щелкнуть по символу несколько раз, чтобы вставить несколько копий. Щелкните по кнопке Закрыть, и вы увидите занк галки на вашем слайде.
Щелкните по значку галочки несколько раз, чтобы вставить несколько копий этого символа в Презентацию.
3. Вставка значка Галочки в Маркированный Список в PowerPoint
Другой вариант использовать галки — использование маркированного списка.![]() Двайте щелкнем внутри текстовой области и найдем в выпадающем Меню вариант Маркеры.
Двайте щелкнем внутри текстовой области и найдем в выпадающем Меню вариант Маркеры.
Вы можете использовать символ галочки в маркированном списке.
Я кликаю мышкой, чтобы вызвать выпадающее меню и выбираю из списка вариант с галочками. Каждый пункт вашего списка будет следовать после галочки.
Вы можете использовать маркированный список с галочками в PowerPoint.
Это очень просто создать маркированный список с галочками в виде маркеров.
Еще Больше Уроков по PowerPoint и Шаблонов Презентаций
Узнайте больше из наших уроков по PowerPoint и коротких видеоуроков на Envato Tuts+. У нас есть целый ряд материалов по PowerPoint, которые помогут вам создать отличную презентацию:
Вы так же можете найти отличные шаблоны PowerPoint презентаций с коммерческим дизайном на GraphicRiver или на Envato Elements. Или, посмотрите на нашу подборку лучших дизайнов для Microsoft PowerPoint:
Make Great Presentations (Free PDF eBook Download)
У нас есть так же отличное дополнение к этому уроку, которое проведет вас через весть процесс создания презентации. Узнайте как написать вашу презентацию, сделайте профессиональный дизайн, и подготовьтесь к впечатляющему докладу.
Узнайте как написать вашу презентацию, сделайте профессиональный дизайн, и подготовьтесь к впечатляющему докладу.
Загрузите нашу новую электронную Книгу: Полное Руководство по Созданию Отличных Презентаций. Она доступна совершенно бесплатно по подписке на новостную рассылку Tuts+ Business Newsletter.
Ещё один эффект который я им восхищаюсь, я его называю “Прыгающая галочка”. И так начинаем новый Эффект в PowerPoint, берём фигуру прямоугольник и рисуем на слайде квадрат. Активируем фигуру и нажимаем на правую кнопку мышки и открываем формат фигуры и потом Поворот объёмной фигуры и на Заготовки, из заготовок выбираем Перспектива 2 ряд 3 перспектива слабая.
Потом открываем Формат объёмной фигуры и где рельеф ширину сверху и снизу меняем на 5 а высоту на 10.
И чтобы был эффект полёта открываем Тень и меняем размер на 120% а размытье на 45 и растояние на 50, остальное всё меняется автомотически.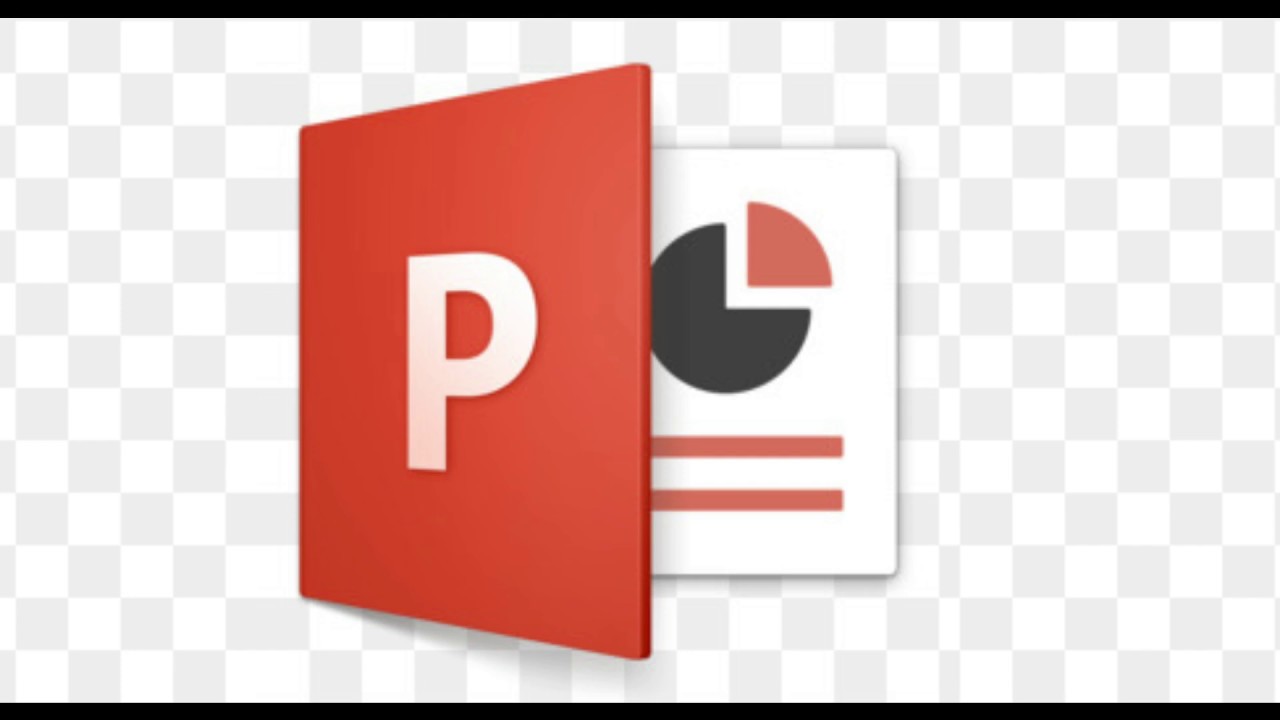
Тип линии ширина 12, а Составной тип выбираем самый жирный.
Убираем Заливку
Ну наверное хватит играться с форматом. Копируем фигуру и вставим 2 раза. Теперь берём одну из вставленных фигур, уменьшаем и вставим выше первой фигуры. И тоже самое делаем с последней, но только вставим её выше второй и делаем ещё меньше. Примерна так должно выглядеть.
Берём из линии Кривую и рисуем такую галочку. Делаем её в формате 3D, каму интересна как это делается заходите здесь. Галочку вставим на самый маленький квадратик, и соответственно её размеры должны быть пропорциональны с этим квадратиком.
Открываем раздел Анимация, активируем галочку и добавляем из анимации пути перемещения Выскакивание в лево и меняем конец на следующий квадрат по середине.
Но есть одно но, у нас квадрат по середине больше, а галочка наша при переходе на этот квадрат остаётся такой же маленькой, то есть при движении на втором квадрате галочка не будет пропорциональна, и по этому она должна тоже менять свои размеры. Для этого добавляем ещё одну анимацию Изменение размера
Для этого добавляем ещё одну анимацию Изменение размера
Запускаем вместе с предыдущем. Время вставим 1 сек. и с задержкой на 0,5 сек.
На второй квадрат мы перешли, теперь нам нужно на третий. Опять добавляем анимацию линия Выскакивание в лево, её начало вставим на конец первой линии , а конец направляем на последний квадрат, запускаем после клика мышки.
Ниже можете смотреть видео с этим эффектом в PowerPoint.
Красный, жёлтый, зелёный — цвета значков анимационных эффектов в PowerPoint 2010
Красный, жёлтый, зелёный — цвета значков анимационных эффектов в PowerPoint 2010
То, что мы перешли к значкам анимационных эффектов вовсе не означает, что о шкалах времени мы больше говорить не будем. Для продолжения разговора о временных шкалах анимационных эффектов, нам просто необходимо уделить внимания значкам, обозначающим тип эффекта, с целью избежать возможной путаницы.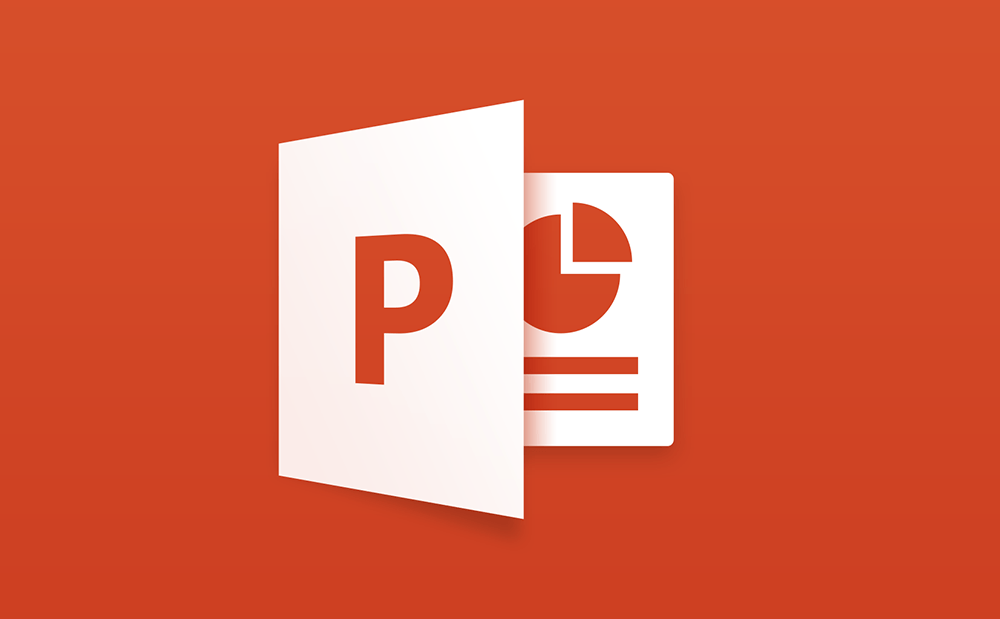
Анимационные эффекты в PowerPoint разделены на три категории. Значки-звёздочки эффектов, относящиеся к той или иной категории, имеют свой определённый цвет.
Частично, типы анимационных эффектов мы можем видеть в смотровом окошке ленты опций вкладки меню «Анимация», когда эту вкладку откроем обычным щелчком мышки:
Хотя мы вкладку и открыли, но большая часть функционала не активна. Эта неактивность в равной степени имеет место быть, как у нового пустого слайда (чистый лист), так и слайда, содержащего какие-то объекты, к которым мы ещё не применяли анимацию. Но, как только мы поместим на слайд какой-нибудь объект (изображение, таблица, фигура, текст) и щёлкнем по объекту левой кнопкой мыши, сделав этим самым щелчком выделение объекта, — функционал вкладки «Анимация» тут же оживёт (станет активным).
Чтобы активизировать опции вкладки, нам достаточно просто щёлкнуть, например, по заголовку слайда «Первый день каникул» (Без удержания кнопки Ctrl или Shift):
или текста:
ну, или изображения:
Теперь, когда вкладка меню «Анимация» активна, щёлкнем по кнопке-стрелочке справа от смотрового окошка (слайдера), в котором мы видим разные по названию эффекты, обозначенные звёздочками зелёного цвета:
Видимые до щелчка зелёные значки-звёздочки «убегут» вверх, а их место займут другие. Продолжая нажимать кнопку, словно листая маленькие странички (слайды), у нас есть возможность просмотреть, лишь, определённое количество анимационных эффектов. Видимость только части из всего набора эффектов, которые мы можем использовать в своих презентациях предусмотрена самой программой.
Продолжая нажимать кнопку, словно листая маленькие странички (слайды), у нас есть возможность просмотреть, лишь, определённое количество анимационных эффектов. Видимость только части из всего набора эффектов, которые мы можем использовать в своих презентациях предусмотрена самой программой.
По мере такого просмотра-листания мы будем видеть, что на смену эффектам обозначенным зелёными звёздочками приходят другие типы эффектов со значками-звёздочками жёлтого цвета и соответственно другого действия:
Ну, а на смену жёлтым звёздочкам придут значки красного цвета:
Продолжая нажимать кнопку слайдера эффектов, мы будем видеть и другие опции относящиеся к анимации. Наличие этих опций делает возможным вносить изменения в траекторию движения:
При наведении курсора-стрелки мыши на фигуру, лежащую в основе траектории оно же основное движение, предварительно выделив какой-нибудь объект на слайде, мы можем наблюдать непродолжительное движение этого самого объекта согласно типу выбранной на слайдере траектории:
То есть таким же образом, как если бы мы просматривали действие (движение) какого-то типа эффекта независимо от цвета значка-звёздочки.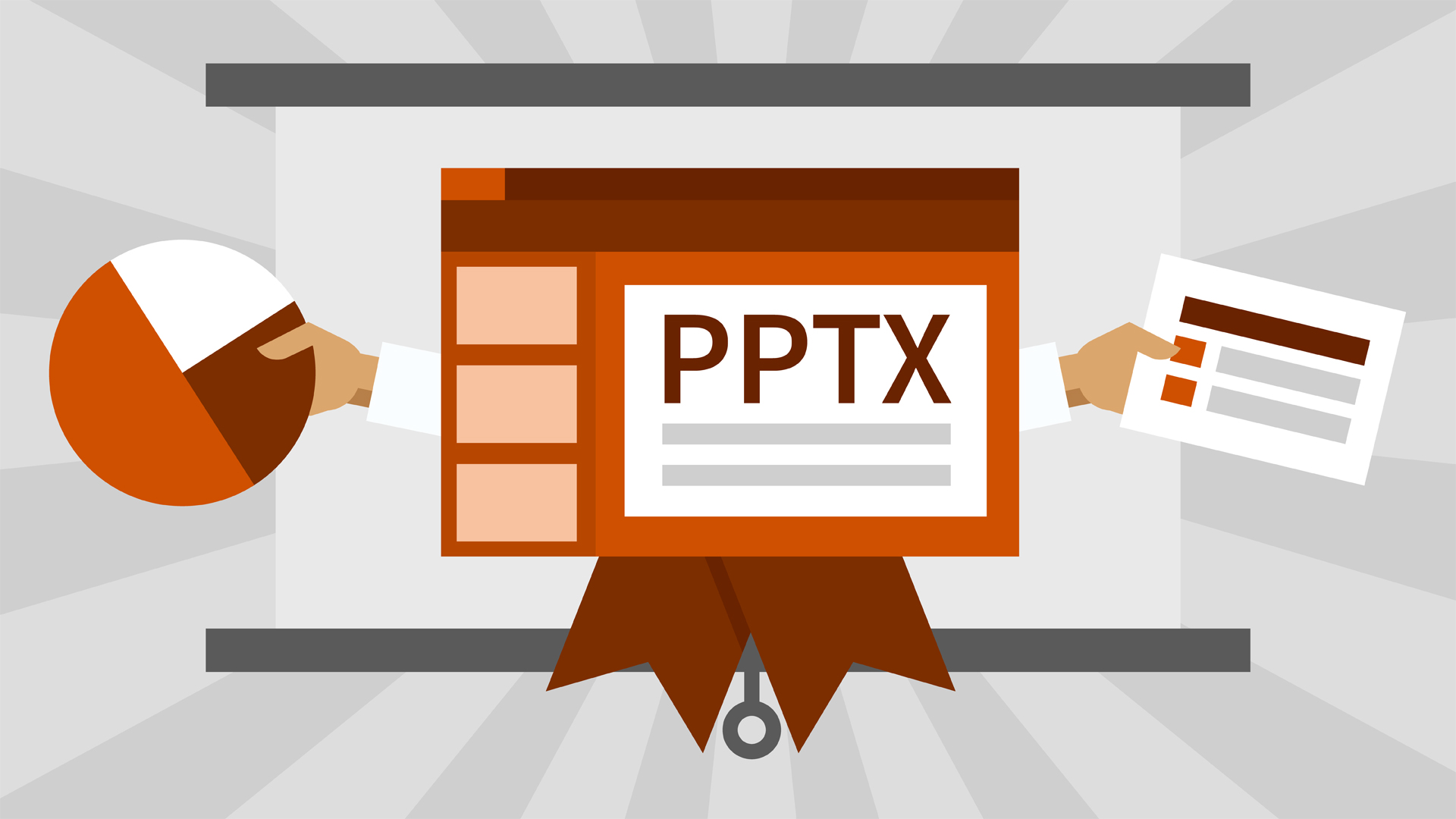
Удержание кнопки переключения слайдов с эффектами нажатой, позволяет делать очень быструю прокрутку в обе стороны. То есть, мы, практически, за доли секунды можем перескочить с зелёных звёздочек эффектов на значки типов траекторий, ну и обратно, конечно же.
Просматривая эффект за эффектом, наводя курсор-стрелку мышки то на один значок-звёздочку, то на другой, мы можем автоматически (машинально) щёлкнуть левой кнопкой мыши. Программа расценит наш случайный щелчок, как выбор данного эффекта и по окончании несколько секундной демонстрации присвоит ему номер:
Для того чтобы избавится от непредусмотренной нумерации и самого эффекта, нужно нажать сочетание клавиш Ctrl+Z, то есть сделать шаг назад, вернувшись таким образом, в то состояние, которое было до ошибочного щелчка.
Мы можем поступить и по-другому. Обычным щелчком мышки откроем окошко «Область анимации» и наведя курсор мышки на случайно применённый эффект сделаем щелчок правой кнопкой мыши, вызвав окошко действий, в котором выберем пункт «Удалить»:
Листая слайды с эффектами на вкладке меню, мы не получим ответа на свой вопрос: Почему одни звёздочки зелёного цвета, другие жёлтого цвета, а третьи красного цвета? Мы получим ответ на этот вопрос, нажав другую кнопку с той же правой стороны смотрового окошка (слайдера):
Вот и появился ответ на вопрос о цветах значков, а вместе с ним и наименования категорий, к которым эффекты относятся:
Звёздочки-значки зелёного цвета относятся к категории «Вход». Звёздочки жёлтого цвета принадлежат к категории «Выделение», ну а к категории «Выход» отнесены эффекты, имеющие в качестве значков красные звёздочки.
Звёздочки жёлтого цвета принадлежат к категории «Выделение», ну а к категории «Выход» отнесены эффекты, имеющие в качестве значков красные звёздочки.
Такое разделение на категории и цветовое разграничение эффектов призваны облегчить нам внутреннюю работу над презентацией, играя роль своеобразных рабочих пометок и ориентиров. Право выбора и использования остаётся за нами.
Так, применив к объекту на слайде три анимационных эффекта, мы первым можем запускать эффект из категории «Вход», имеющего значок-звёздочку зелёного цвета. Вторым по счёту будет действие эффекта, имеющего значок жёлтого цвета, то есть из категории «Выделение», а третий из категории «Выход» с красной звёздочкой. А можем и вовсе поменять их местами или использовать эффекты только одной категории.
Мы даже можем вообще не обращать никого внимание на категорию и цвет значка того или иного применяемого эффекта, если нам важно само его действие.
Знание ограничено, а наше творческое воображение не имеет приделов.![]()
Оставить комментарий
Как сделать собственный маркер (буллет, иконка) списка в презентации PowerPoint или документе Word
Бывают случаи, когда стандартных маркеров из PowerPoint просто не хватает. В таких случаях для списков можно сделать свои уникальные иконки.| Рисунок 1: собственный маркер |
- Скачайте подходящие изображение из интернета (лучше в формате PNG).
- Выделите текст, перейдите во вкладку «Главная» и нажмите на выпадающее меню около кнопки «Маркеры».
- В выпадающем меню выберите пункт «Список» — Рисунок 2.

| Рисунок 2: кнопка маркер |
- В открывшемся окне нажмите кнопку «Рисунок» и выберете подходящее изображение на своем компьютере — Рисунок 3.
| Рисунок 3: кнопка рисунок |
иконок PowerPoint — скачать бесплатно в векторном формате, PNG, SVG, GIF
Силовая установка
+ Коллекция
Силовая установка
+ Коллекция
Силовая установка
+ Коллекция
Силовая установка
+ Коллекция
Силовая установка
+ Коллекция
Силовая установка
+ Коллекция
Силовая установка
+ Коллекция
Силовая установка
+ Коллекция
Силовая установка
+ Коллекция
Силовая установка
+ Коллекция
Силовая установка
+ Коллекция
Силовая установка
+ Коллекция
Силовая установка
+ Коллекция
Силовая установка
+ Коллекция
Силовая установка
+ Коллекция
Силовая установка
+ Коллекция
Силовая установка
+ Коллекция
Силовая установка
+ Коллекция
Силовая установка
+ Коллекция
Файл PowerPoint
+ Коллекция
Файл PowerPoint
+ Коллекция
Файл PowerPoint
+ Коллекция
Microsoft PowerPoint
+ Коллекция
Microsoft PowerPoint
+ Коллекция
Microsoft PowerPoint
+ Коллекция
Microsoft PowerPoint
+ Коллекция
Microsoft PowerPoint
+ Коллекция
Microsoft PowerPoint
+ Коллекция
Microsoft PowerPoint
+ Коллекция
Microsoft PowerPoint
+ Коллекция
Microsoft PowerPoint
+ Коллекция
Microsoft PowerPoint
+ Коллекция
Microsoft PowerPoint
+ Коллекция
Microsoft PowerPoint
+ Коллекция
Microsoft PowerPoint
+ Коллекция
Microsoft PowerPoint
+ Коллекция
Microsoft PowerPoint
+ Коллекция
Microsoft PowerPoint
+ Коллекция
Microsoft PowerPoint
+ Коллекция
Microsoft PowerPoint
+ Коллекция
Microsoft PowerPoint
+ Коллекция
Microsoft PowerPoint
+ Коллекция
Microsoft PowerPoint 2019
+ Коллекция
Microsoft PowerPoint 2019
+ Коллекция
Microsoft PowerPoint 2019
+ Коллекция
Microsoft PowerPoint 2019
+ Коллекция
Microsoft PowerPoint 2019
+ Коллекция
Microsoft PowerPoint 2019
+ Коллекция
Microsoft PowerPoint 2019
+ Коллекция
Заметки докладчика
+ Коллекция
Заметки докладчика
+ Коллекция
Заметки докладчика
+ Коллекция
Заметки докладчика
+ Коллекция
Заметки докладчика
+ Коллекция
Заметки докладчика
+ Коллекция
Заметки докладчика
+ Коллекция
Заметки докладчика
+ Коллекция
Заметки докладчика
+ Коллекция
Заметки докладчика
+ Коллекция
Заметки докладчика
+ Коллекция
Вставить значки в Microsoft Office
Вставить значок
Выбрать Вставить > Значки .

Прокрутите значки или перейдите к категории, щелкнув имя на панели навигации слева.
Начиная с версии 1908, вы можете искать значки , используя поле в верхнем левом углу.
Выберите значок и затем нажмите Вставить в правом нижнем углу.
Вставьте несколько значков одновременно, щелкнув каждый из них перед тем, как нажать Вставить .
Поверните, раскрасьте и измените размер значка, следуя приведенным здесь инструкциям.
Совет: Хотите быстро изменить цвет значка? Щелкните значок правой кнопкой мыши, выберите Заливка и выберите нужный цвет.
Вставка значков в Visio
Процесс вставки значков в Visio немного отличается.![]() Здесь вам нужно перейти в меню Shapes , выбрать Basic Shapes , а затем Icons . Оттуда вы сможете выбрать одну из категорий значков и выбрать значки, которые хотите вставить в диаграмму.
Здесь вам нужно перейти в меню Shapes , выбрать Basic Shapes , а затем Icons . Оттуда вы сможете выбрать одну из категорий значков и выбрать значки, которые хотите вставить в диаграмму.
Вставить файлы SVG
SVG — это масштабируемый векторный графический файл, который представляет собой изображение, которое можно вращать, раскрашивать и изменять размер без потери качества.Приложения Office, включая Word, PowerPoint, Outlook и Excel, поддерживают вставку и редактирование файлов SVG.
Чтобы вставить файл SVG в Office для Windows, перетащите файл из проводника Windows в документ.
Вставить значок
Выбрать Вставить > Значки .

Прокрутите значки или перейдите к категории, щелкнув имя на панели навигации слева.
Выберите значок и затем нажмите Вставить в правом нижнем углу.
Вставьте несколько значков одновременно, щелкнув каждый из них перед тем, как нажать Вставить .
Поверните, раскрасьте и измените размер значка, следуя приведенным здесь инструкциям.
Совет: Хотите быстро изменить цвет значка? Щелкните значок правой кнопкой мыши, выберите Заливка и выберите нужный цвет.
Вставить файлы SVG
SVG — это масштабируемый векторный графический файл, который представляет собой изображение, которое можно вращать, раскрашивать и изменять размер без потери качества.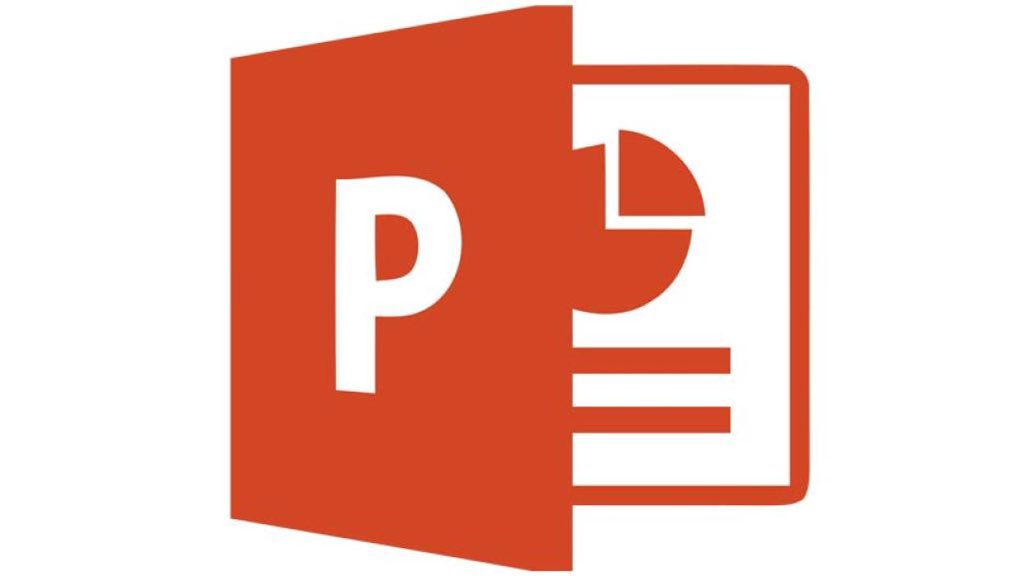 Приложения Office, включая Word, PowerPoint, Outlook и Excel, поддерживают вставку и редактирование файлов SVG.
Приложения Office, включая Word, PowerPoint, Outlook и Excel, поддерживают вставку и редактирование файлов SVG.
Чтобы вставить файл SVG в Office для Mac, перейдите по ссылке Вставить > Изображения > Изображение из файла .
4 способа использования значков в презентациях PowerPoint
В то время как многие докладчики любят использовать большие изображения, анимацию и глянцевые иллюстрации, они упускают возможность использовать что-то гораздо более простое, значки! Использование значков может помочь вам создать минималистичные слайды, которые могут легко объяснить сложные темы.Многие значки представляют собой общепризнанные изображения, которые могут помочь вам представить сообщение, даже не говоря ни слова. Вот несколько советов о том, как использовать значки в презентациях PowerPoint.
1. Используйте PowerPoint для вставки значков
В PowerPoint появился новый способ добавления значков в презентации.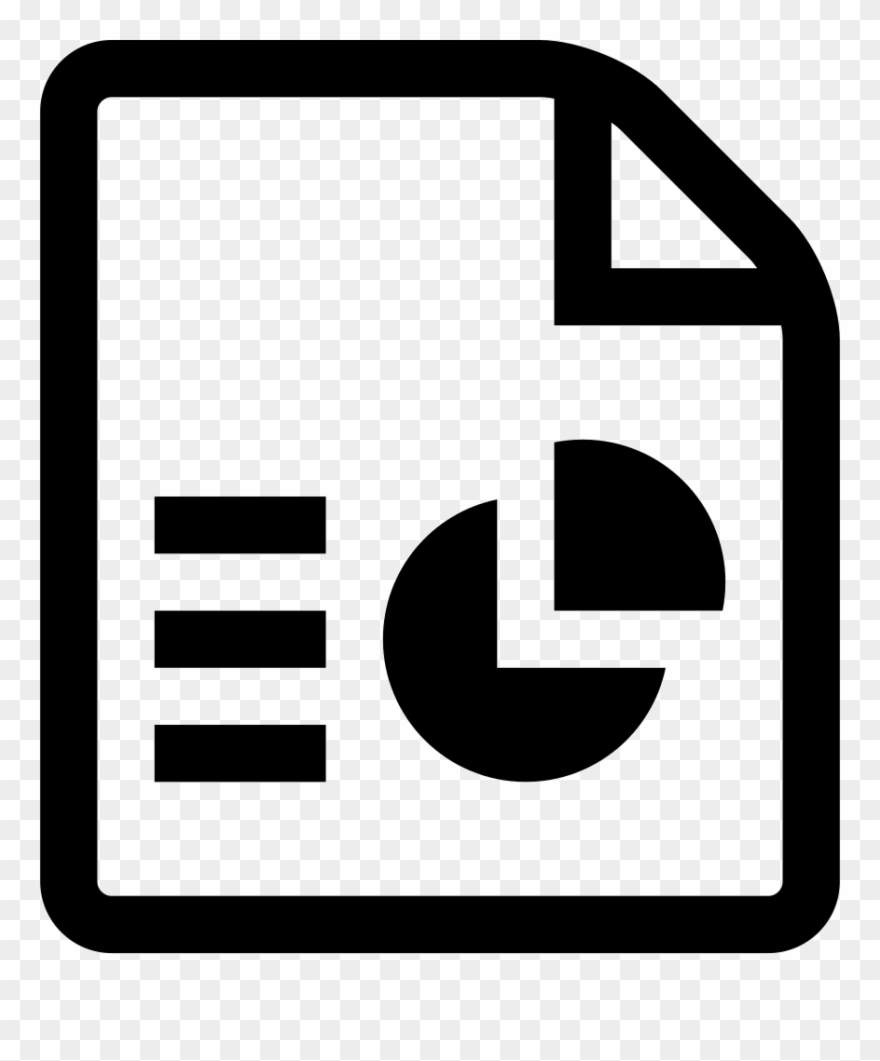 Новая функция значков в PowerPoint включена в последние версии PowerPoint и Office 365. Она предоставляет параметр по умолчанию для вставки значков в PowerPoint.Вы можете использовать версию Office 365 для PowerPoint, чтобы получить доступ к библиотеке значков, чтобы найти наиболее подходящие значки на вкладке «Вставка» и сделать слайды понятными с помощью значков, доступных в векторном формате. Размер этих значков можно изменять, не беспокоясь о пикселизации, поскольку они являются векторными изображениями.
Новая функция значков в PowerPoint включена в последние версии PowerPoint и Office 365. Она предоставляет параметр по умолчанию для вставки значков в PowerPoint.Вы можете использовать версию Office 365 для PowerPoint, чтобы получить доступ к библиотеке значков, чтобы найти наиболее подходящие значки на вкладке «Вставка» и сделать слайды понятными с помощью значков, доступных в векторном формате. Размер этих значков можно изменять, не беспокоясь о пикселизации, поскольку они являются векторными изображениями.
Чтобы добавить значки в PowerPoint в Office 365, перейдите в меню «Вставка » -> «Значки ». Откроется новое окно, в котором вы можете выбирать значки по категориям или искать их по ключевым словам.
Вы также можете использовать вкладку «Формат» для изменения цвета и форматирования значков прямо из PowerPoint. Например, очень легко изменить значок в PowerPoint, используя параметры заливки. Чтобы изменить цвет заливки, выберите значок, а затем щелкните правой кнопкой мыши, выберите Format -> Fill option, а затем выберите желаемый цвет.
GIF-анимация ниже показывает процесс добавления значков в PowerPoint с помощью Office 365. Как видите, вы можете легко вставлять различные типы значков для создания простых для объяснения слайдов с помощью наглядных изображений, которые можно использовать для универсального объяснения различных ключевые идеи.Вы также можете добавить эти значки, а также смешать их со своими диаграммами, инфографикой и добавить пояснительный текст, чтобы максимально использовать значки в PowerPoint.
2. NucleoApp
NucleoApp — еще один отличный инструмент (доступный для Mac и Windows), содержащий более 20 000 масштабируемых значков, которые вы можете использовать в презентациях PowerPoint. Самое лучшее в этом инструменте, помимо огромной коллекции значков, заключается в том, что после установки на рабочий стол вы можете использовать перетаскивание для вставки значков из приложения прямо в слайды PowerPoint.
В отличие от варианта по умолчанию в PowerPoint для Office 365, это приложение предоставляет служебную программу для настройки значков перед их вставкой в PowerPoint.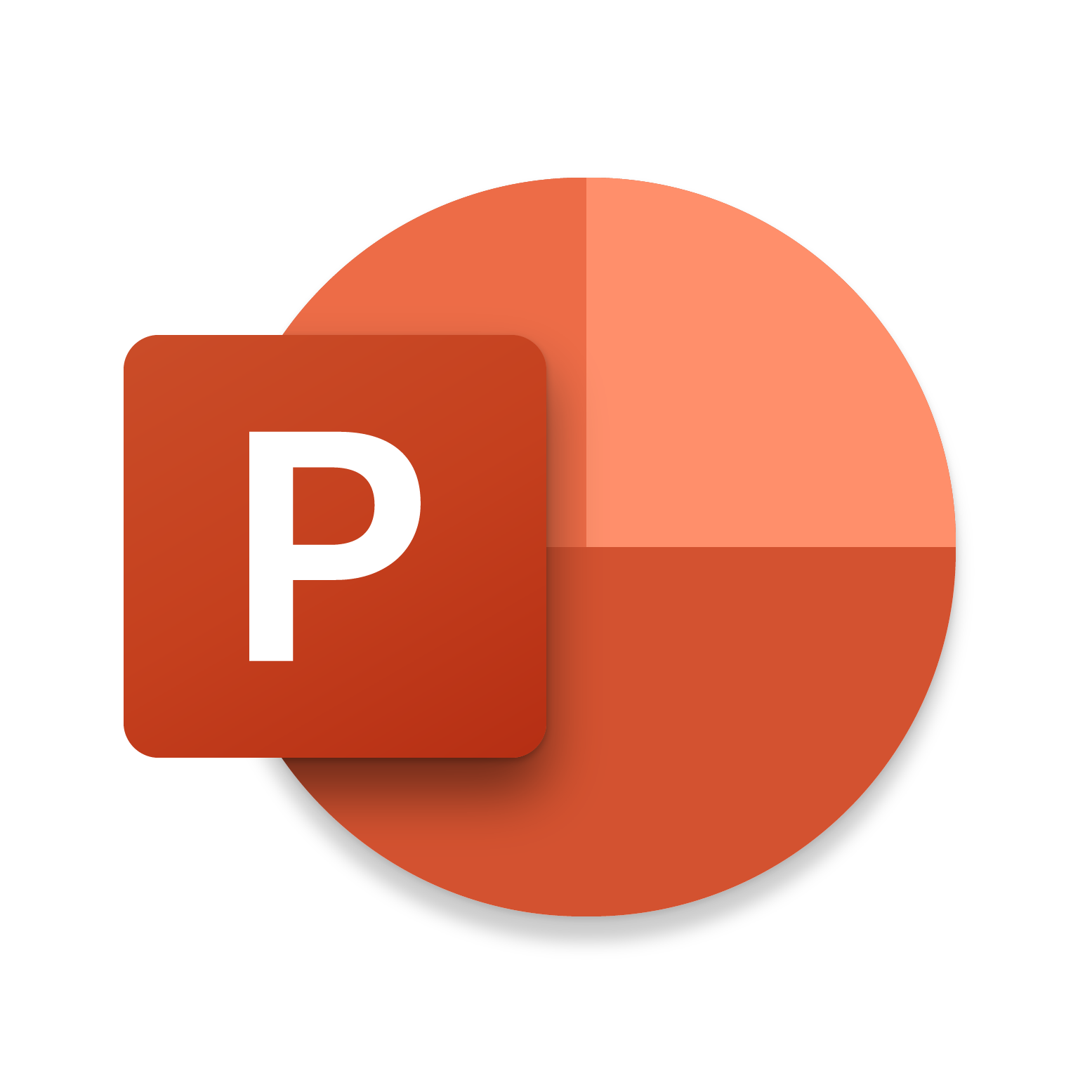 Если вы ищете что-то особенное, помимо библиотеки значков по умолчанию в PowerPoint, это приложение поможет вам добавить что-то уникальное в свои слайды в виде ярких настраиваемых значков.
Если вы ищете что-то особенное, помимо библиотеки значков по умолчанию в PowerPoint, это приложение поможет вам добавить что-то уникальное в свои слайды в виде ярких настраиваемых значков.
3. IconDrop
IconDrop предлагается как инструмент с открытым исходным кодом и доступен на Github, хотя это всего лишь стратегия для последующего обновления, если вы хотите получить доступ к полной коллекции.По умолчанию, когда вы устанавливаете это приложение, вы можете получить доступ к некоторым бесплатным значкам, и тогда у вас возникнет соблазн перейти на платный план.
Плагин Sketch и расширение Adobe CC (Photoshop и Illustrator) для улучшения дизайна с помощью высококачественных значков от Iconscout. https://iconscout.com/icondrop.
Падение значков предоставляет более элементарные значки, которые можно использовать для создания слайдов с несколькими основными значками, добавленными для добавления некоторой визуальной привлекательности вашим слайдам. Это также может быть весьма полезно для дизайнеров, которые могут захотеть создать свой слайд-контент в приложениях на базе Adobe, таких как Adobe PhotoShop или Illustrator.
Это также может быть весьма полезно для дизайнеров, которые могут захотеть создать свой слайд-контент в приложениях на базе Adobe, таких как Adobe PhotoShop или Illustrator.
4. SlideModel
SlideModel — еще один отличный ресурс, где вы можете загрузить наборы значков для своих презентаций. Более того, ресурс позволяет загружать тысячи шаблонов презентаций, в большинстве из которых используются значки PowerPoint.
Подписавшись на SlideModel, вы можете получить доступ к огромному каталогу шаблонов презентаций и дизайнов слайдов, включая полную коллекцию значков PowerPoint.После загрузки наборов значков вы можете использовать «Копировать и вставить», чтобы вставить значки в свои презентации.
Упомянутые выше методы могут помочь вам добавить различные понятные значки на слайды презентации, которые помогут вам создавать слайды, которые могут использовать универсальный язык изображений. Лично я считаю, что иконки в SlideModel довольно практичны и удобны в использовании.![]() Их легко копировать между слайдами, и они избавят вас от хлопот, связанных с использованием сторонних приложений, которым требуются дополнительные системные ресурсы.Это помогает ускорить процесс разработки презентации, позволяя дизайнеру презентации украсить слайды потрясающими значками.
Их легко копировать между слайдами, и они избавят вас от хлопот, связанных с использованием сторонних приложений, которым требуются дополнительные системные ресурсы.Это помогает ускорить процесс разработки презентации, позволяя дизайнеру презентации украсить слайды потрясающими значками.
Как обновить значки эскизов предварительного просмотра PowerPoint
Вы когда-нибудь замечали значки PowerPoint, которые отображаются на рабочем столе или в проводнике Windows? Иногда отображается значок приложения по умолчанию, а иногда вы видите эскиз слайда из презентации в PowerPoint. Вы собираетесь узнать все, что вам когда-либо нужно было знать о том, как они работают, как их генерировать и как от них избавляться.
Значки приложений PowerPoint по умолчанию
Вы можете знать или не знать, что при сохранении презентации она сохраняется как файл pptx. При создании шаблона используется расширение potx. А если вы сохраните презентацию как самозапускающееся слайд-шоу, тогда будет использоваться ppsx. Когда вы просматриваете эти три формата в проводнике Windows, значок, который вы видите, отражает этот формат или расширение файла:
Когда вы просматриваете эти три формата в проводнике Windows, значок, который вы видите, отражает этот формат или расширение файла:
Эти значки соответствуют трем «стандартным» форматам: презентация, шаблон и слайд-шоу.Если вы добавляете макросы в любой из этих файлов, форматы меняются на те, которые заканчиваются на «m», и значки изменяются, показывая наличие макросов с восклицательным знаком (Office 365 / PowerPoint 2016 и 2019):
Как создать собственный PowerPoint значки эскизов предварительного просмотра
Возможно, вы с удовольствием создадите и распространите свой любимый контент PowerPoint, используя эти значки по умолчанию, но когда у вас их много в одном месте, приятно увидеть предварительный просмотр того, что находится внутри отдельных файлов.Предоставление визуальной подсказки к содержанию файла также может помочь сделать его доступнее для ваших пользователей.
Вот пример трех презентаций с миниатюрами предварительного просмотра, установленными в каждом файле PowerPoint:
Это позволяет легко увидеть, что содержит каждый файл! Так как же активировать эти миниатюры?
Миниатюры предварительного просмотра создаются PowerPoint, когда выполняется статический снимок вашего первого не скрытого слайда. Если этот слайд содержит анимацию, вам необходимо принять это во внимание, потому что эскиз будет создан на основе того, что вы видите в обычном режиме, а не в режиме слайд-шоу.
Если этот слайд содержит анимацию, вам необходимо принять это во внимание, потому что эскиз будет создан на основе того, что вы видите в обычном режиме, а не в режиме слайд-шоу.
Вот как вы создаете миниатюрное изображение для предварительного просмотра вашего файла PowerPoint в Windows (как показано в macOS):
1. Откройте вашу презентацию в PowerPoint
2. Щелкните File , а затем Info , чтобы открыть то, что Microsoft называет backstage
3. С правой стороны щелкните заголовок Properties , затем щелкните Advanced Properties в раскрывающемся меню
4. Щелкните вкладку Summary в открывшемся окне
5.Внизу окна установите флажок Сохранить изображение для предварительного просмотра :
6. Нажмите ОК, и сохраните презентацию.
Вернувшись в проводник Windows или на рабочий стол, если там находится ваша презентация, нажмите F5 , чтобы обновить вид, и миниатюра предварительного просмотра волшебным образом появится. Если вы его не видите, возможно, вам нужно очистить кеш эскизов Windows. Вот как это сделать:
- Нажмите кнопку Windows Start и введите cleanmgr , а затем Введите (или нажмите Очистка диска , когда он появится)
- Убедитесь, что в поле Thumbnails установлен флажок отметьте галочкой внизу списка, а затем нажмите OK , а затем Удалить файлы
- Вернитесь в Explorer (или на рабочий стол) и нажмите F5
Обновление изображения предварительного просмотра
При каждом изменении содержимое вашего первого не скрытого слайда и повторно сохраните презентацию, PowerPoint автоматически обновит изображение эскиза.Чтобы увидеть какие-либо изменения, убедитесь, что вы снова нажали F5 в проводнике или на рабочем столе.
Если вы не видите изменения, возможно, вы столкнулись со странной ошибкой кеширования Microsoft, при которой восстанавливается предыдущий / неправильный эскиз. Чтобы обойти это:
- Откройте файл
- Отключите параметр Сохранить изображение предварительного просмотра *
- Сохраните и закройте файл (ключом является закрытие!)
- Откройте файл
- Включите Сохранить предварительный просмотр вариант изображения *
- Сохранить файл
* Файл | Информация | Недвижимость | Расширенные свойства | Сводка
Как отключить эскиз предварительного просмотра
Если вы решите, что не хотите, чтобы эскиз предварительного просмотра отображался в проводнике, отключить его так же просто, как включить.Просто повторите описанные выше шаги и на шаге 5 снимите флажок Сохранить изображение предварительного просмотра .
А как насчет macOS?
Хорошие новости, такая же опция существует в PowerPoint для macOS, только она не названа так же. Иногда нужно просто недоверчиво покачать головой!
- Откройте файл в PowerPoint для macOS
- Щелкните Файл | Недвижимость | Сводка , чтобы увидеть окно внизу
- Снимите отметку с опции Сохранить изображение для предварительного просмотра с этим документом и нажмите OK
- Сохранить презентацию
- Нажмите Файл | Недвижимость | Сводка
- Установите флажок Сохранить изображение для предварительного просмотра с этим документом и нажмите OK
- Сохранить презентацию
Что делать, если это не работает?
Если по какой-то причине указанное выше не обновляет изображение миниатюры, вы можете принудительно удалить его с помощью приложения 7-Zip для Windows или, если вы не можете установить это приложение, проводника Windows с помощью хака pptx2zip (или другое приложение Zip, если вы используете macOS).Оба они описаны в следующем разделе нашего технического уголка.
Tech Corner
Для тех из вас, кто хочет знать, что происходит под капотом PowerPoint, я собираюсь рассказать вам, где создается файл эскиза в архиве Office XML. Если вы не знаете, что это такое, возможно, пора выпить чашку вашего любимого горячего напитка, пока мы напишем об этом статью! Или вы можете прочитать эту статью об уменьшении размера файла, которая касается zip-архивов.
Когда изображение эскиза создается в PowerPoint, оно сохраняется в zip-архиве, составляющем файл презентации.
Есть несколько способов заглянуть внутрь сырых внутренностей, из которых состоит файл PowerPoint. Вы можете использовать довольно известный метод переименования файла с расширением .zip или использовать мой предпочтительный метод, который заключается в использовании бесплатного и очень мощного приложения 7-Zip для открытия архива без его переименования или необходимости извлечения файлов.
После того, как вы загрузили и установили 7-Zip, вы можете просто щелкнуть правой кнопкой мыши по своему файлу и выбрать 7-Zip / Открыть архив , как показано ниже:
Теперь вы открыли дверь в новый и замечательный подземный мир, известный как Office Open XML, где мы можем просматривать и просматривать то, что делает вашу презентацию PowerPoint отличной:
Вы можете перемещаться по содержимому вашего файла PowerPoint так же, как в проводнике.Чтобы найти файл миниатюрного изображения предварительного просмотра, откройте папку docProps , и вот она, ваше изображение thumbnail.jpeg, которое можно безопасно удалить, если вы хотите:
Дважды щелкните этот файл, и вы можете увидеть его в соответствующем редакторе изображений app:
pptx2zip hack
Если установка 7-Zip для Windows вам не подходит, то вы получите тот же результат без дополнительного программного обеспечения:
- Сделайте резервную копию вашего pptx, на всякий случай!
- Переименуйте файл.pptx как файл .zip
- Используйте Windows File Explorer для перехода в zip-файле к папке / docProps
- Удалите файл с именем thumbnail.jpeg
- Вернитесь к zip-файлу и переименуйте его обратно в .pptx
- Теперь вы должны увидеть его в проводнике Windows со значком PowerPoint по умолчанию
Чтобы восстановить эскиз, следуйте инструкциям ранее в этой статье, т.е. Открыть | Файл | Информация | Дополнительные свойства | Сохранить изображение для предварительного просмотра .
Еще глубже
Поскольку мне нравится взламывать PowerPoint как на работе, так и в свободное время (пришлите справку!), Мне было любопытно узнать, можно ли программно установить параметр Сохранить изображение предварительного просмотра через VBA (Visual Базовый для приложений), который является языком программирования, который поставляется со всеми приложениями Office.
Не существует API (интерфейса прикладного программирования), позволяющего это сделать, но, может быть, есть параметр XML, который можно изменить? Взглянув на файловую структуру Word XML, можно увидеть такую настройку в точно названных настройках.xml внутри ZIP-архива Word. Это элемент под названием
Любопытно, что настройки в пользовательском интерфейсе Word (пользовательский интерфейс) немного отличаются от PowerPoint в том смысле, что они являются общесистемными, а не отдельными:
Но при проверке структуры PowerPoint XML нет такой настройки с таким именем или любым другим именем. Открыв два файла, один с миниатюрой предварительного просмотра, а другой без нее, я смог установить, что PowerPoint не имеет настройки XML для этого, а вместо этого просто проверяет наличие файла миниатюрного изображения и устанавливает флажок Сохранить изображение предварительного просмотра соответственно.Жаль, потому что это было бы очень хорошей функцией BrightSlide!
Итак, вот оно. Все, что вам когда-либо нужно было знать — и немного больше! — о превью эскизов в PowerPoint.
Оставить комментарий430+ Современные плоские иконки для инфографики Слайды PowerPoint для различных секторов бизнеса символы
Простые плоские иконки для инфографики — более 430 векторных символов PPT. Используйте их для быстрой иллюстрации маркированных списков, диаграмм и диаграмм ваших презентаций.- Статистика закупок
- Бюджет и инфографика опроса
- Сроки разработки компании и продукции
- Повестка дня и списки функций
- Иконки для инфографики своими руками
- расширяемый набор плоских иконок для инфографики
- полностью редактируемый стиль, размер и цвета
Обширная коллекция современных плоских иконок для создания собственной инфографики в Powerpoint.
Содержание пакета:
- Статистика закупок различных категорий товаров
- В процентах от бюджета
- Разноцветные значки опросов
- Иконки, показывающие количество людей
- График развития компании с этапами
- График разработки продукта с фазами
- Повестка дня с введением, презентацией идеи, подтверждением концепции и кратким обзором преимуществ
- Значки списка функций: удобство для мобильных устройств, расширенное настольное приложение, специальная версия для планшетов, многопользовательские учетные записи, доступ к облаку
- Иконки для инфографики своими руками
- Символы для людей, пользователей, иерархии, организации, стратегии
- Иконки бизнес-концепций для идеи, ценности, глобуса, видения
- Обозначения процесса: редакция, серийный номер, параллельный
- Системные значки: входные, выходные, центральные, взаимные связи
- Финансы, деньги, коммерция, документы, связь, символы состояния, значки для анализа данных, статистика, процентные числа
- График, время, значки календаря
- Промышленные символы, символы зданий и домов, недвижимость, типы жилых домов, символы жителей домов
- Тенденции и символы данных, значки безопасности
- ИТ-иконки: компьютер, мобильный телефон, оборудование, сеть, облако
- Навигация, карта, местоположение, цель, булавка, мир, символы направления
- Символы для презентации, экрана, флип-чарта, проекции данных
- Структуры организационных сетей: матрица, иерархия, исполнительное звено
- Иконки для открытий, поиска, видения будущего
- Символы новой техники: разработка, ракета, самолет, дрон
- Значки домашнего оборудования: водопровод, ключ, кисть, обновление, коммунальные услуги
- Домашние повреждения: плесень внутри и снаружи, влага, плесневые грибки, протечка воды
- Бизнес-иконы: партнерство, рукопожатие, конкуренция, сотрудничество
- Бизнес-показатели, индикаторы приборной панели, показатель эффективности
- Фигуры пазлов, мозаика, элементы системы
- Значки правовой системы: символы закона, масштаба, защиты, правосудия и законодательства
- Значки энергии, аккумулятора, зарядки, времени, песочного таймера и песочных часов
- Катаклизмы: ураган, наводнение, град, молния, смерч, сильный ветер, смерч
- Иконки для новых участников, открытые двери, ввод и вывод системы, шаги и след
- Медицинские исследования, ДНК, символы рака
- Отчеты, документация, финансовые претензии, записка, удостоверение личности
- Большие данные и компьютерные сети, специалист по данным, аналитик, значки открытия знаний
- Предупреждение, мошенничество, аноним, подозреваемый, вор, пиратство
- Знаки сертификации, награды и качества
- Коммуникационный процесс: общение, убеждение, переговоры
- Математические знаки: плюс, минус, равенство, процент, сумма, квадратный корень, бесконечность, знак числа Пи
- Индикаторы состояния и настроения: положительные и отрицательные
- Колебания символов: одобрение и неодобрение
- Символы продвижения: шары Харви и луны
- Пиктограммы для совместной работы: встреча команды, сотрудничество, сеть сотрудников
- Привычки людей: курить, пить
- Экология и переработка
Формат
Полностью редактируемые векторные фигуры с помощью встроенных инструментов PowerPoint (векторный формат), включая- изменение цвета контура значка
- изменение цвета заливки каракулей
- добавление теней
- изменение формы и размера, вращение, отражение объекта
- размещение фигур за текстом или поверх текста
Автор
Контент и дизайн: Изабела ЗвиринскаГде их найти и как ими пользоваться
Добавьте немного изюминки в следующую презентацию PowerPoint с помощью значков. Они улучшат ваше сообщение, укрепят ваш брендинг и добавят множество очков стиля. Прочтите, чтобы узнать, как использовать и где найти бесплатные значки для презентаций PowerPoint.
Иконки везде. Они цепляются за каждый сайт, который вы посещаете, и смотрят на вас в ответ из каждого приложения, которое вы просматриваете на своем смартфоне.Иконки для обозначения того, что вам что-то нравится Иконки для обозначения того, что вы подняли палец вверх. Значки, демонстрирующие, что вы являетесь гордым пользователем Linux и хотите, чтобы мир узнал об этом.
Значок есть для всего, и, похоже, существует несколько ситуаций, в которых значки нельзя использовать. Но как получить ключи от кондитерской, вам нужно проявлять самообладание. В противном случае вам и вашей аудитории они быстро надоест. Прекрасно выглядящие значки — это, в общем, знаковых , но вам все равно нужно знать, когда и где вы их используете в своей презентации.
Как использовать значки в презентации PowerPointПочему увлечение иконами? Потому что в иконке используется понятие, иногда очень абстрактное или сложное — планета Земля; облачные вычисления — и сводит его к единой цветовой форме. Это довольно умно. Легко увидеть, насколько мощными могут быть значки и их потенциал для визуального резюмирования ключевых моментов вашего слайд-шоу.
Stock-фото могут быть сочтены дрянными и недостоверными.Иконки прорезают беспорядок, представляя ту же концепцию, но без улыбок ведущих игрового шоу и лидеров команд, которые приветствуют друг друга у доски. Конечно, значки и изображения не исключают друг друга; обязательно используйте их рядом друг с другом или взаимозаменяемо, если того требует обстановка.
Иконкимогут иметь множество применений в презентации PowerPoint, причем самым первым случаем, когда вы можете с полным основанием использовать одну из них, является титульный слайд. Значок большого размера может заменить текст или изображение или, по крайней мере, сопровождать его, кристаллизируя вашу тему в умах всех присутствующих.Затем у вас может быть страница с содержанием, если ваше слайд-шоу обширное. Вместо того, чтобы заполнять всю страницу плотным текстом, как насчет того, чтобы разместить на ней полдюжины больших и красочных значков (желательно из одного набора, чтобы они выглядели связно)? Готов поспорить, что несколько отличительных значков будут гораздо более наглядными и запоминающимися, чем такое же количество однообразных маркеров.
Теперь мы перешли к собственно вашему слайд-шоу, и, ну да ладно, есть место для дополнительных значков. По умолчанию PowerPoint ожидает, что вы будете использовать маркеры, поэтому добавляет их ко всем новым слайдам.В этом нет ничего плохого, но не ограничивайте себя этими настройками по умолчанию. Вместо этого почему бы не начать с пустой страницы, а затем позволить своему творчеству диктовать, что именно должно быть на странице? Помимо, возможно, содержания и сводных слайдов, вы должны стремиться иметь не более одного значка на слайд — точно так же, как у вас не будет более одного изображения на слайд. Хотите еще несколько советов? Ознакомьтесь с нашей шпаргалкой по дизайну презентации.
Последний совет по использованию значков, прежде чем мы перейдем к разделу «где»: убедитесь, что вы загружаете их в формате PNG.Технически вы можете загрузить свои значки в виде векторов, а затем настроить их размер в Adobe Illustrator, но если ваша презентация не направлена на сторону Букингемского дворца, вам, вероятно, не нужно масштабировать значки до смешных размеров.
Где найти бесплатные иконки для презентаций PowerPointДля наиболее часто используемых иконок — рукопожатие; камера; ящик для инструментов; мусорное ведро — вы найдете множество бесплатных вариантов в Интернете, которые будут идеальными. Для получения более эзотерических значков единственным вариантом может быть загрузка специального набора значков; вы можете решить, что эти скромные затраты — небольшая цена за получение обалденного набора готовых для презентации символов.
Не забудьте использовать значки из одного набора: если вы выбираете плоский дизайн, он должен быть плоским во всем. Какой бы стиль вы ни выбрали, будь то ретро, минимализм или мульт, используйте его последовательно. В Интернете есть множество мест, где вы можете скачать бесплатные иконки, но это одни из наших любимых:
Помимо великолепного блога на WordPress, Elegant Themes периодически выпускают бесплатные иконки, как они делали здесь и здесь. Здесь тоже можно найти больше, благодаря этим великодушным душам.
За небольшую плату за отправку адреса электронной почты Creative Tail снабдит вас всевозможными классными иконками. Нам особенно нравятся четкие линии их спортивных икон.
Fusionplate имеет серию бесплатных наборов иконок, в том числе несколько классных коллекций социальных сетей. Если вы устали видеть квадраты, возьмите вместо этого их шестиугольные значки.
Еще пара мест, где вы можете украсть бесплатные иконки, прежде чем мы предоставим вам это: ознакомьтесь с бесплатными здесь, а также теми, которые можно найти на сайтах CSS Author и Fribly.
Мы познакомили вас с одними из лучших бесплатных ресурсов по иконкам в Интернете. Теперь вам нужно взять эти значки и использовать их с пользой, превратив свои презентации в хорошо оформленные произведения искусства, излучающие авторитет, стиль и непринужденную крутость. Тогда никакого давления.
На главную> Комплекты> Power DESIGNS Пакет 5-в-1> Иконки
| ||||||||||||||||||||||||||||||||||||||||||||||||||||



