Журнал обозревателя:что это такое и как его удалить.
Ноябрь 19th, 2013 Данил
Веб-истории браузера — список веб-сайтов, которые вы посетили в последнее время. Веб-страницы, Url-адреса в истории упорядочены по дате и в большинстве современным браузерах вы можете задать количество дней, в течение которых список будет хранится.Так что если вы не можете вспомнить адрес страницы, которую вы посетили вчера, раскройте историю и найжите его быстро.
Почему веб-браузеры поддерживают список недавно посещенных веб-сайтов и какая от этого польза?
Иметь браузер сохраняющий записи о вашей деятельности в Интернете-это хорошая идея. Рассмотрим сценарий, когда вы посетили веб-страницы, но забыли записать адрес или сделать закладку.Вы можете быстро получить его из истории посещенных страниц, предполагая, что он всё ещё там. Браузеры,такие как Google Chrome предоставляют поле поиска, в котором можно ввести запрос и веб-адрес быстро будет найден. Это, как вы понимаете,большая экономия времени, поскольку вам не нужно проходить через каждую ссылку вручную.
Это, как вы понимаете,большая экономия времени, поскольку вам не нужно проходить через каждую ссылку вручную.
Получить список веб-страниц в истории браузера
Вы можете быстро посмотреть список веб-адресов в истории браузера. Вот как вы делаете сделать в пяти наиболее популярных веб-браузерах:
Internet Explorer
Нажмите на кнопку » Избранное иконка «Звезда» и двигайтесь на вкладку «История«. По умолчанию веб-адреса в списке будут отсортированы по дате, но это можно изменить, выбрав соответствующий пункт из выпадающего меню. Вы также можете нажать на маленькую стрелку справа, которая открывает в веб-браузере историю в собственной панели. Функция поиска также доступна.
Firefox
Нажмите кнопку Firefox и выберите «История«, а затем «Посмотреть Всю Историю«. В всплывающем окне отображается весь список с полем поиска. [Клавиши CTRL-H чтобы получить боковую панель и клавиши CTRL-SHIFT-H чтобы открыть Библиотеку].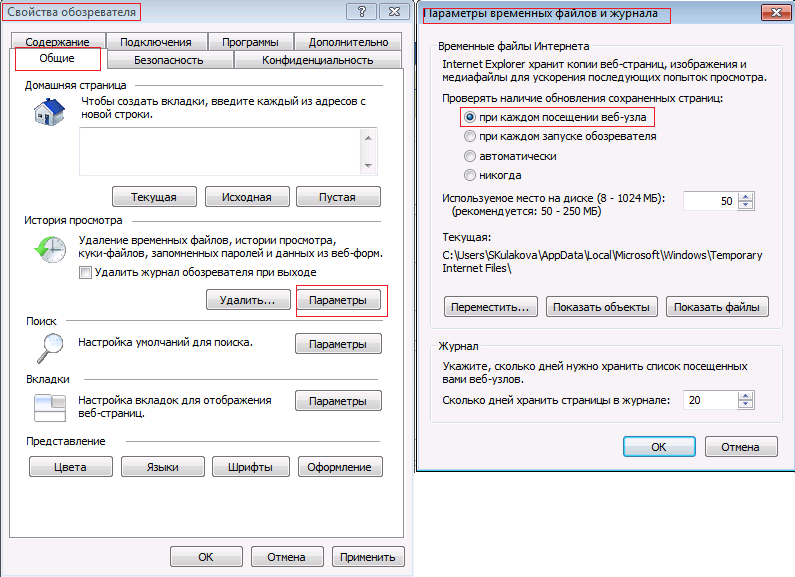 Чтобы отсортировать список, нажмите на кнопку «Вид» и выберите нужный вариант.
Чтобы отсортировать список, нажмите на кнопку «Вид» и выберите нужный вариант.
Google Chrome
Нажмите на значок «Гаечный ключ» и выберите «История» [Клавиши CTRL-H]. Список всех посещенных веб-страниц,будет отображаться в новой вкладке окна с полем поиска.
Apple Safari
Нажмите на маленький значок «шестерёнки» ,выберите «История» [Клавиши CTRL-H]. Это поможет вам просмотреть все сайты, которые вы посещали. Вы можете отсортировать их по дате (по умолчанию) или в алфавитном порядке.История также показывает,маленький эскиз, который является большим подспорьем в признании сайта в случае, если вы забыли адрес.
Опера
Чтобы вывести список, нажмите кнопку «Опера» (вверху слева) и выберите «История» [Клавиши CTRL-H чтобы открыть боковую панель и CTRL-SHIFT-H для отображения истории окне]. Вы можете осуществить поиск в этом списке или отсортировать, используя различные критерии.
История изменений настроек — укажите число дней, в течение которых вы хотите, чтобы веб-браузер поддерживал список веб-сайтов
- Internet Explorer: значок «шестерёнки»,выбрать «Internet Options«.
 На вкладке «Общие«,нажмите кнопку «Параметры«, расположенную в разделе » История Просмотра». Введите число дней в поле » текст». Вы можете также указать размер дискового пространства, используемого для временных файлов Интернета.
На вкладке «Общие«,нажмите кнопку «Параметры«, расположенную в разделе » История Просмотра». Введите число дней в поле » текст». Вы можете также указать размер дискового пространства, используемого для временных файлов Интернета. - Apple Safari: Нажмите на иконку «передача» , выберите «Предпочтения» и перейдите к вкладке «Общие«.Теперь выберите опцию «Удалять элементы истории» .
- Опера: Нажмите кнопку «Опера«->»Параметры«-> «Предпочтения«, перейдите к вкладке «Дополнительно«,а затем нажмите кнопку «История» ссылка слева. Выберите количество Интернет-адресов, которые вы хотите, чтобы браузер хранил.
Удаление истории браузера
- Internet Explorer: Откройте «Internet Options» нажав на значок «шестеренки» и перейдите на вкладку «Общие» . Нажмите кнопку «Удалить» из истории в разделе Просмотр, который отображает всплывающее окно.
 Выберите соответствующие элементы и избавьтесь от них.
Выберите соответствующие элементы и избавьтесь от них. - Firefox: Нажмите кнопку «Firefox»,выберите «История» -> «Стереть Недавнюю Историю«.
- Google Chrome: Нажмите на значок «гаечного ключа» и выберите «История» -> «Очистить Данные Просмотров«.
- Apple Safari: «Передача»->»Предпочтения«-> «Конфиденциальность«,на вкладке нажмите кнопку «Удалить все данные веб-сайта«. Вы можете также удалить отдельные веб-сайты из страницы истории (CTRL-H) — щёлкните правой кнопкой мыши и выберите соответствующий параметр.
- Опера: кнопка «Опера«->»Параметры->»Удалить Личные Данные«. Теперь нажмите на маленькую стрелку рядом с «Подробные Настройки» и убедитесь, что галочки «Очистить историю посещенных страниц» и «Clear history of file transfers» стоят перед началом,удалите журнал обозревателя.
[share-locker locker_id=»9c566d4c49dede5af» theme=»blue» message=»Если Вам понравилась эта статья,нажмите на одну из кнопок ниже. СПАСИБО!» facebook=»true» likeurl=»CURRENT» vk=»true» vkurl=»CURRENT» google=»true» googleurl=»CURRENT» tweet=»true» tweettext=»» tweeturl=»CURRENT» follow=»true» linkedin=»true» linkedinurl=»CURRENT» ][/share-locker]
СПАСИБО!» facebook=»true» likeurl=»CURRENT» vk=»true» vkurl=»CURRENT» google=»true» googleurl=»CURRENT» tweet=»true» tweettext=»» tweeturl=»CURRENT» follow=»true» linkedin=»true» linkedinurl=»CURRENT» ][/share-locker]
- Автор: Данил
- Распечатать
Оцените статью:
(0 голосов, среднее: 0 из 5)
Поделитесь с друзьями!
Где находится история, журнал просмотров в Internet Explorer? Как очистить, удалить историю в Internet Explorer? Журнал посещений, история в браузере Internet Explorer. Как открыть, посмотреть, удалить
«советов для упрощения нашей виртуальной жизни». В этой статье речь пойдет о том, как и где можно найти историю в обозревателе Internet Explorer .
Наша повседневная онлайн жизнь проходит в постоянном поиске необходимой нам информации в интернете, будь то подходящее кафе, чтобы провести вечер, или же киноновинки для просмотра в кинозале, а быть может и спутница или спутник для устроения личной жизни.
Так или иначе, всю та информация, что мы видим на экране наших устройств, сохраняется в журнале обозревателя, проще говоря, в багаже нашего . И если ее не удалять и не чистить, она может немного подпортить и усложнить наш «серфинг», для этого необходимо найти, открыть и проверить, и если хотите очистить историю в Internet Explorer .
Как посмотреть историю браузера Internet Explorer 7, 8, 9
Чтобы найти историю посещений в Интернет Эксплорере 7, 8, 9 нам нужно:
- В главном меню найти раздел «Вид»;
- Выбрать подраздел «Панель Обозревателя (браузера)»;
- И нажать на пункт «Журнал».
Второй вариант:
- В главном меню ищем раздел «Сервис»;
- Выбираем подраздел «Панели Обозревателя (браузера)»;
- Переходим во вкладку «Журнал».
Или же просто используем горячие клавиши: Ctrl + Shift + H
После этого в левой панели появится варианты отображения сайтов — за какой период посмотреть историю посещений выбираете вы: сегодня, вчера, на прошлой неделе, в прошлом месяце итд .
Также можно воспользоваться поиском, он так и называется «Поиск в журнале». Пишем название домена или страницы и нажимаем «Найти».
Чтобы открыть необходимый сайт просто кликаем на него мышкой. Чтобы удалить выделяем и просто нажимаем delete
.Как открыть журнал в Internet Explorer 10, 11
- Ищем звездочку в правом верхнем углу ;
- Выбрать в подменю «Журнал».
А можно использовать горячие клавиши: Ctrl + H
Сейчас знаком каждый. Причем независимо от того, есть дома компьютер или нет. Сеть стала практически вездесущей, проникнув во многие сферы жизни. Снимаете зарплату с банкомата, проверяете погоду в мобильном телефоне, посылаете через почту посылку — Сеть везде, хотя это не всегда очевидно. Для обеспечения взаимодействия пользователя с ней служат браузеры интернета. Это специализированные программы, посредством которых становится возможным просматривать странички, закачивать файлы, вести переписку в социальных сетях и пр. Кстати, название пришло из английского языка и обрусилось. Англ. «browse» означает листание, просматривание.
Кстати, название пришло из английского языка и обрусилось. Англ. «browse» означает листание, просматривание.
Так как без браузеров работать с Интернетом практически невозможно, в этой области существует высокая конкуренция среди разработчиков. Список подобных программ включает в себя больше десятка пунктов, однако наибольшую популярность приобрели лишь несколько из них — Опера, Firefox, Гугл Хром и Internet Explorer. Их принцип работы схож: странички открываются, сохраняется история браузера.
Если с первым все понятно, то что это за история такая? Понимание данного момента не только упростит использование подобных программ, но и позволит реализовать желаемый уровень безопасности и конфиденциальности. Один из самых известных браузеров — Интернет что вполне понятно, так как он по умолчанию входит в состав операционных систем Виндовс, и новички начинают знакомство с Сетью именно с его помощью. Неудивительно, что ими часто задается вопрос «как в Internet Explorer». Когда пользователь открывает какую-либо страничку в Сети, ее название и путь сохраняются в специальном файле истории.
Например, через поисковую систему пользователь открыл страничку, где поясняется, как посмотреть Internet Explorer..html. Через какое-то время понадобилось просмотреть эту же страничку, но ее адрес благополучно забыт. Зная, как посмотреть историю в можно найти нужную ссылку. Для этого запускаем браузер и нажимаем комбинацию Ctrl+Shift+H. В результате в левой части экрана появляется список, отсортированный по дням недели (способ сортировки настраивается в выпадающем меню). При нажатии на нужный день отображается список посещенных адресов.. Будут выведены все посещенные ссылки на этот ресурс. Останется их просмотреть и выбрать нужную.
Нажав на значок шестеренки и выбрав в меню эксплорера «Internet Options», можно настроить режим истории — Browsing History. Здесь все просто — выбираем «Настройка» (Установки) и указываем объем дискового пространства, которые не жалко выделить для кэширования.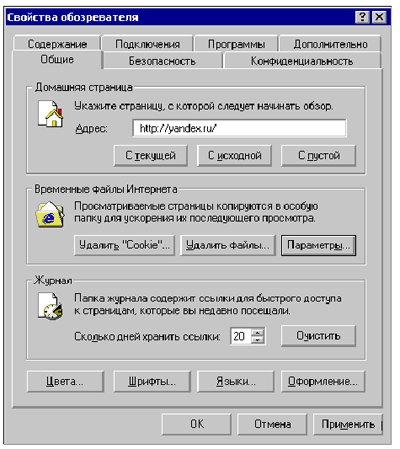
История браузера — очень удобный механизм, особенно если нет необходимости прятать от кого-либо следы своих действий в Интернете. Описанный способ работы с историей далеко не единственный. С каждой версией браузеры становятся все более интеллектуальными, пытаясь предугадать намерения пользователя. Поэтому непосредственным поиском нужного адреса уже можно не пользоваться, так как браузеры самостоятельно сканируют историю посещений (даже поисковых запросов) и предлагают выбор необходимого пути. То есть теперь можно не искать сайт через Ctrl+Shift+H, а достаточно в строке адреса начать набирать название сайта. Будут отображены все посещенные адреса, связанные с ним. Кроме того, нажав крестик справа, можно выборочно удалить неугодные записи истории.
Найти нужный веб-сайт в журнале намного проще, чем заново искать его на просторах Интернета.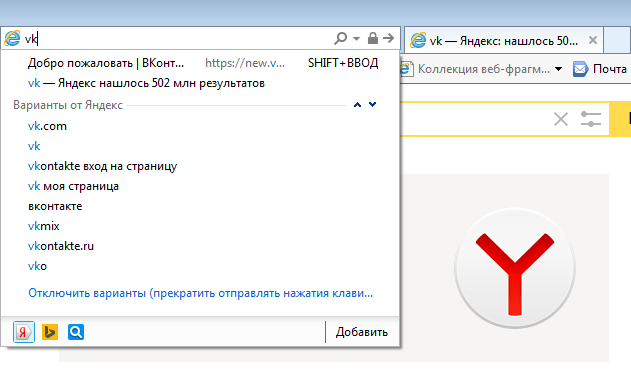 История браузера Internet Explorer имеет разделы, что значительно упрощает поиск. Используйте данное преимущество.
История браузера Internet Explorer имеет разделы, что значительно упрощает поиск. Используйте данное преимущество.
Чем полезен журнал посещений?
Как правило, в браузерах список посещенных страниц называется историей. Internet Explorer называет его иначе – журнал посещений.
Пользователям часто приходится возвращаться на страницы, которые отсутствуют на панели быстрого доступа по тем или иным причинам. Чтобы отыскать адрес этой страницы, зайдите в журнал обозревателя Internet Explorer.
За счет истории просмотров можно в любое время увидеть, какие сайты посещали другие пользователи вашего ПК, если, конечно, они серфили в Интернет Эксплорер. Эта опция полезна в каком-то плане для родительского контроля. Они всегда смогут посмотреть, заходят ли их дети на подозрительные ресурсы.
Разберем детально, как посмотреть историю в Internet Explorer, на примере различных версий.
Версия 9 и 11
Самой последней является 11 версия. Браузер, как правило, обновляется автоматически, поэтому с большой вероятностью можно сказать, что у вас именно этот вариант программы.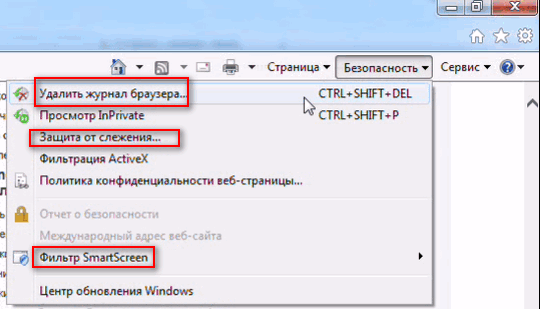 Целесообразно начать с него.
Целесообразно начать с него.
- Нажмите на иконку звезды в правом углу окна браузера вверху. Откроется окно «Избранное».
- Переключитесь на последнюю вкладку «Журнал». Вы увидите ссылки на списки по дате посещения.
Альтернативный способ – комбинация клавиш Ctrl+Shift+H.
Если у вас не отображаются панель меню и командная строка, то следует нажать правой кнопкой мыши в верхней части браузера и выбрать пункты «Строка меню» и «Командная строка».
Версии 7 и 8
Если у вас необновленная восьмая или седьмая версия браузера, откройте журнал, используя предыдущую инструкцию. Единственное отличие – раздел может называться не «Журнал», а «История».
Версия 6
Где в Internet Explorer 6 можно просмотреть историю? Как ее найти? В шестой версии список хранится на панели инструментов.
- Кликаем по иконке с циферблатом.
- Щелкаем по кнопке «История» в панели журнала.
Стоит сказать, что сортировка сайтов в версии 6 происходит точно так же, как и в новых версиях Интернет Эксплорер.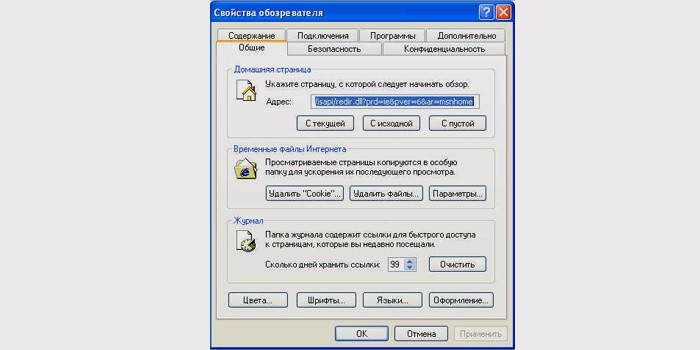
Одно из преимуществ этого браузера в том, что список просмотренных сайтов в нем наиболее структурирован, в частности, по таким параметрам:
- Узел страницы. Сохраняются адреса ресурсов, а точнее их названия. Это главные узлы, по которым вы уже можете искать относящиеся к ним страницы.
- Дата посещения. Если вы помните, когда именно посещали ресурс, просматривать списки следует по этому параметру. Внутри каждой даты будет свой список веб-порталов.
- Популярность посещений. Здесь находятся самые посещаемые вами страницы. Если вы часто заходили на ресурс, то он должен быть одним из первых в этом списке.
- Порядок посещений. Страницы будут идти по порядку: от недавних сайтов до ресурсов, которые вы посещали уже давно.
Кроме этого, вы можете воспользоваться поиском по всему журналу браузера.
Вы вправе настроить период хранения адресов посещенных ресурсов. Что нужно сделать для этого?
1.Нажмите на шестеренку в правом верхнем углу и откройте раздел «Свойства обозревателя».
2.Переключитесь на блок «Общие», а затем кликните по кнопке «Параметры». В пункте «Сколько дней хранить страницы в журнале» поставьте свое значение.
Историю можно легко очистить и вручную. Подробная инструкция находится .
Продолжаем рассматривать использование, настройки и очищение истории просмотров в популярных современных браузерах . В этой статье поговорим об использовании журнала в браузере Internet Explorer . В других частях статьи читайте про историю посещений в Google Chrome и Mozilla Firefox .
Как открыть и посмотреть историю в Internet Explorer
По традиции, первый вопрос — как открыть и просмотреть журнал посещений .
Как обычно, сделать это можно несколькими способами.
1 способ. Открыть журнал истории можно при помощи горячих клавиш: Ctrl+Shift+H .
2 способ — через меню. На панели меню в левом верхнем углу нажимаем .
3 способ. В командной строке браузера нажимаем Сервис — Панели браузера — Журнал .
Примечание . Если у вас не отображаются панель меню и командная строка, то следует нажать правой кнопкой мыши в верхней части браузера и отметить галочками
Строка меню и Командная строка .1 способ. На панели меню в левом верхнем углу нажимаем Вид — Панели браузера — Журнал .
2 способ. В командной строке браузера нажимаем Сервис — Панели Explorer — Журнал .
3 способ. На панели избранного нажимаем Избранное , затем переходим на вкладку Журнал .
Примечание. Если у вас не отображаются панель меню, командная строка или панель избранного, то следует нажать правой кнопкой мыши в верхней части браузера и выбрать Строка меню , Командная строка или Панель избранного .
Или открываем журнал при помощи комбинации горячих клавиш: Ctrl+Shift+H .
Любой из перечисленных способов приведет к открытию следующего окна в левой части браузера.
Поиск и сортировка истории в Internet Explorer
По умолчанию, история просмотров отсортирована по дате (точнее по периодам посещений: день, неделя, месяц). Чтобы просмотреть, какие сайты были посещены сегодня, нажимаем соответственно на сегодня и открываем список. Для просмотра посещенных страниц, нажимаем на нужный сайт.
Журнал посещений можно отсортировать не только по дате, но и по сайту (по узлу в Internet Explorer 8), по посещаемости и по порядку посещения.
Для перехода к поиску по истории посещений выбираем Журнал поиска (Поиск в журнале в Internet Explorer 8). Здесь в поле поиска можно вводить либо элементы адреса сайта, либо названия (и на русском, и на английском).
Удаление журнала посещений (истории) в Internet Explorer полное и частичное
Примечание 2 . Как обычно напоминаю, что если использовать приватный режим (InPrivat в Internet Explorer) , то очищать историю потом не будет необходимости.
Как восстановить последнюю сессию
Восстановить последнюю сессию в браузере Internet Explorer также можно несколькими способами.
1. Открываем новую вкладку и нажимаем Повторно открыть последний сеанс . Для открытия одной из недавно закрытых вкладок , нажимаем Повторно открыть закрытые вкладки и выбираем нужную из списка.
2. На панели меню нажимаем .
3. На командной строке нажимаем Сервис — Повторное открытие последнего сеанса просмотра .
Вот и все, что касается работы с журналом посещений (историей) в браузере Internet Explorer . Удачи!
Если вы недавно посетили какой-то сайт и хотите вернуться на него снова, но не можете вспомнить его адрес, проверьте журнал посещенных страниц, чтобы найти его. Журнал посещенных страниц еще называют «История браузера» или «История посещенных страниц». Для его открытия щелкните на кнопке Избранное и выберите вкладку Журнал , чтобы открыть соответствующую панель.
Щелкните на направленной вниз черной стрелке и выберите метод сортировки ссылок на просмотренные сайты.
- Просмотр по дате . Сортировка по дате посещения сайта.
- Просмотр по узлу . Сортировка в алфавитном порядке по именам сайтов.
- Просмотр по посещаемости . Наиболее часто посещаемые сайты отображаются первыми, реже посещаемые — в нижней части списка.
- Просмотр по порядку посещения . Сайты, посещенные последними, отображаются в списке первыми.
- Сегодня . Сортировка по порядку, в котором вы посетили сайты сегодня.
Можно также щелкнуть на стрелке, расположенной справа от адресной строки, для отображения ссылок на сайты, которые вы посетили.
Выберите в поле со списком журнала элемент Поиск в журнале , чтобы отобразить окно поиска, которое можно использовать для поиска посещенных сайтов.
Очистка журнала посещений Internet Explorer
При необходимости записи в журнале можно удалять как частично или полностью.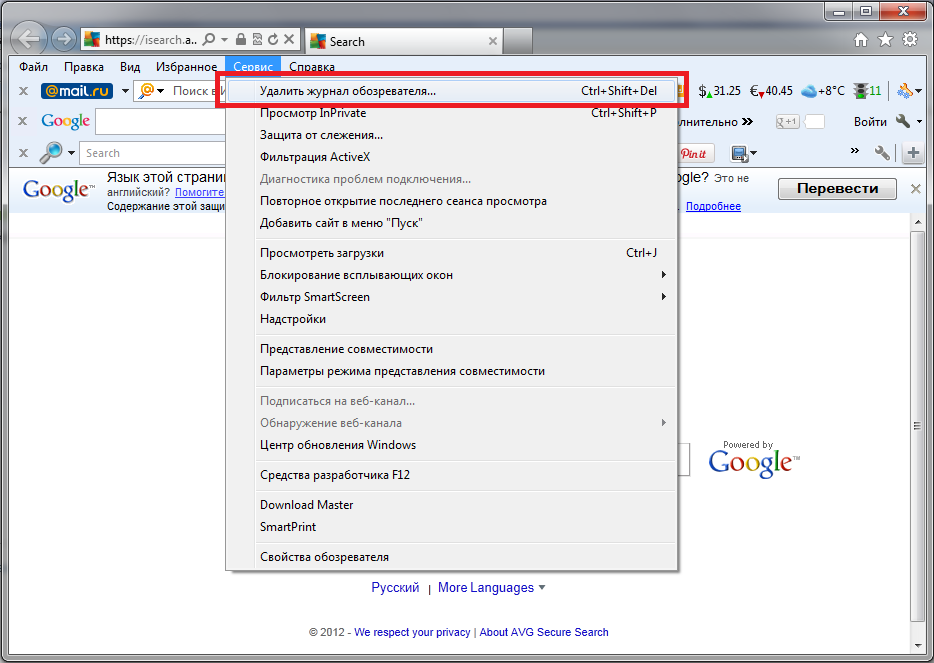 Для частичного удаления записей откройте журнал посещений, как описано выше, щелкните правой кнопкой на нужной записи и выберите пункт контекстного меню «Удалить». Таким образом, можно удалить по записи по одному или за все за какой-либо выбранный день.
Для частичного удаления записей откройте журнал посещений, как описано выше, щелкните правой кнопкой на нужной записи и выберите пункт контекстного меню «Удалить». Таким образом, можно удалить по записи по одному или за все за какой-либо выбранный день.
Для полной очистки журнала откройте меню настроек браузера IE, щелкнув левой кнопкой мыши на значке шестеренки в правом верхнем, и выберите пункт меню «Безопасность», где щелчком по пункту подменю «Удалить журнал браузера», откройте окно «Удаление истории обзора» и нажмите в нем кнопку Удалить . Весь журнал посещений будет стерт.
Данные, собранные программой диагностики Internet Explorer — браузеры
Редактировать
Твиттер LinkedIn Фейсбук Электронное письмо
- Статья
- 2 минуты на чтение
Предупреждение
Устаревшее, неподдерживаемое настольное приложение Internet Explorer 11 планируется окончательно отключить с помощью обновления Microsoft Edge для определенных версий Windows 10 14 февраля 2023 г. Мы настоятельно рекомендуем настроить режим IE в Microsoft Edge и отключение IE11 до этой даты, чтобы ваша организация не столкнулась с перебоями в работе.
Для получения дополнительной информации см. эту страницу часто задаваемых вопросов.
В этой статье перечислены сведения, которые можно собрать с помощью диагностики Internet Explorer.
Исходная версия продукта: Internet Explorer
Исходный номер базы знаний: 2547213
Операционная система
- Имя машины
- Имя ОС
- Последняя перезагрузка/время работы
- Защита от вредоносных программ
- Контроль учетных записей пользователей
- Имя пользователя
Компьютерная система
- Модель компьютера
- Процессор(ы)
- Машинный домен
- Роль
Журналы
Переменные среды
| Имя | Значение |
|---|---|
| Повышенный пользователь: | {Имя компьютера}_EnvironmentVariables_MSDT.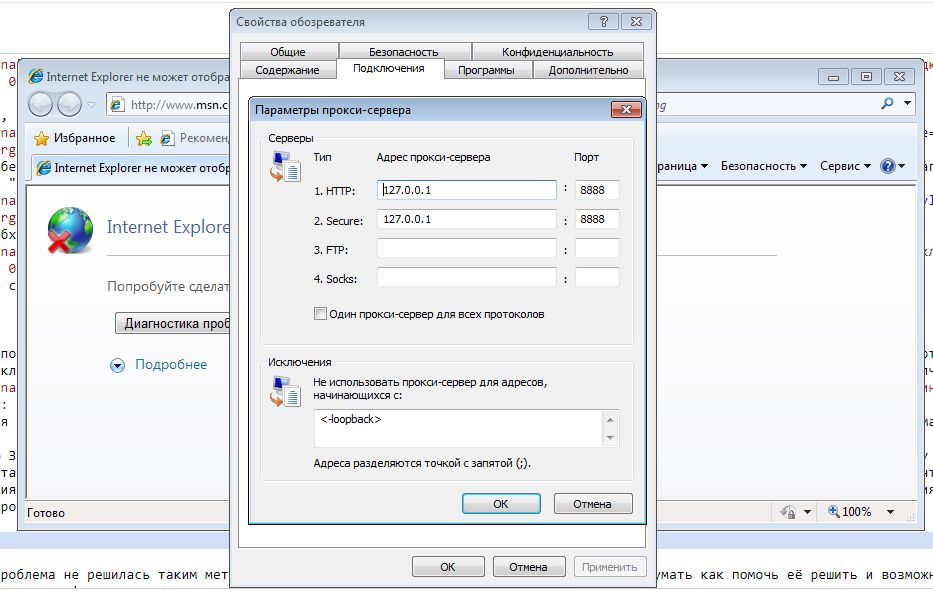 txt txt |
| Целевой пользователь: | {Имя компьютера} EnvironmentVariables {Имя пользователя}.txt |
Журналы событий
| Имя | Значение |
|---|---|
| Отфильтрованные журналы событий (.csv): | {Имя компьютера}_ApplicationLog.csv |
| Отфильтрованные журналы событий (.csv): | {Имя компьютера}_SystemLog.csv |
Групповая политика и IEAK
| Имя | Значение |
|---|---|
| Журналы IEAK (.zip): | {Имя компьютера}_{Имя пользователя}_IEAK_Brand.zip |
| HKU: | {Имя компьютера}_{Имя пользователя}_HKU_Policies.TXT |
| HKLM Wow64: | {Имя компьютера}_reg_HKLM_Wow6432Node_Policies.TXT |
| HKLM: | {Имя компьютера}_reg_HKLM_Policies.TXT |
| HKU: | {Имя компьютера}_{Имя пользователя}_HKU_GPHistory.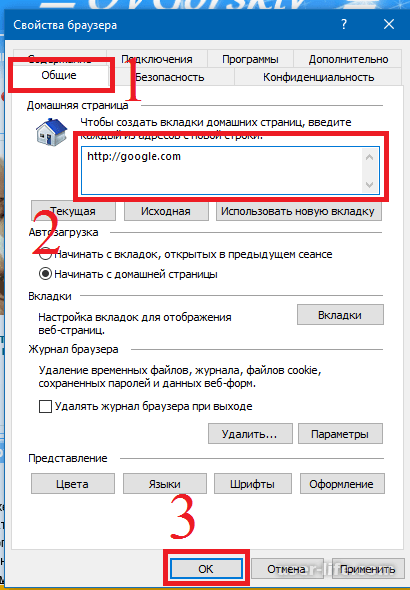 TXT TXT |
| HKLM: | {Имя компьютера}_reg_HKLM_GPHistory.TXT |
| HKLM Wow64: | {Имя компьютера}_reg_HKLM_Wow3264Node_GPHistory.TXT |
| HKLM: | {Имя компьютера}_reg_HKLM_GPExtensions.TXT |
| HKLM: | {Имя компьютера}_reg_HKLM_CurrentVersion_Polcies.TXT |
| HKLM Wow64: | {Имя компьютера}_reg_HKLM_Wow3264Node_CurrentVersion_Polcies.TXT |
| SysVol Пакет: | {Имя компьютера}_{Имя пользователя}_IE_GP_SysVol.zip |
| Журнал SysVol: | {Имя компьютера}_{Имя пользователя}_IE_GP_SysVol.txt |
| Пользователь GP (.txt): | {Имя компьютера} GPResult_User {Имя пользователя}.txt |
| Пользователь GP (.htm): | {Имя компьютера} GPResult_User {Имя пользователя}.htm |
| Компьютер общей практики (.txt): | {Имя компьютера}_GPResult_Computer. txt txt |
| Компьютер общей практики (.htm): | {Имя компьютера}_GPResult_Computer.htm |
Журнал установки Internet Explorer
| Имя | Значение |
|---|---|
| Журнал установки Internet Explorer (.log): | {Имя компьютера}_IE9_main.log |
Установленные обновления/исправления
| Имя | Значение |
|---|---|
| История обновлений/исправлений: | {Имя компьютера}_Hotfixes.CSV |
| История обновлений/исправлений: | {Имя компьютера}_Hotfixes.htm |
| История обновлений/исправлений: | {Имя компьютера}_Hotfixes.TXT |
Internet Explorer Core
| Имя | Значение |
|---|---|
| HKU: | {Имя компьютера}_{Имя пользователя}_HKU_InternetExplorer. txt txt |
| HKU: | {Имя компьютера}_{Имя пользователя}_HKU_InternetSettings.txt |
| HKU: | {Имя компьютера}_{Имя пользователя}_HKU_FTP.txt |
| HKU: | {Имя компьютера}_{Имя пользователя}_HKU_FeatureControl. |
| HKLM Wow64: | {Имя компьютера}_reg_HKLM_Wow6432Node_InternetExplorer.TXT |
| HKLM Wow64: | {Имя компьютера}_reg_HKLM_Wow6432Node_InternetSettings.TXT |
| HKLM Wow64: | {Имя компьютера}_reg_HKLM_Wow6432Node_FeatureControl.TXT |
| Гонконг: | {Имя компьютера}_reg_HKLM_InternetSettings.TXT |
| HKLM: | {Имя компьютера}_reg_HKLM_FeatureControl.TXT |
Версии файлов Internet Explorer
| Имя | Значение |
|---|---|
| Информация о версии: | {Имя компьютера}_IE_File_Version_Info. txt txt |
Зоны Internet Explorer
| Имя | Значение |
|---|---|
| HKU: | {Имя компьютера}_{Имя пользователя}_HKU_Zones_ZoneMap.txt |
| HKU: | {Имя компьютера}_{Имя пользователя}_HKU_Zones_0_YourComputer.txt |
| HKU: | {Имя компьютера}_{Имя пользователя}_HKU_Zones_1_LocalIntranet.txt |
| HKU: | {Имя компьютера}_{Имя пользователя}_HKU_Zones_2_TrustedSites.txt |
| HKU: | {Имя компьютера}_{Имя пользователя}_HKU_Zones_3_Internet.txt |
| HKU: | {Имя компьютера}_{Имя пользователя}_HKU_Zones_4_RestrictedSites.txt |
| HKU: | {Имя компьютера}_{Имя пользователя}_HKU_LockedDown_Zones_0_YourComputer.txt |
| HKU: | {Имя компьютера}_{Имя пользователя}_HKU_LockedDown_Zones_1_LocalIntranet.txt |
| HKU: | {Имя компьютера}_{Имя пользователя}_HKU_LockedDown_Zones_2_TrustedSites. txt txt |
| HKU: | {Имя компьютера}_{Имя пользователя}_HKU_LockedDown_Zones_3_Internet.txt |
| HKU: | {Имя компьютера}_{Имя пользователя}_HKU_LockedDown_Zones_4_RestrictedSites.txt |
| HKLM Wow64: | {Имя компьютера}_reg_HKLM_Wow6432Node_Zones_ZoneMap.TXT |
| HKLM Wow64: | {Имя компьютера}_reg_HKLM_Wow6432Node_Zones_0_YourComputer.TXT |
| HKLM Wow64: | {Имя компьютера}_reg_HKLM_Wow6432Node_Zones_1_LocalIntranet.TXT |
| HKLM Wow64: | {Имя компьютера}_reg_HKLM_Wow6432Node_Zones_2_TrustedSites.TXT |
| HKLM Wow64: | {Имя компьютера}_reg_HKLM_Wow6432Node_Zones_3_Internet.TXT |
| HKLM Wow64: | {Имя компьютера}_reg_HKLM_Wow6432Node_Zones_4_RestrictedSites.TXT |
| HKLM Wow64: | {Имя компьютера}_reg_HKLM_Wow6432Node_LockedDown_Zones_0_YourComputer. TXT TXT |
| HKLM Wow64: | {Имя компьютера}_reg_HKLM_Wow6432Node_LockedDown_Zones_1_LocalIntranet.TXT |
| HKLM Wow64: | {Имя компьютера}_reg_HKLM_Wow6432Node_LockedDown_Zones_2_TrustedSites.TXT |
| HKLM Wow64: | {Имя компьютера}_reg_HKLM_Wow6432Node_LockedDown_Zones_3_Internet.TXT |
| HKLM Wow64: | {Имя компьютера}_reg_HKLM_Wow6432Node_LockedDown_Zones_4_RestrictedSites.TXT |
| HKLM Wow64: | {Имя компьютера}_reg_HKLM_Wow6432Node_TemplatePolicies_High.TXT |
| HKLM Wow64: | {Имя компьютера}_reg_HKLM_Wow6432Node_TemplatePolicies_Low.TXT |
| HKLM Wow64: | {Имя компьютера}_reg_HKLM_Wow6432Node_TemplatePolicies_MedHigh.TXT |
| HKLM Wow64: | {Имя компьютера}_reg_HKLM_Wow6432Node_TemplatePolicies_Medium.TXT |
| HKLM Wow64: | {Имя компьютера}_reg_HKLM_Wow6432Node_TemplatePolicies_MedLow. TXT TXT |
| HKLM: | {Имя компьютера}_reg_HKLM_Zones_ZoneMap.TXT |
| HKLM: | {Имя компьютера}_reg_HKLM_Zones_0_YourComputer.TXT |
| HKLM: | {Имя компьютера}_reg_HKLM_Zones_1_LocalIntranet.TXT |
| HKLM: | {Имя компьютера}_reg_HKLM_Zones_2_TrustedSites.TXT |
| HKLM: | {Имя компьютера}_reg_HKLM_Zones_3_Internet.TXT |
| HKLM: | {Имя компьютера}_reg_HKLM_Zones_4_RestrictedSites.TXT |
| HKLM: | {Имя компьютера}_reg_HKLM_LockedDown_Zones_0_YourComputer.TXT |
| HKLM: | {Имя компьютера}_reg_HKLM_LockedDown_Zones_1_LocalIntranet.TXT |
| HKLM: | {Имя компьютера}_reg_HKLM_LockedDown_Zones_2_TrustedSites.TXT |
| HKLM: | {Имя компьютера}_reg_HKLM_LockedDown_Zones_3_Internet.TXT |
| HKLM: | {Имя компьютера}_reg_HKLM_LockedDown_Zones_4_RestrictedSites.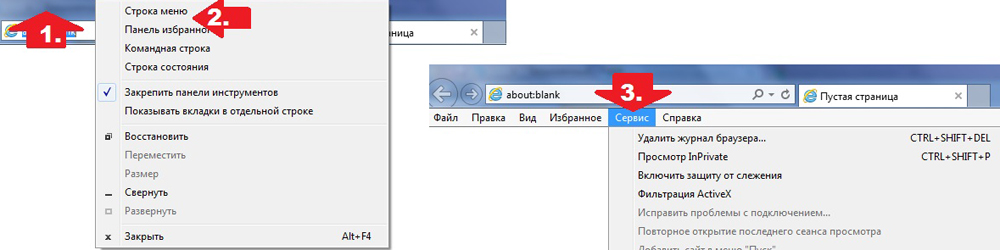 TXT TXT |
| HKLM: | {Имя компьютера}_reg_HKLM_TemplatePolicies_High.TXT |
| HKLM: | {Имя компьютера}_reg_HKLM_TemplatePolicies_Low.TXT |
| HKLM: | {Имя компьютера}_reg_HKLM_TemplatePolicies_MedHigh.TXT |
| HKLM: | {Имя компьютера}_reg_HKLM_TemplatePolicies_Medium.TXT |
| HKLM: | {Имя компьютера}_reg_HKLM_TemplatePolicies_MedLow.TXT |
Информация о сети
| Имя | Значение |
|---|---|
| Хост-файл: | {имя_компьютера}_hosts |
| Основная информация TCP/IP: | {Имя компьютера}_TcpIp-Info.txt |
| SMB Базовая информация: | {Имя компьютера}_SMB-Info.txt |
Реестр операционной системы
| Имя | Значение |
|---|---|
| HKU: | {Имя компьютера}_{Имя пользователя}_HKU_ActiveSetup_All.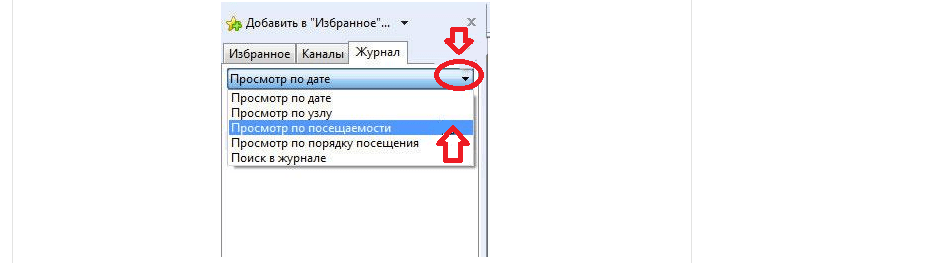 txt txt |
| HKU Wow64: | {Имя компьютера}_{Имя пользователя}_HKU_ActiveSetup_ALL_Wow6432Node.txt |
| HKU: | {Имя компьютера}_{Имя пользователя}_HKU_Wintrust.txt |
| HKU: | {Имя компьютера}_{Имя пользователя}_HKU_Ext_Settings.txt |
| HKLM Wow64: | {Имя компьютера}_reg_HKLM_Wow6432Node_ActiveSetup_All.TXT |
| HKLM: | {Имя компьютера}_reg_HKLM_Wow6432Node_ActiveX_Compatibility.TXT |
| HKLM: | {Имя компьютера}_reg_HKLM_ActiveSetup_All.TXT |
| HKLM: | {Имя компьютера}_reg_HKLM_ActiveX_Compatibility.TXT |
| HKLM: | {Имя компьютера}_reg_HKLM_Wow6432Node_Classes_Protocols.TXT |
| HKLM: | {Имя компьютера}_reg_HKLM_Wow6432Node_Code_Store_Database.TXT |
| HKLM: | {Имя компьютера}_reg_HKLM_Wow6432Node_Ext_PreApproved.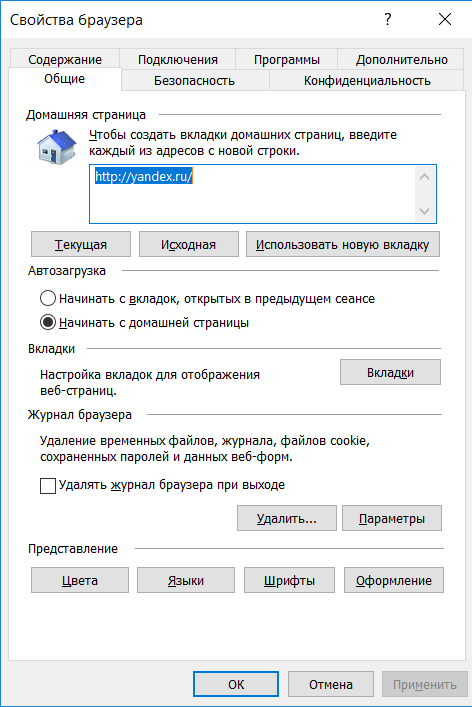 TXT TXT |
| HKLM: | {Имя компьютера}_reg_HKLM_Classes_Mime_Database_Content_Type.TXT |
| HKLM: | {Имя компьютера}_reg_HKLM_Classes_Protocols.TXT |
| HKLM: | {Имя компьютера}_reg_HKLM_SecurityProviders.TXT |
| HKLM: | {Имя компьютера}_reg_HKLM_AEDebug.TXT |
| HKLM: | {Имя компьютера}_reg_HKLM_Image_File_Execution_Options.TXT |
| HKLM: | {Имя компьютера}_reg_HKLM_Fips_Algorithm_Policy.TXT |
| HKLM: | {Имя компьютера}_reg_HKLM_KERB_MaxTokenSize.TXT |
| HKLM: | {Имя компьютера}_reg_HKLM_SSL_Ciphers.TXT |
| HKLM: | {Имя компьютера}_reg_HKLM_Code_Store_Database.TXT |
| HKLM: | {Имя компьютера}_reg_HKLM_Ext_PreApproved.TXT |
REG Экспорт
| Имя | Значение |
|---|---|
| HKU: | {Имя компьютера}_{Имя пользователя}_HKU_Internet_Explorer.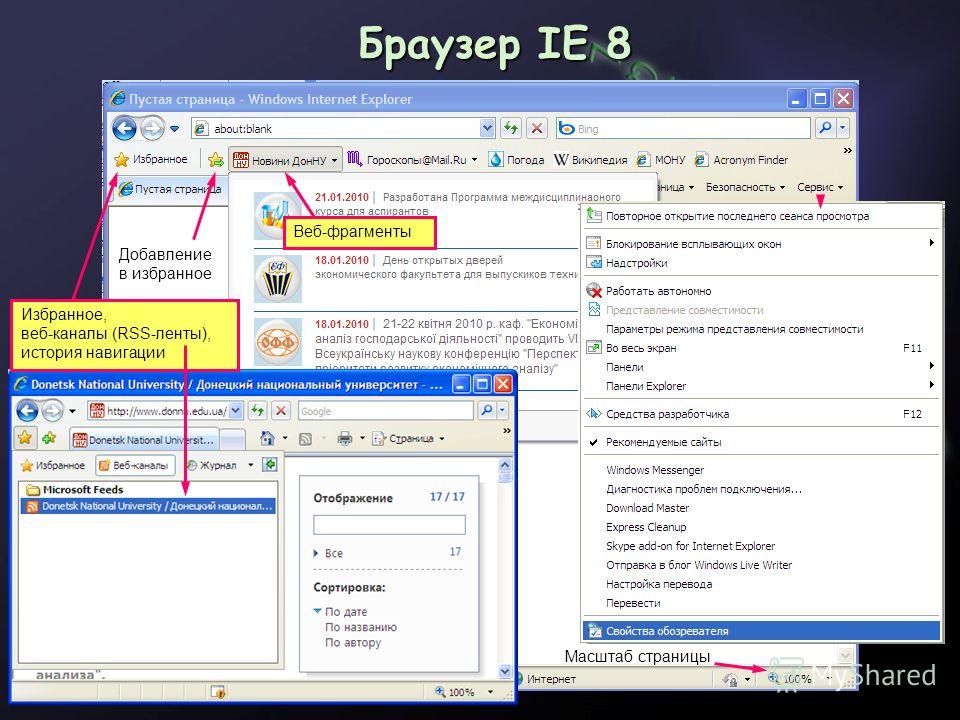 REG.txt REG.txt |
| HKU: | {Имя компьютера}_{Имя пользователя}_HKU_Internet_Settings.REG.txt |
| HKU: | {Имя компьютера}_{Имя пользователя}_HKU_Policies.REG.txt |
| Гонконг: | {Имя компьютера}_{Имя пользователя}_HKU_Classes.REG.txt |
| HKLM: | {Имя компьютера}_HKLM_Internet_Explorer.REG.txt |
| HKLM: | {Имя компьютера}_HKLM_Internet_Settings.REG.txt |
| HKLM: | {Имя компьютера}_HKLM_Policies.REG.txt |
| HKLM Wow64: | {Имя компьютера}_HKLM_Wow6432Node_Internet_Explorer.REG.txt |
| HKLM Wow64: | {Имя компьютера}_HKLM_Wow6432Node_Internet_Settings.REG.txt |
| HKLM Wow64: | {Имя компьютера}_HKLM_Wow6432Node_Policies.REG.txt |
| HKLM Wow64: | {Имя_компьютера}_HKLM_Wow6432Node_Classes.REG.txt |
Реестр — IEAK
| Имя | Значение |
|---|---|
| HKLM Wow64: | {Имя компьютера}_reg_HKLM_Wow6432Node_IEAK.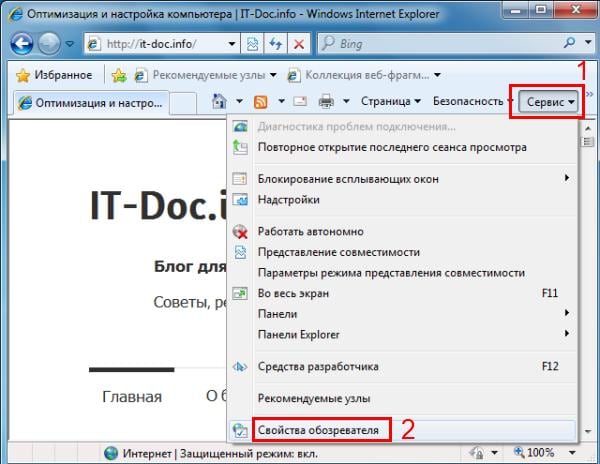 TXT TXT |
Журналы API установки Windows
| Имя | Значение |
|---|---|
| Журнал API установки Windows: | {Имя компьютера}_SetupAPI.app.Журнал |
Журнал обновлений Windows
| Имя | Значение |
|---|---|
| Файл журнала Центра обновления Windows: | {Имя компьютера}_WindowsUpdate.log |
Не могу войти на сайт с помощью Internet Explorer, но Chrome и Firefox работают нормально
Задай вопрос
спросил
Изменено 8 лет, 9 месяцев назад
Просмотрено 15 тысяч раз
Мне дали ссылку на онлайн-интерфейс для доступа к рабочим вещам.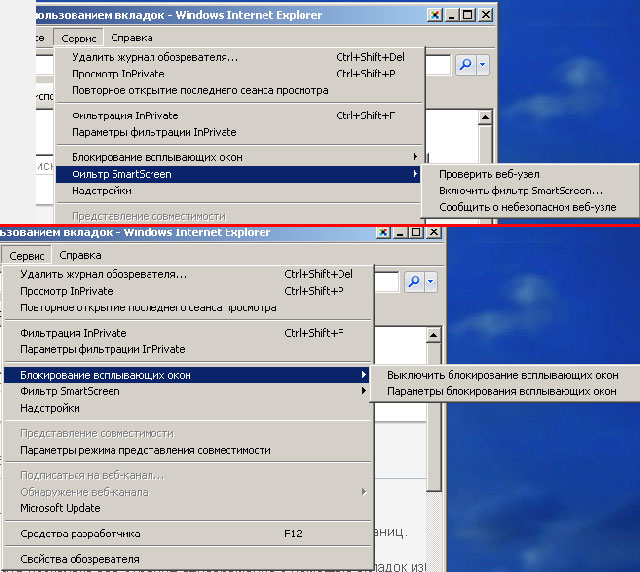 Мне сказали, что интерфейс будет работать только с Internet Explorer.
Мне сказали, что интерфейс будет работать только с Internet Explorer.
Я по ошибке попробовал ссылку в Chrome, и появилось диалоговое окно с просьбой войти на этот сайт с именем пользователя и паролем. Я ввожу свою информацию, и сразу появляется интерфейс. Проблема в том, что веб-интерфейс совершенно не отвечает ни на один из моих кликов. Это когда я перечитал письмо и заметил, что там написано только IE.
Я пытаюсь войти в Internet Explorer, и появляется диалоговое окно «Безопасность Windows», запрашивающее мое имя пользователя и пароль. Я ввожу свою информацию, как и раньше, но на этот раз снова появляется «Безопасность Windows», говорящая, что информация недействительна. Он автоматически вставил мой домен перед моим именем пользователя, например: «MY-PC\myusername»… и я попал в бесконечный цикл, пытаясь попробовать разные вещи… например, поставить обратную косую черту перед моим именем пользователя, запуск IE от имени администратора… ничего не работает.
Ради интереса я попробовал ссылку в Firefox и получил тот же результат, что и в Chrome: я прекрасно видел веб-интерфейс, как будто я правильно вошел в систему, но моя мышь не реагировала.
Я в растерянности, есть идеи?
- интернет-эксплорер
3
У меня пару раз возникали подобные проблемы. Обычно, когда требуется «только IE», это связано с тем, что функции, вызываемые в интерфейсе, используют технологию MS и не могут быть интерпретированы другими браузерами. Раньше это было характерно, например, для старых веб-камер, потому что они использовали Active-X (если я не ошибаюсь). Другим примером являются более старые профессиональные NAS-системы, которые будут работать только с IE и Java 6. В любом случае, вот несколько шагов, чтобы попробовать:
- Попробуйте добавить веб-сайт, к которому вы обращаетесь, в «Надежные страницы» (Дополнительно -> Свойства обозревателя -> Безопасность -> Надежные сайты -> Кнопка «Сайты» -> Добавить) и перезапустите браузер
- Если логин по-прежнему появляется, попробуйте указать свое имя в форме «Домен компании\Ваш логин» и пароль Windows .
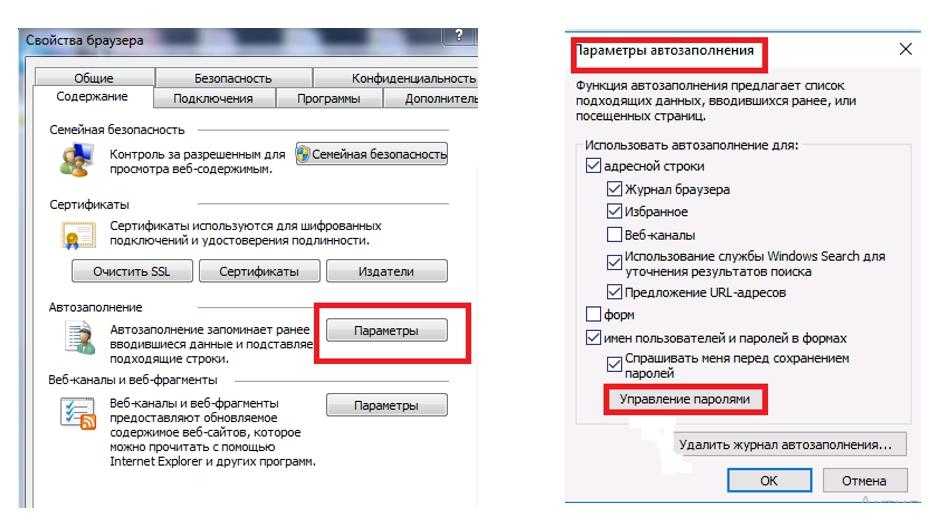
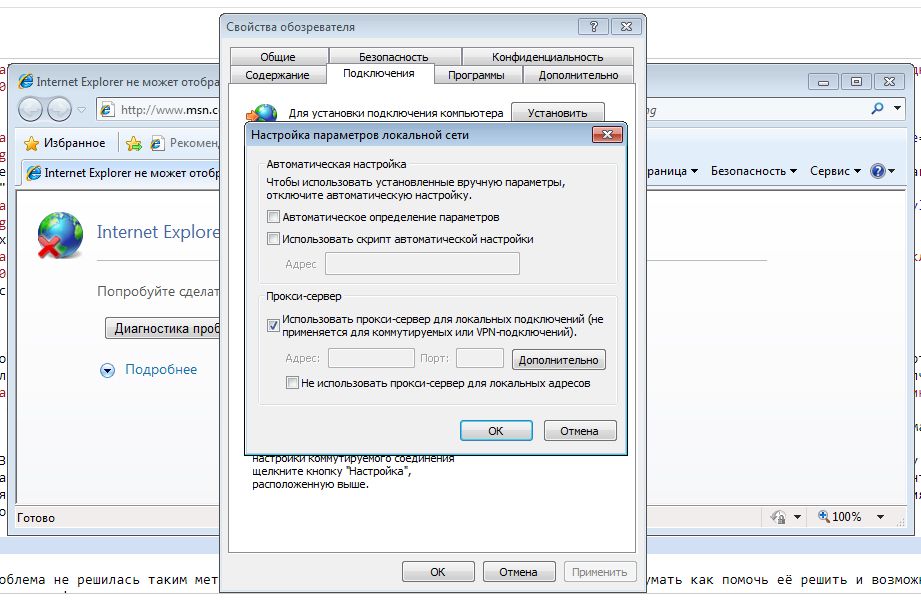 На вкладке «Общие«,нажмите кнопку «Параметры«, расположенную в разделе » История Просмотра». Введите число дней в поле » текст». Вы можете также указать размер дискового пространства, используемого для временных файлов Интернета.
На вкладке «Общие«,нажмите кнопку «Параметры«, расположенную в разделе » История Просмотра». Введите число дней в поле » текст». Вы можете также указать размер дискового пространства, используемого для временных файлов Интернета. Выберите соответствующие элементы и избавьтесь от них.
Выберите соответствующие элементы и избавьтесь от них.