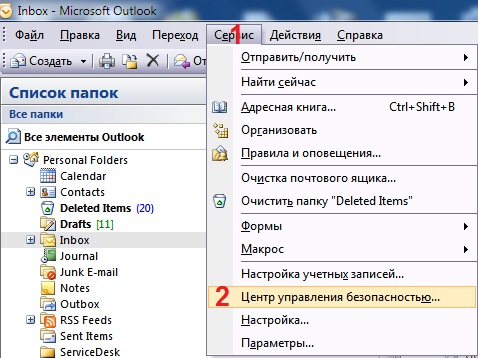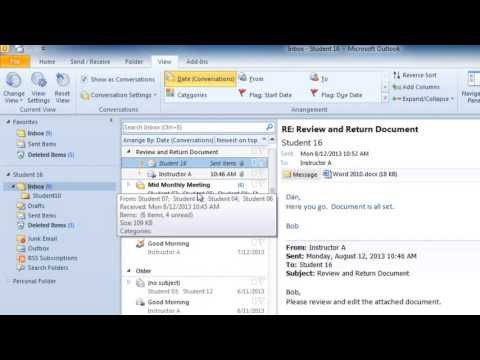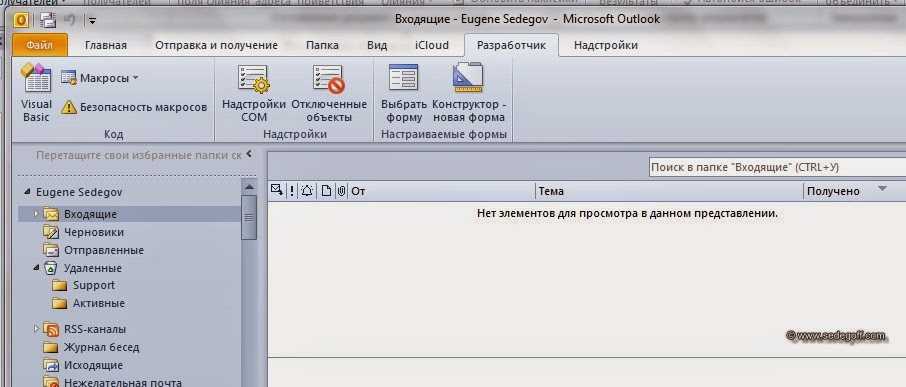Сохранение и просмотр журнала бесед
Communicator для Mac 2011 Еще…Меньше
Некоторые сведения в этом разделе могут быть неприменимы к отдельным языкам.
-
Communicator
-
См. также
-
Communicator
Текстовые беседы можно сохранять и просматривать в журнале бесед, где они упорядочены по имени контакта и дате. Все беседы с контактом за определенную дату сохраняются в одном журнале.
При сохранении беседы в журнале будет сохранена только ее текстовая часть. Звук и видео не сохраняются.
Выполните одно из перечисленных ниже действий.
Настройка параметров для сохранения всех бесед
Communicatorможет сохранять беседы автоматически, никогда не сохранять их или выводить запрос на сохранение для каждой беседы.
-
Войдите в Communicator.
-
В меню Communicatorвыберите команду Настройки и выберите пункт Журнал .
-
Задайте необходимые параметры.
Чтобы ограничить период хранения бесед, выберите нужный вариант в раскрывающемся меню Удаление всех бесед.
Сохранение одной беседы
В журнале бесед можно сохранить одну беседу, даже если не настроено автоматическое сохранение бесед. Если отключить сохранение бесед, в журнале бесед можно сохранять отдельные беседы.
-
В окне беседы щелкните пункт Сохранить .
-
Задайте необходимые параметры.
Беседа сохраняется при закрытии окна.
Просмотр сохраненной беседы
-
Войдите в Communicator.
-
В меню Вид выберите пункт Журнал бесед.
- org/ListItem»>
В области навигации выберите пункт Все архивные сообщения и щелкните контакт.
-
С правой стороны щелкните дату беседы.
Советы:
- Чтобы выполнить поиск в Журнале бесед, щелкните в области навигации папку, в которой нужно найти беседы. Введите в поле Поиск слово или фразу. Беседы, которые содержат искомую фразу, будут отображены в верхнем правом поле.
-
Чтобы удалить беседу из Журнала бесед, выделите ее и нажмите кнопку Удалить .
См.
 также
также
Советы по безопасности
Форматирование шрифта в сообщениях
Поиск предыдущей беседы — Lync
Lync 2013 для Office 365 Lync 2010 Lync 2010 для Office 365 Lync 2013 Lync Basic 2013 Еще…Меньше
Проверьте, сохраняется ли ваш журнал бесед
Прежде всего, проверим, доступен ли вам журнал бесед. Если он доступен, мы расскажем, как его найти.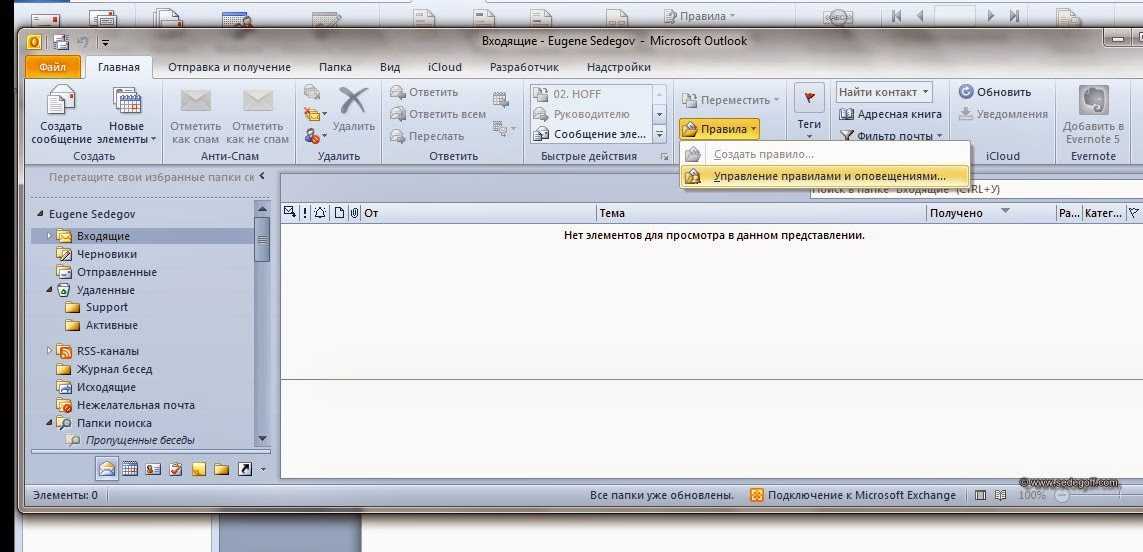
-
В главном окне Lync нажмите кнопку Параметры , затем выберите Личные.
-
В разделе «Диспетчер личных сведений» найдите флажок Сохранять текстовые беседы в папке электронной почты «Журнал бесед».
-
Если этот флажок не отображается или недоступен, значит, журнал бесед недоступен в вашей компании или для вашей учетной записи.
-
Если флажок отображается и активен, но не установлен, журнал бесед доступен, но не включен.
 Чтобы включить его, установите этот флажок.
Чтобы включить его, установите этот флажок. Если флажок установлен, ваш журнал бесед сохраняется.
Важно: Если не нужно сохранять журнал бесед, снимите флажок Сохранять текстовые беседы в папке «Журнал бесед» и нажмите кнопку ОК.
Просмотр журнала бесед в Lync
Допустим, ваш журнал бесед доступен. В главном окне Lync откройте вкладку Беседы.
Беседы отображаются в хронологическом порядке (последние вверху). В списке Беседы также отображаются звонки.
Кроме выбора ВСЕ, вы можете открыть одну из указанных ниже вкладок в окне «Беседы».
В нижней части окна есть параметр Дополнительно в Outlook, который можно использовать, если вы используете Outlook.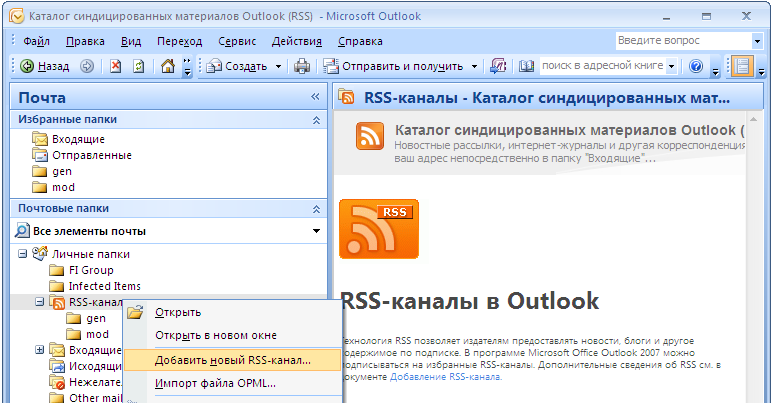
Можно удалить любую беседу (например, начатую уже очень давно), щелкнув ее правой кнопкой мыши и выбрав Удалить.
Управление предыдущими беседами Lync из Outlook
Если вы используете приложение Outlook, беседы Lync сохраняются также и в этом приложении в папке «Журнал бесед». В этой папке можно:
-
найти все беседы с определенным человеком, введя его имя в поле поиска;
-
найти все беседы, в которых использовалось определенное слово, введя его в поле поиска;
-
отправить беседу по электронной почте, выбрав ее и использовав соответствующий параметр на вкладке «Главная» в группе «Ответ».

Поиск предыдущей беседы с контактом
-
Откройте Lync и в списке «Контакты» щелкните правой кнопкой мыши имя человека, беседу с которым вы хотите просмотреть. Или введите имя контакта в поле поиска.
-
Выберите Найти предыдущие беседы.
Предыдущие беседы между вами и этим контактом откроются в окне Журнал бесед в Outlook. Чтобы просмотреть конкретную беседу, найдите ее по дате или введите слово, которое могло в ней использоваться, в поле поиска в верхней части окна Outlook.
Примечание: Эта функция работает, только если вы используете Outlook и Exchange.
К началу страницы
Просмотр сообщений электронной почты по диалогам
Перспектива
Настроить
Настроить вид
Настроить вид
Просмотр сообщений электронной почты по разговору
Outlook для Microsoft 365 Outlook 2021 Outlook 2019 Outlook 2016 Outlook 2013 Дополнительно… Меньше
По умолчанию при добавлении большинства типов учетных записей в Outlook ваши сообщения отображаются в диалогах. Беседа включает все сообщения в одной цепочке с одной и той же строкой темы.
Использовать представление беседы
В любой почтовой папке, например в папке «Входящие», выберите Просмотр > Показать как беседы , чтобы включить или отключить представление беседы.

Выбрать Все почтовые ящики или Эта папка .
Разговоры, включающие несколько сообщений, обозначаются в списке сообщений треугольным значком развертывания/свертывания . Выберите значок, чтобы развернуть или свернуть беседу.
В каждой беседе сообщения сортируются таким образом, что самое новое сообщение находится вверху. Вы не можете изменить этот порядок сортировки.
Когда вы получаете новое сообщение, являющееся частью беседы, вся беседа перемещается в начало списка сообщений.
Тема любой беседы, включающей непрочитанные сообщения, выделена жирным шрифтом, а количество непрочитанных сообщений отображается рядом с темой. Когда вы разворачиваете беседу, все непрочитанные сообщения выделяются жирным шрифтом.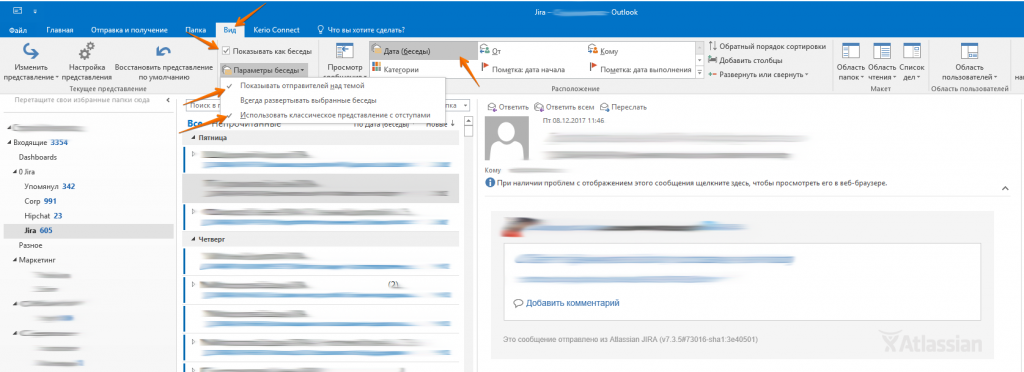
Изменить параметры беседы
Есть несколько вариантов диалога, которые вы можете изменить.
В любой папке электронной почты, например в папке «Входящие», выберите Просмотр > Настройки диалога
Выберите любой из доступных вариантов.
Показать сообщения из других папок Используйте этот параметр для отображения сообщений в беседе, которые были перемещены в другие папки, а также отправленных вами сообщений, которые хранятся в папке «Отправленные».

Показать отправителей над темой При выборе этого параметра имена отправителей отображаются вверху беседы, а не в теме беседы.
Всегда расширять выбранный диалог Этот параметр применяется только к текущему выбранному диалогу. Беседа, выбранная при установке этого флажка, всегда будет отображаться развернутой.
Использовать классический вид с отступом Классический вид с отступом показывает сообщения в беседе с отступом в зависимости от их положения в беседе.
Сохранение и просмотр истории разговоров
Коммуникатор для Mac 2011 Больше.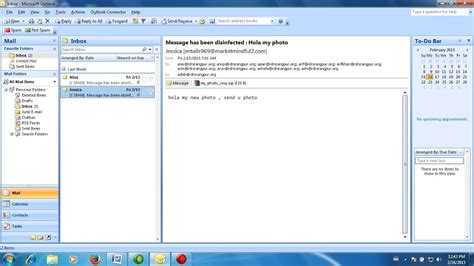 ..Меньше
..Меньше
Вы можете сохранить и просмотреть текстовую беседу в истории бесед. В истории бесед текстовые беседы упорядочены по имени контакта, а затем по дате. Все разговоры, которые вы сохраняете с контактом в определенную дату, сохраняются в одном журнале.
При сохранении беседы в журнале бесед сохраняется только текстовая часть. Аудио и видео не сохраняются.
Выполните любое из следующих действий:
Установить настройки для сохранения всех разговоров
Communicator может сохранять разговоры автоматически, никогда не сохранять разговоры или запрашивать сохранение каждого разговора.
Войдите в коммуникатор.
- org/ListItem»>
В меню Communicator выберите Настройки , а затем щелкните История .
Выберите нужные параметры.
Чтобы ограничить продолжительность сохранения разговоров, щелкните параметр во всплывающем меню Удалить все разговоры.
Сохранить один разговор
Вы можете сохранить один разговор в истории разговоров, даже если вы не настроили автоматическое сохранение разговоров. Если вы выключите параметр «Сохранить беседы», вы все равно сможете сохранить одну беседу в истории бесед.
В окне беседы нажмите Сохранить .
- org/ListItem»>
Выберите нужные параметры.
Разговор сохраняется, когда вы закрываете окно разговора.
Просмотр сохраненного разговора
Войдите в Communicator.
В меню Просмотр щелкните История разговоров .
В области навигации щелкните Все заархивированные сообщения , а затем щелкните контакт.
С правой стороны щелкните дату беседы.

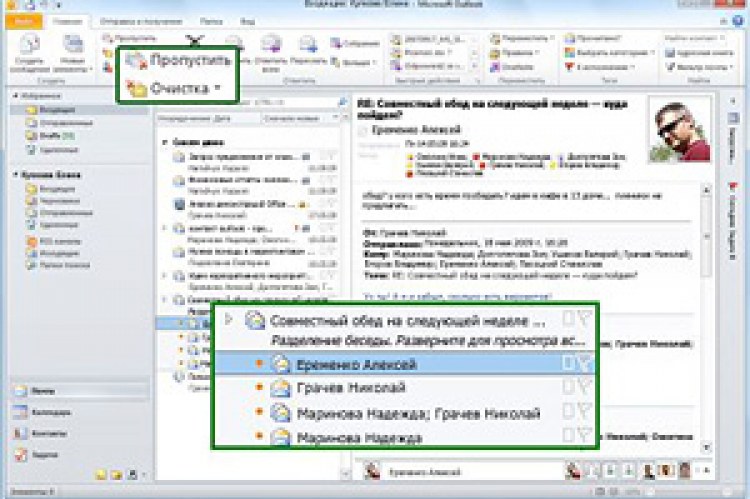 Чтобы включить его, установите этот флажок.
Чтобы включить его, установите этот флажок.