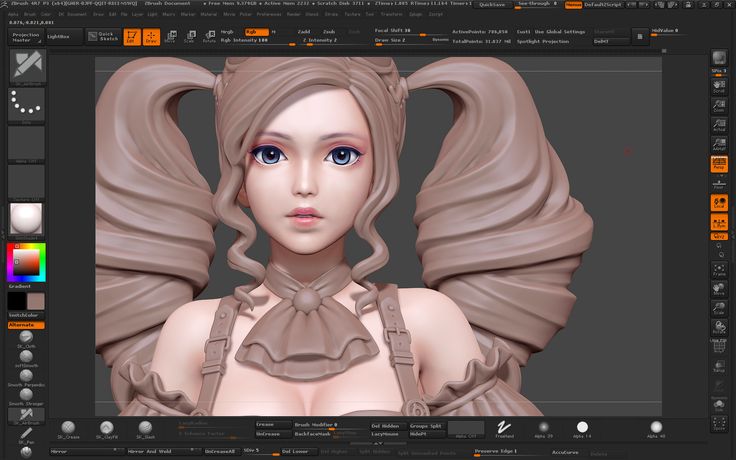Быстрое освоение 3D-моделирования в ZBrush / Хабр
Или «приключение на 20 минут» =)
Почти каждый айтишник рано или поздно сталкивается с проблемой нехватки знания из смежных областей. Например, фронт-разработчику вдруг необходимо проверить бэк-сервер и посмотреть, каким образом реализовано API. Или php-разработчику необходимо переделать дизайн кнопок на главной странице. Бывает и так, что программиста C++ Unreal Engine (это я) вдруг просят проверить разверстку 3D модели. Короче нет-нет, да придется изучить что-то, не относящееся к нашим прямым обязанностям (T-shaped специалисты же сейчас в тренде, да?)
В данной статье (в рамках изучения пути гейм-дева) я расскажу, на что именно надо обратить свое внимание при первом знакомстве с 3D-моделированием. То есть, что лучше освоить в первую очередь, чтобы 3D-моделирование для непосвящённого специалиста стало наиболее простым и максимально эффективным в освоении.
Виды 3D моделирования
Существует десяток разных способов 3D моделирования: полигональное, твердотельное, сплайн, и много других, но начинать надо не с них (если вы читаете эту статью, значит у вас есть интернет и вы сами сможете загуглить разницу). Впрочем, я для вас упрощу: все виды можно сгруппировать на три основные группы: твердое, мягкое и скульптинг.
Впрочем, я для вас упрощу: все виды можно сгруппировать на три основные группы: твердое, мягкое и скульптинг.
К группе твердого моделирования я отношу создание твердотельных поверхностей: предметы интерьера, сложные конструкции, механизмы и техника, – в этом случае в программе задаются точные параметры размеров, плотностей, веса и других характеристик объекта. В группе мягкого моделирования остаются рисование из точек, полигонов, сплайн-линий и прочий креатив. А теперь представьте процесс, который больше похож на лепку из пластилина или глины, только в цифровом пространстве – это и есть скульптинг.
Так как нашей задачей является быстрый вход в профессию, и у нас нет времени изучать геометрию и читать тысячу страниц по 3D Max (и, конечно, потому что я творческий человек), то, как вы уже догадались, я решил, что проще изучить скульптинг.
Среда разработки
Следующим этапом на пути 3D дизайнера встает вопрос выбора программы. Не буду долго томить — однозначно лучшей программой по скульптингу на данный момент является ZBrush. Практически все на данный момент крупные компании разработки компьютерных игр используют ZBrush для создания своих 3D моделей. 90% всего, во что вы играли последние 10-15 лет, и видели в кино — нарисовано в ZBrush. Точка.
Практически все на данный момент крупные компании разработки компьютерных игр используют ZBrush для создания своих 3D моделей. 90% всего, во что вы играли последние 10-15 лет, и видели в кино — нарисовано в ZBrush. Точка.
Что можно сказать о самой программе? ZBrush является мощнейшим инструментом по созданию 3Д моделей. Программа достаточно проста и очень удобна как для изучения, так и для профессиональной работы, работать с ней можно как на компьютере, так и на профессиональном художественном планшете. Программа полностью адаптивна, читает и открывает многие распространённые файлы, а также с легкостью экспортирует свои данные в другие программы. В ней есть все для моделирования, и так как она очень проста – выбираем несомненно ее.
Интерфейс
Итак, мы определились с программой, купили, установили, а теперь нужно освоиться. Пробежимся кратко по интерфейсу программы, чтобы понять инструментарий и какие функции доступны.
Главное верхнее меню программы (как у большинства графических редакторов) дает доступ ко всем возможностям программы. Основные функции выведены в левый, правый и верхний блоки. Полезно помнить, что если вы случайно что-то закрыли, например, панель Tools справа, паниковать не стоит, ее всегда можно вернуть:
Основные функции выведены в левый, правый и верхний блоки. Полезно помнить, что если вы случайно что-то закрыли, например, панель Tools справа, паниковать не стоит, ее всегда можно вернуть:
Любой блок кастомизируется под пользователя – мы можем перенести любые пункты из главного меню в панель простым drag-and-drop. Не забывайте, что вы можете получить всю необходимую информацию по любой кнопке или блоку, просто наведя на них курсор мыши, а для более подробного описания необходимо нажать Ctrl.
В центральном блоке мы видим какое-то подобие проводника — это открытый LightBox, он показывает содержимое файлов и папок внутри программы.
В верхнем блоке находятся основные кнопки для работы с 3D моделью. Наиболее важные их них: уже знакомая нам LightBox для вывода браузера файлов, кнопка Edit для перехода к скульптингу модели, кнопки для вращения и перемещения модели, а также полезные функции для выбора размера кисти (доступны также по нажатию клавиши Space при работе с моделью).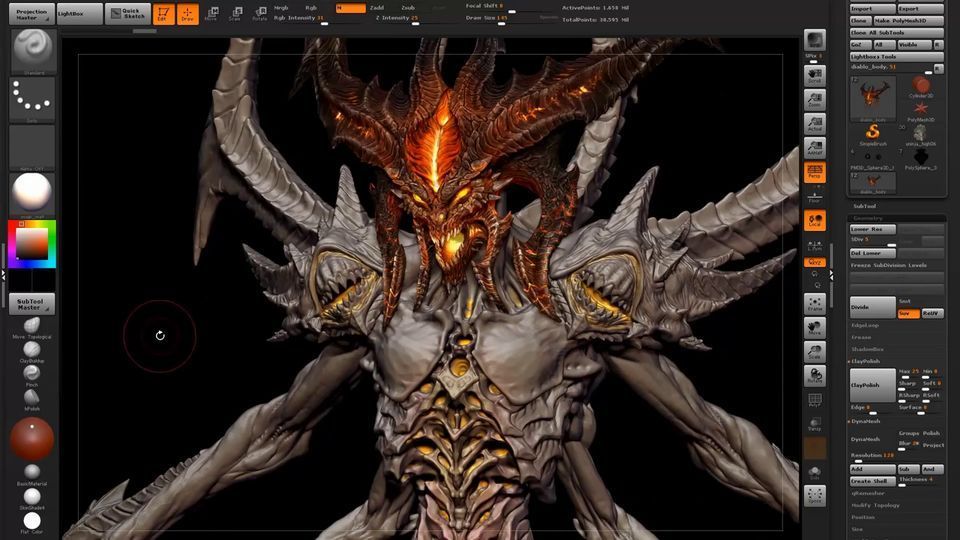
В левом блоке располагаются палитры: кисти, типы штрихов, альфа палитра, текстуры, материалы и цвета:
Палитра кистей служит для выбора кисти — это будет влиять на изменение поверхности 3D модели.
Тип штриха определяет, каким образом кисть будет взаимодействовать с поверхностью: это может быть прямая линия или, например, спрей.
Альфа палитра содержит черно-белые изображения, которые меняют форму нашей кисти.
Текстуры используются в ZBrush для наложения изображений на 3D объекты.
В следующей палитре можно увидеть популярные пресеты материалов: делая, например, модель из металла или стекла, вам необходимо будет изменить материал для правильного отражения света.
В правом блоке, как правило, есть полоса с настройками рабочего пространства.
Еще правее находится развернутое представление блоков из главного меню, которые можно вывести для удобства работы. По умолчанию там содержится меню Tool — основные средства для работы с 3D моделью.
Кликнув по пункту на скриншоте, например:
Мы откроем окно для выбора объектов, с которыми хотим работать:
Это означает, что, если теперь перенести курсор мыши в центральный экран и зажать левую кнопку мыши, мы создадим модель, над которой и продолжим нашу работу.
Сразу же запомним, что наиболее простой фигурой для скульптинга является сфера, так как ее форма лучше всего подходит для создания практически любой модели в ZBrush.
Управление
На вашем месте, я бы уделил максимально внимание этому пункту, так как для эффективного моделирования необходимо наработать опыт управления фигурой в программе.
Перед началом скульптинга изучите данную часть, попрактикуйте с примитивной фигурой, это сэкономит вам много времени и нервов, поверьте на слово.
Итак, основные функции по управлению моделью на рабочем экране:
Для создания объекта: в правом блоке выбираем нужную фигуру (как я уже говорил, мой совет: начинайте учиться на сфере):
Помещаем курсор мыши в центр экрана, зажимаем левую кнопку, и перемещаем мышь в сторону до нужного нам размера. После этого модель появится в центре экрана. Далее, нажимаем кнопку Edit для перехода в режим редактирования.
Главное не забываем, что если мы ранее создали обычный примитив, то нужно перед скульптингом нажать кнопку Make PolуMesh4D, чтобы конвертировать наш объект в объект Poly – объект для скульптинга:
В начале, при изучении программы, мне довольно часто приходилось искать возможность удалить все мое уродство с рабочего стола, и я понятия не имел, как это сделать.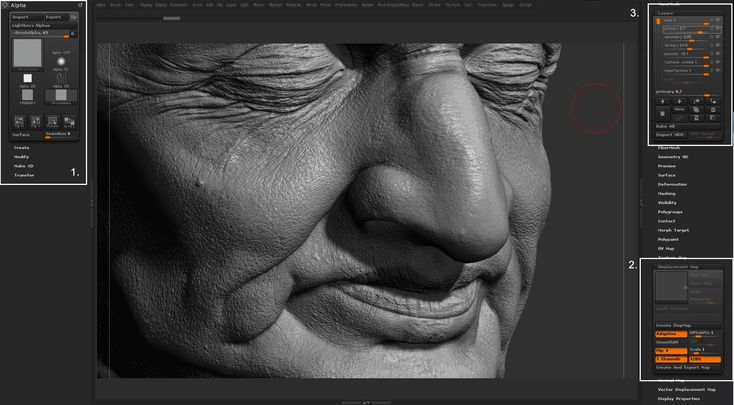
Поэтому, для очистки экрана: нажимаем Ctrl+N или кликаем кнопку Document в главном меню и нажимаем кнопку New Document. Все смоделированное ранее останется в рамках текущего проекта, однако рабочее пространство на экране для вас будет очищено.
Для вращения: зажмите любую (лучше правую, так как именно она задействована в большинстве операций по перемещению модели) кнопку мыши на сером фоне за моделью и ведите мышь в нужную вам сторону.
Для перемещения: зажмите Alt, после чего также зажмите любую (лучше правую) кнопку мыши на фоне за моделью и ведите мышь в нужную сторону.
Для приближения/отдаления: зажмите Ctrl, после чего также зажмите любую кнопку мыши на фоне за моделью и ведите мышь в нужную сторону.
Попрактикуйте перемещение, вращение и приближение, отдаление модели. Хорошая практика поможет вам легче управлять моделью, что облегчит в дальнейшем работу.
Для выделения (маска): зажмите Ctrl и окрасьте нужную вам область модели. Область будет выделена серым цветом. Это необходимо для того, чтобы выбранная область была игнорирована вашей кистью. Изменения модели будут происходить на границе вокруг окрашенной области.
Область будет выделена серым цветом. Это необходимо для того, чтобы выбранная область была игнорирована вашей кистью. Изменения модели будут происходить на границе вокруг окрашенной области.
Для инвертирования области выделения кликните по свободному пространству за моделью с зажатым Ctrl. Для снятия маски – выделите область в свободном пространстве за моделью с зажатой левой кнопкой мыши и Ctrl и отпустите. Это наиболее простой и удобный способ.
Не забывайте про выделение. Эта возможность сильно упростит вам работу с мелкими элементами.
Для изменения размера и интенсивности кисти: служат первый и второй ползунки при зажатой клавише Space.
Для включения/выключения симметрии: нажмите Transform в верхнем главном меню, а затем кликните на кнопку Activate Symmetry:
Симметрия, наверное, одна из самых главных возможностей в скульптинге, позволяющая без труда создавать симметричные формы, такие, как живые организмы, робототехника, автомобили, да все что угодно, что имеет симметрию:
Никогда не забывайте про эту функцию.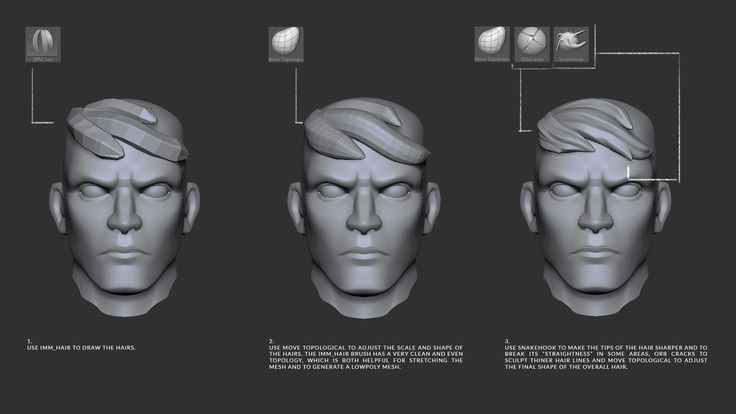 Она будет нужна вам всегда.
Она будет нужна вам всегда.
Ну и остается добавить про возможность выравнивать нашу модель относительно существующих координат пространства XYZ. Для выравнивания модели по XYZ, вращая модель, зажмите Shift. Тогда модель будет вращаться только ровно относительно наших координат.
Кисти
Нужно понимать, что «лепка» в нашей программе осуществляется за счет воздействия кисти на поверхность 3D модели. Кисть либо выдавливает рисунок в выбранной области (левая кнопка мыши):
либо вдавливает (левая кнопка мыши с зажатой клавишей Alt):
Помимо этого, она также сглаживает область (левая кнопка мыши с зажатым Shift), а точнее восстанавливает поверхность в ее изначальном виде.
Именно таким образом мы «лепим» нашу модель из куска «электронного пластилина».
В ZBrush существует огромное количество кистей. Уверен, что вы найдете в перечне кисть для любой задачи.
Для выбора кисти нажмите на Вашу активную в данный момент кисть. Появится окно выбора кистей:
Так как кистей невероятно много, выбор требует отдельного подробного изучения. С некоторыми кистями работать легко и просто, в то время как другие заставляют помучиться. На мой взгляд, самые полезные из них:
С некоторыми кистями работать легко и просто, в то время как другие заставляют помучиться. На мой взгляд, самые полезные из них:
Standard – стандартная кисть, имитирующая эффект вдавливания пальцем. Подойдет для обучения скульптингу и всегда будет помогать вам в дальнейшем.Благодаря полигруппе (Polygroup) мы можем разделить наш тул на части внутри него, не выделяя его в отдельный сабтул. Например, при создании цепи, мы сначала можем создать одно кольцо, далее копировать его, здесь же выделить копированное кольцо и развернуть, вставив в первое, собрав таким образом одно звено из колец, и далее размножить кольца в сколь угодном нам количестве в одном туле, не помещая каждое отдельное кольцо в отдельный сабтул (это совсем не нужно):
Move – очень удобная кисть для того, чтобы изменять общую форму объекта. Сравнить ее можно с вытягиванием объекта в заданном направлении.
ClayTubes – удобная кисть для добавления дополнительной массы на модель.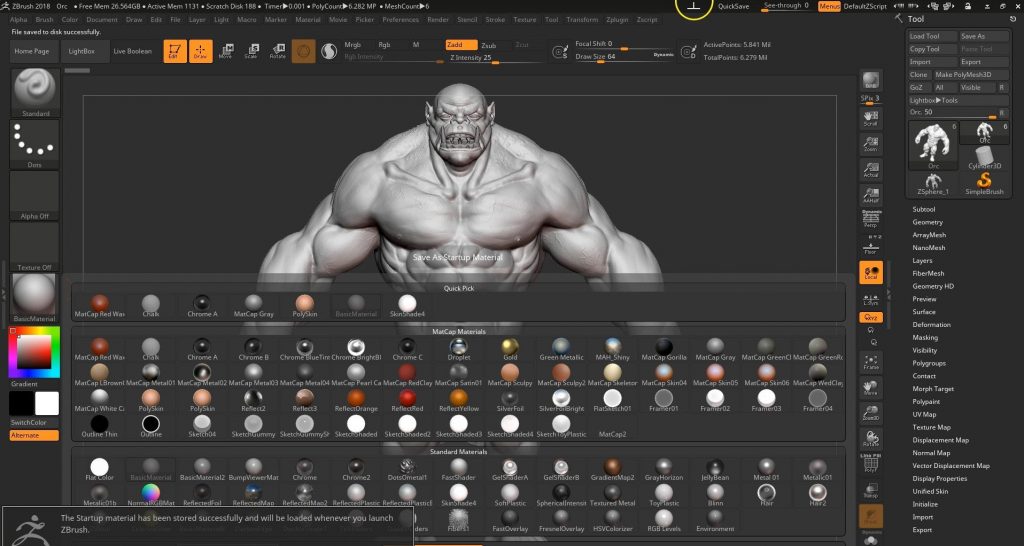 Сравнить можно с прибавлением глины на фигуру для придания ей большей массы.
Сравнить можно с прибавлением глины на фигуру для придания ей большей массы.
Остается лишь напомнить про клавишу Space – не забывайте вызывать панель настройки кисти, чтобы экспериментировать с размером, интенсивностью и прочими настройками.
Слои
Сразу скажу, что речь пойдет не о слоях. Layers в ZBrush — это отдельная тема. В данном подразделе речь пойдет о слоях модели, о разделении ее на составные части.
Понимание этой специфики дает большое преимущество скульптору в его работе.
Итак, разделим понятия: проект, документ, тулы (Tools), сабтулы (SubTools) и полигруппы (PolyGroups).
Проектом в ZBrush называется все открытое и настроенное рабочее пространство со всеми тулами и сабтулами в программе. По большему счету Проект – это отдельный файл, в котором: вся ваша компания, рабочий компьютер, персонал и все взаимодействия между ними.
Документ – это рабочее пространство внутри вашего проекта.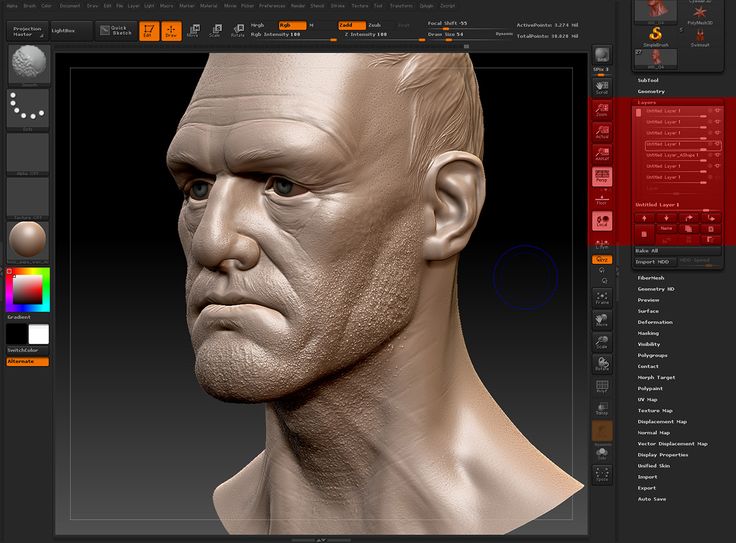 То есть то, что находится по центру экрана. Даже при очистке документа, выбранные вами кисти, палитра, настройки, а также тулы и сабтулы останутся настроенными и загруженными в проект.
То есть то, что находится по центру экрана. Даже при очистке документа, выбранные вами кисти, палитра, настройки, а также тулы и сабтулы останутся настроенными и загруженными в проект.
Тулом в программе называется наша модель, над которой ведется работа. В правом блоке Tool по умолчанию содержатся все ваши загруженные тулы проекта. Их можно загружать, создавать из примитивов и сохранять отдельно от проекта отдельными файлами. Очень удобно, если вы решили сделать мелкую деталь и сохранить ее отдельным файлом, например для того, чтобы переслать своему коллеге по дизайну.
Активный тул находится в самом большом квадрате, остальные загруженные – рядом:
Сабтулом называется отдельный тул внутри тула нашей модели. Например, можно сделать человеческое тело основным тулом, а каждый предмет одежды на нем – отдельным сабтулом:
При этом все кольца будут отображаться у нас как один единый тул.
Для полноценной работы с объектом, вам важно знать, как разделять модель на полигруппы, сабтулы и добавлять тулы в вашу палитру тулов в правом блоке.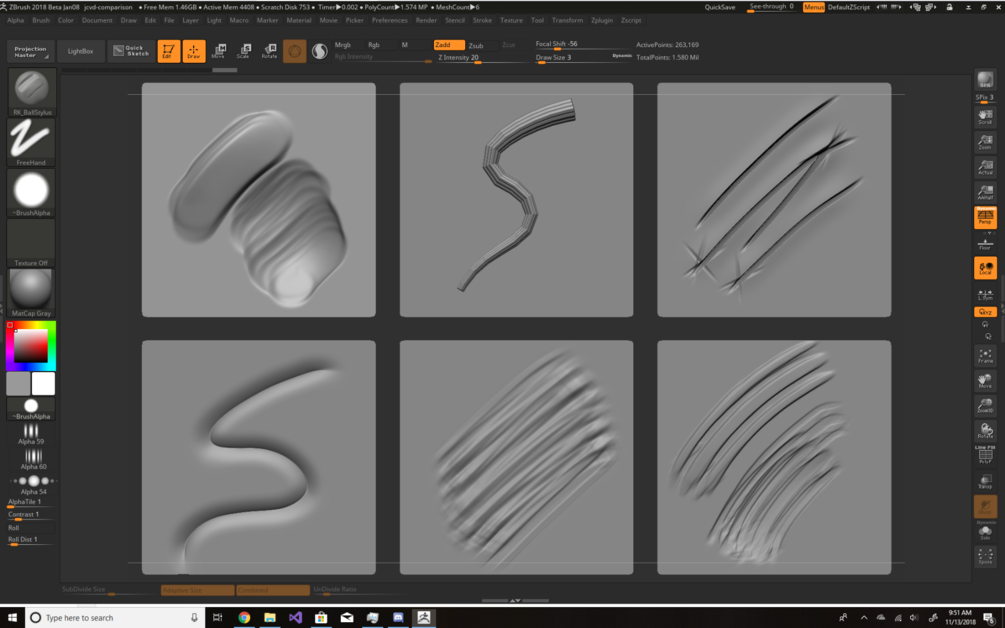
Для того, чтобы добавить новый тул в вашу палитру тулов: либо загрузите его из файла, нажав кнопку Load Tool, либо создайте ее из примитива, нажав на активный тул в палитре и выбрав его из всплывающего меню примитивов:
Активным тулом станет выбранный, а предыдущий тул поместится в палитру. Таким образом, в одном проекте можно работать над несколькими тулами, переключаясь между ними.
Все объекты, как правильно, состоят из составных частей, поэтому важно знать, как делить тул на сабтулы. Для этого нужно открыть подменю SubTools в правом блоке, нажать кнопку Append, выбрать нужный тул (или копировать существующий) и кликнуть по нему – он добавится в список сабтулов.
Полигруппы в ZBrush создаются автоматически при копировании тула и вручную с помощью маски. Например, вы создали одно звено цепи, после чего скопировали ее, переместив с зажатой клавишей Ctrl. Вы получите один тул с двумя полигруппами. Для того, чтобы переключаться между ними нажимайте на полигруппу с зажатыми клавишами Ctrl + Shift. Выбрав одну полигруппу, можно закрасить ее маской, далее отобразить все и отразить маску. Таким образом можно работать только с одной полигруппой, не трогая при этом остальную модель.
Выбрав одну полигруппу, можно закрасить ее маской, далее отобразить все и отразить маску. Таким образом можно работать только с одной полигруппой, не трогая при этом остальную модель.
Скажу еще лишь, если вы случайно выбрали полигруппу и потеряли все остальное, нажмите по пустому фону с зажатыми клавишами Ctrl+Shift и все вернется на место.
Покраска и материалы
В ZBrush можно выбирать материал для вашей модели, а также окрашивать ее в любой цвет целиком – выберите нужную опцию в левом блоке.
Для того, чтобы переключиться в режим покраски, нужно включить кнопку Rbg в верхнем блоке, выключить кнопку Z add, выбрать нужный цвет и ваша кисть превратится в кисть художника, а модель – в холст.
Попрактикуйтесь и покрасьте модель разными кистями.
Итог
Для того, чтобы быстро войти в профессию и уже сегодня начать создавать свою первую 3D модель вам необходимо понимать, какие виды моделирования существуют на данный момент, найти для себя наиболее подходящий и удобный способ.

Далее необходимо найти лучшую на данное время или самую легкую в освоении (у кого какие цели) программу.
В выбранной программе первое что нужно изучить – это интерфейс.
Далее необходимо (выделяю жирным) изучить навигацию в программе, чтобы можно было без усилий и нервов в любой момент развернуть модель, увеличить или уменьшить, а также переместить. Это позволит вам чувствовать себя асом в программе, и вы не будете отвлекаться на проблемы с управлением (которые, повторюсь, и меня лично, и многих других учащихся заставляли чуть ли не бросить всю идею с этим моделированием).
Далее (если речь идет о скульптинге), понять принцип работы кистей и какие виды кистей есть в программе.
Декомпозиция модели на части является необязательным, но полезным навыком для дальнейшей работы.
И нужно понимать, как раскрашивать и применять материалы, из которых сделана модель или ее отдельные элементы.

Ну и конечно же практика, практика и снова практика. Поняв и освоив все вышеописанное, думаю, вам без проблем удастся начать работать со своей первой 3D моделью.
Удачи!
ZModeler ZBrush. Курс ZBrush. Уроки на русском
Zmodeler ZBrush — это кисть, позволяющая работать с полигональными формами, по идеологии классических редакторов прямого 3D-моделирования. Кисть интеллектуальная с автоматическим наведением на цель. Для каждого элемента (рёбра, точки, полигоны) определены свои настройки, которые вызываются нажатием на пробел при наведении на элемент. Нажатый пробел в пустой области холста открывает стандартное меню настроек кисти. Zmodeller работает только для PolyMesh-моделей и Zspheres (Unified Skin). У модели при этом не должно быть уровней подразделения (или они должны быть заморожены). Так же, кисть Zmodeler предназначена для LowPoly моделирования и для работы с высокополигональными моделями не применяется. Для проверки же модели в подразделённом состоянии, нужно использовать Dynamic Sdiv (динамическое подразделение), которое было разработано специально для этой кисти.
Zmodeler способен запоминать последнее действие выбранного инструмента, например, вытягивание полигона на определённую высоту. Достаточно задать высоту один раз, в следующий раз, по клику на другом полигоне, действие будет иметь тот же эффект. Так работает каждый инструмент Zmodeller.
Zmodeler работает и в сочетании с маской. Принцип тот же, что и при обычном скульпте. Не забываем о том, что маскирование проходит по точкам и маска, например, для полигона будет считаться полной, если замаскированы все его точки. Помимо классического маскирования с Ctrl, для каждого подобъекта есть свой иснтумент — Mask.
Клавиши Ctrl, Alt, Shift активно используются в Zmodeler:
- Ctrl — после начала движения кисти позволяет отделить воздействие от основной геометрии (для инструмента Qmesh)
- Alt — для создания временных полигрупп (см.ниже)
- Shift — для копирования полигрупп (см.
 ниже)
ниже)
В этом уроке рассматриваем все функции Zmodeler ZBrush по работе с вершинами, рёбрами, полигонами и кривыми:
- Bridge
- Crease
- Delete
- Do Nothing
- Extrude
- Make Curve
- Mask
- Move
- Отдельно поговорим об инструменте в инструменте — Qmesh для всех подобъектов
- Slide
- Split
- Stitch
- Transpose
- Add To Curve
- Align
- И прочие инструменты
Рассмотрим целевые назначения для подобъектов:
- Полигруппы
- Island — острова полигрупп и геометрии
- Единичные цели и полные меши
- Flat и его вариации
- А так же прочие назначения, доступные в Zmodeler
Модификаторы инструментов:
- Кривизна Curvature
- Variable Width для изменения добавляемых форм по ширине
- Tangent и Normal
- Symmetrical
- Transition
- Attraction
- и другие.
 ..
..
Официальный сайт Pixologic
Задать вопрос в нашей группе ВК
Руководство для начинающих по ZBrush!
Сила цифровой скульптуры и почему ваш набор инструментов неполный без ZBrushЗапертый в вашей голове образ обширной инопланетной среды, где пейзаж покрыт пылью и экзотическими каменными скульптурами. Неподалеку есть открытый рынок, наполненный безделушками, техно-органическими странностями и самой интересной едой, которую вы только можете себе представить. Единственная проблема? Как вы воплощаете его в жизнь?
Многие необходимые ресурсы могут быть созданы в вашем обычном пакете 3D. Но для ваших более интересных ресурсов героя вы, вероятно, получите гораздо более вдохновляющие, подробные и контролируемые результаты с помощью ZBrush.
Я Виктор Латур, художник по визуализации и превизу для телевидения и кино. Сегодня мы собираемся изучить этот мощный инструмент с точки зрения стороннего наблюдателя. Я покажу вам:
- Что такое ZBrush?
- Что умеет ZBrush?
- Как вы можете интегрировать ZBrush в свой рабочий процесс?
ZBrush — это инструмент для цифровой скульптуры.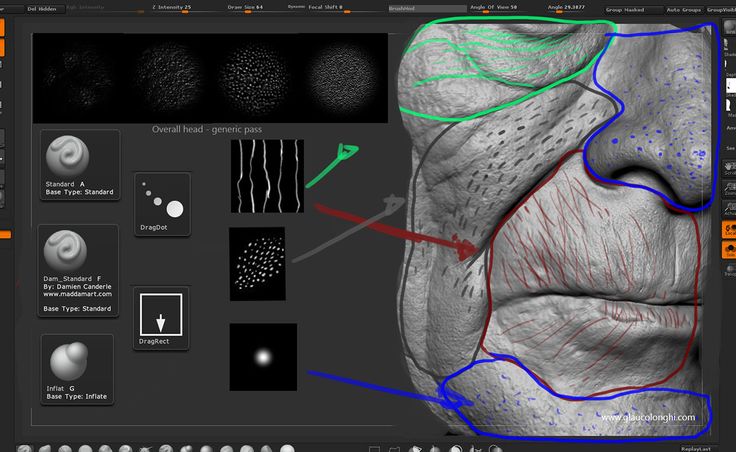 В ZBrush форма управляется нажатием и вытягиванием поверхности, а не перемещением отдельных точек в трехмерном пространстве. Прелесть ZBrush в том, что он берет довольно механическую задачу и превращает ее в гораздо более удобный для художника опыт. ZBrush позволяет вам легче создавать сложные и детализированные формы за меньшее время с большим контролем. Меньше фокусируйтесь на том, как полигоны соединяются друг с другом, и уделяйте больше внимания форме, форме, весу и общему визуальному дизайну.
В ZBrush форма управляется нажатием и вытягиванием поверхности, а не перемещением отдельных точек в трехмерном пространстве. Прелесть ZBrush в том, что он берет довольно механическую задачу и превращает ее в гораздо более удобный для художника опыт. ZBrush позволяет вам легче создавать сложные и детализированные формы за меньшее время с большим контролем. Меньше фокусируйтесь на том, как полигоны соединяются друг с другом, и уделяйте больше внимания форме, форме, весу и общему визуальному дизайну.
ZBrush — довольно универсальный инструмент; там, где создается 3D-искусство, оно никогда не отстает. Вы можете найти его в фильмах, где он используется при создании запоминающихся персонажей, таких как Дэви Джонс или Танос. Вы можете найти его в таких играх, как Horizon: Zero Dawn , который используется не только для персонажей, но и для строительства городов с неровными деревянными планками и детализированными опорами из булыжника. Художники также используют его для создания украшений, продуктов и реальных автомобилей. В следующий раз, когда вы будете смотреть «Робоцыпленок», будьте начеку — возможно, вы сможете заметить некоторые совершенства, напечатанные в ZBrush на 3D-принтере, которые сливаются с прекрасными мирами, созданными вручную.
Художники также используют его для создания украшений, продуктов и реальных автомобилей. В следующий раз, когда вы будете смотреть «Робоцыпленок», будьте начеку — возможно, вы сможете заметить некоторые совершенства, напечатанные в ZBrush на 3D-принтере, которые сливаются с прекрасными мирами, созданными вручную.
Из всех приложений для лепки, которые вы найдете. Ни у одного из них не будет качества или универсальности набора инструментов ZBrush. Подобно тому, как вы найдете свой любимый альбом для рисования и карандаш для рисования, кисти, которые вы найдете в ZBrush, также имеют лучшее «чувство» любого приложения для лепки. Имея некоторый опыт, вы быстро обнаружите множество инструментов, которые значительно ускорят ваш рабочий процесс.
Не ограничивается органическими материалами ZBrush часто ассоциируется с более мягкими и органичными формами. В то время как ZBrush определенно выделяется, когда дело доходит до органики, за прошедшие годы люди из Pixologic добавили много умных инструментов, которые делают разработку твердой поверхности такой же доступной. Посмотрите на некоторые из этих примеров того, как ZBrush напрягает мускулы твердой поверхности.
Посмотрите на некоторые из этих примеров того, как ZBrush напрягает мускулы твердой поверхности.
Pixologic всегда расширяет границы того, что следует ожидать от приложения для 3D-скульптуры, и предлагает совершенно новые рабочие процессы, основанные на динамике, в конвейере создания ресурсов. Это означает, что теперь можно быстро создавать прямые симуляции. Драпированные ткани, мягкие тела, разбросанные листья; все эти вещи теперь открыты для экспериментов в ZBrush. Более того, симуляции можно комбинировать с остальным набором инструментов ZBrush для создания еще более замечательных и интересных новых творений.
Рабочий процесс быстрого экспортаx
Нужен быстрый способ получить ваши модели из ZBrush? Для этого есть несколько инструментов в один клик. Decimation Master значительно уменьшает количество полигонов, сохраняя при этом общий силуэт. Zremesher ретопологизирует вашу геометрию, а UV Master автоматически разворачивает вашу модель.
Хотя это может быть быстрый и грязный способ добиться цели, вы скоро обнаружите, что не каждая модель нуждается в тщательной ретопологии и развертывании. Фактически, вы можете использовать этот рабочий процесс для большей части своей работы.
Фотограмметрия и лидарВ современном мире, работая 3D-художником, необходимо создавать так много контента, что мы часто обращаемся к услугам, чтобы приобрести хотя бы часть наших активов. Зачем делать кирпичную текстуру с нуля, когда есть так много хороших мест, где можно найти красивые кирпичные текстуры? В том же духе при работе над фильмом художники часто получают данные сканирования актера или лидара места.
ZBrush — идеальный инструмент для восстановления и очистки этой геометрии. И это также идеальный инструмент для редактирования этих данных и превращения их в более уникальный актив для конкретного проекта. Так вперед! Начать сканирование!
Новые блестящие игрушки youtube.com/embed/5KITv9zJJC8″>Если вы готовы приступить к созданию новых удивительных персонажей или милого реквизита. Лучший способ начать — зайти на сайт Pixologic и попробовать пробную версию. Поначалу интерфейс может показаться немного чужим, но как только вы начнете разбираться в вещах, ожидайте, что перед вами откроется целый новый мир возможностей. Когда вы сталкиваетесь с новой задачей и думаете про себя: «Как лучше всего это сделать?» Будь то использование движка динамической деформации, zmodeler или основных инструментов скульптинга. Не удивляйтесь, если во многих случаях ответ будет заключаться в том, чтобы просто сделать это в ZBrush.
ZBrush Core Mini: Учебное пособие по скульптуре
Цифровая скульптура — это метод произвольного 3D-моделирования, манипулирующий органическими формами для создания моделей различных живых существ — растений, деревьев, животных или человекоподобных существ, будь то реалистичные или научная фантастика и фэнтези.
Это то, что сейчас становится чрезвычайно популярным. Существует бум высококачественных, но доступных SLA-принтеров, которые действительно могут максимально использовать детализированные скульптуры. Кроме того, для многих скульпторов это больше, чем просто художественное хобби, поскольку существует множество платформ, на которых они могут продавать свои работы либо в виде загружаемых STL, либо в виде печатной продукции.
Мы уже проходили самые основы скульптуры в одной из наших старых статей .
На этот раз мы хотели бы пойти немного дальше и представить вам полное руководство по созданию вашей первой скульптуры. Мы будем использовать ZBrush Core Mini, программное обеспечение для скульптинга , которое можно бесплатно скачать и которое легко освоить. Также вся работа будет производиться обычной мышкой . Это далеко не оптимальный инструмент (подробнее об этом позже), однако идея заключалась в том, чтобы показать, что 9Основы 0095 вполне выполнимы без специального снаряжения .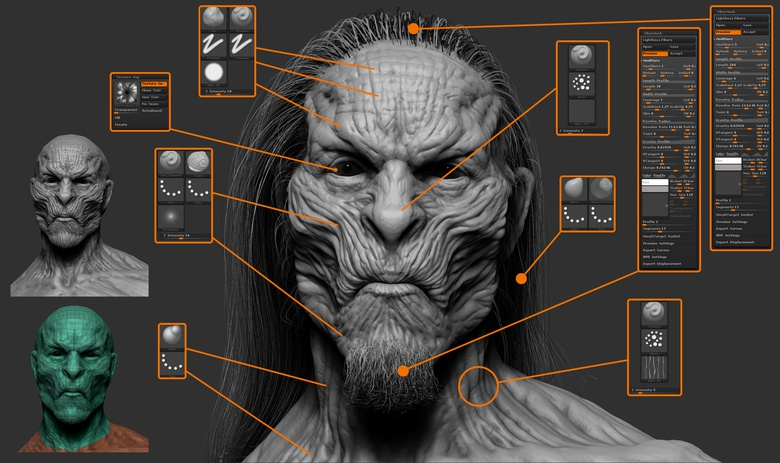 Вы всегда можете взять на себя обязательство и сделать покупки позже, как только убедитесь, что лепка — это то, что вам понравится в долгосрочной перспективе. В конце этой статьи вы найдете краткий «список покупок» с некоторыми идеями.
Вы всегда можете взять на себя обязательство и сделать покупки позже, как только убедитесь, что лепка — это то, что вам понравится в долгосрочной перспективе. В конце этой статьи вы найдете краткий «список покупок» с некоторыми идеями.
Детеныш дракона, которого мы собираемся создать, представляет собой симпатичную простую фигурку, которая отлично печатается как на SLA, так и на FDM-принтерах без каких-либо подставок.
Прежде чем смотреть обучающее видео, не торопитесь и прочтите приведенную ниже статью, в которой мы проведем вас через первоначальную настройку, объясним основные элементы управления, а также дадим несколько общих советов и практических правил скульптинга.
Совет : Если моделирование всего дракона кажется слишком пугающим, у вас нет так много времени или вы просто хотите попрактиковаться только в одной конкретной технике, мы сохранили несколько файлов проекта в процессе моделирования как вехи.
| Веха 1: Базовая форма кузова | Веха 2: Ноги и хвост |
| Этап 3: Основная форма головы | Веха 4: Глазные яблоки |
| Веха 5: Зубы и ноздри | Веха 6: глаза и складки на животе |
| Веха 7: Крылья | Веха 8: Шипы и улучшенный живот |
| Веха 9: Весы |
Вы также можете загрузить готового дракончика на Printables.com .
Выбор и установка программного обеспечения Для большинства из нас первое бесплатное программное обеспечение для скульптинга, которое, вероятно, приходит на ум, это Blender . Это чрезвычайно мощный инструмент, способный делать гораздо больше, чем просто лепить. Однако у этого есть и обратная сторона: сложность его интерфейса напоминает центр управления полетами НАСА. 😀 Несмотря на то, что Blender уже прошел долгий путь, чтобы стать более понятным, он все еще не совсем удобен для пользователя, что приводит к тому, что многие новички сворачиваются, прежде чем им даже удается продвинуться в своем первом проекте.
😀 Несмотря на то, что Blender уже прошел долгий путь, чтобы стать более понятным, он все еще не совсем удобен для пользователя, что приводит к тому, что многие новички сворачиваются, прежде чем им даже удается продвинуться в своем первом проекте.
Между детенышем дракона, сделанным в ZBrush Core Mini, и этим взрослым драконом , созданным в полной версии ZBrush… но это дорога, на которую стоит пойти 😉
Тогда есть ZBrush, программное обеспечение с аналогичной сложностью и высокой ценой в придачу. К счастью, Pixologic, создатели ZBrush, также предлагают ZBrush Core , упрощенную версию своего флагманского программного обеспечения, которая одновременно проще и намного доступнее. Далее идет наш выбор для этого урока: ZBrush Core Mini , полностью бесплатная альтернатива, упрощенная до ядра.
Установка немного запутана: во-первых, вы должны зарегистрироваться , заполнить некоторые данные о себе, а затем дождаться электронного письма, в котором будет указано, где найти установочный пакет. (Осторожно, спойлер: здесь . Однако сначала вам нужно зарегистрироваться на их веб-сайте.) Однако сам последующий процесс установки прост.
(Осторожно, спойлер: здесь . Однако сначала вам нужно зарегистрироваться на их веб-сайте.) Однако сам последующий процесс установки прост.
Работа с ZBrush Core Mini
По сравнению с другими вариантами, упомянутыми выше, интерфейс Zbrush Core Mini чрезвычайно прост — как и простой уровень приложения Windows Paint. 🙂
Прежде чем мы совершим краткий обзор меню, нужно сказать важную вещь: некоторые из самых основных элементов управления даже недоступны в виде экранных значков, они доступны только с помощью клавиатуры :
При удерживании клавиши Alt скульптурная кисть делает прямо противоположное действие – делает гребень вместо складки, гнездо вместо выпуклости и т.д.
При удержании клавиши Shift , независимо от того, какую кисть вы выбрали, она превращается в инструмент для полировки , сглаживающий поверхность .
(Обратите внимание на нажатие этих клавиш в видеоуроке! Она всегда указана в левом нижнем углу.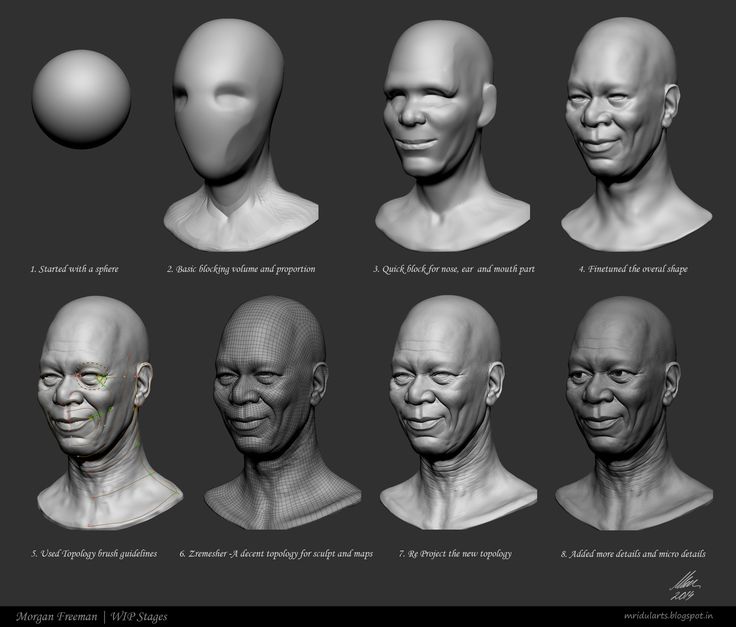 )
)
И, конечно же, есть Ctrl+Z и Ctrl+Shift+Z ярлыки для отмены/возврата изменений вы сделали.
Теперь пройдемся по тому, что доступно на экране.
В верхнем меню первые четыре значка говорят сами за себя. Если идти слева, есть загрузка, сохранение и два варианта запуска с нуля (с использованием сферы или прямоугольного блока в качестве начального объекта).
Далее следуют три очень важные опции, единственные, которые имеют какое-либо влияние на сам скульптурный объект: Activate Symmetry 9значок 0004 (который позволяет вам лепить две точно зеркальные детали одновременно) и ползунки Draw Size и Z Intensity , которые, как вы уже догадались, изменяют размер и интенсивность эффекта вашей скульптурной кисти. Вы также можете включать и выключать симметрию с помощью клавиши X , регулировать размер прорисовки с помощью колесика мыши или удерживая клавишу S , и изменять интенсивность Z , удерживая клавишу U .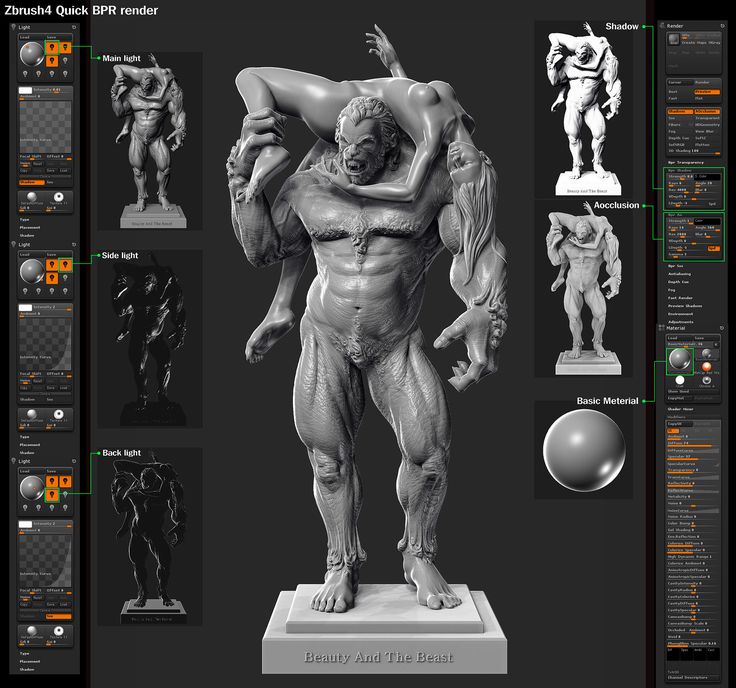
Далее в строке находятся настройки полигонов Low-Med-High — вы можете в основном игнорировать их, ZBrush Core Mini автоматически уменьшит полигоны, как только они превысят предел, установленный для этой бесплатной версии.
Вам не нужно об этом беспокоиться, некоторые из сделанных вами деталей не исчезнут, на самом деле изменение количества полигонов едва заметно. Это всего лишь небольшая неприятность, потому что окно внезапно появляется из ниоткуда, а затем требуется некоторое время, прежде чем программа вычислит сокращение.
Вернемся в меню. Следующие значки управляют только видом, а не самой моделью. Вы можете включить/выключить перспективу, сетку пола, треугольную сетку (здесь она называется Polyframe), а также масштабировать, перемещать и вращать.
Важно: обратите внимание, что вы также можете вращать вид, удерживая правую кнопку мыши, перемещать, удерживая клавишу Alt, и масштабировать, удерживая клавишу Ctrl .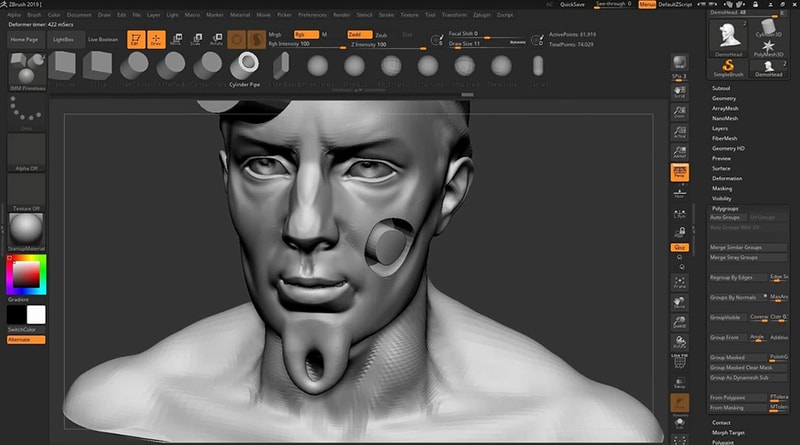 Во всех трех случаях левая кнопка мыши работает так же, как и правая, но только до тех пор, пока вы не наводите курсор на саму модель (потому что вместо этого вы начнете скульптинг).
Во всех трех случаях левая кнопка мыши работает так же, как и правая, но только до тех пор, пока вы не наводите курсор на саму модель (потому что вместо этого вы начнете скульптинг).
Видимый Polyframe, вероятно, имеет очень мало практического применения, но выглядит довольно круто.
Затем есть несколько ссылок для обновления версии программного обеспечения и вариантов экспорта либо изображения модели, либо файла для 3D-печати.
Совет : В правом верхнем углу экрана вы можете переключаться между двумя макетами интерфейса. Макеты очень похожи, а значки, расположенные по-разному, в любом случае вы не собираетесь часто использовать. Однако макет, отличный от стандартного, также показывает другой значок: «Запись поворотного стола» для создания очень короткого видео о вращающейся модели.
Левое боковое меню предлагает актуальные инструменты для лепки.
Доступно двенадцать «кистей», некоторые из которых имеют немного странные названия:
Standard Popup+T дает аккуратный округлый контур существующей функции,
ClayBuildup добавляет тонкие полоски материала для создания новых функций ,
Inflate добавляет объема, буквально надувает существующий элемент,
Pinch создает выступы,
Move сжимает или вытягивает существующий материал,
SnakeHook создает тонкие выступы, похожие на шипы или щупальца,
Slash4 создает морщины, выступы и складки,
hPolish создает плоские поверхности, удаляет материал, как если бы он был отшлифован напильником.
Имейте в виду, что эффект каждой кисти во многом зависит от выбранных Draw Size и Z Intensity , а также, что вы можете обратить эффект каждой кисти с помощью клавиши Alt .
Затем идет группа «Долото» (Chisel3D, ChiselCreature, ChiselShapes и ChiselOrganic), которые на самом деле не кисти, а инструменты для вставки некоторых готовых компонентов, от базовых геометрических фигур до черт лица. Есть человеческие глаза, рты и носы, а также различные клювы, шипы и рога. 9№ 0007
Эксперименты с добавлением готовых форм стамески могут быть очень интересными, особенно для детей.
Хотя выбор кистей может показаться довольно ограниченным, на самом деле вам не нужно так много. На самом деле, при моделировании дракончика мы даже не использовали их все (вообще никакого Pinch, hPolish и Standard Popup+T всего один или два раза). Около 90% работы было выполнено кистями Move и ClayBuildup .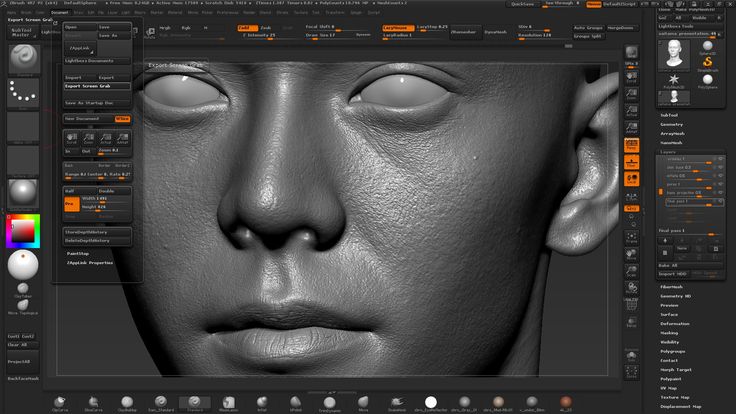 Во многих случаях кисти могут до некоторой степени заменять друг друга: например, кисть Move с малым размером Draw Size будет делать что-то похожее на кисть SnakeHook и т. д.
Во многих случаях кисти могут до некоторой степени заменять друг друга: например, кисть Move с малым размером Draw Size будет делать что-то похожее на кисть SnakeHook и т. д.
В любом случае, давайте закончим тур по меню. Под кистями есть набор иконок, которые меняют материал скульпта (как его цвет, так и текстуру, глянец или матовость). В какой-то степени это может помочь вам представить, как будет выглядеть напечатанный объект, но не более того. Материал по умолчанию, вероятно, уже лучше всего подходит для отображения деталей на экране.
Это все, что касается элементов управления ZBrush Core Mini. Как видите, на самом деле все очень просто. Однако работа с таким программным обеспечением — типичный случай поговорки «легко научиться, трудно освоить». Чтобы ваши первые попытки лепки прошли гладко, прислушайтесь к советам ниже.
Вы можете изменить цвет и материал своей скульптуры.
Общие советы и рекомендации по лепке
- Будьте терпеливы .

- Кроме того, не ожидайте линейного процесса , большую часть времени вы будете возвращаться, ретушировать или полностью удалять или изменять то, что вы сделали раньше.
- Очень помогает заранее сделать несколько набросков на бумаге . Можно немного импровизировать, просто не прибегайте к полному методу проб и ошибок.
- Сохраняйте часто . Создайте несколько файлов для сохранения — например, вехи, которые вы видите выше.
- При моделировании попробуйте уже иметь в виду 3D-печать . Выбирайте компактные, стилизованные формы, следите за тонкими выступающими деталями, которые могут быть хрупкими и/или меньше допустимого размера для печати, а также за крутыми углами, которые могут создавать островки и выступы, которые невозможно было бы напечатать без поддержки.
 В этом конкретном случае будьте осторожны с подошвами и коленями задних лап дракончика, крыльями и шипами на спине.
В этом конкретном случае будьте осторожны с подошвами и коленями задних лап дракончика, крыльями и шипами на спине. - Чтобы получить больше контроля, особенно при работе с кистью ClayBuildup или при полировке поверхности, используйте меньшие значения Draw Size и Z Intensity и добавьте несколько небольших слоев вместо нескольких больших.
Не торопитесь, чтобы сгладить поверхность (удерживая клавишу Shift) по мере продвижения, любые шероховатости может быть труднее исправить, когда будет больше деталей. Уменьшите размер кисти почти до минимума и отключите симметрию, чтобы убрать небольшие отдельные пятна. 
Подготовка модели к печати
Как уже было сказано выше, вы можете экспортировать готовый скульпт, просто нажав кнопку Экспорт для 3D-печати Значок в верхнем меню. По какой-то причине единственным доступным форматом является OBJ, но это нормально — его можно открыть в PrusaSlicer так же, как и гораздо более распространенный формат STL.
Если вы все сделали правильно, опоры не нужны.
Обратите внимание, что скульптурные модели часто могут содержать ошибки в треугольной сетке , формирующей их поверхность. Там могут быть какие-то дыры, блуждающие векторы и узлы, стены без толщины и т. д. — одним словом, мы говорим, что модель равна 9.0003 неколлекторный . Эти ошибки случайны и их трудно предотвратить в процессе моделирования, однако впоследствии их легко исправить в PrusaSlicer. Если вы заметили треугольный предупреждающий знак, просто щелкните правой кнопкой мыши название модели, чтобы исправить его с помощью службы Netfabb.
Используйте инструмент Cut в PrusaSlicer, чтобы убедиться, что ваша модель имеет хорошую плоскую нижнюю поверхность, чтобы она хорошо сидела на печатной платформе.
Если вы собираетесь печатать большую модель на принтере SLA , например, Original Prusa SL1S , сначала убедитесь, что вы выдолбили .
Если вы печатаете на принтере FDM , таком как Original Prusa MK3S+ или MINI+ , рекомендуется использовать переменную высоту слоя , чтобы оптимизировать соотношение качества детализации и времени печати. .
Если у вас есть обновление MMU2S , вы также можете распечатать дракона в нескольких цветах. На Printables.com , значит уже есть правильный файл 3MF.
Список покупок
- Как только вы поймете, что лепка — это то, чем вы хотели бы заниматься более регулярно, первое и главное, во что нужно инвестировать, — это графический планшет.
 Мы уже упоминали об этом в предыдущей статье о скульптуре, и действительно, мы не можем не подчеркнуть этого. Вам не нужно тратить много денег, даже самая дешевая модель (мы определенно рекомендуем бренд Wacom) все равно будет далеко от мыши. Есть три основные причины. Во-первых, планшет распознает множество различных уровней давления пера, позволяя делать как плавные, так и смелые мазки, в то время как у мыши всего один уровень — либо вы нажимаете кнопку, либо нет. 🙂 Вторая причина заключается в том, что независимо от того, насколько устойчивы ваши руки, вам, вероятно, все равно будет сложно проводить длинные прямые линии с помощью мыши. Третья причина — эргономика — очевидно, что долгие часы удержания мыши с нажатой кнопкой сильно нагружают запястье.
Мы уже упоминали об этом в предыдущей статье о скульптуре, и действительно, мы не можем не подчеркнуть этого. Вам не нужно тратить много денег, даже самая дешевая модель (мы определенно рекомендуем бренд Wacom) все равно будет далеко от мыши. Есть три основные причины. Во-первых, планшет распознает множество различных уровней давления пера, позволяя делать как плавные, так и смелые мазки, в то время как у мыши всего один уровень — либо вы нажимаете кнопку, либо нет. 🙂 Вторая причина заключается в том, что независимо от того, насколько устойчивы ваши руки, вам, вероятно, все равно будет сложно проводить длинные прямые линии с помощью мыши. Третья причина — эргономика — очевидно, что долгие часы удержания мыши с нажатой кнопкой сильно нагружают запястье.
Разница между мазком, сделанным мышью и пером графического планшета.
- Вы также можете инвестировать в лучшее программное обеспечение. ZBrush Core относительно доступен и устраняет некоторые из наиболее очевидных ограничений ZBrush Core Mini.



 ниже)
ниже) ..
..
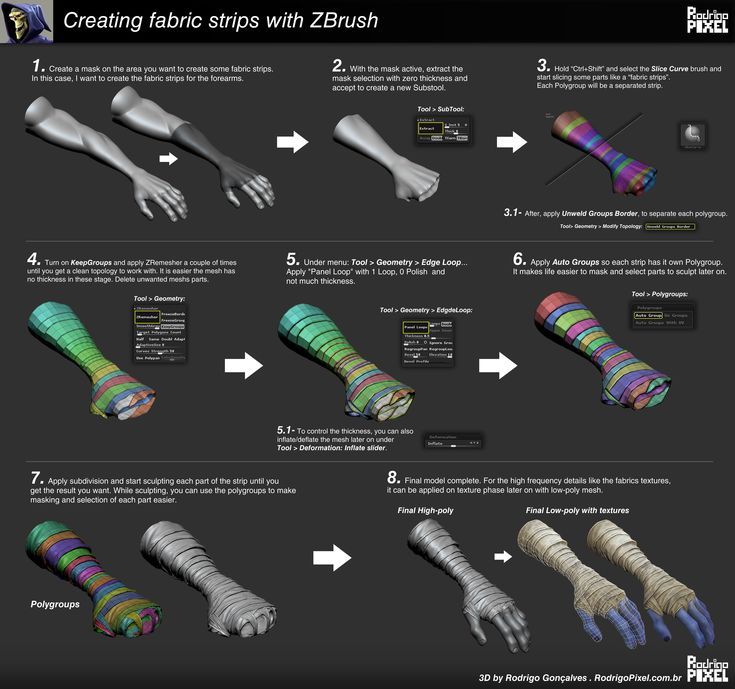 В этом конкретном случае будьте осторожны с подошвами и коленями задних лап дракончика, крыльями и шипами на спине.
В этом конкретном случае будьте осторожны с подошвами и коленями задних лап дракончика, крыльями и шипами на спине.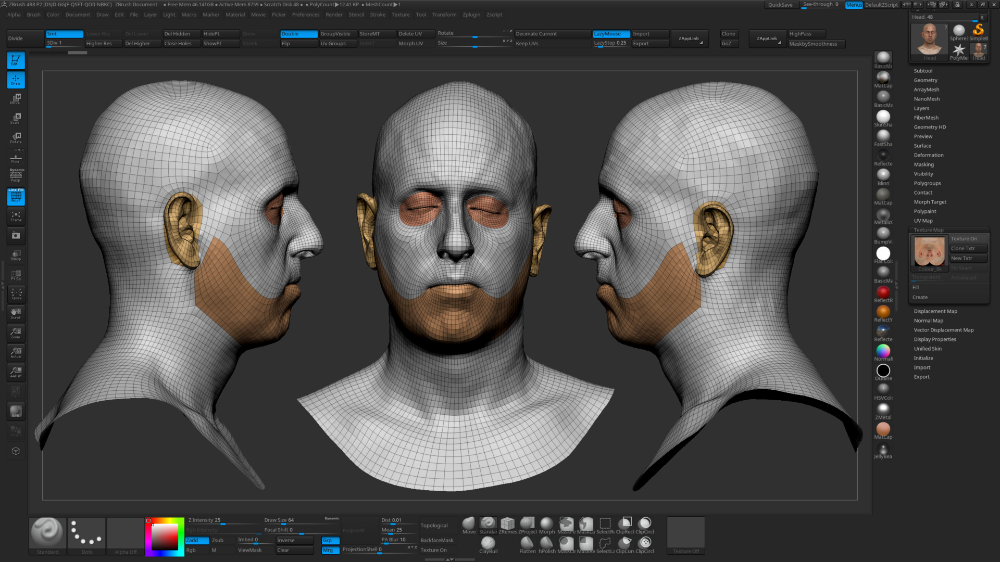
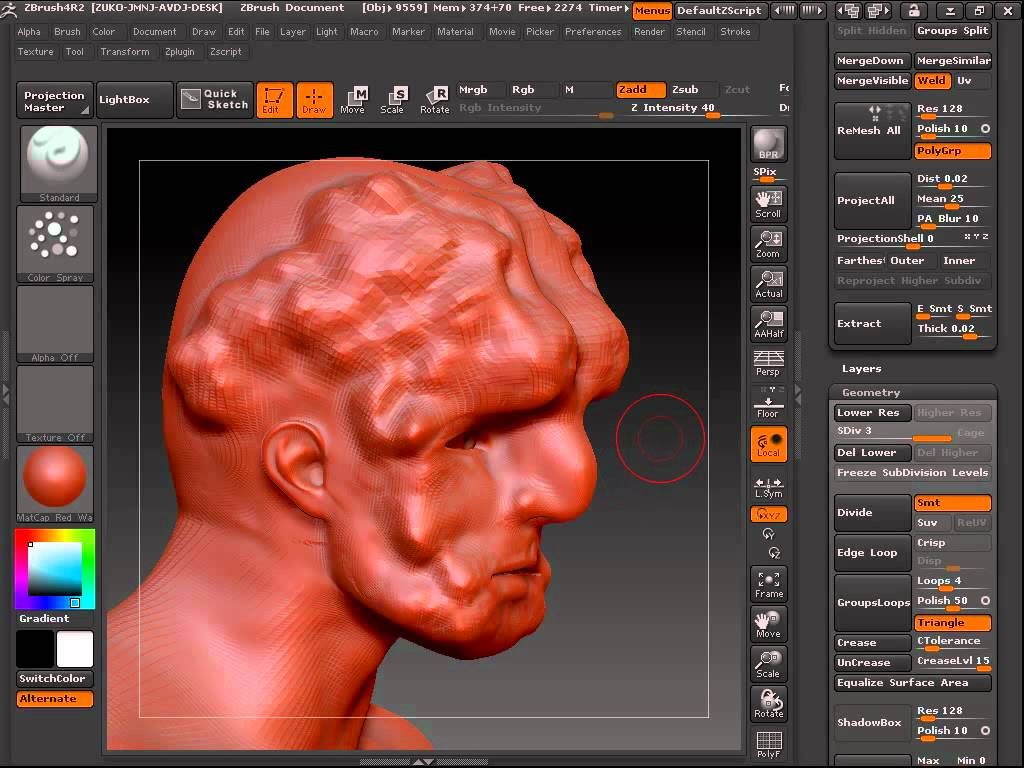 Мы уже упоминали об этом в предыдущей статье о скульптуре, и действительно, мы не можем не подчеркнуть этого. Вам не нужно тратить много денег, даже самая дешевая модель (мы определенно рекомендуем бренд Wacom) все равно будет далеко от мыши. Есть три основные причины. Во-первых, планшет распознает множество различных уровней давления пера, позволяя делать как плавные, так и смелые мазки, в то время как у мыши всего один уровень — либо вы нажимаете кнопку, либо нет. 🙂 Вторая причина заключается в том, что независимо от того, насколько устойчивы ваши руки, вам, вероятно, все равно будет сложно проводить длинные прямые линии с помощью мыши. Третья причина — эргономика — очевидно, что долгие часы удержания мыши с нажатой кнопкой сильно нагружают запястье.
Мы уже упоминали об этом в предыдущей статье о скульптуре, и действительно, мы не можем не подчеркнуть этого. Вам не нужно тратить много денег, даже самая дешевая модель (мы определенно рекомендуем бренд Wacom) все равно будет далеко от мыши. Есть три основные причины. Во-первых, планшет распознает множество различных уровней давления пера, позволяя делать как плавные, так и смелые мазки, в то время как у мыши всего один уровень — либо вы нажимаете кнопку, либо нет. 🙂 Вторая причина заключается в том, что независимо от того, насколько устойчивы ваши руки, вам, вероятно, все равно будет сложно проводить длинные прямые линии с помощью мыши. Третья причина — эргономика — очевидно, что долгие часы удержания мыши с нажатой кнопкой сильно нагружают запястье.