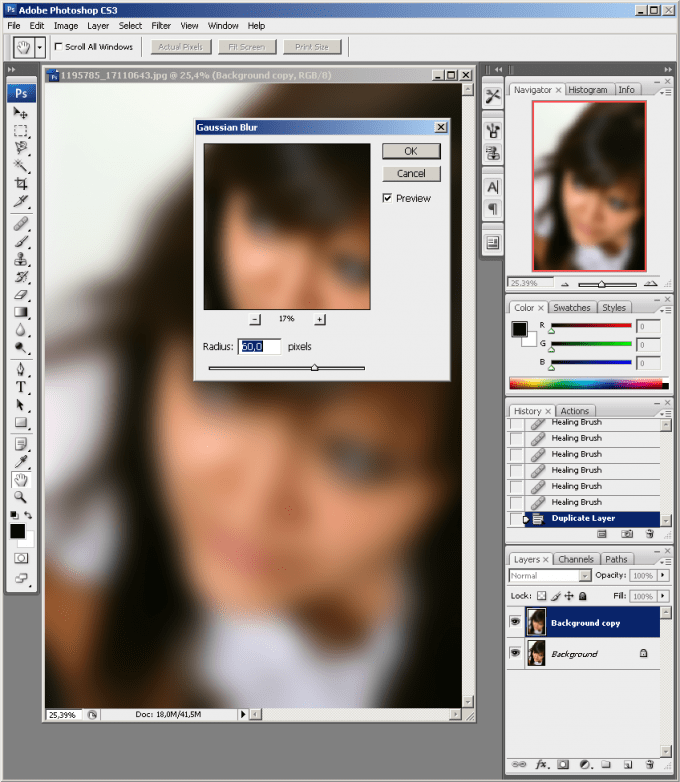Работаем с плагином Portraiture в Photoshop
MyPhotoshop.ru Уроки Фотошопа Работаем с плагином Portraiture в Photoshop
Помимо встроенных инструментов и функций, для программы Photoshop доступно большое количество разнообразных плагинов от сторонних разработчиков (устанавливаются отдельно), которые предназначены для наилучшего выполнения определенных задач. Давайте посмотрим, каким образом можно использовать один из распространенных плагинов – Portraiture от Imagenomic.
Примечание: плагин – это небольшое программное дополнение к основной программе, которое расширяет функционал последней.
- Работаем с плагином Portraiture
- Завершение
Работаем с плагином Portraiture
Назначение Портретуры понятно, исходя из его названия – благодаря нему мы можем обрабатывать портреты. Стоит отметить, что многие профессионалы предпочитают обрабатывать фотографии вручную, так как использование плагина зачастую может сделать кожу неправдоподобно гладкой, слишком “замыленной”. Но все зависит от результата, который требуется получить и времени, которое планируется потратить на него. Когда нужен относительно качественный обработанный портретный снимок, применение Portraiture – это неплохое решение. Но когда нужно, по-настоящему, хорошее качество, то лучше использовать ручную обработку совместно с плагином, которому можно поручить выполнение отдельных задач, с которым он отлично справится. Давайте рассмотрим практический пример.
Но все зависит от результата, который требуется получить и времени, которое планируется потратить на него. Когда нужен относительно качественный обработанный портретный снимок, применение Portraiture – это неплохое решение. Но когда нужно, по-настоящему, хорошее качество, то лучше использовать ручную обработку совместно с плагином, которому можно поручить выполнение отдельных задач, с которым он отлично справится. Давайте рассмотрим практический пример.
Прежде, чем переходить к работе с Портретурой, на обрабатываемом изображении сначала устраняем все изъяны, которые считаем лишними (морщины, родимые пятна и т.д.). Мы детально рассмотрели, как это делается в нашей публикации – “Как сделать ретушь кожи лица в Фотошопе”. Фото ниже предварительно нами уже обработано.
Теперь переходим к работе с плагином:
- Для начала копируем исходный слой с помощью комбинации клавиш Ctrl+J. Далее работать будем с дубликатом. Это нужно для того, чтобы всегда иметь возможность вернуться к оригиналу, если в процессе обработки что-то пойдет не так.

- Раскрываем меню “Фильтр”, где выбираем пункт “Imagenomic”, затем – “Portraiture”.
- После открытия плагина можно заметить, что портрет уже автоматически обработан (область предпросмотра в центре окна). Довольно часто в результате этого получается кожа, которая слишком неестественно разглажена. В некоторых случаях этого может быть вполне достаточно, можно просто применить настройки нажатием OK. Но мы рассмотрим параметры детальнее.
- В левой части окна представлена панель настроек:
- Самый верхний блок “DetailSmoothing” предназначен для размытия деталей: мелких (Fine), средних (Medium) и крупных (Large). Threshold – определяет силу параметра. Тут есть важный нюанс – чрезмерно “замыленное” фото обычно получается, когда установлено большое значение для сглаживания мелких деталей, поэтому стараемся для этого параметра задать минимальное значение, которое дает желаемый результат. Остальные настройки – по своему усмотрению.

- Второй блок “Skin Tones Mask” позволяет настроить маску, применяемую к коже. Плагин выставляет параметры автоматически, их можно подкорректировать вручную, но чаще всего, значения остаются по умолчанию.
- Последний блок “Enhancements” дословно переводится как “Улучшения” – за них он и отвечает. Можно на свое усмотрение настроить параметры: резкость (Sharpness), смягчение (Softness), теплоту (Warmth), оттенок (Tint), яркость (Brightness) и контраст (Contrast).
- Самый верхний блок “DetailSmoothing” предназначен для размытия деталей: мелких (Fine), средних (Medium) и крупных (Large). Threshold – определяет силу параметра. Тут есть важный нюанс – чрезмерно “замыленное” фото обычно получается, когда установлено большое значение для сглаживания мелких деталей, поэтому стараемся для этого параметра задать минимальное значение, которое дает желаемый результат. Остальные настройки – по своему усмотрению.
Теперь, когда мы разобрались с основными параметрами плагина, попробуем выполнить настройки для нашей фотографии. Выставляются требуемые значения путем сдвига ползунков в нужную сторону. Важно понимать, что тут нет какого-то единого шаблона, по которому следует действовать. Все индивидуально, зависит от первоначального состояния фото и конечного результата, который хочется получить.
Когда настройки выполнены, жмем кнопку OK.
Получаем следующий финальный результат.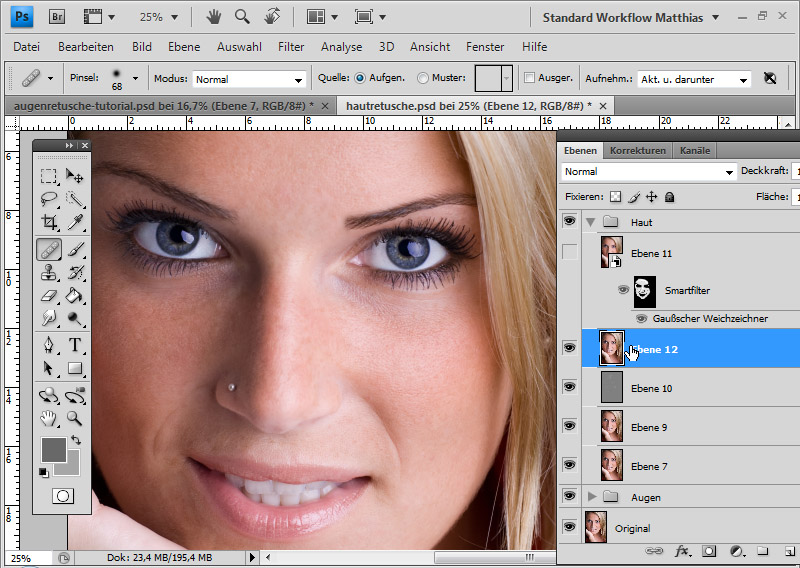 На этом наша работа успешно завершена.
На этом наша работа успешно завершена.
Завершение
Таким образом, плагин Portraiture – отличный помощник при работе с портретами в Фотошопе, который неплохо иметь в наборе инструментов программы, если обработка/ретушь лица – это одна из Ваших постоянных или периодически задач.
КУРСЫ:
СМОТРИТЕ ТАКЖЕ
Горячие клавиши в Photoshop
Фоны для Фотошопа: Лес
Фоны для Фотошопа: Черные
Как удалить фон с изображения в Photoshop
Как вырезать объект в Photoshop
Рамки для Фотошопа: Школьные
Урок создания анимации в Фотошопе
Изменяем размер изображения в Photoshop
Урок объединения слоев в Фотошопе
Улучшение качества фото в Фотошопе
Фоны для Фотошопа: Небо
Как рисовать прямые линии в Фотошопе
Замена цвета объекта/изображения в Photoshop на другой
Вставка фотографии в рамку в Photoshop
Наборы кистей для Фотошопа: Текстурные
Урок ретуши лица в Фотошопе для начинающих и не только
Инструмент “Заливка” в Фотошопе: как пользоваться
Двойная экспозиция в Фотошопе
Как создать документ формата А4 в Фотошопе
Замена фона на фотографии в Фотошопе
Уменьшение размера объекта в Фотошопе
Выделение слоя в Фотошопе: как сделать
Рамки для Фотошопа: С днем рождения
Градиент в Фотошопе: как сделать
Включение и настройка сетки в Photoshop
Создание афиши своим руками в Фотошопе
Фоны для Фотошопа: Рамки
Создание контура в Photoshop
Рисование треугольника в Фотошопе: 2 метода
Создание коллажей в Фотошопе: подробное руководство
Как создать слой в Photoshop
Кадрирование фото в Фотошопе
Заливка слоя в Фотошопе
Вставка изображения в Фотошоп: пошаговое руководство
Ретуширование фотографий с помощью частотного разложения в Фотошопе
Как нарисовать прямоугольник в Фотошопе
Вставка лица на фото-шаблон в Фотошопе
Изменение прозрачности слоя в Фотошопе
Отмена выделения в Фотошопе
Как сделать виньетирование фотографий в Photoshop
Наложение текстуры гранита на текст в Фотошопе
Отмена действий в Фотошопе
разоблачения на примере снимков звезд
Сколько носов, бюстов, зубов и прочих частей тела было «сделано» в угоду инстаграмным трендам. .. А все ради образа, который — признайся — ты едва ли хоть раз видела в реальной жизни. Вооружись этой короткой инструкцией, чтобы вмиг определять, есть ли фотошоп на фото, обманывают ли тебя блогеры (и не только), публикуя идеальные снимки. Ну или чтобы не остаться в долгу и свести с ума своих подписчиков.
.. А все ради образа, который — признайся — ты едва ли хоть раз видела в реальной жизни. Вооружись этой короткой инструкцией, чтобы вмиг определять, есть ли фотошоп на фото, обманывают ли тебя блогеры (и не только), публикуя идеальные снимки. Ну или чтобы не остаться в долгу и свести с ума своих подписчиков.
Теги:
Блогеры
Лайфхаки
Пластическая хирургия
Пластический хирург
Красота звезд
Кажется, что все у этих и инстазвезд просто идеально – и обстановка дома, и отдых, и отношения и, конечно, внешность. Однако сегодня технологии достигли таких высот, что изобразить или подкорректировать можно все, что угодно. Но как узнать фотошоп или нет на картинке из инстаграма (Социальная сеть признана экстремистской и запрещена на территории Российской Федерации)? Подготовили инструкцию, воспользовавшись которой ты с легкостью разоблачишь подделку.
Не занимайтесь самолечением! В наших статьях мы собираем последние научные данные и мнения авторитетных экспертов в области здоровья. Но помните: поставить диагноз и назначить лечение может только врач.
Слишком гладкое лицо
Item 1 of 10
1 / 10
Видишь идеальную кожу без намека на поры, морщинки, пигментные пятна и другие несовершенства? Не спеши завидовать героиням фотосессий. Да, звездам доступны самые дорогие бьюти-услуги, но основную роль в создании столь гладкого лица, как правило, играет не косметолог и даже не визажист, а фоторедактор. Мы привели в пример самые «заблюренные» кадры. Однако, если ты начнешь присматриваться, то начнешь определять фотошоп или нет на фото буквально на глаз.
Мы привели в пример самые «заблюренные» кадры. Однако, если ты начнешь присматриваться, то начнешь определять фотошоп или нет на фото буквально на глаз.
Белки глаз
Item 1 of 6
1 / 6
Поговорим о глазах. Обрати внимание на «зеркала души» наших звезд. Взгляд кажется тебе подозрительно сияющим? Скорее всего, неспроста: многие звезды не знают меры в использовании простого лайфхака и чересчур высветляют белки глаз. Порой до такой степени, что взор звезды светится даже на снимке в полный рост. Заметила небольшое фотовмешательство — жди обмана и в особо крупном размере. На следующих фото будет перебор с фотошопом.
«Поплывшая» реальность
Item 1 of 7
1 / 7
Фон уехал (прихватив определенную часть тела героини), а модель осталась. .. Если у тебя возникли хоть малейшие подозрения в «честности» кадра, сразу обрати внимание на окружающую обстановку. Всё ли на месте? Не уплыли ли ступеньки? Не «съелись» ли пиксели по краям кадра? Увидела неладное — можно присмотреться и к модели. Скорей всего, ты найдешь несоответствия и в ее образе. В общем, узнать фотошоп или нет, онлайн тебе будет проще простого — приглядись внимательнее.
.. Если у тебя возникли хоть малейшие подозрения в «честности» кадра, сразу обрати внимание на окружающую обстановку. Всё ли на месте? Не уплыли ли ступеньки? Не «съелись» ли пиксели по краям кадра? Увидела неладное — можно присмотреться и к модели. Скорей всего, ты найдешь несоответствия и в ее образе. В общем, узнать фотошоп или нет, онлайн тебе будет проще простого — приглядись внимательнее.
Странные пропорции
Item 1 of 10
1 / 10
Диспропорция — это диагноз. Почаще вспоминай о золотом сечении, рассматривая ленту Инстаграма (Социальная сеть признана экстремистской и запрещена на территории Российской Федерации). Поверь, далеко не у всех ноги растут от ушей, а размер талии стремится к нулю — тут налицо все признаки фотошопа. И если форму носа и размер груди действительно можно скорректировать у пластического хирурга, с длиной ног и шириной торса подчас может помочь только фотошоп. Впрочем, как и с формой лица: порой звезды заигрываются и начинают экспериментировать с размером подбородка, вытягивая овал до неправдоподобных размеров.
Почаще вспоминай о золотом сечении, рассматривая ленту Инстаграма (Социальная сеть признана экстремистской и запрещена на территории Российской Федерации). Поверь, далеко не у всех ноги растут от ушей, а размер талии стремится к нулю — тут налицо все признаки фотошопа. И если форму носа и размер груди действительно можно скорректировать у пластического хирурга, с длиной ног и шириной торса подчас может помочь только фотошоп. Впрочем, как и с формой лица: порой звезды заигрываются и начинают экспериментировать с размером подбородка, вытягивая овал до неправдоподобных размеров.
Пугающая белизна
Item 1 of 6
1 / 6
РЕКЛАМА – ПРОДОЛЖЕНИЕ НИЖЕ
Происхождение неестественно белоснежной улыбки — спорный вопрос, ведь сегодня каждая девушка может отбелить зубы у стоматолога и уподобиться голливудской диве. Однако на некоторых кадрах влияние фоторедактора настолько бросается в глаза, что никакими винирами не оправдаешься: тут была ретушь! В общем, определить фотошоп или нет на фото не составит никакого труда.
Однако на некоторых кадрах влияние фоторедактора настолько бросается в глаза, что никакими винирами не оправдаешься: тут была ретушь! В общем, определить фотошоп или нет на фото не составит никакого труда.
Сбой цветокоррекции
Item 1 of 5
1 / 5
Слишком неестественные цвета на фото должны настораживать с первого взгляда, будь то бронзовый загар посреди зимы, неестественно сияющий или теплый тон кожи или футуристический макияж. Будь бдительна: вероятнее всего, за буйством красок скрывается вполне обычная бледная кожа, которую оживило очередное мейкап-приложение или фильтр. Помни, что неудачный фотошоп на фото будет очень заметен — если ты заметила, что фотография выглядит как-то слишком уж совершенно, обрати внимание на все перечисленные выше признаки.
Как сделать гладкую кожу в Photoshop
Adobe Photoshop — одна из самых популярных программ для редактирования фотографий. Это позволяет пользователям манипулировать любым типом изображения, от простой обрезки до сложных эффектов. В этом уроке мы покажем вам, как сделать гладкую кожу в Photoshop.
Начало работы
Прежде чем начать, убедитесь, что на вашем компьютере установлена последняя версия Photoshop. Вам также понадобится изображение со скином, которое вы хотите отредактировать.
Шаг 1: Дублируйте слой
Откройте изображение в Photoshop. Перейдите на панель «Слои» и выберите слой со скином, который вы хотите отредактировать. Щелкните правой кнопкой мыши слой и выберите Дублировать слой. Это создаст копию слоя, чтобы вы могли вносить изменения, не затрагивая исходное изображение.
Шаг 2. Добавьте фильтр размытия
Выберите «Фильтр» > «Размытие» > «Размытие по Гауссу». Это добавит коже эффект размытия, который поможет скрыть любые недостатки. Отрегулируйте ползунок радиуса, пока не добьетесь желаемого эффекта.
Это добавит коже эффект размытия, который поможет скрыть любые недостатки. Отрегулируйте ползунок радиуса, пока не добьетесь желаемого эффекта.
Шаг 3. Добавьте фильтр высоких частот
Перейдите в меню «Фильтр» > «Другое» > «Высокие частоты». Это поможет уменьшить любой шум или зернистость изображения. Отрегулируйте ползунок радиуса, пока не добьетесь желаемого эффекта.
Шаг 4: Добавьте корректирующий слой «Уровни»
Перейдите в «Слой» > «Новый корректирующий слой» > «Уровни». Это поможет осветлить изображение и сделать кожу более гладкой. Перетаскивайте ползунки, пока не добьетесь нужного эффекта.
Шаг 5. Добавьте нерезкую маску
Выберите «Фильтр» > «Резкость» > «Контурная резкость». Это поможет выявить любые детали, которые были потеряны из-за размытия и фильтров верхних частот. Регулируйте настройки, пока не добьетесь желаемого эффекта.
Шаг 6. Добавьте корректирующий слой «Кривые»
Перейдите в меню «Слой» > «Новый корректирующий слой» > «Кривые». Это поможет скорректировать тона изображения и сделать кожу более гладкой. Регулируйте ползунки, пока не добьетесь желаемого эффекта.
Это поможет скорректировать тона изображения и сделать кожу более гладкой. Регулируйте ползунки, пока не добьетесь желаемого эффекта.
Шаг 7: Добавьте корректирующий слой Vibrance
Перейдите в меню «Слой» > «Новый корректирующий слой» > «Яркость». Это поможет сделать кожу более яркой и живой. Отрегулируйте ползунок Vibrance, пока не добьетесь желаемого эффекта.
Шаг 8. Добавьте корректирующий слой «Цветовой тон/Насыщенность»
Перейдите в меню «Слой» > «Новый корректирующий слой» > «Цветовой тон/Насыщенность». Это поможет настроить цвета изображения и сделать кожу более естественной. Регулируйте ползунки, пока не добьетесь желаемого эффекта.
Шаг 9. Добавьте фильтр резкости
Выберите «Фильтр» > «Резкость» > «Умная резкость». Это поможет сделать изображение более четким и сделать кожу более гладкой. Регулируйте настройки, пока не добьетесь желаемого эффекта.
Шаг 10. Сохраните свою работу
Если вы довольны результатом, сохраните свою работу, выбрав «Файл» > «Сохранить как». Выберите формат и качество, в котором вы хотите сохранить изображение, и нажмите «Сохранить».
Выберите формат и качество, в котором вы хотите сохранить изображение, и нажмите «Сохранить».
Подведение итогов
Поздравляем! Вы успешно научились делать гладкую кожу в Photoshop. Благодаря шагам, описанным в этом уроке, теперь у вас должны быть инструменты, позволяющие сделать любую кожу гладкой и безупречной в Photoshop.
Узнайте больше о Photoshop.
Еще видео с фотографиями.
Узнайте больше о фотографии.
Разгладьте и смягчите кожу в Photoshop
10
ПОДЕЛИТЕСЬ
ShareTweetPinterest
Автор Стив Паттерсон.В этом уроке Photoshop мы узнаем, как легко смягчить и разгладить кожу человека на фотографии, не размывая важные детали изображения, такие как глаза и рот человека.
Техника, которую мы рассмотрим, на самом деле представляет собой небольшую вариацию метода, обычно используемого для повышения резкости изображений, что служит прекрасным примером того, почему гораздо важнее понимать, что вы делаете, а не просто запоминать кучу шагов или «рецептов». Чем больше вы понимаете, что вы делаете в Photoshop и почему, тем больше ваш разум будет открыт для новых идей и новых возможностей.
Чем больше вы понимаете, что вы делаете в Photoshop и почему, тем больше ваш разум будет открыт для новых идей и новых возможностей.
Эта версия руководства предназначена для Photoshop CS5 или более ранней версии. Используете Photoshop CS6 или CC ? Вы захотите проверить нашу полностью обновленную версию.
Вот изображение, с которым я буду работать в этом уроке. Поскольку это урок по смягчению и разглаживанию кожи, я обрезал большую часть изображения, чтобы мы могли сосредоточиться на лице молодой женщины:
Исходное изображение.
Это красивое фото само по себе, но оно, вероятно, выглядело бы еще лучше, если бы мы немного смягчили ее кожу. Вот как она будет выглядеть, когда мы закончим:
Окончательный результат: кожа женщины стала более гладкой и мягкой.
Этот урок является частью нашей коллекции портретной ретуши. Давайте начнем!
Шаг 1: дублирование фонового слоя
Когда мое изображение было недавно открыто в Photoshop, я вижу в своей палитре слоев, что в настоящее время у меня есть один слой, фоновый слой, который содержит исходное изображение:
Палитра слоев в Photoshop показ исходного изображения на фоновом слое.
Я знаю, что говорю это в каждом уроке, но нельзя не подчеркнуть, насколько важно оставить исходную информацию об изображении нетронутой. Если мы потеряем его и совершим ошибку, нам не на что будет опереться. Вот почему первое, что мы всегда должны делать, прежде чем делать что-либо еще, — это сделать копию фонового слоя. Для этого либо перейдите в меню «Слой» в верхней части экрана, выберите «Создать», а затем выберите «Слой через копирование», либо просто используйте сочетание клавиш Ctrl+J (Win)/Command+J (Mac). В любом случае программа Photoshop делает копию фонового слоя, и если я снова посмотрю на свою палитру слоев, я увижу, что теперь у меня есть копия, которую Photoshop автоматически назвал «Слой 1», над исходным фоновым слоем:
Палитра «Слои» в Photoshop теперь показывает копию фонового слоя с именем «Слой 1» над оригиналом.
Шаг 2. Измените режим наложения «Слой 1» на «Наложение»
Выбрав «Слой 1» в палитре «Слои» (текущий выбранный слой выделен синим цветом), перейдите к параметру режима наложения слоя в левый верхний угол палитры слоев.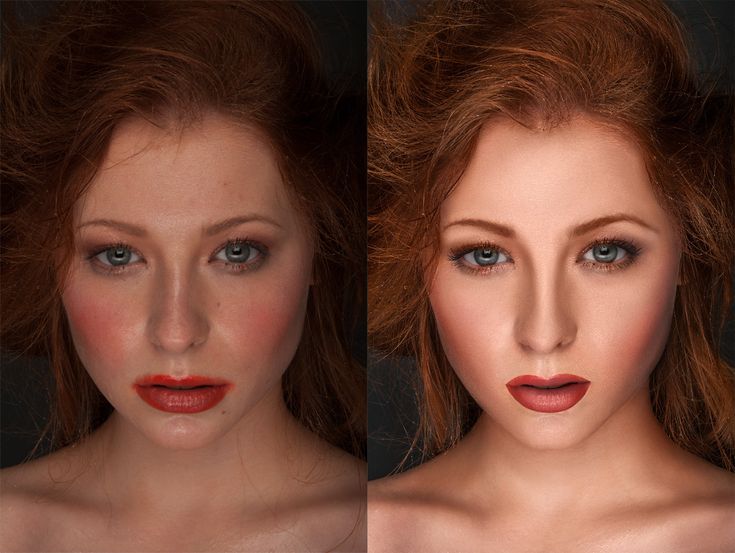 Это раскрывающийся список, который в настоящее время установлен на «Нормальный». Нажмите на маленькую стрелку, указывающую вниз, справа от слова «Нормальный», которая вызывает список всех различных режимов наложения слоев, которые мы должны выбрать, и выберите «Наложение» из списка:
Это раскрывающийся список, который в настоящее время установлен на «Нормальный». Нажмите на маленькую стрелку, указывающую вниз, справа от слова «Нормальный», которая вызывает список всех различных режимов наложения слоев, которые мы должны выбрать, и выберите «Наложение» из списка:
Измените режим наложения «Слой 1» с «Обычный» на «Наложение».
Как только вы измените режим наложения на Overlay, вы увидите значительное увеличение контрастности и насыщенности цвета на вашем изображении:
Теперь изображение появляется с повышенной контрастностью и насыщенностью цвета после изменения режима наложения «Слой 1». » на «Наложение».
Повышение контрастности и насыщенности цвета само по себе может создать интересный эффект, в зависимости от используемого изображения, но это не тот эффект, к которому мы стремимся. Единственная причина, по которой мы изменили режим наложения на Overlay, заключается в том, что мы можем видеть, что мы делаем на следующем шаге.
Шаг 3: Примените фильтр «High Pass» к «Layer 1»
Чтобы сгладить и смягчить кожу женщины, мы воспользуемся фильтром High Pass в Photoshop. Если вы знакомы с фильтром высоких частот, скорее всего, вы использовали его раньше как продвинутый способ повышения резкости изображений. Я говорю «расширенный» не потому, что его сложно использовать, а потому, что он обычно дает лучшие результаты повышения резкости, чем при использовании классического фильтра «Нерезкая маска» в Photoshop. Ознакомьтесь с нашим руководством по повышению резкости изображений с помощью фильтра высоких частот для получения дополнительной информации.
Если вы знакомы с фильтром высоких частот, скорее всего, вы использовали его раньше как продвинутый способ повышения резкости изображений. Я говорю «расширенный» не потому, что его сложно использовать, а потому, что он обычно дает лучшие результаты повышения резкости, чем при использовании классического фильтра «Нерезкая маска» в Photoshop. Ознакомьтесь с нашим руководством по повышению резкости изображений с помощью фильтра высоких частот для получения дополнительной информации.
Одна из причин, по которой изучение Photoshop иногда кажется почти невозможным, заключается в том, что мы склонны зацикливаться на названиях вещей, а не на том, что они делают. Например, если бы вы никогда раньше не использовали фильтр высоких частот и кто-то спросил вас, что он делает, что бы вы ему ответили? «Ну, это фильтр, который проходит высоко над изображением». Это может звучать технически впечатляюще (вроде как, я думаю), но что это значит? Я бы точно не знал.
Так что вместо того, чтобы беспокоиться о названии, которое Adobe дала чему-то, давайте посмотрим, что она делает, а это все, что действительно важно. Прежде чем мы это сделаем, давайте поднимем фильтр на экран. Чтобы получить доступ к фильтру высоких частот, убедитесь, что у вас все еще выбран «Слой 1», затем перейдите в меню «Фильтр» в верхней части экрана, выберите «Другое» внизу списка, а затем выберите «Высокие частоты: 9».0005
Прежде чем мы это сделаем, давайте поднимем фильтр на экран. Чтобы получить доступ к фильтру высоких частот, убедитесь, что у вас все еще выбран «Слой 1», затем перейдите в меню «Фильтр» в верхней части экрана, выберите «Другое» внизу списка, а затем выберите «Высокие частоты: 9».0005
Выберите «Фильтр» > «Другое» > «Высокие частоты».
Откроется диалоговое окно фильтра верхних частот, состоящее из большой области предварительного просмотра и единственной опции «Радиус» внизу. Фильтр верхних частот ищет детали изображения, такие как края вокруг людей, объектов и т. д. Причина, по которой он так эффективен при повышении резкости изображения, заключается в том, что он позволяет нам повышать резкость только по краям изображения, оставляя все остальное нетронутым. Если бы моей целью было повысить резкость изображения, которое я использую в этом уроке, фильтр высоких частот отлично справился бы с повышением резкости глаз, рта, волос и т. д. женщины без повышения резкости ее кожи. Однако то, что я хочу, в некотором роде противоположно тому, что я только что описал. Я хочу использовать фильтр, чтобы найти края не для того, чтобы их заострить, а чтобы сгладить и смягчить все кроме ребра.
Я хочу использовать фильтр, чтобы найти края не для того, чтобы их заострить, а чтобы сгладить и смягчить все кроме ребра.
Для этого начните перетаскивать ползунок в нижней части диалогового окна вправо, пока значение радиуса не будет установлено примерно на 6 пикселей. Если вы используете изображение с высоким разрешением, попробуйте установить более высокое значение, где-то около 9-10 пикселей. Когда вы перетаскиваете ползунок вправо, если вы следите за областью предварительного просмотра в диалоговом окне, вы увидите, что все больше и больше областей изображения подвергаются воздействию фильтра, начиная с самых мелких деталей, а затем постепенно расширяясь. включать все больше и больше фото. Если бы мы повышали резкость изображения, мы хотели бы придерживаться очень низкого значения радиуса, чтобы нацеливаться только на сами края, но для нашего эффекта смягчения нам нужно пойти немного выше:
Увеличьте значение радиуса фильтра высоких частот примерно до 6 пикселей или попробуйте 9-10 пикселей для изображения с высоким разрешением.
Когда закончите, нажмите OK, чтобы выйти из диалогового окна. Если я сейчас посмотрю на свое изображение в окне документа, мне покажется, что я зашел слишком далеко с повышением резкости изображения:
Теперь изображение выглядит чрезмерно резким в окне документа.
Вам может быть интересно, почему изображение в окне предварительного просмотра диалогового окна фильтра высоких частот выглядело серым, а изображение в окне документа — нет (и до сих пор не выглядит). Причина в том, что на шаге 2 мы изменили режим наложения «Слой 1» на «Перекрытие», а в режиме «Наложение» любая часть слоя, которая на 50% состоит из серого (это означает, что оттенок серого, который вы получаете на полпути между чистым черным и чистый белый) скрыт от глаз. Области, которые светлее или темнее 50% серого, смешиваются со слоями ниже слоя, над которым мы работаем, влияя на контрастность и насыщенность цвета изображения. Это может показаться сложным, но не волнуйтесь, если вы не до конца понимаете, как работает режим наложения Overlay. У нас есть целый учебник по режимам наложения в Photoshop, поэтому пока все, что нам нужно знать, это то, что мы изменили режим наложения на «Перекрытие» на шаге 2, чтобы мы могли видеть, что мы делаем с фильтром высоких частот на шаге. 3.
У нас есть целый учебник по режимам наложения в Photoshop, поэтому пока все, что нам нужно знать, это то, что мы изменили режим наложения на «Перекрытие» на шаге 2, чтобы мы могли видеть, что мы делаем с фильтром высоких частот на шаге. 3.
Наше изображение выглядит не очень хорошо после применения фильтра верхних частот, но мы исправим это в следующих шагах.
Шаг 4: Инвертировать «Слой 1»
До сих пор мы использовали фильтр высоких частот для повышения резкости всех краевых деталей изображения, но на самом деле мы хотим сгладить и смягчить все, что соответствует , а не . крайняя деталь, как кожа женщины. Другими словами, мы хотим противоположного тому, что имеем сейчас. Мы хотим смягчить все не детализированные области, оставив края в покое. Для этого все, что нам нужно сделать, это инвертировать слой!
С все еще выбранным «Слой 1» перейдите в меню «Изображение» в верхней части экрана, выберите «Настройки», а затем выберите «Инвертировать» или, чтобы ускорить процесс, используйте сочетание клавиш Ctrl+I (Win) / Command+ I (Mac):
Перейдите в «Изображение» > «Коррекция» > «Инвертировать» или нажмите «Ctrl+I» (Win) / «Command+I» (Mac), чтобы инвертировать слой.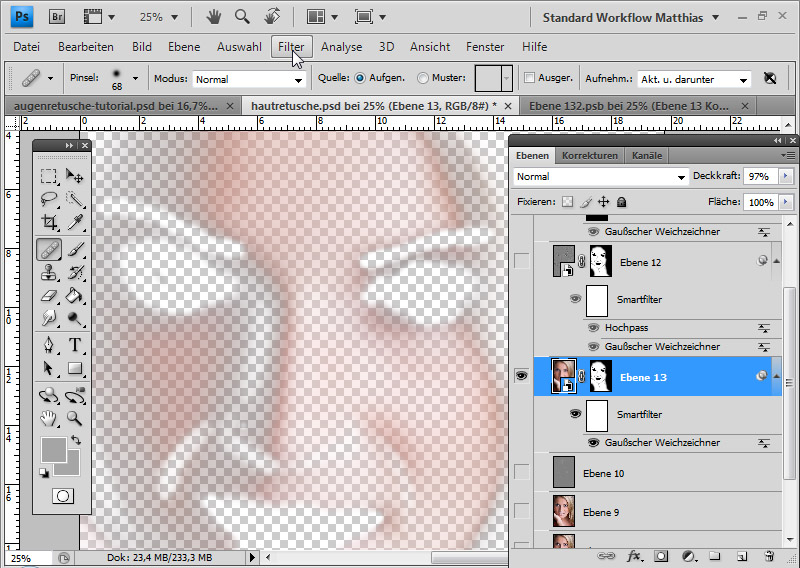
После того, как вы инвертировали «Слой 1», взгляните на свое изображение в окне документа. Мгновение назад изображение страдало от чрезмерной резкости, но теперь все кажется мягким и размытым. То есть все кроме важные детали изображения. Глаза и рот женщины слегка размыты, но далеко не так, как ее кожа:
Все области изображения, не содержащие деталей, теперь кажутся размытыми, а важные детали практически не затронуты.
Шаг 5. Уменьшите непрозрачность «Слоя 1» для точной настройки степени смягчения кожи
Нам определенно удалось сгладить и смягчить ее кожу, но нам нужно уменьшить эффект на несколько ступеней, чтобы сохранить результат. выглядит реалистично. Для этого все, что нам нужно сделать, это уменьшить непрозрачность «Слоя 1». Перейдите к параметру «Непрозрачность» в правом верхнем углу палитры «Слои» (прямо напротив параметра режима наложения). Вы увидите слово «Непрозрачность», и в настоящее время оно установлено на полные 100%. Нажмите на стрелку, указывающую вправо, которая вызывает небольшой ползунок, и просто уменьшите непрозрачность «Слоя 1», пока сглаживание не станет более естественным. Там нет установленной суммы для ее уменьшения, поскольку она будет зависеть от вашего изображения, поэтому просто следите за своим изображением в окне документа, когда вы перетаскиваете ползунок. Я собираюсь снизить непрозрачность примерно до 60%. Опять же, ваше значение может быть другим:
Там нет установленной суммы для ее уменьшения, поскольку она будет зависеть от вашего изображения, поэтому просто следите за своим изображением в окне документа, когда вы перетаскиваете ползунок. Я собираюсь снизить непрозрачность примерно до 60%. Опять же, ваше значение может быть другим:
Уменьшайте непрозрачность «Слоя 1», пока сглаживание и смягчение не станут более естественными.
С пониженной непрозрачностью смягчение теперь выглядит намного лучше:
Смягчение кожи теперь выглядит более естественным после снижения непрозрачности «Слоя 1».
Обратите внимание, что незначительное смягчение на ее глазах и рту стало почти совершенно незаметным в этот момент, в то время как ее кожа приятная и гладкая. Если «почти совершенно незаметно» вам недостаточно, и вы хотите быть абсолютно уверены, что в этих областях вообще нет смягчения, переходите к следующему шагу.
Кроме того, в этом уроке я упоминал эту технику как способ разгладить и смягчить кожу. На данный момент мы фактически смягчаем всю фотографию. Мы еще ничего не сделали, чтобы ограничить смягчение только кожей человека. Вам может очень понравиться эффект смягчения всей фотографии, и если это так, нет необходимости удалять эффект с остальной части изображения. Если вы хотите ограничить смягчение только кожей, продолжайте.
Мы еще ничего не сделали, чтобы ограничить смягчение только кожей человека. Вам может очень понравиться эффект смягчения всей фотографии, и если это так, нет необходимости удалять эффект с остальной части изображения. Если вы хотите ограничить смягчение только кожей, продолжайте.
Шаг 6. Добавьте маску слоя на «Слой 1»
Чтобы полностью удалить смягчение важных деталей лица женщины, мне понадобится слой-маска. Чтобы добавить маску слоя, снова убедитесь, что выбран «Слой 1», а затем щелкните значок «Маска слоя» в нижней части палитры «Слои»:
Щелкните значок «Маска слоя» в нижней части палитры «Слои».
С изображением в окне документа ничего не происходит, но мы видим в палитре слоев, что теперь у нас есть миниатюра маски слоя, добавленная к «Слой 1»:
Палитра слоев в Photoshop с миниатюрой маски слоя.
Шаг 7: Выберите инструмент «Кисть»
Мы собираемся рисовать на маске слоя, и для этого нам понадобится инструмент «Кисть», поэтому либо возьмите его из палитры инструментов, либо нажмите букву B на клавиатуре, чтобы выбрать это с помощью сочетания клавиш:
Выбор инструмента «Кисть» Photoshop из палитры «Инструменты».
Шаг 8. Установите цвет переднего плана на черный
Так как нам нужно рисовать черным цветом, нам нужно установить черный цвет переднего плана, поскольку инструмент «Кисть» рисует тем цветом, который у нас установлен в данный момент. По умолчанию, всякий раз, когда у нас выбрана маска слоя (что мы и делаем в настоящее время), Photoshop устанавливает цвет переднего плана на белый, а цвет фона — на черный. Мы можем легко поменять их местами, нажав букву X на клавиатуре. Как видно на образцах цветов переднего плана и фона в нижней части палитры инструментов, теперь у нас черный цвет переднего плана (верхний левый квадрат), а белый цвет стал нашим фоновым цветом (нижний правый квадрат):
Образцы цветов переднего плана и фона в палитре инструментов.
Шаг 9: Закрасьте детали лица, чтобы скрыть эффект смягчения
Выбрав инструмент «Кисть» и выбрав черный цвет переднего плана, мы можем теперь закрасить эффект смягчения в любых областях, где он нам не нужен. Рисование черным цветом на маске слоя на самом деле не «удаляет» эффект, а просто скрывает его из поля зрения. Если позже мы передумаем и захотим вернуть эффект в области, где мы его спрятали, все, что нам нужно сделать, это закрасить эти области белым цветом, чтобы снова проявить эффект.
Рисование черным цветом на маске слоя на самом деле не «удаляет» эффект, а просто скрывает его из поля зрения. Если позже мы передумаем и захотим вернуть эффект в области, где мы его спрятали, все, что нам нужно сделать, это закрасить эти области белым цветом, чтобы снова проявить эффект.
Если вам нужна дополнительная информация о масках слоев, обязательно ознакомьтесь с нашим учебным пособием «Понимание масок слоя» в разделе «Основы Photoshop» на веб-сайте.
Используя маленькую кисть с мягким краем, я прокрашу глаза и рот женщины, чтобы полностью скрыть эффект смягчения в этих областях. Вы можете изменить размер кисти в любое время, нажав клавишу левой скобки на клавиатуре, чтобы уменьшить размер кисти, или клавишу правой скобки, чтобы увеличить ее. Кроме того, вы можете управлять мягкостью или жесткостью края кисти с помощью клавиатуры. Удерживая нажатой клавишу Shift, нажмите левую скобку, чтобы сделать края кисти мягче, и, удерживая нажатой клавишу Shift, нажмите правую скобку, чтобы сделать края жестче.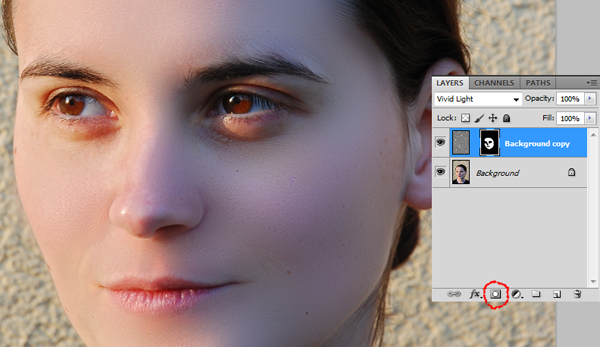 Здесь я закрашиваю кистью глаза женщины:
Здесь я закрашиваю кистью глаза женщины:
Закрасьте черным цветом детали лица, чтобы при необходимости полностью убрать эффект смягчения с этих участков.
Я продолжу закрашивать любой смягчающий эффект на ее рту, особенно на ее зубах, так как мы не хотим, чтобы они казались мягкими, а также, возможно, на нижней части ее носа и на ее бровях. Если мы посмотрим на миниатюру маски слоя, то увидим все области, где я закрасил черным цветом:
Миниатюра маски слоя, показывающая области, которые были закрашены черным на маске слоя.
А вот как теперь выглядит мое изображение. Области, которые я закрасил, теперь полностью свободны от какого-либо смягчения, хотя вначале оно было очень тонким:
Глаза, рот, нижняя часть носа и брови женщины больше не подвергались смягчению.
Шаг 10. Закрасьте эффект от остальной части изображения
Как я уже говорил, вам не нужно ограничивать эффект смягчения только кожей, если вам нравится, как эффект выглядит при применении ко всему Фото.