Конспект по ZBrush
Update: Выложена вторая редакция конспекта от 2019 года:
ГОРЯЧИЕ КЛАВИШИ
T – включить редактирование объекта
Ctrl+Shift+Z — действие вперед
Ctrl+Z — действие назад
CTRL+N — очистить холст от невыделенного
F — фокус на объект
CRTL+SHIFT+mouse — скрыть или открыть невыделенное
CRTL+SHIFT(шифт потом отжать) — скрыть выделенное
ALT — инверсия вдавливания и выдавливания. Жать во время рисования
Пробел — вызов всплывающего меню.
S — меню размера кисти.
V — переключения между двумя образцами цвета под палитрой.
CTRL+D — повышает уровень полигонов (D и SHIFT+D используются для переключения между уровнями).
L — плавное ведение кисти.
Q — Скульптинг
W
Ctrl+курсор в режиме перемещения — дублировать модель или элемент модели (элемент можно выделить маской либо по полигруппе)
E — Масштабирование
R — Поворот
SHIFT+F — сетка объекта, полигруппы
N — переключение между сабтуллами
X — включить-выключить симметрию.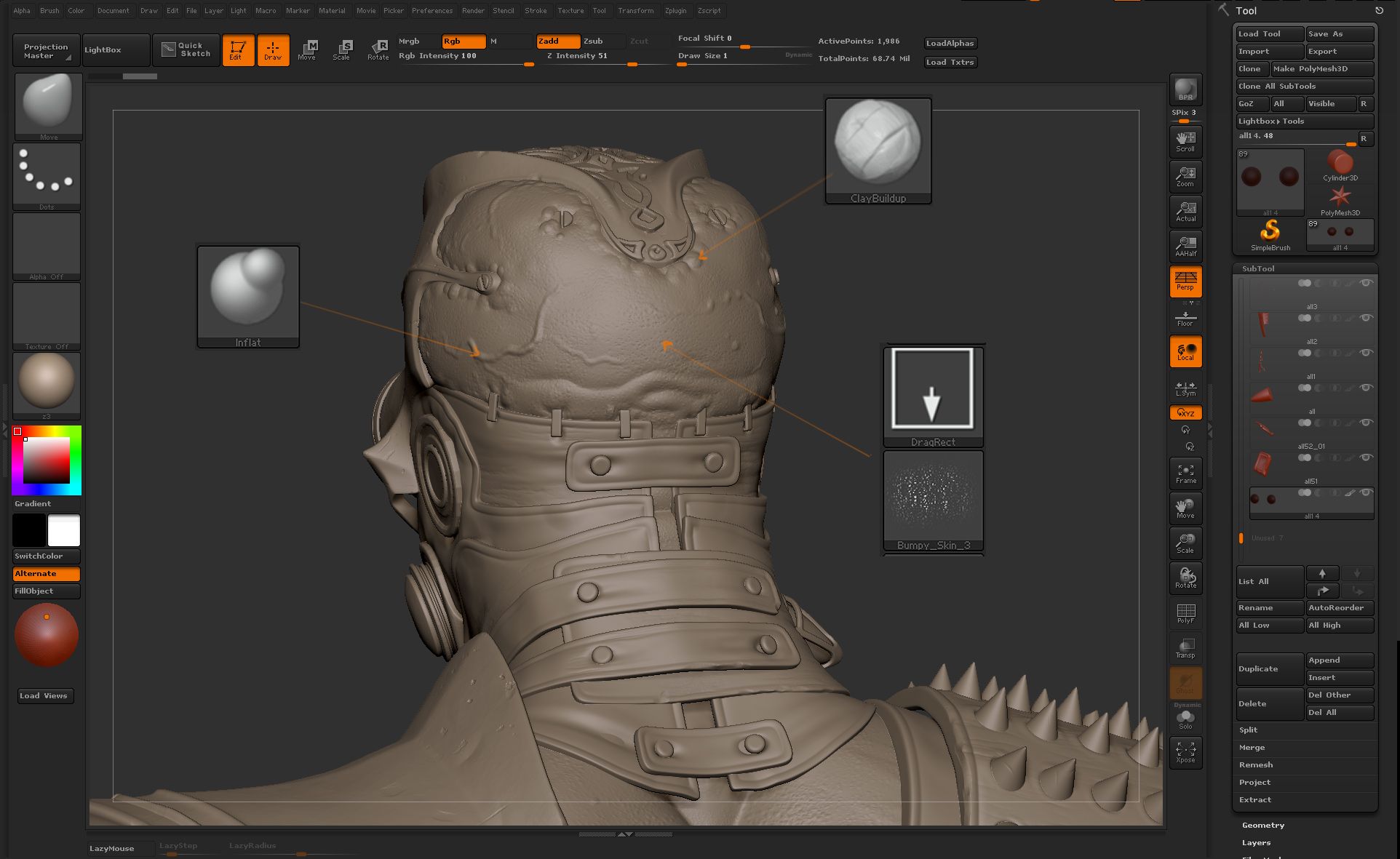 (Transform — M — идентичные преобразования кистью при симметрии)
(Transform — M — идентичные преобразования кистью при симметрии)
— и + — отодвинуть-приблизить холст(но не модель)
U — вызов панели регулировки интенсивности кисти
O — вызов панели фокуса кисти
P — включить-выключить перспективу.
M – лупа. Настройки лупы — Preferences — MaghifyGlass
Если вызвать палитру кистей и нажать клавишу с буквой, то в палитре останутся те кисти, названия которых начинаются на эту букву.
Двухстороннее отображение: Tool/Display properties
Transrarence — прозрачность. Параметр работает только при наличии двух и более сабтуллов.
Прозрачными становятся все невыделенные сабтуллы.
Render -Flat — убирает светотень. Удобно в режиме нанесения маски
Иконка R – стандартная для некоторых меню. Предназначена для сброса пользовательских настроек. Например, Tool – R очищает память сцены от неиспользуемых на холсте моделей, облегчая тем самым вес файла.
Tab – убирает/ восстанавливает с рабочего стола прилегающие к холсту панели
Пипетка — щелкнуть на цветовой образец, не отпуская(!!!) мышь навести на нужный участок
Навигация:
Переместиться по холсту — удерживать ALT +ЛКМ и перемещать мышь
Вращение — навести курсор на чистый участок холста и перемещать мышь. При зажатой Shift модель выровняется по одной из осей координат
Файлы и форматы
ZTL – формат ZbushTool. Сохранение и загрузка — Tool – Save as/Load Tool
Служит для сохранения геометрии. Содержит только геометрию модели.
ZBR – холст. Открыть или сохранить — Document – Open/Close.
Не содержит никакой информации, кроме двухмерного изображения законченного проекта. Функции Half и Double уменьшают/ увеличивают разрешение холста в два раза
Функции Half и Double уменьшают/ увеличивают разрешение холста в два раза
ZPR – формат проекта (сцены). Открыть или сохранить — File – Open/Close.
Содержит всю информацию о сцене — геометрию, настройки материалов, освещения, рендеринга. File — Revert – заново открывает сцену, отменяя последние несохраненные изменения.
Чистка проекта:
для уменьшения веса файла необходимо вручную удалить неиспользуемые в проекте модели, кроме установленных по умолчанию примитивов. Для этого следует выбрать ненужную модель из выпадающего списка и удалить все ее сабтуллы в панели Toll – Subtoll
Настройка панелей ЗБ:
1. Preferences — CustomUi — EnableCustomaze
2. Ctrl+Alt и тащить мышью — перенос опций на панель
3. Preferences — Config — Store Config
4. Preferences — Config — SaveUI
Режимы работы с геометрией
Zadd/ZSub – режимы для лепки
M – режим назначения материала
Mrgb – режим для работы с материалом и цветом одновременно
Примечание:
Для назначения цвета или материала всему объекту следует применить Color–FillObject.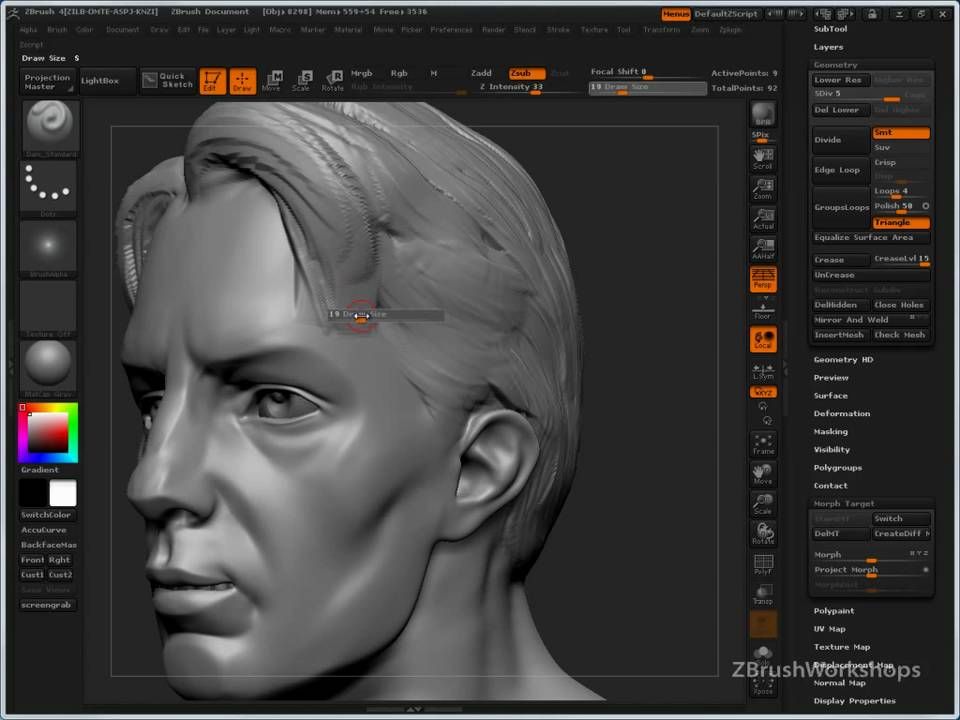 При работе с материалами после примения Color–FillObject назначенный модели материал запоминается и сохраняется, после чего заменить материал на другой можно только опять же функцией Color–FillObject.
При работе с материалами после примения Color–FillObject назначенный модели материал запоминается и сохраняется, после чего заменить материал на другой можно только опять же функцией Color–FillObject.
Если модель имеет раскраску, и требуется замена материала, то следует переключиться в режим M (!!!) и применить Color–FillObject. Работа в режиме Mrgb сбросит раскраску!
Режимы могут сочетаться попарно. Можно одновременно лепить и раскрашивать (плюс применять материал), лепить и применять материал. Режимы Mrgb и M не сочетаются (!!!)
В режиме раскраски при применении сглаживания (по нажатой Shift), нужно вручную отключить сглаживание геометрии, чтобы размывалась только раскраска.
Masking
CTRL + ведение кистью по модели — нанесение маски;
CTRL + Нажмите по модели — Сглаживание краев маски;
CTRL + ALT + Нажмите по модели — Более четкие края маски;
CTRL + Нажмите по холсте — Инвертирование маски;
CTRL + Выделить мышью пустой холст — Очистка маски.
Masking — Row -Col — GRD — функции автоматического выделения полигонов. Удобно для работы с примитивами.
настройки функции (Sel, Skp) позволяют задать в полигонах интервал между маскируемыми участками и ширину этих участков.
Продедура:
1. Masking — MaskAll
2. настроить значения Skp — Sel — Intens — Blend
3. Выбрать одну из опций Row, Col, GRD
4. Работать с полученной маской
Masking — Mask by Intencity — в сочетание с инструментами вкладки Deformation позволяет выдавливать
или вдавливать полигоны по контурам текстуры или полипайнтинга
Начинаем с примитива
Если вы хотите начать работу с установленного по умолчанию в программе Zbrush примитива, то нужно:
В панели Tool щелкните по самому большому изображению объекта, чтобы появилось всплывающее окно с примитивами. Выберите примитив.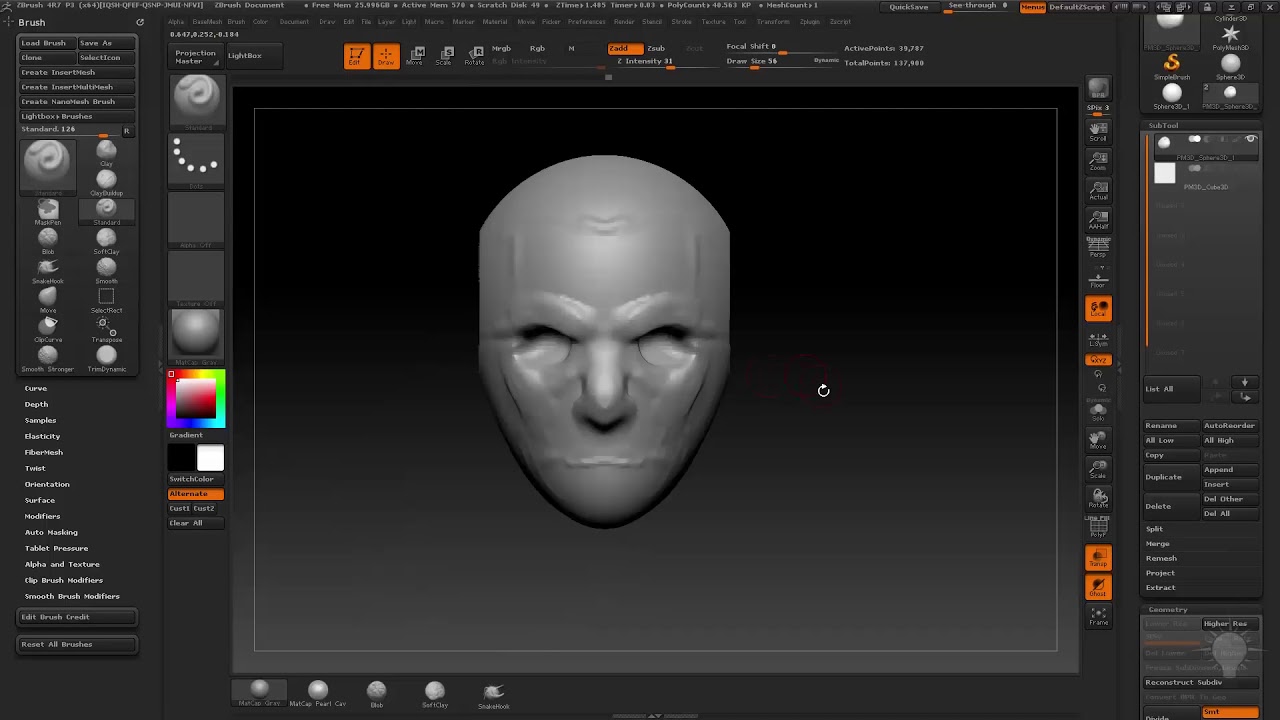
Настройте свойства примитива в панели Toll — Intiliaze. Включите опцию PolyF(справа от холста), чтобы видеть сетку объекта
Примените функцию Tool – MakePolyMesh4D, чтобы преобразовать примитив в полигональный объект
Трансформации модели
Перемещение:
Выбрать Move (клавиша W) . Навести курсор на модель и двинуть мышью. Появится пиктограмма в виде линейки и трех колец. Если потянуть за среднее кольцо, модель будет перемещена без деформации, если за крайние, модель будет растянута вдоль линейки. Чтобы переназначить направление линейки, щелкните еще раз в другой части модели и потяните мышь. Если во время этого действия зажать Shift, то линейка выровняется по оси координат. Если держать Shift и тянуть за одно из колец, перемещение модели будет происходить строго по заданной оси координат.
Масштабирование:
Выбрать Scale(клавиша E).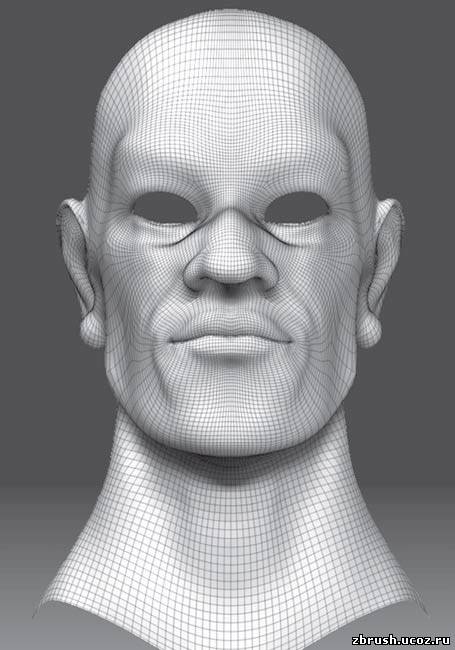 В случае с масштабированием среднее кольцо масштабирует модель с растяжением, а крайние кольца без растяжения.
В случае с масштабированием среднее кольцо масштабирует модель с растяжением, а крайние кольца без растяжения.
Выбрать Rotate(клавиша R)
Двигать, вращать и масштабировать по осям и числовым значениям объекты можно во вкладке Tool — Deformation
Если во время перемещения. масштабирования или вращения зажать Alt, то часть объекта, прилегающая к точке трансформации,
будет трансформироваться отдельно.
Чтобы переназначить точки трансформации, курсор следует держать на объекте(!!!)
Размножаем сущности! Не проходите мимо!
Если зажать при перемещении зажать Ctrl+Shift, то объект дублируется. При этом он является не отдельным сабтуллом, а частью одного и того же объекта. После процедуры дублирования к скопированной части объекта будет автоматически применена маска. Эта маска позволяет скопировать отдельную часть объекта еще несколько раз.
Данная процедура удобна при создании массива волос, травы, водорослей, щупалец и.т.п
При последующем редактировании модели можно применить кисть Move для перемещения всего массива частей объекта, либо кисть MoveTopo, чтобы перемещать каждую часть(волос, щупальце) по отдельности
Выдавливание полигонов
1.Выделить маской полигоны
2.Инвертировать маску
3.Перейти в режим перемещения
4.Установить точку перемещения на маскированную область
5.Потянуть с зажатым Ctrl.
SubTool
управление элементами(сабтуллами) проекта
ListAll – вызвать список всех элементов
стрелки вверх/вниз — перемещаться по колонке элементов
стрелки влево/вправо — перемещать элементы по колонке
Rename
All Low – сбросить все элементы на нижние сабдивы
All high – поднять все элементы на высшие сабдивы
Duplicate – дублировать элемент
Append – добавить элемент
GroupsSplit – разобрать модель на сабтуллы по полигруппам
MergeDown – объединить сабтулл с нижестоящим в колонке
Если на поверхности модели нарисовать что-либо маской, а затем нажать SubTool — Extract, то нарисованное выдавится в отдельный
трехмерный сабтулл.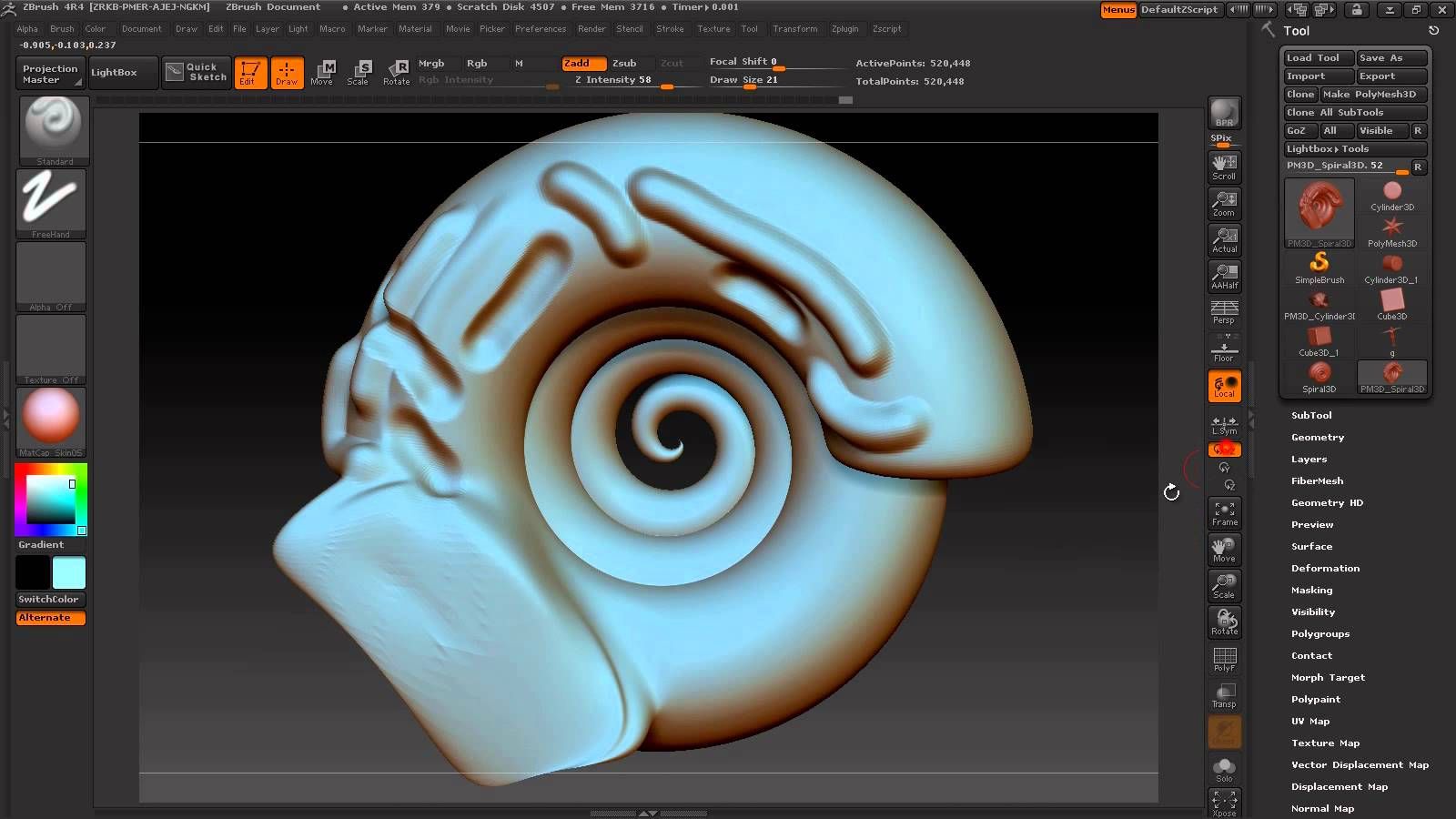 Чем выше разрешение модели, то выше разрешение полученного сабтулла. Параметр Thick регулирует толщину
Чем выше разрешение модели, то выше разрешение полученного сабтулла. Параметр Thick регулирует толщину
выдавливаемого контура.
SplitHidden – рассечение одного сабтулла на два.
Процедура:
Скрыть часть сабтулла по Ctrl+Alt.
Применить SplitHidden.
Раскрыть все. Сабтулл разделен по границе со скрытой частью
Remesh – создает на основе разных сабтуллов новый сабтулл с единой полигональной сеткой. Иконки на сабтуллах позволяют выполнять булевые операции. Требуется настроить правильное сочетание иконок сабтуллов — операнд, чтобы получить желаемый результат (объединение, вычетание, интерсекцию)
Layers
функция слоев по типу фотошопа.
Помимо основного скульптинга и полипайнтинга, на модели можно создать несколько дополнительных слоев скульптинга и полипайнтинга,
которые редактируются каждый по отдельности.
Для редактирования слоя в его свойствах должна быть активна опция REC(!!!)
Слои можно регулировать по прозрачности
CTRL+DOWN — менять местами в иерархии (либо по стрелкам)
MergeDown — объединить несколько слоев в один.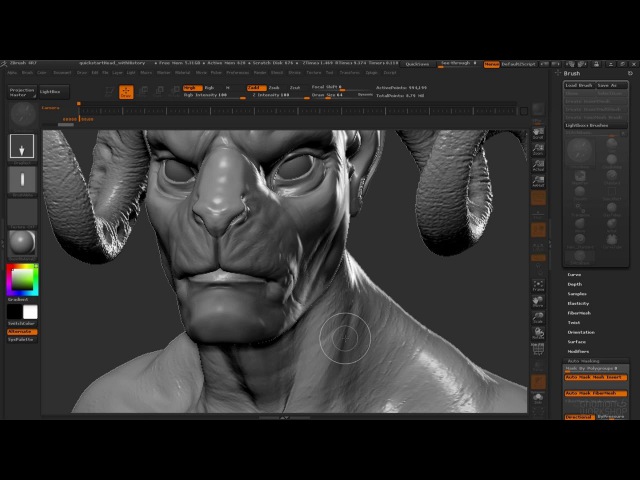
Duplucate Layer — дублировать слой.
Layers — Bake All — запекает геометрию и раскраску слоев в одно целое с основной геометрией и раскраской модели.
Все слои после этого исчезают.
При работе с Layers можно по ползунку-регулятору задавать интенсивность геометрии слоя. Одновременно с геометрией
изменяется цветовая насыщенность раскраски . Особенность процесса —
при нажатии в свойствах слоя на REC преобразования интенсивности сбрасываются. Чтобы зафиксировать изменения
интенсивности , следует выполнить запекание слоев Bаke All.(но после этого все слои будут потеряны)
Функция Invert инвертирует скульптинг и полипайнтинг слоя.
Geometry
работа с геометрией модели
Divide — Разбиение на сабдивы
Del Lower/ Del Higher — удаление уровней сабдивов
Reconstruct Subdiv — восстановление уровней сабдивов
Geometry — Divide -Smt — при разбиении на сабдивы сглаживает углы
CloseHoles — закрыть дыры.
Delete Hidden — удаляет все, что скрыто маской.
Mirror and Weld — отражение по осям и слияние в одно целое
Egle loop — если скрыть часть модели, то функция разделит нескрытую часть на две полигруппы.
Подрезка
1. Выбрать специальную кисть Clip
2. Зажав Ctrl+Shift, выделить область на модели. Невыделенное обрежется. Можно (с тем же зажимом) выбрать кривую или прямую обрезки
в окне Stroke.
При наметке линии среза нажать Alt для корректировки изгиба кривой. Двойной Alt для создания прямого угла.
При зажатом пробеле можно перемещать форму для среза.
Alt выбирает алгоритм выреза — вырезать внутри или снаружи области
Чтобы срезать на контролируемую глубину, нужно с зажимом CTRL+SHIFT навестись на регулятор размера кисти, нажать ПКМ и активизировать функцию BRadius, после чего можно регулировать глубину срезки размером кисти. Для ровности обреза выровнять модель по Shift.
Для ровности обреза выровнять модель по Shift.
Polygroups
Режим полигруппы делит модель на зоны, которые доступны для преобразований по отдельности.
Переключение между полигруппами по Ctrl+Shift
Во вкладке Polygroups доступно несколько видов разделения: Автоматический.
По UV-координатам.
По рисунку.
По маске.
Например:
На модель наносится рисунок или маска.
Нажать на соответствующую опцию во вкладке Polygroups — FromPolypaint (FromMasking)
Перейти в режим полигрупп (можно по Shift+F). Полигруппы будут разделены по границам рисунка или маски. Границы желательно делать четкими.
Выделить нужную полигруппу по Ctrl+Shift, полигруппу можно редактировать во вкладке Deformation
Shift+CTRL+ЛКМ на холст — открыть все полигруппы.
Polygroups — Group Visible — Объединяет полигруппы в одну.
Вкладка Geometry — GroupsLoop — между полигруппами образуются дополнительные пограничные полигруппы,
Brush- AutoMasking- Mask by Polygroups — настройка для работы кистью по отдельным полигруппам. Для полной изоляции полигруппы от соседних счетчик выставляется на максимум. Работает в режиме отображения полигрупп.
Полигруппы можно выделять маской, после чего редактировать как обычную геометрию. Для этого следует:
1. Выбрать полигруппу.
2. Наложить на нее маску по CTRL
3. Раскрыть все полигруппы.
4. Выйти из режима полигрупп (можно по Shift+F).
5. Работать с оставшейся на модели маской.
Полигруппы можно создавать, скрыв часть модели и нажав Polygroups — Group Visible
По CTRL+Shift+щелчок на полигруппе полигруппа выделятеся в режиме отображение обычной геометрии
ShadowBox
Инструмент для создания заготовок на основе ортогональных проекций. Активируется в Tool – ShadowBox, либо загружается из файла, который входит в комплект Zbrush. Готовый файл уже имеет сетку координат.
Активируется в Tool – ShadowBox, либо загружается из файла, который входит в комплект Zbrush. Готовый файл уже имеет сетку координат.
Прежде, чем начать работу в ShadowBox, желательно определиться с разрешением сетки инструмента. По умолчанию разрешение установлено на 128. Если этого разрешения недостаточно, нужно выйти из режима работы в ShadowBox, нажав Tool – ShadowBox, и перенастроить значение Res. В режиме работы с ShadowBox эта функция недоступна.
Работа в ShadowBox происходит в режиме маскирования. Зажав Сtrl, рисуем в проекциях изображения, на основе которых ShadowBox создает трехмерный объект. В панелях Brush и Stroke можно выбрать специальную маскировочную кисть и форму выделяемой области. Для правильных геометрических форм предусмотрены функции Stroke – Square и Stroke – Center. Кроме того, маскировать можно по альфа-карте. Комбинация Ctrl+движение мышью по холсту полностью очищает ShadowBox
Комбинация Ctrl+движение мышью по холсту полностью очищает ShadowBox
Комбинация Ctrl+Alt вычитает выделенную область из изображения. Щелчок с зажатой Ctrl по холсту инвертирует модель. Модель можно сделать полупрозрачной, если применить опцию Transp (панель справа от холста)
Панель ShadowBox содержит настройку Polish для регулирования сглаженности модели
Color
Настройки цвета.
Fill object — назначает образец цвета всей модели
Draw
Редактирование модели. Содержит настройки параметров кистей (размер, интенсивность), параметры холста (сетка, угол обзора)
Edit
Действие назад — действие вперед. Количество запоминаемых действий настраивается в Preferens — Mem
Deformation
Polish— сглаживание
Deformation — Smart ReSym — делает объект симметричным по указанной оси.
Inflat — выпуклость
Кисти (Brush)
Выпадающая из левого столбца иконок панель кистей содержит все доступные кисти. Кисти можно выделять из списка по буквам алфавита соответственно с началом названия кисти.
Добавление новых кистей:
Открыть папку Program Files – Pixologic – Zbrush(номер версии) – Zbrushes и скопировать содержимое. Можно из другой версии программы или любой другой папки с кистями.
Открыть папку Program Files – Pixologic – Zbrush — Zstartup- BrushPresets и вставить скопированное. Все кисти должны быть вынуты из папок (!!!)
В панели кистей появятся новые кисти
Верхняя полка Stroke содержит настройки способов работы кистями.
Stroke -ReplayLast — повторяет последнее действие. Например, мазок кисти на одном и том же месте можно усилить в несколько раз.
При использовании Stroke — RepeatLast можно предварительно переключить Zadd — Zsub. Тогда мазок кисти повторится в инверсии.
Тогда мазок кисти повторится в инверсии.
Модель при этом не следует вращать, иначе будет повторяться вращение, а не действие кистью.
Функция Backtrack позволяет предварительно наметить путь, по которому будет работать кисть. Движение по этому пути мышью в обратную сторону автоматически задействует кисть. Например, кисть Planar с функцией Backtrack — Plane срезает углы под углом 45 градусов.
LazyMouse — ведение кистью становится более плавным
Brush — Modifiers — Smooth — на максимуме позволяет сделать мазок идеально плавным.
Stroke — LazyMouse — LazyStep — задает расстояние между модулями альфа-карты. Для большей гладкости мазка следует включить Stroke — LasyMouse. LasyStep = 0. LasySmooth — максимум
Brush — Modifiers — TiltBrush — регулирует наклон кисти к поверхности.
Stroke-Roll — задает цикличное повторение мазка кисти.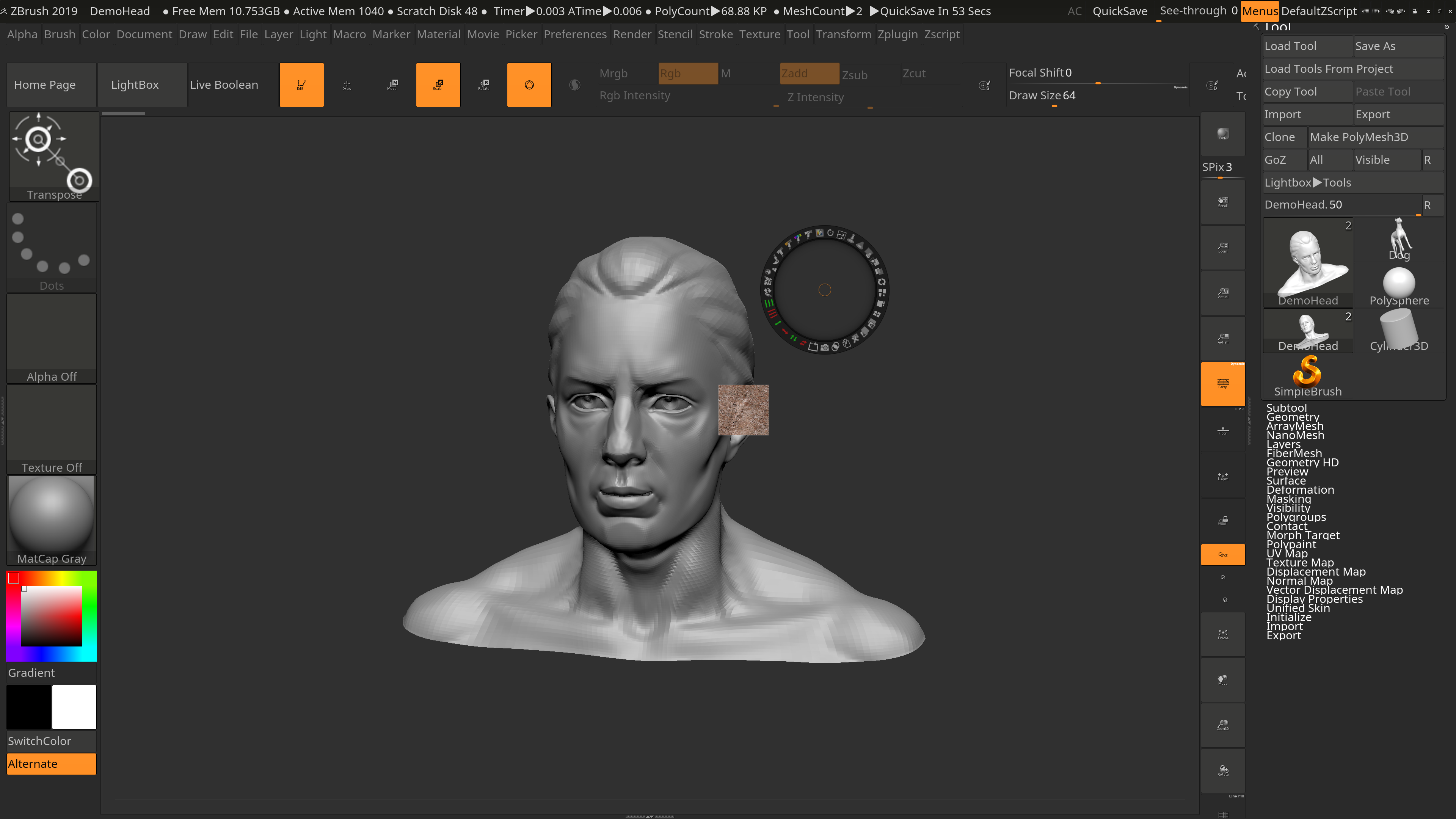
Опция Snap to track в сочетании с Line позволяет проводить кистью идеально прямые мазки. Если во время проведения пути (но не раньше) зажать Shift, то можно делать мазки по осям координат, предварительно выровняв модель
Brush — Depth позволяет регулировать глубину воздействия кисти на поверхность
Brush — Depth — Gravity Strenght — величина параметра делает след кисти более прижатым к повехности модели. «Гравитатор» можно вращать, позиционируя прижимание мазка.
Brush — Curve — AccuCurve — заостряет форму любой кисти (в том числе кистей-деформаторов). Подходит для создания острых, граненых, иглообразных форм.
Wrap Mode — окружает основной мазок кисти другими мазками, затухающими по экспоненте. Подходит для создания массива складок одежды или кожи.
Кисть Planer Flatten выравнивает поверхность полностью.
Кисть Couge оставляет геометрически ровные впадины или выпуклости в режиме Stroke. Форма впадин и выпуклостей зависит от альфы.
Форма впадин и выпуклостей зависит от альфы.
Кисть Planar с большой глубиной резкости в режиме Stroke оставляет полусферические впадины или выпуклости. Либо любой другой формы в зависимости от альфы.
Кисть MatchMaker предназначена для того, чтобы один сабтул повторял форму другого по типу ткани, ложащейся на рельефную повехность. Процедура:
Выбрать налагаемый сабтул, настроить нужный вид,
выбрать кисть, применить.
Кисть ZProject позволяет срисовать на модель текстуру с фонового изображения, загруженного плагином Image Plane
Кисть Morph или MorphLine работают как ластик для скульптинга. Но (!!!) предварительно следует задействовать опцию
MorphTarget — StoreMT для запоминания первоначального вида модели.
Brush — Samples — PressureEdge — параметр регулирует плавность сглаживания при использовании кисти Polish. При низких значениях углы размываются сильнее, при высоких — форма угла сохраняется.
При низких значениях углы размываются сильнее, при высоких — форма угла сохраняется.
Brush — AutoMasking — BackfaseMas — на тонких плоских моделях включает-отключает
воздействие кисти на обратную сторону поверхности
Brush — AutoMasking — Colormask — позволяет накладывать маску на цветовые пятна и работать другими цветами по фиксированным маской зонам. Подходит для перекрашивания определенных участков в другие цвета.
Alpha
Содержит настройки альфа-карты: размытие краев, интенсивность, контрастность, цикличность.
Тайлинг альфа-карты:
Функция Alpha — HTiles/VTiles наносит альфа-карту упорядоченно по вертикали и горизонтали.
Функция Brush — Alpha and Texture — AlphaTile наносит заданное количество экземпляров альфа-карты хаотически
Alpha — GrabDoc – снимает с холста альфа канал, который можно сохранить и использовать как альфа карту для работы на поверхности другой модели.
Создание бесшовной текстуры
1. Заполнить холст в режиме 2.5D объектами (желательно как можно полнее, но не пересекая границы холста.
2. Зажав тильду (буква Ё), сдвинуться в сторону. Появятся бесконечно повторяющиеся модули созданного массива объектов.
3. Заполнить пустое пространство между соседними модулями по осям икс и игрек. Пустые пространства автоматически заполнятся между всеми модулями, образовав непрерывную бесконечную альфа-карту.
4. Применить Alpha — GrabDoc и сохранить карту. Карту можно использовать с функцией Alpha — Htiles/VTiles, наносимая карта будет бесшовной.
Импорт и GoZ
Функция переноса моделей из ZBrush в другие графпакеты.
Требуется настроить путь к EXE другой программы, после чего перенос выполняется автоматически.
Настройки GoZ находятся в Preferens — GoZ
Из ZBrush в другой пакет можно переносить только полигональный объект, примитивы не переносятся
Процедура работы с моделью, предназначенной для другой графической программы:
1. Создать в ZBrush или перенести извне низкополигональную модель.
Создать в ZBrush или перенести извне низкополигональную модель.
2. На низких сабдивах создать UV развертку с помощью UV Master. Выбрать в плагинах UV-master и нажать в нем Unwrap. Посмотреть на созданную развертку можно по функции UV-master-Flatten(Unflatten). Кроме того, в развертнутом виде эту развертку можно отредактировать обычной кистью Move.
3. Поднять сабдивы
4. Отредактировать модель
5. Сгенерировать карт расцветки и нормалей
6. Использовать GoZ
Примечание:
Карта цвета (Texture Map – New From Polipaint) создается с последним, самым высоким уровнем сабдивов, чтобы передать высокую детализацию раскраски.
Карта выдавливания (Normal Bump – Create Normal Bump) создается на том уровне сабдивов, на котором создавалась развертка UV координат, то есть на низшем уровне, иначе вместо рельефа получится ровный фиолетовый фон
Для адекватной передачи карты выдавливания должна быть включена опция Tangent
Геометрия Макса в ЗБ и обратно без искажений сглаживания:
Во избежании искажений в сглаживании низкополигональных моделей в ЗБ следует в боковой вкладке Morph Target нажать Store MT,
тогда обратно в Макс модель пойдет без искажений. После работы на высоких сабдивах сбросить на нулевой сабдив и там же нажать
После работы на высоких сабдивах сбросить на нулевой сабдив и там же нажать
Swith, тогда вершины вернутся в изначальное положение. Можно импортировать.
Некоторые особенности:
В некоторых случаях развертка, созданная в Здмаксе, предпочтительнее развертки, сгенерированной в ZBrush. Например, для правильных геометрических объектов типа ящика или бочки. Однако, при экспорте модели из ЗдМакса в ZBrush иногда возникает проблема — развертка UV координат теряется. Решение проблемы в следующем:
1. Экспортировать модель из Макса в ZBrush.
2. Сделать в ZBrush любую развертку.
3. Экспортировать из ZBrush в Макс.
4. Сделать в Максе необходимую правильную развертку.
5. Снова экспортировать из Макса в ZBrush
После этой процедуры ZBrush будет работать с созданной в Максе разверткой.
UV Master
Unwrap следует делать на низких сабдивах.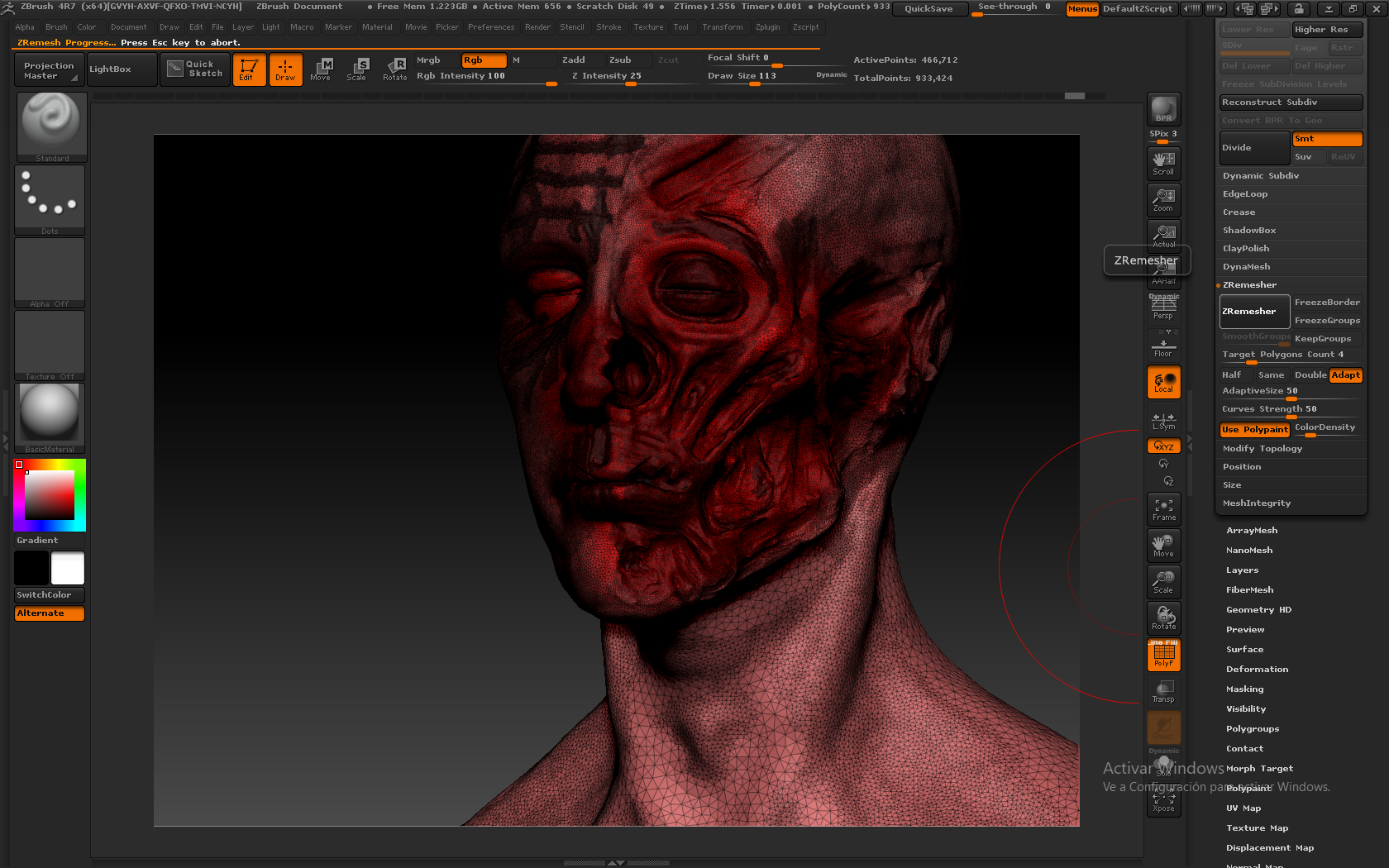
Flatten — позволяет посмотреть развертку на весь экран.
Unflatten — сворачивает развертку, возвращает модель
Shift+S — создает копию развертки, позволяя иметь на экране модель и ее развертку одновременно.
CheackSeams — показывает швы развертки на модели (при этом отбражение текстуры надо выключить)
Enable Control Painting — позволяет вручную настроить развертку.
разметить предполагаемые швы на модели. Включает в себя следующие функции:
Protect — предназначена для разметки областей
модели, которые нельзя расшивать.
Attract – разметить предполагаемые швы
Erase – стереть разметку
Для проверки качества развертки можно назначить текстуру «шахматная клетка».
Во вкладке UV map настраивается тайлинг тектуры по Hrepeat и Vrepeat
Work on clone — позволяет работать с клоном модели.(переключение между клоном и оригиналом происходит в панели Toll)
На низкополигональном клоне можно сделать развертку, после чего при помощи функций (панель UV Master) Copy UVs и Paste UVs
перенести координаты разверки на высокополигональный оригинал.
Dencity — регулирует плотность сетки на отдельных выделенных участках
Polypaint
Раскраска объекта включается в панели Polypaint — Colorize
Пипетка — щелкнуть на цветовой образец, не отпуская(!!!) мышь навести на нужный участок
Sufrage
Tool — Sufrage позволяет создавать пористые поверхности типа пемзы. Параметр Noise регулирует вариативность и глубину шума. Если, кроме геометрии, нужен еще и цветовой шум, использовать цветовые образцы в той же вкладке, включив Polypaint — Colorize.
После применения каждого цвета и редакции шума нажимать Apply to Mesh.
(до нажатия этой опции шум и цвет являются отдельным слоем, к геометрии модели они не принадлежат). Несколько раз повторенная процедура редакции цвета позволяет получить пятнистую разноцветную поверхность.
Шум можно нанести на выделенную маской область. Перед снятием маски нажать Apply to Mesh, иначе шум будет применен ко всей поверхности модели.
Кроме того, шум можно наносить специальной кистью Morph. Для этого:
1. Нанести шум
2. Перед нажатием Apply to Mesh (панель Noise) во вкладке Morph Target активизировать StoreMT.
3. После нажатия Apply to Mesh (панель Noise) во вкладке Morph Target нажать Swith. Шум исчезнет.
Если применить кисть Morph, шум восстановится в местах применения кисти. Кисть для хаотичности шума можно применять с альфой.
При повторном применении кисти Morph перед нанесением нового шума во вкладке Morph Target нажать DelMT. Повторить процедуру с пункта 1.
Аналогичная панель для нанесения шума есть в верхней полке Brush — Surface-Noise. С ее помощью можно рисовать в режиме Polypaint — Colorize или геометрией (или комбинированно) шумом стандартной кистью (с альфой, если нужно), причем стандартный цвет может смешиваться по карте шума с цветовым образцом панели Noise.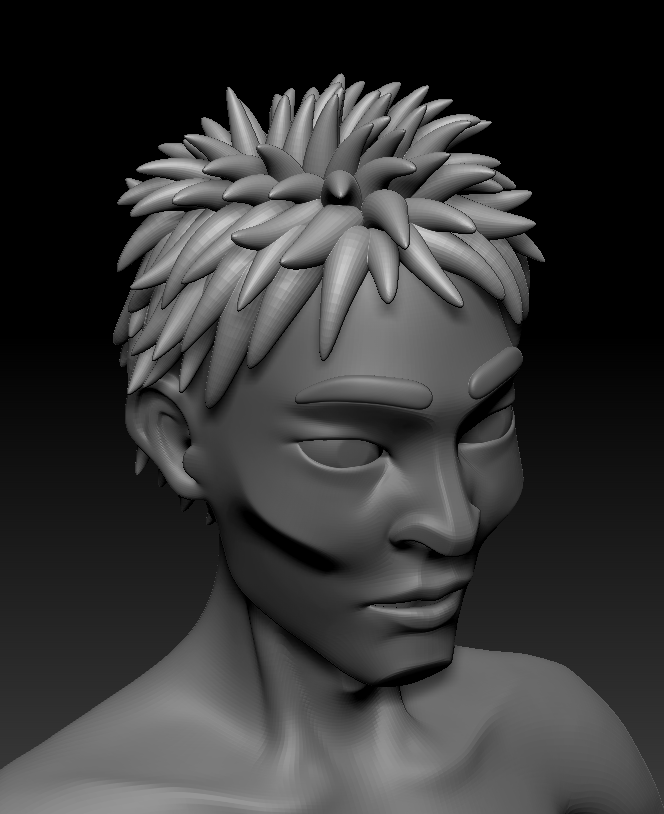 Кнопка By Brush включает пропорциональное соотношение размера шума к размеру кисти.
Кнопка By Brush включает пропорциональное соотношение размера шума к размеру кисти.
Spotlight
Инструмент для проецирования изображения на модель.
Импорт картинок производится из верхней полки Texture.
Режим Spotlight активизируется специконкой в полке Texture. Иконка Add to Spotlight добавляет в инструмент новую текстуру.
Z — скрывает или открывает инструмент Spotlight(кольцо)
Shift+Z — скрывает текстуру, позволяя работать с моделью.
Двойной ЛКМ на картинке -текстура во весь экран.
Зажатый Ctrl позволяет свободно трансформировать текстуру(поворот, масштаб, разворот, растягивание)
Текстуру можно перемещать, щелкнув на ее любом месте, после чего , зажав ЛКМ, тащить.
Поворот с Shift позволяет поворачивать под углом в 90 градусов.
Кольцо Spotlight можно таскать отдельно, щелкнув на его центр (оранжевое кольцо)
иконка кольца Unified выравнивает несколько текстур в один блок. После чего отвести кольцо на пустое место, щелкнуть ЛКМ в пустой холст(!!!),
После чего отвести кольцо на пустое место, щелкнуть ЛКМ в пустой холст(!!!),
затем по кольцу можно трансформировать весь блок текстур сразу.
Из блока можно выбрать текстуру и трансформировать только ее. После ЛКМ в пустой холст, можно снова трансформировать весь блок.
Иконки кольца Back и Front выводят на первый или второй план выбранную текстуру.
Контраст, рисование, затемнение и так далее работают по вращению кольца, изменяя вид всей текстуры . Либо можно использовать кисть со стандартной
регулировкой. Зажатая ALT инвертирует действие. Вращение кольца усиливает или ослабляет изменения, сделанные кистью.
В режиме Paint можно обычным способом изменить образец цвета. Переключения между двумя образцами по зажатой АLT. Вращение кольца усиливает один из цветов в общей гамме. При зажиме Ctrl происходит заливка активным цветом области. Зажав и двигая мышь, можно увеличивать размер заливаемого участка.
Tiling, если зажать Shift, умножает текстуру пропорционально по вертикали и горизонтали.
Иконка кольца Nudge позволяет при помощи кисти искажать изображение. Стандартно регулируется размер кисти, интенсивность, сглаживание по Shift.
Поворот кольца возвращает текстуру в прежний вид, поворот в обратную сторону возвращает к искажениям. Внимание! Искажение не работает в режиме кисти Stroke
Иконка Clone копирует участок текстуры из центра кольца и позволяет рисовать этим участком как кистью.
Чтобы рисовать клонированным участком на другой текстуре, следует активизировать ту картинку, на которой нужно рисовать(!!!), навести кольцо на другую текстуру, клонировать участок, переместить участок на выделенную текстуру, рисовать как кистью. Регуляция кисти стандартная.
Иконка Smudge по вращению кольца размывает всю картинку, либо размывает кистью.
Иконка Restore восстанавливает кистью или вращением кольца все изменения в картинке до первоначального вида.
Иконка Pin Spotlight позволяет, не переключаясь на инструмент Spotlight, перемещать текстуру вместе с кистью по модели.
Иконка Spotlight Radius задает диаметр области текстуры, наносимого на модель. Эпицентр нанесения находится в центре кольца инструмента Spotlight
Для текстурирования или скульптурного выдавливания лучше установить режим кисти Stroke, задать стандартную альфу «размытие по краям». Навести кольцо Spotlight на картинку так, чтобы оно было в ее центре. Небольшие одинаковые участки удобнее наносить с включенным Pin Spotlight.
Многократное применение кисти в режиме Stroke равномерно усиливает эффект рельефности без регулировки интенсивности кисти.
Stencil
Инструмент для прицельного нанесения альфа-карты на модель в режиме скульптуры и рисования. (приблизительно то же, что и Spotlight)
(приблизительно то же, что и Spotlight)
Активизируется либо из из верхней полки Stencil — Stencil On, либо из Alpha — Make St.
По зажатому пробелу появляется кольцо-навигатор инструмента Stencil, предоставляющий несколько вариантов перемещения и масштабирования альфа-карты по модели.
Кроме того, в полке Stencil есть дополнительные настройки выравнивания и тайлинга.
Функция полки Alpha — Make Tx позволяет сделать альфу текстурой.
Сделать текстуру альфой можно по всплывающему окну выбора текстуры, кнопка MakeAlpha
Процедура:
1. Назначить альфа-карту. Настоить тайлинг, если нужно
2. Нажать во вкладке Alpha—Transfer – MakeSt. Инструмент активизируется.
3. Зажав пробел, настроить положение альфа-карты на модели
4. Убрать альфа-карту в общей панели
5. Редактировать модель
6. Выключить инструмент Stencil — Stencil On
7.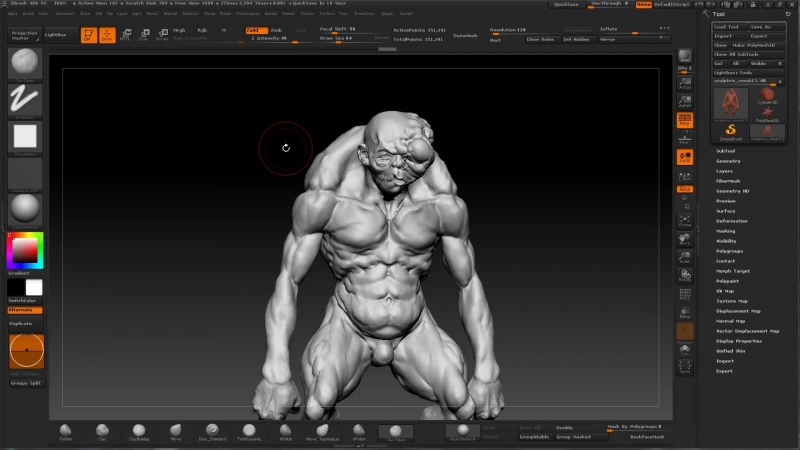 Включить повторно там же
Включить повторно там же
ZAppLink
Плагин для совместной работы ЗБ с Фотошопом. Находится в панели Document — ZAppLink. Дополнительные настройки — Document — ZAppLink Properties.
Процедура:
1. Выбрать нужный ракурс модели.
2. Нажать Document — ZAppLink
3. В появившемся окне отметить нужные параметры DoubleSides (редактирование вместе с оборотной стороной модели), Fade (плавность перехода между видимой стороной и невидимой), Enable Perspective (учитывать перспективу), после чего нажать Drop Now.
4. В Фотошопе будет создан PSD файл, состоящий из трех слоев. Для редактирования предназначен только слой с названием Layer1. Редактируем слой.
5. Закрываем PSD файл, сохранив изменения
6. В ЗБ появится всплывающее окно, в котором нажимаем либо Re-Enter ZBrush — Pickup Now / Cancel, чтобы принять (или не принять) изменения, либо Return to external editor, чтобы вернуться в Фотошоп и продолжить редактирование.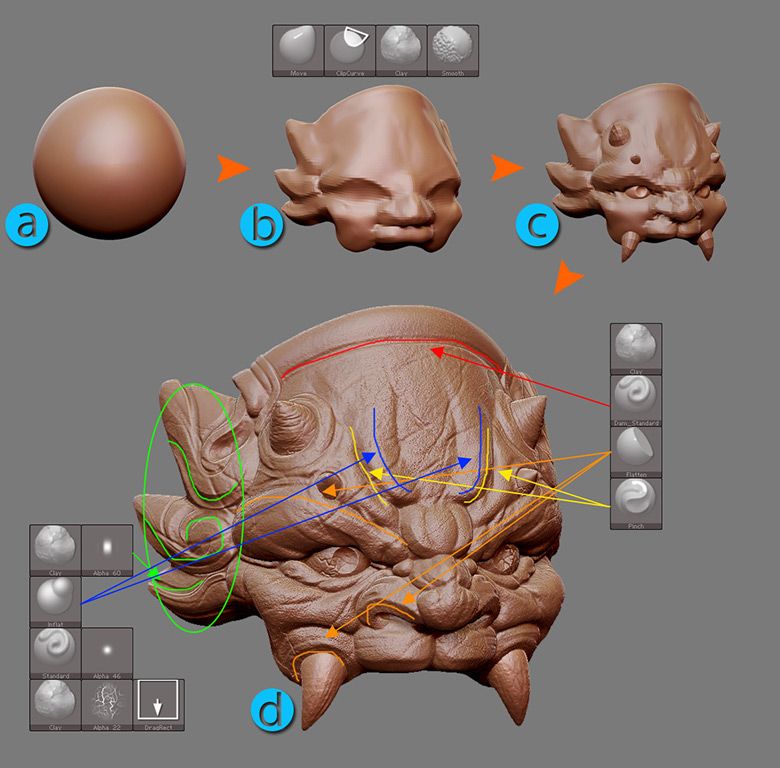
В дополнительных настройках Document — ZAppLink Properties можно задать сразу несколько видов для редактирования. Каждый вид будет создан в Фотошопе отдельным слоем.
ZSphere. ZSketch
Инструменты для быстрого создания болванки модели. Зетсфера выполняет задачу «костей», зетскетч — «мяса», которое на «кости» наращивают.
Чтобы начать работу с Zsketch, следует создать корневую зетсферу.
Shift+A — переключает зетсферу (только зетсферу, с другими объектами не работает) в режим EditSketch.
Display Properties — Density — количество отображаемых элементов зетсферы. На реальную геометрию не влияет.
А — предпросмотр зетсферы или зетскетча в виде геометрии.
Shift — сглаживает сферы скетча
ALT — удаление элементов зетскетча и зетсферы.
Для зетскетча есть одноименные материалы.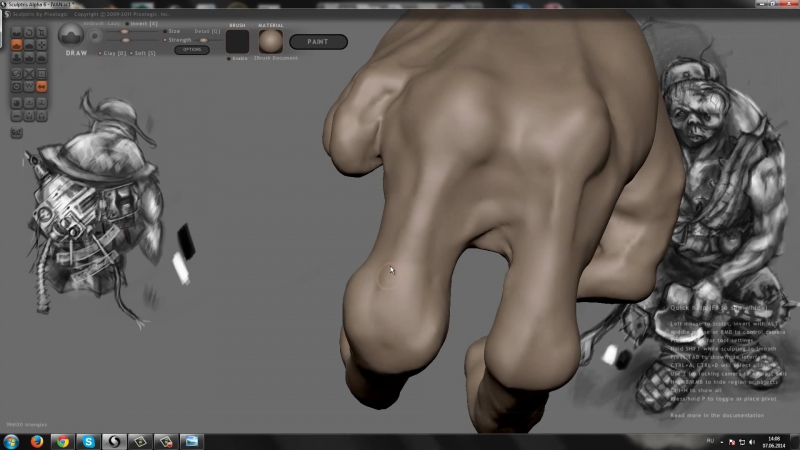
Элементы зетскетча и сферы можно трансформировать стандартным образом.
Добавление элемента сферы происходит по ЛКМ.
Чтобы оболочка скетча повторяла трансформации зетсферы, во вкладке ZSketch надо при отключенной функции Edit Sketch (режим работы со скетчем) нажать на ShowSketch для отображения оболочки скетча, а затем Bind.
Кнопка Reset Binding сбрасывает предыдущую фиксацию «мяса» к «костям», позволяя новым и измененным элементам скетча привязаться к сфере.
Зетскетч имеет собственный набор кистей, недоступный в режиме обычного моделирования.
Скетч можно преобразовать в геометрию во вкладке Unified Skin — Make Unified Skin. Предварительно нажать Preview
Кисть Zsketch может работать по поверхности другого сабтулла, повторяя его форму, если объект Zsketch переключить в режим полигрупп.
Shift+Alt — создавать элементы зетскетч по прямой.
Shift+Ctrl — в режиме полигрупп работает как маска для элементов зетскетча. По щелчку на элементе скрывает все остальные.
Инверт
Stroke и Lazy Mouse ZBrush. Уроки на русском
Stroke и Lazy Mouse ZBrush — это основные режимы работы кистей. В этом уроке рассмотрим возможности этих опций, а так же Inventory и Modifiers — субпалитры.
Stroke в ZBrush. Режимы работы кисти
Для кистей предусмотрено несколько режимов работы, можно выбирать из панели Stroke, кликнув по второй иконке в левом шелфе (рис.1)
Рис.1. Режимы кистейВ данном курсе нас интересуют режимы работы для кистей скульптинга:
- Dots — размещает две точки на определённом расстоянии друг от друга и простраивает между ними инстансы (точно такие же точки). От чего мазок кажется непрерывным, если быстро вести мышкой
- Drag Rect — растягивание формы кисти из цента. Зависит от альфы и типа кисти.
 Этот режим активен по-умолчанию при создании 3D-объектов
Этот режим активен по-умолчанию при создании 3D-объектов - Freehand — похож на режим Dots. Отличие составляет параметр Spacing — добавляется больше инстансов между соседними точками, от чего мазок будет чуть более насыщенным. Но в то же время этот режим будет более чувствительным к дрожанию руки и требовать больше вычислительного ресурса
- Опция Mouse Avg — определяет момент считывания данных из-под курсора мыши. Значение 1 означает, что данные считываются в каждой позиции курсора. 2 и выше между сколькими позициями будет происходить усреднение. Более высокий параметр может давать результаты плавнее
- Color Spray — напыление по типу паттернов. Добавляется хаотичная геометрия и рандомный цвет. Форма зависит от типа кисти
- Spray — кисть, которая добавляет рандомную геометрию на основе Alfa и типа кисти. Похожа на предыдущую кисть, но добавляет цвет только в пределах выбранного цвета в палитре (от светлого к тёмному).
 Кисть Color Spray и Spray имеют следующие модификаторы:
Кисть Color Spray и Spray имеют следующие модификаторы:- Placement — расстояние расползания точек от центра кисти и относительный размер каждой точки. Чем выше — тем больше
- Scale — вариация размера создаваемых точек. Если = 0, точки будут одинакового размера
- Color — рандомность цвета для диапазона каждой кисти. Чем ниже — тем меньше спектр используемых цветов. Нулевое значение будет использовать только цвет, указанный в палитре
- Flow — сила потока. Чем ниже, тем меньше интенсивность цвета и геометрии
- Drag — добавление и одновременное позиционирование мазка на модели. Форма зависит от типа кисти и альфы
Сбросить все настройки кисти или всех кистей можно из палитры Brush → Reset Current/All brush
Палитра Stroke. Modifiers, Lazy Mouse, Inventory
Рассмотрим разделы Modifiers, Inventory и Lazy Mouse палитры Stroke (рис.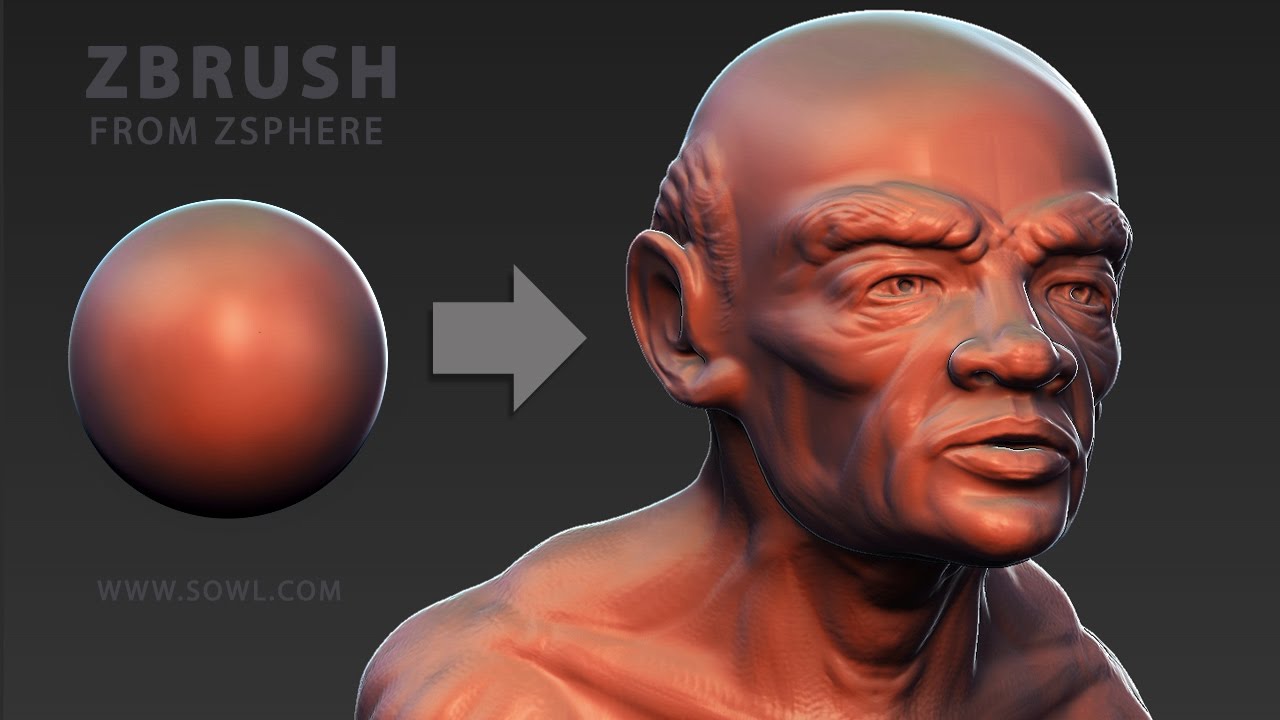 2)
2)
Субпалитра Modifiers
- ReplayLast — воспроизвести последнее действие. Положение модели в документе не должно меняться перед использованием этой функции. Горячая клавиша 1
- ReplayLastRelative — повторяет прошлое действие, опираясь на новую позицию курсора. Нужно использовать горячую клавишу Shift+1, а кнопку использовать нельзя (она нужна только для перезаписи горячей клавиши), потому что новый штрих будет считываться с текущей позиции курсора. Так же, положение в документе не должно меняться перед использованием этой функции
- Directional — мазок кисти (или растягивание нового примитива) будет непрерывным только по мере удаления от начала этого мазка. При движении в строну стартовой точки, создание прекратится и начнётся заново при новом удалении, либо при пересечении оси начальной позиции в другую сторону
- Параметр Scale — при создании и растаскивании 3D-объектов определяет степень сжатия при обратном движении.
 Если равен нулю, сжатие будет происходить по всем осям. Увеличение параметра будет приводить к воздействию обратного движения мышью только по осям X/Y
Если равен нулю, сжатие будет происходить по всем осям. Увеличение параметра будет приводить к воздействию обратного движения мышью только по осям X/Y - M Repeat — количество повторяемых элементов для режима Radial и Grid. Для режима Grid этот параметр определяет количество столбцов в сетке
- S Repeat — дополнительное количество повторяемых элементов. Для режима Grid определяет количество строк в сетке
- Square — для разных режимов, которые используют фигуры создаёт правильной формы шейпы
- Center — рисование фигуры из центра с равномерным увеличением
- Roll — соединяет используемую Alfa или текстуру в непрерывную последовательность
- Roll Dist — расстояние растягивание Alfa или текстуры. Чем выше параметр, тем на большую площадь ляжет одна альфа до состыковки со следующим своим повтором
Чтобы продолжить мазок в другом месте, не изменяя угла и направления движения, нужно зажать пробел → переместить кисть в новое место → продолжить движение кисти, отпустив пробел
Чтобы получить прямолинейное движение, нужно зажать Shift после начала движения кисти.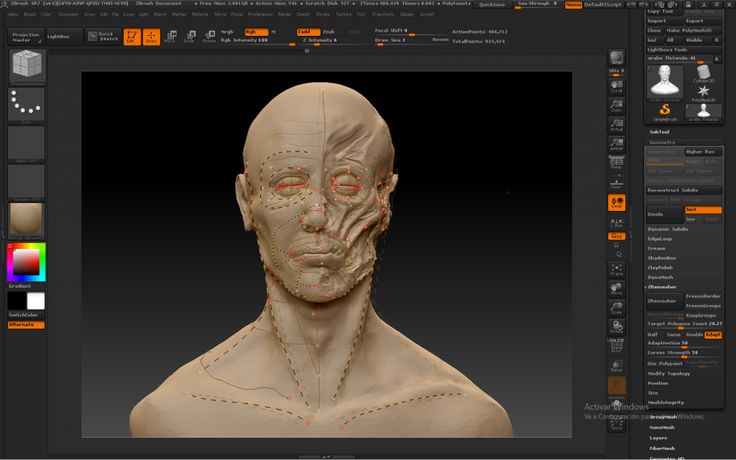 Зелёная линия покажет угол приращения
Зелёная линия покажет угол приращения
Субпалитра Inventory
Позволяет записывать последовательность движения кисти по холсту. Для записи нужно нажать кнопку Record (или горячую клавишу 3)
- Кнопка Add при её активной фазе дописывает новые мазки к ранее существующим, при переактивации функции записи
- Strokes Count — количество штрихов, записанных и содержащихся в буфере. При новой активации Record этот счётчик будет сброшен, либо продолжен (при активной Add)
- ReplayAll — воспроизводит мазки кисти в том же месте документа, и, если модель попадает в эту зону, на ней будут переданы эти мазки. Кисть можно менять в процессе, даже если запись прошла с другой кисти. Положение модели так же можно изменять, так как данные уже хранятся в буфере
- ReplayAllRel — воспроизводит записанную последовательность движения кисти в любом месте, начиная с позиции курсора.
 Кнопку использовать нельзя, только сочетание клавиш — Shift+2
Кнопку использовать нельзя, только сочетание клавиш — Shift+2 - ExportLast — экспортировать последний мазок кистью в текстовый файл. Пригодится для подгрузки через StrokeLoad при создании скриптов
- ExportAll — то же, что предыдущая команда, но экспортирует всю последовательность штрихов
Субпалитра Lazy Mouse ZBrush
Позволяет получать более плавные формы. Взаимодействие модели происходит не с курсором, а с виртуальной соединительной линией красного цвета. Чем больше длина линии, тем более плавного движения можно добиться
- Lazy Mouse — активирует функцию ленивой мыши
- Relative — шаг взаимодействия кисти с поверхностью будет зависеть от размера кисти
- LazyStep — кисть будет дискретно взаимодействовать с поверхностью (то есть создавать прерывистый штрих). Чем выше значение, тем больше интервал
- LazySmooth — делает сглаживающий эффект более выраженным
- LazySnap — позволяет продолжить новый мазок точно с того места, где окончился предыдущий.
 Число определяет расстояние, на котором курсор будет обнаруживать окончание предыдущего мазка. Если новое положение курсора будет попадать в этот диапазон, то курсор автоматически переместиться в конец предыдущего мазка при начале движения
Число определяет расстояние, на котором курсор будет обнаруживать окончание предыдущего мазка. Если новое положение курсора будет попадать в этот диапазон, то курсор автоматически переместиться в конец предыдущего мазка при начале движения- При работе с планшетом могут появляться артефакты в местах соединения двух штрихов. Этот эффект возникает из-за контроля давления при работе пером-стилусом. Чтобы этого избежать можно использовать мышь. Либо переключить в меню Brush → Tablet Presure → ползунки Size и Zintensity на 100
- Для кистей, основанных на типе Layer или Chisel будет полезно включить функцию StoreMT из палитры Tool → субпалитры Morph Target. Это позволит избежать артефактов при соединении или пересечении штрихов. После завершения, можно удалить Morph Target, нажав кнопку DelMT
- BackTrack — функция изменения при обратном движении кисти. Опирается на параметры ниже
- SnapToTrack — движение кисти будет привязано к изначально нарисованной линии.
 Чтобы изменить линию во время растаскивания маркеров и чтобы не начался наноситься штрих, нужно удерживать Ctrl
Чтобы изменить линию во время растаскивания маркеров и чтобы не начался наноситься штрих, нужно удерживать Ctrl - Plane — добавляет виртуальную плоскость, вдоль которой проходит воздействие кисти. Хорошо видно на кисти Planar, которая по-умолчанию активирует этот режим
- Line — прямая линия, вдоль которой будет действовать кисть при обратном движении. Чтобы определить точный угол, зажимаем Shift при растягивании линии
- Spline — похож на предыдущий режим, но работает по скруглённой траектории сплайна. Можно проверить на кисти Planar Spline из Ligthbox, скругляя рёбра куба от одной грани к другой
- Path — рисует путь, по которому будет строиться мазок
- Track Curvature — определяет кривизну пути для режимов выше. Например, для сплайна большее значение будет давать меньшее расхождение с геометрией. Значение ниже будет сильнее сглаживать кривую
- SnapToTrack — движение кисти будет привязано к изначально нарисованной линии.
Stroke и Lazy Mouse ZBrush — основные режимы работы кистей для скульптинга мы рассмотрели в этом уроке.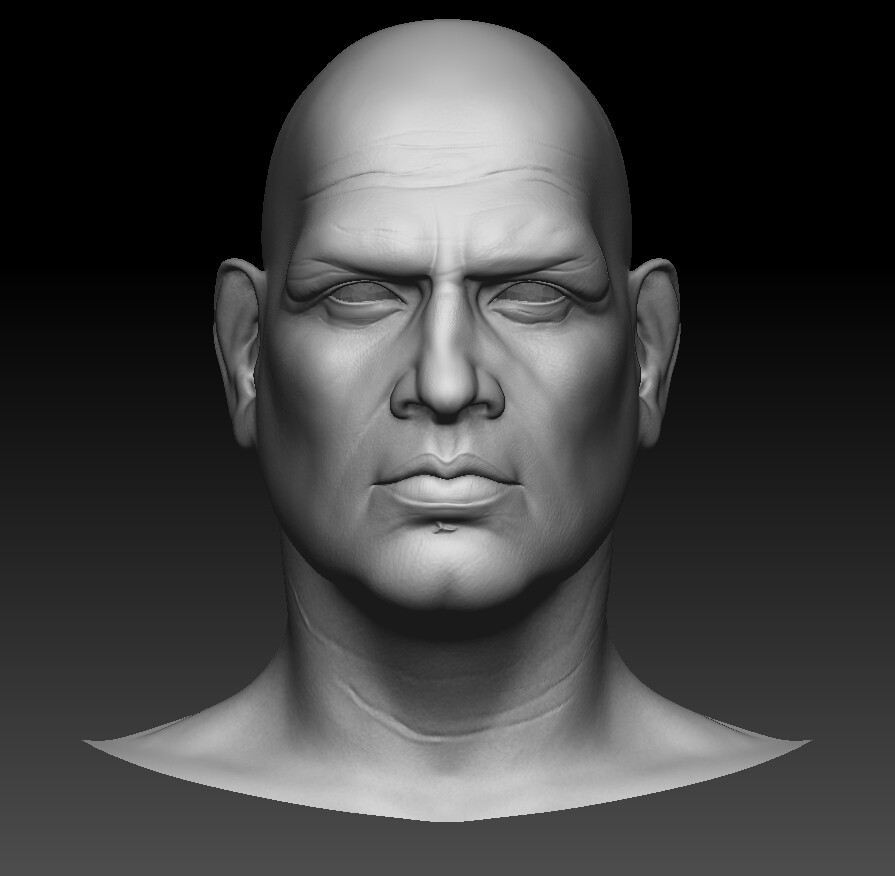 В следующем продолжим знакомиться с левым шелфом — Alfa и текстурами.
В следующем продолжим знакомиться с левым шелфом — Alfa и текстурами.
Официальный сайт Pixologic
Задать вопрос в нашей группе ВК
9 полезных инструментов ZBrush для начинающих — Gamedev на DTF
{«id»:84457,»url»:»https:\/\/dtf.ru\/gamedev\/84457-9-poleznyh-instrumentov-zbrush-dlya-nachinayushchih»,»title»:»9 \u043f\u043e\u043b\u0435\u0437\u043d\u044b\u0445 \u0438\u043d\u0441\u0442\u0440\u0443\u043c\u0435\u043d\u0442\u043e\u0432 ZBrush \u0434\u043b\u044f \u043d\u0430\u0447\u0438\u043d\u0430\u044e\u0449\u0438\u0445″,»services»:{«vkontakte»:{«url»:»https:\/\/vk.com\/share.php?url=https:\/\/dtf.ru\/gamedev\/84457-9-poleznyh-instrumentov-zbrush-dlya-nachinayushchih&title=9 \u043f\u043e\u043b\u0435\u0437\u043d\u044b\u0445 \u0438\u043d\u0441\u0442\u0440\u0443\u043c\u0435\u043d\u0442\u043e\u0432 ZBrush \u0434\u043b\u044f \u043d\u0430\u0447\u0438\u043d\u0430\u044e\u0449\u0438\u0445″,»short_name»:»VK»,»title»:»\u0412\u041a\u043e\u043d\u0442\u0430\u043a\u0442\u0435″,»width»:600,»height»:450},»facebook»:{«url»:»https:\/\/www. facebook.com\/sharer\/sharer.php?u=https:\/\/dtf.ru\/gamedev\/84457-9-poleznyh-instrumentov-zbrush-dlya-nachinayushchih»,»short_name»:»FB»,»title»:»Facebook»,»width»:600,»height»:450},»twitter»:{«url»:»https:\/\/twitter.com\/intent\/tweet?url=https:\/\/dtf.ru\/gamedev\/84457-9-poleznyh-instrumentov-zbrush-dlya-nachinayushchih&text=9 \u043f\u043e\u043b\u0435\u0437\u043d\u044b\u0445 \u0438\u043d\u0441\u0442\u0440\u0443\u043c\u0435\u043d\u0442\u043e\u0432 ZBrush \u0434\u043b\u044f \u043d\u0430\u0447\u0438\u043d\u0430\u044e\u0449\u0438\u0445″,»short_name»:»TW»,»title»:»Twitter»,»width»:600,»height»:450},»telegram»:{«url»:»tg:\/\/msg_url?url=https:\/\/dtf.ru\/gamedev\/84457-9-poleznyh-instrumentov-zbrush-dlya-nachinayushchih&text=9 \u043f\u043e\u043b\u0435\u0437\u043d\u044b\u0445 \u0438\u043d\u0441\u0442\u0440\u0443\u043c\u0435\u043d\u0442\u043e\u0432 ZBrush \u0434\u043b\u044f \u043d\u0430\u0447\u0438\u043d\u0430\u044e\u0449\u0438\u0445″,»short_name»:»TG»,»title»:»Telegram»,»width»:600,»height»:450},»odnoklassniki»:{«url»:»http:\/\/connect.
facebook.com\/sharer\/sharer.php?u=https:\/\/dtf.ru\/gamedev\/84457-9-poleznyh-instrumentov-zbrush-dlya-nachinayushchih»,»short_name»:»FB»,»title»:»Facebook»,»width»:600,»height»:450},»twitter»:{«url»:»https:\/\/twitter.com\/intent\/tweet?url=https:\/\/dtf.ru\/gamedev\/84457-9-poleznyh-instrumentov-zbrush-dlya-nachinayushchih&text=9 \u043f\u043e\u043b\u0435\u0437\u043d\u044b\u0445 \u0438\u043d\u0441\u0442\u0440\u0443\u043c\u0435\u043d\u0442\u043e\u0432 ZBrush \u0434\u043b\u044f \u043d\u0430\u0447\u0438\u043d\u0430\u044e\u0449\u0438\u0445″,»short_name»:»TW»,»title»:»Twitter»,»width»:600,»height»:450},»telegram»:{«url»:»tg:\/\/msg_url?url=https:\/\/dtf.ru\/gamedev\/84457-9-poleznyh-instrumentov-zbrush-dlya-nachinayushchih&text=9 \u043f\u043e\u043b\u0435\u0437\u043d\u044b\u0445 \u0438\u043d\u0441\u0442\u0440\u0443\u043c\u0435\u043d\u0442\u043e\u0432 ZBrush \u0434\u043b\u044f \u043d\u0430\u0447\u0438\u043d\u0430\u044e\u0449\u0438\u0445″,»short_name»:»TG»,»title»:»Telegram»,»width»:600,»height»:450},»odnoklassniki»:{«url»:»http:\/\/connect. ok.ru\/dk?st.cmd=WidgetSharePreview&service=odnoklassniki&st.shareUrl=https:\/\/dtf.ru\/gamedev\/84457-9-poleznyh-instrumentov-zbrush-dlya-nachinayushchih»,»short_name»:»OK»,»title»:»\u041e\u0434\u043d\u043e\u043a\u043b\u0430\u0441\u0441\u043d\u0438\u043a\u0438″,»width»:600,»height»:450},»email»:{«url»:»mailto:?subject=9 \u043f\u043e\u043b\u0435\u0437\u043d\u044b\u0445 \u0438\u043d\u0441\u0442\u0440\u0443\u043c\u0435\u043d\u0442\u043e\u0432 ZBrush \u0434\u043b\u044f \u043d\u0430\u0447\u0438\u043d\u0430\u044e\u0449\u0438\u0445&body=https:\/\/dtf.ru\/gamedev\/84457-9-poleznyh-instrumentov-zbrush-dlya-nachinayushchih»,»short_name»:»Email»,»title»:»\u041e\u0442\u043f\u0440\u0430\u0432\u0438\u0442\u044c \u043d\u0430 \u043f\u043e\u0447\u0442\u0443″,»width»:600,»height»:450}},»isFavorited»:false}
ok.ru\/dk?st.cmd=WidgetSharePreview&service=odnoklassniki&st.shareUrl=https:\/\/dtf.ru\/gamedev\/84457-9-poleznyh-instrumentov-zbrush-dlya-nachinayushchih»,»short_name»:»OK»,»title»:»\u041e\u0434\u043d\u043e\u043a\u043b\u0430\u0441\u0441\u043d\u0438\u043a\u0438″,»width»:600,»height»:450},»email»:{«url»:»mailto:?subject=9 \u043f\u043e\u043b\u0435\u0437\u043d\u044b\u0445 \u0438\u043d\u0441\u0442\u0440\u0443\u043c\u0435\u043d\u0442\u043e\u0432 ZBrush \u0434\u043b\u044f \u043d\u0430\u0447\u0438\u043d\u0430\u044e\u0449\u0438\u0445&body=https:\/\/dtf.ru\/gamedev\/84457-9-poleznyh-instrumentov-zbrush-dlya-nachinayushchih»,»short_name»:»Email»,»title»:»\u041e\u0442\u043f\u0440\u0430\u0432\u0438\u0442\u044c \u043d\u0430 \u043f\u043e\u0447\u0442\u0443″,»width»:600,»height»:450}},»isFavorited»:false}
24 565 просмотров
ZBrush — Руководство для начинающих
Содержание.
Глава 1. Начало работы
Обзор программы и первые шаги работы с ZBrush.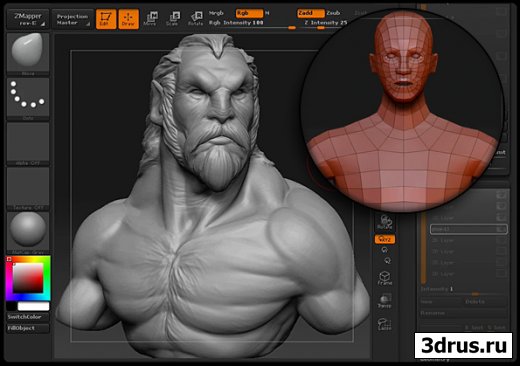
Глава 2. Изучение интерфейса
Знакомство с интерфейсом и основными терминами моделирования в ZBrush .
Глава 3. Моделирование призрачного дерева при помощи ZSpheres
Метод моделирования из ZSpheres в ZBrush.
Глава 4. Добавление деталей к дереву
Техника и особенности лепки в ZBrush.
Глава 5. Текстурирование дерева при помощи инструмента Polypaint
Текстурирование (цветовые вариации) модели в ZBrush.
Глава 6. Добавление окружающей среды
Использование SubTools, для сборки модели из нескольких частей.
Глава 7. Моделирование Sci-Fi Дрона
Порядок операций создания модели в Blender. Взаимодействие между ZBrush и другими 3D-программами.
Глава 8. Sci-Fi Дрон: лепка твердой поверхности
Практический процесс лепки механического существа (Дрона) в ZBrush.
Глава 9. Sci-Fi Дрон: Создание карты нормалей
Типы текстур, обычно используемых в играх.
Глава 10. Моделирование существа с помощью инструмента ZSketch
Использование инструмента ZSketching, для придания реальности модели.
Глава 11. Детализация персонажа
Скульптуринг «живого» существа.
Глава 12. Лепка шерсти и аксессуаров
Использование альфа-кистей для покрытия «живого» существа шерстью или перьями, создание собственных кистей.
Глава 13. Подготовка персонажа для игры
Перенос существа в игру. Создание UV-карты.
Глава 14. Моделирование космического корабля
Сложная модель космического корабля внутри ZBrush, используя ShadowBox.
Глава 13. Детализация космического корабля
Доработка сложных деталей, используя ShadowBox и кисти отсечения.
Глава 16. Завершение космического корабля
Использование всех полученных навыков рисования для полной доработки.
17 лучших учебных пособий ZBrush
17 лучших учебных пособий ZBrush Перейти к содержанию Статьи по дизайну Учебники ZBrush широко доступны в Интернете, часто за плату, но иногда бесплатно. Лучшие учебники ZBrush могут помочь начинающим 3D-художникам начать работу с приложением, а более компетентные пользователи узнают новый трюк или два о некоторых из лучших программ для 3D-моделирования.
Лучшие учебники ZBrush могут помочь начинающим 3D-художникам начать работу с приложением, а более компетентные пользователи узнают новый трюк или два о некоторых из лучших программ для 3D-моделирования.
Но как вы отделите полезную Учебники ZBrush от тяжелого или бессмысленного? Ну, мы здесь, чтобы отфильтровать шлак для вас. В этой статье вы найдете наш выбор лучших учебных пособий ZBrush в Интернете. Вы найдете советы по всему, от основ, которые вам нужно приступить к созданию 3D-искусства, к конкретным учебникам, которые помогут вам создать шерсть, волосы, ткань и многое другое.
Содержание статьи
01. ZBrush: основные навыки
02. ZBrush 4 существенная подготовка
Everything начинающий должен начать работу с ZBrush
Этот курс с онлайн-сайта обучения программному обеспечению Lynda представляет ZBrush художникам, которые делают переход от другой программы скульптуры. Он охватывает самые популярные инструменты и технологии для цифровой живописи и скульптуры в ZBrush. Этот курс может быть уже несколько лет, но основной функции не изменились за это время, что делает это отличным местом для изучения основных навыков. И с помощью бесплатного месяца вы можете начать бесплатно.
Этот курс может быть уже несколько лет, но основной функции не изменились за это время, что делает это отличным местом для изучения основных навыков. И с помощью бесплатного месяца вы можете начать бесплатно.
03. Советы рабочего процесса для ZBrush
Madeleine Scott-Spencer делится инсайдерскими методами для лучшей скульптуры в этом видеоуроке
Ветеран Weta Workshop Мадлен Скотт-Спенсер садится с журналом «3D World», чтобы поделиться некоторыми из своих инсайдерских приемов, чтобы за меньшее время работать с ZBrush.
04. Учебники Gnomon Workshop
Есть немного лучше, чтобы получить учебники ZBrush, чем семинар Gnomon
Мастерская Gnomon предлагает широкий спектр обучающих программ ZBrush, но вам необходимо заплатить абонентскую плату за доступ к ним. Если вы не уверены, зарегистрируйтесь на трехдневную бесплатную пробную версию, на которую должно быть достаточно времени, чтобы попробовать несколько из них. Этот учебный сайт не просто охватывает ZBrush: есть также учебники для целого ряда других программ.
05.
В этом семинаре для ImagineFX, Адам Дьюхерст рассказывает о том, для сильных сторон обеих программ. Найдите видео выше и нажмите здесь, чтобы узнать, как следовать этому процессу.
06. Sculpt the demon
Titouan Olive показывает вам, как использовать ZBrush, чтобы подтолкнуть ваши скульптуры к следующему уровню
В этом уроке ведущий персонаж-художник Титуан Олива показывает вам, как использовать ZBrush для применения методов моделирования Голливуда без голливудского бюджета. Для четкого прохождени мы предлагаем четкое пошаговое руководство, а также удобные видеоролики для иллюстрации более сложных точек.
]
07. Сделайте хай r texture в ZBrush
Обеспечение того, чтобы волосы выглядели настолько реалистично, насколько это возможно, является трудной задачей для любого пользователя ZBrush. В этом кратком видеоуроке суммируется то, как вы можете создать текстуру, чтобы гарантировать лучший результат.
В этом кратком видеоуроке суммируется то, как вы можете создать текстуру, чтобы гарантировать лучший результат.
08. Тканевая складка в ZBrush
Создание реалистичных складных складок для одежды — нелегкая задача в 3D. В этом двухчасовом видеоуроке 3D-художник Дэвид Ричардсон объясняет процесс, стоящий за ним.
09. Создание персонажей с нуля
В этом популярном учебнике 3D-художник Лиам Шоу проходит процесс создания цифровых символов с нуля в ZBrush. Он нацелен на тех, кто все еще справляется с программным обеспечением.
10. Модель штурмовика в Maya и ZBrush
Подробнее, чтобы создать 3D-модель знакового персонажа «Звездных войн»
Для этого проекта 3D-художник Хуан Мартин Гарсиа Форн дает несколько советов о том, как смоделировать штурмовика из франшизы «Звездных войн», используя все лучшие бит Майи, ZBrush и Photoshop.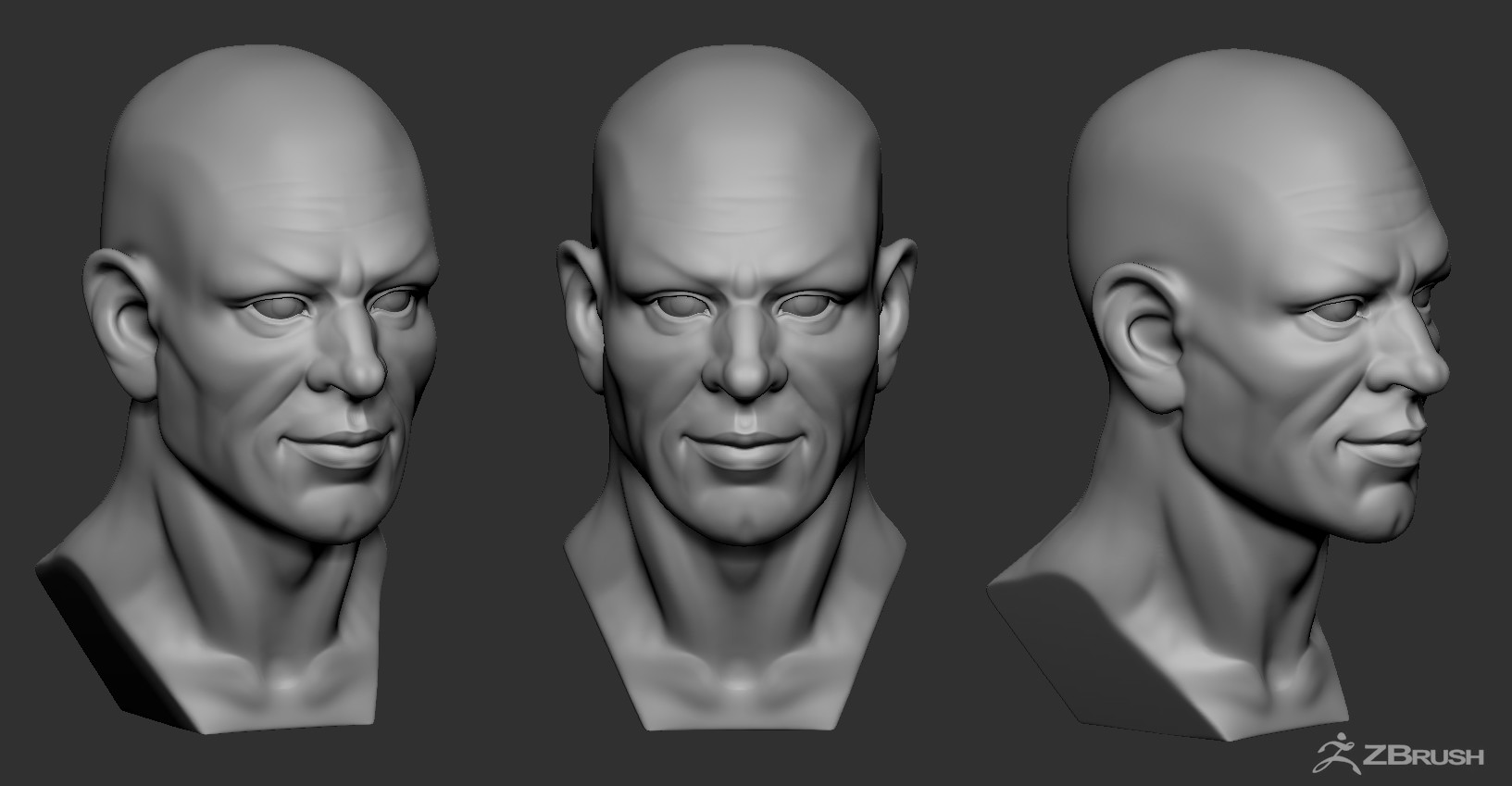 Он показывает, как планировать композицию впереди начиная с моделирования, и как g оказался самым сложным аспектом. «Поскольку у меня было очень четкое представление о том, как должно выглядеть последнее изображение, перед казнью нужно было спланировать освещение и ракурсы, — рассказывает он в 3D World. «Все было довольно легко благодаря очень дружественному интерфейсу KeyShot».
Он показывает, как планировать композицию впереди начиная с моделирования, и как g оказался самым сложным аспектом. «Поскольку у меня было очень четкое представление о том, как должно выглядеть последнее изображение, перед казнью нужно было спланировать освещение и ракурсы, — рассказывает он в 3D World. «Все было довольно легко благодаря очень дружественному интерфейсу KeyShot».
11. Моделирование ушей для новичков
Le’s face it, это выглядит довольно странно, не так ли
Этот супер-быстрый и простой учебник показывает вам, как моделировать человекоподобные уши. Вы должны уже знать самые основы ZBrush, чтобы сделать это учебное пособие.
12. Скульптная реалистическая анатомия
В этом руководстве объясняется все, включая добавление объем мышц
Этот учебник идеально подходит для тех, кто хочет заглянуть за пределы простого варианта загрузки бесплатных 3D-моделей и научиться ваять реалистичную анатомию с помощью ZBrush. ZBrush предоставляет вам столь необходимую свободу, необходимую при формировании форм — идеально подходит для такого типа скульптур.
ZBrush предоставляет вам столь необходимую свободу, необходимую при формировании форм — идеально подходит для такого типа скульптур.
13.
[1945906] Создайте инопланетянина с инопланетянами с помощью этого учебника
Вы уже осознаете, что мы очень одержимы инопланетянином HR Giger, благодаря нашим предыдущим научным особенностям дизайна. Здесь вы узнаете, как перевоплотить инопланетного персонажа с помощью различных инструментов ZBrush, таких как функция ZSketch.
14. МодельDiscover, как правильно вылечить реалистичные детали, чтобы завершить лицо чужого существа
Даррелл Абни демонстрирует, как он вылеплял лицо своего существа, Воррока, чтобы помочь вам научиться создавать трехмерный инопланетный пиратский персонаж. Аби выбрал ZBrush как свое главное оружие выбора из-за его «многих инструментов для скульптуры и, как правило, с удовольствием лепить с помощью», но он также использует майя, вещество Painter и V-Ray в этой функции подсказок.
15 , Создание черепичных сеток в ZBrush
Discover, как правильно вылечить реалистичные детали, чтобы завершить лицо чужого существа
Даррелл Абни демонстрирует, как он вылеплял лицо своего существа, Воррока, чтобы помочь вам научиться создавать трехмерный инопланетный пиратский персонаж. Аби выбрал ZBrush как свое главное оружие выбора из-за его «многих инструментов для скульптуры и, как правило, с удовольствием лепить с помощью», но он также использует майя, вещество Painter и V-Ray в этой функции подсказок.
15 , Создание черепичных сеток в ZBrush
Не только для разработки видеоигр, создание плиточной сетки — полезное умение
Плиточные сетки полезны для создания сред для видеоигр. Этот урок особенно эффективен, когда речь заходит об этих небольших деталях на скалах и скалах. Важно, чтобы эти реалистичные взгляды выглядели реалистично, и это пошаговое руководство поможет вам чтобы сделать именно это.
Этот урок особенно эффективен, когда речь заходит об этих небольших деталях на скалах и скалах. Важно, чтобы эти реалистичные взгляды выглядели реалистично, и это пошаговое руководство поможет вам чтобы сделать именно это.
16. Поза персонажа в ZBrush
Harness инструменты ZBrush для создания интересных персонажей
Если вы сделаете так, чтобы ваши 3D-модели стали более интересными, чтобы заставить их ходить или держать объект, это может творить чудеса. ZBrush предлагает широкий спектр инструментов для этого, с различными процессами создания на выбор. через то, что эти процессы и некоторые советы, чтобы вы поняли это правильно.
17. Использование PolyPaint с PolyGroupIt
Пол Габури показывает, как использовать PolyPaint с PolyGroupIt
Paul Габури демонстрирует PolyPaint в сочетании с PolyGroupIt, сначала создав панели шлема на скульптуре персонажа художником Джеймсом Каином, а затем добавив золотые панели к кольцу, созданному Начо Риеско Гостанца.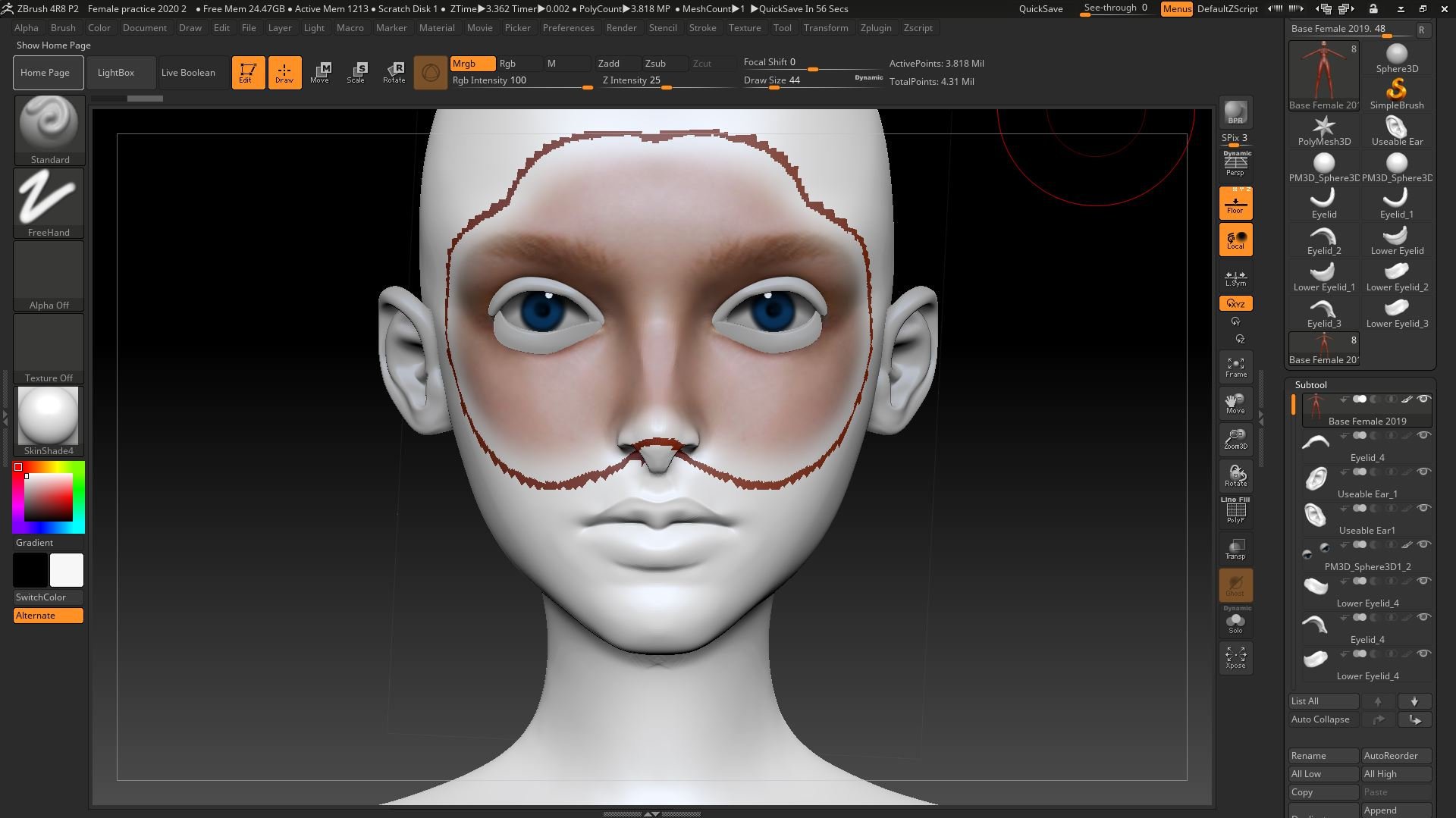
Статьи по теме:
Просмотров: 0
Пожалуйста, поставьте рейтинг статье:30 лучших руководств и обучающих видео по Zbrush для начинающих
Учебное пособие по ZBrush
Обучающие видео по Zbrush: узнайте, как создавать профессиональных персонажей Zbrush с помощью этих простых руководств по Zbrush. Посмотрите, как профессионалы используют Zbrush для создания потрясающих цифровых изображений, персонажей и деталей в моделях. Вы также можете много узнать о цвете и текстурировании, чтобы создавать потрясающие модели zbrush.Если вам нравится лепить, то вам понравится концепция Zbrush, поскольку она больше похожа на цифровую скульптуру. Вы можете создать идеальный рендеринг, используя эти уроки Zbrush. Zbrush использует технологию pixologic, где все виды информации, такие как цвет, освещение, информация о глубине и материале для всех объектов, доступны прямо на экране, над которым вы работаете.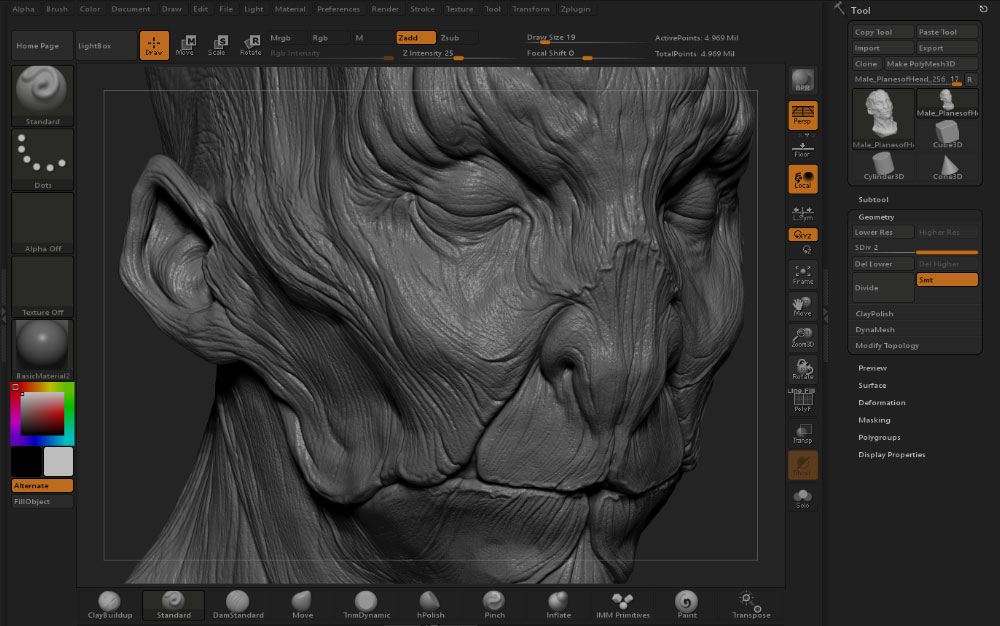 Так что, если вам нравится рисовать в 3D или заниматься цифровой скульптурой, вы сразу влюбитесь в Zbrush. Изучите учебные пособия Zbrush и получайте удовольствие, создавая потрясающие 3D-модели,
Так что, если вам нравится рисовать в 3D или заниматься цифровой скульптурой, вы сразу влюбитесь в Zbrush. Изучите учебные пособия Zbrush и получайте удовольствие, создавая потрясающие 3D-модели,
Меню сабтулов — Учебное пособие по ZBrush
Посмотреть видео
Учебное пособие по Zbrush по лепке тканью сгиба
Посмотреть видео
Меню материалов ZBrush Учебное пособие
Посмотреть видео
Учебное пособие по лепке ZBrush
Посмотреть видео
Использование других кистей ZBrush Tutorial
Посмотреть видео
Alphas ZBrush Учебник
Посмотреть видео
Учебное пособие по рендерингу ZBrush
Посмотреть видео
Учебное пособие по лепке Zbrush — девушка и женщина
Посмотреть видео
Учебное пособие по Zbrush Rigging
Посмотреть видео
Учебное пособие по ZBrush Eye
Посмотреть видео
Учебное пособие по рисованию существ с использованием Zbrush
Посмотреть видео
Настройка и рендеринг Maya смещения
Посмотреть видео
ZBrush Mouth Sculpt
Щетка для губ
Посмотреть видео
Учебное пособие по лепке лица Zbrush
Посмотреть видео
ZBrush для рабочего процесса Maya
Посмотреть видео
Руководство по основам Zbrush
Посмотреть видео
Введение в Zbrush Z Brush Базовое руководство
Посмотреть видео
Меню геометрии ZBrush Учебное пособие
Посмотреть видео
Учебное пособие по Polypainting ZBrush
Посмотреть видео
Учебное пособие по дополнительным функциям ZBrush
Посмотреть видео
Учебник по созданию персонажей Zbrush
Посмотреть видео
UV’ing в ZBrush Видеоурок
Посмотреть видео
Рисование существ с помощью Polypaint в видеоуроке ZBrush
Посмотреть видео
Учебник по текстурированию Zbrush
Посмотреть видео
3D-слои в ZBrush
Посмотреть видео
Скорость лепки монстра в ZBrush
Посмотреть видео
Zbrush woman — 3D-скульптура игрового персонажа Густаво Профета
Посмотреть видео
в zbrush
Посмотреть видео
Creative Monster Sculpting Zbrush Учебное пособие
Посмотреть видео
Похожие сообщения
80 Удивительных моделей Zbrush и 3D-дизайнов персонажей для вашего вдохновения
Посмотреть все 3D-модели | Zbrush | Модели Zbrush | Учебник по Maya | Майя 3D | Poser | Анимированные персонажи | Научная фантастика | 3D-модели | 3D-персонажи | 3D девушки | Майя 3D | Cinema 4D
Тег: Учебник по ZBrush, Учебники по ZBrush, Учебные видео по ZBrush19 советов по освоению ZBrush
ZBrush — один из самых простых в освоении 3D-инструментов, а это означает, что с большим количеством практики и правильными учебными пособиями вы скоро сможете создавать свои собственные 3D-изображения. Однако, если ваша цель — ошеломляющие результаты, подходящие для большого экрана, вам придется сильно улучшить свою игру.
Однако, если ваша цель — ошеломляющие результаты, подходящие для большого экрана, вам придется сильно улучшить свою игру.
Помимо ознакомления с нашим списком отличных руководств по ZBrush, чтобы помочь вам, мы попросили четырех художников из списка A — Мартена Верхувена, Гаурав Кумара, Мадлен Скотт-Спенсер и Мэтта Ваггла дать профессиональные советы по максимально эффективному использованию ZBrush. производить работу, стоящую отдельно от остальных. Вот что они сказали.
И если вам нужно больше вдохновения, чем советов, то посмотрите лучшие 3D-фильмы этого года или некоторые из наших любимых 3D-артов.
01. Настройка рабочего экрана
Убедитесь, что вы не тратите впустую место на экране. Очень простая, но важная вещь, которую нужно сделать, — настроить рабочий экран таким образом, чтобы вы могли использовать его полностью. Перейдите в «Документ» на панели инструментов и установите размер разрешения монитора документа, чтобы убедиться в отсутствии неиспользуемых областей.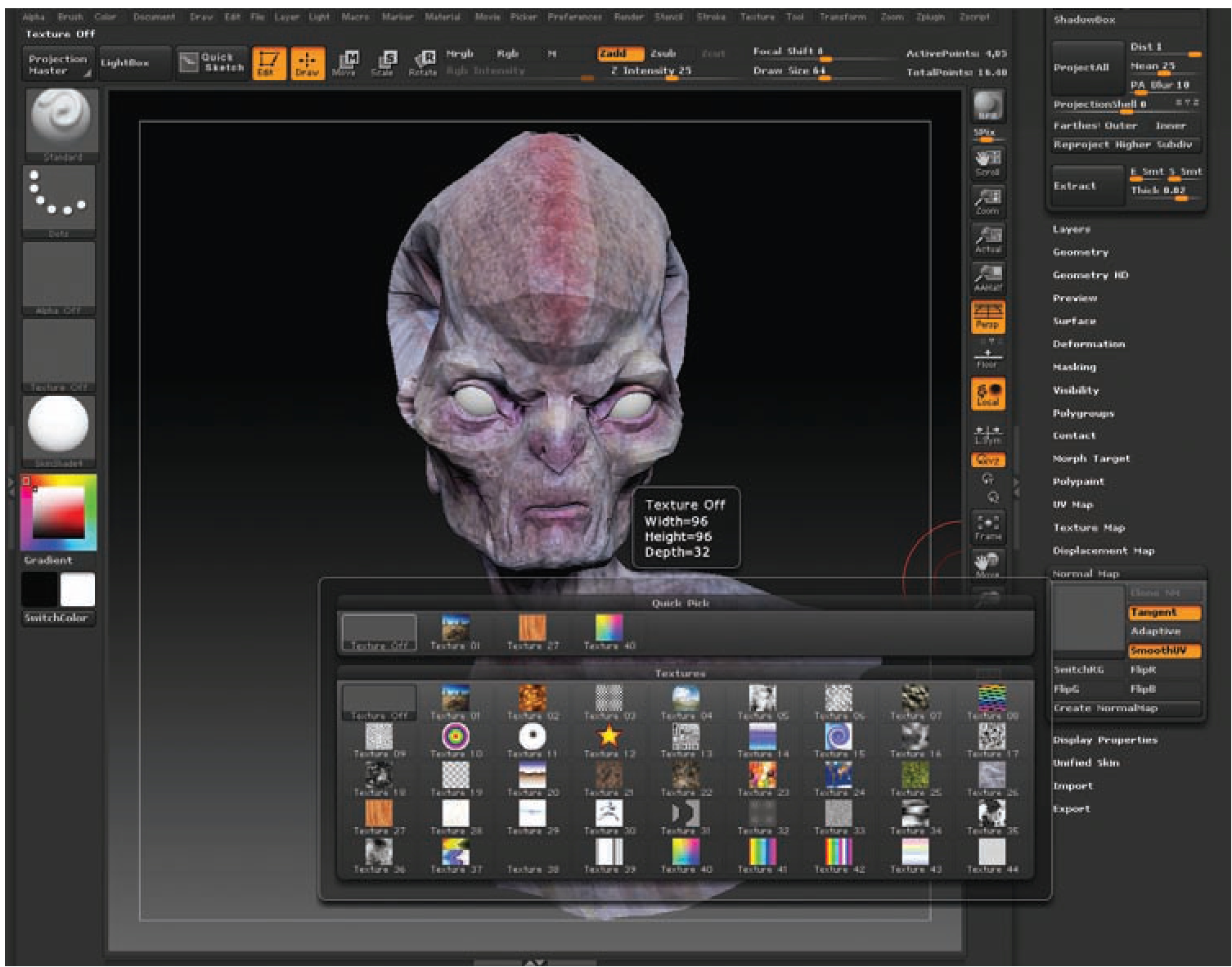 Вы также можете изменить цвет экрана ZBrush с серого на черный градиент для согласованного фонового экрана. В-третьих, я бы посоветовал вам изменить материал с MatCap Red на MatCap Grey или основной серый материал.
Вы также можете изменить цвет экрана ZBrush с серого на черный градиент для согласованного фонового экрана. В-третьих, я бы посоветовал вам изменить материал с MatCap Red на MatCap Grey или основной серый материал.
02. Настройте свой пользовательский интерфейс
Ускорьте рабочий процесс, переместив ваши любимые функции в интерфейс.Это очень эффективный способ повысить скорость вашей работы. Перейдите в «Настройки» на панели инструментов, выберите «Конфигурация»> «Разрешить настройку». Нажав ctrl + alt , вы можете переместить любую кнопку, палитру или кисть в интерфейс ZBrush. После добавления наиболее часто используемых кистей и параметров в пользовательский интерфейс вернитесь в Config и нажмите «Сохранить пользовательский интерфейс» и «Сохранить конфигурацию».Это поможет сделать ваш творческий процесс проще и быстрее.
03. Используйте временную шкалу
С помощью временной шкалы вы можете легко проверить свою модель со всех сторон.
Это отличный способ быстро перемещаться от одного угла к другому. При работе с большой моделью становится трудно увидеть ее со всех сторон, поэтому вы можете перейти в раздел «Фильм» на панели инструментов и на временной шкале включить «Показать». Это поместит камеру временной шкалы в верхнюю часть экрана, так что вы можете разместить свою модель и щелкнуть временную шкалу, чтобы добавить ключевой кадр.Это можно сделать в любом положении, которое вам может понадобиться снова увидеть или быстро поработать, и вы можете быстро перемещаться по ним с помощью клавиш со стрелками.
04. Сохранение углов камеры на временной шкале
ZBrush ввел временную шкалу для целей анимации, но это также отличный способ быстро сохранить положение камеры. Это полезно, если вы выравниваете свои скульптуры по нескольким эталонным фотографиям для создания подобия. Когда вы выровняли скульпт, просто сохраните ключевой кадр для каждой позиции, которая вам нужна.
05. Изучите ярлыки ZBrush
(Изображение предоставлено Мэттом Вагглом) Есть несколько ярлыков ZBrush, которые помогут ускорить ваш рабочий процесс.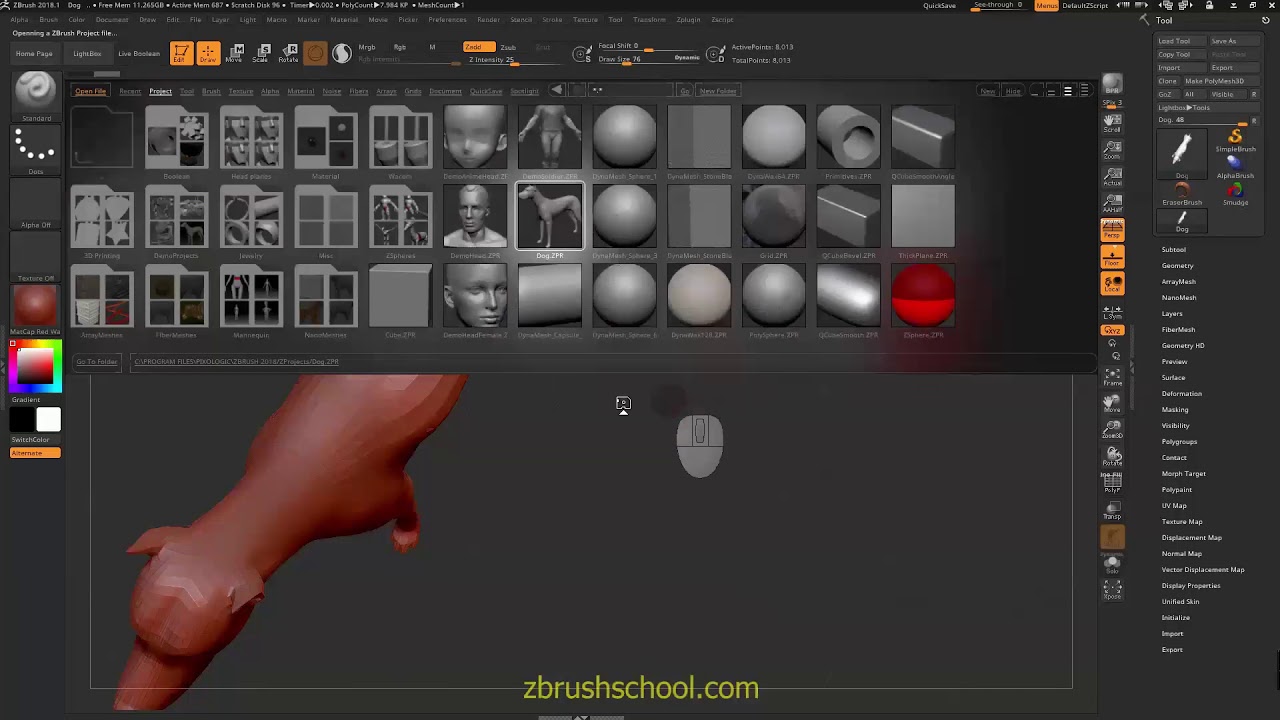 К ним относятся нажатие Y для переключения между инструментом «Транспонировать» и новой 3D-гизмо. Нажмите C , чтобы выбрать любой цвет на экране, и он станет вашим текущим цветом. Используйте Z и Shift + Z для вызова и выключения прожектора. Вы можете сделать несколько удобных макросов для внимания.Удерживая нажатой клавишу Shift + ctrl , вы переключаетесь с кисти на текущий инструмент обрезки, среза или кривой обрезки. К тому же, пока это происходит, для облегчения выбора появляются только инструменты такого типа.
К ним относятся нажатие Y для переключения между инструментом «Транспонировать» и новой 3D-гизмо. Нажмите C , чтобы выбрать любой цвет на экране, и он станет вашим текущим цветом. Используйте Z и Shift + Z для вызова и выключения прожектора. Вы можете сделать несколько удобных макросов для внимания.Удерживая нажатой клавишу Shift + ctrl , вы переключаетесь с кисти на текущий инструмент обрезки, среза или кривой обрезки. К тому же, пока это происходит, для облегчения выбора появляются только инструменты такого типа.
06. PureRef и прозрачность ZBrush
Используйте PureRef для создания эталонных листов изображений при скульптуре. Вы можете закрыть оба монитора окном PureRef так, чтобы его часть всегда находилась за ZBrush. Затем используйте функцию See-Through в правом верхнем углу ZBrush, чтобы выявить и сравнить ссылку, содержащуюся в PureRef.
07. Создание базовых форм в нижнем подразделении
Легче управлять сеткой, чем тяжелой.Создайте большинство форм модели в самом нижнем подразделении, чтобы формы можно было сделать правильно с наименьшим количеством поли. Более легкая сетка и редактировать ее намного проще, чем тяжелая. Всегда старайтесь лепить в одном и том же потоке мышц или кожи, чтобы модель выглядела реалистично.
08. Интеллектуальное маскирование транспонирования
Транспонирование замаскирует всю поверхность, не затрагивая выступающие участки.Транспонирование — это умный инструмент для маскировки определенных областей модели.Если вы удерживаете ctrl , затем щелкните и перетащите модель, вы можете замаскировать ее с помощью интеллектуальной кисти транспонирования. Он будет смотреть на поверхность и маскировать остальную область, оставляя любые возвышения, как показано на изображении.
09. Простой способ усилить детализацию
Макросценарий Райана Киттлсона действительно может улучшить скульптурные детали.
Пойдите и поищите Макросценарий Райана Киттлсона. Это может сэкономить вам время при оттачивании скульптурных деталей. Установите скрипт и найдите его в папке Macros, затем расслабьтесь и позвольте ему творить чудеса.
10. Используйте Sculptris Pro
Sculptris Pro — еще один удобный способ добавления деталей к моделямВы можете использовать Sculptris Pro, чтобы добавить детали к вашим уже прорезанным моделям; вместо того, чтобы повторно использовать DynaMeshing для вашего подготовленного скульпта, просто снова воспользуйтесь Sculptris Pro без ограничений. Вы можете легко изменять и добавлять мелкие детали, пока не будете довольны.
11. Используйте Polypaint для добавления цвета
Немного Polypaint может иметь большое значение Polypaint очень полезен, когда нужно добавить цвет к вашей работе.Но самое главное — позволить скульпту творить чудеса. Все скульптурные детали подчеркнут основные моменты. При нанесении Polypaint начните грубо и настройте его с помощью значения RGB вашей кисти. Немного Polypaint может дать отличный результат, когда дело доходит до финального изображения.
Немного Polypaint может дать отличный результат, когда дело доходит до финального изображения.
12. Термоусадочная пленка retop
Ретопологизация вашего скульпта может быть намного более дружественной к анимацииОдин из основных способов создания потрясающих моделей в наши дни — это лепить исходную форму в таких программах, как ZBrush или Mudbox, а затем ретопологизировать скульпт.Это процесс, в котором вы создаете новую геометрию, более удобную для анимации, более предсказуемую с непрерывными контурами ребер и гораздо меньшее количество полигонов, что делает его более эффективным. Конечно, вы можете сделать это в Cinema 4D с помощью таких инструментов, как Polygon.
Чтобы сделать его еще лучше, вы можете загрузить скрипты, такие как HB Modeling Bundle, которые превращают Cinema 4D в идеальное решение для ретуширования, позволяющее рисовать новую геометрию прямо на вашем скульпте. Здесь вы найдете множество вариантов.
13.Использовать альфы скина
Попробуйте смешать разные типы альфа с положительными и отрицательными значениями.Попробуйте смешать разные типы альфа с положительным и отрицательным значением друг над другом. Попробуйте переключаться между большими и маленькими, чтобы сделать смесь естественной. Кроме того, для добавления прожилок я использую небольшую уловку — спуститься на несколько частей и нарисовать прожилку — если вы снова подойдете, она будет идеально сливаться, как будто она находится под поверхностью, вместо того, чтобы лежать сверху.
14.Используйте режим Accurate Curve для шипов / шипов
AccuCurve даст вам гораздо более резкую кисть MoveОдин из аспектов кисти Move заключается в том, что спад имеет тенденцию создавать округлый центр эффекта кисти, что затрудняет создание резкого выступа как шип, шип или вершина. Чтобы исправить это, вы можете отредактировать настройки кисти «Перемещение». Выберите кисть «Перемещение», затем перейдите в «Кисть> Кривая» и включите кнопку AccuCurve. Это заставляет ZBrush использовать кривую кисти в этом меню для определения спада кисти.Как видите, в результате получилась резкая и точная кисть Move.
15. Отрегулируйте настройки гладкой кисти
Попробуйте отредактировать свою кисть Smooth, чтобы сделать ее более эффективной на краях открытой геометрии и отдельных точкахПри использовании кисти Smooth многие пользователи понимают, насколько сложно может быть сглаживание краев границ на полигональной геометрии или отдельные паразитные точки, которые были смещены из исходной модели, как это иногда бывает при проецировании геометрии. Сглаживание этих типов геометрии часто может давать неудовлетворительные результаты.Хороший совет — отредактировать настройки гладкой кисти, чтобы кисть была более эффективной на краях открытой геометрии и отдельных точках. Перейдите в меню Brush> Smooth Brush Settings и опустите ползунок Min Connected до 1. Теперь Smooth Brush будет намного эффективнее в этих областях.
16. Отключите давление планшета
Не всегда нужно нажимать на планшет, и его отключение может улучшить определенные эффекты кисти на вашей скульптуре. Вы можете найти настройку давления планшета в разделе «Настройки»> «Планшет» и включить или выключить его.Когда он выключен, вы сможете использовать перо, но кисть не будет оказывать никакого давления.
17. Используйте функции полировки для очистки петель панелей
Придайте вашей модели красивый вид механической обработки, отполировав элементыПри создании петель панелей из полигрупп мы часто обнаруживаем, что края маски и полученная полигруппа создают неправильную форму. shape к нашей геометрии петли панели. Отличный способ исправить это и придать модели красивый вид механической обработки — отполировать по элементам.Этот ползунок находится в разделе «Инструмент»> «Деформации». После того, как вы сгенерировали петли панелей, откройте подменю Deformation и нажмите кнопку Radial на ползунке Smooth by Features. Это будет выглядеть как черная точка в круге, а не как белая точка. Теперь постепенно поднимайте ползунок, и вы увидите, что края ваших петель очищаются и выглядят намного приятнее.
18. Используйте кнопки размера отрисовки и динамического режима
ZBrush теперь позволяет вам включить размер отрисовки для каждой кисти и динамический режимЧасто, когда я работаю в ZBrush, я изменяю размер отрисовки и во многих случаях Динамическая настройка на моей кисти.Раньше этот параметр был глобальным для всех кистей, поэтому, если вы измените размер рисования во время работы с кривыми, это повлияет на любые другие используемые кисти. В новой ZBrush теперь можно включить размер рисования для каждой кисти и динамический режим для каждой кисти. Просто включите кнопки в верхней части экрана, чтобы иметь больший контроль над каждой настройкой кисти.
19. Используйте Morph Targets, чтобы смешать детали
Как использовать ZBrush 4
Хотите узнать, как пользоваться ZBrush 4? Тогда вы можете посмотреть эти бесплатные видеоуроки по ZBrush 4 для начинающих.Это из учебного курса ZBrush 4 Essential Training Course от lynda.com — одного из лучших сайтов по обучению программному обеспечению в Интернете на сегодняшний день. Ниже вы найдете бесплатные видеоуроки, в которых вы узнаете следующее: использование перспективы и пола, использование ShadowBox, установка свойств обводки, практический подход к текстурированию головы и использование UV Master. Это лишь некоторые из уроков, содержащихся в этом прекрасном учебном курсе. Если вы хотите получить доступ ко всему курсу, станьте участником lynda.com сегодня или подпишитесь на БЕСПЛАТНУЮ 7-дневную пробную версию .
НАЧНИТЕ УЧИТЬСЯ СЕГОДНЯ!
илиПОСМОТРЕТЬ ЭТИ 6 БЕСПЛАТНЫХ ВИДЕО С КУРСА
НАЧНИТЕ УЧИТЬСЯ СЕГОДНЯ!
или Информация о курсе Провайдер обучения: Lynda.com
Название: ZBrush 4 Essential Training
Автор: Райан Киттлсон
Продолжительность: 2 часа 47 минут
Дата выпуска
Глава 1. Понимание интерфейса
Осмысление ZBrush
Понимание интерфейса
Использование светового окна
Навигация по холсту
Использование перспективы и пола
Понимание локального центрирования
Примерка различных материалов
Активация симметрии
Просмотр вашей работы различными способами
Глава 2: Создание сеток
Понимание моделей на основе полигонов
Создание ZSpheres
Использование ShadowBox
Создание ZSketch
Извлечение из существующей сетки
Использование примитивных 3D-сеток
Импорт из других программ 9 0009
Глава 3: Кисти и скульптура
Общие сведения о настройках кисти
Инвертирование эффектов кисти
Переключение в режим сглаживания
Настройка свойств обводки
Работа с альфа-каналом
Использование кисти «Перемещение»
Использование кисти «Клип»
Изучение еще нескольких распространенных кистей ( Polish, Clay, Flatten, Inflate, Tracks)
Сохранение и использование предварительных настроек кисти
Глава 4: Работа с инструментами
Работа с инструментами и проектами
Работа с уровнями подразделения
Маскирование частей модели
Маскирование на основе полости и occlusion
Выбор и скрытие частей инструмента
Работа с полигруппами
Использование деформации
Зеркальное отражение геометрии по оси
Восстановление симметрии
Создание морфинговых целей
Общие сведения о направлении нормали к поверхности
Глава 5: Работа с вложенными инструментами
Изучение основ сабтулов
Создание новых сабтулов
Объединение сабтулов
Глава 6: Деформация с помощью транспонирования
Маскирование с помощью транспонирования
Настройка манипулятора транспонирования
Перемещение, масштабирование и вращение с помощью транспонирования
Глава 7: Рисование и рисование with Color
Понимание того, как ZBrush использует цвет
Изучение основ Spotlight
Рисование и текстурирование с помощью Spotlight
Текстурирование головы: практический подход
Глава 8: Ретопология: создание Riggable Models
Рисование нового краевого потока для ретопологии
Советы для создания хорошей проходимости краев
Создание новой топологии
Перенос деталей из старой модели в новую
Глава 9: Расположение UV и карты
Понимание UV-карт
Установка подключаемого модуля UV Master
Использование UV Master
Creat Использование текстурных карт
Глава 10. Устранение неполадок
Предотвращение проблем
Восстановление поврежденной модели
Выявление и устранение типичных проблем
Lynda.com — провайдер онлайн-видеообучений, предлагающий более 1000 курсов по широкому кругу тем — 3D, видео, бизнес, Интернет, графический дизайн, программирование, анимация, фотография и другие. Они производят высококачественные видеоуроки с лучшими отраслевыми экспертами в качестве ваших инструкторов. С подпиской вы можете войти в систему в любое время и учиться в удобном для вас темпе. Новые курсы добавляются каждую неделю, и вы будете получать сертификат об окончании каждого курса, который вы закончите.
Начни учиться сегодня же!
Если вам понравились примеры видео выше и вы хотите получить доступ ко всему курсу ZBrush 4 Essential Training , вы можете подписаться на Lynda.com членство. Ваше членство позволит вам получить доступ не только к этому курсу, но и ко всей библиотеке lynda.com всего за $ 25 за 1 месяц. В их учебной библиотеке более 1000 курсов с 50 000+ видеоуроков. Никаких долгосрочных обязательств не требуется. Вы можете отменить свое членство в любое время.
Еще не убедили? Попробуйте БЕСПЛАТНУЮ 7-дневную пробную версию.
В качестве специальной акции посетители этого сайта могут получить БЕСПЛАТНУЮ 7-дневную пробную версию Lynda.com. Эта бесплатная пробная версия дает вам доступ ко всей их обучающей библиотеке из более чем 1000 курсов. Если вам понравились эти высококачественные видеоуроки по ZBrush 4 для начинающих, подпишитесь на членство на lynda.com сегодня, чтобы просмотреть этот отличный обучающий курс по изучению того, как использовать ZBrush 4!
НАЧНИТЕ УЧИТЬСЯ СЕГОДНЯ!
или . Этот режим активен по-умолчанию при создании 3D-объектов
Этот режим активен по-умолчанию при создании 3D-объектов 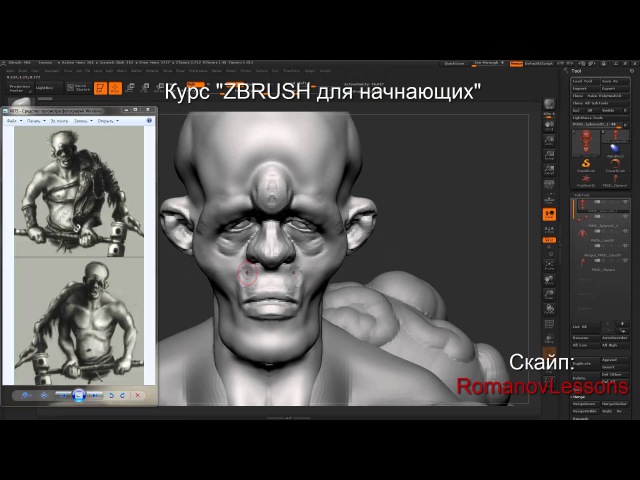 Кисть Color Spray и Spray имеют следующие модификаторы:
Кисть Color Spray и Spray имеют следующие модификаторы: Если равен нулю, сжатие будет происходить по всем осям. Увеличение параметра будет приводить к воздействию обратного движения мышью только по осям X/Y
Если равен нулю, сжатие будет происходить по всем осям. Увеличение параметра будет приводить к воздействию обратного движения мышью только по осям X/Y Кнопку использовать нельзя, только сочетание клавиш — Shift+2
Кнопку использовать нельзя, только сочетание клавиш — Shift+2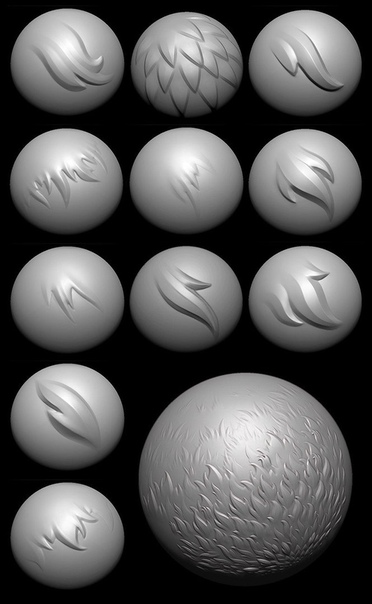 Число определяет расстояние, на котором курсор будет обнаруживать окончание предыдущего мазка. Если новое положение курсора будет попадать в этот диапазон, то курсор автоматически переместиться в конец предыдущего мазка при начале движения
Число определяет расстояние, на котором курсор будет обнаруживать окончание предыдущего мазка. Если новое положение курсора будет попадать в этот диапазон, то курсор автоматически переместиться в конец предыдущего мазка при начале движения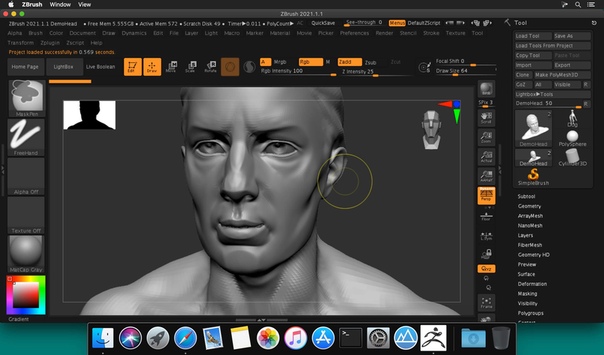 Чтобы изменить линию во время растаскивания маркеров и чтобы не начался наноситься штрих, нужно удерживать Ctrl
Чтобы изменить линию во время растаскивания маркеров и чтобы не начался наноситься штрих, нужно удерживать Ctrl