Осветление и затемнение | Блог про-фото
Природа редко создает идеальное освещение. Функции осветления и затемнения позволяют фотографам придать свету вид, более близкий к идеальному.
Глядя на снимок, зрители обычно сосредотачивают внимание на ярких областях и не замечают темных. Осветление и затемнение — способы управлять взглядом зрителя. На снимке есть освещенный участок, отвлекающий внимание? Затемните его. Важная фокусная точка выглядит слишком темной? Сделайте ее посветлее.
Универсальное осветление и затемнение в Photoshop
Нижний правый угол этого снимка (1) слишком яркий, он отвлекает взгляд от красочных листьев. Инструменты Dodge (Осветление) и Burn (Затемнение) в Photoshop недостаточно универсальны: изменения трудно редактировать. Создайте Curve Adjustment Layer — корректирующий слой кривой, (3) и подтяните среднюю точку кривой вверх и влево для осветления или вниз и вправо для затемнения. Нажмите Command+I (Mac) или Ctrt+I (Windows), чтобы инвертировать маску слоя. Теперь выберите большую округлую кисть (Brush). Убедитесь, что цвет переднего плана белый, установите непрозрачность 100%. После щелчка мышью закрасьте часть изображения, которое вы хотите изменить. Здесь я опустил кривую вниз и закрасил нижнюю правую часть снимка, чтобы затемнить ее (2).
Теперь выберите большую округлую кисть (Brush). Убедитесь, что цвет переднего плана белый, установите непрозрачность 100%. После щелчка мышью закрасьте часть изображения, которое вы хотите изменить. Здесь я опустил кривую вниз и закрасил нижнюю правую часть снимка, чтобы затемнить ее (2).
Повышение контрастности
Таким же способом можно повысить контрастность.
Деревья вблизи нижнего края этого снимка (1) едва различимы, выделить их поможет увеличение контрастности. Я создал новый корректирующий слой кривой (3) с S-образной кривой для контраста и инвертировал маску слоя, а затем закрасил белым нижнюю часть снимка ближе к центру и правому краю (2).
Осветление и затемнение: снимок горы Эль-Капитан
Первый вариант этого снимка горы Эль-Капитан (1) был откорректирован: изменена общая яркость, контраст и цвета, но осветление или затемнение не выполнены. Передний план остался слишком темным, а он должен активнее привлекать взгляд зрителя.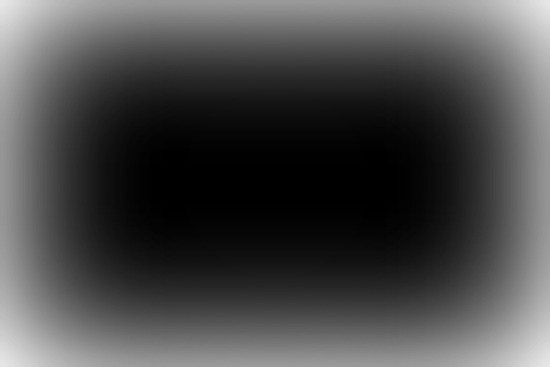 Вдобавок Эль-Капитан и его отражение выглядят слишком бледными.
Вдобавок Эль-Капитан и его отражение выглядят слишком бледными.
На готовом снимке Эль-Капитан и его отражение затемнены, цвета скорректированы и выглядят богаче, листья и берег реки осветлены, поэтому более заметны. На схемах показаны маски осветления (2) и затемнения (3): область Эль-Капитана и его отражения была затемнена, а часть листьев и берега реки осветлены.
Цифровой градуированный фильтр
Еще одна разновидность метода осветления и затемнения может имитировать эффект градуированного фильтра нейтральной плотности, но с более широкими возможностями настройки.
В некоторых программах, таких, как Lightroom и Adobe Camera Raw, есть встроенные градуированные фильтры. В Photoshop начать следует с создания корректирующего слоя кривых.
В этом примере, где мне потребовалось осветлить передний план, я поместил точку в середине кривой и передвинул ее вверх и влево. Затем выбрал Gradient (Градиент), Linear Gradient (Линейный градиент) и заданную настройку Black, White (Черно-белый).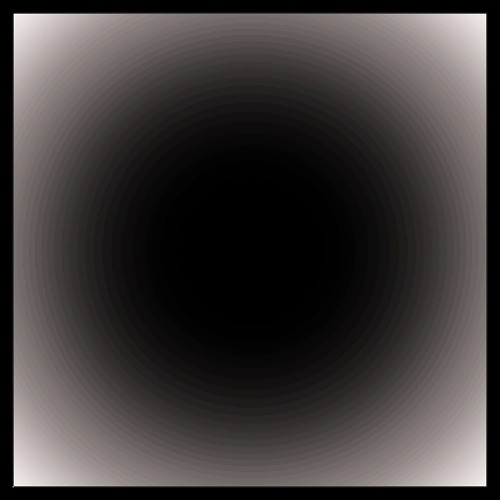 Затем, щелкнув мышкой, я потащил кривую сверху вниз через середину изображения — не всего снимка, а участка с переходом от светлого к темному (2) градуированной части «фильтра». Перемещение на небольшое расстояние создает резкий переход — фильтр с четкой границей (3). Перемещение на большое расстояние — постепенный переход, фильтр с нечеткой границей. (Если не получилось с первого раза, щелкните и начните перемещать еще раз. Если вы выбрали не то направление, просто смените его на противоположное).
Затем, щелкнув мышкой, я потащил кривую сверху вниз через середину изображения — не всего снимка, а участка с переходом от светлого к темному (2) градуированной части «фильтра». Перемещение на небольшое расстояние создает резкий переход — фильтр с четкой границей (3). Перемещение на большое расстояние — постепенный переход, фильтр с нечеткой границей. (Если не получилось с первого раза, щелкните и начните перемещать еще раз. Если вы выбрали не то направление, просто смените его на противоположное).
Точное осветление и затемнение
1. Снимок Йосемитской долины перед обработкой.
2. Я добавил корректирующий слой кривых и плавную S-образную кривую, инвертировал маску слоя (Command+I для Mac, Ctrl+I для Windows), и закрасил небо белым, чтобы придать контрастность облакам.
3. Еще один корректирующий слой кривых создан для осветления водопада Брайдалвейл.
4- Третий корректирующий слой кривых для повышения яркости горы Эль-Капитан.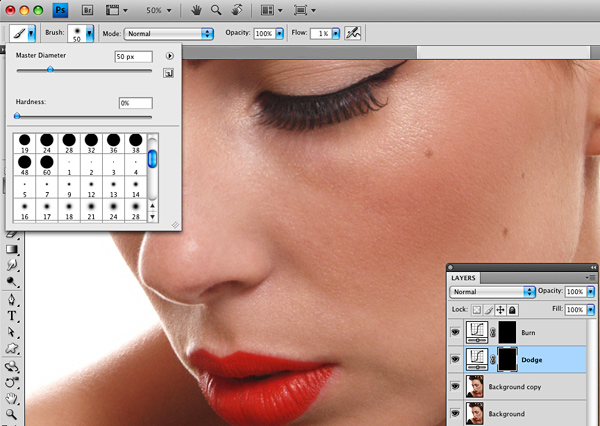
5. Я осветлил деревья в середине и повысил контрастность этой области.
6. Пятая кривая сделала более ярким и контрастным весь передний план, кроме нескольких ярко освещенных солнцем участков у подножия горы Хаф-Дом.
7. Полностью обработанное итоговое изображение.
Просмотров: 73
Как легко осветлить фотографию в фотошопе несколькими классными способами? — автомобильные новости
Улучшите свои навыки пейзажной фотографии, используя разнообразные продвинутые техники осветления и затемнения для тонкой коррекции светотени на снимках.
Когда дело доходит до финальной коррекции пейзажных снимков, осветление и затемнение само по себе становится формой искусства. Этот процесс был неотъемлемой частью фотосъемки долгие годы, но в наше время корректировать свет и тень намного проще, чем это когда либо делалось в специальной темной комнате.
Здесь мы рассмотрим несколько техник. Однако, это не тот случай, где достаточно просто знать, как избирательно корректировать яркость: намного важнее определить, какая зона фотографии нуждается в обработке.
При взгляде на фотографию, глаза сначала фокусируются на более светлых ее участках. При работе нам нужно это учитывать. Представьте, что гуляете взглядом по изображению: подчеркните основные линии и привлеките глаза к нужному субъекту.
Разделите землю и небо
Выделите небосвод при помощи инструмента Быстрое выделение (Quick Selection Tool), затем нажмите Ctrl + J, чтобы скопировать участок на новый слой. Создайте корректирующий слой Уровни (Levels). Установите его режим наложения Умножение (Multiply), затемнив фотографию. Выделите маску слоя и нажмите Ctrl + I, чтобы инвертировать ее.
Первый способ осветления фотографии
Для начала необходимо создать дубликат оригинального слоя изображения при помощи сочетания клавиш Ctrl+J. Затем в верхнем меню выбираем вкладку «Изображение» и переходим в раздел «Коррекция». В выпадающем списке находим команду «Уровни…». При нажатии мышки по этой кнопке у вас появится график, и в поле Канал нужно выбрать «Красный». Затем двигаем ползунок на горизонтальной линии графика до начала возвышения. Те же самые действия производим с синим и зелёным каналами. После завершения всех манипуляций нажимаем ОК.
Затем в верхнем меню выбираем вкладку «Изображение» и переходим в раздел «Коррекция». В выпадающем списке находим команду «Уровни…». При нажатии мышки по этой кнопке у вас появится график, и в поле Канал нужно выбрать «Красный». Затем двигаем ползунок на горизонтальной линии графика до начала возвышения. Те же самые действия производим с синим и зелёным каналами. После завершения всех манипуляций нажимаем ОК.
Уже сейчас вы можете наблюдать, что фотография стала гораздо светлее.
Настраивая ползунки каналов, вы можете сделать фото светлее
После вновь заходим во вкладку «Изображение» — «Коррекция», но теперь выбираем команду «Экспозиция…». В диалоговом окне у вас появится три графы с ползунками. Первый «Экспозиция» отвечает за осветление — темно/светло. Второй «Сдвиг» уменьшает или добавляет контрастность, третий «Гамма-коррекция» также настраивает осветление или затемнение фото. Вы можете подвигать ползунки в разных направлениях, чтобы сделать оптимальный для вас вариант.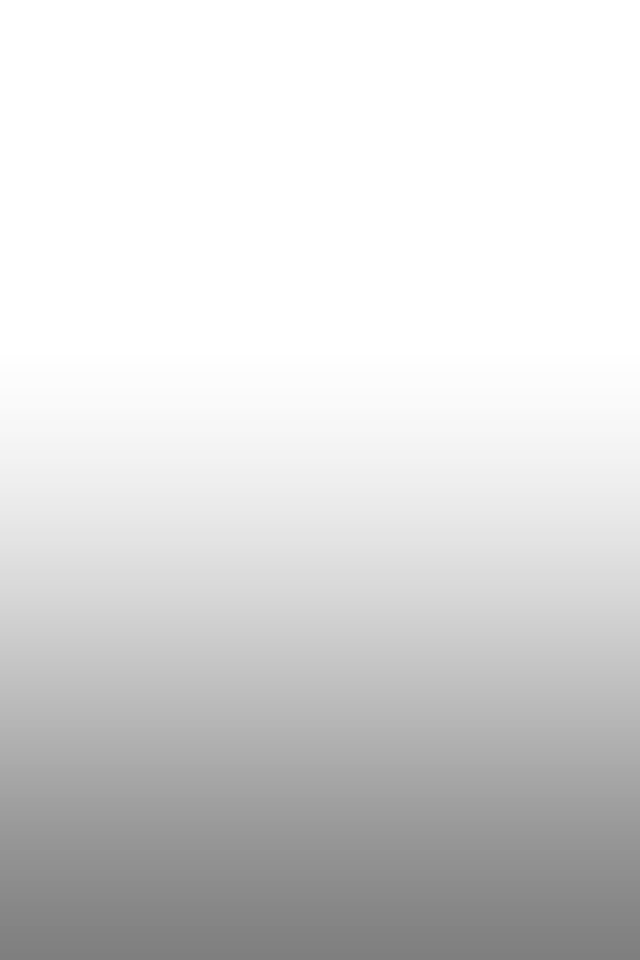 При достижении нужного эффекта нажмите кнопку Ок. Фотография готова!
При достижении нужного эффекта нажмите кнопку Ок. Фотография готова!
Затемните небо
Кликните с зажатой клавишей Ctrl по миниатюре слоя-копии неба. Кликните по маске слоя Уровни (Layers). Выберите инструмент Кисть (Brush Tool). Установите белый в качестве основного цвета, а параметр Непрозрачность (Opacity) сократите до 20%. Зарисуйте зоны неба, которые хотите затемнить. Когда все готово, нажмите Ctrl + D, сняв выделение.
Поднимите передний план
Создайте новый корректирующий слой Уровни (Layers). Установите его режим наложения на Экран (Screen), чтобы осветлить изображение. Кликните по слою с небом с зажатой клавишей Ctrl, а затем перейдите в меню Выделение > Инверсия (Select > Inverse). Инвертируйте маску нового слоя Уровней и закрасьте белой кистью зоны переднего плана, которые нужно осветлить.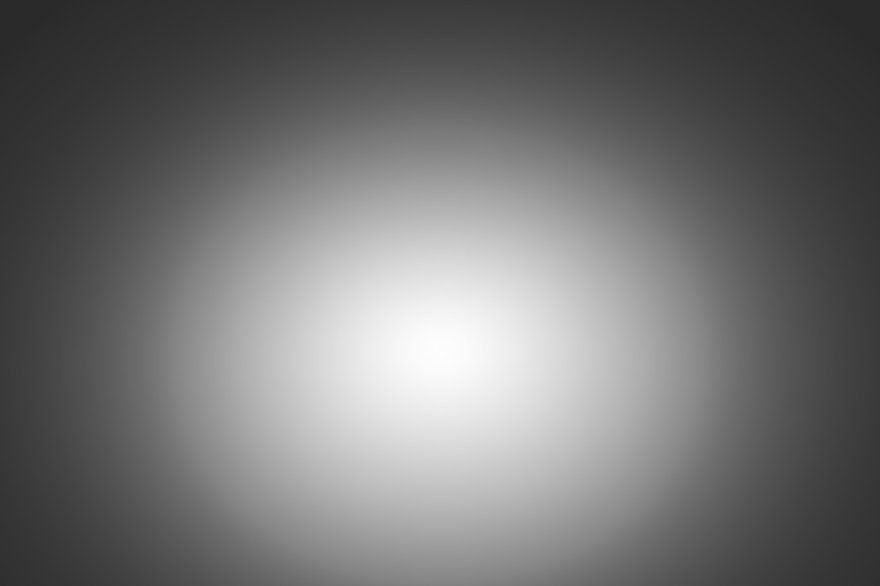 Когда закончите, сбросьте выделение.
Когда закончите, сбросьте выделение.
Новинки Premium-раздела
499
Работа с фото
Художественная обработка от Мадины Ахтаевой. Серия «Лето»
0 0
499
Коллажирование
Коллаж «Необычная прогулка»
0 0
99
Работа с фото
Делаем художественную ретушь портрета
26 903 374
499
Коллажирование
Коллаж «На маскараде»
0 0
99
Веб и приложения
Создаём форму оформления заказа
18 873 292
99
Веб и приложения
Cоздаём форму заказа авиабилетов
12 791 212
— часть сайта Фотошоп-мастер, где вас ждут 60 видеоуроков и 36 экспресс-курсов от профессионалов.
Вы можете покупать их по-отдельности, а можете оформить подписку на весь раздел (от 5 руб/день).
С помощью корректирующего слоя Curves ( Кривые).
Следующий вариант – это использовать кривые, чтобы осветлить фотографию. Сначала использование Кривых может выглядеть немного пугающими, но как только вы освоитесь, вам понравится с ними работать.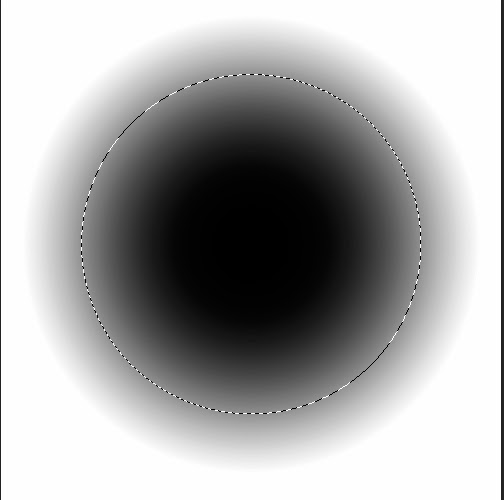 Чтобы добавить корректирующий слой нажмите значок, как показано ниже.
Чтобы добавить корректирующий слой нажмите значок, как показано ниже.
С помощью Кривых можно выборочно осветлить части фотографии, которые вы хотите. Правый край кривой влияет на яркость фото, левый – воздействует на тени, и середина – на средние тона. Как использовать кривую будет зависеть от ваших фото и того, что вы хотите получить в итоге. Простой способ осветления – приподнимите центр кривой RGB, тем самым вы осветлите средние тона.
Должно получится примерно так
Другой вариант использования кривой – это привести кривую к виду как показано ниже, что позволит создать мягкий туманный эффект.
Вот наш результат
Подчеркните камни
Нажмите Ctrl + Shift + Alt + E, создав объединённый слой. Кликните правой кнопкой мыши по новому слою и выберите Преобразовать в смарт-объект (Convert to Smart Object). Перейдите в меню Фильтр > Усиление резкости > Контурная резкость (Filter>Sharpen>Unsharp Mask). Установите такие значения параметров: Эффект (Amount) — 120, Радиус (Radius) — 45, Изогелия (Threshold) — 4, добавив камням четкости. Инвертируйте появившуюся маску слоя и закрасьте камни белым.
Установите такие значения параметров: Эффект (Amount) — 120, Радиус (Radius) — 45, Изогелия (Threshold) — 4, добавив камням четкости. Инвертируйте появившуюся маску слоя и закрасьте камни белым.
Инструкция
Фотошоп, как известно, является профессиональным графическим редактором с очень большим набором инструментов, поэтому вариантов затемнения фона на фотографии существует бесчисленное множество. Можно просто рисовать по картинке затемняющей кистью, можно выделить главных персонажей на отдельный слой при помощи лассо и приглушить яркость фонового слоя, или же просто воспользоваться каким-нибудь световым фильтром. Мы же хотим вам предложить другой способ. На первый взгляд он выглядит немного сложным, на самом же деле ничего трудного или необычного делать не придется, а результат такого затемнения выглядит очень естественно и красиво.
Для успешной работы нам понадобятся Быстрая маска и Градиент, расположенные на панели инструментов. Разновидность выбираемого градиента будет зависеть от формы главного элемента фотографии. Например, при работе с портретом лучше выбирать градиент номер два с лучами, расходящимися из центра, в нашем же случае будет использовать градиент номер 4, который даст нам плавный переход вдоль всего главного элемента.
Разновидность выбираемого градиента будет зависеть от формы главного элемента фотографии. Например, при работе с портретом лучше выбирать градиент номер два с лучами, расходящимися из центра, в нашем же случае будет использовать градиент номер 4, который даст нам плавный переход вдоль всего главного элемента.
Нажмите кнопку Быстрой маски. Перейдите к инструменту градиент, выберите наиболее подходящий вам вариант и примените градиент к изображению так, чтобы главный элемент оказался залитым красным цветом. Выглядеть это должно примерно так.
Нажмите еще раз кнопку Быстрой маски, выйдя тем самым из ее режима. Сочетаниями клавиш CTRL + J скопируйте выделенную область на новый слой. Перейдите в меню по пунктам Image – Adjustments – Brightness/Contrast. Подвигайте ползунки, снижая яркость слоя, и повышая или понижая его контрастность. Все зависит только от того, какой вы хотели бы видеть будущую фотографию. Если при этом затемняются и области, которые вы хотели бы оставить светлыми, в этом нет ничего страшного.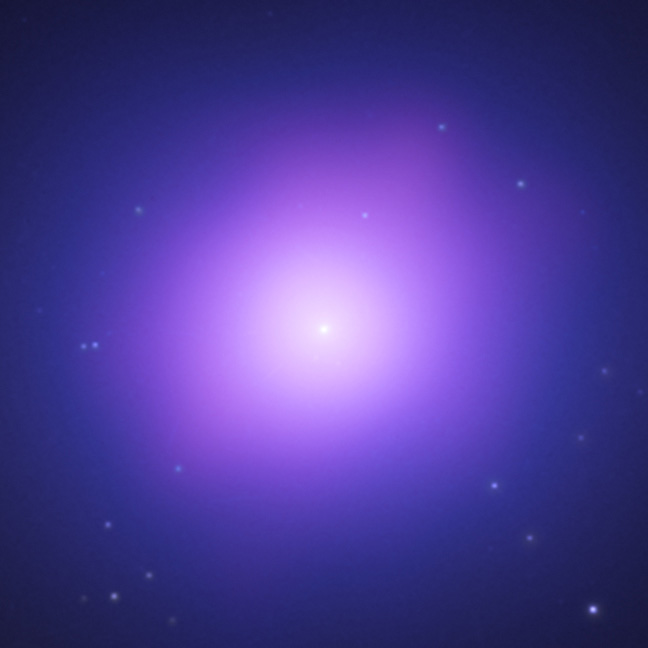 Включите на рабочем столе маску слоя и, чередуя белую и черную мягкие кисти, уберите или добавьте затемнение на нужный участок снимка.
Включите на рабочем столе маску слоя и, чередуя белую и черную мягкие кисти, уберите или добавьте затемнение на нужный участок снимка.
Можно сказать, что фон уже затемнен, у нас появился подсвеченный главный элемент на фото – это девушка в белом, и абсолютно темный фон. Результат выглядит немного неестественным, и если вы предпочитаете вариант, выглядящий более натурально, понизьте прозрачность верхнего слоя процентов на 30-50. Данный алгоритм подойдет не только для затемнения фона, но и для создания виньеток разной затемненности и диаметра.
В Photoshop, то работу нужно начинать с тона. В этом материале мы поговорим об изменениях тона, имея в виду затемнение и осветление кадра. Это не касается изменения цветового тона или оттенка.
Из прошлых материалов «Фотопоиска» вы почерпнули, что все затемнения или осветления наиболее качественно можно сделать, работая в конвертере с raw-файлом. Дело в том, что формат raw содержит всю информацию, которая позволит менять яркостные составляющие снимка с минимальными потерями. А для локальных преобразований лучше всего работать с конвертером Photoshop, с его масками и слоями.
А для локальных преобразований лучше всего работать с конвертером Photoshop, с его масками и слоями.
Часто такую проблему решают при помощи «мультиэкспорта»: в наиболее удобном конвертере (CaptureOne, Lightroom и т.д.) создаётся несколько вариантов обрабатываемого фото с разной степенью яркости. Далее изображение экспортируется в.psd или.tiff, все его варианты аккумулируются в Photoshop как слои. Теперь вы можете работать масками, производя локальную коррекцию.
Мы вам предложим менее рудоёмкий и более эффективный способ.
Начнём работу с raw-файлом, используя плагин ACR (Adobe Camera RAW). Если вы привыкли обрабатывать снимки при помощи инструментария определённых конвертеров (таких как Lightroom), то можете продолжать. Для этого вам нужно всего лишь сохранять файлы в формате DNG и продолжить работу с dng-файлами. Приступаем к ретуши фото . Сначала откроем в качестве смарт-объекта raw-файл определённого изображения. Нужно удерживать нажатой клавишу Shift перед нажатием кнопки «Open…» в окне ACR. Это делается, чтобы заменить название «Open image» (открыть изображение) кнопки на «Open object» (открыть объект):
Это делается, чтобы заменить название «Open image» (открыть изображение) кнопки на «Open object» (открыть объект):
При этом мы получаем слой, содержащий в себе смарт-объект, о чём свидетельствует значок в углу меню.
Для ретушёра это означает, что изображение в ACR можно редактировать много раз, возвращаясь к исходному файлу. Оно при этом не потеряет в качестве. Чтобы поменять все параметры по необходимости, можно дважды кликнуть по нему, чтобы открыть окно ACR.
Общая яркость картинки будет определяться нижним слоем. Порой яркость картинки бывает сложно оценить. Рекомендуем вам уменьшить её до размера небольшого превью. В окне ACR можно изменять масштаб фотографии при помощи клавиш «ctrl+» и «ctrl-». Во многих случаях именно маленький размер помогает увидеть недостаточность или избыток яркости.
В предлагаемом варианте видно, что оригинал нужно сделать более ярким. При передвижении ползунка Exposure на одну треть ступени получаем достаточную яркость.
Возвратимся в основное окно Photoshop, нажав «ОК».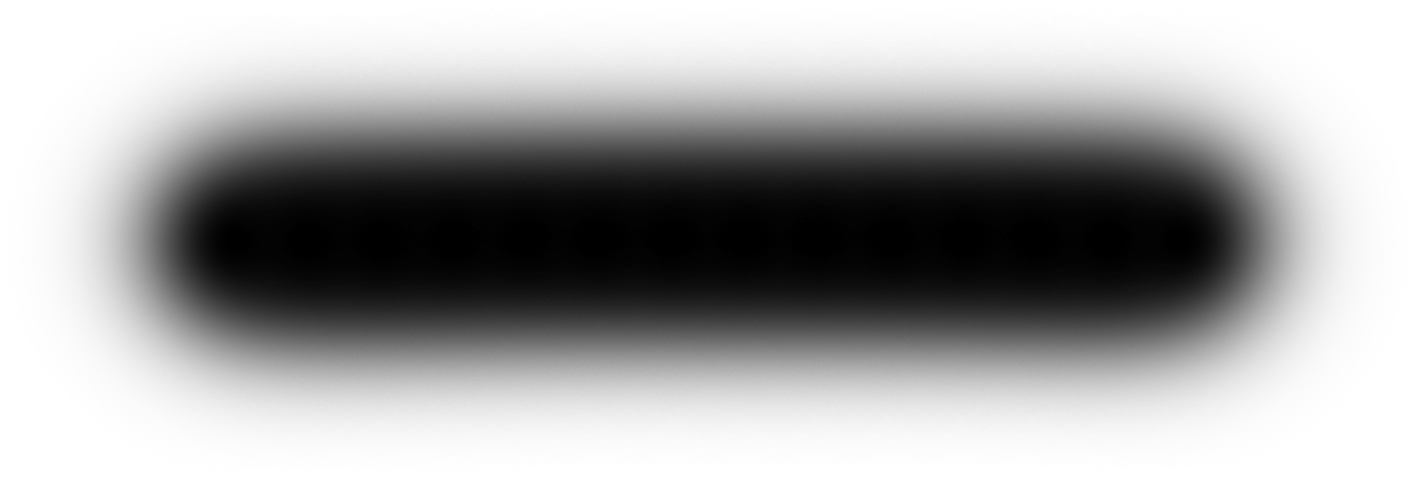 Настало время локальных изменений. Нам предстоит осветлить или затемнить отдеьные участки фото. Мы помним, что более светлые участки изображения в первую очередь притягивают внимание зрителя. Это характеристика психофизиологии нашего зрения. Рассматривая любое изображение, мы движемся от более светлых участков к более тёмным.
Настало время локальных изменений. Нам предстоит осветлить или затемнить отдеьные участки фото. Мы помним, что более светлые участки изображения в первую очередь притягивают внимание зрителя. Это характеристика психофизиологии нашего зрения. Рассматривая любое изображение, мы движемся от более светлых участков к более тёмным.
Из этого следует, что при обработке фото так называемые «смысловые центры» нужно осветлять на общем фоне. Яркие участки оставляйте там, где вы хотите задержать внимание зрителя. Если вы будете пренебрегать этим правилом, то неизбежно вызовете у зрителя состояние психического дискомфорта. Логически важный участок будет постоянно ускользать от внимания, оттягивая взгляд на периферию. При обработке чёрно-белого фото этот нюанс заметен более всего. Если вы занимаетесь обработкой портрета, то вам достаточно лишь слегка осветлить лицо модели. Остальную часть изображения можно немного затемнить. Кадр будет смотреться значительно лучше.
В нашем примере лицо девушки далеко не самое светлое место на портрете.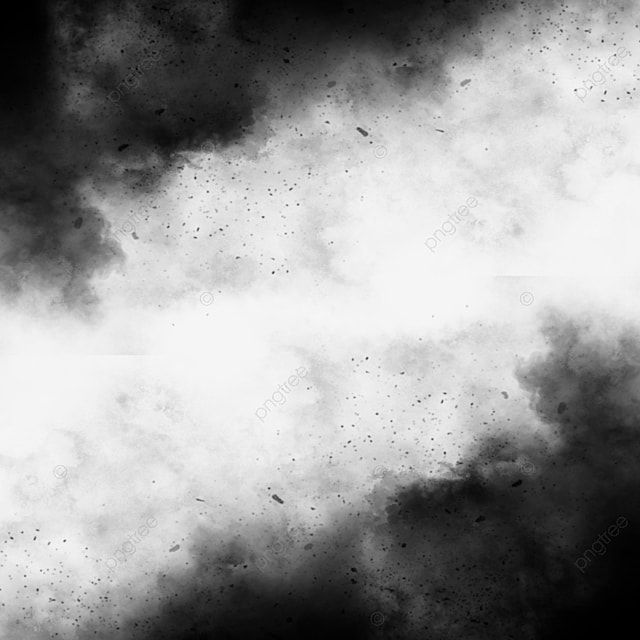 На себя перетягивает внимание более светлое платье. Обращает внимание на себя и слишком активный фон. Исправлением этих недостатков мы сейчас и займёмся.
На себя перетягивает внимание более светлое платье. Обращает внимание на себя и слишком активный фон. Исправлением этих недостатков мы сейчас и займёмся.
Чтобы изменить фото, выделим отдельные области, которые мы будем корректировать и создадим для каждой из них свой собственный слой, в котором будет такой же смарт-объект. Кликните на нужный вам слой правой кнопкой мыши и в возникшем меню выберите «New Smart Object via Copy». Многие думают, что упростят задачу, нажав «Ctrl+J». Это ошибка: вы создадите ещё один слой с тем же объектом!
В нашем примере ретуши фотографии создадим новые слои для кожи модели, её платья и фона композиции:
Это позволит нам открыть каждый слой ACR при помощи двойного клика и работать с его тоном. Менять тон предлагаем при помощи тоновых кривых (Tone Curve). В соответсвующем меню мы видим ползунки: . Highlights . Lights . Darks . Shadows.
С их помощью мы осветлим или затемним светлые и тёмные, средне-светлые и средне-тёмные участки фотографии:
Теперь сделаем видимой ту область каждого слоя, с которой будем работать. Для этого используем обычную маску. Напомним, что использование смарт-объектов позволят вам возвратиться в ACR и подкорректировать параметры уже после создания маски. Сделать это можно на любом этапе обработки. Итоги нашей работы будут выглядеть примерно так:
Для этого используем обычную маску. Напомним, что использование смарт-объектов позволят вам возвратиться в ACR и подкорректировать параметры уже после создания маски. Сделать это можно на любом этапе обработки. Итоги нашей работы будут выглядеть примерно так:
Теперь модель не сливается с фоном, взгляд зрителя сразу же фиксируется на лице. Более светлое платье также не отвлекает.
Это как минимум. Хотите сделать больше — поработайте с другими, менее значительными участками. Например, композиции можно добавить объём. Поработайте над причёской, осветляя или затемняя отдельные пряди. Мы сейчас углубляться в это не будем, главное — изложить принцип работы. А вы закрепите умения, поэкспериментируйте!
Работа с контрастом.
Поработав с распределением тонов фотографии и получив хороший результат, поучимся корректировать общий контраст изображения.
Начнём с самого простого и очень эффективного способа изменения контраста при обработке фоток.
1. Создаём корректирующий слой Hue/Saturation.
2. Обесцвечиваем изображение. Для этого в окне «Properties» устанавливаем ползунок «Saturation» на «0».
3. В корректирующем слое изменим режим наложения на Soft Light.
Вы сразу увидите, что контраст резко повысился.
4. Чтобы смягчить эффект п. 3, понизьте значение Opacity для корректирующего слоя. В нашем случае достаточно 20%.
Но повысить контраст можно ещё одним способом. Это немного сложнее, но результат получается менее спонтанным. Чтобы вы сразу поняли, о чём идёт речь, поясним: этот метод похож на только что изложенный, но здесь мы не обесцвечиваем изображение, а используем миксер каналов. Итак:
1. Используя Channel Mixer, создаём корректирующий слой.
2. Устанавливаем флажок на «Monochrome» в меню «Properties». Фотография становится чёрно-белой. Меняя соотношение цветовых каналов «Red», «Green» и «Blue», устанавливаем оптимальный контраст. В нашем случае стоит значение «0,+100,0», позволяющее сделать лицо модели более объёмным. Сумма значений всех цветовых каналов должна быть равна 100, в противном случае вы затемните или осветлите всю фотографию.
На фото слишком много элементов? Сделайте акцент на главном! Из этой статьи вы узнаете, как затемнить фон на фото и подчеркнуть всё самое важное на снимке. Для этого вам потребуется лишь само фото и программа «ФотоМАСТЕР».
Шаг 1. Подготовка к работе
Скачайте «ФотоМАСТЕР» и установите его на ПК. Вся процедура займет буквально пять минут, потому что дистрибутив мало весит. После завершения установки запустите программу и откройте фотографию, у которой хотите затемнить фон. Перейдите в раздел «Ретушь». Здесь выберите опцию «Радиальный фильтр».
«Радиальный фильтр» — это инструмент для создания акцентов на фото. С его помощью вы можете качественно затемнить или осветлить определенные участки на изображении, сделать одну часть фото цветной, а другую — черно-белой или же просто размыть фон.
Отделите область затемнения от фрагмента, который останется без изменений. Просто кликните по фото мышкой и расположите появившуюся круглую рамку в подходящем под задумку месте.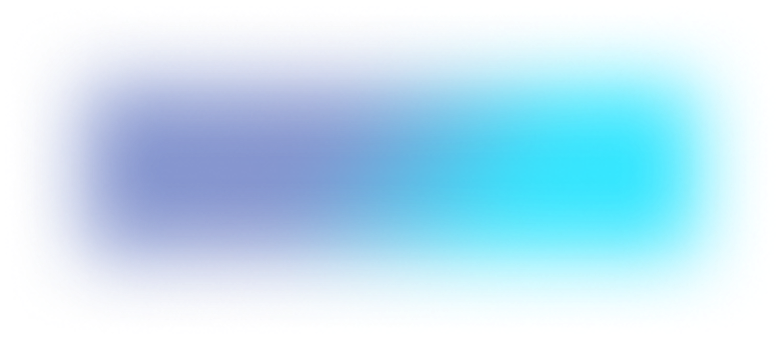 На панели справа рядом со строкой «Обработка» поставьте галочку рядом с пунктом «Снаружи».
На панели справа рядом со строкой «Обработка» поставьте галочку рядом с пунктом «Снаружи».
Поставьте отметку рядом с пунктом «Снаружи»
Шаг 2. Затемнение фона
Начинаем обрабатывать фотографию . Обратитесь к настройкам тона. Потяните бегунок на шкале «Экспозиция» влево. Чем дальше вы будете передвигать его от центра, тем темнее будет становиться фон.
Настройте «Экспозицию»: для затемнения передвигайте бегунок влево
Переход от темного к светлому бросается в глаза? Настройте растушевку. Тяните бегунок вправо до тех пор, пока результат вас полностью не устроит. При макс.отметке переход между участками будет совершенно незаметен.
Настройте растушевку, так вы сделаете переход более мягким
На затемняемом участке присутствуют слишком светлые элементы? Тогда понадобится дополнительная коррекция. Поработайте с параметрами «Засветки» и «Светлые». Передвигайте бегунок в левую сторону, чтобы сделать пересвеченные фрагменты менее броскими.
При необходимости скорректируйте светлые тона на фото
Аналогично вы можете создать дополнительное выделение и обработать ту часть изображения, которая осталась без затемнения. Для этого поставьте галочку рядом со строкой «Обработка» в графе «Внутри» и внесите изменения.
Настраивайте контраст и яркость снимка
Альтернативные способы затемнения фона без фотошопа
Затемнить фон на фотографии в «ФотоМАСТЕРе» можно и другими способами.
- Виньетирование
Используйте этот инструмент в том случае, если хотите целенаправленно выделить центр изображения. Найдите его в разделе «Инструменты». Затемните границы, потянув бегунок вправо. Попробуйте поэкспериментировать с дополнительными параметрами. Вы можете изменить силу округлости, параметры средней точки, стандартный уровень растушевки. Для коррекции засвеченных областей тут предусмотрена шкала «Подсветка». Внесите исправления, избавьтесь от нежелательных пересветов в два счета.
Затемнить края фото можно с помощью функции «Виньетирование»
- Замена фона
Необходимо не просто затемнить фон фотографии, а полностью сделать его черным? Обратите внимание на этот инструмент.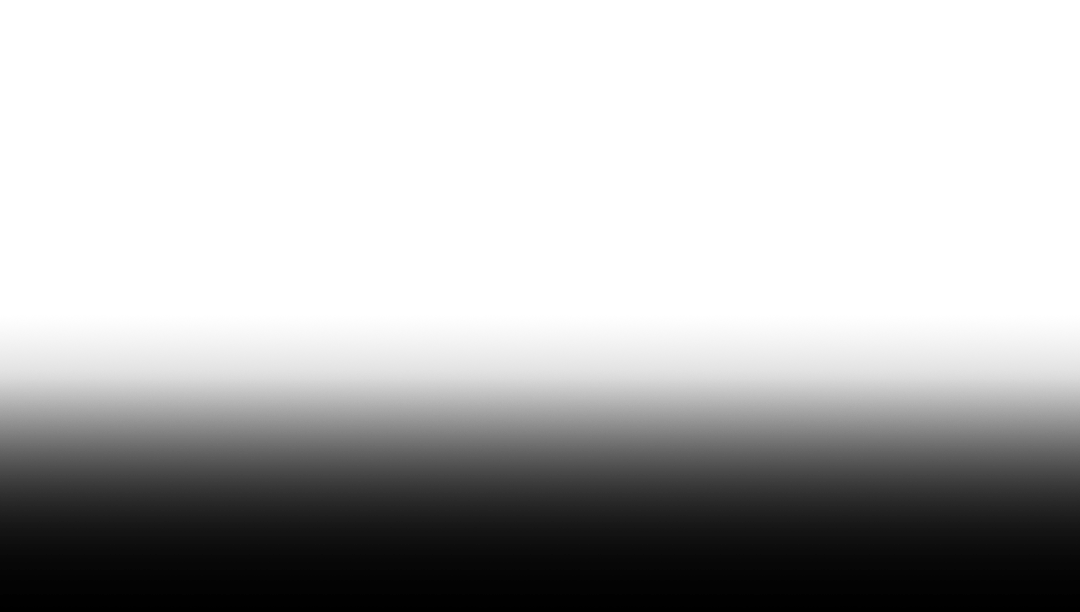 Приложение «ФотоМАСТЕР» позволяет за пару щелчков отделить нужный объект от старого фона и перенести его на новый. Установите черную заливку, настройте границы и сохраните все в нужном виде.
Приложение «ФотоМАСТЕР» позволяет за пару щелчков отделить нужный объект от старого фона и перенести его на новый. Установите черную заливку, настройте границы и сохраните все в нужном виде.
При необходимости фон можно сделать полностью черным
При желании вы можете продолжить преображение с помощью других функций. Добавьте интересное тонирование, уберите шум с фото или удалите дефекты с помощью функций из раздела «Ретушь». Особое внимание обратите на «Штамп». Именно с помощью этого инструмента вы сможете при необходимости «замазать» слишком пересвеченные участки или избавиться от нежелательных объектов в оставшейся части фотографии. Теперь вы знаете все секреты: используйте возможности «ФотоМАСТЕРа» на максимум — ваши фотографии всегда будут идеальными!
20.03.15 5.5K
Сегодня в это уже трудно поверить, но было время, и не так давно, когда фотоаппараты не были цифровыми, а обработка фото проводилась в лаборатории, а не на компьютере.
Цифровые камеры и Photoshop перенесли редактирование фотографий из фотолаборатории в вашу гостиную (или где у вас стоит компьютер ), но многие из инструментов и функций Photoshop уходят корнями к традиционной проявке.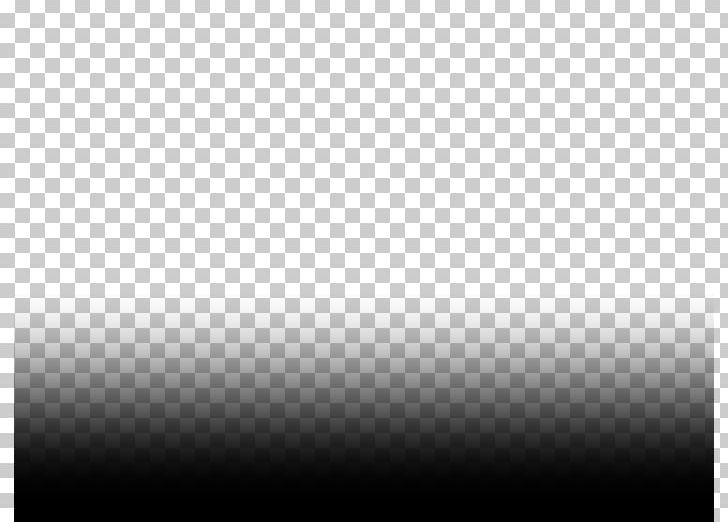
Два ярких примера этого — инструменты Photoshop «Осветлитель » и «Затемнитель », оба они располагаются в палитре инструментов. Термины «осветлить » и «затемнить » относится к методам, которые использовались, чтобы либо осветлить (Dodge ) или затемнить (Burn ) конкретные области фото, увеличивая или ограничивая воздействие реагентов на определенных участках.
Инструменты Photoshop «Осветлитель » и «Затемнитель » являются цифровыми версиями этих методов и часто используются, чтобы либо осветлить недостаточно выдержанные области фотографии или сделать темнее засвеченные.
Хотя эти два инструмента очень полезны, однако, оба имеют один очень серьезный недостаток: могут привести к необратимому искажению вашего изображения. Лучше всего, приступая к работе в Photoshop , сохранить копию, чтобы вы всегда имели возможность вернуть оригинальную фотографию. Это часто называют «неразрушающей» работой в Photoshop , и вы всегда должны применять ее, когда возможно.
К счастью, Adobe предоставил нам множество методов «неразрушающей » работы над изображениями, и в этой статье по редактированию фотографий, мы рассмотрим один из них. Мы рассмотрим отличную технику избирательного управления экспозицией фотографии, через осветление и затемнение конкретных областей.
Мы рассмотрим отличную технику избирательного управления экспозицией фотографии, через осветление и затемнение конкретных областей.
Она дает результаты, очень похожие на то, чего мы могли бы достичь с помощью инструментов «Осветлитель » и «Затемнитель », но без ущерба для пикселей изображения.
У нас есть фото с одной из очень распространенных проблем. Новобрачные должны быть в основном фокусе изображения, но из-за направления солнечных лучей и отсутствия эффекта заполняющей вспышки, пара выглядит слишком темной, в то время как фон вышел слишком ярким:
Оригинальное фото
Используя только инструменты Photoshop «Осветлитель » и «Затемнитель » и режим наложения слоя, мы можем легко исправить недостатки этого изображения:
Фото после осветления и затемнения конкретных областей
Давайте приступим!
Притягиваем взгляд
Кликните с зажатой клавишей Alt по иконке нового слоя в нижней части панели Слоев (Layers Panel).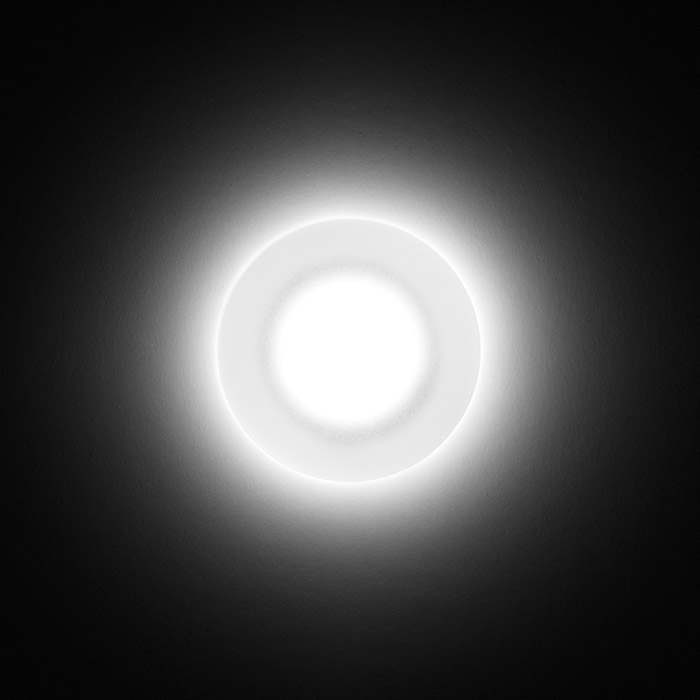 В окне создания слоя установите Режим (Mode) на Перекрытие (Overlay), затем поставьте галочку напротив пункта «Выполнить заливку…» (Fill with…) и кликните ОК. Установите Непрозрачность (Opacity) кисти на 10%. Рисуйте белым для осветления зон, черным — для затемнения; используйте этот слой, чтобы обратить внимание на субъект.
В окне создания слоя установите Режим (Mode) на Перекрытие (Overlay), затем поставьте галочку напротив пункта «Выполнить заливку…» (Fill with…) и кликните ОК. Установите Непрозрачность (Opacity) кисти на 10%. Рисуйте белым для осветления зон, черным — для затемнения; используйте этот слой, чтобы обратить внимание на субъект.
Подсветки и тени
Нажмите Ctrl + Shift + Alt + E, чтобы создать еще один объединенный слой. Выберите инструментОсветлитель (Dodge Tool), установите Экспонирование (Exposure) — 10%, а Диапазон (Range) — Подсветка (Highlights). Закрасьте зоны, которые нужно подчеркнуть. Используйте инструмент Затемнитель (Burn Tool) с Экспонированием (Exposure) — 10% и Диапазоном (Range) — Тени (Shadows) для добавления глубины теням.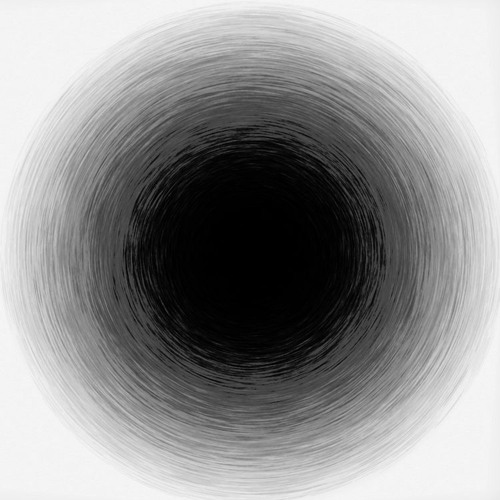
Автор: James Paterson
«Уровни»
Как осветлить фото в «Фотошопе» еще? Используйте инструмент «Уровни», который более «нежно» работает с изображением:
Устранение неполадок при восстановлении файлов в Photoshop
Поиск
Возможны многочисленные причины повреждения файлов:
- Внезапное отключение питания
- Сбой компьютера при сохранении файла
- Photoshop зависает или аварийно завершает работу при сохранении файла
- Проблемы с сетевым подключением
- Проблемы с оборудованием, включая поврежденные кабели, неисправные жесткие диски или модули оперативной памяти
- Инициированное обновление ОС на вашем компьютере
Тем не менее, повреждение файла происходит редко.
Устранение неполадок, связанных с отсутствующими или поврежденными файлами, сохраненными на вашем компьютере или в сети
Если ваше изображение на экране повреждено, и повреждение не сохраняется в экспортированном файле или при печати, причиной, вероятно, является ваша видеокарта или драйвер.
См. Устранение неполадок графического процессора (GPU) Photoshop и графического драйвера.
Определите причину
Прежде всего необходимо определить, ограничено ли повреждение одним файлом или происходит с несколькими, чтобы ограничить потенциальный ущерб.
Если это один файл, причиной может быть сбой компьютера, который вы не заметили, или думали, что он не подключен.
Если это более одного файла, найдите шаблоны:
- Произошло ли это с файлами, которые находятся в одном месте (папке, жестком диске, сети или съемном диске)?
- Были ли они созданы или изменены примерно в одно и то же время?
- Изменилось ли что-нибудь на компьютере или с ним во время последнего редактирования файлов?
- Использовали ли вы подключаемый модуль, который привел к порче/повреждению файла?
Если вы можете найти закономерность, указывающую на то, что они используют общее оборудование, проверьте свои кабели, попробуйте другой порт или используйте другой жесткий диск или используйте жесткий диск вместо сетевого диска.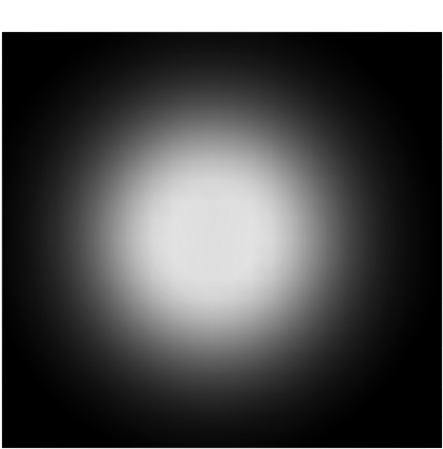
Если все файлы были созданы на одном компьютере, запустите диагностику оборудования на этом компьютере, чтобы проверить наличие плохой оперативной памяти или других проблем. Это редко, но иногда случается и может привести к повреждению файла.
Если вы добавили какое-либо программное обеспечение на свой компьютер примерно в то время, когда изображения были повреждены, может возникнуть проблема с этим приложением или обновлением. Проверьте наличие обновлений программного обеспечения или определите, обновлялись ли ваши приложения в последнее время — при необходимости отключите приложение.
Хотя и редко, программы защиты от вирусов, программы резервного копирования и программы управления шрифтами могут пытаться получить доступ к файлам во время их записи, что может привести к повреждению.
См. Основные шаги по устранению неполадок, чтобы решить большинство проблем.
Восстановление поврежденного файла
Попробуйте любой или все эти варианты восстановления файла.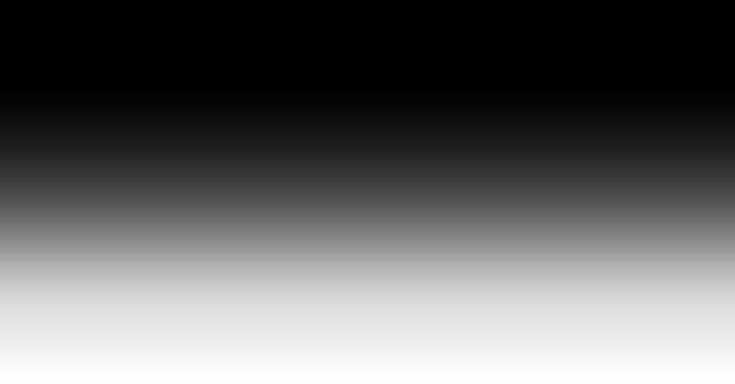
Откройте резервную копию
Откройте любые резервные копии вашего изображения, чтобы определить, были ли они сохранены до того, как произошло повреждение.
- Используйте Файл > Сохранить как , чтобы сохранить файл под новым именем в другом месте. (Например, используйте внутренний жесткий диск или диск, который не является съемным или сетевым диском.)
Убедитесь, что расширение имени файла соответствует фактическому типу файла
Если вы получили одно из этих сообщений об ошибке, ваше расширение имени файла может не соответствовать формату вашего файла:
- Не удалось выполнить ваш запрос, поскольку он не действующий документ Photoshop.
- Не удалось выполнить ваш запрос, поскольку обнаружен неизвестный или недопустимый тип маркера JPEG.
- Не удалось выполнить ваш запрос, так как модуль формата файла не может проанализировать файл.
- Это недопустимый документ Portable Document File (PDF).
 Его нельзя открыть.
Его нельзя открыть.
См. Ошибка недопустимого маркера JPEG | Открытие изображений.
См. Определение типа файла документа.
Другие ошибки при открытии файлов
При открытии изображения в Photoshop возникает одна из следующих ошибок:
- Не удалось открыть документ filename.psd. Photoshop не может открывать файлы в формате Adobe Photoshop.
- Photoshop не может открывать файлы в формате Adobe Photoshop JPEG.
- Photoshop не может открывать файлы в формате [другие форматы файлов, которые Photoshop должен открывать].
См. Ошибка: «Не удалось открыть [имя файла].psd» | Открытие изображений | макОС.
При открытии файла появляется сообщение об ошибке:
- «Не удалось выполнить ваш запрос из-за ошибки программы»
См. соответствующую справку. Ошибка программы при открытии файлов .psd.
См. соответствующее обсуждение в сообществе Отзыв о подключаемом модуле диагностики ошибок программы.
соответствующее обсуждение в сообществе Отзыв о подключаемом модуле диагностики ошибок программы.
Открытие файла с использованием композита
Если файл был поврежден, иногда его можно восстановить как композит. Внешний вид файла сохраняется, но слои теряются.
Чтобы открыть изображение, содержащее поврежденные данные слоя, с его композицией:
- Удерживайте нажатой shift + opt (macOS) или shift + alt (Windows) во время открытия файла.
Составной файл невозможно восстановить из файла, если параметр максимизировать совместимость файлов PSD и PSB
отключен в настройках Photoshop. См. Максимальная совместимость для файлов PSD и PSB.
Используйте стороннюю утилиту восстановления
Клиенты предложили эти утилиты восстановления. Adobe не поддерживает их и не тестировала с ними. Однако мы надеемся, что они помогут восстановить ваш файл.
- www.telegraphics.com.au/psdparse-online/
- www.telegraphics.com.au/sw/product/PSDRecover
- www.psd.repair
Стратегии предотвращения потери данных
Резервный аккумулятор и устройства защиты от перенапряжения
Избегайте непредвиденных отключений и сбоев питания, используя резервный аккумулятор и устройство защиты от перенапряжения для компьютеров и другой электроники.
Используйте ОС для резервного копирования файлов
Регулярные резервные копии могут позволить вам восстановить версию файла, которую вы сохранили до порчи.
См. Резервное копирование и восстановление в Windows.
См. Резервное копирование данных Mac.
Включить восстановление файлов в Photoshop
Включите восстановление файлов в настройках Photoshop. В случае сбоя Photoshop восстановит вашу работу при перезапуске.
См. Настройка параметров сохранения файлов.
Автоматически сохранять информацию для восстановления
Photoshop автоматически сохраняет информацию для восстановления после сбоя с заданными пользователем интервалами. В случае сбоя Photoshop восстановит вашу работу при перезапуске. Вы всегда можете установить это значение на 5 минут (по умолчанию 10 минут), если вы хотите более частое резервное копирование ваших данных.
Сохранение в самых безопасных местах
Наиболее безопасными местами для сохранения файлов являются следующие варианты:
- Adobe Creative Cloud, которое автоматически сохраняет несколько резервных копий ваших документов, чтобы вы могли восстановить их предыдущие версии.
- Внутренний или локально подключенный диск в формате APFS, HFS+ (Apple) или NTFS (Windows). Это форматы по умолчанию для внутренних дисков
Избегайте сохранения файлов напрямую в:
- Сетевые серверы или «общие ресурсы» в вашей локальной или корпоративной сети.
 Мы рекомендуем сохранить на внутренний диск, а затем скопировать файл на сетевой сервер.
Мы рекомендуем сохранить на внутренний диск, а затем скопировать файл на сетевой сервер. - USB-накопители и внешние накопители, отформатированные как FAT32. Сохранение напрямую на USB-накопители не так рискованно, как сохранение непосредственно на сетевой том, но они более уязвимы для программных и аппаратных проблем, чем диски, отформатированные как APFS, HFS+ или NTFS.
Войдите в свою учетную запись
Войти
Управление учетной записью
Как затемнить глаза в Photoshop
Отбросив типичную галерею в сторону студии, Phlearn превратился в нечто вроде дьявольского котла. Оставьте это Аарону Нейсу и команде Phlearn, чтобы начать фотосъемку Хэллоуина, и сделать это с бликами. Когда мы думаем о Хэллоуине, обычно возникает контраст между детьми и большими детьми (нами), наряжающимися в забавные, забавные и даже сексуальные наряды, а затем есть сторона, которая немного более зловещая, и разве это не то, что на самом деле? все о, немного испуга?
Изменение чьего-то цвета глаз с обычного на затемненный — это, безусловно, один из способов превратить кого-либо в гораздо более зловещего персонажа, но это нужно делать правильно, и в духе Хэллоуина, именно этому Аарон Нейс научит вас, как делать в последнем видеоуроке Phlearn.
Создание эффекта затемнения глаз — это гораздо больше, чем просто закрашивание черным цветом в соответствии с параметрами самого глаза, поэтому, как всегда, для того, чтобы все выглядело реалистично, нужно объединить мелкие детали, чтобы что-то выглядело великолепно, и правдоподобно. Впрочем, это тоже не сложно.
Тем не менее, Аарон указывает в начале, и благодаря моему быстрому прохождению шагов я вижу, насколько верны его слова о том, что важность бликов невозможно переоценить. Если на вашем изображении отсутствуют блики в глазах или они очень приглушены, конечный результат — не столько жуткий, стеклянный и темный глаз, сколько просто вырез чьего-то глаза — что жутко по неправильным причинам. Таким образом, вы захотите либо взять изображение с учетом бликов, либо добавить их, либо просто использовать корректировку уровней и технику маскирования, чтобы действительно преувеличить любые существующие отражения.
[ОБРАТНАЯ ПРОСМОТРКА: Ценность карьеры в ретуши за минуту | Russell James]
Thoughts
На самом деле большая часть того, что вы будете делать, это настройка уровней и кривых, а также маскирование определенных областей, так что сама техника совсем не сложна. Однако я скажу, что, имея дело с небольшой площадью, изгибами глаз и волосами, использование планшета действительно полезно при использовании этой техники. Я всегда подчеркиваю, насколько важно использование планшета Wacom для получения максимальной отдачи от Photoshop и Lightroom, и это еще один хороший пример.
Однако я скажу, что, имея дело с небольшой площадью, изгибами глаз и волосами, использование планшета действительно полезно при использовании этой техники. Я всегда подчеркиваю, насколько важно использование планшета Wacom для получения максимальной отдачи от Photoshop и Lightroom, и это еще один хороший пример.
Если вам нужна дополнительная информация о планшетах Wacom по всему ценовому диапазону, вы можете узнать больше в наших обзорах здесь и здесь. И если вы поклонник учебных пособий Phlearn или заядлый последователь, сделайте себе одолжение и попробуйте планшет. Вы будете счастливы, что сделали это.
Источник: Phlearn
Кишор Сох
Фотограф и писатель из Майами, его часто можно встретить в собачьих парках и аэропортах Лондона и Торонто. Он также большой поклонник чистки зубной нитью и самый счастливый парень в округе, когда в компании все хорошо.
 Его нельзя открыть.
Его нельзя открыть. Мы рекомендуем сохранить на внутренний диск, а затем скопировать файл на сетевой сервер.
Мы рекомендуем сохранить на внутренний диск, а затем скопировать файл на сетевой сервер.