Как затемнить фото в Фотошопе CS6 и CC
MyPhotoshop.ru Уроки Фотошопа Как исправить пересвеченное фото в Фотошопе
Нередко случается так, что во время съемок на улице, фотографии выходят пересвеченными или наоборот – затемненными из-за недостатка света.
В этом уроке мы научимся исправлять фотографии, которые получились пересвеченными.
Сперва откройте нужное фото в в Фотошопе.
Далее нужно создать дубликат основного слоя с помощью горячих клавиш CTRL+J.
На этом фото сразу видно чрезмерное обилие светлых оттенков и отсутствие нормальной контрастности.
Будем исправлять. Для этого примените к выбранному слою корректирующий слой “Уровни”.
В открывшихся настройках “Уровней”, сдвигайте ползунки следующим образом: левый ползунок установите на середину, а средний ползунок сдвиньте в правую сторону, как показано на скриншоте ниже.
Наш результат после “игры с уровнями”:
Получилось весьма неплохо, но отдельные области фотографии на переднем плане получились слишком темными. Нужно исправить и это.
Нужно исправить и это.
Для этого нужно выбрать маску слоя “Уровни 1” во вкладке “Слои”:
Затем “взять” инструмент “Кисть”:
В верхнем меню программы появятся настройки кисти. Нам понадобится мягкая кисть круглой формы, с непрозрачностью в 35%.
Затем выбираем черный цвет в палитре цветов:
Терпеливо обрабатываем места, которые вам кажутся слишком затемненными. Размер кисти можно регулировать квадратными скобками на клавиатуре.
Уже намного лучше. Нужно поработать еще немного с пересветами, если они есть на фото. В нашем случае они присутствуют.
Для этого нужно применить корректирующий слой “Кривые”.
В открывшихся свойствах нужно выгнуть кривую. Смотрите скриншот ниже:
После возвращаемся обратно к слоям и выбираем слой “Кривые 1”:
Теперь нам нужно инвертировать маску с помощью горячих клавиш CTRL+I. Далее выбираем инструмент “Кисть”, не меняя настроек (если они сбились то выберите настройки, как при работе с “Уровни 1”). Единственное отличие – вместо черного цвета выберите белый.
Далее выбираем инструмент “Кисть”, не меняя настроек (если они сбились то выберите настройки, как при работе с “Уровни 1”). Единственное отличие – вместо черного цвета выберите белый.
Аккуратно пройдитесь кистью, устраняя блики, тем самым добавляя фотографии больше контрастности.
Идем дальше. Нужно применить еще один корректирующий слой – «Цветовой тон/Насыщенность», чтобы фото выглядело натуральным.
В появившемся окне параметров убираем немного “Насыщенность” и прибавляем “Цветовой тон”.
А теперь давайте сравним пересвеченный снимок, который был изначально и наш обработанный в Фотошопе вариант:
Как видите, результат получился довольно впечатляющим. Используйте приемы, описанные выше, и у вас не возникнет проблем с пересвеченными снимками.
До встречи в наших следующих уроках.
КУРСЫ:
СМОТРИТЕ ТАКЖЕ
Горячие клавиши в Photoshop
Фоны для Фотошопа: Лес
Фоны для Фотошопа: Черные
Как удалить фон с изображения в Photoshop
Как вырезать объект в Photoshop
Рамки для Фотошопа: Школьные
Урок создания анимации в Фотошопе
Изменяем размер изображения в Photoshop
Урок объединения слоев в Фотошопе
Улучшение качества фото в Фотошопе
Фоны для Фотошопа: Небо
Как рисовать прямые линии в Фотошопе
Замена цвета объекта/изображения в Photoshop на другой
Вставка фотографии в рамку в Photoshop
Наборы кистей для Фотошопа: Текстурные
Урок ретуши лица в Фотошопе для начинающих и не только
Инструмент “Заливка” в Фотошопе: как пользоваться
Двойная экспозиция в Фотошопе
Как создать документ формата А4 в Фотошопе
Замена фона на фотографии в Фотошопе
Уменьшение размера объекта в Фотошопе
Выделение слоя в Фотошопе: как сделать
Рамки для Фотошопа: С днем рождения
Градиент в Фотошопе: как сделать
Включение и настройка сетки в Photoshop
Создание афиши своим руками в Фотошопе
Фоны для Фотошопа: Рамки
Создание контура в Photoshop
Рисование треугольника в Фотошопе: 2 метода
Создание коллажей в Фотошопе: подробное руководство
Как создать слой в Photoshop
Кадрирование фото в Фотошопе
Заливка слоя в Фотошопе
Вставка изображения в Фотошоп: пошаговое руководство
Ретуширование фотографий с помощью частотного разложения в Фотошопе
Как нарисовать прямоугольник в Фотошопе
Вставка лица на фото-шаблон в Фотошопе
Изменение прозрачности слоя в Фотошопе
Отмена выделения в Фотошопе
Как сделать виньетирование фотографий в Photoshop
Наложение текстуры гранита на текст в Фотошопе
Отмена действий в Фотошопе
Инструмент Кисть.
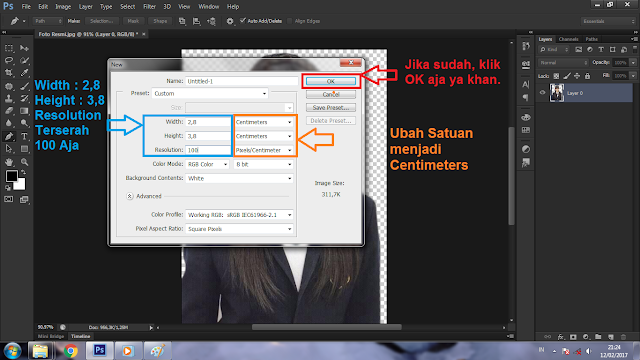 Палитра Brushes. » Adobe Photoshop Урок по использованию инструментов Brush (кисть) и Pencil (карандаш).
Палитра Brushes. » Adobe Photoshop Урок по использованию инструментов Brush (кисть) и Pencil (карандаш). Приступая к главному рисующему инструменту, хочется заметить, что программа Photoshop предназначена не для рисования, а для обработки готовых изображений. Поэтому не рассчитывайте на то, что все, что вы хотите, вы сможете нарисовать кистью. Чаще всего вам придется создавать новое на базе существующих изображений. Однако кисть в работе очень важна. Об этом говорит огромное количество настроек этого инструмента, появившееся в седьмой версии программы.
Инструменты рисования позволяют создавать произвольные линии, имитируя различные реальные инструменты. К рисующим относятся инструменты:
- Brush (кисть) позволяет создавать линии с гладкими или размытыми краями, жесткие линии различных форм.
-
 Он принадлежит той же группе, что и кисть. То есть если вы не можете найти этот инструмент, щелкните на маленькой стрелочке рядом с кистью и выберите карандаш из всплывающей палитры.
Он принадлежит той же группе, что и кисть. То есть если вы не можете найти этот инструмент, щелкните на маленькой стрелочке рядом с кистью и выберите карандаш из всплывающей палитры.
Каждый из этих инструментов имеет параметры. Наиболее важными параметрами, определяющими внешний вид линии, являются ее толщина и форма. Вы можете назначать кистям различные размеры и формы при помощи палитры Options (Параметры). Итак, выберем инструмент кисть и посмотрим на эту палитру. Будем рассматривать параметры слева направо.
Первый список с изображением кисти содержит
заготовки инструментов (Tool Presets)
. Он присутствует в левой части палитры Options независимо от того, какой инструмент выбран.
 Это гораздо удобнее, чем каждый раз заново настраивать одни и те же параметры. Сохранить заготовку можно следующим образом: Открыть всплывающую палитру заготовок инструментов, нажав на изображение кисти в левой части палитры Options. Дальше есть два пути:
Это гораздо удобнее, чем каждый раз заново настраивать одни и те же параметры. Сохранить заготовку можно следующим образом: Открыть всплывающую палитру заготовок инструментов, нажав на изображение кисти в левой части палитры Options. Дальше есть два пути:- Нажать на изображение чистого листа и ввести имя заготовки. Тогда мы сможем сохранить инструмент с текущими параметрами как заготовку.
- Войти в меню палитры заготовок. Не помните, как это сделать? Нужно нажать на черный треугольник в кружке в правом верхнем углу палитры. В открывшемся меню выбираем первый пункт New Tool Preset (Новая заготовка инструмента) и вводим имя заготовки.
Следующий параметр расположен рядом со словом Brush. Он отвечает за настройку формы и размера кисти. Если мы откроем список, то откроется всплывающая палитра, изображенная на рисунке, в которой можно выбрать одну кисть из списка или настроить диаметр текущей.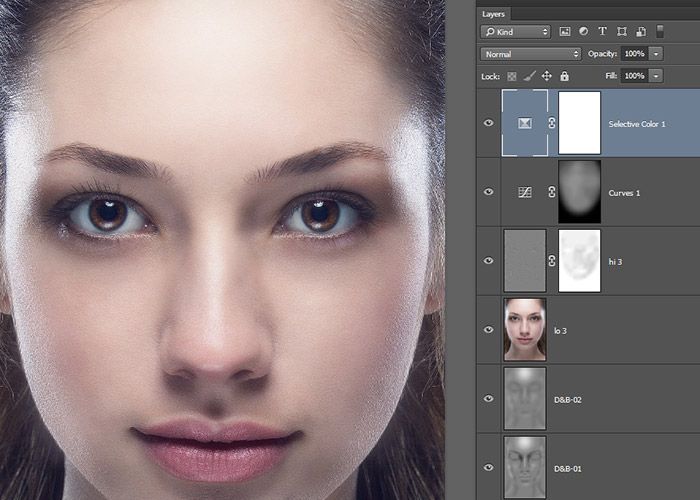 Подчеркну, что здесь лежат заготовки кистей , а не вообще инструментов. В нижней части меню этой палитры перечислены группы заготовок
Подчеркну, что здесь лежат заготовки кистей , а не вообще инструментов. В нижней части меню этой палитры перечислены группы заготовок
кистей. Например, Assorted Brushes — художественные кисти (рекомендую их открыть, уж очень они красивые), Square Brushes — квадратные кисти и т.д.
В этом меню важны следующие команды:
- Reset Brushes — убрать те кисти, что мы пооткрывали, заменив из на кисти по умолчанию. Бывает, что после бурных экспериментов нельзя найти обычную круглую кисть, тогда эта команда просто незаменима.
- Load Brushes — загрузить кисти из файла в конец текущего списка. Кстати, кисти хранятся в файлах с расширением abr(Adobe BRushes — легко запомнить). Стандартные кисти хранятся по адресу C:\\Program Files\\Adobe\\Photoshop7.
 0\\Presets\\Brushes\\*.ABR Save
0\\Presets\\Brushes\\*.ABR Save
Brushes — сохранить все кисти из текущего списка в одном файле. - Replace Brushes — загрузить кисти из файла вместо текущих.
A теперь попробуйте воспроизвести этот рисунок. Для этого не надо быть художником, надо лишь немного ориентироваться в многообразии кистей Photoshop.
Следующий параметр палитры Options Mode (Режим) определяет режим рисования кисти. О режимах будет рассказано ниже.
Opacity
— определяет непрозрачность кисти. Подчеркиваю, именно не прозрачность. Обратите на этот факт внимание, потому что с этим параметром вы будете сталкиваться постоянно.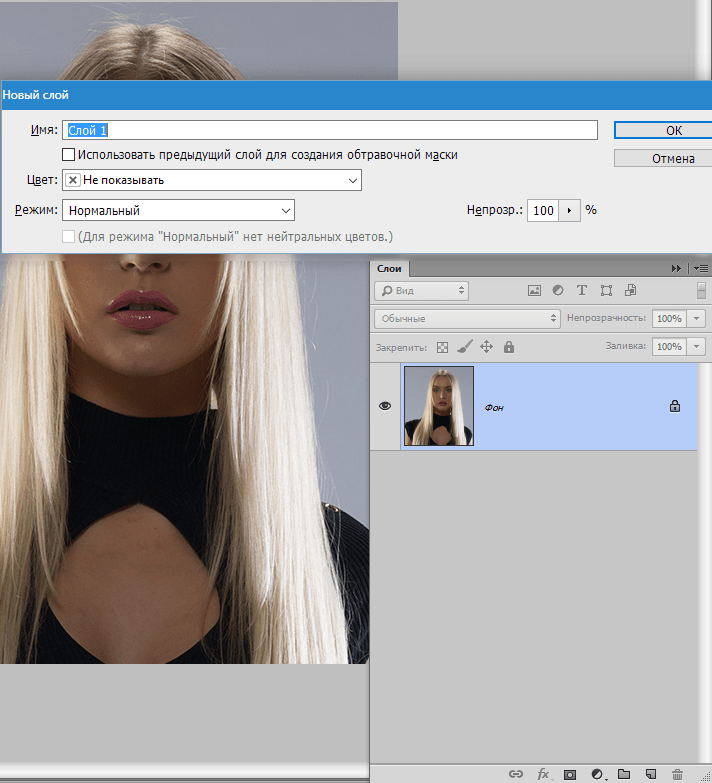 Слово непрозарачность отличается от слова прозрачность только точкой отсчёта. Мы можем сказать про что-то, что оно прозрачно на 70%. Это будет означать, что в большей степени (а именно на 70%), что-то прозрачно. Если мы говорим о непрозрачности, то 70% будет означать, что что-то в большей степени непрозрачно (непрозрачно на 70% т.е. прозрачно на 30%). По отношению к кисти термин непрозрачность означает, что при opacity=100% под мазком кисти исходное изображение проглядывать не будет. При уменьшении opacity будет становится прозрачнее мазки кистью.
Слово непрозарачность отличается от слова прозрачность только точкой отсчёта. Мы можем сказать про что-то, что оно прозрачно на 70%. Это будет означать, что в большей степени (а именно на 70%), что-то прозрачно. Если мы говорим о непрозрачности, то 70% будет означать, что что-то в большей степени непрозрачно (непрозрачно на 70% т.е. прозрачно на 30%). По отношению к кисти термин непрозрачность означает, что при opacity=100% под мазком кисти исходное изображение проглядывать не будет. При уменьшении opacity будет становится прозрачнее мазки кистью.
Flow
— этот параметр действут абсолютно аналогично параметру opacity. Но, естественно, что создатели Photoshop не допустили бы такого нонсенса, поэтому отличия всё есть. Если не отпуская кнопки мыши, провести кистью несколько раз по одному и тому же месту на изображении, то краски в буквальном смысле сгустятся, т.е. прозрачность нанесённого слоя каждый раз будет стремится к абсолютной непрозрачности (при желании можно перечитать ещё разок).
Правее расположена пиктограмма, переключающая кисть в режим аэрографа . Этот режим отличается от обычного тем, что краска как бы распыляется. Это похоже на работу распылителем или баллончиком для граффити.
Палитра Brushes.
И последний по порядку, но не по значению параметр в правой части панели открывает палитру
Brushes (Кисти)
. После открытия палитры Brushes глаза просто разбегаются. Но мы не будем поддаваться искушению попробовать все сразу, и исследуем палитру последовательно. В левой части палитры вы видите множество параметров, позволяющих настраивать форму мазка кисти.
Перечислим их кратко:
- Brush Presets — заготовки кистей, с которыми вы уже сталкивались в палитре Options.

- Brush Tip Shape — настройка формы кисти.
- Shape Dynamics — динамическое изменение формы кисти в процессе мазка.
- Scattering — «разбрызгивание краски» в процессе рисования.
- Texture — наложение текстуры на кисть.
- Dual Brush — создание «двойной кисти».
- Color Dynamics — динамическое изменение цвета в процессе мазка.

- Other Dynamics — другие изменения параметров кисти в процессе мазка.
Теперь остановимся на всем этом подробнее. На рисунке изображены настройки параметра Brush Tip Shape
. Diameter — диаметр кисти, Angle — угол наклона, Roundness — степень округлости. Для круглых и овальных кистей существует параметр Hardness (Жесткость), определяющий
размытость краев. Хочется «вылепить» форму кисти самому, а не вводить какие-то абстрактные цифры.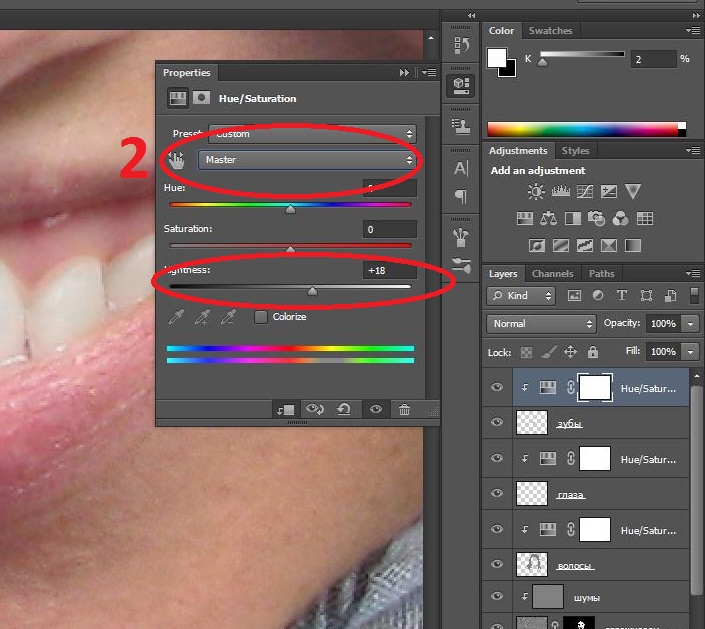 Такая возможность тоже имеется! В окне с схемой формы кисти имеются жирные точки, которые являются ключами к форме кисти. Двигая жирные точки, форму кисти можно изменить с круглой на эллиптическую, перемещая точки вверх или вниз. Также в схеме имеется стрелка, которая указывает на направление эллипса. Естественно, что тут без экспериментов обойтись нельзя.
Такая возможность тоже имеется! В окне с схемой формы кисти имеются жирные точки, которые являются ключами к форме кисти. Двигая жирные точки, форму кисти можно изменить с круглой на эллиптическую, перемещая точки вверх или вниз. Также в схеме имеется стрелка, которая указывает на направление эллипса. Естественно, что тут без экспериментов обойтись нельзя.
Параметр Spacing помогает рисовать мазки прерывисто. Spacing — расстояние между штрихами в мазке, которое измеряется в процентах от диаметра кисти. Чтобы все это стало понятнее, взгляните на рисунок.
Shape Dynamics имеет такие параметры: Size Jitter (случайное изменение размера), Angle Jitter (случайное изменение угла), Roundness Jitter (случайное изменение округлости).
Под каждым из этих параметров есть список Control (управление), в которм мы выбираем, как меняется данный параметр:
- Off — не меняется. Например, Size Jitter будет случайно менять свой размер в пределах разброса, но никакой тенденции к расширению или сужению кисти не будет.
- Fade — будет исчезать за заданное количество шагов. Т.е. будет тенденция к уменьшению.
- Pen Pressure — в зависимости от «давления на ручку».
- Pen Tilt — в зависимости от наклона пера. Иначе говоря, от направления рисования.
- Stylus Wheel — этакое подобие палочки для письма.
Scattering имеет такие параметры: Scatter (разброс), Both Axes — по обеим осям.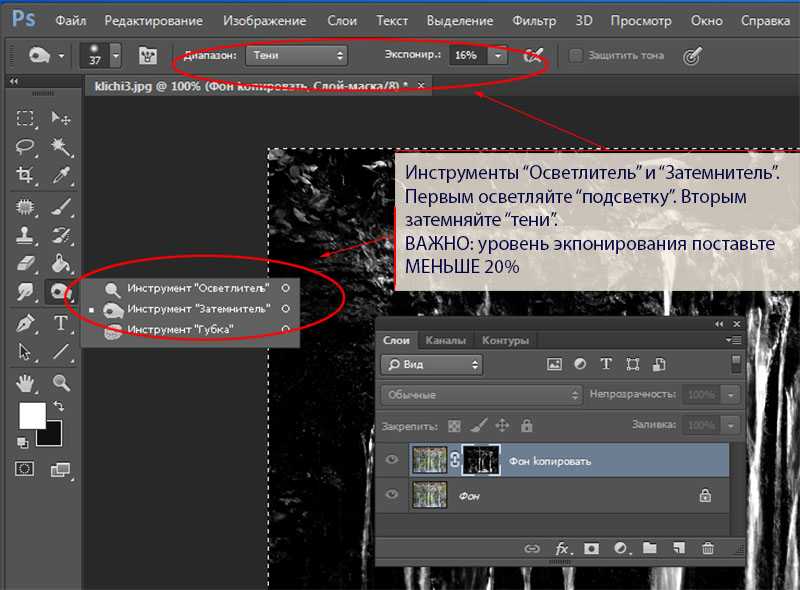 Count (степень разбрызгивания), Count Jitter (случайная степень разбрызгивания).
Count (степень разбрызгивания), Count Jitter (случайная степень разбрызгивания).
Texture — текстуру можно масштабировать с помощью Scale (масштаб), усиливать и ослаблять ее действие с помощью Depth (Глубина). На рисунке текстура наложена на круглую кисть.
Dual Brush — текущая кисть задает форму (контур) мазка, а выбранная в этой опции — вид мазка. Вторая кисть
выполнят роль текстуры для первой, поэтому в предложенном списке лучше выбрать кисть из набора Assorted Brushes. Результат не может не впечатлить! На рисунке на круглую кисть диаметра 65 px наложена кисть Grass диаметра 134 px из набора Assorted Brushes.
Результат не может не впечатлить! На рисунке на круглую кисть диаметра 65 px наложена кисть Grass диаметра 134 px из набора Assorted Brushes.
В Color Dynamics верхний ползунок настраивает переход от основного к фоновому цвету в процессе мазка. Hue, Saturation, Brightness Jitter — разброс оттенка, насыщенности и яркости цвета соответственно. Purity — точность передачи цвета.
Other Dynamics имеет параметры Opacity Jitter (разброс прозрачности) и Flow Jitter (разброс интенсивности). В примере Opacity Jitter=0%, но значение Control=Fade. То есть непрозрачность кисти уменьшается за количество шагов, которое в данном случае равно 50. С помощью этого приема можно имитировать простепенно растворяющиеся в фоне мазки кисти.
То есть непрозрачность кисти уменьшается за количество шагов, которое в данном случае равно 50. С помощью этого приема можно имитировать простепенно растворяющиеся в фоне мазки кисти.
Ниже расположены 5 флажков:
- Noise — добавление шума к форме кисти.
- Wet Edges — имитация кисти с мокрыми краями.
- Airbrush — режим аэрографа.
- Smoothing — сглаживание линий.
- Protect Texture — все кисти, на которые наложена текстура, используют только один образец текстуры. Остальные образцы текстур нельзя использовать для кистей.
В параметрах палитры кроме уже знакомых нам команд есть одна, которая сейчас пригодится: Clear Brush Controls (очистить установки кисти).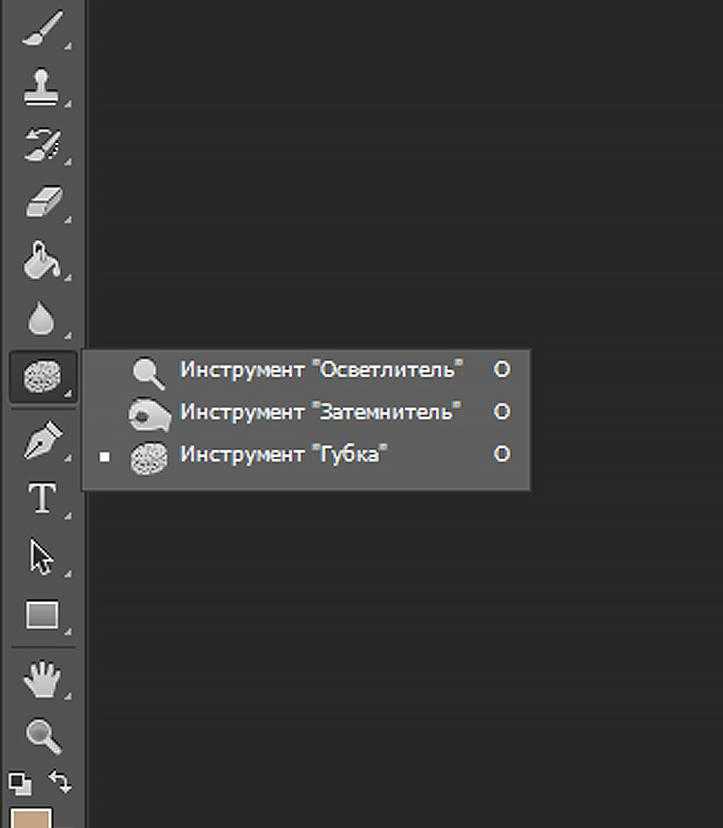 Применили? А теперь проведем эксперимент: не подглядывая в урок, попробуйте настроить кисть «с чистого листа». Значения параметров уже вылетели из головы, зато можно раскрепостить фантазию. А это самое главное!
Применили? А теперь проведем эксперимент: не подглядывая в урок, попробуйте настроить кисть «с чистого листа». Значения параметров уже вылетели из головы, зато можно раскрепостить фантазию. А это самое главное!
Режимы рисования. (Или алгоритмы наложения)
Раньше говорилось, что кисть работает в разных режимах, которые можно выбирать в палитре Options в списке параметра Mode . Все режимы, кроме обычного (Normal), учитывают взаимодействие двух цветов: базового, по которому мы рисуем, и основного,
которым мы рисуем. Результирующий цвет определяется не только этими двумя цветами, но и режимом смешивания, ведь в разных режимах одни и те же цвета дают разные результаты. На рисунке показано действие оранжевого цвета на синий фон в разных режимах. Обсудим эти режимы поподробнее.
- Normal (Нормальный).
 Это обычный режим. Пикселы основного цвета замещают пикселы изображения. Если инструменту задана прозрачность, то эффект проявляется в ослабленном виде, и сквозь мазок просвечивает фон.
Это обычный режим. Пикселы основного цвета замещают пикселы изображения. Если инструменту задана прозрачность, то эффект проявляется в ослабленном виде, и сквозь мазок просвечивает фон. - Dissolve (Растворение). Это режим «растворения». При непрозрачности меньше 100% все пикселы линии все равно имеют непрозрачность 100%, но некоторые из них отсутствуют. В результате если, например, вы проводите линию со значением Opacity (Непрозрачность) 60%, то в ней есть только 60% пикселов, а 40% отсутствует. При этом мазок имеет приятный «шершавый» вид, словно он нарисован на пористой поверхности.
- Behind (Позади). Изменяются (закрашиваются текущим цветом) только прозрачные области, а не пикселы базового цвета. Получается, словно вы рисуете на изнаночной стороне чистой ацетатной ткани.
 Этот режим нельзя использовать на фоновом слое. Вероятно, он сейчас для вас недоступен. Но мы к нему вернемся в теме «Слои».
Этот режим нельзя использовать на фоновом слое. Вероятно, он сейчас для вас недоступен. Но мы к нему вернемся в теме «Слои». - Clear (Очистка) — обратен предыдущему. Т.е. в области рисования базовый цвет становится прозрачным. Но опять же, применять его можно лишь к многослойному изображению. На фоновом слое этот режим будет недоступен.
- Darken (Замена темным). Режим замены темным. Те пикселы, которые светлее основного цвета, заменяются на основной цвет. В цветном изображении сравниваются по отдельности каждый канал цвета изображения и основного цвета. Для цветов, которые темнее основного, выбираются наиболее темные значения каждого из компонентов.
- Multiply (Умножение).
 Этот режим используется для создания тени. Результат всегда темнее обоих участвующих в смешивании цветов. При рисовании основной цвет перемножается с цветами пикселов изображения. Белые участки принимают основной цвет, черные остаются черными, промежуточные оттенки становятся темнее и приобретают оттенок основного цвета. Впечатление от режима такое, словно
Этот режим используется для создания тени. Результат всегда темнее обоих участвующих в смешивании цветов. При рисовании основной цвет перемножается с цветами пикселов изображения. Белые участки принимают основной цвет, черные остаются черными, промежуточные оттенки становятся темнее и приобретают оттенок основного цвета. Впечатление от режима такое, словно
на изображение смотрят сквозь цветное стекло. Чем темнее основной цвет, тем сильнее эффект затемнения. Белый цвет штриха не оказывает влияния на
изображение, черный полностью заменяет пикселы изображения. - Color Burn (Цветное затемнение). Противоположный предыдущему режим. Это затемнение с частичной
заменой цвета, проводимое в основном в темных оттенках. Чем светлее основной цвет, тем эффект слабее, и наоборот, чем темнее основной цвет, тем сильнее проявляется эффект затемнения.
- Linear Burn (Линейное затемнение)- затемнение с частичной заменой цвета. При этом результрующая яркость обязательно понижается. Рисование белым цветом не дает никакого результата.
- Lighten (Замена светлым). Противоположный режим. Те пикселы, которые темнее основного цвета, принимают этот цвет. Пикселы более светлых тонов приобретают цвет, составленный из наиболее светлых значений компонентов по каждому каналу.
- Screen (Осветление). Этот режим применяется для создания свечения. Он является обратным режиму
Multiply (Умножение). Результат всегда светлее обоих участвующих в смешивании цветов. Основной цвет штриха присваивается черным пикселам изображения, белые области остаются белыми, остальные цвета становятся светлее и тоже приобретают оттенок основного. Эффект Screen (Осветление) напоминает освещение ярким направленным светом или действие отбеливателя.
Эффект Screen (Осветление) напоминает освещение ярким направленным светом или действие отбеливателя. - Color Dodge (Цветное осветление). Это режим осветления с частичной заменой цвета пикселов изображения на основной, но действует он нелинейно. Чем светлее цвет изображения, тем сильнее действие эффекта, чем темнее цвета, тем слабее
эффект. В том же направлении на силу эффекта влияет и сам основной цвет. Чем он светлее, тем более выражен эффект. - Linear Dodge (Линейное осветление)- осветление с частичной заменой цвета. При этом результрующая яркость обязательно повышается. Рисование черным цветом не дает никакого результата.
- Overlay (Перекрытие).
 Это более хитрый режим. Цвета, которые светлее основного, обрабатываются в режиме Screen (Осветление), более темные цвета — в режиме Multiply (Умножение). Света и тени сохраняют свою яркость. Кроме того, все тона, кроме светов и теней, приобретают оттенки основного цвета. В результате изображение становится очень контрастным и приобретает общий тон основного цвета. Если основной цвет белый, то все цвета становятся белыми, если черный — все цвета изображения становятся черными. Этот режим используется для наложения текстуры на фон при работе со слоями;
Это более хитрый режим. Цвета, которые светлее основного, обрабатываются в режиме Screen (Осветление), более темные цвета — в режиме Multiply (Умножение). Света и тени сохраняют свою яркость. Кроме того, все тона, кроме светов и теней, приобретают оттенки основного цвета. В результате изображение становится очень контрастным и приобретает общий тон основного цвета. Если основной цвет белый, то все цвета становятся белыми, если черный — все цвета изображения становятся черными. Этот режим используется для наложения текстуры на фон при работе со слоями; - Soft Light (Мягкий свет). Этот режим более мягкий, чем предыдущие. В результате его действия все пикселы изображения получают небольшой цветовой сдвиг в сторону основного цвета. Если основной цвет светлее 50% серого, изображение становится светлее, если цвет темнее, то темнеет и само изображение. Результат действия режима напоминает освещение неярким цветным светом.

- Hard Light (Жесткий свет). Как можно судить по названию, этот режим образуется так же, как предыдущий, но генерирует более сильный цветовой сдвиг.
- Vivid Light (живой свет). Результат сильно зависит от текущего основного цвета. Если цвет, которым мы рисуем, светлее 50%-го серого, то базовый цвет осветляется с учетом текущего с понижением контрастности. Если темнее, то базовый цвет затемняется с учетом текущего с повышением контрастности.
- Linear Light (Линейный свет) — Результат также зависит от текущего основного цвета. Если цвет, которым мы рисуем, светлее 50%-го серого, то базовый цвет осветляется с учетом текущего. Если темнее, то базовый цвет затемняется с учетом текущего.

- Pin Light (Линейный свет) — Результат также зависит от текущего основного цвета. Если цвет, которым мы рисуем, светлее 50%-го серого, то те базовые цвета, которые темнее текущего, заменяются им. Базовый цвет светлее текущего не меняется. Если цвет, которым мы рисуем, темнее 50%-го серого, то те базовые цвета, которые светлее текущего, заменяются им. Базовый цвет темнее текущего не меняется.
- Difference (Разница). Эффектный режим, основанный на вычитании цветов. Результирующий цвет вычисляется как разница исходного и основного. Рисование черным цветом в этом режиме ни к чему не приводит, рисование белым — инвертирует
цвета изображения. В результате воздействия каким-либо цветом образуется изображение с инвертированными и несколько сдвинутыми в сторону основного цветами. При работе в этом режиме вокруг мазка образуется дополнительный ореол, словно изображение подгорело по краям. Чем светлее основной цвет, тем более впечатляющим будет эффект.
При работе в этом режиме вокруг мазка образуется дополнительный ореол, словно изображение подгорело по краям. Чем светлее основной цвет, тем более впечатляющим будет эффект. - Exclusion (Исключение). Похожий режим, но действующий только на светлые и темные пикселы и оставляющий практически нетронутыми средние тона. Насыщенность цвета получается меньше по сравнению с режимом Difference. Это более мягкий режим, чем предыдущий. Оба режима, Difference (Разница) и Exclusion (Исключение), применяются для создания сильных эффектов.
- Hue (Цветовой тон). Пикселы изображения заменяются на пикселы, имеющие цветовой тон, как у
основного цвета, но исходную насыщенность и яркость. В результате изображение приобретает оттенки основного цвета. Особенностью режима является то, что он не влияет на оттенки серого. Режим незаменим, когда мы, например, хотим синий цветок на изображении сделать красным. Рисуя в
Режим незаменим, когда мы, например, хотим синий цветок на изображении сделать красным. Рисуя в
этом режиме, можно не бояться потерять какие-то детали. Меняется лишь оттенок. - Saturation (Насыщенность). В этом режиме от основного цвета берется насыщенность, а от пикселов
изображения сохраняются яркость и цветовой тон. На результат, таким образом, оказывает влияние только степень насыщенности основного цвета.
Оттенки серого уничтожают цвета документа, сильно насыщенные, например, спектральные, цвета делают все цвета изображения максимально насыщенными, ядовитыми. - Color (Цвет). Режим, применяемый для раскрашивания полутоновых изображений. Исходное изображение сохраняет только яркость. Насыщенность и цветовой тон привносятся основным цветом.
 В этом режиме при раскраске сохраняется соотношение света и тени, на изображении не пропадают детали и результат раскрашивания получается убедительным.
В этом режиме при раскраске сохраняется соотношение света и тени, на изображении не пропадают детали и результат раскрашивания получается убедительным. - Luminosity (Яркость). Сравнительно редко используемый режим, который привносит в изображение яркость основного цвета, а цветовой тон и насыщенность остаются исходными. Изображение становится плоским, лишенным света и тени.
Простое удаление белого или черного фона в Photoshop
Дизайн и UX
- IllustrationPhotography & ImageryPhotoshop
Для более сложных фонов этот метод не подойдет — это простой вариант, когда фон на вашем изображении уже однотонный. Вы можете узнать, как использовать Photoshop для удаления более сложных изображений, в нашем руководстве, описывающем пять методов удаления фона.
1. Откройте в Photoshop изображение с преимущественно белым или черным фоном.
Фото игрушки от levisz
2. Откройте диалоговое окно «Стиль слоя», выполнив одно из следующих действий:
- Нажмите маленькую кнопку эффектов в нижней части панели «Слои» и выберите «Параметры наложения».
- Дважды щелкните миниатюру слоя на панели «Слои».
- Выберите «Слой» > «Стиль слоя» > «Параметры наложения».
Примечание. Ползунки смешивания не будут работать на заблокированном фоновом слое; вам нужно сначала дважды щелкнуть слой, чтобы сделать его редактируемым.
В нижней части появившегося диалогового окна вы увидите две пары ползунков — один для панели «Этот слой», а другой — для панели «Основной слой».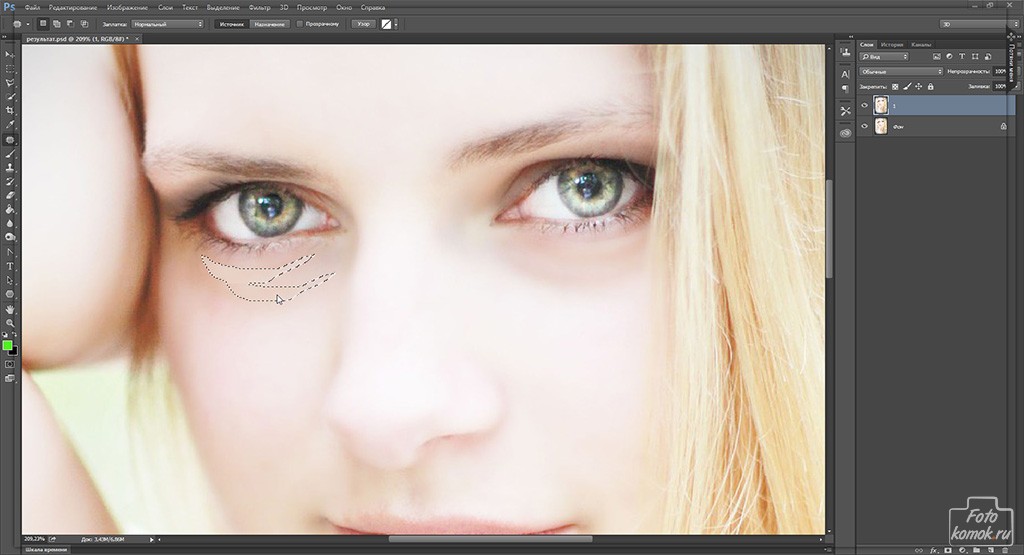 Каждый из этих ползунков позволяет сделать части изображения прозрачными в зависимости от значения яркости пикселей. Левый ползунок представляет тени (черные) на вашем изображении, а правый ползунок представляет блики (белые). Если вы хотите изменить фон текущего активного слоя, настройте ползунок «Этот слой».
Каждый из этих ползунков позволяет сделать части изображения прозрачными в зависимости от значения яркости пикселей. Левый ползунок представляет тени (черные) на вашем изображении, а правый ползунок представляет блики (белые). Если вы хотите изменить фон текущего активного слоя, настройте ползунок «Этот слой».
3. Если вы хотите скрыть белый фон, перетащите ползунок подсветки (тот, что справа) к середине, пока белая часть не станет прозрачной.
По мере перетаскивания белые области изображения исчезают и появляется шахматная доска (или нижележащий слой). Обратите внимание, что любая белая область исчезнет, поэтому вам нужно быть осторожным при перетаскивании.
Аналогичным образом, если фон вашего текущего активного слоя черный, а объект (или объект на переднем плане) намного ярче, вы можете скрыть черную часть, перетащив ползунок тени (тот, что слева) к середине, пока черная часть прозрачная. Очень легко и быстро.
Если вам понравилось читать этот пост, вам понравится Learnable; место, где можно научиться новым навыкам и приемам у мастеров. Участники получают мгновенный доступ ко всем электронным книгам и интерактивным онлайн-курсам SitePoint, таким как «Основы Photoshop».
Получите множество навыков дизайна в Photoshop с помощью нашего курса Photoshop для веб-дизайна, доступного на SitePoint Premium.
Комментарии к статье закрыты. Есть вопросы по фотошопу? Почему бы не спросить об этом на нашем форуме?
Поделиться этой статьей
Дженнифер Фарли
Дженнифер Фарли — дизайнер, иллюстратор и преподаватель дизайна из Ирландии. Она пишет о дизайне и иллюстрации в своем блоге Laughing Lion Design.
gitCSУчебники и статьи по Photoshopудаление фонаУчебники и статьи по веб-дизайну
Превращение изображения в чистое черно-белое в Photoshop
Стив Кэплин |
Превращение изображений в черно-белые придает им суровый городской вид, который может отлично смотреться в отчетах и журналах.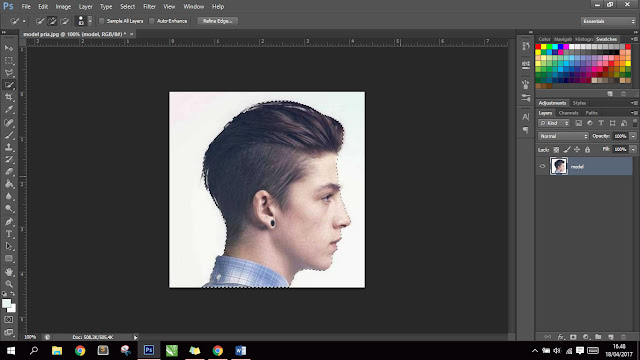 У этого также есть преимущество объединения изображений, взятых из широкого круга источников, поэтому все они выглядят так, как будто они принадлежат к одной публикации.
У этого также есть преимущество объединения изображений, взятых из широкого круга источников, поэтому все они выглядят так, как будто они принадлежат к одной публикации.
Стандартным способом достижения этого является использование настройки порогового значения. Но этого недостаточно; как мы увидим здесь, используя вместо этого корректирующий слой, мы можем настроить конечный результат, чтобы все было идеально видно.
Шаг 1: Начальное изображение
Для этого процесса вы можете использовать практически любое понравившееся вам изображение. Это должен быть силуэт, чтобы фон оставался чисто белым; в противном случае вы, вероятно, получите случайные фрагменты пейзажа, выглядящие странно, когда они высовываются из головы вашего объекта.
Шаг 2: Стандартный подход
Обычный способ стилизации изображения такого типа заключается в использовании Image > Adjustments > Threshold, который производит этот эффект по умолчанию. Лицо довольно хорошо преобразовано в черно-белое, но вся информация в свитере исчезла — и сторона руки исчезла полностью.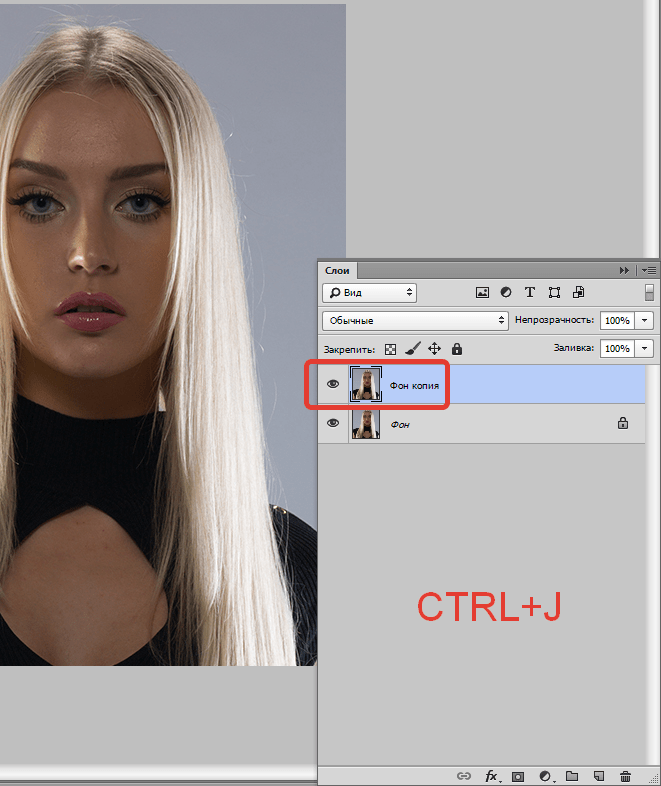
Шаг 3: Регулировка порога
Вы можете перетащить ползунок порога влево, что сделает изображение ярче и превратит меньший диапазон в чисто черный. Но хотя это делает свитер более четким, он полностью теряет детализацию лица. Поэтому отмените эту операцию и начните заново.
Шаг 4: Создайте корректирующий слой
Перейдите в Layer > New Adjustment Layer > Threshold, и вы увидите очень похожий эффект. Разница в том, что теперь вы смотрите на слой через корректирующий слой, а не применяете эффект напрямую; это означает, что вы можете изменить базовый слой, по-прежнему видя именно тот результат, который вы собираетесь получить.
Шаг 5: Затемните светлые участки
Выберите инструмент Затемнение, установите значение Средние тона и установите очень низкую экспозицию — около 10%. Закрасьте слишком яркие области изображения, такие как сторона руки и лоб, которые ранее были засвечены. Когда вы рисуете, вы увидите, как изображение темнеет.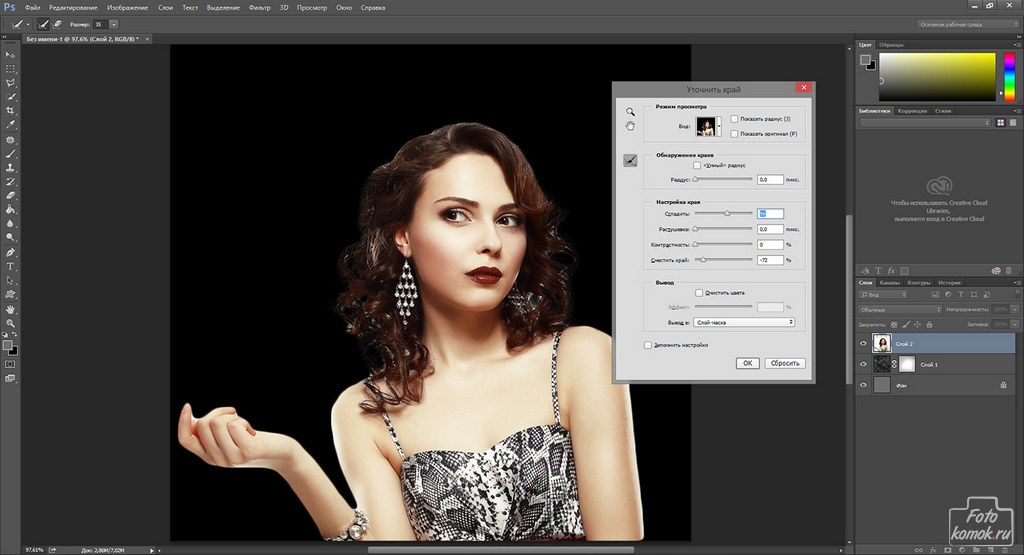
Шаг 6: Включите немного света
Теперь вы можете переключиться на инструмент Dodge, но есть ярлык: удерживая Alt (Windows) или Option (Mac), вы можете временно получить доступ к этому инструменту. Теперь вы можете осветлить сложные области, например, вокруг глаз, чтобы впустить в эту область немного больше света — и в то же время вы можете уменьшить темноту на лбу.
Шаг 7: Изображение большего размера
Увеличьте размер кисти и измените экспозицию примерно на 60%. Теперь, когда вы будете чистить с зажатой клавишей Option/Alt, вы сможете осветлить темные области свитера, вернув большую часть потерянных деталей.
Выполнение этой техники требует некоторого перемещения между инструментами Dodge и Burn, попеременно осветляя и затемняя, чтобы получить желаемый результат; но если вы будете использовать Option/Alt вместо того, чтобы каждый раз переключать инструменты, вы обнаружите, что процесс становится намного более плавным.
 Он принадлежит той же группе, что и кисть. То есть если вы не можете найти этот инструмент, щелкните на маленькой стрелочке рядом с кистью и выберите карандаш из всплывающей палитры.
Он принадлежит той же группе, что и кисть. То есть если вы не можете найти этот инструмент, щелкните на маленькой стрелочке рядом с кистью и выберите карандаш из всплывающей палитры. 0\\Presets\\Brushes\\*.ABR Save
0\\Presets\\Brushes\\*.ABR Save 

 Это обычный режим. Пикселы основного цвета замещают пикселы изображения. Если инструменту задана прозрачность, то эффект проявляется в ослабленном виде, и сквозь мазок просвечивает фон.
Это обычный режим. Пикселы основного цвета замещают пикселы изображения. Если инструменту задана прозрачность, то эффект проявляется в ослабленном виде, и сквозь мазок просвечивает фон. Этот режим нельзя использовать на фоновом слое. Вероятно, он сейчас для вас недоступен. Но мы к нему вернемся в теме «Слои».
Этот режим нельзя использовать на фоновом слое. Вероятно, он сейчас для вас недоступен. Но мы к нему вернемся в теме «Слои». Этот режим используется для создания тени. Результат всегда темнее обоих участвующих в смешивании цветов. При рисовании основной цвет перемножается с цветами пикселов изображения. Белые участки принимают основной цвет, черные остаются черными, промежуточные оттенки становятся темнее и приобретают оттенок основного цвета. Впечатление от режима такое, словно
Этот режим используется для создания тени. Результат всегда темнее обоих участвующих в смешивании цветов. При рисовании основной цвет перемножается с цветами пикселов изображения. Белые участки принимают основной цвет, черные остаются черными, промежуточные оттенки становятся темнее и приобретают оттенок основного цвета. Впечатление от режима такое, словно 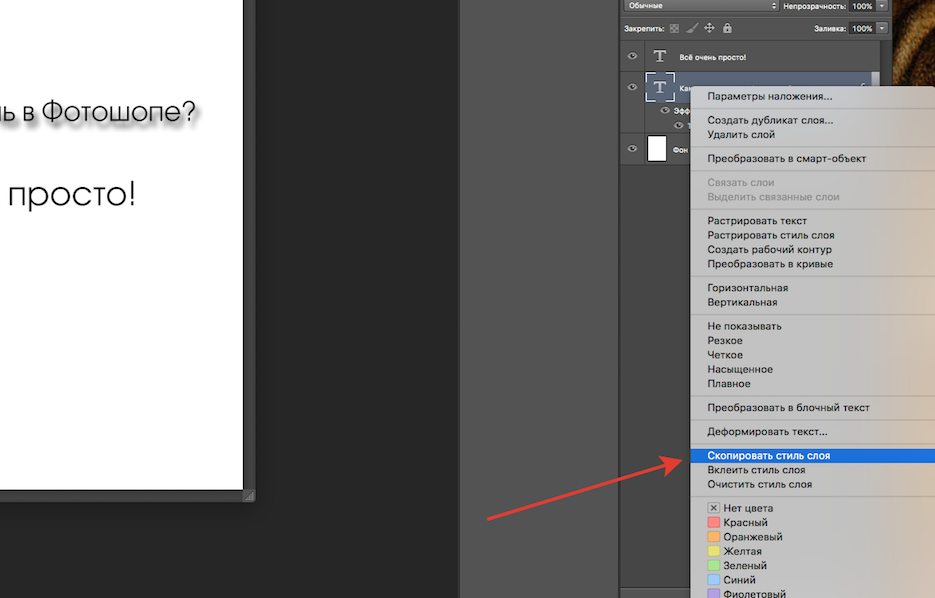
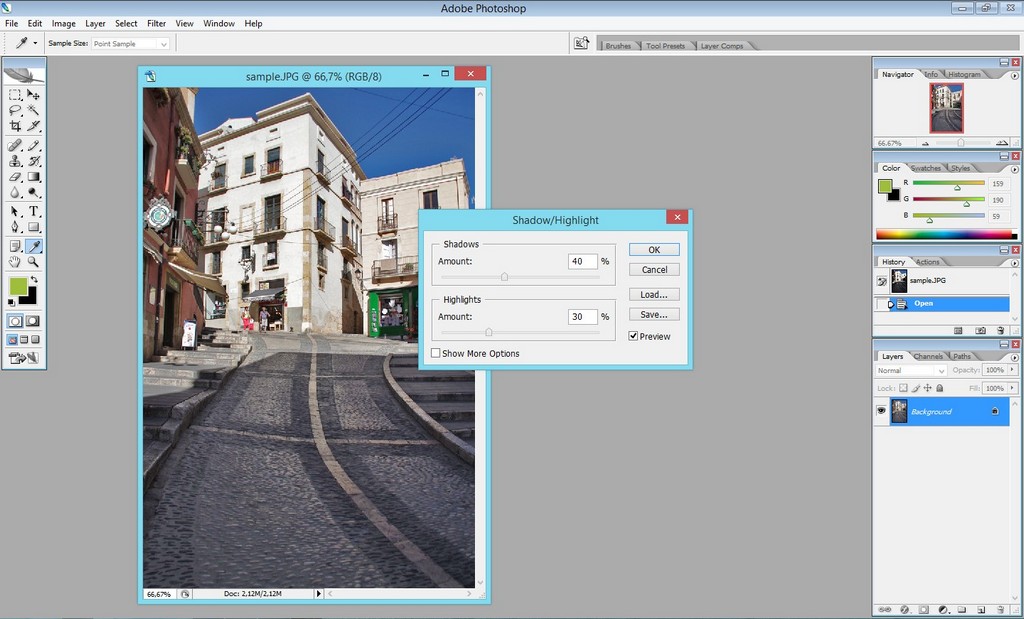 Эффект Screen (Осветление) напоминает освещение ярким направленным светом или действие отбеливателя.
Эффект Screen (Осветление) напоминает освещение ярким направленным светом или действие отбеливателя. Это более хитрый режим. Цвета, которые светлее основного, обрабатываются в режиме Screen (Осветление), более темные цвета — в режиме Multiply (Умножение). Света и тени сохраняют свою яркость. Кроме того, все тона, кроме светов и теней, приобретают оттенки основного цвета. В результате изображение становится очень контрастным и приобретает общий тон основного цвета. Если основной цвет белый, то все цвета становятся белыми, если черный — все цвета изображения становятся черными. Этот режим используется для наложения текстуры на фон при работе со слоями;
Это более хитрый режим. Цвета, которые светлее основного, обрабатываются в режиме Screen (Осветление), более темные цвета — в режиме Multiply (Умножение). Света и тени сохраняют свою яркость. Кроме того, все тона, кроме светов и теней, приобретают оттенки основного цвета. В результате изображение становится очень контрастным и приобретает общий тон основного цвета. Если основной цвет белый, то все цвета становятся белыми, если черный — все цвета изображения становятся черными. Этот режим используется для наложения текстуры на фон при работе со слоями;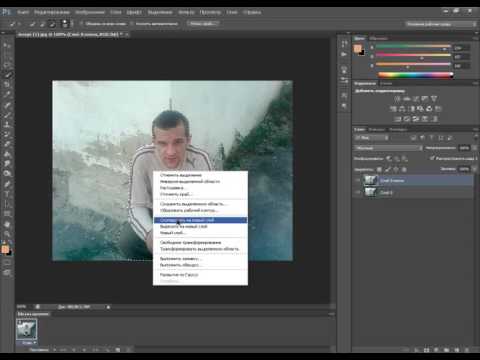

 При работе в этом режиме вокруг мазка образуется дополнительный ореол, словно изображение подгорело по краям. Чем светлее основной цвет, тем более впечатляющим будет эффект.
При работе в этом режиме вокруг мазка образуется дополнительный ореол, словно изображение подгорело по краям. Чем светлее основной цвет, тем более впечатляющим будет эффект. Режим незаменим, когда мы, например, хотим синий цветок на изображении сделать красным. Рисуя в
Режим незаменим, когда мы, например, хотим синий цветок на изображении сделать красным. Рисуя в  В этом режиме при раскраске сохраняется соотношение света и тени, на изображении не пропадают детали и результат раскрашивания получается убедительным.
В этом режиме при раскраске сохраняется соотношение света и тени, на изображении не пропадают детали и результат раскрашивания получается убедительным.