Как обрезать видео на компьютере, программы для обрезания, как нарезать на фрагменты
Программа VirtualDub
VirtualDub – это бесплатная программа, предназначенная для редактирования видеофайлов. Она имеет множество полезных функций, которые могут пригодиться как начинающему редактору, так и более опытному, профессиональному. Основная функция VirtualDub, из-за которой она обрела такую большую популярность среди людей, редактирующих видеофайлы – это возможность обрезки нужного отрезка. Нет никакой необходимости «ломать» голову над вопросом «Как укоротить видео?», либо «Как вырезать интересный момент из сериала?». Достаточно скачать VirtualDub и воспользоваться функцией обрезки. Так как же правильно нарезать видео с помощью VirtualDub на фрагменты? Рассмотрим пошаговую инструкцию.
- Запускаем программу.
- В верхнем меню выбираем «Открыть видео файл».
- Находим фрагмент, который Вы бы хотели вырезать.

- После того, как с помощью ползунка Вы отметили нужный фрагмент, его необходимо сохранить на жёсткий диск.
- Для этого заходим в верхнее меню «Файл», затем выбираем «Сохранить как AVI».
- Процесс сохранения видеоматериала на компьютер – запущен. Остаётся только ждать, пока отрезок конвертируется в формат AVI. Далее, зайти в папку, куда сохранился отрезок, и пользоваться им.
Конечно же, существует и другие программы для обрезки, которые также понятны и просты в использовании. Можно рассмотреть ещё один не менее популярный и функциональный софт под названием Movavi SplitMovie. Как обрезать видео с помощью данного приложения?
Используем Movavi SplitMovie
- Запускаем программу.
- В главном окне софта выбираем «Добавить файлы ».

- Выбираем файл, который Вы бы хотели обрезать. Программа поддерживает самые популярные видеоформаты, например, AVI, MOV, MP4 и т. д. После выбора файла, он будет добавлен в окно редактирования, которое расположено в нижней части интерфейса.
- Чтобы начать обрезать видео достаточно установить красный маркер в начале ненужного кадра и нажать «Резать».
- После того, как Вы вырезали нужный фрагмент, переходим к его сохранению на жёсткий диск.
- Чтобы сохранить его на жёсткий диск достаточно нажать на кнопку «Сохранить», расположенную в нижней части интерфейса программы.
- Затем выбираем «Старт». Процесс сохранения отрезка – запущен.
Разумеется, в интернете есть ещё множество различных программ, но, к сожалению, далеко не все они могут похвастаться простотой, лёгкостью в использовании и интуитивно понятным интерфейсом, к тому же большинство из них — платные.
Читайте также:
Как за пару кликов обрезать видео бесплатно и онлайн
Наверняка Вы не раз сталкивались с задачей как вырезать фрагмент из видео. Ну например, есть у Вас довольно большой видео файл, а в нем интересный фрагмент, которым хочется поделиться с друзьями. Весь файл целиком ведь не будешь отправлять по почте – проще вырезать небольшую часть и отправить именно её. Как это сделать?
Существует множество программ видеоредакторов, как платных, так и бесплатных. Среди них наиболее популярны такие как VirtualDub и Sony Vegas, однако тем, кто пытался разобраться как в них работать, хорошо известно, что там не всё так просто, и нужно потратить приличное количество времени на то, чтобы научиться делать в них даже простейшие операции редактирования видео.
 На помощь как всегда приходят онлайн сервисы, работать в которых просто, удобно, и не надо ничего устанавливать на компьютер!
На помощь как всегда приходят онлайн сервисы, работать в которых просто, удобно, и не надо ничего устанавливать на компьютер!Чтобы обрезать видео онлайн, заходим на сайт бесплатного сервиса http://online-video-cutter.com/ru/. Сервис на русском языке и полностью бесплатный, что не может не радовать.
Нажимаем на кнопку «Открыть файл» и выбираем видео на своем компьютере. Также есть возможность указать ссылку на видео в интернет, но обратите внимание, что в этом случае ссылка должна быть прямая, т.е. вести прямо на сам файл. Ссылки на ролики youtube здесь не обрабатываются – политика Google запрещает это. Жаль, было бы очень удобно…
Максимальный размер загружаемого файла составляет 500 МБ. Да, обрезать видео большого размера не получится, но и на том спасибо – не всегда же требуется редактировать целые видеофильмы. К примеру, размер официального трейлера одного из фильмов в HD качестве, который я взял в качестве «подопытного», составляет всего 47 МБ. На нем и будем тестировать сервис.
Загрузка данного ролика на сервера сервиса заняла порядка 15 сек. После этого можно приступать к редактированию.
При помощи двух ползунков голубого цвета определите тот фрагмент видео, который надо вырезать. Принцип такой: всё что окажется между ползунками – сохранится в файл, всё что будет за их пределами – удалится.
В верхнем окошке при помощи кнопок можно также:
- кадрировать видео
- просмотреть его онлайн
- повернуть видео вокруг оси
При помощи ряда нижних кнопок можно выбрать:
- качество фрагмента видео на выходе (от 240p до 1080p)
- формат (MP4, FLV, AVI, MPG, 3GP)
Когда все настройки будут заданы, нажимайте кнопку «Обрезать». После непродолжительного периода обработки исходного файла, вырезанный фрагмент видео можно загрузить на свой ПК, нажав кнопку «Скачать».
Видеоурок по работе с сервисом:
Online-Video-Cutter представляет собой по сути уникальный сервис для обрезки видео онлайн. Честно говоря, мне неизвестны аналогичные онлайн редакторы, тем более на русском языке, и тем более бесплатные. Настоятельно рекомендую взять его в закладки, так он Вам непременно пригодится!
Честно говоря, мне неизвестны аналогичные онлайн редакторы, тем более на русском языке, и тем более бесплатные. Настоятельно рекомендую взять его в закладки, так он Вам непременно пригодится!
P.S. Иногда (особенно при загрузке видео) сервис маленько подглючивает. В этом случае попробуйте обновить страницу (F5) и загрузить видео заново — должно сработать ).
Автор статьи: Сергей Сандаков, 40 лет.
Программист, веб-мастер, опытный пользователь ПК и Интернет.
Как обрезать видео на компьютере с Windows [ОБЗОР]
Совершенно бесплатный, простой, лёгкий и русскоязычный мультиплатформенный видеоредактор Avidemux позволит быстро обрезать видео на компьютере с Windows, вырезать титры, рекламу… или перекодировать его в нужный формат.
Раньше, чтоб обрезать видео, использовал программу VirtualDub — сейчас расскажу, чем Avidemux отличается от него, сравню один и тот же процесс в обеих программах.
Отличие Avidemux от VirtualDub
Итак, фильмы качаю преимущественно в MKV-формате, вот его и попытаюсь сейчас обрезать в VirtualDub:
- Запускаю редактор и… вот чёрт — он на английском языке.
 Ладно, как-нибудь разберусь.
Ладно, как-нибудь разберусь. - Указываю программе файл фильма… изначально этот формат не поддерживается — иду на официальный сайт и скачиваю специальный плагин, устанавливаю его — он не работает. Качаю второй, устанавливаю — заработал.
- «Разбираюсь» в настройках и после нескольких попыток, выставив прямотоковое кодирование видео и аудио, обрезаю видео.
- Сохраняю результат неправильно и получаю файл в два раза больше изначального… дальше разбираться с этим редактором пропало любое желание.
Обрезать видео в Avidemux получилось за несколько минут, без заморочек и танцев с бубнами. Думаю, что Вы мой толстый намёк поняли?
Как обрезать видео на компьютере в Avidemux
Не пугайтесь, что установка Avidemux идёт на английском языке — там ничего менять не нужно и подводных камней нет…
После инсталляции запускаем программу — она определит системный язык и всё будет хорошо.
Указываем видео, которое нужно обрезать…
…редактор переварит его в течении нескольких секунд…
Двигаем курсором ползунок по шкале воспроизведения к началу участка обрезания, уточняем его голубыми кнопочками или по временной шкале…
Читайте также на сайте:
. ..
..
…
…обозначаем начало и конец отрезка, который хотите удалить (вырезать) кнопочками «А» и «В»…
…и жмём на клавиатуре клавишу «Delete».
Осталось сохранить полученный результат.
В левом разделе программы ничего не меняем, а только указываем выходной формат (Output Format), который по умолчанию установлен на AVI…
…переставил на MKV. Желательно ещё зайти в свойства (Правка — Свойства) и выставить приоритет кодирования на ненормальный выше нормального — так процесс сохранения пройдёт веселее…
Вот теперь сохраняемся — жмём на дискетку в панели инструментов программы или «Save» в пункте меню «Файл»… а можно и просто тыкнуть на клавиатуре Ctrl+S, указываем место сохранения…
…и немного подождав получаем…
Мой подопытный фильм лишился титров и стал меньше на 70 Мб.
Кстати, ещё можно сохранить фрагмент видео как изображение (сделать фото из видео). Ставим фильм на паузу в нужном месте и жмём «Save as Image» в меню «Файл».
Остальные возможности программы рассматривать не буду — можете разобраться методом волшебного тыка.
Скачать Avidemux
Официальный сайт программы очень страшный и запутанный…
| Предназначение: | Бесплатная программа для легкого и быстрого редактирования видео |
| Название программы: | Avidemux |
| Производитель (автор): | Mean |
| Статус: | Бесплатно |
| Категория: | Видео |
| Размер инсталлятора (архива): | 35.7 Мб |
| Поддержка ОС: | Windows XP,7,8,10 |
| Язык интерфейса: | Английский, Русский… |
| Безопасность: | Вирусов нет |
| Похожие программы: | OpenShot |
| Ссылка на инсталлятор/сайт: | Скачать/Перейти |
…
…
Размер архива зависит от разрядности операционной системы Windows.
Малозаметных галочек для установки дополнительного софта нет.
Вот так легко и просто можно обрезать видео на компьютере с Windows при помощи программы Avidemux.
До новых полезных компьютерных программ и интересных приложений для Андроид.
ПОЛЕЗНОЕ ВИДЕО
…
…
4 / 5 ( 13 голосов )
Уверенный пользователь трех домашних ПК с многолетним опытом, «компьютерщик» для всех родственников, соседей и знакомых, в течении 11-ти лет автор более тысячи обзоров интересных и полезных программ для компьютера на собственном софтовом блоге OptimaKomp.RU
Я только обозреваю программы!
Любые претензии — к их производителям!
Все комментарии проходят модерацию
Подписывайтесь на уведомления от сайта OptimaKomp.RU по электронной почте, чтоб не пропускать новые подробные обзоры интересных и полезных компьютерных программ.
Уже более 8-ми тысяч читателей подписалось — присоединяйтесь! 😉
Обрезать файлы mp4 без повторного кодирования
У меня есть видеофайл .mp4, мне нужно обрезать его, однако независимо от того, как я это делаю, обрезанное видео снова кодируется, что приводит к шумному видео.
То, что я пробовал:
Открываю видео с Matlab, читаю кадры и пишу только те кадры, которые хочу иметь в обрезанном видео, использую опцию
'MPEG-4'.Обрезка видео с помощью Windows Movie Maker.
- Обрезка видео с помощью VirtualDub.
В первых 2 сценариях исходный фильм mp4 кодируется снова после его обрезки. Я не смог открыть mp4 файла в VirtualDub.
Так Какой же самый простой способ обрезать видео без его повторного кодирования?
matlab video encoding ffmpeg trimПоделиться Источник guneykayim 01 февраля 2016 в 17:18
2 ответа
- ffmpeg перекодировать h364 mp4 обрезать лишний звук
Видео, с которыми я работаю, создаются на устройстве Android, в конце файла всегда есть небольшая пауза в видео, звук продолжается на секунду дольше.
 Я думаю, что это происходит потому, что видеопоток сцепляется с ближайшим ключевым кадром во время кодирования mp4, однако у меня нет контроля над…
Я думаю, что это происходит потому, что видеопоток сцепляется с ближайшим ключевым кадром во время кодирования mp4, однако у меня нет контроля над… - FFMPEG водяные знаки видео без повторного кодирования или потери качества
Я пытаюсь сделать водяной знак на видео, но есть ли какой-нибудь способ сделать это без повторного кодирования видео для потери качества? Я пытаюсь с помощью простой команды: ffmpeg -i input.flv -vf movie=logo.png [watermark]; [in][watermark] overlay=main_w-overlay_w-10:main_h-overlay_h-10 [out]…
3
Вы можете сделать разделение и перекодирование в одной команде.
Создайте текстовый файл, list.txt ,
подобный этому
file 'in.mp4'
inpoint 48.101
outpoint 67.459
file 'in.mp4'
inpoint 76.178
outpoint 86.399
file 'in.mp4'
inpoint 112.140
outpoint 125.031
затем запустите,
ffmpeg -f concat -i list. txt -an -crf 18 out_merged.mp4
txt -an -crf 18 out_merged.mp4
Поделиться Gyan 02 февраля 2016 в 14:48
2
Я решил эту проблему с помощью следующих команд:
ffmpeg.exe -ss 48.101 -t 19.358 -i in.mp4 -an out_part1.mp4
ffmpeg.exe -ss 76.178 -t 10.221 -i in.mp4 -an out_part2.mp4
ffmpeg.exe -ss 112.140 -t 12.891 -i in.mp4 -an out_part3.mp4
ffmpeg -i out_part1.mp4 -c copy -bsf:v h364_mp4toannexb -f mpegts intrmdt1.ts
ffmpeg -i out_part2.mp4 -c copy -bsf:v h364_mp4toannexb -f mpegts intrmdt2.ts
ffmpeg -i out_part3.mp4 -c copy -bsf:v h364_mp4toannexb -f mpegts intrmdt3.ts
ffmpeg -i "concat:intrmdt1.ts|intrmdt2.ts|intrmdt3.ts" -c copy out_merged.mp4
И какое-то объяснение:
- Предоставление опций
-ss (start time)и-t (duration)перед опцией-i (input)позволяет избежать ненужного декодирования.
- Не использование
-c copyобеспечивает транскодирование, следовательно, результат более точного разреза (получил это отсюда ). - Я использовал
-an, потому что мне не нужен был звук, если вам нужен звук, просто опустите эту опцию. - Перед конкатенацией полученных обрезанных видео мне нужно было перекодировать их в транспортные потоки mpeg, чтобы добиться конкатенации без потерь (более подробную информацию вы можете найти по этой ссылке ).
Поделиться guneykayim 02 февраля 2016 в 14:21
Похожие вопросы:
Создание нескольких файлов JPEG без повторного сжатия
Как я могу составить (соединить) несколько файлов JPEG без повторного сжатия? Я знаю, что есть jpegtran , который может без потерь обрезать и изменять размер изображений JPEG, поэтому мне интересно,…
Резать видео файл mp4 кодек h364 без перекодирования
Я ищу способ разделить или вырезать видеофайл mp4, закодированный с помощью h364, без повторного кодирования. До сих пор для редактирования файла в кодировке mp4 h364 я использовал Microsoft…
До сих пор для редактирования файла в кодировке mp4 h364 я использовал Microsoft…
Как обрезать видео mp4 в приложении Windows Phone 8
Я хочу обрезать видео MP4 в приложении Windows Phone 8. Скажем, при сохранении видео я хочу сохранить только последние две минуты. Я попытался преобразовать видеопоток в массив байтов и изменить…
ffmpeg перекодировать h364 mp4 обрезать лишний звук
Видео, с которыми я работаю, создаются на устройстве Android, в конце файла всегда есть небольшая пауза в видео, звук продолжается на секунду дольше. Я думаю, что это происходит потому, что…
FFMPEG водяные знаки видео без повторного кодирования или потери качества
Я пытаюсь сделать водяной знак на видео, но есть ли какой-нибудь способ сделать это без повторного кодирования видео для потери качества? Я пытаюсь с помощью простой команды: ffmpeg -i input.flv -vf…
Добавление параметра-vtag без повторного кодирования видео в ffmpeg
Могу ли я добавить параметр ffmpeg -vtag xvid к видео . avi, которое было закодировано с помощью ffmpeg с параметром -vcodec mpeg4 , без повторного кодирования всего видео?
avi, которое было закодировано с помощью ffmpeg с параметром -vcodec mpeg4 , без повторного кодирования всего видео?
iOS совместимость mp4 прямую трансляцию
У меня есть источник видео, который дает мне необработанный поток h364. Мне нужно повторно транслировать этот живой вход таким образом, чтобы он был кросс-совместимым и воспроизводимым без…
Обрезать видео h364 и обернуть в MP4 без перекодирования
Итак, у меня есть приложение Raspberry Pi, которое записывает выходные данные с бортовой камеры. Эти файлы записываются как h364. После того, как пользователь нажимает кнопку, Я хочу отобразить…
Удаление EIA-608 закрытых подписей из H.264 без повторного кодирования
Я хочу удалить закрытые подписи (EIA-608) из видео H.264 (содержащегося в виде mkv) без повторного кодирования. Самое близкое, что у меня есть, — это использование ffmpeg: ffmpeg -f lavfi -i…
MPV (FFmpeg) стек 2 видео, а затем обрезать вывод без перекодирования?
У меня есть два видео с соотношением 16:9, я хочу горизонтально сложить их, но затем обрезать результирующий видеовыход примерно на 900 пикселей от правой границы, воспроизводя его в mpv и без. ..
..
VirtualDub / Программное обеспечение
Автор: Евгений СучевПожалуй, все кто занимается или пытался заниматься видеомонтажом, сталкивался с программой VirtualDub. Преимущества VirtualDub над другими программами очевидны — программа бесплатна, проста в освоении (при знании основ работы с видео), постоянно совершенствуется и обновляется и что самое полезное — для неё написано много фильтров обработки видео.
Естественно, с такими монстрами, как Adobe Premier или Ulead Media Studio ей тягаться просто невозможно, но несложные операции над видеоматериалом VirtualDub делает на ура. Более того, VirtualDub умеет выполнять те операции, которые не под силу этим монстрам. Например, очистка видео от специфических помех. Всё дело в том, что фильтры для VirtualDub могут писать все, кто имеет навыки программирования, что очень сильно развязывает руки при обработке видео.
Я решил написать статью, которая поможет освоить программу VirtualDub в полной мере.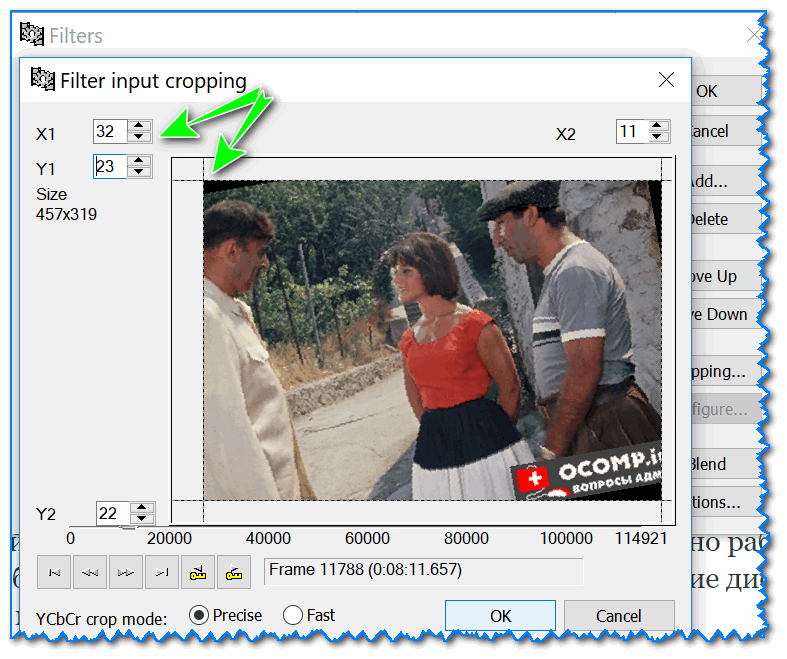 В этой статье будет содержаться описание работы с VirtualDub и в конце приведены маленькие примеры работы с ней. Вот как выглядит стандартный VirtualDub:
В этой статье будет содержаться описание работы с VirtualDub и в конце приведены маленькие примеры работы с ней. Вот как выглядит стандартный VirtualDub:
Вы спросите, что значит — «стандартный VirtualDub»? Дело в том, что эту программу написал (и продолжает писать) Avery Lee, но на основе VirtualDub уже написано несколько клонов — VirtualDubMod, VirtualDub Mpeg2. Не надо понимать, что клон это что-то плохое, наоборот, за основу был взят VirtualDub и добавлены некоторые дополнительные возможности.
В двух словах расскажу о том, как работает VirtualDub внутри. Это поможет вам понять логику некоторых операций и станет более понятно то, что я написал. При открытии какого-либо видео, VirtualDub открывает его при помощи декодеров, установленных в системе. Это касается только AVI формата. VirtualDub умеет так же открывать и MPEG1 видео, но только открывать (причём внутренним декодером).
Для того, что бы сохранить это видео, вам нужно будет его сжать в какой-либо кодеком, который можно сохранить в AVI формате. Если я веду разговор о декодерах, то это означает, что при открытии видео, VirtualDub воспользовался каким-то системным (или внутренним) декодером для открытия видео (и звука). Если же, разговор зашёл о кодеках (или кодерах), это значит, что он используется для сжатия видео, которое выдал VirtualDub и сохранения в AVI файле.
Если я веду разговор о декодерах, то это означает, что при открытии видео, VirtualDub воспользовался каким-то системным (или внутренним) декодером для открытия видео (и звука). Если же, разговор зашёл о кодеках (или кодерах), это значит, что он используется для сжатия видео, которое выдал VirtualDub и сохранения в AVI файле.
Итак, посмотрим, что у нас есть в программе VirtualDub. Сверху находится панель меню, снизу находится панель навигации по видеоряду.
Меню File
Первый раздел в панели меню — «File». Как можно понять из названия раздела, здесь находятся функции, отвечающие за работу с файлами (будь то профайлы или файлы видео).
Здесь сгруппированы все команды VirtualDub, которые открывают или создают различные файлы. Начнём их обзор сверху.
«Open video file» — открывает файл с вашим видео.
Изначально, VirtualDub может открыть множество видео форматов, перечислять их нет большого смысла. Если вы не смогли открыть какой-то формат, то можете попробовать VirtualDubMod, в него заложена поддержка большего количества форматов.
Если вы не смогли открыть какой-то формат, то можете попробовать VirtualDubMod, в него заложена поддержка большего количества форматов.
Если же у вас видео состоит из множества кусков (или вы составляете видеоряд из множества картинок), то вы можете автоматизировать их открытие. Для этого, в окне открытия файлов нужно поставить галочку «Automatically load linked segments» (внизу окна). Далее, у всех кусков видео, должны быть одинаковые имена и отличаться только окончанием — номером куска. Например: Video_1, Video_2, Video_3… При этом, все файлы, которые попадут под этот шаблон будут открыты в соответствии с номером в конце файла. Откроются, правда, однотипные файлы (BMP только с BMP, AVI только с AVI…). Галочка «Ask for extended options after this dialog» отвечает за дополнительное меню при открытии файлов. При выставлении этой галочки, после открытия видео появится следующее меню:
Поясню, что значат пункты этого меню.
«Re-derive keyframe flags» — восстановление ключевых кадров.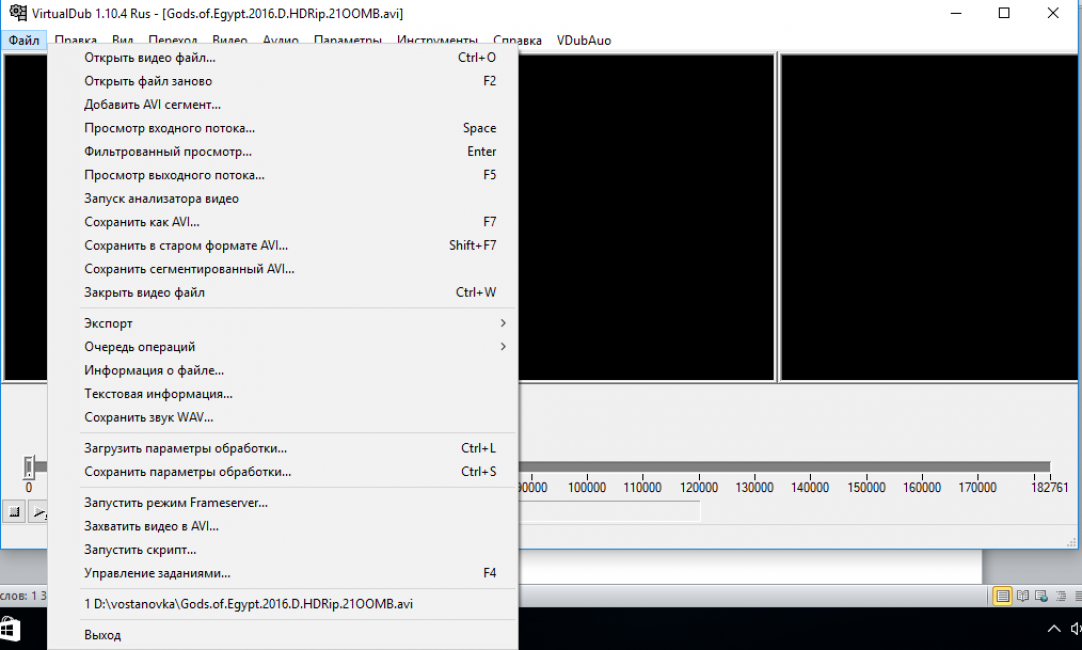 Зачем это надо? При передаче файлов по Интернету (или чтении AVI файла с повреждённого диска или…), периодически возникает ситуация, когда повреждаются заголовки AVI. При этом, вся информация о ключевых кадрах теряется и полноценная навигация по фильму будет невозможна. Но внутри видео потока эти кадры никуда не делись и их можно восстановить. Эта команда этим и занимается.
Зачем это надо? При передаче файлов по Интернету (или чтении AVI файла с повреждённого диска или…), периодически возникает ситуация, когда повреждаются заголовки AVI. При этом, вся информация о ключевых кадрах теряется и полноценная навигация по фильму будет невозможна. Но внутри видео потока эти кадры никуда не делись и их можно восстановить. Эта команда этим и занимается.
«Open in AVIFile compatibility mode» — если исходить из названия функции, то при открытии файла, VirtualDub должен переходить в режим работы с AVI файлом. Реально же, не зависимо от расширения файла, VirtualDub распознаёт что там внутри и соответственно открывает.
«Force video format FOURCC code to» — включает обработку открываемого видео при помощи кодека, указанного в окошке FOURCC метки. FourCC метка — это четырёх знаковый индекс. В AVI файле их ставится 2 штуки: один обозначает кодек, при помощи которого был сжат данный видео файл, а второй обозначает кодек, при помощи которого нужно просматривать данное видео. При открытии видео файла AVI, проигрыватель смотрит на FourCC метку и ищет соответствующий кодек в системе. Так вот, при открытии видео в VirtualDub можно подменить эту метку и в программе видео откроется при помощи указанного кодека. В жизни это на вряд ли пригодится, разве что для Mpeg4 совместимых кодеков. Полный список FourCC меток можно посмотреть здесь.
При открытии видео файла AVI, проигрыватель смотрит на FourCC метку и ищет соответствующий кодек в системе. Так вот, при открытии видео в VirtualDub можно подменить эту метку и в программе видео откроется при помощи указанного кодека. В жизни это на вряд ли пригодится, разве что для Mpeg4 совместимых кодеков. Полный список FourCC меток можно посмотреть здесь.
«Force video codec handler FOURCC code to» — как я уже сказал, в AVI файле есть 2 FourCC метки. При открытии AVI в VirtualDub, он смотрит на метку кодека, при помощи которого было сжато и открывает соответствующим кодеком. Проигрыватели же смотрят на метку, при помощи которой нужно воспроизводить видео. Если в поле «Force video codec handler FOURCC code to» поставить какую-либо метку, то на работу VirtualDub это никак не отразится. А вот если сделать после этого сохранение видео в режиме «Direct stream copy», то FourCC метка кодека (при помощи которого нужно воспроизводить видео) будет заменена на ту, которую вы укажете.
По большому счёту, работа с FourCC метками достаточно бесполезные функции. Уже давно вышли отдельные программы, которые позволяют не производя копирования видео заменять обе FourCC метки.
«Force audio sampling rate to» — эта функция изменяет частоту дискретизации звуковой дорожки. Не знаю, для чего может пригодиться эта функция. Ведь при изменении частоты дискретизации изменяется и продолжительность звука. Разве что, это позволяет устранить ошибки, которые были допущены ранее при записи звука.
«Disable optimized streaming I/O (saves memory)» — вот с этой функцией есть определённые «непонятки». Описания её нет. В моём понимании, она отключает оптимизацию работы с потоками, что поможет экономить память, но замедляет работу.
«Use VirtualDub routines for MJPEG (disables any hardware decompression)» — эта функция включает внутреннюю обработку VirtualDub-ом формата сжатия MJPEG, при этом не будут работать аппаратные декодеры, которые установлены на компьютере. Иногда это избавляет от определённых сбоев. Но основная прелесть этой функции в том, что она даёт нам возможность работать с полями.
Иногда это избавляет от определённых сбоев. Но основная прелесть этой функции в том, что она даёт нам возможность работать с полями.
После активизации этой функции, можно будет произвести с ними следующие операции:
«Normal» — не производятся никакие действия с полями.
«Split interlaced frames into two fields (unswapped) and double framerate» — производит разложение кадров на поля. При этом, производится увеличение частоты кадров в 2 раза и снижение высоты кадра в 2 раза. Порядок полей при этом разложении — верхнее поле первое (TFF). Если видео открытое при помощи этой опции будет смотреться не правильно (кадры будут прыгать то назад, то вперёд), значит ваше видео с нижним полем первым (BFF) и открывать его нужно при помощи следующей опции.
«Split interlaced frames into two fields (swapped) and double framerate» — это то же самое, что и предыдущая функция, но порядок открытия полей — нижнее поле первое (BFF).
«Discard first field» — при разложении на поля, откидывает первое (верхнее) поле. При этом производится уменьшение высоты кадра в 2 раза.
При этом производится уменьшение высоты кадра в 2 раза.
«Discard second field» — при разложении на поля, откидывает второе (нижнее) поле. При этом производится уменьшение высоты кадра в 2 раза.
«Swap field» — меняет порядок полей в кадре. Эта опция пригодится для видео, которое было сжато со сбоями во время работы MJPEG кодека. Вернёмся же к первому разделу в панели меню.
После «Open video file» идёт функция «Append AVI segment». Здесь можно произвести присоединение какого-либо видео к вашему. При присоединении учтите, что видео должно иметь те же параметры, что и уже открытое. То есть, у открываемого видео должны быть те же размеры и частота кадров. В звуке так же не должно быть различий (частота дискретизации, число уровней квантования). При открытии дополнительных видео файлов, можно поставить галочку «Autodetect additional segments by filename», которая автоматически определит дополнительные сегменты видео.
«Preview input» — эта функция включает просмотр видео, которое открыто в VirtualDub.
«Preview filtered» — эта функция включает просмотр видео, после прохождения обработки во всех фильтрах.
«Preview output from start» — эта функция включает просмотр видео потока на выходе VirtualDub. Если включить VirtualDub в режим «Direct stream copy», то VirtualDub покажет поток видео, который находится внутри открытого AVI файла.
«Save as AVI» — тут задаётся имя файла, в который будет производиться запись. Здесь есть единственная галочка («Don`t run this job now; add it to job control so I can run it in batch mode»), которая позволит вместо моментальной записи, произвести отложенную запись. Подробнее, что это такое. Объясню чуть ниже.
«Save as old format AVI» — при сохранении видео в этом формате, в AVI файле ставится заголовок старого типа (1.0). Для файлов этого типа есть ограничения в 2 Гигабайта. Использование этого типа AVI файла на данный момент не имеет какого-то смысла и она была сделана для старых программ, которые не понимают AVI формата 2. 0.
0.
«Save segmented AVI» — эта функция позволяет при сохранении видео делить его на куски.
Допустим, вы пользуетесь файловой системой FAT16, для неё есть ограничение на максимальный размер файла — 2 гигабайта. Так же вам может потребоваться разделить видео на куски по 25 кадров, при помощи этой функции это возможно. А конкретнее: «Don`t run this job now; add it to job control so I can run it in batch mode» — как уже писалось выше, эта функция заносит запись в список отложенных заданий, которые можно будет запустить позже.
«Limit number of video frames per segment:» — если поставить галочку в этом поле и указать количество кадров, то выходящее видео будет разбито на отдельные файлы, в каждом из которых будет содержаться то количество кадров, которое вы укажете. Правда, есть тонкости при работе этой функции:
- Реальное количество кадров в куске будет выставленное плюс 1 (если выставить как показано на картинке, то в каждом куске будет по 25 кадров)
- Если выходной поток состоит из ключевых и дельта кадров, то в большинстве случаев, количество кадров, входящих в один кусок, не будет совпадать с выставленным.
 Это происходит потому, что отдельный видео кусок не может начинаться с дельта кадра, поэтому в предыдущий кусок пишется до первого ключевого кадра, а следующий кусок начинается с этого ключевого кадра.
Это происходит потому, что отдельный видео кусок не может начинаться с дельта кадра, поэтому в предыдущий кусок пишется до первого ключевого кадра, а следующий кусок начинается с этого ключевого кадра.
«File segment size limit in MB (50-2048):» — здесь задаётся максимальный объём файла, который будет создаваться. При превышении этого объёма, начинается запись следующего куска.
«Close video file» — эта функция закрывает открытый для редактирования видео файл. По большому счёту, пользоваться этой функцией нет необходимости. У меня по этому поводу есть 2 соображения:
- Если файл открыт и производились какие-то настройки фильтров, кодеков… то при открытии следующего файла все эти настройки останутся. По этому, лучше совсем закрыть VirtualDub, а потом запустить заново и открыть нужное нам видео. В этом случае от предыдущих настроек точно ничего не останется.
- Если же вам нужно оставить настройки и применить их для следующего видео, то можно его открывать сразу, без закрытия предыдущего (оно автоматически закроется).

Смотрим далее:
«File Information» — здесь вы можете посмотреть информацию об открытом видео:
«Save striped AVI», «Save stripe master» — это довольно интересная функция, но на данный момент она не очень то пригодится. Смысл её сводится к тому, что при записи, видео будет разбито на несколько потоков и будет записываться в разные файлы. Это напоминает работу RAID массивов. Файлы с расширением .stripe создаются в ручную, и в них прописывается, куда и как будет производиться запись. Для тех, кто захочет разобраться подробно, как работает эта функция, я рекомендую взять Help (VirtualDub_help.rar) от первых версий VirtualDub и почитать его.
«Save image sequence» — вот, вот та функция, которой я люблю пользоваться для определения, на сколько ухудшилось качество видео (или для сравнения разных кодеков). При использовании этой функции, кадры вашего видео будут преобразованы в картинки и записаны в файлы. Потом, мы сможем подробно рассмотреть каждый кадр.
Рассмотрю поподробнее это окошко:
«Filename prefix:» — какое-либо имя или символ, который будет добавлен перед названием файлов (точнее говоря их номерами).
«Filename suffix, include extension:» — окончание имени файла (добавляется после порядкового номера).
«Minimum number of digits in name:» — количество цифр в порядковом номере. Если поставить 4, то отсчёт начнётся с 0001, 0002… 9999 и после того, как порядковый номер уйдёт за пределы 4 цифр, буде добавлена ещё одна цифра — 10000, 10001…
«Directory to hold images» — здесь указывается директория, в которую будет производиться запись графических файлов. Для того, что бы выбрать эту директорию, нужно нажать на кнопку «…» в конце этого поля (или же, можно написать в ручную, если вам это больше нравится).
«First frame filename» и «Last frame filename» — показывают, куда и с какими именами будут сохранены первый и последние файлы картинок.
«Output format» — выставляется графический формат, в котором будет производиться запись. Я предпочитаю BMP (формат без сжатия), что вы выставите — большого значения не имеет.
«Don`t run this job now; add it to job control so I can run it in batch mode» — пока я только обещаю рассказать, что даёт отложенная запись, но не рассказываю. Видно не пришёл ещё черёд рассказа, про отложенную запись. Потерпите немного. Если поставить эту галочку, то картинки не начнут записываться сразу, а встанут в очередь отложенных записей.
Теперь тонкость при работе с этой функцией. Для того, что бы правильно сохранялись картинки, нужно выставить режим работы «Full processing mode» и поставить формат сжатия (Video->Compressin) — Uncompressed RGB. Только в этом случае на формирование изображений пойдёт правильный поток. Далее, когда будете разглядывать картинки, не забудьте, что Mpeg4 кодеки формируют B-frames, которые хуже соседних кадров по качеству.
«Save WAV» — производит запись звуковой дорожки видеофильма в WAV формате. При пользовании этой функцией, нужно учитывать определённые особенности. Запись в WAV формате не производит декомпрессии сжатого звука, а записывает его как он есть внутри видео файла, просто подставляя заголовок WAV. Я использую эту функцию при монтаже видео. Допустим, я свёл несколько фрагментов в один фильм (производя попутно подрезку, стыковку…). Естественно, что бы потом звук совпал с видео, мне нужно его сохранить вместе со всеми этими обрезками. Вот в этом случае я пользуюсь функцией «Save WAV» (звук у всех фрагментов был не сжат и спокойно сохраняется в WAV формате). Далее, произвожу действия с видео и в последнюю очередь свожу звук и видео.
При пользовании этой функцией, нужно учитывать определённые особенности. Запись в WAV формате не производит декомпрессии сжатого звука, а записывает его как он есть внутри видео файла, просто подставляя заголовок WAV. Я использую эту функцию при монтаже видео. Допустим, я свёл несколько фрагментов в один фильм (производя попутно подрезку, стыковку…). Естественно, что бы потом звук совпал с видео, мне нужно его сохранить вместе со всеми этими обрезками. Вот в этом случае я пользуюсь функцией «Save WAV» (звук у всех фрагментов был не сжат и спокойно сохраняется в WAV формате). Далее, произвожу действия с видео и в последнюю очередь свожу звук и видео.
Ниже по меню находятся пункты, отвечающие за работу с профайлами:
«Load processing settings» — Производится запись установок VirtualDub, которые были сделаны для данного видео. Вы спросите, какие же конкретно установки записываются? Да все. Начиная с установок фильтров (видео и аудио) и заканчивая кодеками, установленными для кодирования и их установками. Единственное, что не записывается — системные установки, находящиеся в меню «Options».
Единственное, что не записывается — системные установки, находящиеся в меню «Options».
«Include selection and edit list» — если поставить эту галочку, то в профайл запишутся так же и все действия по монтажу видео. То есть, будут записаны все вырезки из монтируемого видео.
«Save processing settings» — Производится установка параметров VirtualDub из профайла, записанного ранее.
Теперь разберёмся, что можно делать при помощи файла конфигурации. Допустим, вы подготовили к сжатию видео. То есть, настроили фильтры, сделали все вставки, вырезки, настроили кодеки на сжатие. Сохранили всё это в профайл и запустили на сжатие из VirtualDub. Но… о неудача, размер сжатого видео зашкалил за нужные нам размеры файла. Заново настраивать фильтры, делать вырезки, довольно муторно. Мы просто открываем открытое ранее видео и загружаем профайл. Единственное, что нужно сделать, настроить заново кодек на меньший битрейт и запустить процесс сжатия видео заново. Или, вы ведёте покадровое редактирование 6 часового фильма — вырезка плохих кадров идёт долго и нудно. Как правило, это не получается сделать за один раз. На время перерывов можно записывать вырезки в профайл, а когда настанет время продолжить редактирование, открыть видео и загрузить профайл. Все ранее сделанные вырезки сохранятся и можно будет продолжить с того места, где вы закончили. В целом, эта функция довольно полезная и стоит всегда помнить о её наличии.
Или, вы ведёте покадровое редактирование 6 часового фильма — вырезка плохих кадров идёт долго и нудно. Как правило, это не получается сделать за один раз. На время перерывов можно записывать вырезки в профайл, а когда настанет время продолжить редактирование, открыть видео и загрузить профайл. Все ранее сделанные вырезки сохранятся и можно будет продолжить с того места, где вы закончили. В целом, эта функция довольно полезная и стоит всегда помнить о её наличии.
Далее по меню «File»
«Start frame server» — фреймсервер, хм, попытаюсь объяснить, что это такое. Допустим, вы сделали определённые действия над видео в программе VirtualDub (фильтры, вырезки…) и хотите произвести сжатие в другой программе (например, в формат Mpeg2, ведь VirtualDub этого не может). У нас есть 2 пути решения этой задачи. Первое — сохранить видео в промежуточный файл, сжатый кодеком без потерь (или с минимальными потерями), потом сжимать из этого промежуточного файла в нужной нам программе сжатия. Второй — воспользоваться фреймсервером. Для этого, из VirtualDub запустить фреймсервер и в нужной программе сжатия открыть промежуточный файл фреймсервера. Немного подробнее о работе фреймсервера: при запуске фреймсервера, он создаёт файл на винчестере (в этом файле нет реальных видео данных), при обращении к которому фреймсервер начинает выдавать кадры программе, обратившейся к этому файлу.
Второй — воспользоваться фреймсервером. Для этого, из VirtualDub запустить фреймсервер и в нужной программе сжатия открыть промежуточный файл фреймсервера. Немного подробнее о работе фреймсервера: при запуске фреймсервера, он создаёт файл на винчестере (в этом файле нет реальных видео данных), при обращении к которому фреймсервер начинает выдавать кадры программе, обратившейся к этому файлу.
Теперь, о преимуществах и недостатках этих способов. Первый способ — занимает на винчестере много места. Второй способ — довольно медленный, но не требует больших объёмов винчестера. Есть так же третий способ, который предпочитаю я, но он уже не имеет отношения к VirtualDub — воспользоваться утилитой Avisynth, которая позволяет подгружать фильтры от VirtualDub и имеет собственные большие возможности для работы с видео.
Что такое фреймсервер я рассказал, а вот как им воспользоваться, рассказывать не буду, потому, что сам не имею опыта его использования. Для тех, кто захочет им воспользоваться, могу предложить почитать об этом на странице автора VirtualDub и в уже упомянутом Help от старых версий VirtualDub. Если же вы спросите моих рекомендаций, как лучше всего это делать, то я вам посоветую изучать Avisynth (или ждать, пока появится статья по практическому использованию этой утилиты).
Если же вы спросите моих рекомендаций, как лучше всего это делать, то я вам посоветую изучать Avisynth (или ждать, пока появится статья по практическому использованию этой утилиты).
«Capture AVI» — Эта функция производит захват видео с карт захвата и TV-тюнеров. Работу VirtualDub в этом режиме я описал в статье про захват.
«Run script» — Происходит запуск скриптов. Что же такое скрипт? Это файл, содержащий команды, которые понятны VirtualDub-у. В результате исполнения скрипта, VirtualDub произведёт какие-либо действия с видео (загрузка видео, включение фильтров, настройка кодеков…). Из самого VirtualDub скрипты пишутся двумя способами. Первый — записать при помощи команды «Save processing settings». При загрузке такого скрипта, его действие будет равноценно загрузке через «Save processing settings». Второй способ на много более интересен. Я уже долго говорю про отложенную запись, настало время рассказать про неё поподробнее. Если при сохранении видео или картинок воспользоваться функцией «Don`t run this job now; add it to job control so I can run it in batch mode», то создастся скрипт, в который будет внесёно задание (файл VirtualDub. jobs в каталоге VirtualDub). В этом скрипте будет указанно всё, что нужно знать VirtualDub-у для сжатия видео (видео источник, все настройки фильтров, настройки кодека сжатия и файл, в который будет производиться запись сжатого видео). Если теперь открыть этот скрипт из VirtualDub, то запустятся на исполнение все задания, ранее внесённые в него (в соответствии с очерёдностью внесения в скрипт — первое внесённое задание будет исполнено первым). Это очень удобно. Например, при работе кодеков в двух проходном режиме, для того, что бы не подходить к компьютеру после первого прохода. Я всегда пользуюсь этим способом.
jobs в каталоге VirtualDub). В этом скрипте будет указанно всё, что нужно знать VirtualDub-у для сжатия видео (видео источник, все настройки фильтров, настройки кодека сжатия и файл, в который будет производиться запись сжатого видео). Если теперь открыть этот скрипт из VirtualDub, то запустятся на исполнение все задания, ранее внесённые в него (в соответствии с очерёдностью внесения в скрипт — первое внесённое задание будет исполнено первым). Это очень удобно. Например, при работе кодеков в двух проходном режиме, для того, что бы не подходить к компьютеру после первого прохода. Я всегда пользуюсь этим способом.
«Job control» — А этой функцией можно просмотреть список отложенных заданий и запустить их на выполнение.
Если удалить файл VirtualDub.jobs, то все задания из этого списка удалятся. Теперь посмотрим, как мы можем воспользоваться этой функцией. Здесь есть кнопки, которыми можно управлять работой скрипта.
«Move up» — эта кнопка передвигает выделенное задание выше по списку отложенных записей.
«Move down» — эта кнопка передвигает выделенное задание ниже по списку отложенных записей.
«Postpone» — эта кнопка приостанавливает выполнение задания. То есть, если запустить скрипт, то приостановленное задание не будет выполнена.
«Delete» — удаляет задание из списка отложенных записей.
«Start» — запускает на выполнение выделенную отложенную запись. Если после этого не остановить выполнение задания, то будут выполняться все задания по очереди.
«Abort» — останавливает выполнение задания.
Линейка «Current job» показывает процент выполнения задания.
Я не люблю пользоваться запуском заданий из этого списка. Причин тому несколько. При запуске заданий в качестве скрипта (функция «Run script») в окошке «VirtualDub Status» мы видим результаты выполнения задания, а при запуске задания из «Job control» видно только процент выполнения очередного задания. Так же, при запуске скрипта, из окошка «VirtualDub Status» можем управлять приоритетом выполняемого задания, что иногда очень пригодится. Например, вы заняты какой-то работой в Word или Excel и параллельно у вас идёт сжатие видео в программе VirtualDub. Если VirtualDub будет иметь нормальный приоритет, то все действия будут выполняться с жуткой натяжкой — весьма медленно. Но если присвоить в окошке «VirtualDub Status» приоритет «Idle», то Word весело забегает. Кодирование в VirtualDub будет происходить в то время, когда вы не производите никаких действий в других программах.
Например, вы заняты какой-то работой в Word или Excel и параллельно у вас идёт сжатие видео в программе VirtualDub. Если VirtualDub будет иметь нормальный приоритет, то все действия будут выполняться с жуткой натяжкой — весьма медленно. Но если присвоить в окошке «VirtualDub Status» приоритет «Idle», то Word весело забегает. Кодирование в VirtualDub будет происходить в то время, когда вы не производите никаких действий в других программах.
Ну и в конце выпадающего списка мы увидим список из последних 4 открываемых файлов (для обеспечения возможности их быстрого открытия) и опцию «Quit» — выход их VirtualDub.
Меню Edit
Второй раздел в панели меню — «Edit». В этой панели находятся инструменты для навигации и редактирования.
Сверху идёт раздел редактирования видео. Здесь всё абсолютно стандартно. Пожалуй, я бы скорее использовал этот раздел для ознакомления с горячими клавишами. Горячие клавиши лучше запомнить и использовать их в процессе редактирования видео. Это здорово сэкономит время.
Это здорово сэкономит время.
«Cut» — вырезает (c копированием в буфер) помеченную область видео. Разметка видео производится клавишами «Home» и «End» или из этой же панели функциями «Set selection start» и «Set selection end». При этом, помеченная область будет выделена синим цветом на панели навигации.
Для того, что бы передвигаться по видео, можно передвигать слайдер или пользоваться клавишами навигации по видео. Одновременно выделить можно только один кусок, так что не старайтесь выделить несколько.
- «Copy» — копирует помеченную область видео в буфер. После этого, при команде «Paste», эта область будет вставлена туда, где находится слайдер.
- «Paste» — вставляет видео из буфера.
- «Delete» — удаляет помеченную область видео.
- «Clear selection» — удаляет метки выделения.
- «Select all» — эта функция производит выделение всего видео, которое загружено в VirtualDub.
Далее, идут функции навигации по видео.
- «Beginning» — возвращает слайдер движения по видео на начало видео, загруженного в VirtualDub.
- «End» — переводит слайдер движения по видео на конец видео, загруженного в VirtualDub.
- «Previous frame» — переводит слайдер движения по видео на предыдущий кадр. Какого-то передвижения слайдера вы не увидите потому, что сдвиг на 1 кадр очень мал по отношению к количеству кадров во всём видео. Но проконтролировать этот сдвиг можно.
На панели навигации показывается, на каком кадре вы сейчас находитесь, какое время прошло от начала видео, и на каком типе кадра вы сейчас находитесь (ключевой, дельта или dropped (пропущенный)).
«Next frame» — переводит слайдер движения по видео на следующий кадр.
«Previous keyframe» — переводит положение слайдера на предыдущий ключевой кадр. Этой функцией удобно пользоваться для быстрого передвижения по видео. Если вы открыли видео сжатое кодеком, в котором есть ключевые и дельта кадры, при поиске кодек будет привязываться к ключевым кадрам.
Теперь, если начать произвольно передвигать слайдер по видео, то картинка будет отображаться не сразу, а с определённой задержкой, которая бывает весьма большой. Если же передвигаться только по ключевым кадрам, то картинка отображается моментально и VirtualDub очень быстро передвигается по открытому видео.
Есть ещё один резон, зачем нужна эта функция. Допустим, у вас есть видео сжатое кодеком с ключевыми и дельта кадрами. Вам нужно без пережатия (чтобы не попортить картинку), удалить определённые куски. Для этого вы включите «Direct stream copy» (подробнее об этом позже) и вырежете не нужные вам куски. Но после сохранения может оказаться, что сохранилось то, что вы вырезали или не сохранилось то, что вы оставляли.
Это не полтергейст, это работа по ключевым кадрам. Кодеки с ключевыми кадрами не могут начать показывать изображение с дельта кадров, они отталкиваются от ключевых кадров и если перед дельта кадром не будет ключевого, то картинка развалится.
Теперь, что происходит, когда вы пытаетесь что-то вырезать в VirtualDub не по ключевым кадрам. Вы указываете на дельта кадр, до которого (или от которого) нужно вырезать, VirtualDub послушно его вырезает. Но когда вы сохраняете видео, программа видит, что обрезка была сделана не по ключевому кадру и компенсирует этот недостаток — обрезка происходит до ближайшего ключевого кадра (ну не может он начать работу без ключевого кадра).
Таким образом, происходит перескок с того кадра, который вам нужно вырезать, на ближайший ключевой кадр. Так вот, что бы знать заранее, на какой кадр произойдёт перескок при сохранении, можно пользоваться переходом по ключевым кадрам. А ещё лучше сразу вырезать по ключевым кадрам (пользуясь переходами по ключевым кадрам). В этом случае вы будете видеть результат ещё до сохранения.
«Next keyframe» — переход на следующий ключевой кадр. Если вы находитесь между двумя ключевыми кадрами, то переход будет осуществлён на правый (по линейке VirtualDub).
«Back 50 frames» — возвращает слайдер на 50 кадров назад по видео.
«Forward 50 frames» — переводит слайдер на 50 кадров вперёд по видео.
«Previous drop frame» — переводит слайдер на предыдущий пропущенный кадр (drop). Пропущенные кадры появляются при захвате видео. Можно посмотреть, как много их на вашем материале, для этого применяется эта функция.
Её можно так же использовать для удаления пропущенных кадров из видео, но при этом может возникнуть проблема рассинхронизации видео со звуком (допустим при раздельной обработке звука и видео).
«Next drop frame» — переводит слайдер на следующий пропущенный кадр (drop).
«Previous range» — эта функция производит перевод слайдера на предыдущий фрагмент. Фрагментами считаются те места, где производилась вырезка, вставка или специальная пометка фрагментов. При этом, если производилась вырезка, слайдер становится на месте вырезки и снизу, в информационной строке, указывается, какой диапазон кадров будет входить в следующий фрагмент и какие кадры источника будут в него входить.
Если же производилась вставка, то при переходе по фрагментам, слайдер будет останавливаться дважды — в начале и в конце вставленного фрагмента, при этом в информационной строке будет указываться диапазон кадров следующего диапазона и какие кадры источника в него вошли.
- «Next range» — переход на начало следующего фрагмента.
- «Move to selection start» — ставит слайдер в начало выделенной области.
- «Move to selection end» — ставит слайдер в конец выделенной области.
- «Go to…» — а по этой функции происходит перемещение слайдера на заданный кадр.
Кадр можно задать, как его номером («Jump to frame number»), так и нахождением его во времени («Jump to frame at time»). Ну и в конце списка меню, находятся функции расставления меток.
«Set selection start» — устанавливает метку начала выделенной области. При расстановке меток учтите, что можно поставить только одну метку начала и одну метку конца фрагмента. И как следствие этого, если вы повторно нажмёте установку метки начала, то она будет поставлена вновь, а область будет начинаться уже с этого момента.
И как следствие этого, если вы повторно нажмёте установку метки начала, то она будет поставлена вновь, а область будет начинаться уже с этого момента.
- «Set selection end» — устанавливает метку окончания выделенной области.
- «Mask selected frames» — превращает выделенную область во фрагмент. То есть, метки выделения исчезнут, но на них можно будет попасть переходом по фрагментам.
- «Unmask selected frames» — снимает все выделения фрагментов.
- «Revert all edits» — удаляет редактирование, которое было произведено с видео. Попросту, загружает видео вновь.
Меню Video
Вот мы и добрались до главного раздела в панели меню — «Video».
Первая опция, пожалуй, одна из самых нужных в VirtualDub — «Filters».
При помощи фильтров в VirtualDub можно производить очистку видео от шумов и искажений, накладывать (убирать) Лого, изменять яркость-контрастность-насыщенность, производить операции с полями, изменять размеры изображения и много всего другого. Короче говоря, здесь находятся инструменты для обработки видео. Теперь о том, как работать с фильтрами. В окошке выбора фильтров «Filters» показываются фильтры, которые вы выбрали для работы. Кнопка «Add» выводит нас на окно выбора фильтров:
Короче говоря, здесь находятся инструменты для обработки видео. Теперь о том, как работать с фильтрами. В окошке выбора фильтров «Filters» показываются фильтры, которые вы выбрали для работы. Кнопка «Add» выводит нас на окно выбора фильтров:
Здесь вы можете выбрать фильтр, который будете применять для обработки видео. В этой статье я не буду перечислять, какие фильтры что делают, это займёт много места и уведёт в сторону от работы в VirtualDub. Но следом обещаю написать статью по использованию фильтров VirtualDub.
Допустим, вы выбрали какой-нибудь фильтр и нажали «Ok». Сперва нас выкинет в окошко настройки фильтра (если он нуждается в настройке), а потом мы вновь окажемся в окошке «Filters» и выбранный нами фильтр будет в конце списка.
Кнопка «Delete» удаляет фильтр, на котором остановлен выбор.
Кнопки «Move Up» и «Move Down» передвигают фильтры по списку вверх и вниз. Зачем это надо, как-нибудь потом.
Кнопка «Cropping» производит обрезку картинки со всех сторон. Это нужно для того, что бы убрать не нужные чёрные полосы и загибы изображения по краям (они обычно бывают после захвата) или просто вырезать нужную нам часть изображения. Обрезку можно производить перед любым фильтром. Для этого, нужно навести на фильтр, перед которым вы собираетесь произвести обрезку, нажать на кнопку «Cropping» и произвести обрезку.
Это нужно для того, что бы убрать не нужные чёрные полосы и загибы изображения по краям (они обычно бывают после захвата) или просто вырезать нужную нам часть изображения. Обрезку можно производить перед любым фильтром. Для этого, нужно навести на фильтр, перед которым вы собираетесь произвести обрезку, нажать на кнопку «Cropping» и произвести обрезку.
На картинке видно, что перед 3 фильтром сверху была произведена обрезка. При обрезке, нужно учитывать, что есть фильтры, которые работают только с чётным разрешением, а есть те, которые работают с разрешениями, делящимися на 4, а есть и особо привередливые — требуют, что бы видео на их входе было кратно 16.
На выходе с последнего фильтра нужно стараться, что бы разрешение было кратно 4 (для данного случая на выходе разрешение 320*240). Это связанно с тем, что, большинство кодеков используют YUY2 формат цветности. Если же исходить из общих рекомендаций разрешения видео, лучше делать, что бы ширина была кратна 32, а высота 16. Эти рекомендации не связаны с работой кодеков, а предназначены для облегчения работы плееров, показывающих видео.
Эти рекомендации не связаны с работой кодеков, а предназначены для облегчения работы плееров, показывающих видео.
В полях, помеченных красным выставляются значения на сколько производить обрезку с каждой из сторон. Делать можно это 3 способами.
- Поставить цифровое значение вручную.
- Нажимать на кнопочки верх-низ (рядом с цифровым значением) и подгонять обрезку до нужного значения.
- Взять мышью за линию обрезки и потянуть в нужную сторону. Это наиболее удобный способ, но тонкую подгонку удобнее делать 2 способом.
И последняя кнопка «Configure». Она производит включение настройки фильтра, на котором остановлен фокус.
Что ж, о фильтрах конкретнее в другой статье, а сейчас пойдём ниже по списку функций в меню «Video».
Функция «Frame rate» позволяет изменить частоту кадров видео. Есть 3 вида изменения частоты кадров: изменение индекса частоты кадров (приводит к замедлению или ускорению видео, соответственно изменяется продолжительность видео), реальное изменение количества кадров в секунду (достигается выкидыванием или дублированием кадров, не приводит к изменению продолжительности) и снижение частоты кадров выкидыванием полей (этот способ достаточно подробно рассмотрен мною в этой статье). Для каких целей вы собираетесь это использовать — ваше дело, но пару советов осмелюсь дать.
Для каких целей вы собираетесь это использовать — ваше дело, но пару советов осмелюсь дать.
Первый способ может пригодиться, пожалуй, только для баловства. Качественное ускорение или замедление видео этим способом вы не получите. Для этого есть специальные монтажные программы. А если учесть нестандартные частоты кадров, которые вы получите, то функция становится практически не нужной.
Второй способ поможет проредить видео (понизить частоту кадров) для публикации в Интернете, следящих систем и других источников, где не важно содержание каждого кадра и не требуется передача динамики. Этим способом изменения частоты кадров можно понизить видео поток или подогнать видео под какие-то конкретные значения (например, вам нужно переделать из 25 кадрового видео в 30 кадровое). Видео поток сжижается со снижением частоты кадров.
Третий способ необходимо использовать при получении фильмов в формате NTSC, снятых на киноплёнку. Есть ещё несколько поводов его использовать, но в VirtualDub есть реализация только выкидывания 12 полей из 30 кадров (InverseTelecine).
Давайте же посмотрим на окошко VirtualDub функции «Frame rate».
«Source rate adjustment» — поле настройки заголовка частоты кадров. Это первый способ изменения частоты кадров (с соответствующими последствиями).
- No change — оставляет частоту кадров без изменений
- Change to … frames per second — изменяет индекс частоты кадров до выставленной вами частоты
- Change so video and audio durations match — производит подгонку частоты кадров до выравнивания продолжительности звука и видео
«Frame rate conversion» — Это производится вторым способом.
- Process all frames — обрабатывает из исходного видео все кадры
- Process every other frame (decimate by 2) — из исходного видео берётся только каждый второй кадр (деление частоты кадров на 2)
- Process every other frame (decimate by 3) — из исходного видео берётся только каждый третий кадр (деление частоты кадров на 3)
- Decimate by … — деление частоты кадров на произвольный множитель.

- Convert to fps … — преобразует частоту кадров к заданному значению. Но, в продолжение темы скажу, что практическую пользу может принести только уменьшение частоты кадров (поводы перечислены выше)
«Inverse telecine (3:2 pulldown removal)» — функция, выкидывающая 12 полей из 30 кадров. Это нужно для возвращения нормального 24 кадрового фильма из 30 кадрового формата NTSC. Этот процесс принесёт пользу, только если изначально фильм был снят на киноплёнку (24 кадра), а потом переведён в формат NTSC (30 кадров).
- None (progressive) — не производит никаких действий с полями
- Reconstruct from fields — adaptive — автоматическое выкидывание одинаковых полей в соседних кадрах. Качество работы этой функции я не проверял, поэтому эффективность её работы мне не известна. Для работы с полями я предпочитаю Avisynth.
- Reconstruct from fields — manual — ручное выставление порядка полей для работы функции InverseTelecine. На самом деле, выставляется не порядок полей, а первый кадр, с которого начинала работу функция «3:2 pulldown» (или «Telecine»).
 Выставив первый кадр, остальное высчитывается автоматически. Для задачи первого кадра используется опция «Offset …». Ручной метод — весьма не удачная мысль работы с функцией InverseTelecine. Дело в том, если выпадет хоть один кадр из видеоряда, то произойдёт ошибка высчета (смещение) выкидываемых полей и видео будет только испорчено.
Выставив первый кадр, остальное высчитывается автоматически. Для задачи первого кадра используется опция «Offset …». Ручной метод — весьма не удачная мысль работы с функцией InverseTelecine. Дело в том, если выпадет хоть один кадр из видеоряда, то произойдёт ошибка высчета (смещение) выкидываемых полей и видео будет только испорчено.
- Reconstruct from blurred fields — manual — если исходить из названия функции, то производится удаление полей из материала с размытыми полями. То есть, на вход подаётся достаточно поношенное видео (где кадры подвергались размытию в результате хранения на магнитных лентах или после каких-либо обработок) при удалении дублированной пары полей, кадр может получиться с подобием интерлейсной расчёски. Для удаления этого эффекта можно будет воспользоваться деинтерлейсом (что повлечёт за собой ещё большее размытие картинки) или включить этот метод обработки полей. Так же, как и предыдущий метод, его работа определяется параметрами, выставляемыми вручную («Offset …» и «Invert polarity»).

- Offset … — выставление первого кадра для ручного режима работы функции InverseTelecine.
- Invert polarity — инвертирует работу функции InverseTelecine. Это не приводит к преобразованию полей и относится только к математическому аппарату функции InverseTelecine. Всё дело в том, что задавая смещение функцией «Offset …», мы не знаем, в какую сторону потом пойдёт работа функции InverseTelecine (с верхнего поля или нижнего). Для того, что бы была возможность выставить все варианты работы и предназначена эта опция.
Немного ниже по списку функций находится опция «Color Depth»:
Здесь можно произвести выбор цветового формата, в котором будет работать VirtualDub. По большому счёту, VirtualDub работает только в форматах RGB, а все входящие форматы преобразует в них. Исключение составляют режимы работы «Direct stream copy» и «Fast recompress», которые не производят преобразования к RGB, но в этих режимах не будут работать фильтры и другие интересности VirtualDub. Но об этом чуть ниже.
Но об этом чуть ниже.
«Decompression format» — позволяет выбрать, в каком формате будет происходить получение видео от декодера.
- 16-bit (HiColor/32K) — получает от декодера 16 битное видео. Первый кодер из серии Divx (DivX3) работал именно в этом цветовом формате. Если нет какого-то особого резона (например, использование DivX3 для декодирования), не стоит включать этот режим.
- 24-bit(TrueColor/16M) — большинство современных кодеков работает в этом цветовом формате. Он стоит по умолчанию. Конечно, можно заставить выдавать кодеки и 16-bit режиме, но это вызовет определённые искажения.
«Output format to compressor/display» — цветовой формат, в котором видео выдаётся на кодер и для просмотра.
- 16-bit (HiColor/32K) — в этом формате потребуется выдавать разве что для DivX3 но его использование с VirtualDub не оправданно (для него сделан NanDub).
- 24-bit(TrueColor/16M) — стоит по умолчанию и работает практически со всеми кодеками.

- 32-bit(TrueColor/16M+alpha) — почему-то автор отнёс к 32 битному изображению и канал альфа (канал прозрачности), но внутри самого VirtualDub используется RGB32 (для фильтров) и я так понимаю выдаваться будет в этом же RGB32. Из кодеков, известных мне, VP6 работает с этим форматом цветности.
Далее, в выпадающем меню «Video» идёт пункт «Compression». Это меню выбора кодека, при помощи которого будет происходить сжатие вашего видео.
Какой кодек выбирать — ваше дело. Есть кодеки, которые широко употребляются и стали практически де-факто (DivX). Есть и другие кодеки, которые дают не худшее качество, но не получившие широкого распространения. Собственно, каждый кодек будет хорош для какой-то своей задачи. На картинке я обвёл цифры, показывающие, с какой глубиной цветности может работать кодек (для данного случая это RGB16 и RGB24). При нажатии на кнопку «Configure» появляется окошко настройки кодека. У каждого кодека оно сугубо индивидуально, поэтому дальше рассматривать я не буду. Для некоторых кодеков требуется внешнее управление битрейтом и расстановка ключевых кадров. При выборе такого кодека становятся доступны два поля:
Для некоторых кодеков требуется внешнее управление битрейтом и расстановка ключевых кадров. При выборе такого кодека становятся доступны два поля:
- «Use target data rate of … kilobytes/second» — Для того, что бы задействовать эту функцию нужно поставить галочку в заголовке и выставить битрейт, с которым вы собираетесь сжимать.
- «Force keyframes every … frames» — здесь выставляется количество кадров, после которого будет поставлен ключевой. Функция включается в работу так же, выставлением галочки в заголовке.
Больше ничего интересного на вкладке выбора кодека нет. Перейдём на следующую функцию меню «Video».
«Select range» — позволяет выделить то видео, которые будут обрабатываться в VirtualDub. Для каждой опции есть два поля, в первом выставляется время в миллисекундах (1 секунда = 1000 миллисекунд), во втором выставляется номер кадра, а который приходится это время. Выставлять можно или время, или номер кадра, значения не имеет.
«Start offset» — начальный отступ видео. То есть, если выставить сюда какое-то значение, то обработка начнётся с этого кадра (или с этого времени).
«Length» — здесь выставляется продолжительность обрабатываемого видео.
«End offset» — отступ видео от конца. То есть, на выставленное здесь значение, видео будет укорочено с конца.
«Offset audio to maintain a/v sync» — делает отступы звука для поддержания синхронизации с видео. Действует только в том случае, если вы воспользовались каким-нибудь пунктом выделения видео.
«Cut off audio when video stream ends» — если продолжительность звука больше продолжительности видео, то оно будет обрезано с конца.
Вот мы и дошли до основных режимов работы с видео.
В меню «Video» можно сделать выбор между 4 режимами работы, которые определяют, в каком режиме VirtualDub будет производить обработку видео.
«Direct stream copy» — при включении этого режима, VirtualDub не будет производить никаких действий с видео. То есть, мы не можем произвести никаких действий с картинкой (подрезка, наложение фильтров). Более того, даже нельзя изменить кодек, при помощи которого было сжато видео. Сразу оговорюсь, что в VirtualDub можно открыть Mpeg1 формат видео, но сохранить в этом режиме будет невозможно, это связано с тем, что VirtualDub не работает с Mpeg форматами сохранения файлов. Скажем так, VirtualDub сможет сохранить видео в этом режиме, если был открыт AVI файл. Теперь о пользе этой функции. Её смысл в том, что видео из оригинального файла переносится без каких бы то ни было изменений, но его можно переносить не полностью, а кусками. То есть, открываем видео в VirtualDub, производим все вырезки, вставки (в смысле перенос кусков видео из одного места в другое, взять из другого файла не получится), включаем режим «Direct stream copy» и сохраняем. При вырезках и вставках видео не забываем про работу с ключевыми кадрами, по которым производится вся работа (подробнее я описывал выше). Сохранение видео произойдёт очень быстро.
То есть, мы не можем произвести никаких действий с картинкой (подрезка, наложение фильтров). Более того, даже нельзя изменить кодек, при помощи которого было сжато видео. Сразу оговорюсь, что в VirtualDub можно открыть Mpeg1 формат видео, но сохранить в этом режиме будет невозможно, это связано с тем, что VirtualDub не работает с Mpeg форматами сохранения файлов. Скажем так, VirtualDub сможет сохранить видео в этом режиме, если был открыт AVI файл. Теперь о пользе этой функции. Её смысл в том, что видео из оригинального файла переносится без каких бы то ни было изменений, но его можно переносить не полностью, а кусками. То есть, открываем видео в VirtualDub, производим все вырезки, вставки (в смысле перенос кусков видео из одного места в другое, взять из другого файла не получится), включаем режим «Direct stream copy» и сохраняем. При вырезках и вставках видео не забываем про работу с ключевыми кадрами, по которым производится вся работа (подробнее я описывал выше). Сохранение видео произойдёт очень быстро. При этом в видео не вносится никаких искажений (не производится повторного сжатия). Естественно, для просмотра видео, сохранённого таким образом, будет применяться тот же самый кодек, что и в исходном видео. Для чего же мы ещё можем применить этот режим. Например, нам нужно соединить видео со звуком (или заменить одну звуковую дорожку на другую). Для этого, в меню «Audio» открываем нужный файл со звуком, а в меню видео включаем режим «Direct stream copy». После сохранения у нас будет новый файл, в котором видео уже будет с новым звуком. Так же, в этом режиме мы можем изменить частоту кадров для видео. В работе этого режима есть одна главная особенность: при включённом режиме «Direct stream copy» в меню «Video», видео сохраняется без изменений.
При этом в видео не вносится никаких искажений (не производится повторного сжатия). Естественно, для просмотра видео, сохранённого таким образом, будет применяться тот же самый кодек, что и в исходном видео. Для чего же мы ещё можем применить этот режим. Например, нам нужно соединить видео со звуком (или заменить одну звуковую дорожку на другую). Для этого, в меню «Audio» открываем нужный файл со звуком, а в меню видео включаем режим «Direct stream copy». После сохранения у нас будет новый файл, в котором видео уже будет с новым звуком. Так же, в этом режиме мы можем изменить частоту кадров для видео. В работе этого режима есть одна главная особенность: при включённом режиме «Direct stream copy» в меню «Video», видео сохраняется без изменений.
«Fast recompress» — при включении этого режима, видео передаётся на кодер в том же цветовом формате, что и выдал декодер видео. Я уже говорил, что VirtualDub работает в цветовом формате RGB, но это не является панацеей. Такой формат цветности нужен только если производится обработка видеоматериала фильтрами.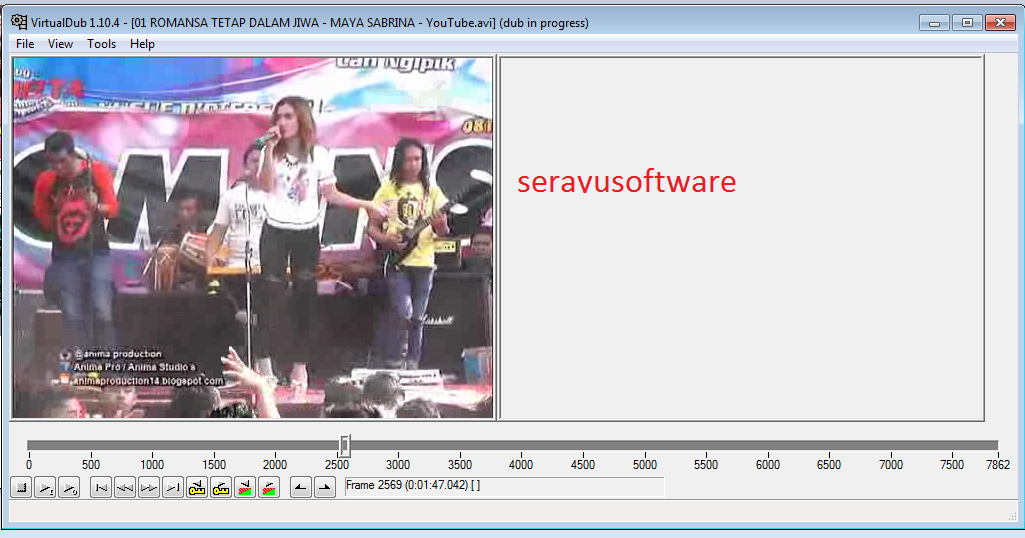 Если же производится только приём видео и сжатие кодеками, то нет никакого смысла переводить видео в RGB формат (так например происходит обработка материала после Avisynth). Если же переводить в RGB (а кодек потом переведёт видео ещё в какой-то свой формат), то происходит хоть и минимальная, но потеря времени, а в некоторых случаях ещё и искажения картинки. Про искажения — это частные случаи, но они иногда происходят. Рассказывать о них довольно долго, смысл их сводится к тому, что видео несколько тускнеет, если его выдавать в RGB форматах (так, например, работают DV декодеры). Итак, какие можно сделать выводы по этому режиму работы? Его нужно использовать, если вы не производите никакой обработки видео в VirtualDub, но собираетесь сжать видео каким-либо кодеком. Противопоказание этому режиму только одно — кодек, который вы применяете для сжатия видео, должен понимать тот формат цветности, в котором выдаёт декодер видео.
Если же производится только приём видео и сжатие кодеками, то нет никакого смысла переводить видео в RGB формат (так например происходит обработка материала после Avisynth). Если же переводить в RGB (а кодек потом переведёт видео ещё в какой-то свой формат), то происходит хоть и минимальная, но потеря времени, а в некоторых случаях ещё и искажения картинки. Про искажения — это частные случаи, но они иногда происходят. Рассказывать о них довольно долго, смысл их сводится к тому, что видео несколько тускнеет, если его выдавать в RGB форматах (так, например, работают DV декодеры). Итак, какие можно сделать выводы по этому режиму работы? Его нужно использовать, если вы не производите никакой обработки видео в VirtualDub, но собираетесь сжать видео каким-либо кодеком. Противопоказание этому режиму только одно — кодек, который вы применяете для сжатия видео, должен понимать тот формат цветности, в котором выдаёт декодер видео.
«Normal recompress» — в этом режиме VirtualDub будет принимать от декодера видео в RGB формате. От предыдущего режима работы его будет отличать большая всеядность кодеров. То есть, если вам попался какой-то кодек, который отказывается принимать тот входной формат видео, который выдаёт декодер, то можно переключится в этот режим работы и произвести сжатие (форматы RGB понимают практически все кодеки). От предыдущёго режима его буде отличать более медленная работа (пренебрежимо мало), и возможное наличие той проблемы с картинкой, про которую я писал.
От предыдущего режима работы его будет отличать большая всеядность кодеров. То есть, если вам попался какой-то кодек, который отказывается принимать тот входной формат видео, который выдаёт декодер, то можно переключится в этот режим работы и произвести сжатие (форматы RGB понимают практически все кодеки). От предыдущёго режима его буде отличать более медленная работа (пренебрежимо мало), и возможное наличие той проблемы с картинкой, про которую я писал.
Так же, этот режим работы можно использовать для конвертации RGB16 (если декодер выдаёт в этом формате) в RGB24 или RGB32 для последующего сжатия в кодеках не понимающих RGB16. Это будет происходить быстрее, чем использовать режим «Full processing mode». Делается это при помощи функции «Color Depth».
«Full processing mode» — этот режим работы стоит по умолчанию и позволяет включать любые настройки VirtualDub. Как я уже говорил, для работы фильтров VirtualDub нужен формат RGB32. VirtualDub производит конвертирование входного формата в RGB32 и после этого выдаёт на фильтры. Включение этого режима необходимо, когда вы собираетесь производить полную обработку видео в VirtualDub.
Включение этого режима необходимо, когда вы собираетесь производить полную обработку видео в VirtualDub.
Перейдём теперь к последнему набору функций меню «Video».
«Copy source frame to clipboard» — производит копирование текущего кадра в буфер. Копируется оригинальный кадр из открытого видео. После этой операции, можно вставить куда-либо этот кадр (например, в программе Photoshop вставить в изображение).
«Copy output frame to clipboard» — производит копирование текущего кадра в буфер. Но в отличии от предыдущей функции, копироваться будет не кадр источника, а кадр после обработки в VirtualDub. То есть то, что будет выдаваться кодеку на сжатие, учитывая все фильтры обработки видео, которые были вами настроены.
«Scan video stream for errors» — производит проверку источника видео на ошибки. Ошибки могут возникать при передаче AVI файла по каким-либо сетям, копировании AVI файла с плохо читаемого диска при помощи программ, предназначенных для копирования сбойных участков и других вариантов, когда возможна неверная передача информации. После выполнения проверки видео в информационной строке будет выдано количество испорченных кадров, а сами испорченные кадры будут выделены, как фрагмент.
После выполнения проверки видео в информационной строке будет выдано количество испорченных кадров, а сами испорченные кадры будут выделены, как фрагмент.
В этой информационной строке говорится о том, что испорчен 1 кадр, в результате этого, 48 последующих кадров (до ключевого) не могут быть декодированы. Сразу скажу, что в самом VirtualDub эта функция реализована не очень удачно. После того, как найдены «битые» кадры их нужно удалять (другого метода восстановить читаемость всего видео я не знаю). При попытке перейти на начало «битых» кадров, как на начало фрагмента (к сожалению, в информационной строке не выдаются номера битых кадров и перейти на них можно только, как на начало фрагмента) за частую, VirtualDub просто вылетает с ошибкой. На много более удачно эта функция реализована в VirtualDubMod. В ней, после поиска «битых» кадров, есть возможность удалять все найденные испорченные кадры. Если вам нужно будет воспользоваться этой функцией, то я рекомендую это делать при помощи VirtualDubMod.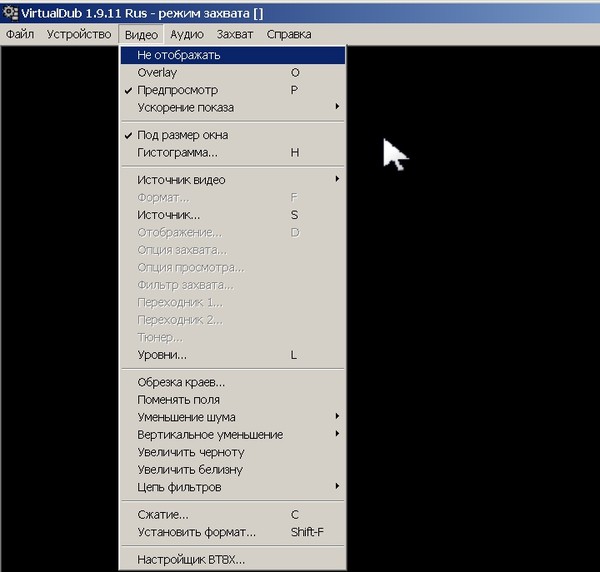
«Error mode» — производит переключение режимов сканирования на ошибки.
«Report all errors» — производит отслеживание всех ошибок, возможных при декодировании видео.
«Conceal errors and resume decoding at next keyframe» — при поиске ошибок в этом режиме, после нахождения ошибки, VirtualDub не будет сканировать поток дальше, а перейдёт на следующий ключевой кадр и продолжает сканирование. Смысл этой функции в том, что при нахождении ошибки в дельта кадре, следующий кадр будет выстроен из него, то есть, ошибка будет кочевать из кадра в кадр, до тех пор, пока не придёт ключевой кадр. В ключевом кадре есть вся информация для построения полного кадра. В связи с этим, кадры, попавшие между ключевым и испорченным, будут также испорчены и нет смысла их сканировать.
«Decode even if the result may be garbled» — отслеживает ошибки даже в том случае, когда результат может быть искажён. То есть, когда результат обнаружения ошибки не может быть 100%, VirtualDub будет продолжать поиск ошибок.
Меню Audio
Честно признаюсь, для меня это раздел «мертвый». Причина тому следующая — получить качественный звук системными кодеками (а именно ими пользуется VirtualDub) практически невозможно. Исключение составляет формат WAV (несжатый формат), но он занимает очень много места и для практических целей при сохранении видео не подходит. Что я делаю со звуком, для хранения с видео, расскажу в следующей статье, а пока рассмотрим меню «Audio».
«Interleaving» — эта функция отвечает за то, каким образом звук будет внедрён в AVI файл. При выборе этой функции появится следующее окно:
«Enable audio/video interleaving» — включает режим переплетения видео и звука. Этот режим используют практически всегда, и является де-факто при сохранении видео. Смысл его в том, что в AVI файл звуковой и видео потоки записываются не параллельно (идущими не зависимо друг от друга), а чередующимися. То есть, к определённому кадру привязывается определённый кусок звука. При этом, значительно понижается возможность рассинхронизации звука и видео (но не исключает её).
При этом, значительно понижается возможность рассинхронизации звука и видео (но не исключает её).
«Preload … ms of audio before video stats» — здесь выставляется значение продолжительности звука, который будет загружаться до начала показа кадра. Теоретически, увеличение этого значения повысит стабильность воспроизведения звука, но на практике может получиться наоборот. По умолчанию стоит 500 ms, как правило, это значение не изменяют. Но может получиться, что у вас видео или звук пойдут рывками или начнут отставать друг от друга. В этом случае можно поэкспериментировать с этим значением до получения стабильных результатов.
«Interleave audio every … frames (ms)» — здесь выставляется значение в кадрах (миллисекундах), через которое нужно вставлять следующий кусок звука. Естественно, чем больше это значение, тем большая продолжительность звука будет вставлена в эти промежутки. При этом надо учесть, что время презагрузки звука («Preload … ms of audio before video stats») то же должно быть увеличено.
«Delay audio track by … ms» — устанавливает задержку начала воспроизведения звука от начала воспроизведения видео. Это нужно будет в том случае, когда первый кадр видео не совпадает с началом звуковой дорожки. Выставляя положительное значение в миллисекундах (1000 миллисекунд = 1 секунде), мы производим задержку начала воспроизведения звука при начале воспроизведения видео. Это всё относится только к видео (+звук) сохранённому в AVI файл.
Именно внутри сохранённого AVI файла и будет происходить задержка. Если же выставить отрицательное значение задержки, то воспроизведение звука начнётся раньше, чем начнётся видео на это значение. Реально, звук не начнётся раньше, а просто обрежется с начала на ту величину, которую вы выставите в отрицательном значении.
Посмотрим, какая функция находится ниже в меню «Audio».»Compression» — позволяет выбрать звуковой кодек, при помощи которого будет производиться сжатие звука. Как я уже говорил, я предпочитаю не использовать системные кодеки, но в случае крайней нужды (или не слишком ответственной работы), можно воспользоваться и этими кодеками. Окошко выбора звукового кодека выглядит так:
Окошко выбора звукового кодека выглядит так:
В левом окошке находится список кодеков, при помощи которых вы можете сжать звук. Сразу предупрежу, 100% результат, что у вас что-то получится, дадут только MP3 (MPEG Layer-3) и «No compression (PCM)». Дело в том, что не смотря на присутствие других кодеков, многими из них нет возможности воспользоваться. После того, как вы выбрали кодек, в правом окошке появится список параметров, с которыми можно использовать этот кодек. Если поставить галочку «Show all formats», то список режимов станет ещё больше.
Единственное, что я могу порекомендовать в этом месте — выбирать режим в соответствии с той частотой дискретизации и уровнями квантования, на которых сделан оригинал звука.
В следующем разделе панели «Audio» находятся инструменты, применяемые для фильтрации и преобразования звука.
«Use advanced filtering» — при выборе этой опции включается режим работы с «продвинутыми» фильтрами. Продвинутость их состоит в том, что можно будет присоединить внешние фильтры обработки звука, а можно воспользоваться внутренними, более функциональными фильтрами VirtualDub. При выборе этой опции становится доступна функция «Filters».
Продвинутость их состоит в том, что можно будет присоединить внешние фильтры обработки звука, а можно воспользоваться внутренними, более функциональными фильтрами VirtualDub. При выборе этой опции становится доступна функция «Filters».
«Filters» — эта опция отвечает за построение фильтров обработки звука. При выборе этой опцию, появляется окно настройки графа аудио фильтров.
На этой картинке я построил граф обработки звука, при определённой настройке которого (настраиваются высокочастотный и низкочастотный фильтры), можно создать режекторный фильтр (не пропускает определённые частоты). На самом деле, построение графа, несколько отличается от работы в стандартных звуковых редакторах. При определённом навыке, можно научится делать простые преобразования звука, но если это делать в программах, специально предназначенных для обработки звука, то это будет и проще и качественнее. Я не хотел бы подробно останавливаться на данном пункте (в связи с тем, что сам не работаю с ним). Быстро пробегу, только в ознакомительном порядке.
Быстро пробегу, только в ознакомительном порядке.
«Clear» — очищает поле графа. То есть, удаляет все фильтры, которые вы выставили.
«Add» — добавляет фильтр на поле графов. Когда появится окно добавления фильтров, отведите его в сторону от окна графов. Так будет на много удобнее работать, можно и фильтры добавлять и смотреть, что получилось. С полным списком фильтров я знакомить не буду, внизу окна выбора фильтров, выводится маленькая подсказка, что этот фильтр делает, а настроек эти фильтры не требуют (за редким исключением). Единственное, что подскажу, все графы должны начинаться с фильтра «Input» и заканчиваться «Output». Это говорит о том, что нужно взять звуковую дорожку из VirtualDub и отдать её обратно после обработки.
«Delete» — удаляет фильтр, на котором находится фокус.
«Test» — начинает воспроизведение звуковой дорожки, взятой из VirtualDub, с применением фильтров (построенного графа). При этом, можно прослушать, какой стал звук после обработки и продолжить настройку графа или нажать «Ok» и звук на сохранение пойдёт уже в этом виде.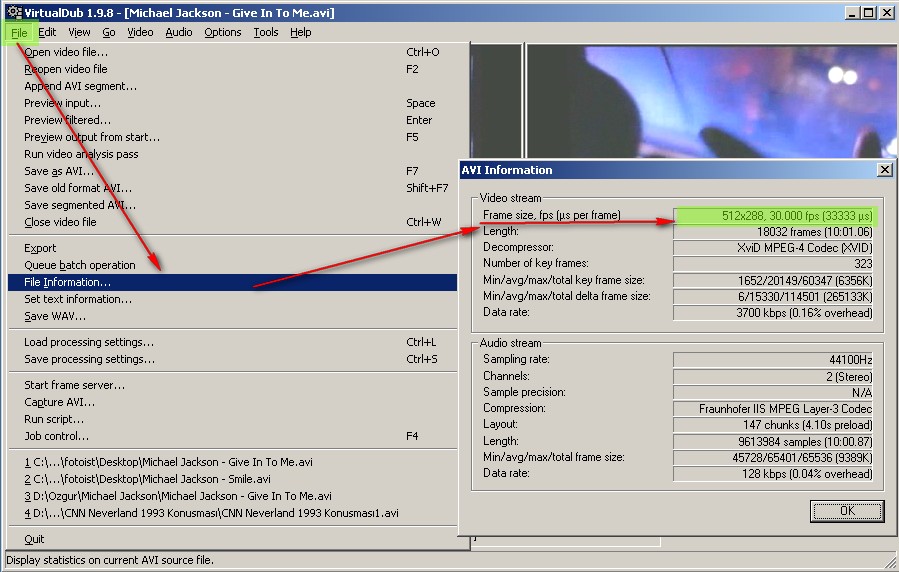
«Arrange» — при нажатии на эту кнопку, произойдёт автоматическая расстановка фильтров для более наглядного просмотра.
«Configure» — нажатие на этой кнопке равноценно двойному щелчку мыши на каком-либо фильтре. Это нужно для тех фильтров, которые требуют настройки (например, фильтры), при этом появится окно настройки фильтра.
«Auto-connect» — если поставить эту галочку, то при добавлении нового фильтра, он автоматически подключается к графу. Это довольно удобно и редко приходится в ручную расставлять соединения фильтров. Если же вам нужно выставить в ручную соединение одного выхода фильтра с входом другого, просто потяните левой клавишей мыши от выхода ко входу и отпустите.
«Auto- arrange» — при выставлении этой галочки, добавление нового фильтра происходит упорядочено, а не в произвольном месте.
Будем считать, что ликбез по аудио фильтрам VirtualDub-а закончен. Пойдём дальше, по более простым, но чаще употребляемым функциям.
В списке меню «Audio», после фильтров идёт пункт «Conversion». Он отвечает за перевод звука из одного формата в другой. Объясню, что я отношу к слову формат звука: частоту дискретизации, число уровней квантования и количество каналов (моно, стерео). Первые два относятся к цифровому звуку. Как я уже упоминал при разговоре о звуковых кодеках, при сжатии звука, нужно будет обратить на формат входного звука. Если у вас не совпадёт частота дискретизации входного звука и частота дискретизации кодека, то просто выпадет ошибка. Но если вы для 16-bit звука примените 8-bit кодек, то получите катастрофическое падение качества звука. Обратите на это внимание. Так вот, вкладка «Conversion» предназначена для перевода звука из одного формата в другой.
Для того, чтобы изменить частоту дискретизации звука, нужно просто поставить выбор на той частоте дискретизации, которую вы хотите сделать. Для этого предназначена функция «Sampling rate». Только учтите, что понижение частоты дискретизации понижает качество звука, а повышение частоты дискретизации не улучшит ни каких характеристик (лучше оригинала всё равно не сделаешь). Стоит использовать эту функцию только для определённых, известных вам целей. Например, для звукового кодека необходима частота дискретизации 44100 герц, а при видео захвате у вас получилось 44056 герц (такое бывает, когда видео идёт мастер потоком). Для подготовки звука к сжатию, делаем конвертацию звука в нужный нам формат и никаких проблем. Понижение частоты дискретизации так же иногда может пригодиться. Например, вы собираетесь применить кодек с сильным сжатием. При этом, чем выше частота дискретизации, тем тяжелее кодеку справится со звуковым потоком. Мы можем понизить частоту дискретизации (относительно оригинала) и кодек выдаст более качественный звук, чем это было бы без неё.
Стоит использовать эту функцию только для определённых, известных вам целей. Например, для звукового кодека необходима частота дискретизации 44100 герц, а при видео захвате у вас получилось 44056 герц (такое бывает, когда видео идёт мастер потоком). Для подготовки звука к сжатию, делаем конвертацию звука в нужный нам формат и никаких проблем. Понижение частоты дискретизации так же иногда может пригодиться. Например, вы собираетесь применить кодек с сильным сжатием. При этом, чем выше частота дискретизации, тем тяжелее кодеку справится со звуковым потоком. Мы можем понизить частоту дискретизации (относительно оригинала) и кодек выдаст более качественный звук, чем это было бы без неё.
Далее, функция «Precision» позволяет выбрать, какое квантование использовать для звука. Сразу скажу, что повышение числа уровней квантований (из 8-bit в 16-bit) не даст никакого результата. Снижение уровней квантования ухудшит качество звука, вместе с этим упростив работу кодека. Поток звука на него пойдёт значительно меньше.
Функция «Cannels» в особых комментариях не нуждается. При включении «Mono» происходит смешивание каналов. При включении «Left» или «Right» происходит запись моно сигнала, который будет взять из левого или правого канала соответственно. Пойдём дальше по меню «Audio». Ниже находится функция «Volume».
C ней всё предельно просто. При установке галочки «Adjust volume of audio channels» можно будет отрегулировать уровень громкости выходного сигнала. С одной стороны, это весьма полезная функция (уровень входного сигнала далеко не всегда идеальный), а с другой весьма не удобная. Нет индикатора выходного сигнала, поэтому мы не можем никак сориентироваться, что надо сделать с уровнем звука, повысить или понизить.
Ниже, в списке функций меню «Audio», находятся опции, отвечающие за источник звукового сигнала.
Здесь можно сделать выбор, что будет обрабатываться в VirtualDub.
«No audio» — на вход VirtualDub не подаётся никакой сигнал. Естественно, в выходном AVI файле так же не будет никакого звука.
Естественно, в выходном AVI файле так же не будет никакого звука.
«Source audio» — при выборе этой опции, на вход VirtualDub подаётся сигнал из открытого видео. Это опция стоит по умолчанию.
«WAV audio» — позволяет выбрать внешний источник сигнала. На вход VirtualDub можно подавать только WAV сигнал. Это большой недостаток. Тем самым, нас заставляют пользоваться системными кодеками для сжатия сигнала (исходный WAV сигнал имеет очень большой объём и использовать его для сохранения в конечном AVI файле не разумно). Для работы со звуком других форматов написано множество программ. Например, VirtualDubMod может работать с множеством звуковых форматов, поэтому, для работы со звуком я рекомендую именно его.
Вот мы и дошли до последних опций списка меню «Audio».
«Direct stream copy» — включает режим прямого копирования звука из источника в итоговый AVI файл. Так, если вы выбрали источник через «WAV audio» и выбрали эту опцию, то в итоговом AVI файле будет выбранный WAV звук именно в том формате, в котором был он в файле. То есть, не будет происходить ни сжатия, ни каких других изменений. Если же поставить источником «Source audio», то звук из исходного AVI перекочует в получаемый AVI, не зависимо от того, был он сжат или нет.
То есть, не будет происходить ни сжатия, ни каких других изменений. Если же поставить источником «Source audio», то звук из исходного AVI перекочует в получаемый AVI, не зависимо от того, был он сжат или нет.
«Full processing mode» — при выборе этой опции будет возможна обработка звука в VirtualDub. При этом, можно будет использовать фильтры, изменять уровень громкости и необходимо будет выбрать кодек, при помощи которого будет производиться сжатие звукового потока.
«Error mode» — реально, выбрать внутри этой функции ничего не получится. Смысловая нагрузка же этой функции в том, что производится анализ звукового потока на ошибки. Анализ запускается из меню «Video» совместно со сканированием видео.
Меню Options
Итак, с работой программы VirtualDub практически разобрались. Теперь осталось разобраться с настройками программы, которые помогут нам сделать работу немного комфортнее.
«Show log» — показывает в отдельном окошке список работ производимых в VirtualDub. Кому-то может быть и пригодится, но только не мне.
Кому-то может быть и пригодится, но только не мне.
«Show real-time profiler» — показывает по времени, к каким подсистемам производится обращение, и с какой активностью.
Сверху, отображается загрузка процессора. Ниже, обращение к устройству чтения-записи. В самом низу отображается работа подсистемы обмена данными.
Ниже, находятся функции настройки работы VirtualDub по обмену данными с операционной системой и внешними устройствами.
«Performance» — здесь находятся настройки буферов VirtualDub.
«AVI Output buffering» — производится настройка размера буфера при чтении AVI файла с винчестера. Его стоит увеличивать только в том случае, когда идут простои процессора по вине источника AVI файла. Ведь источником может быть не только винчестер, но и сеть, внешний винчестер, CD-ROM… Проследить, из-за чего происходят задержки обработки видео модно посредством функции «Show real-time profiler». Если мы видим, что процессор загружен не полностью, а в основном идёт работа с устройством чтения-записи, то можно попробовать увеличить размер буфера «AVI Output buffering». При этом надо учесть, что VirtualDub будет занимать больше места в памяти.
При этом надо учесть, что VirtualDub будет занимать больше места в памяти.
«Wave input buffering» — позволяет изменять размер буфера для WAV источника. Так как WAV источник у нас задаётся отдельным файлом, для него так же работает отдельная буферизация. Если мы работаем без звука или берём звук из источника видео, то этот буфер использоваться не будет. Резон изменения размера этого буфера точно такой же, как и изменение размера буфера входного видео.
«Stream data pipelining» — эта функция ограничивает количество потоков, которые будут использоваться при передаче данных. Для выбора этого режима подходит чисто экспериментальный метод. Мы не можем заранее знать, с каким количеством потоков лучшим образом справится ваша система, поэтому только экспериментально. Это зависит от многих факторов: используемого железа, драйверов и конкретных операций, которые производятся в данный момент. При изменении количества потоков, может изменяться полное быстродействие системы.
В целом, что касается изменения размера буферов, то при какой-то конкретной операции будет оптимален свой размер буфера. Изначально они стоят в каком-то среднем значении, оптимальном для всего сразу. Если же у вас стоит какая-то специфическая задача, то можно подогнать их под свои цели.
Посмотрим, какие функции есть после выбора размера буферов.
Что касается опции «Dynamic Compilation» у меня нет никакой информации. А вот на «Preferences» остановимся и рассмотрим все пункты.
Первая вкладка — «Main».
«Quick preview defaults» — это поле отвечает за установки, относящиеся к просмотру видео. В него входят 2 опции:
«Output color depth» — устанавливает, в каком формате цветности будет производиться вывод на экран. 16-bit более быстрый и нет смысла включать 24-bit, на качество видео, выдаваемого кодеку, это никак не влияет. Так же, можно выбрать:
- Fasted (16-bit) — быстрый режим обсчёта картинки, использует 16 битный режим передачи сигнала.

- Use output settings — выставляет такой же формат цветности, как у выходящего материала.
- Match display depth — выставляет такой же формат цветности, как у вашего монитора.
- 16-bit (HiColor) — выставляет выходным форматом RGB16
- 24-bit (TrueColor) — выставляет выходным форматом RGB24
«Process priority» — устанавливает приоритет просчёта картинки выводимой на монитор. Здесь можно оставить значение «Default», что будет соответствовать «Normal».
«Dub defaults»:
«Process priority» — отвечает за приоритет VirtualDub во время его работы. В целом, во время работы, в окошке «VirtualDub Status» можно выбрать статус работы VirtualDub. Если же поставить приоритет здесь, то он будет постоянен, и не нужно выставлять его каждый раз. Здесь можно выбрать среди 9 значений приоритетов:
- Default = Normal
- Idle — самый низкий приоритет VirtualDub. Я предпочитаю именно это значение и вот почему.
 Кодирование иногда длится сутки и более (в зависимости от кодека, количества и вида фильтров). В это время компьютер может понадобиться для любой другой цели. Если обе задачи будут идти с одинаковыми приоритетами, то работа обеих очень замедлится. Если же, у одной из них будет высокий приоритет, а у второй низкий, то программа с высоким приоритетом отработает и даст спокойно работать программе с низким приоритетом. Так что, пусть VirtualDub спокойно просчитывает видео, а я могу компьютер использовать для своих целей.
Кодирование иногда длится сутки и более (в зависимости от кодека, количества и вида фильтров). В это время компьютер может понадобиться для любой другой цели. Если обе задачи будут идти с одинаковыми приоритетами, то работа обеих очень замедлится. Если же, у одной из них будет высокий приоритет, а у второй низкий, то программа с высоким приоритетом отработает и даст спокойно работать программе с низким приоритетом. Так что, пусть VirtualDub спокойно просчитывает видео, а я могу компьютер использовать для своих целей.
- Далее, по росту приоритетов: Lowest-> Even lower-> Lower-> Normal-> Higher-> Even higher-> Highest при выставлении высоких приоритетов, VirtualDub должен вытеснять другие задачи. По этой причине я не рекомендую применять эти режимы, ведь будет замедленны все реакции, даже при работе с мышью.
«Automatically add extension to filenames when saving» — при установке этой галочки, во время сохранения файла будет автоматически добавлено расширение.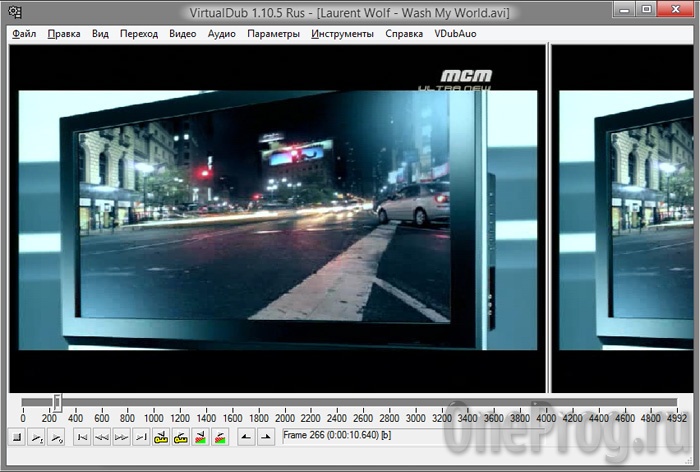 Расширение будет поставлено в соответствии с типом файла, который предполагается для работы.
Расширение будет поставлено в соответствии с типом файла, который предполагается для работы.
Вторая вкладка — «Display». Здесь находятся опции, отвечающие за вывод рабочих окон VirtualDub. «Enable dithering for 16-bit desktops» — производит сглаживание рабочих элементов при работе с 16 битным рабочим столом. Это на любителя.
«Use DirectX for display panes» — использовать функции DirectX для прорисовки окон VirtualDub. Эту функцию можно держать постоянно включённой. Если у вас видеокарта не полнейший раритет, то всё будет работать нормально.
«Use DirectX even when Terminal Services is active (may cause display corruption)» — использование ускорения DirectX при выводе выпадающих меню. Эта опция может работать не правильно (выпадающие окна будут пропадать), поэтому сперва убедитесь, что у вас работает всё правильно, а потом оставляйте эту опцию включённой.
Третья вкладка — «Scene». Это весьма полезная функция. При помощи неё можно находить начала новых сцен или действий (так же, при помощи неё можно отлавливать кадры с сильными помехами). В принципе, она была бы полезна в монтажных программах, для выставления эффектов или подгонки кадров в стык.
В принципе, она была бы полезна в монтажных программах, для выставления эффектов или подгонки кадров в стык.
Здесь она так же может пригодиться. На этой вкладке находятся две опции:
«Interframe (cut)» — уровень разницы между кадрами, при котором считается, что сцена или действие поменялись. Двигая слайдер в сторону «More sensitive» можно добавить чувствительности (в крайнем положении, даже самое небольшое движение в кадре, будет воспринято как смена действия). Движение слайдера в сторону «Less sensitive» уменьшает чувствительность детектора движения, вплоть до его полного отключения.
«Intraframe (fade)» — эта опция так же относится к детектору смены сцен. Но сцены не всегда сменяются моментально. Иногда, в месте смены сцен делают снижение, а потом нарастание яркости изображения. Эти эффект довольно сложно отследить обычным, пороговым детектором сцен. Для этого был введён этот детектор (Intraframe (fade)). Его чувствительность регулируется так же, как и у предыдущего.
Четвёртая вкладка — «CPU». Здесь можно выставить оптимизацию кода под конкретный процессор.
«Use default optimization for current CPU…» — при выборе этой опции включается стандартная оптимизация кода. Она подходит под все виды процессоров, начиная с 486. При выборе этой опции не производится подгонка кода под конкретную модель процессора.
«Force optimizations» — при выборе этой опции, становится возможно выбрать оптимизацию, в соответствии с вашим процессором.
- FPU — можно выбирать для любого процессора
- MMX — его нет только на первых процессорах Pentium и процессорах AMD до эры Athlon.
- Integer SSE — такого набора команд для процессоров нет, Поэтому остаётся загадкой, для каких именно процессоров предназначена эта опция.
- SSE — этот набор команд появился в процессорах PentiumIII и Celeron с ядром, сделанным на основе процессора PentiumIII
- SSE2 — этот набор команд появился в PentiumIV и, соответственно Celeron на ядре PentiumIV
- 3DNow! — этот набор команд появился в процессорах Athlon и Duron.

- 3DNow!2 — этот набор команд появился в последних моделях процессоров
Последняя вкладка — «AVI». Здесь находятся опции, отвечающие за работу с AVI файлами.
«Restrict legacy AVI support to 1 gigabyte (instead of 2GB)» — при включении этой опции в AVI файл будут прописываться заголовки формата AVI 1.0. При этом, на размер AVI файла будет наложено ограничение в 1 гигабайт. Смысл включения этой опции в том, что некоторые программы не могут работать с AVI формата 2.0. «Do not correct MPEG Layer III audio streams» — Эта опция отключает корректировку MP3 звука в AVI файле. Лично меня очень раздражает, когда при открытии AVI файла с MP3 звуком в VBR формате, VirtualDub навязчиво начинает пытаться его исправить. Естественно, он не умеет правильно работать с VBR и получается сущее безобразие.
Что ж, продолжим дальше путешествие по меню «Options».
«Display input video» — при установке этой галочки будет производиться показ входящего видео в окне VirtualDub.
«Display output video» — при установке этой галочки будет производиться показ видео, уходящего на кодек.
«Display decompressed output» — это весьма полезная функция, но она очень замедляет работу системы. Смысл её таков, что во время сжатия мы сразу можем просмотреть качество сохранённого видео. То есть, во время сжатия, следом производится разжатие материала и вывод его на экран (в область вывода обработанного материала). Мы можем сразу визуально убедиться, на сколько качественная картинка сохраняется.
«Show status window» — включение этой опции позволяет появляться окну «VirtualDub Status» во время сжатия материала.
Это окно очень информативно. В нём выводится практически вся информация о ходе кодирования в VirtualDub.
«Swap input/output panes» — эта опция меняет между собой окна просмотра входящего и выходящего видео. Иногда, эта опция оказывается весьма полезна. Например, у вас на входе видео весьма большого формата, а вы хотите увидеть, что у вас получится на выходе в результате работы фильтров. Для этого меняем местами окна просмотра и видим всё, что хотели.
Ну и закончим с панелью «Options».
«Vertical display» — выставляет окна просмотра входящего и выходящего видео не горизонтально, а вертикально (друг под другом).
«Sync to audio» — производит синхронизацию видео и звука. Эту функцию не стоит выключать. Дело в том, что при вырезках и вставках, если не будет синхронизации со звуком, то он не будет смещаться и, как результат, полный бардак со звуком. Я бы назвал эту функцию — привязка звука к видео.
«Drop frames when behind» — включает режим пропуска кадров, если система не успевает показывать просчитываемый кадр. Это распространяется только на вывод изображения на экран и никак не затрагивает обработку изображения.
«Allow video overlays» — при включении этой опции видео будет выдаваться в оверлей. Оверлей — это область памяти на видеокарте. Все плеера выводят видео именно этим методом. Единственный его недостаток в том, что если при включённом оверлее сделать скриншот экрана или активного окна, то на месте видео будет пустое окно. Но оверлей позволяет быстрее обрабатывать вывод на монитор.
«Preview field mode» — позволяет определить, с каким видео мы будем работать. Для интерлейсного материала можно задать порядок полей, с которым нужно выводить на экран. Здесь я предпочитаю оставлять «Progressive».
Панель навигации
Для передвижения по видеоряду внизу программного окна VirtualDub есть кнопки, помогающие передвигаться по видеоряду.
При наведении на любую из них появляется подсказка, которая говорит, что делает эта кнопка. Я буду приводить название кнопки исходя из появляющейся подсказки.
«Stop» — производит остановку режима воспроизведения.
«Input playback» — производит показ видео, которое открыто в VirtualDub.
«Output playback» — производит показ видео после обработки в VirtualDub. Под обработкой в VirtualDub подразумевается прохождение видео через фильтры. Когда будете прокручивать видео, обратите внимание, что в VirtualDub есть 2 окна просмотра.
Если у вас не стоит галочка «Swap input/output panes» в меню «Options», то слева будет показываться оригинальное изображение (Input), а справа изображение после обработки (Output). Для удобства работы, вы можете отмасштабировать окна просмотра под ваше изображение. Для этого, на любом из окон просмотра сделайте щелчок правой кнопкой мыши. У вас появится меню, как показано на левой панели просмотра. Здесь вы можете выбрать масштаб окна из списка предложенных значений (слева) и соотношение сторон выводимого изображения (справа). Мне нравится, что бы во время просмотра было и входное и выходное изображение. Я это подгоняю масштабами. Можно так же и в ручную растянуть окно просмотра. Для этого нужно потянуть его за какой-нибудь край. Но при этом изображение будет деформироваться. Что бы этого не происходило, нужно выставить в выпадающем меню «1:1 pixel ratio (PC)».
«Start» — переводит слайдер на начало видео.
«Backward» — переводит слайдер (естественно и видео) на один кадр назад. По моему, пользоваться этой кнопкой довольно не удобно. Гораздо удобнее пользоваться клавиатурой. Клавиша лево выполняет эти же функции.
«Forward» — передвигает видео на один кадр вперёд. Здесь у меня такие же замечания, что и по предыдущей функции. Клавиша право выполнит ту же самую функцию.
«End» — передвигает слайдер в конец видео.
«Key previous» — передвигает слайдер на предыдущий ключевой кадр. Опять же, проще воспользоваться сочетанием клавиш Shift+лево, что будет на много быстрее, чем целится в эту кнопку.
«Key next» — переводит на следующий ключевой кадр. Особо не останавливаемся и пользуемся клавишами Shift+право.
«Scene reverse» — по нажатию на эту кнопку производится поиск предыдущей смены сцен. Ранее, я рассказывал о том, как настроить пороги поиска смены сцен.
Кнопки активизации этой функции находятся только в панели навигации.
«Scene forward» — производит поиск следующей смены сцен.
«Mark in» — ставит метку начала выделенной области. Гораздо удобнее использовать клавишу «Home» на клавиатуре.
«Mark out» — — устанавливает метку окончания выделенной области. Будем пользоваться клавишей «End» на клавиатуре.
По панели навигации особых замечаний больше нет.
Теперь, для того, что бы вам было не много понятно, что в этой программе можно делать, приведу примеры работы. Например, у вас есть источник видео (захватили картой захвата с разрешением 720*576) и вам его надо сжать кодеком DivX. Как правило, в форматы Mpeg4 не сжимают полноразмерную картинку. Для начала, нужно подготовить картинку к сжатию, потом уменьшить разрешение видео и отдать кодеку на сжатие. Про подготовку видео и для чего это нужно, я расскажу в статье про фильтры, а сейчас про то, что нужно делать в VirtualDub.
Что же мы делаем в программе VirtualDub. Открываем видео в VirtualDub. Заходим в окошко добавления фильтров, настраиваем их. В списке фильтров будут те, которые чистят видео от разного рода помех, избавляют от последствий чересстрочной развертки (Deinterlace), и уменьшение разрешения (Resize). Опять же, при выборе разрешения для сжатия, учитываем, что разрешение 720*576 использует не квадратный пиксель, а прямоугольный (для получения стандартного соотношения 4:3). То есть, после того, как мы обрезали края, получилось какое-то новое разрешение. Для сжатия нужно его пропорционально уменьшить (разделить ширину и высоту на одно и то же число). Получились какие-то дробные величины. До целого числа можно округлять не задумываясь. Далее, для того, что бы получить правильные размеры картинки с квадратным пикселем, нужно ширину домножить на 1,0667 и после этого округлить ширину до величины, что бы она делилась на 32, а высота на 16. То, что я написал про разрешения, не панацея, а взято оттого, что разрешение входящей картинки 720*576. Если брать картинку на входе с разрешением 768*576 (некоторые карты позволяют захватывать с таким разрешением), то у него изначально пиксель квадратный и можно только пропорционально уменьшать картинку (не забывая про кратности 32 и 16). Разберём другую задачку. Мы произвели захват с VHS кассеты с разрешением 352*576 (576 -неприкасаемое). Посчитаем, во сколько раз нужно будет увеличивать ширину видео. Для этого, разделим 768/352= 2,1818. Почему мы делим 768? Потому, что для получения нормального соотношения 4:3 при высоте 576 нужно 768. Итак, с разрешениями разобрались. Теперь, в зависимости от приёмов работы фильтры могут быть разные, поэтому перечислять или давать какие-то рекомендации пока я не буду. Далее, мы выбираем кодек, при помощи которого будем сжимать видео и производим его настройку. Если вы собираетесь использовать кодек в двух проходном режиме, то рекомендую при сохранении пользоваться функцией «Don`t run this job now; add it to job control so I can run it in batch mode», о работе которой я уже рассказывал. Пользоваться ей достаточно просто. Через окошко выбора кодека настраиваете кодек на первый проход и сохраняете видео, включив эту функцию. Потом, настраивайте кодек на второй проход и сохраняйте видео, вновь включив эту опцию. Как запустить отложенные задания, я рассказывал. Запускайте отложенные задания и ждите результатов. Имейте ввиду, что при сохранении первого и второго прохода видео должно быть одно и то же. То есть, нельзя добавлять-убирать фильтры или изменять их настройки.
Как метод работы, можно назвать очистку видео. Дело в том, что в монтажных программах, таких как Adobe Premiere, Pinnacle Edition, Ulead Media Studio… нет фильтров, способных конкурировать с фильтрами VirtualDub по качеству очистки видео от различного рода помех и искажений. Поэтому, если источником видео у вас была видеокассета (формат DV не имеется в виду, хотя и после него можно кое-что почистить), то имеет смысл сначала почистить видео в VirtualDub, а уж потом производить монтажные действия в этих программах. Схема работы в этом случае проста. Загружаем в VirtualDub видео, подлежащее чистке. Настраиваем фильтры, при помощи которых будем чистить видео. Сохраняем видео в каком-либо формате без потерь: RGB uncompressed, Huffiuv, PICVideo MJPEG… Второй кодек предпочтительнее всего. При сохранении учтите, что полученный файл будет занимать огромные размеры (какие конкретно, зависит от разрешения видео, частоты кадров, кодека сжатия видео, наличия/отсутствия звука…). Такие размеры невозможно будет реализовать на файловых системах FAT16 или FAT32 — только NTFS. После сохранения, можно открывать это видео (уже очищенное) в любой монтажной программе и производить все действия по монтажу.
Возможно, вы не собираетесь делать никакого монтажа, а хотите сжать видео в MPEG2 формат. Тогда, просто подаёте видео на MPEG2 кодек (CCE, Procoder…). Но перед тем, как сжимать в MPEG2 форматы, так же желательно произвести чистку видео (в том случае, когда источник оставляет желать лучшего, а если это не DV материал, то так и будет). Последовательность действий ни сколько не будет отличаться от описанных в предыдущем абзаце.
Ещё один вариант применения. VirtualDub — самая удачная программа для сжатия в Mpeg4 форматы. В последнее время появились другие, превосходящие по своим характеристикам кодеки, но они пока не получили большого распространения, так VirtualDub отменно работает и с ними. Теперь, допустим, вы делаете какой-то проект в Adobe Premiere и хотите его сжать в MPEG4 формат. Если вы будете это делать из самого Premiere, то столкнётесь с разного рода проблемами: программа по непонятным причинам может вылетать, работа будет происходить очень медленно, для двухпроходного видео придётся отдельно запускать первый и второй проход.
Для того, что бы избежать этого, мы можем поступить двумя способами.
- Первый — сохранить из Premiere видео при помощи какого-либо кодека без потерь (перечислял выше), а потом сжать видео в VirtualDub. Плюс — самый быстрый способ. Минус — требуется много места на винчестере.
- Второй — при помощи фреймсервера передавать данные в VirtualDub, а он уже сделает своё дело. Плюс — не нужно много места на винчестере. Минус — очень медленно работает. Подробнее об этом способе можно прочитать в этой статье
Для тех, кто владеет скриптовым языком Avisynth, так же не обойтись без VirtualDub. Сам по себе, Avisynth очень гибок и позволяет получить гораздо больше возможностей для редактирования и обработки видео, чем позволяет VirtualDub. Но опять же, Avisynth позволяет только обработать видео, но не позволяет его сохранять. Что бы сохранить видео, обработанное при помощи Avisynth, нам нужно открыть AVS скрипт в VirtualDub, выбрать кодек, при помощи которого будем сохранять и запустить на сохранение. При открытии и сохранении видео из Avisynth скрипта (без какой бы то ни было обработки в VirtualDub), имеет смысл включить режим работы «Fast recompress».
Итак, применений VirtualDub-у довольно много. Я практически никакой обработки видео не делаю без этой программы.
На последок, даю ссылки, где можно скачать последние релизы программ VirtualDub и VirtualDubMod.
Если Вы заметили ошибку — выделите ее мышью и нажмите CTRL+ENTER.
Восемь секретов VirtualDub | Мир ПК
25.04.2011 Автор: Марина Бондаренко, Сергей Бондаренко
Цена на профессиональный видеоредактор может исчисляться тысячами долларов. В основном такие программы представляют собой сложные и громоздкие пакеты, для работы с которыми необходим определенный уровень подготовки. Более дешевые утилиты имеют массу недостатков, с которыми не сможет смириться ни один любитель видеомонтажа — эти приложения дают на выходе видео невысокого качества и содержат ограниченное число функций для редактирования видеоматериала.
За простым интерфейсом VirtualDub скрываются широкие возможности
Программа VirtualDub (www.virtualdub.org) — редкое и потому приятное исключение из правил. Во-первых, эта утилита распространяется бесплатно. Когда ее автор, студент колледжа Avery Lee, начинал разработку, он делал все, что называется, «для себя», поэтому программа вышла очень продуманной и гибкой. Во-вторых, VirtualDub способна выполнять некоторые очень важные и полезные операции, которых можно не найти даже в дорогих коммерческих видеоредакторах. Конечно, при размере в несколько мегабайт этой утилите не потягаться с такими известными пакетами для обработки видео, как Adobe Premiere Pro, Edius и т.д., однако большинство наиболее важных операций с помощью данного приложения выполнить удастся.
Кроме того, следует отметить высокую скорость и стабильность работы утилиты, обусловленные тем, что она построена по принципу «ничего лишнего». Аскетичный интерфейс, отсутствие второстепенных функций и вдобавок поддержка многопоточности позволяют эффективно использовать аппаратные возможности и максимально задействовать мощности современных процессоров.
В этой статье мы рассмотрим восемь востребованных задач, которые можно легко и быстро решить с помощью VirtualDub.
Сохранение звуковой дорожки
В некоторых случаях бывает нужно сохранить звуковую дорожку в виде отдельного файла. Например, вы хотите слушать концертную запись в плеере по дороге в институт или на работу либо извлечь аудиоданные из видеофайла, чтобы отредактировать в аудиоредакторе неудачно записанную звуковую дорожку. Подобные задачи VirtualDub решает быстро и качественно.
Одно из достоинств программы состоит в том, что она сохраняет аудио- и видеопотоки без повторной компрессии. Она будет очень полезна при сохранении аудиотрека отдельным файлом. Чтобы отделить звук от видео, следует открыть в программе видеофайл и выяснить, находится ли переключатель в меню Audio в положении Direct stream copy. Затем нужно сохранить файл, выбрав команду File > Save as wav.
Записать звуковую дорожку можно сразу в определенный формат, к примеру в поддерживаемый каким-нибудь портативным устройством, скажем MP3-плеером. В результате исходный файл будет конвертироваться в формат, указанный пользователем. Для этого необходимо в меню Audio установить переключатель в положение Full processing mode и выбрать команду Audio > Compression. В появившемся меню нужно указать тип кодека, который будет использоваться для сжатия аудиотрека, а также его параметры — частоту дискретизации и битрейт, определяющие качество сохраняемого файла. Далее следует выбрать команду File > Save as wav. После завершения описанных выше действий программа выполнит конвертирование звуковой дорожки в требуемый формат.
Учтите, что файл будет сохранен с расширением .wav, из-за чего не все устройства и приложения сумеют корректно определить его содержимое. А когда программа сконвертирует и запишет аудиофайл на жесткий диск, его разрешение можно изменить вручную в любом файловом менеджере, установив «правильное» MP3 или другое.
Резка клипа без потерь
Как уже было отмечено, VirtualDub помогает редактировать видеофайлы без повторной компрессии. Благодаря этому в программе можно, например, вырезать из концертной записи определенную композицию. Чтобы выполнить такую операцию, откройте исходный файл и передвиньте ползунок в положение, соответствующее началу фрагмента, который необходимо сохранить на диск отдельным файлом. Обозначьте начало этого клипа, нажав на клавиатуре клавишу или выбрав в меню программы Edit пункт Set selection start. Теперь передвиньте ползунок на конец вырезаемого эпизода и нажмите клавишу или укажите в меню программы Edit пункт Set selection End. На временной шкале выделенный промежуток будет обозначен цветом.
Чтобы вырезать фрагмент из клипа, нужно указать его границы
Чтобы избежать повторной компрессии, выберите пункт Direct stream copy в меню Video и аналогичный пункт в меню Audio. Теперь можно сохранять файл с помощью команды File > Save as AVI. Поскольку не требуется повторное сжатие, то процесс сохранения отдельного фрагмента видео занимает очень мало времени и фактически сводится к записи файла на диск.
Объединение нескольких клипов в один
Главное неудобство, которое ощущается при работе с VirtualDub, — отсутствие многодорожечного интерфейса. На первый взгляд может даже показаться, что программа работает только с одним клипом. На самом же деле VirtualDub способна выполнять такую полезную операцию, как «склейка», объединяя неограниченное число фрагментов в один.
Склейка осуществляется двумя способами — по отдельности и пакетно. Объединение двух и более файлов без повторной компрессии выполняется лишь при условии, что они имеют одинаковые параметры. Чтобы присоединить один фрагмент к уже открытому клипу, следует выбрать в меню программы команду File > Append AVI segment и указать присоединяемый файл. Убедиться в том, что клипы предварительно склеены, поможет временная шкала — продолжительность видео должна увеличиться.
Когда же нужно объединить группу видеофайлов, необходимо назвать их определенным образом: video001.avi, video002.avi, video003.avi и т.д. И тогда при изготовлении из отдельных фрагментов целого видео файлы автоматически встанут в том порядке, в каком они пронумерованы. Пользователю останется добавить лишь первый файл. Далее операция склейки выполняется точно так же, как и при работе с двумя файлами.
Замена звуковой дорожки
Выполнять данную операцию имеет смысл, например, при работе с двумя видеофрагментами, скажем парой фильмов. В одном — плохое видео, но качественное звуковое сопровождение, в другом — изображение хорошее, но звук неважный. Значит, для получения требующегося результата нужно будет подменить звуковую дорожку, совместив хорошее качество видео и нормальный звук.
А чтобы замена аудиодорожки осуществилась корректно, необходимо соблюдать определенные условия. Так, продолжительность аудио не должна сильно отличаться от исходной продолжительности видео. Кроме того, следует учитывать, что некоторые форматы видео совместимы со звуковыми дорожками только определенного формата. Аудиодорожку лучше всего подготовить в другой программе (например, в бесплатном аудиоредакторе Audacity), хотя в данной утилите и есть функция импорта аудиотрека из другого видеофайла.
Для замены звуковой дорожки нужно открыть исходное видео в VirtualDub и выполнить команду Audio > Audio From Another File. А затем следует указать путь к аудио- или видеофайлу и сохранить результат.
Пакетная обработка видео в VirtualDub
Редактор VirtualDub содержит так называемый список заданий (Job List), позволяющий автоматизировать обработку файлов. Например, стоит задача конвертировать с десяток видеофайлов в разные форматы. Если бы в программе не было поддержки пакетной обработки, пришлось бы по очереди загружать в нее видео, указывать каждый раз новые настройки, ждать, пока она запишет файл на диск, затем открывать следующее видео и снова ждать, пока VirtualDub справится с процессом сжатия и т.д. Благодаря поддержке пакетной обработки видео, можно лишь указать, какие операции должны быть выполнены, а затем оставить компьютер без присмотра. Утилита обработает данные, строго придерживаясь оставленных инструкций. Чтобы занести какое-нибудь задание в список Job List, необходимо использовать набор команд в меню File > Queue batch operation.
VirtualDub умеет обрабатывать файлы в пакетном режиме
Скажем, если нужно последовательно выполнить сжатие двух файлов, необходимо проделать следующие действия. Открыть первый файл, указать параметры сжатия и, если потребуется, начало и конец сохраняемого клипа. Потом следует выбрать в меню File > Queue batch operation > Save as AVI. После этого программа не будет выполнять никаких действий, и можно открыть следующий файл, настроить новые параметры его экспорта и еще раз выбрать нужную команду из подменю Queue batch operation. Далее, когда все задания будут составлены, необходимо раскрыть список Job List в меню File > Job control и нажать в нем кнопку Start, чтобы запустить процесс пакетной обработки.
Многопроходное кодирование
Если требуется подготовить видео для просмотра на мобильном устройстве или перевести его в определенный формат для публикации на одном из онлайновых сервисов, это поможет сделать VirtualDub. Многие алгоритмы сжатия видео поддерживают кодирование в несколько потоков, однако далеко не все знают, как эту технологию применить на практике.
Допустим, необходимо сжать файл кодеком x264vfw (он устанавливается дополнительно, например, вместе с пакетом кодеков K-lite). Когда файл будет открыт в программе, нужно выбрать в меню Video > Full processing mode, а затем — команду Video > Compression. В списке установленных видеокодеков следует указать пункт x264vfw — H.264/MPEG-4 AVC codec. Затем в правой части окна надо нажать кнопку Configure, чтобы перейти к настройке процесса сжатия. Потом в окне настроек кодека, в раскрывающемся списке Rate Control, нужно выбрать пункт Multipass 1st pass (он обозначает первый проход при многопроходном кодировании) и установить флажок Zero Latency, а в поле Target bitrate kbit/s задать скорость потока. Чем больше этот параметр, тем выше будет качество изображения. Далее следует нажать на кнопку ОК и указать формат звуковой дорожки (команда Audio > Compression) и тип кодека, например Mp3 48 кГц 128 kBit/s, stereo.
Настройка многопроходного кодирования
Теперь нужно выбрать в меню программы File > Queue batch operation > Save as AVI. Затем необходимо еще раз перейти к настройкам кодека для сжатия видеодорожки и в списке Rate Control выбрать пункт Multipass Nth pass (проход кодирования, отличный от первого). Никакие другие настройки изменять при втором, третьем и следующих проходах не придется. Далее следует повторно занести команду сохранения файла в список заданий File > Queue batch operation > Save as AVI. Если же понадобится выполнить кодирование в три (или более) прохода, то следует добавить в список заданий команду сохранения файла столько раз, сколько требуется. При каждом выборе этой команды имя файла должно оставаться одним и тем же. Многопроходное кодирование позволит кодеку оцифровать данные в несколько проходов. После каждого цикла компрессии программа записывает, а затем обновляет вспомогательный файл статистики, информация из которого используется алгоритмом многопроходного сжатия при любом очередном проходе.
Когда все задания будут добавлены в список, нужно открыть список пакетной обработки заданий VirtualDub Job Control, нажав клавишу . В нем отображена вся последовательность действий, которые должна выполнить программа. Для начала кодирования надо нажать кнопку Start и дождаться окончания обработки файла программой. Когда процесс конвертирования видео завершится, в списке заданий напротив каждой строки в колонке Status будет стоять Done (Готово). Чтобы не возникло случайных ошибок, при обработке видео не рекомендуется запускать ресурсоемкие приложения и вообще работать в это время на компьютере. Поскольку принцип многопроходного кодирования идентичен независимо от выбираемого кодека, сжатие с его использованием кодеками DivX, VP70 и пр. будет мало отличаться от описанного варианта для x264.
Применение фильтров
Чтобы откорректировать цветопередачу, наложить логотип на видео, изменить соотношение сторон и выполнить другие операции с видеофайлом, потребуются видеофильтры. Так вот в VirtualDub их множество, причем самых разных.
К одному ролику допустимо применять любое количество фильтров. Чтобы назначить фильтр, необходимо выполнить команду Video > Filters, нажать кнопку Add и выбрать нужный. Если в фильтре присутствуют какие-то настройки, они отобразятся на экране сразу же после его добавления. А чтобы вернуться к ним после выбора фильтра в списке стандартных модулей VirtualDub, достаточно указать в меню команду Video > Filters и, выделив в перечне установленный, нажать кнопку Configure.
Встроенные и дополнительные фильтры — главные инструменты VirtualDub
Среди наиболее полезных фильтров, употребляемых для обработки видео, стоит выделить следующие:
• Deinterlace — устраняет эффект «гребенки», возникающий при наличии в видео смещения четных и нечетных строк изображения. Стандартный фильтр деинтерлейсинга в VirtualDub позволяет устранить этот недостаток изображения, используя несколько алгоритмов решения проблемы.
• Resize — помогает изменить размер картинки обрабатываемого видеофайла. При изменении оригинального размера картинки можно выбирать тип аппроксимации точек, чтобы получить наиболее четкую картинку.
• Logo — позволяет нанести на видео водяные знаки. С помощью данного инструмента легко поместить в любое место экрана картинку из файла формата JPG, TGA, PNG, BMP или JPEG. В настройках фильтра Logo можно использовать параметр прозрачности и маску альфа-канала для накладываемой на видео картинки.
• Rotate — предоставляет возможность подбирать оптимальную ориентацию кадра видео для просмотра на экране мобильного устройства, например смартфона. С его помощью удастся повернуть исходное изображение на 90, 180 или 270 о
• Rotate2 — действует аналогично предыдущему. Однако в настройках этого фильтра разрешается указывать произвольный угол поворота, а положение смещенных точек кадра аппроксимируется по одному из нескольких алгоритмов. Кроме того, в настройках фильтра предлагается установить цвет поля, которое становится видимым при повороте картинки.
Помимо стандартных фильтров в программе VirtualDub можно использовать дополнения сторонних разработчиков, в том числе как бесплатные модули, так и коммерческие.
Рассинхронизация видео и звука
Эта проблема часто возникает при воспроизведении некорректно сжатых файлов. Причин рассинхронизации может быть много — от неправильно выбранных настроек кодирования до ошибок при обработке видеопрограммой. К счастью, существует несколько способов решить ее.
Если аудиотрек имеет постоянную величину смещения видео относительно звука, необходимо в настройках кодирования указать параметр задержки аудиодорожки. Для этого в меню Audio нужно выбрать пункт Interleaving, установить флажок Enable audio/video interleaving и в поле Delay audio track by указать значение в миллисекундах, на которое происходит отставание или опережение звука. Если аудио опережает видео, следует указать положительное значение, если отстает — отрицательное.
Если аудио отстает от видео или наоборот, есть возможность справиться
с такой проблемой
Другой способ рассинхронизации — ручное редактирование звуковой дорожки. Попробуйте сохранить аудиотрек отдельно и исправить его в стороннем аудиоредакторе, например добавив пустой фрагмент нужной продолжительности в начало дорожки. Также можно обратить внимание на продолжительность трека после извлечения его из видео, а затем использовать специальный инструмент в аудиоредакторе, чтобы изменить продолжительность звучания аудио.
* * *
Поскольку VirtualDub имеет открытый код, отдельные энтузиасты создали ряд модификаций этой утилиты. Среди наиболее популярных «форков» стоит выделить VirtualDubMod (virtualdubmod.sourceforge.net) и NanDub (ndub.sourceforge.net). Если по каким-то причинам вас не устраивает VirtualDub, вы можете поработать с разными версиями данного видеоредактора. Интерфейс, а также основные функции в этих программах совпадают. Однако следует иметь в виду, что оригинальная версия, в отличие от ее ответвлений, регулярно обновляется.
Как пользоваться программой VirtualDub
Ассортимент программ, предназначенных для работы с видеофайлами, очень многообразен. Широкий выбор подобных программ позволяет выбирать для себя инструмент, подходящий по функциональности и удобству как среди платных, так и бесплатных. В этой статье расскажем об очень популярной и заслуживающей внимания бесплатной программе VirtualDub, возможности которой не уступают аналогичным аналогам.
Скачивание и распаковка программы
VirtualDub начинает приятно удивлять пользователя ещё на стартовом этапе её эксплуатации: программа не требует никакой установки, так как после загрузки архива с программой на ПК для её открытия достаточно запустить VirtualDub.exe стандартным двойным кликом мыши по названию. По умолчанию программа в своём составе имеет встроенные кодеки, позволяющие выполнять базовые задачи по видеоредактированию, монтажу, сжатию и конвертированию файлов, при условии её загрузки из официального источника. Как недостаток отмечается недопустимость работы с файлами в форматах mp4 и MOV, но эта оплошность устраняется, если дополнительно установить кодеки для взаимодействия с этими компонентами, подробная инструкция установки которых будет описана в статье дальше.
Горячие клавиши
Для удобства работы с VirtualDub рекомендуется научиться управлять функциями не только с помощью выбора необходимой команды посредством мыши, но и применяя «горячие клавиши», значительно ускоряющие действия. Программа оснащена изначально многими «горячими клавишами»:
- Чтобы открыть файл, надо зажать одновременно кнопки Ctrl и O.
- С целью перемещения по видео можно использовать сочетание клавиши Shift и стрелки на клавиатуре, что позволит осуществить покадровое движение.
- Комбинация Alt со стрелкой позволяет передвигаться на промежуток в пятьдесят кадров.
- Для осуществления записи с экрана применяется клавиша F6, отвечающая за старт «захвата».
- Остановить захват можно кнопкой Esc.
- Удалить выделенный объект, как и в любых иных программах, можно при помощи клавиши Delete.
- За сохранение отредактированного видео отвечает кнопка F7.
На самом деле, это только малая часть рабочих клавиш и сочетаний, но запоминать комбинации изначально нет смысла: большинство из них прописаны в подпунктах настройки меню, напротив каждой из позиций в выпадающем списке, что позволит со временем научиться наиболее важным для работы «горячим командам». Разберёмся дальше подробно, как осуществить процедуру захвата видео с монитора, так как именно с этой целью чаще всего применяются ресурсы утилиты.
Захват видео
Запись видео с экрана – это одна из функций VirtualDub. Эта функция реализована во многих узкоспециализированных программах, но VirtualDub очень даже на высоком уровне справляется с задачей, что позволяет использовать её с этой целью. Вам нужно записать, к примеру, детальное руководство, как работать в той или иной программе, зафиксировать достижения при прохождении игры или в других целях. Запись осуществляется согласно следующему регламенту:
- После открытия главного окна программы, через вкладку «Файл» запустить процесс «Захватить видео в AVI».
- В открывшемся окне с настройками захвата перейти в раздел «Устройство», где активировать Screen capture.
- Откроется область захвата, с небольшими параметрами захватываемой картинки, что можно исправить посредством внесения изменений в настройках. С этой целью потребуется зайти во вкладку «Видео», где выбрать позицию «Установить формат».
- В развернувшемся окне под названием «Установка видеоформата» потребуется проставить «флажок» напротив надписи «Другой размер» внизу экрана, прописав в свободных полях этого раздела необходимое разрешение для корректной записи видео. В разделе «Формат данных» без поправок оставляем видеоформат 32-bit ARGB, или выбираем его, если по умолчанию активирован иной формат, и утверждаем внесённые новшества кнопкой OK.
- После этих манипуляций откроется несколько окон, отвечающих за предпросмотр записи. Их желательно закрыть, чтобы не перегружать ПК. Осуществляется закрытие окон командой «Не отображать» во вкладке «Видео».
- Дальше, путём вызова настроек компрессии клавишей C, необходимо задать кодек для записываемого видео, с целью минимизации объёмных параметров ролика. Кодек пользователь сможет выбрать согласно своим потребностям из предложенного списка, в соответствии с требованиями к качеству исходного видеоматериала. Выбор подтверждается кнопкой «ОК».
- После этого пользователю необходимо определить место хранения записываемого материала и указать новое имя файла, что выполняется в окне, вызываемом «горячей клавишей» F2. Данные подтверждаются посредством нажатия «Сохранить» в этом же окне.
- Теперь можно переходить к записи материала: для этого потребуется во вкладке «Захват» выбрать позицию «Захватить видео». О том, что запись видео выполняется, будет информировать извещение Capture in progress в верхней строке окна программы. Останавливается процесс записи посредством выбора команды «Прервать захват» в разделе «Захват».
Выполнив запись, можно без опасений за сохранность видео закрывать программу, так как видеообъект автоматически будет размещён по предварительно указанному адресу под заданным пользователем названием.
Удаление аудио из видеофайла
Иногда, при работе с видеофайлами возникает необходимость удалить звуковую дорожку, с чем VirtualDub позволяет справиться. Для выполнения этой задачи потребуется осуществить следующие несложные манипуляции в такой последовательности:
- Выбрать видеофайл, изъятие звуковой дорожки из которого необходимо исполнителю.
- Зайти в раздел меню «Аудио» на горизонтальной панели задач вверху экрана, где в выпадающем списке активировать режим «Без аудио».
- Сохранить изменённый видеофайл посредством нажатия клавиши F7, с последующим указанием области сохранения объекта и его нового имени, и подтверждением команды кнопкой «Сохранить».
Программа автоматически сохранит файл без аудиодорожки, что позволит в дальнейшем работать как пожелаете.
Редактирование видеофайлов
VirtualDub обладает достойным функционалом и в редактировании видеофайлов. Для работы с объектом потребуется изначально загрузить его в программу, что выполняется через меню «Файл», с последующей активацией позиции «Открыть видеофайл», или же с помощью одновременного нажатия клавиш Ctrl и O, и выбрать объект на ПК, требующий редактирования, подтвердив команду кнопкой «Открыть». При правильном выполнении манипуляции в основном окне утилиты откроется два идентичных изображения, где первое – это исходный вариант видео, а второе – изменённая версия, что будет свидетельствовать о возможности дальнейшей работы с объектом. Так как функциональность программы многогранна, рассмотрим подробно только некоторые, наиболее востребованные манипуляции, на основании которых можно приобрести навыки работы с утилитой, что позволит в дальнейшем осуществлять более сложные задачи.
Для начала разберёмся, как в VirtualDub обрезать видеофайл или вырезать нужный для дальнейшей работы фрагмент. С этой целью достаточно воспользоваться шкалой под открывшимся видео и инструментами под ней: путём передвижения ползунка в виде зазубрины пользователь отмечает начало и конец участка, предназначенный для удаления или сохранения. Если требуется обрезка с последующим удалением фрагмента, достаточно нажать Delete на клавиатуре после выставления границ участка. Если нужно сохранить объект, то надо выбрать в разделе «Файл» команду «Сохранить как AVI», задав имя выделенному объекту.
Программа также позволяет объединить несколько видео в единое целое, что выполняется посредством добавления к основному видеофайлу новых фрагментов через позицию «Добавить сегмент AVI», находящуюся во вкладке «Файл». Добавленный сегмент, или несколько видео автоматически будут «присоединены» к основному видео в порядке загрузки. Ресурсы программы также позволяют исправить ситуацию, когда видеофайл имеет «неправильное» расположение: перевёрнуто или же снято под неудобным для просмотра углом. Повернуть изображение можно следующим образом:
- Через позицию «Фильтры» в разделе меню «Видео» выбрать установку «Добавить».
- В разделе «Добавить» активировать фильтр Rotate, если разворот стандартный – 90 или 180 градусов. Если градус поворота не эталонный, потребуется выбрать задачу Rotate2, где можно задать индивидуальный график разворота видео.
- После изменения угла разворота изображения остаётся только подтвердить команду клавишей «ОК», задать файлу «Режим полной обработки» в разделе «Видео» и сохранить объект.
Программа также позволяет осуществить GIF анимацию видеофайла или его фрагмента. Обработка с помощью анимации выполняется согласно следующему регламенту:
- Для начала загружается видео, которое пользователь предполагает преобразовать. Если необходимо анимировать часть файла, проводиться его обрезка, согласно вышеописанной инструкции.
- Если файл имеет высокое разрешение, для уменьшения ошибок или времени процесса обработки, его потребуется уменьшить. Для этого надо зайти в раздел «Фильтры» во вкладке «Видео», после чего в правой области окна активировать позицию «Добавить».
- Из предложенного реестра фильтров выбрать пункт Resize, отвечающий за изменение размера.
- В открывшемся окне выставить в первой строке значение «Абсолютный», в позиции «Соотношение сторон» – «Как источник», и подтвердить действия кнопкой «ОК» внизу экрана.
- В следующем окне программа отобразит заданный пользователем фильтр, напротив которого потребуется поставить «галочку» и подтвердить установку клавишей «ОК».
- На этом сжатие картинки можно считать выполненным, полученный результат будет отображён в окне предпросмотра.
- Следующий шаг: изменение частоты воспроизведения кадров. Для выполнения задачи надо зайти через позицию «Видео» в раздел «Частота кадров», где в строке «Перевод кадров» выставить значение от 10 до 15.
- Сохранение анимированного объекта выполняется посредством входа в меню «Экспорт» через вкладку «Файл», с последующим переходом в пункт «Создать GIF…», где в окне настроек потребуется задать название выходного видеофайла и параметры для воспроизведения анимации.
- Остаётся нажать на пиктограмму из трёх точек напротив имени файла, что позволит выбрать месторасположение готового объекта, и применить команду «Сохранить», расположенную внизу экрана.
Обычно процесс преобразования видеофайла не занимает много времени, результат выполненных манипуляций пользователь сможет просмотреть, открыв готовый файл в папке, куда он был сохранён. Рассмотрев основные опции и возможности программы, перейдём к этапу изучения нюансов сохранения видеофайла, в том числе, когда предполагается изменение расширения объекта.
Сохранение отредактированного ролика
Заключительным этапом работы редактирования является именно сохранение объекта, что позволит дальше распоряжаться видеофайлом по назначению. В ситуации, когда видеофайл нужно сохранить в стандартном формате, процесс не отличается сложностями, заключается в выполнении таких несложных манипуляций:
- Поочерёдно в разделах «Аудио» и «Видео» активировать позицию «Прямопотоковое копирование».
- Во вкладке «Файл» выбрать задачу «Сохранить как AVI».
Если видеофайл требуется сохранить в другом формате, задача немного усложняется, но также выполняется. К примеру, если необходимо сохранить файл и при этом перекодировать и звук, и видео, потребуется поступить следующим образом:
- В разделе «Аудио» активировать «Режим полной обработки», а в пункте «Компрессия» задать желаемый кодек для звука, к примеру, перекодировать аудио в mp3.
- Произвести аналогичные манипуляции в разделе «Видео», задав видеофайлу требуемый формат, к примеру, популярный DivX.
- Сохранить видео после выставления качества конечного видеофайла.
Процесс сохранения, с одновременным конвертированием видеофайла может занять продолжительный период, длительность которого пропорционально зависит от заданных настроек и производительности ПК. Более сложной в программе VirtualDub является работа с файлами mp4 и MOV. С целью получения возможности работы с этими форматами придётся загрузить специальные плагины:
- Для начала стоит проверить в корневом каталоге программы наличие папок с именами plugins32 и plugins64. При отсутствии указанных объектов их придётся создать вручную.
- Дальше потребуется в сети найти модуль FccHandler Mirror, предназначенный для софта VirtualDub, и загрузить его на ПК.
- После этого надо извлечь объекты Quick Time.vdplugin и Quick Time64.vdplugin, имеющиеся в составе архива, в plugins32 и plugins64 соответственно.
- Остаётся только установить согласно руководству «Мастера установки» кодек ffdshow, предварительно загрузив его из сети, после чего активизировать работу VirtualDub и попытаться открыть видеофайл с расширением MOV или mp4. Объект должен быть совместимым с разрядностью ОС.
Если все манипуляции выполнены корректно, а рабочие инструменты загружены с надёжных ресурсов, в дальнейшем можно не только работать с файлами в стандартных форматах, но и сохранить в mp4 или MOV обработанное видео согласно вышеописанной инструкции.
Подведение итогов
Программа VirtualDub является отличным бесплатным инструментом для работы с видеофайлами, но несмотря на простой и понятный интерфейс, имеет определённые особенности, с которыми придётся разобраться, чтобы рабочий процесс стал оперативным, а результат проделанных манипуляций оправдал ожидания исполнителя. Описанные в статье нюансы работы в программе позволят разобраться, как создавать собственный ролик или видеоурок, обработать любое видео, требующее модернизации, согласно личным предпочтениям.
Как использовать VirtualDub для разделения видео на клипы
VirtualDub — это бесплатный портативный разветвитель видео, который можно использовать для быстрого редактирования видео, где бы вы ни находились. Одним из основных преимуществ видеоразветвителя VirtualDub является то, что вы можете использовать его на любой машине. Это руководство проведет вас через , как использовать VirtualDub для разделения видео .
Часть 1. Как разделить видео в Virtual Dub
VirtualDub — это редактор, который выполняет другие функции, кроме разделения видео.Вот процедура разделения видео VirtualDub:
Шаг 1: перейдите к полосе кадров в нижней части экрана и найдите кадр, в котором вы хотите разделить видео. Это может быть не очень точно, учитывая, что вы не видите эскизы фактического кадра. Теперь используйте «Правка> Установить начало выделения».
Шаг 2: перейдите к последнему кадру, в котором вы хотите, чтобы видео было обрезано, и затем повторите процесс, но используйте «Редактировать» «Установить конец выделения».
Шаг 3: По завершении вы можете сохранить видео. Будет сохранено только отмеченное им видео, остальные будут удалены.
Недостатки использования VirtualDub Video Splitter
• Разделение видео VirtualDub — долгий и утомительный процесс. Если у вас длинное видео, вам может потребоваться много времени, чтобы получить точный кадр, в котором видео должно быть разделено.
• Разделение видео в VirtualDub очень простое.Вы не ожидаете какой-либо точности при использовании VirtualDub.
Часть 2. Как разделить видео в альтернативе VirtualDub
Лучшая альтернатива VirtualDub
Filmora Video Editor — фантастический видеоредактор, который обладает множеством функций, позволяющих превратить ваши задачи редактирования видео в прогулку по парку. Интуитивно понятный пользовательский интерфейс делает его идеальным для работы даже для начинающих редакторов видео. VirtualDub — это редактор, которому так не хватает универсальности, и Filmora должна быть вашей очевидной альтернативой.Поэтому, если вы хотите разделить видео, используйте Filmora. В приведенном ниже руководстве показано, как это легко сделать.
- Готовность к задаче — с Filmora все ваши задачи редактирования будут легкими и быстрыми. Вы можете разделять, вращать, обрезать и многое другое со своими видеоклипами. Filmora также позволяет редактировать аудио в вашем видео, не влияя на видео. Удаляйте или добавляйте звуки по своему усмотрению.
- Улучшение ваших видео — если ваше видео выглядит слишком мягким, Filmora упростит вам добавление переходов и текста в ваши клипы.Пусть ваша работа будет выглядеть профессионально с начальными и конечными кредитами.
- Экспорт в несколько форматов — теперь вы можете удивить своих друзей на YouTube и Facebook прямо со своего компьютера. Также отправьте видео на мобильное устройство, чтобы смотреть его в дороге. Вы также можете записать DVD и смотреть его с семьей ночью.
- Гораздо больше — теперь вы можете записывать свой экран или закадровый голос для своих собственных проектов. Создавайте учебные пособия и получайте прибыль в Интернете, показывая людям, как что-то делать.Вы можете предварительно просмотреть свою работу в полноэкранном режиме.
Как разделить видео в VirtualDub Alternative
Filmora — видеоредактор, позволяющий расширить ваши творческие возможности за их пределы. Вот как разделить видео с помощью Filmora Video Editor.
Шаг 1. Загрузите и установите Filmora Video Editor.
Сначала загрузите и установите Filmora, а затем запустите его, чтобы перейти к пользовательскому интерфейсу.Чтобы разделить видео, вы просто получаете доступ к «Создать новый фильм».
Шаг 2: Импортируйте видео в программу
Используя функцию «Импорт» в меню, найдите нужный видеоклип или перетащите его на шкалу времени, чтобы отредактировать.
Шаг 3. Разделите видео на части
Не следует аккуратно размещать головку воспроизведения там, где вы хотите, чтобы видео было разделено. Вы можете сделать это, перетащив заголовок платежа или вручную введя время, в которое вы хотите разделить.Используйте функцию масштабирования, чтобы точно разместить игровую головку в нужном кадре. Теперь вы можете нажать кнопку разделения, и видео будет разделено.
Шаг 4. Экспортируйте видеофайл.
После того, как вы закончили разделение видео и добавили любые другие необходимые вам улучшения, теперь вы можете экспортировать видео в наше любимое место назначения. Вы можете записать копию видео на DVD. Вы также можете отправить его на свои учетные записи Facebook или YouTube.Наконец, вы можете сохранить его на свой мобильный телефон или планшет.
Как обрезать и изменять размер видео в VirtualDub
Этот пост будет об обрезке и изменении размера ваших видео в VirtualDub. Эти шаги довольно просты, поэтому, надеюсь, я не запутаю вас или себя.
Обрезка видео.
Откройте свое видео в VirtualDub (Файл »Открыть видеофайл или Ctrl + O), затем установите его в режим полной обработки (Видео» Режим полной обработки), чтобы разрешить добавление фильтров.
Выберите режим полной обработки.
Затем перейдите в Видео »Фильтры (Ctrl + F), затем нажмите« Добавить ».
Выберите «Фильтры» в меню «Видео».
Нажмите «Добавить», чтобы добавить фильтры.
Чтобы обрезать видео, необходимо сначала добавить фильтр. Если у вас нет фильтров для добавления, просто выберите фильтр с нулевым преобразованием . Фильтр нулевого преобразования — это в значительной степени фиктивный фильтр. Ничего не делает.
Выберите «нулевое преобразование», если вы не будете использовать какие-либо фильтры.
После добавления фильтра вы увидите, что кнопка «Обрезка» теперь активна. Просто щелкните по нему, чтобы открыть окно обрезки.
Щелкните кнопку Обрезка.
Теперь в окне обрезки вы увидите 4 поля ввода для установки смещения. Каждый из этих вариантов смещает кадры с каждой стороны видео.
- Смещение X1 — левое
- X2 смещение — вправо
- Смещение Y1 — сверху
- Смещение Y1 — низ
Отрегулируйте смещения, чтобы обрезать видео.
Измените значения смещений, чтобы обрезать видео. Вы можете сделать это, введя текст в поля ввода или перетащив углы или стороны окна предварительного просмотра.
Перетащите углы или стороны, чтобы отрегулировать смещения.
После применения изменений вы можете увидеть результаты обрезки на панели вывода (Вид »Макет панели» Обе панели).
Выходное видео после обрезки.
Изменение размера видео.
Изменить размер видео в VirtualDub также довольно просто.Ну я до сих пор путаюсь с цифрами. В любом случае, в этой части давайте начнем с нулевых фильтров. Обратите внимание, что исходное видео имеет размер 1400×900.
Шаги почти такие же, как при кадрировании, за исключением фильтра и его конфигурации. Как и раньше, перейдите в Видео »Фильтры (Ctrl + F), затем нажмите« Добавить ». На этот раз выберите «Изменить размер» в списке фильтров, затем нажмите «ОК» (или просто дважды щелкните по нему).
Новое окно откроется для параметров изменения размера.
В разделе «Параметры размера» для параметра «Новый размер» вы можете выбрать, следует ли изменять размер видео с учетом точного размера (Абсолютный) или с использованием процентов (Относительный).
Для соотношения сторон:
- Отключено — вы можете использовать эту опцию, если вам нужно ввести определенный размер. Только будьте осторожны, чтобы не исказить видео, если только вы этого не намерены.
- То же, что и исходный — я обычно использую эту опцию, чтобы не искажать видео (я не хочу связываться с числами!) . Вы можете изменить ширину (или высоту) видео и автоматически вычислить высоту (или ширину).
- Вычислить высоту из соотношения сторон — если у вас есть целевое соотношение сторон, вы можете выбрать этот вариант.
В разделе «Параметры кадрирования» вы можете выбрать обрезку видео или почтовый ящик.
- Не использовать почтовый ящик и не обрезать — выберите этот параметр, если вы не хотите вносить какие-либо другие изменения в размер видео.
- Letterbox / кадрировать по размеру — эта опция добавляет почтовый ящик (черные полосы) вокруг вашего видео, чтобы заполнить ваш входной размер. Примечание. Судя по тому, что я прочитал и протестировал, Youtube делает это автоматически, поэтому вам не нужно выбирать этот вариант, если вы планируете загружать его на Youtube. Но на всякий случай попробуйте загрузить 5-10 секунд своего видео для тестирования.
- Обрезать до соотношения сторон — кадрирует видео в соответствии с введенным вами соотношением сторон.
- Letterbox to Aspect ratio — добавляет почтовый ящик на основе вашего входного соотношения сторон.
Вы можете легко проверить результаты ваших параметров изменения размера, нажав кнопку «Показать предварительный просмотр». Если вы вносите какие-либо изменения, просто нажмите «Применить», чтобы обновить предварительный просмотр (или закройте, а затем снова откройте окно предварительного просмотра).
Ниже приведены настройки изменения размера, которые я использовал для нашего образца видео.
Примеры настроек, используемых для изменения размера.
После применения настроек изменения размера у нас теперь есть это выходное видео (720×480):
Выведите видео, используя пример настроек изменения размера.
Примечание (для себя): если вместо этого я выберу опцию «Не использовать почтовый ящик и не обрезать», мой новый видеовыход будет 720×450. Я добавил это примечание, потому что меня это запутывает.
Небольшое примечание об обрезке: как упоминалось ранее, вы можете обрезать видео после добавления фильтра. Поскольку мы использовали фильтр изменения размера, вы можете применить обрезку без использования фильтра нулевого преобразования.
Выведите видео с кадрированием, используя те же настройки изменения размера.
И вот оно! Я надеюсь, что этот пост помог вам, и если я что-то пропустил или испортил, просто оставьте комментарий ниже.
VirtualDub — это портативный видеоредактор с открытым исходным кодом, способный сжимать видео с сохранением хорошего качества. Хотя он не так полнофункциональн, как другие профессиональные видеоредакторы, он, безусловно, может выполнять больше, чем несколько задач, для которых, как вы могли подумать, вам нужны другие отдельные приложения.Здесь давайте посмотрим, как редактировать видео с помощью VirtualDub.
Содержание
Теперь давайте посмотрим на редактирование видео в VirtualDub.
шагов к
Редактировать видео в VirtualDub1. Разделение и обрезка видео с помощью VirtualDubVirtualDub имеет возможность разделять видео или обрезать часть видеофайла с помощью ползунка положения. Для этого: 1. Перейдите в меню видео и отметьте опцию «Прямое копирование потока».Затем перейдите в меню аудио и сделайте то же самое. 2. Используйте команды «Правка»> «Установить начало выделения» и «Правка»> «Установить конец выделения», чтобы выбрать часть видео. Это также можно сделать с помощью кнопок отметки входа и выхода под ползунком положения или с помощью клавиш Home и End на клавиатуре. Затем текущая выбранная часть станет синей на ползунке. 3. После этого щелкните команду меню «Файл»> «Сохранить как AVI», чтобы сохранить сегмент AVI. |
2. Присоединение и объединение видео с VirtualDubДля объединения / объединения нескольких видеофайлов: 1. Перейдите в «Файл»> «Добавить сегмент Avi», чтобы добавить еще одно видео AVI, которое вы хотите включить в большое видео. Вы можете добавлять только один файл за раз, поэтому, если у вас много небольших частей видео, вам придется повторить этот шаг, а это может занять много времени. 2. Перейдите в меню «Видео» и убедитесь, что там выбран «Полный режим обработки». 3. Нажмите «Сжатие» в меню «Видео» и выберите видеокодеки для выходных видео. После этого перейдите в «Файл»> «Сохранить сегментированный AVI», чтобы сохранить вашу работу на свой компьютер. |
3. Обрезка видео с помощью VirtualDubVirtualDub позволяет обрезать в начале любого видеофильтра, вы можете сделать это, выполнив следующие шаги: 1. Убедитесь, что вы находитесь в «режиме полной обработки», а затем перейдите в «Видео»> «Фильтры».Вы заметите, что есть кнопка «Обрезка», на которую нельзя нажимать (потому что она активируется только после того, как вы выбрали фильтр). 2. Затем нажмите «Добавить …» и выберите «нулевое преобразование». Это не повлияет на ваше видео, но теперь кнопка «Обрезка» отключится. 3. В диалоговом окне обрезки входного фильтра вы можете перетащить стороны или настроить смещения для обрезки видео. Советы: изменение размеров приведет к снижению качества видео, но вы можете использовать фильтр изменения размера, чтобы обрезанное видео стало разрешением исходного видео. |
4. Поверните видео с помощью VirtualDubVirtualDub также позволяет поворачивать видео под разными углами. Вот небольшой трюк, чтобы с его помощью вращать ваши видео. 1. Выберите меню видео и перейдите в «Фильтры». 2. Затем нажмите «Добавить …», выберите «повернуть» и нажмите «ОК». Затем фильтр «Повернуть» предоставит вам все необходимые параметры для поворота ваших видео. Вы обязательно заметите наличие фильтра «повернуть 2».Действительно, он позволяет вам выбирать степень поворота видео. |
5. Сжатие видео с помощью VirtualDubVirtualDub — идеальная программа для сжатия видеофайлов с сохранением качества оригинала. Следуйте инструкциям ниже, чтобы увидеть, как это работает. 1. Убедитесь, что в меню «Видео» выбран «Полный режим обработки». Затем перейдите в «Видео»> «Сжатие», чтобы открыть следующий диалог. 2. Как показано на изображении, выберите кодек XVID MPEG-4 и нажмите кнопку «Настроить», чтобы выполнить настройки Xvid. Вы можете снизить «Целевой битрейт», чтобы уменьшить размер видео. 3. Затем перейдите в меню «Аудио» и выберите «Полный режим обработки» и нажмите «Сжатие», чтобы открыть диалоговое окно, в котором рекомендуется MPEG Layer-3. 4. Теперь, чтобы создать сжатый файл, выберите «Файл»> «Сохранить как AVI» и дайте новое имя для сжатого файла.Virtualdub должен начать сохранять сжатый файл в выбранное вами место. |
6. Удаление / добавление звука в видео с помощью VirtualDubНекоторым нравится удалять звук из исходного видеофайла и заменять его новым звуком. Вы можете легко добиться этого с помощью VirtualDub: .1. Перейдите в меню «Аудио» и выберите «Без звука», чтобы удалить исходный звук. 2. Также можно добавить новый звук, нажав «Аудио из другого файла». 3. Перейдите в меню «Видео», выберите «Прямое копирование потока», а затем перейдите в «Файл»> «Сохранить как AVI», чтобы сохранить новый звук. |
7. Добавление субтитров к видео с помощью VirtualDubВы можете использовать VirtualDub вместе с фильтром VobSub для постоянного встраивания субтитров (* .srt, * .sub, * .ssa, * .ass и т. Д.) В ваш фильм. Вот как: 1. Сначала загрузите фильтр VobSub, а затем разархивируйте его, чтобы установить.Во время установки VobSub убедитесь, что вы выбрали как «VobSub для VirtualDub», так и «TextSub для VirtualDub и AviSynth» под подключаемыми модулями. Вам также необходимо указать каталог, в который вы распаковали VirtualDub. 2. Затем перейдите в «Видео»> «Фильтры», чтобы открыть диалоговое окно «Фильтры». Выберите TextSub, нажмите OK, чтобы перейти к файлу с субтитрами. Когда будете готовы, нажмите ОК. 3. Перейдите в меню «Видео» и убедитесь, что там выбран «Полный режим обработки».Затем нажмите «Сжатие» и выберите видеокодеки для выходных видео. После этого перейдите в «Файл»> «Сохранить как AVI», чтобы сохранить вашу работу. |
8. Добавьте логотип / водяной знак к видео с помощью VirtualDubВы можете использовать встроенный фильтр логотипа, чтобы добавить водяной знак к вашему видео в VirtualDub за несколько кликов. 1. Перейдите в «Видео»> «Фильтры», нажмите «Добавить». 2. В диалоговом окне «Добавить фильтры» выберите «логотип», чтобы открыть диалоговое окно настройки логотипа видео.Здесь вы можете добавить изображение логотипа и настроить параметры по своему усмотрению. 3. После этого заходим в меню «Файл», выбираем «Сохранить как AVI». Введите новое имя и сохраните файл. |
Редактировать видео с
VirtualDub АльтернативаНедостаток VirtualDub в том, что с его помощью вы можете редактировать только видео AVI. Если вы хотите редактировать видео MP4, MKV и т. Д., Вам может понадобиться альтернатива VirtualDub. Pavtube Video Converter Ultimate может изменять VirtualDub для обрезки, обрезки, разделения, объединения видео и добавления субтитров к видео, замены / отключения звука в видео, добавления водяных знаков к видео и т. Д.Он может редактировать видео в форматах MP4, AVI, MKV, WMV, FLV, MOV, TS, MXF, M2TS, VRO, Blu-ray, DVD и т. Д.
Бесплатная загрузка и установка Video Converter Ultimate на ПК:
Загрузите версию для Mac здесь .
Редактируйте видео с помощью Pavtube Video Converter Ultimate
Загрузить файл (ы)
Когда вы запускаете Pavtube Video Converter Ultimate, появляется главный интерфейс:
Загрузите видеофайлы в программу любым из трех следующих способов:
А.Щелкните меню «Файл» и выберите «Загрузить IFO / ISO», «Загрузить из папки», «Загрузить с диска», «Добавить видео / аудио» или «Добавить из папки», чтобы импортировать исходные файлы.
B. Нажмите кнопку «Загрузить файл (ы)» или «Добавить видео», чтобы импортировать исходные файлы.
C. Откройте папку, содержащую исходные файлы, и перетащите файлы видео, аудио и изображений в программу. Полезные советы: Если вы загружаете шоу TiVo в Pavtube Video Converter Ultimate, введите свой ключ доступа к мультимедиа в соответствии с запросом программы, а затем нажмите кнопку «ОК» для подтверждения.
Редактировать видеоPavtube Video Converter Ultimate — это не только программа-конвертер, но также простой и удобный видеоредактор. По умолчанию значок «Редактировать» неактивен. Чтобы активировать меню «Редактировать», вам нужно сначала выбрать элемент. Когда видеофайл выбран, вы можете щелкнуть значок «Редактировать» на панели инструментов основного интерфейса, чтобы отредактировать выбранный файл. В окне «Видеоредактор» вы можете воспроизводить и предварительно просматривать исходное видео и выходные эффекты. Также вы можете переворачивать видео, обрезать, вращать и сбрасывать.
Воспроизведение / пауза : Щелкните, чтобы начать воспроизведение текущего видео или приостановить воспроизведение.
Остановить : Щелкните для выхода из воспроизведения. Предыдущий кадр : Щелкните и вернитесь к предыдущему кадру.
Следующий кадр : Щелкните и перейдите к следующему кадру. Левая квадратная скобка : Щелкните, чтобы установить время начала обрезки.
Правая квадратная скобка : Щелкните, чтобы установить время окончания обрезки.
Отразить По горизонтали : Щелкните, чтобы перевернуть изображение по горизонтали.
Отразить по вертикали : щелкните, чтобы перевернуть изображение по вертикали.
Повернуть по часовой стрелке : Щелкните, чтобы повернуть изображение на 90 ° влево.
Повернуть по часовой стрелке : Щелкните, чтобы повернуть изображение на 90 ° вправо.
Сброс : Нажмите, чтобы восстановить значение по умолчанию. В «Видеоредакторе» есть семь вкладок редактирования: «Обрезка», «Обрезка», «Водяной знак текста», «Водяной знак изображения / видео», «Эффект», «Редактор звука» и «Субтитры».
Обрезка: Функция «Обрезка» позволяет пользователям решать, где начать и где закончить при преобразовании выбранного клипа, чтобы ненужные сегменты были вырезаны после преобразования.Чтобы обрезать видео, перейдите на вкладку «Обрезка» в интерфейсе «Видеоредактора».
Кадровая обрезка Pavtube Video Converter Ultimate предлагает пользователям опции «Предыдущий кадр» и «Следующий кадр» для выбора кадров и точной обрезки.
Обрезка: Функция «Обрезка» позволяет пользователям избавиться от черных краев и нежелательных областей изображения.
Сохранить исходное соотношение сторон и обрезанное соотношение сторон
Чтобы сохранить исходное соотношение сторон, пользователям необходимо убедиться, что для параметров «Соотношение сторон экрана» и «Размер (пикс.)» В параметрах «Настройки» установлено значение «Исходное».Если вы хотите сохранить обрезанное соотношение сторон, программное обеспечение Pavtube предлагает на выбор несколько соотношений сторон, включая 16:10, 16: 9, 5: 4, 4: 3, 3: 2 и 2: 1.
Текстовый водяной знак: Установите флажок Включить, вы можете добавить текстовый водяной знак к выбранному видеоклипу. Вы можете установить параметры или перетащить текст на экране предварительного просмотра, чтобы указать его местоположение.
Водяной знак изображения / видео: Установите флажок «Включить», вы можете добавлять изображения или видео в качестве водяного знака в выбранный видеофайл. Местоположение также можно установить, перетащив на экране предварительного просмотра.
Эффект: На вкладке «Эффект» вы можете добавить к исходному видео специальные эффекты, такие как «Простое размытие по Гауссу», «Переворот цвета», «Инвертировать», «Постаренная пленка». В разделе «Управление цветом» вы можете скорректировать цвет, отрегулировав яркость, контраст и насыщенность. Вы также можете отметить «Деинтерлейсинг», чтобы сохранить хорошее качество изображения.
Audio Editor: Вы можете заменить / удалить исходный звук или установить эффекты постепенного появления / исчезновения звука.
Субтитры: На этой вкладке вы можете добавить *.srt или * .ass / *. ssa файлы субтитров к видео в виде жестких субтитров.
Слияние, разделение и выделение субтитров и аудиодорожки
Объединить выбранные файлы в один: Установив флажок «Объединить в один файл» за кнопкой «Настройки», вы можете объединить отмеченные файлы в списке в один файл.
Разделить выбранный файл на несколько небольших частей:
Нажав кнопку «Разделить» в списке файлов или из меню «Редактировать», вы можете открыть окно «Разделить видео».Установите флажок «Включить», чтобы включить его, и затем вы можете разделить файл по количеству файлов, продолжительности или размеру файла.
Выберите желаемый поток субтитров и звуковую дорожку
Есть бонусная функция, позволяющая выбрать желаемую дорожку субтитров и звук, который будет сохранен в преобразованных файлах. Чтобы включить эту функцию, вы должны убедиться, что в вашем исходном файле есть несколько субтитров / аудиодорожек. Отметьте названия фильмов, которые хотите скопировать.Щелкните раскрывающийся список Субтитров, тогда вся информация о субтитрах в фильме Blu-ray / DVD будет четко показана, так что вы можете свободно выбрать нужный язык в качестве субтитров.
Более того, Pavtube Video Converter Ultimate также предлагает функцию под названием «Принудительные субтитры», которая позволяет вам видеть субтитры только тогда, когда актеры говорят на другом языке. Например, если вы укажете английский (ваш родной язык) в качестве субтитров и при этом отметите опцию «Принудительные субтитры», тогда, когда актеры говорят по-английски, субтитры не будут отображаться, но когда они разговаривают друг с другом на французском, появятся английские субтитры вместе с французскими.Чтобы выбрать желаемую звуковую дорожку, просто щелкните раскрывающееся меню «Аудио», а затем всплывающий раскрывающийся список предоставит вам подробную информацию обо всех звуковых дорожках, включая язык, аудиокодек и идентификатор потока.
Если вы хотите узнать подробности о редактировании каждого видео, вы можете прочитать подробные инструкции: Как редактировать видео с помощью Pavtube Video Converter Ultimate?
Статьи по теме:
VirtualDub: разделение файлов AVI — AfterDawn: руководства
Хорошо, часто бывает, что вам нужно разделить AVI на файлы меньшего размера — может быть, вы хотите уместить DVD-копирование на 2 компакт-диска или что-то в этом роде.В любом случае, этот процесс чрезвычайно прост, выполнить.
Для этого процесса действительно не нужно много. Прежде всего, у вас должно быть свободного места на жестком диске — по крайней мере, столько же свободного места, сколько сейчас занимает ваш AVI . Тогда единственный инструмент, который вам нужен для этого процесса, — это VirtualDub . После того, как вы их получите, можно начинать.
Сначала откройте VirtualDub , а затем в меню File выберите Open video file … . Теперь найдите исходный AVI и нажмите Открыть .
По сути, единственная вещь в настройках видео VirtualDub, с которой нам нужно иметь дело в этом руководстве, — это режим обработки видео.
Перейдите в меню Video и выберите Direct Stream Copy . Это чрезвычайно важно помнить, потому что в противном случае VirtualDub попытается перекодировать видеофайл, что займет несколько часов и приведет к резкому падению качества изображения.
Не забудьте также проверить, что Direct Stream Copy также выбран в меню Audio — обычно так и должно быть, но проверьте его (и измените его, если он не выбран) в любом случае.
Нам нужно знать длину видеоклипа в кадрах , чтобы мы могли точно определить, как разделить файл — обычно люди хотят разделить файлы пополам, поэтому в этом руководстве мы сделаем это так.
Вы видите ползунки внизу окна VirtualDub? В тексте Frame под ползунком должно быть указано Frame 0 (0: 00: 00.000) [K] в настоящее время. Хорошо, переместите ползунок в конец клипа (как можно дальше вправо) , и теперь вы должны увидеть последний кадр номера в нижней части окна — это целое число , а не счетчик времени .Теперь просто разделите это на два, используя калькулятор или свой мозг.
Хорошо, переместите ползунок обратно в начало (чтобы счетчик кадров показывал 0 ) и нажмите кнопку Home на клавиатуре.
Затем нажмите кнопку Shift на клавиатуре и , удерживая ее нажатой , начните перемещать ползунок с помощью мыши. Переместите ползунок к значению , которое вы получили, разделив общее количество кадров на два. ВНИМАНИЕ! Удерживание Shift заставляет VirtualDub переключаться между ключевыми кадрами , а не кадр за кадром. Это важно, потому что нам нужны ключевые кадры в начале и конце клипа !
Как только вы нашли правильное место (не пугайтесь этого — все поблизости должно быть в порядке 🙂 , отпустите клавишу Shift и нажмите кнопку End на клавиатуре. Теперь вы должны увидеть, что половина временной шкалы (штука с ползунками) синего цвета. Это означает, что мы выбрали первую часть фильма.
Теперь перейдите в меню Файл и выберите Сохранить как AVI… и выберите диск, на котором достаточно свободного места, назовите клип примерно так: The Movie — Part 1 of 2.avi и нажмите Save .
После этого VirtualDub начинает обработку первого файла. Это не должно занять много времени, это в основном зависит от вашего жесткого диска, как быстро он может записывать данные.
Хорошо, теперь ваш слайдер уже в конце первого клипа. Просто нажмите кнопку Home на клавиатуре, чтобы установить эту точку в качестве начала следующего клипа. Синий раздел исчезнет с шкалы времени.
Затем перетащите ползунок в конец шкалы времени — убедитесь, что он действительно находится в конце. А затем просто нажмите клавишу End на клавиатуре.
Хорошо, вы это уже знаете. Перейдите в меню File и выберите Save as AVI … и выберите диск / папку с достаточным свободным пространством и назовите свой клип как The Movie — Part 2 of 2.avi и нажмите Save and the process начинается.
У старых кодеков DivX4, таких как DivX v4.02, были серьезные проблемы при разделении фильмов, закодированных в DivX3, поэтому мы рекомендуем вам обновить кодеки DivX4 на новые.Но кроме этого, я не могу придумать никаких проблем, которых можно было бы решить, следуя этому руководству. Проблемы с синхронизацией звука обычно связаны с тем, что некоторые люди разбивают файлы, используя в качестве точек отсечения обычные кадры, а не ключевые кадры.
В любом случае, если у вас действительно есть проблемы с этим или любым другим из наших руководств, пожалуйста, не стесняйтесь оставлять свои комментарии и вопросы на наших дискуссионных форумах.
Документация VirtualDub: Обработка — virtualdub.org
Есть несколько областей VirtualDub, которые более грубые, чем они должны быть.По крайней мере, я могу это задокументировать.
- Как кадрировать видео?
VirtualDub позволяет обрезать в начале любого видеофильтра; вы можете сделать это, щелкнув видеофильтр и затем «обрезая». В версиях до 1.4 эта опция называется «отсечением». Если у вас нет видеофильтров, которые вы хотите запустить, добавьте фильтр «нулевое преобразование», а затем добавьте к нему кадрирование.
Причина, по которой вы можете кадрировать перед любым фильтром, заключается в том, что фильтры, которые являются пространственными (основанными на площади), имеют тенденцию проявлять артефакты на краю изображения, где фильтры области плохо определены.Иногда можно получить более естественные результаты, применив размытие / резкость и т. Д. сначала, а потом обрезка.
Вы не можете кадрировать в режиме прямого потокового копирования — кадрированное видео необходимо повторно сжать. Это жизнь.
- Почему при воспроизведении звук прерывается?
Это произойдет, если ваш процессор недостаточно быстр для обработки предварительного просмотра в реальном времени. При проверке результатов фильтрации лучше иметь возможность видеть все кадры в замедленном темпе, а не видеть синхронизированные слайды со скоростью 1 кадр / с.Вы можете включить опцию «пропускать кадры, когда позади» в меню, но это не очень эффективно в большинстве случаев и может просто привести к 1 кадру в секунду, заиканию слайд-шоу. Если вы должны видеть результаты в реальном времени, использование прореживания частоты кадров обычно намного эффективнее.
Краткий ответ: VirtualDub не является плеером.
- Я попытался вырезать несколько кадров в режиме прямого потокового копирования, и VirtualDub вставил их обратно !?
Вы удалили кадр, но не удалили не ключевые кадры после него.
Ключевой кадр — это кадр, который может быть декодирован сам по себе; неключевой кадр или дельта-кадр отличается от предыдущего кадра и не может быть декодирован, если предыдущий кадр отсутствует. VirtualDub всегда играет осторожно и гарантирует, что все кадры, которые вы не удаляете, можно декодировать. Это означает, что любой неключевой кадр, который вы включаете, будет принудительно включать любые кадры перед ним, обратно к предыдущему ключевому кадру и включая его.
Под ползунком положения и справа от кнопок движения находится счетчик отметок времени, показывающий текущее положение:
Обратите внимание на [K] в конце — это текущий тип кадра.K указывает ключевой кадр; ничего не указывает на дельта-кадр; [D] указывает на пропущенный кадр, который является другим типом неключевого кадра. По сути, все, что вам нужно сделать, это убедиться, что, удаляя сегмент, вы заканчиваете удаление прямо перед следующим ключевым кадром. Вы можете переключаться между ключевыми кадрами, удерживая SHIFT при перетаскивании фрагмента или нажимая кнопки вперед и назад со значком желтого ключа.
- Почему VirtualDub не позволяет мне сжимать аудио в MPEG Layer III или только до 56 Кбит / с?
Сжатие аудио обрабатывается сторонними драйверами Windows ACM, а не самим VirtualDub.Драйвер сжатия MP3 происходит от Fraunhofer-IIS и имеет несколько воплощений с именами L3CODECX.ACM, L3CODECA.ACM и L3CODECP.ACM. Если у вас нет параметров MP3, значит, у вас либо вообще не установлен кодек L3, либо установлена стандартная версия (L3CODECX). Предел 56 Кбит / с означает, что у вас установлена расширенная версия; 128 Кбит / с означает, что у вас есть Professional; 320 Кбит / с означает, что вы используете взлом Warez Radium.
Я не могу сказать вам, где найти эти кодеки, к сожалению, и подозреваю, что они ни в коем случае не подлежат распространению.
Возможности VirtualDub — virtualdub.org
Вы когда-нибудь работали с видео на рабочем столе?
Конечно, вы наверняка просмотрели на своем мониторе несколько видеоклипов. Но вы когда-нибудь сами делали такое? Использовали устройство для видеозахвата? Не знаете, какое программное обеспечение прилагается к нему? Почувствовали, что программа на несколько лиг выше или ниже вашего уровня? Пора попробовать что-нибудь еще.
VirtualDub помогает загружать видео на свой компьютер.
Если ваше устройство захвата поддерживает видео для Windows, VirtualDub может захватывать видео с его помощью.Но VirtualDub — это не обычная программа захвата:
- Частичная частота кадров. Не соглашайтесь на 29 или 30, если хотите 29,97.
- Оптимизированный доступ к диску для более стабильного использования жесткого диска.
- Создайте файлы AVI2 (OpenDML), чтобы преодолеть барьер AVI 2 ГБ, и несколько файлов, чтобы преодолеть ограничение FAT32 в 4 ГБ.
- Встроенный измеритель объема и гистограмма для контроля входного уровня.
- Уменьшение размера в реальном времени, снижение шума и замена полей.
- Подробный мониторинг, включая уровни сжатия, использование ЦП и свободное место на диске.
- Доступ к скрытым видеоформатам, которые ваша карта захвата может поддерживать, но не имеет настройки, например 352×480.
- Сочетания клавиш и мыши для более быстрой работы. Для захвата просто нажмите F6.
- Чистая структура интерфейса: заголовок, строка меню, информационная панель, строка состояния.
VirtualDub позволяет очищать видео на вашем компьютере.
Существует множество программ, позволяющих «редактировать» видео. И все же они невероятно сложны для некоторых из простейших задач.VirtualDub не является приложением-редактором; это пре- и постпроцессор, который работает как ценный помощник для одного:
- Читает и записывает клипы AVI2 (OpenDML) и многосегментные клипы AVI.
- Интегрированные декодеры MPEG-1 и Motion-JPEG.
- Удалите и замените звуковые дорожки, не касаясь видео.
- Обширный набор видеофильтров, включая размытие, резкость, тиснение, сглаживание, свертку 3×3, переворот, изменение размера, поворот, яркость / контраст, уровни, деинтерлейсинг и порог.
- Билинейная и бикубическая передискретизация — здесь нет блочного изменения размера или поворота.
- Распаковывать и повторно сжимать аудио и видео.
- Удалите сегменты видеоклипа и сохраните остальные без повторного сжатия.
- Отрегулируйте частоту кадров, уменьшение количества кадров и удаление понижения 3: 2.
- Предварительный просмотр результатов с живым звуком.
Вы можете взять захваченный клип, обрезать концы, убрать часть шума, преобразовать его в правильный размер кадра и записать лучший.Не видите нужный видеофильтр? Напишите свой собственный, используя фильтр SDK.
VirtualDub работает быстро.
Автор VirtualDub очень нетерпелив. Это означает, что его программа рассчитана на скорость как в интерфейсе, так и в конвейере обработки. Преобразование сжатого файла MPEG-1 320×240 в несжатый 24-битный AVI требует только этих двух шагов в VirtualDub:
- Открыть видеофайл (Ctrl-O).
- Сохранить AVI (F7).
Как быстро проходит эта операция? На C450 40 кадров в секунду (1.3-кратная скорость в реальном времени). После небольшой настройки скорость повышается до 55 кадров в секунду (1,8x), при этом центральный процессор почти не вспотел на 40%.
VirtualDub стоит дешево.
Точнее ничего не стоит. VirtualDub находится под лицензией GNU General Public License, что означает, что вы можете использовать его бесплатно. Никакого риска, и весь исходный код доступен, если вы этого хотите.
Редактирование видео и добавление фильтров ─. :: granjow.net
Давайте теперь взглянем на редактирование видео в VirtualDub.
Имейте в виду, что VirtualDub — это , а не , профессиональная программа для нелинейного редактирования видео, а предназначена для линейной обработки видеоклипов. Если вам нужна программа для нелинейного редактирования видео, вам следует взглянуть на программу с открытым исходным кодом kdenlive.
Содержание
Элементы управления
Два видеокадра в VirtualDub показывают ваше входное видео слева и выходное видео (с примененными фильтрами) справа. Ползунок ниже позволяет перемещаться по видео; если он слишком чувствителен, измените размер окна, чтобы увеличить длину ползунка.Ниже отображается текущая позиция: номер кадра (начинается с 0), за которым следует время.
кнопок:
- Остановить воспроизведение
- Начать воспроизведение исходного видео
- Начать воспроизведение выходного видео (также останавливается, когда выбор заканчивается). Эта кнопка очень полезна, поскольку позволяет предварительно просмотреть полученное видео.
- Перейти в начало / конец видео
- Следующий / предыдущий кадр
- Следующий / предыдущий ключевой кадр (для нас не важен)
- Предыдущая / следующая сцена: пытается найти смену сцены (тоже не важно)
- Начало / конец выделения.Это важно для вырезания и удаления!
1
2
3
4
5
6
7
8
9
10
Фильтры
Чтобы добавить фильтр к видео, выберите «Видео»> «Фильтр» или нажмите Ctrl + F.
В новом окне вы можете добавлять, удалять и редактировать фильтры.
- Обзор фильтров
Обрезка
В этом примере видео (это снимок экрана из Assassin’s Creed) есть черные полосы вверху и внизу видео.Их не должно быть в финальном ролике. Итак, давайте добавим видео с нулевым преобразованием .
- фильтр нулевого преобразования
На самом деле, как уже сказано в описании, он ничего не делает, но позволяет кадрировать видео. Нажмите «Обрезка…» в окне «Фильтры».
- Фильтр обрезки в VirtualDub
Теперь вы можете ввести количество пикселей для обрезки с каждой стороны видео. Размер полученного видео изменится; вы можете увидеть новое измерение в левом верхнем углу окна (840 × 472).
Вот как будет выглядеть текущий результат:
HSV Регулировка
- HSV: Регулировка оттенка приводит к тому, что красный становится синим, синий становится зеленым, зеленый становится оранжевым и т. Д. Все цвета будут сдвинуты. Регулировка садурации понятна. Value регулирует яркость.
Фильтр под названием @@ HSV Adjust @@ полезен, но также опасен при неправильном использовании.Он работает в цветовом пространстве HSV. HSV обозначает оттенок, насыщенность и значение.
Оттенок изменяет все цвета в видеоклипе. Saturation изменяет насыщенность; его можно уменьшить, пока не получите ч / б изображение, или увеличить, если вы хотите получить более красочное изображение. Значение изменяет общую яркость. Увеличение также приводит к тому, что черный становится серым (это не то, что мы хотим — см. Позже).
После установки HSV примерно на 135% клип уже выглядит немного более живым. Будьте осторожны, слишком высокие значения могут сделать видео вульгарным.
Яркость / контраст
Очередной полезный цветной фильтр. Яркость делает изображение светлее или темнее, но в отличие от настройки Value в HSV яркость светлых частей увеличивается сильнее, чем темных частей (поэтому она не выглядит так линейно, как настройка Value, которая выглядит как распыление белого цвета по всему изображению. ). Контраст еще интереснее, он делает изображение более ярким, если использовать его аккуратно. Изображения в связанной статье в Википедии очень хорошо это показывают.
Я хочу, чтобы пример видео выглядел более привлекательно (оно действует в Дамаске). Увеличу контраст:
.Давайте еще раз посмотрим на разницу между исходным видео и результирующим видео.
Регулировка уровней
- Пример настройки уровней.
Этот фильтр предназначен для выравнивания гистограммы (опять же, изображения в статье Википедии очень наглядны).В основном это позволяет скорректировать экспозицию.
После добавления фильтра вы сначала «ослеп», потому что гистограмма отсутствует.
Нажмите «Показать предварительный просмотр» и перейдите к репрезентативному кадру (белая стена — нет: это должен быть кадр с разными уровнями яркости.), Затем нажмите «Образец кадра», чтобы получить его гистограмму. В моем примере клипа это выглядит следующим образом:
Вы также можете построить гистограмму по всему видеоклипу или некоторым ключевым кадрам, нажав «Образец видео», но часто достаточно одного кадра образца.
Гистограмма показывает, что на самом деле белого нет, а только около 30% серого (на обложке книги «Das Parfüm»). Перемещая белый ползунок входных уровней ниже правого края гистограммы, 30% -ный серый цвет станет белым в результирующем видео. В этом примере клипа я нарисую его еще дальше, чтобы обложки других книг выглядели белыми при предварительном просмотре (я знаю, что они на самом деле белые). То же самое можно сделать и с черным. Серый ползунок регулирует кривую интерполяции; поиграйте, чтобы увидеть эффект.
Давайте сравним изображения.
Намного лучше, не правда ли?
Подсказка
Как вы могли заметить, все образцы клипов, которые я использовал здесь, выглядят довольно серовато. Это не потому, что я хочу, чтобы эскизы выглядели скучно, а потому, что для было недостаточно света . Если вы снимаете видео (или фото) при хорошем освещении (например, при солнечном свете), вы обычно делаете , а не , чтобы корректировать уровни.Давайте посмотрим на пример:Не повредит, что в видео нет полностью черного (он был бы в самом левом углу графика входных уровней), потому что на самом деле его тоже не было. (Представьте, что вы снимаете белый лист бумаги на видео) Поэтому лучший способ получить видео с сочными цветами — это обеспечить достаточно света.
Вырезать и удалить
… тоже возможно. Как и все другие действия, это не изменит исходное видео, а изменит только результат!
Удаление
Удаление выполняется путем перемещения ползунка в левый конец раздела, который вы хотите удалить, нажатия кнопки «Начало выделения» (или нажатия кнопки « Home »), перехода к правому концу раздела и нажатия кнопки «Конец выделения».


 Ладно, как-нибудь разберусь.
Ладно, как-нибудь разберусь. Я думаю, что это происходит потому, что видеопоток сцепляется с ближайшим ключевым кадром во время кодирования mp4, однако у меня нет контроля над…
Я думаю, что это происходит потому, что видеопоток сцепляется с ближайшим ключевым кадром во время кодирования mp4, однако у меня нет контроля над… txt -an -crf 18 out_merged.mp4
txt -an -crf 18 out_merged.mp4

 Это происходит потому, что отдельный видео кусок не может начинаться с дельта кадра, поэтому в предыдущий кусок пишется до первого ключевого кадра, а следующий кусок начинается с этого ключевого кадра.
Это происходит потому, что отдельный видео кусок не может начинаться с дельта кадра, поэтому в предыдущий кусок пишется до первого ключевого кадра, а следующий кусок начинается с этого ключевого кадра.

 Выставив первый кадр, остальное высчитывается автоматически. Для задачи первого кадра используется опция «Offset …». Ручной метод — весьма не удачная мысль работы с функцией InverseTelecine. Дело в том, если выпадет хоть один кадр из видеоряда, то произойдёт ошибка высчета (смещение) выкидываемых полей и видео будет только испорчено.
Выставив первый кадр, остальное высчитывается автоматически. Для задачи первого кадра используется опция «Offset …». Ручной метод — весьма не удачная мысль работы с функцией InverseTelecine. Дело в том, если выпадет хоть один кадр из видеоряда, то произойдёт ошибка высчета (смещение) выкидываемых полей и видео будет только испорчено.



 Кодирование иногда длится сутки и более (в зависимости от кодека, количества и вида фильтров). В это время компьютер может понадобиться для любой другой цели. Если обе задачи будут идти с одинаковыми приоритетами, то работа обеих очень замедлится. Если же, у одной из них будет высокий приоритет, а у второй низкий, то программа с высоким приоритетом отработает и даст спокойно работать программе с низким приоритетом. Так что, пусть VirtualDub спокойно просчитывает видео, а я могу компьютер использовать для своих целей.
Кодирование иногда длится сутки и более (в зависимости от кодека, количества и вида фильтров). В это время компьютер может понадобиться для любой другой цели. Если обе задачи будут идти с одинаковыми приоритетами, то работа обеих очень замедлится. Если же, у одной из них будет высокий приоритет, а у второй низкий, то программа с высоким приоритетом отработает и даст спокойно работать программе с низким приоритетом. Так что, пусть VirtualDub спокойно просчитывает видео, а я могу компьютер использовать для своих целей.
