Обои windows 1920×1080, обои windows 7 для рабочего стола
Обои windows 1920×1080, обои windows 7 для рабочего стола|
Обои windows 7, картинки с логотипом windows 8. windows 8 Обои 1920×1080 на рабочий стол. Скачать широкоформатные обои. HD картинки фото обои windows 7 высокого качества. Обои для фона Вашего рабочего стола монитора компьютера ноутбука и планшета.
|
|
|
|||||||||||||||||||||||||||||||
|
ПОЛЕЗНОЕ: Ваше разрешение экрана: |
||||||||||||||||||||||||||||||
| Последние добавленные широкоформатные обои и картинки: | ||||||||||||||
|
Новогодние обои |
Новогодний подарок |
Качественные обои кино, |
Обои зимняя природа, |
Картинка windows 10, |
|
|||||||||
|
Обои три девушки, |
Обои дорогой автомобиль, |
Обои девушки знаменитости, |
HD обои классные котята, |
Обои российское оружие, |
|
|||||||||
Обои на рабочий стол фантастика |
Красивые обои женщин и девушек |
Широкоформатные прикольные обои |
Красивые заставки котов и котят |
Красивая природа в качественных обоях |
Достопримечательности мира обои городов |
|||||||
|
Широкоформатные обои красивые заставки картинки качественные фото Лучшие обои HD обои фэнтэзи на Wallpapers-image. |
Очень красивые и качественные обои 1920х1080 с девушками подойдут для любого монитора. Оригинальные расцветки и отличное качество помогут вам найти именно ваш стиль и наши обои еще долго буду радовать ваш глаз. Большие красивые обои с девочками |
Скачайте на ваш рабочий стол обои прикольные высокого качества размеры 1280×1024 1366×768 1600×900 1680×1050 1440×900 1920х1080 2560×1440 2560×1600. Все картинки отбираются вручную и тщательно описываются они украсят ваш рабочий стол и поднимут вам настроение. |
Фотографии котов картинки красивых кошечек фоны и обои пушистых кисок можно скачать на нашем сайте без регистрации. Есть все разрешения, на этой странице 1920×1080 пикселей. Обои экзотических котят украсят ваш рабочий стол планшет или смартфон. |
Качайте без регистрации потрясающей красоты обои природы высокого качества. Это фотографии красивых пейзажей, лесных массивов, горных ландшафтов картинки всех времен года есть обои огромного размера вся красота природы в чудесных обоях на рабочий стол. |
Лучшие обои. Яркие обои со всего мира: достопримечательности городов мосты небоскребы соборы замки красивые панорамы обои с разрешением 1920×1080 пикселей и ниже. Скачать широкоформатные обои качественные обои картинки красивые заставки фото обои высокого качества |
|||||||
|
Чудесные фото обои windows 1920×1080 для рабочего стола. 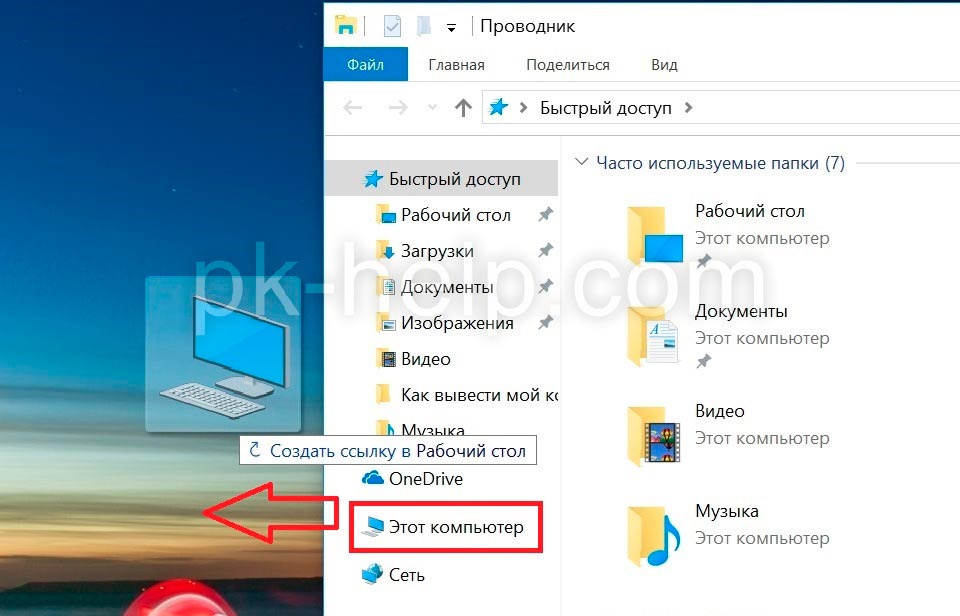 Лучшие обои windows 7 1920×1080 для ноутбука монитора компьютера планшета и смартфона андроида. Лучшие обои windows 7 1920×1080 для ноутбука монитора компьютера планшета и смартфона андроида.
|
||||||||||||
|
Wallpapers-image.ru — красивые и качественные картинки, широкоформатные обои с логотипом windows для рабочего стола, Скачивайте заставки windows 7, картинки windows 8 для операционной системы Вашего компьютера. Лучшие качественные фотографии windows 10 XP. Скачивать большие обои для windows, заставки с логотипом windows проще простого наведя курсор на СЕРЕДИНУ картинки и нажав правую кнопку мыши. Обои windows заставки на страничке и скачиваются и сохраняются в реальном размере. Если перелистывание картинки притормаживает то это только благодаря их весу ( в мегабайтах ) а где вес там и качество — так что приятных Вам скачиваний и просмотров. |
||||||||||||
|
« Широкоформатные обои windows для рабочего стола « Красивые и качественные обои windows на wallpapers-image. |
||||||||||||
Невозможно изменить фоновое изображение в Windows 7
Проблема
При попытке изменить фон рабочего стола в Windows 7 вы можете столкнуться с одной из указанных ниже проблем.
Сценарий 1
Когда вы пытаетесь изменить фон рабочего стола, выбрав пункты Панель управления, Персонализация и затем Фон рабочего стола, не устанавливаются флажки при их нажатии, а кнопки Выделить все и Очистить все не работают надлежащим образом. В результате вам не удается изменить фон рабочего стола.
Сценарий 2
При попытке щелкнуть изображение правой кнопкой мыши и выбрать пункт Сделать фоновым изображением рабочего стола вы получаете следующее сообщение об ошибке:
Это изображение не может быть использовано в качестве фона. Произошла внутренняя ошибка.
Произошла внутренняя ошибка.
Сценарий 3
На рабочем столе отображается черный фон, несмотря на то что вы изменили фоновый рисунок.
Сценарий 4
Функция слайд-шоу для фона рабочего стола не работает надлежащим образом.
Причина
Эта проблема может возникать по следующим причинам.
-
На компьютере установлено стороннее приложение, например, Display Manager от Samsung.
-
На панели управления в разделе «Электропитание» отключен параметр «Фон рабочего стола».
org/ListItem»>
-
Изменение фонового рисунка может быть запрещено политикой домена.
-
Файл TranscodedWallpaper.jpg может быть поврежден.
-
Вы используете выпуск Windows 7 Начальная. В выпуске Windows 7 Начальная изменение фона рабочего стола не поддерживается.
На панели управления выбран параметр «Удалить фоновые изображения».
Решение
Для устранения проблемы воспользуйтесь одним из описанных ниже способов, в зависимости от вашего случая.
Способ 1.
 Обновление до версии Windows 7, поддерживающей изменение фоновых рисунков
Обновление до версии Windows 7, поддерживающей изменение фоновых рисунков
В выпуске Windows 7 Начальная изменение фона рабочего стола не поддерживается. Если вы работаете на ноутбуке с предустановленной системой Windows, возможно, вы используете выпуск Windows 7 Начальная.
Если у вас установлен выпуск Windows 7 Начальная, вы можете приобрести Windows 7 у дилера или через Интернет в некоторых странах и регионах. Если вы используете нетбук или другой компьютер без DVD-дисковода, простой способ установки Windows 7 — приобрести ее через Интернет и скачать. Дополнительные сведения о том, как купить Windows 7 в своей стране или регионе, см. на веб-странице магазина Windows.
Способ 2. Файл TranscodedWallpaper.jpg поврежден
Если файл TranscodedWallpaper.jpg поврежден, возможно, вам не удастся изменить фон рабочего стола. Чтобы устранить эту проблему, удалите файл TranscodedWallpaper.jpg. Вот как это сделать.
Чтобы устранить эту проблему, удалите файл TranscodedWallpaper.jpg. Вот как это сделать.
Щелкните здесь, чтобы показать или скрыть подробную информацию
-
Нажмите кнопку Пуск, вставьте в поле поиска следующий текст и нажмите клавишу ВВОД:
%USERPROFILE%\AppData\Roaming\Microsoft\Windows\Themes\
-
Щелкните файл TranscodedWallpaper.jpg правой кнопкой мыши и выберите команду Переименовать.
-
Измените имя файла на TranscodedWallpaper.old и нажмите кнопку Да в появившемся окне.
org/ListItem»>
-
В меню Файл выберите команду Сохранить.
-
Закройте приложение «Блокнот».
-
Закройте окно Проводника Windows и перейдите к изображению, которое вы хотите установить в качестве фона.
org/ListItem»>
Если появится файл slideshow.ini, дважды щелкните его. Файл slideshow.ini должен открыться в приложении «Блокнот». Выделите в файле slideshow.ini весь текст, если таковой имеется, и нажмите клавишу Delete на клавиатуре.
Попробуйте установить фоновый рисунок снова.
Способ 3. Несовместимые приложения
Некоторые приложения, которые помогают управлять параметрами дисплея, могут вызывать проблемы несовместимости при установке фонового рисунка, отображении визуальных эффектов Aero Glass и использовании других функциональных возможностей Windows. В качестве эксперимента отключите или удалите приложения управления дисплеем, установленные на вашем компьютере.
Способ 4. Проверьте настройку фона в разделе «Электропитание».
В разделе «Электропитание» панели управления есть параметр, приостанавливающий фоновое слайд-шоу. Вот как проверить параметры фона рабочего стола в разделе «Электропитание».
Щелкните здесь, чтобы показать или скрыть подробную информацию
Нажмите кнопку Пуск, в поле поиска введите Электропитание и выберите в списке пункт Электропитание.
В окне Выбор плана электропитания напротив выбранного плана электропитания нажмите Настройка плана электропитания.
Выберите Изменить дополнительные параметры питания и разверните раздел Параметры фона рабочего стола.
Разверните разделПоказ слайдов и проверьте, чтобы для параметра От сети было установлено значение Доступно.
Нажмите кнопку OK и закройте окно Редактировать план.
Способ 5. Установите флажок «Удалить фон» в разделе «Специальные возможности»
Параметр «Специальные возможности» в панели управления удаляет фоновые изображения. Вот как проверить параметры фона рабочего стола в разделе специальных возможностей.
Щелкните здесь, чтобы показать или скрыть подробную информацию
-
Нажмите кнопку Пуск, Панель управления, Специальные возможности, а затем Центр специальных возможностей.
org/ListItem»>
-
Убедитесь, что не установлен флажок Удалить фоновые изображения.
-
Дважды нажмите кнопку OK и закройте окно Центр специальных возможностей.
В разделе Вывести все параметры нажмите Настройка изображения на экране.
Способ 6. Проверьте, не отключена ли возможность изменения фона рабочего стола политикой домена.
Если вы подключены к домену, ваш администратор может отключить возможность изменения фона рабочего стола. Вот как проверить политику фона рабочего стола.
Щелкните здесь, чтобы показать или скрыть подробную информацию
Нажмите кнопку Пуск, введите Групповая политика в поле Поиска и выберите Изменение групповой политики.
Выберите элементы Конфигурация пользователя, Административные шаблоны, а затем дважды нажмите элемент Рабочий стол.
Дважды щелкните Выбор фонового изображения.
Примечание. Если политика включена, и в ней указано конкретное изображение, пользователи не могут изменять фон. Если этот параметр включен, а изображение недоступно, фоновый рисунок не отображается.
Щелкните Не задан, чтобы включить этот параметр и изменить фон рабочего стола.
Дополнительная информация
Дополнительные сведения об изменении фонового рисунка в Windows 7 см. в следующих статьях на веб-сайте Майкрософт:
Изменение фона рабочего стола (фоновое изображение)
Изменение фона рабочего стола (только для Windows 7 Home Basic)
Почему я не могу изменить фон рабочего стола? Дополнительные сведения об изменении фонового рисунка в Windows 7 см. в следующих статьях на веб-сайте Microsoft.
Обновление до другого выпуска Windows 7 с помощью обновления Windows Anytime Upgrade
Обновление до Windows 7: часто задаваемые вопросы
Покупка Windows 7: основные вопросы
Заставка на рабочий стол windows 7 с паролем
Содержание
- Настройка экранной заставки — с паролем
- Включить защиту заставки паролем в Windows
- Включить защиту заставки паролем в групповых политиках
- Включить защиту заставки паролем в редакторе реестра
- Как поставить пароль на заставку windows 7
- Включить защиту заставки паролем в групповых политиках
- Включить защиту заставки паролем в редакторе реестра
- Как установить заставку на рабочий стол
- Видео
Настройка экранной заставки — с паролем
В прошлом заставки применяли для того, чтобы лучи электронных пушек не светили подолгу в одни и те же точки экрана. Это приводило к постепенному локальному разрушению люминофор покрытия и образованию на экране бурых пятен.
Это приводило к постепенному локальному разрушению люминофор покрытия и образованию на экране бурых пятен.
Современным мониторам такая беда не грозит, но по старой традиции заставки экрана продолжают делать динамическими и преимущественно в темных тонах. Изменилась и роль экранных заставок — теперь их используют не для защиты экрана от выгорания люминофора, а для защиты документов от постороннего глаза. Когда человек оставляет рабочее место на несколько минут, заставка экрана скрывает его труды от окружающих. При желании заставку можно настроить так, чтобы ее нельзя было отключить, не зная пароля.
Здесь также можно настроить работу системы энергосбережения компьютера, но об этом ниже.
Ряд стандартных экранных заставок устанавливается на компьютере вместе с операционной системой. Выбирают заставку в раскрывающемся списке — Заставка.
После этого уменьшенная копия заставки отображается в области предварительного просмотра. Чтобы развернуть заставку во весь экран, нажмите кнопку Просмотр. В поле Интервал задают время, через которое должно начаться автоматическое воспроизведение заставки. Если заставку нужно защитить паролем, установите флажок Пароль и настройте пароль с помощью кнопки Изменить.
В поле Интервал задают время, через которое должно начаться автоматическое воспроизведение заставки. Если заставку нужно защитить паролем, установите флажок Пароль и настройте пароль с помощью кнопки Изменить.
Для Windows 7 экранная заставка защищается паролем, через настройки электропитания, для этого нажимаем — изменить параметры электропитания
и попадаем в следующее окно, где нажимаем — запрос пароля при пробуждении:
Переходим в следующее окно, где и ставим галочку на пароль, для своей учетной записи.
Многие заставки имеют внутренние настройки. Говорить о них обобщенно бессмысленно, поскольку у каждой заставки они свои. Доступ к настройкам параметров заставки, если они настраиваемые, осуществляется через кнопку Параметры. Будете ли вы пользоваться экранными заставками и пригодится ли вам вкладка Заставка в будущей работе, — это дело вкуса.
Спорный момент — Почему стоит и не стоит отключить систему энергосбережения? Разве не надо беречь электроэнергию?
Во-первых, еще не было случаев, чтобы система энергосбережения помогла бы работе какой-нибудь программы, а сбои в программах из — за ее неожиданного вмешательства отнюдь не редкость. Во-вторых, беречь надо не электроэнергию, а труды — свои и чужие. Страшно обидно подойти к компьютеру с погашенным монитором и нажать кнопку включения питания (например в офисе такая вероятность возрастает). Надеюсь теперь Вы понимаете, почему необходимо устанавливать заставки на экран.
Во-вторых, беречь надо не электроэнергию, а труды — свои и чужие. Страшно обидно подойти к компьютеру с погашенным монитором и нажать кнопку включения питания (например в офисе такая вероятность возрастает). Надеюсь теперь Вы понимаете, почему необходимо устанавливать заставки на экран.
Несложно догадаться, что компьютер при этом, конечно, выключится, и те работы, которые на нем не были завершены, пропадут. Одной такой неудачи бывает достаточно, чтобы в будущем не полагаться на автоматику.
Источник
Включить защиту заставки паролем в Windows
Во всех версиях Windows есть экранная заставка, которая показывает различные изображения, если вы не использовали компьютер определенное время. К примеру, вы отошли от компьютера на несколько минут, если данная функция включена – через время (выбранное вами в настройках) на экране будут показываться различные изображения или фигуры, и когда вы нажмете на любую клавишу или пошевелите мышкой – вы вернетесь на рабочий стол (или на экран входа в систему для ввода пароля). Ранее мы рассматривали как в окне “Параметры экранной заставки” настроить, чтобы вас перекидывалось на экран входа в систему.
Ранее мы рассматривали как в окне “Параметры экранной заставки” настроить, чтобы вас перекидывалось на экран входа в систему.
Сегодня мы рассмотрим как включить защиту заставки паролем в групповых политиках или в редакторе реестра, для определенного пользователя или для всех в Windows 7, 8 и 10. Если вы воспользуетесь одним из способов из этой статьи – в параметрах экранной заставки поле “Начинать с экрана входа в систему” будет не активно.
Включить защиту заставки паролем в групповых политиках
Данный способ работает в Windows Pro, Enterprise или Education, если у вас домашняя версия – переходите ко второму способу. Если вы хотите включить защиту экранной заставки паролем другим пользователям этого компьютера – сначала выполните всё по инструкции “Как настроить групповые политики для конкретных пользователей“.
1. Откройте групповые политики: в строке поиска или в меню “Выполнить” (выполнить вызывается клавишами Win+R) введите gpedit.msc и нажмите клавишу Enter.
2. Зайдите в “Конфигурация пользователя” => “Административные шаблоны” => “Панель управления” => “Персонализация” => откройте “Защита заставки с помощью пароля”.
3. Поставьте точку возле “Включено” и нажмите на “ОК”.
Включить защиту заставки паролем в редакторе реестра
1. В строке поиска или в меню “Выполнить” (выполнить вызывается клавишами Win+R) введите regedit и нажмите клавишу Enter.
2. Если вы хотите включить защиту заставки паролем пользователю под которым вошли в систему – перейдите по пути HKEY_CURRENT_USER\ Software\ Policies\ Microsoft\ Windows\ Control Panel\ Desktop. Если вы хотите включить защиту заставки паролем всем пользователям компьютера – перейдите по пути HKEY_LOCAL_MACHINE \SOFTWARE \Policies \Microsoft \Windows \Control Panel \Desktop. Если в разделе Windows нет раздела Control Panel – нажмите на радел Windows правой клавишей мыши, выберите “Создать” => “Раздел” => назовите новый раздел Control Panel
Нажмите на раздел Control Panel правой клавишей мыши, выберите “Создать” => “Раздел” => назовите новый раздел Desktop
3. Нажмите на раздел Desktop правой клавишей мыши, выберите “Создать” => “Строковый параметр” => назовите новый параметр ScreenSaverIsSecure
Нажмите на раздел Desktop правой клавишей мыши, выберите “Создать” => “Строковый параметр” => назовите новый параметр ScreenSaverIsSecure
4. Откройте параметр ScreenSaverIsSecure => в поле “Значение” введите 1 и нажмите на “ОК”.
На сегодня все, если вы знаете другие способы – пишите в комментариях! Удачи Вам 🙂
Источник
Как поставить пароль на заставку windows 7
Во всех версиях Windows есть экранная заставка, которая показывает различные изображения, если вы не использовали компьютер определенное время. К примеру, вы отошли от компьютера на несколько минут, если данная функция включена – через время (выбранное вами в настройках) на экране будут показываться различные изображения или фигуры, и когда вы нажмете на любую клавишу или пошевелите мышкой – вы вернетесь на рабочий стол (или на экран входа в систему для ввода пароля). Ранее мы рассматривали как в окне «Параметры экранной заставки» настроить, чтобы вас перекидывалось на экран входа в систему.
Сегодня мы рассмотрим как включить защиту заставки паролем в групповых политиках или в редакторе реестра, для определенного пользователя или для всех в Windows 7, 8 и 10. Если вы воспользуетесь одним из способов из этой статьи – в параметрах экранной заставки поле «Начинать с экрана входа в систему» будет не активно.
Включить защиту заставки паролем в групповых политиках
Данный способ работает в Windows Pro, Enterprise или Education, если у вас домашняя версия – переходите ко второму способу. Если вы хотите включить защиту экранной заставки паролем другим пользователям этого компьютера – сначала выполните всё по инструкции «Как настроить групповые политики для конкретных пользователей».
1. Откройте групповые политики: в строке поиска или в меню «Выполнить» (выполнить вызывается клавишами Win+R) введите gpedit.msc и нажмите клавишу Enter.
2. Зайдите в «Конфигурация пользователя» => «Административные шаблоны» => «Панель управления» => «Персонализация» => откройте «Защита заставки с помощью пароля».
3. Поставьте точку возле «Включено» и нажмите на «ОК».
Включить защиту заставки паролем в редакторе реестра
1. В строке поиска или в меню «Выполнить» (выполнить вызывается клавишами Win+R) введите regedit и нажмите клавишу Enter.
2. Если вы хотите включить защиту заставки паролем пользователю под которым вошли в систему – перейдите по пути HKEY_CURRENT_USER Software Policies Microsoft Windows Control Panel Desktop. Если вы хотите включить защиту заставки паролем всем пользователям компьютера – перейдите по пути HKEY_LOCAL_MACHINE SOFTWARE Policies Microsoft Windows Control Panel Desktop. Если в разделе Windows нет раздела Control Panel – нажмите на радел Windows правой клавишей мыши, выберите «Создать» => «Раздел» => назовите новый раздел Control Panel
Нажмите на раздел Control Panel правой клавишей мыши, выберите «Создать» => «Раздел» => назовите новый раздел Desktop
3. Нажмите на раздел Desktop правой клавишей мыши, выберите «Создать» => «Строковый параметр» => назовите новый параметр ScreenSaverIsSecure
Нажмите на раздел Desktop правой клавишей мыши, выберите «Создать» => «Строковый параметр» => назовите новый параметр ScreenSaverIsSecure
4. Откройте параметр ScreenSaverIsSecure => в поле «Значение» введите 1 и нажмите на «ОК».
На сегодня все, если вы знаете другие способы – пишите в комментариях! Удачи Вам 🙂
Поставить пароль на windows 7 не составит труда, это действие осуществляется можно сказать в несколько кликов, главное подобрать надежный пароль, который вы могли бы запомнить и никогда не забыть. Так-то существуют способы сброса пароля в windows, но об этом расскажу в конце данной статьи. Впрочем зачем осложняться, если можно просто запомнить пароль, который защитит вашу конфиденциальную информацию от посторонних глаз.
Как поставить пароль на windows 7
Для начало откроем меню пуск и перейдем в панель управления нашего компьютера.
Здесь нас интересует вкладка учетные записи пользователей и семейная безопасность, жмем на нее.
В следующем окне нажимаем по вкладке учетные записи пользователей.
На данной странице, как вы уже догадались, нужно перейти по пункту создание пароля своей учетной записи.
В первом поле вводим придуманный пароль, во втором необходимо подтвердить его повторным вводом. Так же можете ввести подсказку для пароля, что бы вспомнить его, если вдруг забудете. Подсказка подразумевает собой какое-то слово, которое ассоциируется с вашим паролем. Например если у меня пароль турбулентность, то подсказку скорее всего я введу самолет. После нажимаем кнопку создать пароль. Ответ на вопрос, как поставить пароль в windows 7 на этом заканчивается.
Теперь перезагрузите компьютер и в приветственном окне появится строка, в которую вы должны ввести ваш пароль.
Как удалить созданный пароль в windows 7
Для удаления потребуется так же перейти в учетные записи пользователей и нажать на пункт удаление своего пароля.![]()
Далее вводим свой пароль в текстовое поле и жмем удалить пароль.
На этом все друзья, старайтесь не забывать свои пароли, а еще лучше запишите где нибудь и не теряйте. В случае если все-таки пароль был забыт, то читайте стаью Как сбросить пароль windows 7 если он забыт.
О ставляйте своё мнение о данной статье, ну и конечно же задавайте свои вопросы, если у вас что-то вдруг пошло не так.
Как установить заставку на рабочий стол
Выражение установить заставку на рабочий стол можно понять двумя вариантами!
Вариант номер два:
У вас есть компьютер, на котором, просто, нужно установить заставку на рабочий стол. Настроить заставку, чтобы она автоматически включалась после определенного времени простоя, когда вы на нем не работаете.
Попадаем во вкладку изменение изображения и звука на компьютере. Идем в правый нижний угол – заставка.
Выходит новое окно, в выпадающем меню уже есть предустановленные заставки в Windows.
Выбираем ту заставку, которую хотим установить на рабочий стол. Для того, чтобы увидеть, как будет это смотреться нажмите кнопку просмотр. Копка – параметры, работает лишь для заставок, в которых нужно установить папку для просмотра. К таким относятся заставка фотоальбом и заставка фотографии. В них, необходимо установить в параметрах, папку расположения фотографий.
При простое в течение нескольких минут операционная система может автоматически скрывать содержимое экрана, прикрывая его красочной заставкой. В прошлом заставки использовали для предотвращения выгорания люминофора в местах, подвергающихся постоянному длительному воздействию электронов. Поэтому в качестве заставок издавна принято использовать динамическое (трансформирующееся) изображение.
Сегодня роль заставок иная. Выгорание люминофора уже не грозит современным мониторам, и заставки обеспечивают защиту информации от посторонних глаз.
Заставка обычно включается автоматически, если компьютер простаивает в течение заданного времени. Ее выбор и настройку выполняют на вкладке Заставка диалогового окна свойств экрана. Все заставки операционной системы, установленные на компьютере, можно увидеть в раскрывающемся списке. В списке необходимо выбрать нужную заставку, и установить время интервала.
Ее выбор и настройку выполняют на вкладке Заставка диалогового окна свойств экрана. Все заставки операционной системы, установленные на компьютере, можно увидеть в раскрывающемся списке. В списке необходимо выбрать нужную заставку, и установить время интервала.
Иногда требуется включить заставку принудительно. Для этого можно воспользоваться кнопкой Просмотр на вкладке Заставка. Заставку можно также запустить, как программу. Файлы заставок хранятся в папке C:Windows и имеют расширение имени. SCR. Для их запуска можно использовать диалоговое окно Запуск программы (Пуск – Выполнить).
Чтобы защита экрана компьютера от посторонних взглядов была полноценной, надо, чтобы никто посторонний не мог сбросить заставку. Это возможно только когда учетная запись пользователя защищена паролем. «Ограничение доступа к компьютеру». Для защиты на вкладке Заставка в диалоговом окне свойств экрана установите флажок. Начинать с экрана приветствия.
Отходя от компьютера, включите заставку. При попытке ее отключения откроется экран приветствия. Для доступа к сеансу надо ввести пароль.
При попытке ее отключения откроется экран приветствия. Для доступа к сеансу надо ввести пароль.
Вместо применения заставки можно заблокировать компьютер, нажав комбинацию клавиш WIN+L
Фото или картинка на рабочий стол устанавливается под руководством виндовс ХР как минимум двумя способами:
Первый способ:
*Кликаем правой кнопкой мыши (ПКМ) в любом свободном месте рабочего стола и выбираем «СВОЙСТВА»
*Отроется окно «Свойства экрана». Переходим на вкладку «Рабочий стол»
*Находим поле «Фоновый рисунок». В нем уже имеются разные рисунки по умолчанию.
*Выбрав понравившийся из списка, можете задать его расположение на экране в соответствующем «выпадающем» меню.
Что же делать, если Вы хотите поставить свою либо скачанную картинку? В этом случае все очень просто. Откройте картинку или фотографию, которую хотите видеть на заставке, и в любом ее месте, кликнув ПКМ, выбираем пункт «Сделать фоновым рисунком рабочего стола».
Та же процедура под управлением windows 7 осуществляется немного иначе:
*ПКМ по рабочему столу и выбираем «Персонализация»
*В открывшемся окне доступны для выбора темы по умолчанию.
Выбирая тему, изменяется фоновый рисунок, цвет окон, звуки и заставка.
Так же, при выборе темы, фоны изменяются на те, которые входят в ее состав.
*Если вы хотите выбрать постоянный фон стола то для этого, ниже области тем, есть меню «Фон рабочего стола».
*Перейдя в данное меню, нам предоставляется возможность выбрать фоновый рисунок. Жмем на кнопку «Обзор» в поле «Расположение изображения» и выбираем путь к рисунку, после чего жмем «Сохранить изменения».
*Если Вы укажете целую папку с выбранными фотографиями (рисунками), то все они будут меняться через заданный временной интервал.
*Помимо выбора времени смены картинки в выпадающем меню «Сменять изображение каждые», есть так же как и в виндовс ХР, меню «Положение изображения».
Способ установки своей фото на заставку в windows 10 тоже прост:
*Здесь тоже есть «персонализация». Выбираем ее так же как и в виндовс 7: ПКМ в любом месте рабочего стола кликаем и находим нужный пункт.
*В открывшемся окне слева выбираем «Фон».
*В правой части окна из выпадающего списка выбираем на свое усмотрение, что использовать: фото, сплошной цвет либо слайд шоу.
*При выборе «фото» нам предлагаются некоторые из них по умолчанию либо можно при помощи кнопки «Обзор» задать путь к желаемому фото.
*При просмотре картинки на ПК с помощью стандартного «Фотографии»
Данная ОС дает возможность широкого использования просматриваемые фотографии. Меню управления показано на скриншоте ниже:
Меню управления показано на скриншоте ниже:
*Можно «Поделится» картинкой в соц. сетях, если у Вас осуществлен доступ к интернету.
*Если в папке с открытой фотографией находятся еще снимки (картинки) можно реализовать их просмотр «слайд шоу» нажав на соответствующий значок.
*Так же нам дается возможность внести изменения при помощи стандартного редактора в ОС 10.
*Хотите повернуть изображение? Нет проблем. Жмем на значок «поворот».
*И не обошлось без необходимой функции «удалить».
*В правом углу меню «управления» просматриваемым элементом есть значок в виде трех точек. Нажимаем на него, и предоставляется еще несколько возможностей для управления ним. Их видим на скрине ниже:
Так как мы рассматриваем тему, как поставить фото на заставку, то нас интересует пункт «установить как». Перейдя по нему, выбираем, как же мы будем использовать данное фото. Из предлагаемых вариантов, а именно, «Установить на экран блокировки», «Сделать фоновым рисунком», «Установить на иконку Фото», выбираем второй.
Перейдя по нему, выбираем, как же мы будем использовать данное фото. Из предлагаемых вариантов, а именно, «Установить на экран блокировки», «Сделать фоновым рисунком», «Установить на иконку Фото», выбираем второй.
После выбора несколько секунд наблюдаем процесс установки фона и можем наблюдать выбранный нами рисунок в качестве фона рабочего стола.
Ознакомившись с данной статьей, думаю, многим стало интересно каким образом я за один день смог рассмотреть, как осуществить данную операцию на трех разных операционных системах. Ответ очень прост. У меня на рабочем компьютере установлено две виртуальные машины на которые я установил Windows ХР и 10 для таких целей. Хотите узнать подробнее о виртуальной машине? Читайте
Экранная заставка – это картинка или анимация, которая появляется после того, как компьютер перейдет в ждущий режим. То есть когда вы не работаете за компьютером, но он остается включенным, на экране вместо фона рабочего стола появляется либо другая картинка, либо красивая анимация.
Если вы не производили никаких настроек, связанных с заставкой, то у вас после перехода компьютера в ждущий режим высвечивается просто черный экран. Если уж вы зашли в эту статью, то, несомненно, хотите избавиться от этого черного экрана и установить вместо него нечто лучшее и красочнее.
Для того чтобы установить заставку в Windows 7 необходимо:
1. В свободном от ярлыков месте откройте контекстное меню нажатием правой кнопки мыши и выберите команду «Персонализация ».
Если она у вас не установлена на компьютере, то внизу под командой «Заставка » будет стоять надпись «Отсутствует ».
3. Откроется диалоговое окно «Параметры экранной заставки ». В разделе «Заставка» вызовите открывающийся список и выберите из него доступные варианты заставок.
Каждый из этих вариантов персонально настраивается (нажатием на кнопку «Параметры ») и имеет возможность предварительного просмотра (нажатием на кнопку «Просмотр »). Также на небольшом экране монитора, который находится в этом же над всеми настройками, вы можете просмотреть, как будет выглядеть та или иная экранная заставка.
Также на небольшом экране монитора, который находится в этом же над всеми настройками, вы можете просмотреть, как будет выглядеть та или иная экранная заставка.
4. После того, как вы выберите экранную заставку и измените её параметры – нажмите кнопку «Применить », чтобы задействовать настройки.
По поводу настройки интервала и установления флажка напротив «Начинать с экрана вход в систему» особо сказать нечего, ведь эти два параметра и так интуитивно ясны и вы выбираете сами, нужны они вам или нет. Хотя интервал в любом случаи выставится и по умолчанию значение будет 1 минута.
Как менять заставку на экране?
Заставка (скринсейвер) является статичным либо анимированным изображением, появляющимся через определенные промежутки времени простоя на экране монитора. Если нынешняя заставка надоела, можно ее сменить. Причем для того чтобы это сделать, хватит буквально нескольких кликов мышкой.
Открываем окно «Свойства: Экран». Для этого заходим в «Пуск» и переходим к пункту «Панель управления». Затем выбираем в «Оформлении и темах» строку «Выбор экранной заставки». Также можно кликнуть по знаку «Экран». В качестве альтернативного варианта можно назвать клик правой кнопкой мыши на любом свободном от ярлыков пространстве рабочего стола и выбор в выпавшем меню пункта «Свойства».
Затем выбираем в «Оформлении и темах» строку «Выбор экранной заставки». Также можно кликнуть по знаку «Экран». В качестве альтернативного варианта можно назвать клик правой кнопкой мыши на любом свободном от ярлыков пространстве рабочего стола и выбор в выпавшем меню пункта «Свойства».
В этом окне активируем вкладку «Заставка». Мы увидим вверху окна нынешнюю заставку в миниатюре. Кликнем раздел «Заставка» и выберем требуемую строку. Теперь можно нажать левой кнопкой мышки на изображении для того чтобы посмотреть, как будет выглядеть новый скрин в режиме полного экрана. Если нужно отключить заставку, выбираем пункт «Нет» в этом же списке. Тогда на месте заставки будет отображен черный экран.
Насмотревшись на новую заставку в режиме предварительного просмотра, слегка сдвинем мышь, чтобы выключить этот режим. В «Интервале» при помощи клавиш «Вверх» и «Вниз» (либо самостоятельно записав числовое значение), меняем количество минут простоя персонального компьютера, через которое должна включаться экранная заставка. Для сохранения изменений, кликнем на кнопку «Принять» и закроем окно, нажав для этого кнопку «Ок» либо кликнув на крестик в шапке окна.
Для сохранения изменений, кликнем на кнопку «Принять» и закроем окно, нажав для этого кнопку «Ок» либо кликнув на крестик в шапке окна.
Однако скринсейвер является не просто красивой картинкой. Он тогда может служить для того чтобы защищать ПК. Как? Механизм этот работает так, что компьютер находится без действия заданное число минут, после чего появляется экранная заставка. Если активирован режим защиты данных, то во время выхода из режима ожидания, после того как отключается заставка, выходит окно для ввода пароля. При этом без него нельзя зайти в систему.
Для установки режима защиты информации, в окне «Свойства: Экран» на вкладке «Заставка» ставим галку возле пункта «Защита паролем». Потом закрываем окно, сохранив предварительно изменения кнопкой «Принять». Заметим, что в случае незащищенности вашей учетной записи паролем, включение режима защиты данных ни к чему не приведет.
Источник
Видео
Как включить/отключить заставку в Windows 7. Как установить пароль на заставку.
Как поставить картинку на рабочий стол [Windows 7]
Изменяем стартовую заставку Windows [за 5 минут!]
КАК УСТАНОВИТЬ ЖИВЫЕ ОБОИ НА РАБОЧИЙ СТОЛ БЕСПЛАТНО НА WINDOWS 7, 8, 10? ВИДЕОБОИ ДЛЯ WINDOWS
Как изменить приветствие windows 7?
КАК ПОМЕНЯТЬ ОБОИ НА КОМПЬЮТЕРЕ/НА РАБОЧЕМ СТОЛЕ/НА НОУТБУКЕ/Windows 7/8/10/XP/сменить ЗАСТАВКУ!
Как поменять заставку при входе в Windows 7
как установить обои на рабочий стол и экран блокировки ? windows 7, 8, 8.1, 10.
Как установить обои на рабочий стол в Windows 7
Как изменить фон рабочего стола в Windows 7 Starter
Фон рабочего стола Windows 7
Нет более приятного времяпрепровождения, нежели регулярная замена фона рабочего стола, который также всем хорошо известен, как обои. Новые обои – это всегда приятно. Но когда хвастаешься скриншотом рабочего стола, было бы стыдно показывать стандартный фон Windows 7 – разве нельзя быть чуточку оригинальнее?
Разумеется, можно и нужно. Давайте посмотрим, чтобы такого с фоном рабочего стола сделать интересного. Начнем с простого – как поменять фон в Windows 7.
Начнем с простого – как поменять фон в Windows 7.
Как изменить фон рабочего стола в Windows 7
Прежде чем выбирать фон, давайте разберемся, как его можно изменить. Нет ничего проще. Щелкните правой кнопкой мыши на рабочем столе и выберите во всплывающем окне команду Персонализация.
Откроется окно Персонализация, в котором выбираем ссылку Фон рабочего стола.
В окне Фоновый рисунок рабочего стола мы и можем выбрать походящие нам обои. В окне, как видите, все просто. Достаточно навести указатель мыши на любой фон, установить флажок и фон сразу изменится.
Что же будет, если установить флажок сразу для нескольких фонов? Тогда они будут сменяться через указанный вами период.
Где этот период изменяется? Внизу, в поле Сменять изображение каждые. Как видите, можно указать как интервал, через который фон меняется, так и порядок – случайный либо последовательный.
Что касается меню Положение изображения, то это просто выбор метода использования фона. Самый популярный вариант – Заполнение, когда картинка растягивается полностью на весь экран. Но также поэкспериментируйте и с другими вариантами.
Самый популярный вариант – Заполнение, когда картинка растягивается полностью на весь экран. Но также поэкспериментируйте и с другими вариантами.
Однако, все это операции с уже установленными фонами. Как насчет новых? Для этого рассмотрим меню Расположение изображения.
Первый вариант (Фоны рабочего стола Windows) – это встроенные по умолчанию в Windows 7 обои. Есть парочка неплохих, ничего особенного.
Библиотека изображений покажет вам файлы в папке, что находится по адресу С:\Пользователи\Общие\Общие изображения\Образцы изображений. В этой папке всего несколько фонов. Можно добавить и свои, но это не очень удобно. Третий вариант аналогичен второму – в папке показаны популярные фотографии, буквально несколько штук.
Вариант Сплошные цвета интереснее – фон не обязательно должен быть картинкой, правда? Он может быть просто однотонным.
Мало того – если щелкнуть на ссылке Подробнее внизу окна, откроется окно подбора цветов, где можно вообще установить любую цветовую гамму на ваш вкус.
Ну а самый простой вариант – это щелкнуть на кнопке Обзор и просто выбрать папку, где хранятся изображения, что можно использовать в виде фона рабочего стола.
Итак, как выбирать и устанавливать фон в Windows 7 мы разобрались. Остается самое интересное – где же их взять?
Где скачать обои/фон для Windows 7
Первый вариант, который сразу приходит на ум – это официальный сайт Microsoft, где предлагаются сотни различных фонов. Выбор там неплохой, фотографии профессиональные, однако, существенно уступает многим сайтам с обоями.
Скачать фоны с сайта Microsoft
Куда интереснее специализированные сайты. И один из самых известных – это многим известный wallbase.сс.
WALLBASE.CC – мировая база фонов/обоев для Windows
Что из себя представляет данный сайт (и пусть вас не смущает смешной домен “.cc”)?
Библиотека фонов wallbase.cc
Это колоссальная библиотека фонов на любой вкус. Каждый день в библиотеку добавляются тысячи фонов, причем многие – профессиональными художниками, что так находят лишний способ пиара для себя. Всего в Wallbase более полутора миллионов фонов и полмиллиона зарегистрированных пользователей – данные впечатляют.
Каждый день в библиотеку добавляются тысячи фонов, причем многие – профессиональными художниками, что так находят лишний способ пиара для себя. Всего в Wallbase более полутора миллионов фонов и полмиллиона зарегистрированных пользователей – данные впечатляют.
На wallbase.cc представлено немало профессионально сделанных работ от известных художников и дизайнеров
Сразу на главной странице по тегам можно найти фоны, относящиеся к определенной теме. Как видите, брюнетки лидируют с огромным отрывом (прям удивительно, что блондинок потеснили).
Но самое интересное – это система поиска. Для доступа в нее достаточно щелкнуть на значке в виде лупы в верхней части сайта:
Откроется новая страница wallbase.cc/search, на которой можно подобрать обои по множеству критериев. Например, по разрешению экрана:
Или по формату экрана (выбрав нужный, щелкните на кнопке Apply):
Но самый удобный вариант – сортировка по релевантности, дате, просмотрам, популярности или случайный вариант:
После выбора варианта сортировки, щелкните на этом значке:
…и получите ваши фоны:
Лично мне нравится выбирать вариант Favorites (популярное). Находятся действительно смешные и нескучные обои. Смотрите сами:
Находятся действительно смешные и нескучные обои. Смотрите сами:
Конечно, таких сайтов много – но автору статьи нравится wallbase и ничего с этим не поделаешь. Но, быть может, вы поделитесь в комментариях вашими любимыми сайтами с фонами?
Интересные статьи про фон
На windata.ru мы не раз касались темы фона рабочего стола. Например, вам интересно узнать про самые знаменитые обои в мире?
Знаменитые обои Windows XP
А как насчет такой потрясающей фишки, как возможность автоматической загрузки и смены обоев? Только представьте – ничего не придется скачивать, Windows сама будет подгружать новые фоны по RSS и менять их автоматически! Просто потрясающе.
Автоматическая смена обоев в Windows 7
Как видите, про фоны можно говорить бесконечно. Но, честно говоря, пора закругляться, а то статья и так получилась достаточно длинной 🙂 Красивых вам фонов!
Как замостить рабочий стол в windows 7
В прежних версиях Виндов было 2 возможности сделать из данной маленькой картинки фон:
1) Растянуть ее
2) Замостить поверхность ею без изменения размера
Как реализовать вторую из этих возможностей в Windows 7?
панель управления-персонализация-фон рабочего стола-положение изображения-замостить
панель управления-персонализация-фон рабочего стола-положение изображения-замостить
панель управления-персонализация-фон рабочего стола-положение изображения-замостить
панель управления-персонализация-фон рабочего стола-положение изображения-замостить
панель управления-персонализация-фон рабочего стола-положение изображения-замостить
панель управления-персонализация-фон рабочего стола-положение изображения-замостить
панель управления-персонализация-фон рабочего стола-положение изображения-замостить
Секреты Windows 7 . Настраиваем Рабочий стол .
Настраиваем Рабочий стол .
По умолчанию для Рабочего стола разработчики приготовили обои отличного качества. Папка, из которых эти обои подгружаются, таковых содержит немного. Вы можете сами добавить к их списку найденные в сети понравившиеся фотографии, картинки и рисунки, а также свои собственные и замостить Рабочий стол . Но если в предыдущих версиях операционная система позволяла лицезреть выбранную картинку до момента «пока не надоест», то сейчас с помощью нехитрых манипуляций можно наблюдать постоянно сменяющиеся рисунки без дополнительных телодвижений в режиме слайд-шоу, да ещё и с выбранным на ваше усмотрение интервалом (от 10 мин. На картинку до смены раз в сутки). Щёлкните правой мышкой по свободному месту на Рабочем столе и в меню выберите Персонализация.
Теперь в нижней части окна выберите интерактивную ссылку Фон рабочего стола. Вы попадёте на следующую страницу, где вам предложат выбор тем и состав рисунков для Рабочего стола. Выбрать можно из представленного списка, нажав мышкой на один из выбранной группы, нажав CTRL и, не отпуская, провести стрелками вправо-влево. Можно указать и свою папку.
Выбрать можно из представленного списка, нажав мышкой на один из выбранной группы, нажав CTRL и, не отпуская, провести стрелками вправо-влево. Можно указать и свою папку.
Но даже если вам перестало хватать и рисунков из собственной коллекции, Windows может вам представить новую услугу. На ваш Рабочий стол при подключённой сети будут подгружаться фотографии из новостных лент. При небольшой сноровке фотографии будут также высокого качества. Снова проходим тем же путём до пункта Персонализация. Теперь выберем пункт Другие темы в Интернете. Откроется страница браузера на сайте Microsoft.
Секреты Windows 7 . Смена экрана приветствия Windows 7.
В более ранних версиях смена заставки приветствия была сопряжена с возможностью полного краха системы и полной последующей переустановкой. Теперь – всё проще и перед тем, как Рабочий стол появится, пользователи увидят заданный рисунок. Читайте далее, как сменить логотип Windows при заставке.
Читайте далее, как сменить логотип Windows при заставке.
Во-первых, нам нужен редактор реестра. Вызовем его командой regedit в командной строке. Пройдите по пути:
Дважды щёлкните по ключу DWORD параметра с названием OEMBackground. Если такого параметра вы не нашли – пора его в этом разделе создать.
В обоих случаях присвойте ключу значение 1.
Теперь выберите рисунок, который заменит логотип Windows при заставке. Но к рисунку, который теперь вас будет приветствовать, предъявляются следующие требования:
- Размер не более 256 кбайт
- Соответствующее вашему монитору разрешение картинки, чтобы смотрелось натурально.
Теперь сохраните этот рисунок в папку %windir%system32oobeinfoackgrounds. Если вас встречает вот такое окно
То придётся создать в этой директории такую папку или папки. Рисунок же нужно сохранить под именем backgroundDefault с расширением .jpg и перезагрузиться. Должно получиться.
Понятие персонализаиии впервые появилось в Windows Vista. Это набор нескольких механизмов, объединенных под одной «крышей», с помощью которых можно влиять на внешний вид интерфейса операционной системы. В новую операционную систему этот механизм перешел практически без изменений, с некоторыми усовершенствованиями в интерфейсе и применением дополнительных эффектов.
Это набор нескольких механизмов, объединенных под одной «крышей», с помощью которых можно влиять на внешний вид интерфейса операционной системы. В новую операционную систему этот механизм перешел практически без изменений, с некоторыми усовершенствованиями в интерфейсе и применением дополнительных эффектов.
Как и раньше, механизм Персонализация находится на Панели управления (рис. 7.1).
Рис. 7.1. Запускаем компонент Персонализация
С помощью механизма Персонализация вы получаете доступ к настройке следующих параметров интерфейса системы:
р темы Рабочего стола;
р фона Рабочего стола;
р значков Рабочего стола;
р указателей мыши;
р рисунка учетной записи.
Коротко рассмотрим данные параметры.
7.1. ТЕМА РАБОЧЕГО СТОЛА
Визуальное оформление Рабочего стола — первое, что бросается в глаза после запуска операционной системы. Как говорится, «встречают по одежке», и именно этот факт влияет на то, сможете ли вы в дальнейшем с удовольствием пользоваться операционной системой или просто привыкнете к ней. Уже давно доказано, что визуальное восприятие объекта однозначно влияет и на его практическое использование.
Уже давно доказано, что визуальное восприятие объекта однозначно влияет и на его практическое использование.
Итак, посмотрим, что в плане визуального оформления предлагает нам новая операционная система Windows 7.
После запуска механизма Персонализация вы увидите перед собой окно с активизированной вкладкой настройки темы (рис. 7.2). Тема Рабочего стола меняет не только фон Рабочего стола, но и звуки, цвет окон и другие параметры. Тем не менее, после того как выбрана тема Рабочего стола, вы можете дополнительно менять каждую из составляющих выбранной темы, включая фон и звуки. О том, как это делается, написано далее.
Рис. 7.2. Настройка темы Рабочего стола
Операционная система Windows 7 в стандартной конфигурации предлагает на выбор два варианта тем: Aero и стандартные базовые темы. Пользователям, мощность компьютера которых удовлетворяет рекомендуемым требованиям установки операционной системы Windows 7, повезло несколько больше, поскольку вместо стандартной темы они могут выбрать одну из тем Aero, имеющих гораздо больше визуальных эффектов. Остальные пользователи также могут устанавливать темы Aero, однако в результате они получат лишь соответствующие фон Рабочего стола и звуковую схему, но не смогут насладиться большей частью эффектов: прозрачностью окон, дополнениями Панели задач, визуальными эффектами при переключении между окнами и т. д.
Остальные пользователи также могут устанавливать темы Aero, однако в результате они получат лишь соответствующие фон Рабочего стола и звуковую схему, но не смогут насладиться большей частью эффектов: прозрачностью окон, дополнениями Панели задач, визуальными эффектами при переключении между окнами и т. д.
Установка темы происходит достаточно быстро — вам нужно только выбрать из списка понравившуюся тему. В результате вы сразу же видите результат и легко можете установить ту
тему, которая больше всего подходит под ваше настроение и представление о том, как должен выглядеть Рабочий стол.
Обратите также внимание: в правой верхней части списка находится ссылка Другие темы в Интернете. Щелкнув на ней, вы попадете на веб-сайт Microsoft, в раздел персонализации, в котором содержится большое количество разнообразнейших тем и фонов Рабочего стола, не вошедших в стандартный набор. Нажав кнопку Загрузитьи выбрав в появившемся окне вариант Открыть, вы максимально упрощаете процесс установки темы в операционную систему. Вам останется только дождаться окончания процесса загрузки и разрешить установку новой темы. Любая тема, которая устанавливается подобным способом, например с помощью загрузки из Интернета, в дальнейшем попадает в раздел Мои темы, располагающийся в самом верху списка тем.
Вам останется только дождаться окончания процесса загрузки и разрешить установку новой темы. Любая тема, которая устанавливается подобным способом, например с помощью загрузки из Интернета, в дальнейшем попадает в раздел Мои темы, располагающийся в самом верху списка тем.
7.2. ФОН РАБОЧЕГО СТОЛА
Фон Рабочего стола как составную часть темы также в любой момент можно изменить. Например, вам нравятся звуки установленной темы, но не нравится используемый при этом фон? Нет проблем: фон Рабочего стола меняется так же просто, как и сама тема, поэтому не расстраивайтесь, а просто выберите другой.
Чтобы изменить фон, щелкните на ссылке Фон рабочего стола (см. рис. 7.2). В открывшемся окне (рис. 7.3) вы увидите список изображений, которые меняются в зависимости от того, какой из источников расположения выбран. Например, вы можете использовать изображения из библиотеки изображений или выбрать самые популярные фотографии. Если же вам не хватает того, что есть, вы всегда можете нажать кнопку Обзор и указать любую папку с изображениями.
Как и в случае с темой, фоновое изображение меняется «на лету», поэтому вы сразу же можете наблюдать результат. Не нравится — выбираете любое другое изображение, тем более что способов это сделать вполне достаточно.
Теперь самое интересное. Операционная система позволяет установить как одно постоянное изображение, так и настроить слайд-шоу из отобранных вами изображений. Установка «стабильного» изображения происходит очень просто: выбрали подходящий фон и нажали кнопку Сохранить изменения. Чтобы настроить слайд-шоу изображений, нужно сделать следующее.
Рис. 7.3. Изменение фона Рабочего стола
1. Отметить изображения, которые должны участвовать в слайд-шоу. В этом случае удобнее всего
сохранить нужные изображения в одну папку, а затем указать ее с помощью кнопки Обзор. После
этого можно нажать кнопку Выделить все, чтобы отметить все изображения сразу. Можно также
отмечать изображения с использованием клавиши Ctrl или Shift.
2. Указать положение изображения, выбрав из одноименного списка одно из
значений Заполнение, По размеру, Растянуть, Замостить, По центру. Если изображение
Если изображение
больше разрешения экрана, это не приведет к проблемам, просто нужно выбрать из списка
позицию Заполнение или Растянуть. Если же разрешение изображения меньше и при
растяжении оно искажается, можно модифицировать фон Рабочего стола, выбрав цвет, который
дополнит изображение. Для этого используется ссылкаИзменить цвет фона в нижней части окна.
3. Выбрать периодичность смены изображений с помощью списка Сменять изображения
каждые. Есть варианты от 10 секунд до 1 дня. Наиболее оптимальный и «спокойный» вариант —
установить периодичность в районе 1 часа: и глазу приятно, и не надоедает.
4. Указать способ смены изображений. По умолчанию изображения сменяются по порядку, как
показано в списке. Если вы хотите как-то разнообразить слайд-шоу, можно установить флажок В
случайном порядке.
Чтобы задействовать сделанные изменения, нажмите кнопку Сохранить изменения.
Возможность настройки цветовой схемы окна перешла еще из операционной системы Windows ХР, причем без каких-либо изменений. Чтобы воспользоваться этим механизмом, нужно щелкнуть на ссылке Цвет окна в нижней части окна, показанного на рис. 7.2.
Чтобы воспользоваться этим механизмом, нужно щелкнуть на ссылке Цвет окна в нижней части окна, показанного на рис. 7.2.
На выбор предлагается достаточно много элементов управления, цветовую схему которых вы можете настраивать. Некоторые из них применяются только для темы Aero, большая же часть касается стандартной темы оформления Рабочего стола, о чем сообщает надпись в открывшемся окне.
Здесь же, кроме собственно цветового оформления окон и его элементов, можно также настраивать отображение надписей, указывая шрифт и размер. Например, можно задать другой шрифт для заголовка окна, определить расстояние между значками, цвет гиперссылок и многое другое.
Звуки, то есть звуковое оформление, принимают непосредственное участие в восприятии Рабочего стола, поэтому вполне естественно, что операционная система Windows 7 позволяет настраивать их на ваше усмотрение.
Чтобы перейти в режим управления звуками, выберите ссылку Звуки в окне, показанном на рис. 7.2.
Аналогичный способ настройки существовал и в Windows Vista, и по сравнению с данной операционной системой в Windows 7 существенных изменений в этом плане не произошло.
Управлять звуками очень просто. На выбор предлагается более десяти различных звуковых схем, задавать которые вы можете с помощью списка Звуковая схема. После того как звуковая схема выбрана, вы можете перейти к управлению звуками, отвечающими за разные события операционной системы.
В центральной части окна (рис. 7.4) находится список всех системных событий и звуков, привязанных к этим событиям. Если звук установлен — отображается значок громкоговорителя напротив соответствующего события. Вне зависимости от того, установлен звук или нет, вы можете его поменять или привязать к событию, для чего используется список Звуки: отметив нужное событие, раскройте список Звуки и выберите из него один из 40 звуков на свое усмотрение. Если звукового сопровождения события вообще не нужно, выберите в этом списке позицию Нет.
Рис. 7.4. Изменение звукового сопровождения
Аналогичным образом можно поступить с любым системным событием. В результате сформируется новая звуковая схема, которую вы можете сохранить с помощью кнопкиСохранить как, что позволит в любой момент выбрать ее.
Если вас не устраивает набор системных звуков, вы можете указать свои звуки, используя кнопку Обзор. По умолчанию можно выбирать только файлы формата WAV. Но разве это проблема, если существует большое количество программ, с помощью которых вы с легкостью сможете конвертировать в WAV любой звуковой файл?
ЗАСТАВКА
Поскольку бывают периоды, когда вас нет за компьютером, при переходе в энергосберегающий режим операционная система может отображать на экране заставку. При этом, кроме экономии электроэнергии, вы получаете радующую глаз картину. А кроме того, можно сделать так, что выход из режима заставки будет возможен только после ввода пароля. Это означает, что информацию на вашем экране никто не сможет увидеть, особенно люди, которым ее вообще не нужно показывать.
Механизм работы с заставками практически не изменился со времени его появления в более ранних версиях операционной системы. Зачем что-то менять в полезном и, самое главное, исправно работающем механизме?
Чтобы получить возможность управления заставками, выберите ссылку Заставка, которая находится в нижней правой части окна, показанного на рис. 7.2.
7.2.
В появившемся окне (рис. 7.5) вы можете выбрать любую понравившуюся вам заставку из списка Заставка. При этом на маленьком экране в верхней части окна отображается уменьшенная копия заставки. Если нажать кнопку Просмотр, можно будет увидеть ее работу «вживую», в полноэкранном режиме.
Рис. 7.5. Настройка заставки
Практически все заставки имеют параметры, которые можно настраивать. Например, если выбрать заставку Фотографии, как показано на рис. 7.5, то после нажатия кнопкиПараметры вы сможете указать папку со своими изображениями, которые будут участвовать в слайд-шоу. Можно также будет выбрать скорость смены этих изображений.
Если вы хотите, чтобы выход из режима заставки происходил только при вводе пароля, то установите флажок Начинать с экрана входа в систему. Подобную возможность очень часто используют работники офисов, особенно если один кабинет делится сразу между несколькими коллегами.
7.6. ИЗМЕНЕНИЕ ЗНАЧКОВ РАБОЧЕГО СТОЛА
Как вы уже, наверное, заметили, по умолчанию сразу после установки операционная система отображает на Рабочем столе только значок Корзины. С чем связано такое решение -непонятно, ведь значки Компьютер и Сеть на практике применяются гораздо чаще, и тем не менее разработчики решили их не отображать. Подобное «безобразие» очень легко исправить.
С чем связано такое решение -непонятно, ведь значки Компьютер и Сеть на практике применяются гораздо чаще, и тем не менее разработчики решили их не отображать. Подобное «безобразие» очень легко исправить.
Прежде всего необходимо запустить механизм работы со значками, для чего используется ссылка Изменение значков рабочего стола в левойчасти окна, показанного на рис. 7.2.
В результате откроется окно, в котором вы увидите список стандартных значков, а также параметров, которые показывают их текущее состояние (рис. 7.6). Если вы хотите, чтобы значки Компьютер и Сеть присутствовали на Рабочем столе, просто установите соответствующие флажки в этом окне.
Рис 7.6. Настройка внешнего вида и отображения значков
Как и в предыдущих операционных системах, в Windows 7 можно изменить значок, нажав кнопку Сменить значок. В результате откроется окно, содержащее достаточно большой набор разнообразных значков. Чтобы вернуть стандартное изображение значка, нужно щелкнуть на кнопке Обычный значок.
Если вы хотите, чтобы при установке новой темы оформления Рабочего столаизменялись и его значки, то установите флажок Разрешить темам изменять значки на рабочем столе. В этом случае значки могут приобрести более оригинальный внешний вид.
7.7. ИЗМЕНЕНИЕ УКАЗАТЕЛЕЙ МЫШИ
Возможность настройки указателей мыши существовала и в самых ранних версиях операционной системы Windows, поэтому разработчики Windows 7 решили не изобретать велосипед и использовать уже отлаженный механизм. При этом они взяли его в том виде, в каком он присутствует в Windows Vista.
Как и прежде, пользователь имеет возможность настраивать следующие параметры.
р Кнопки мыши. Можно настраивать скорость двойного щелчка, включать или отключать залипание, перенастраивать расположение кнопок для левши.
р Указатели. На выбор предлагается более 10 разных схем с указателями. При этом можно настраивать внешний вид указателя для каждого режима, включать отображение тени. Есть также возможность разрешить или запретить изменение указателей при установке новых тем оформления.
р Параметры указателя. Можете настраивать такие параметры указателя, как скорость его перемещения, скрытие с экрана при вводе с клавиатуры, установка указателя на кнопку по умолчанию, отображение «хвоста» и т. д.
р Колесико. Колесико мыши также поддается настройке, например, можно указать количество строк, на которое нужно прокручивать содержимое окна при одной прокрутке колесика. Если у вас мышь, колесико которой можно наклонять вправо и влево, такую возможность также можно использовать для прокрутки, например настроить прокрутку целого экрана, что удобно при чтении электронных книг.
7.8. ИЗМЕНЕНИЕ РИСУНКА УЧЕТНОЙ ЗАПИСИ
Рисунок учетной записи — то, что вы видите при вводе пароля входа в систему или при выходе из режима заставки. Кроме того, этот рисунок также отображается в верхней части меню Пуск. Не всем нравится значок, выбранный системой, например зайчик или рыбка. Значок можно сменить, и делается это очень просто.
Прежде всего необходимо перейти по ссылке Изменение рисунка учетной записи, которая расположена в левой части окна, показанного на рис. 7.2.
7.2.
В результате откроется окно, в котором вы увидите набор изображений, а также изображение, которое в данный момент использует ваша учетная запись (рис. 7.7). Любое присутствующее в окне изображение может стать рисунком вашей учетной записи, нужно только выделить его и нажать кнопку Изменение рисунка.Вы можете также выбрать свой рисунок. Для этого нужно просто перейти по ссылке Поиск других рисунков и указать его расположение на диске. При этом поддерживаются основные графические форматы файлов.
Рис. 7.7. Изменение рисунка учетной записи
Аналогичным образом вы можете менять рисунки и для других учетных записей, которые зарегистрированы в операционной системе. Если у вас есть права администратора, конечно.
Использование и настройка гаджетов
Как уже говорилось ранее, в отличие от Windows Vista, в которой гаджеты могли отображаться только на специальной боковой панели, в Windows 7 их можно размещать в любом местеРабочего стола (рис. 9.1). Кроме того, появилась возможность изменения размера окна гаджета.
Рис. 9.1. Пример гаджетов на Рабочем столе
Количество гаджетов увеличивается с каждым днем, и их качество также растет. В Windows 7 присутствует 9 стандартных гаджетов. Кроме того, вы можете скачать новые как с сайта Microsoft, так и с любого другого.
Гаджеты различаются по предназначению. Наиболее интересны те, которые работают как веб-сервисы. Примерами таких гаджетов являются информеры погоды, валют, новостей и т. д., то есть те, которые отображают данные из Интернета. Существуют также гаджеты общего назначения, например часы, разнообразные мини-игры, слайд-шоу и т. д.
Для управления гаджетами используется элемент Панели управления с названиемГаджеты рабочего стола (рис. 9.2). После его запуска появится окно (рис. 9.3).
Рис. 9.2. Запускаем механизм Гаджеты рабочего стола
Рис. 9.3. Список доступных гаджетов
В этом окне отображается список гаджетов, которые в данный момент инсталлированы в системе. Со временем, когда количество гаджетов увеличивается, все они не помещаются в этом окне, поэтому список можно прокручивать с помощью панели навигации в верхнем левом углу окна.
Каждый элемент этого списка снабжается коротким описанием, которое появляется при выделении нужного гаджета. По умолчанию данное окно отображается в компактном режиме, поэтому, чтобы увидеть описание, вам нужно его увеличить. Для этого необходимо выбрать ссылку Показать подробности в нижнем левом углу окна.
Как уже упоминалось выше, новые гаджеты можно загрузить из Интернета, в частности с сайта Microsoft. Для этого используется ссылка Найти гаджеты в Интернете в правом нижнем углу окна.
Чтобы добавить гаджет на Рабочий стол, просто перетяните его из списка на Рабочий стол. Либо нажмите правую кнопку мыши на гаджете и в появившемся контекстном меню выберите пункт Добавить. Для примера рассмотрим использование и настройку стандартного погодного гаджета (рис. 9.4).
Рис. 9.5. Пример погодного гаджета
Размер окна практически любого гаджета можно менять. При этом при увеличении размера окна может добавляться функциональность. Например, если перетянуть погодный гаджет наРабочий стол, по умолчанию он отобразится в уменьшенном варианте, который подразумевает отображение только прогноза погоды в выбранном городе на текущий момент. Если же его увеличить, он покажет прогноз погоды на четыре дня и более детально (рис. 9.5).
Если же его увеличить, он покажет прогноз погоды на четыре дня и более детально (рис. 9.5).
Рис. 9.5. Увеличенное окно гаджета
Увеличение окна происходит следующим образом. Если подвести указатель к гаджету, появляется дополнительная панель с кнопками, среди которых есть кнопка Большего размера. При ее нажатии размер окна увеличивается.
На этой же панели находится и кнопка Параметры, которая открывает окно с настройками гаджета. В нашем случае, если нажать эту кнопку, появится окно, показанное на рис. 9.6. Здесь
всего два параметра, влияющих на работу гаджета, — изменение типа отображения температуры и выбор города, погоду в котором нужно показывать.
Рис. 9.6. Настройка гаджета
Чтобы сменить город на любой другой, например на Санкт-Петербург, наберите часть или все название города и нажмите кнопку поиска. В результате появится список совпадений, из которого вы должны выбрать нужную позицию. После этого нажмите кнопку ОК и наслаждайтесь результатом.
Большие часы заставка на windows 7. Часы для рабочего стола
Категория гаджетов цифровые часы для Windows 7 и 8 предлагает пользователю установить на рабочий стол компьютера гаджет-часы. Если вы не являетесь поклонником классики, а наоборот предпочитаете все в стиле Hi-Tech, тогда гаджет цифровых часов для рабочего стола — это то что вам нужно. Компактные и большого размера, а также разные по стилю оформления и цвету, гаджеты часов удовлетворят вкусовые предпочтения даже самых привередливых пользователей.
Для тех, кто не является приверженцем традиционных аналоговых циферблатов, мы готовы предложить актуальное решение – цифровые часы на рабочий стол Windows 7. Крупные отчетливые цифры, приятные цвета, четкие формы, возможность устанавливать 12-часовой или 24-часовой формат по желанию пользователя – эти и многие другие удобные и приятные опции заключены в мини-приложениях для седьмой версии ОС Виндовс, которые мы собрали для вас в нашем виртуальном каталоге.
Изучив ассортимент предложений, вы можете подобрать виджет, который будет максимально отвечать вашим целям, интересам и предпочтениям:
компактный или большого размера, цифры на котором можно видеть с значительного расстояния;
яркий или выполненный в сдержанной цветовой гамме;
классический или исполненный в оригинальном дизайнерском формате, например, в виде штрих-кода, цифры на котором означают время;
показывающий время с точностью до минут или секунд;
с указанием даты и без нее;
монофункциональный или дополненный другими комфортными и нужными опциями.
На последней разновидности следует остановиться более подробно. Так, например, решив часы на рабочий стол Windows 7 скачать на нашем сайте, вы получаете возможность выбрать мини-приложение с информацией:
о погоде;
о степени загрузки процессора и оперативной памяти;
о стабильности Wi- Fi соединения;
о времени работы компьютерного устройства с момента последнего включения и других данных.
Для продвинутых полиглотов мы предлагаем часы Windows с поддержкой нескольких языков – английского, немецкого, русского. Для любителей постоянно менять картинки на рабочем столе – гаджеты с несколькими циферблатами разного дизайна. Для тех, кто все еще никак не может определиться с собственными предпочтениями, мы выбрали программы, в которых присутствуют одновременно и цифровые, и аналоговые часы. А тем, в чьей жизни всегда есть место юмору, рекомендуем обратить внимание на забавные циферблаты, при одном взгляде на которые вы не сможете сдержать улыбки.
Некоторые виджеты имеют в своем активе , будильник, календарь и другие опции, которые сделают ваш ритм и образ жизни более упорядоченным, комфортным, приятным и удобным, совместив в себе функции нескольких приборов и приспособлений.
Кроме того, наши гаджеты просты в установке и управлении, при необходимости – легко удаляются с десктопа и заменяются новыми, занимают совсем немного места, не дестабилизируют работу компьютерного устройства, эстетичны и симпатичны, изысканны и элегантны.
Часы на рабочий стол Windows 7: цена вопроса
Большинство пользователей, наткнувшись в сети на интересную или даже нужную программу, думает примерно так: «Мне бы она не помешала, но платить деньги за это я не готов». Так вот, спешим вам сообщить: на нашем сайте часы на рабочий стол Windows 7 скачать можно совершенно бесплатно, не регистрируясь, не отправляя ваши личные данные и не тратя времени на ожидание СМС-сообщения.
В каталоге раздела представлены полноценные и адаптированные под требования и пожелания большинства пользователей, современные и стильные часы для Windows 7, причем, скачивать их можно в любом количестве. Вы можете загрузить в память своего компьютера хоть три десятка мини-приложений – по одному на каждый день месяца, и менять их ежедневно. Тогда ваш рабочий стол будет каждое утро радовать вас чем-то свежим и непривычным.
Тогда ваш рабочий стол будет каждое утро радовать вас чем-то свежим и непривычным.
А можете подобрать одни-единственные часы на рабочий стол Windows 7, скачать гаджет непосредственно из нашего онлайн каталога и пользоваться им до тех пор, пока не наскучит. А затем опять вернуться к нам за обновкой.
Помимо цифровых часов, на сайте представлен обширный ассортимент других программ и приложений с разными функциями и возможностями, который, к тому же, регулярно обновляется, пополняется и структурируется. Здесь вы найдете новостного, развлекательного, познавательного, музыкального, информационного и других направлений. Именно эти небольшие и несложные в инсталляции и эксплуатации утилиты смогут превратить работу с вашим электронным устройством из надоевшей повседневной рутины в незабываемое удовольствие, сделать ее не только приятной и комфортной, но и максимально эффективной и результативной.
Заходите в любое удобное время – мы всегда рады вас видеть и окажем любую посильную помощь в выборе и получении необходимого или просто понравившегося вам гаджета. А если цифровые часы для Windows 7, которые вы скачали с нашего сайта, полностью оправдали ваши надежды и ожидания, не забудьте оставить отзыв – нам это будет приятно, к тому же, позволит внести нужные коррективы в работу ресурса.
А если цифровые часы для Windows 7, которые вы скачали с нашего сайта, полностью оправдали ваши надежды и ожидания, не забудьте оставить отзыв – нам это будет приятно, к тому же, позволит внести нужные коррективы в работу ресурса.
— Программа имеет много нужных функций, которые понадобятся для вас. К примеру: Вы можете добавить запись с оповещением, о каком либо важном деле, и программа в установленное время сообщит вам о запланированном деле. Так же она может просто разбудить вас, если вы спите, равномерно повышаемая громкость звука, поможет вам проснуться спокойно, а не испугает резким громким звуком. Язык интерфейса: Русский / Английский / Украинский — Активация: не требуется — Размер: 14.63 Mb.
— представляет собой мощный и красочный будильник с инновационными часами. По вашему желанию можно настроить цвет и размер часов. Программа показывает текущее местное время в городах и странах по всему миру, во всех часовых поясах с DST. Имеется возможность выбрать WAV-файл или использовать уже имеющийся для каждого из ваших будильников. Язык интерфейса: Английский — Активация: Присутствует — Размер: 1.29 Mb.
Язык интерфейса: Английский — Активация: Присутствует — Размер: 1.29 Mb.
Сборник из восьми скринсейверов «Часы» , которые прекрасно подойдут для вашего рабочего стола: 1. Theme Clock-7 2.2 2. Sqare Clock-7 4.3 3. Analog Clock-7 2.02 4. Roman Clock-VII 2.02 5. Photo Clock-7 1.1 6. Office clock-7 4.02 7. Station Clock-7 1.1 8. Modern Clock-7 1.0. Язык интерфейса: Английский — Активация: не требуется — Размер: 3.51 Mb.
The Aero Clock 2.32 являются простыми, но в то же время красивыми часами с, настраиваемой альфа-прозрачностью. Часы показывают местное время на рабочем столе. Основные функции и характеристики: Регулируемая прозрачность, Изменяемый размер, Низкая загрузка процессора, Несколько текстур часов. Язык интерфейса: Английский — Активация: не требуется — Размер: 6.55 Mb.
Cold Clock Screensaver — заставка Праздничные Часики создаст прекрасное новогоднее настроение, и будет вашим прекрасным спутником зимними вечерами. Очень красивая графика выполненная в виде снежинок и ледяных кристаллов. Язык интерфейса: Английский — Активация: не требуется — Размер: 5.59 Mb.
Язык интерфейса: Английский — Активация: не требуется — Размер: 5.59 Mb.
Три заставки «Часы» на рабочий стол: New Year Clock & Countdown Screensaver 1.0 — Почувствйте праздничное настроение, глядя на оставшееся до Нового Года время — Wall Clock-7 1.0 — показывает текущее время в стиле офисных часов — Child Clock-7 1.0 — заставка, показывающая текущее время в виде детских часов. Язык интерфейса: Русский / Английский — Активация: не требуется — Размер: 9.15 Mb.
— Скиновые полноразмерные часы на Вашем Рабочем столе: аналоговые и цифровые. К часам имеется большая коллекция скинов, которые можно скачать с сайта производителя. Цифро вых часах можно задать произвольный формат отображения времени. Также присутствует календарь, запуск событий из трея, поддержка будильников, полное изменение часов в трее с выбором произвольного формата времени, изменение панели задач и многое другое. Язык интерфейса: Английский — Активация: Присутствует — Размер: 10.84 Mb.
— полезный инструмент для точного измерения времени (секундомер) или для запуска обратного отсчета. Позволяет определять с точностью до тысячной доли секунды и содержит пользовательский набор цветов и размеров. Язык
интерфейса: Английский — Активация: Присутствует — Размер: 4.28 Mb.
Позволяет определять с точностью до тысячной доли секунды и содержит пользовательский набор цветов и размеров. Язык
интерфейса: Английский — Активация: Присутствует — Размер: 4.28 Mb.
Три бесплатные заставки «ЧАСЫ» — посвященные новогодним и рождественским праздникам. Заставки прекрасно украсят ваш рабочий стол и напомнят вам о рождестве. Язык интерфейса: Русский — Активация: не требуется — Размер: 22.9 Mb.
— расширит функциональность стандартных часов в Windows, придаст им более красивый и информативный, полностью настраиваемый вид. В комплект уже входит более 130 скинов. Плюс ко всему это позволит Вам видеть время любого часового пояса и продолжительность работы компьютера (UpTime). Помимо этого имеется календарь и синхронизатор времени с атомными часами. Язык интерфейса: Английский — Активация: Присутствует — Размер: 1.62 Mb.
— это очень нужная программа-часы для тех, кто следит за временем в разных городах и в разных часовых поясах. Текущее время будет отображаться на настоящей карте мира вместе с эффектами дня и ночи. Язык интерфейса: Английский — Активация: не требуется — Размер: 7.08 Mb.
Язык интерфейса: Английский — Активация: не требуется — Размер: 7.08 Mb.
— часто часы компьютера весьма неточны, приходится периодически подводить их. Для трейдеров, например, это может иметь большое значение, так как каждая просроченная секунда имеет колоссальное значение. Этот хронограф — простые и симпатичные часы со встроенной синхронизацией времени. Он автоматически поддерживает точное время периодически соединяясь с серверами. Язык интерфейса: Русский — Активация: Присутствует — Размер: 11.23 Mb.
— бесплатный скринсейвер, показывающий работу часов изнутри. Двигающиеся шестеренки приводят в движение стрелки часов, которые всегда покажут вам точное время. Язык интерфейса: Русский — Активация: не требуется — Размер: 1.26 Mb.
— часики на рабочий стол «WorldTime 08 скринсейвер» — часы в разных часовых поясах. Язык интерфейса: Русский — Активация: не требуется — Размер: 9.64 Mb.
Три скринсейвера часов — в коллекцию входят скринсейверы с несколькими видами часов.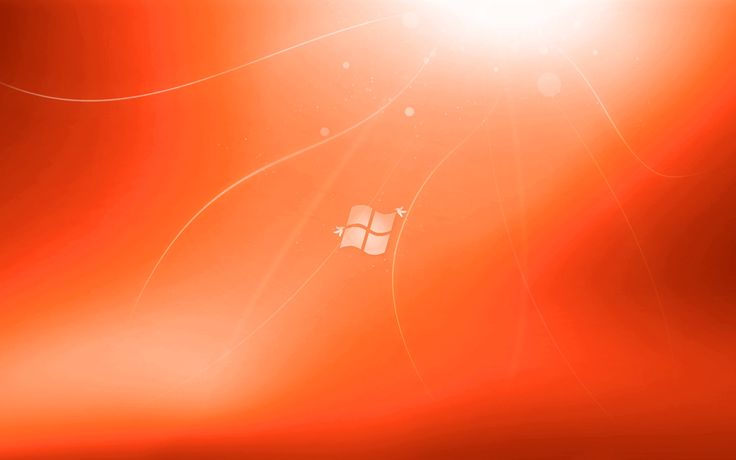 Russia Analog Clock / Fathers Day 5 / Mech Clock. Язык интерфейса: Русский — Активация: не требуется — Размер: 17.88 Mb.
Russia Analog Clock / Fathers Day 5 / Mech Clock. Язык интерфейса: Русский — Активация: не требуется — Размер: 17.88 Mb.
— бесплатный, быстрый и полнофункциональный секундомер. Вариантов использования секундомера множество: спортивные мероприятия, лабораторные эксперименты, подсчет времени заполнения теста, учет рабочего времени и т.д. Язык: Русский — Активация: не требуется — Размер: 1.12 Mb.
— полностью масштабируемые часы-будильник на рабочий стол. Вы можете поместить их в любом месте экрана, поворачивать часы в любую сторону, изменять размеры и даже добавлять трехмерную перспективу просмотра без потери качества. Внешний вид часов полностью настраиваемый: можно скрыть секундную стрелку, кроме обычного циферблата вывести еще электронные часы, а также текущую дату. Язык интерфейса: Английский — Активация: не требуется — Размер файла: 18.98 Mb.
— программа объединит ваш рабочий с различными на выбор симпатичными функциональными часами, соединяет в себе не только различные на любой вкус аналоговые и цифровые часы с гибкой системой настройки и оповещения, но и синхронизацию с атомными часами времени. Язык интерфейса: Английский — Активация: Присутствует — Размер: 11.96 Mb.
Язык интерфейса: Английский — Активация: Присутствует — Размер: 11.96 Mb.
— набор из 6 прекрасно анимированных заставок – часов.Язык интерфейса: Английский — Активация: не требуется — Размер: 34.17 Mb .
Water Clock 3D Screensaver 1.0.0.3 — невероятно красивая экранная заставка от 3PlaneSoft на которой изображены водяные часы, которые приводятся в движение за счет водопада. Язык интерфейса: Русский — Активация: не требуется — Размер: 11.35 Mb.
Full Clock Mechanic 3D — симпатичный скринсейвер для вашего экрана в виде механических часиков. Язык интерфейса: Английский — Активация: Присутствует — Размер файла: 3.08 Mb.
— еще один праздничный скринсейвер на новогоднюю тему. Здесь на ёлке висят большой красный шар с ленточкой и шар в виде часов, которые с каждой секундой делают Новый год все ближе. Язык: Английский — Статус: Бесплатная — Размер: 2.01 Mb.
— набор из 10 прекрасно анимированных заставок – часов.Язык: Английский — Лицензия: Бесплатная — Размер: 37. 82 Mb.
82 Mb.
— анимированная заставка под Новый год, отображающая реальное время. Переливающие и сверкающие кристаллики снежинок, поблескивают от лучей солнца в зимний морозный день.Язык: Английский — Лицензия: Бесплатная — Размер: 1.59 Mb.
— анимированная заставка под Новый год, отображающая реальное время. Круглые новогодние часы с римскими цифрами, игрушки и падающие снежинки создают волшебную атмосферу и напоминают о предстоящих праздниках. Приятная, расслабляющая заставка радующая глаз и поднимающее настроение, когда вы отдыхаете. Язык: Английский — Лицензия: Бесплатная — Размер: 2.72 Mb.
— анимированной заставки, ведущей обратный отчет до Нового Года. Летающие снежинки создадут волшебную атмосферу и напомнят вам о предстоящем празднике.Язык: Английский — Лицензия: Бесплатная — Размер: 24.99 Mb.
— украсте рабочий стол свежим дыханием предстоящих праздников. Новогодний скринсейвер — часы.Размер файла: 1.05 Mb.
— Украсьте рабочий стол компьютера в элегантный искрящийся красивый красный цвет. И с Gold Glow Christmas Clock вы сможете видеть время, которое осталось до начала Рождества или Нового Года.Размер файла: 1.54 Mb.
И с Gold Glow Christmas Clock вы сможете видеть время, которое осталось до начала Рождества или Нового Года.Размер файла: 1.54 Mb.
— говорящие часы с будильником, таймером и другими функциями. Основные возможности утилиты: Произнесение текущего времени женским голосом на русском языке с возможностью задания интервала (5, 10, 15, 30, 60 мин) автоматического произнесения времени; Будильник (с возможностью гибкой настройки). Язык интерфейса: Русский / Мульти. Размер: 2.72 Mb.
— программа, предназначенная для показа мирового времени. Позволяет установить неограниченное число часов в линию или в виде таблицы. Внешний вид часов может иметь различный дизайн, так же часы могут быть цифровыми или обычными, с круглым циферблатом, часы способны показывать флаг страны и изменяемы в размерах от очень маленьких до полноэкранных. Язык интерфейса: Английский. Размер: 4.21 Mb.
— этот скринсейвер подарит вам ощущение предстоящих праздников. Украсьте свой рабочий стол нарядной новогодней веткой ели и можете начинать мечтать о веселых праздниках и подарках. Лицензия: Бесплатная — Размер файла: 1.45 Mb.
Лицензия: Бесплатная — Размер файла: 1.45 Mb.
— стрелочные часы на Рабочий стол плюс музыкальный проигрыватель, поддерживающий основные форматы. А также календарь, будильник, калькулятор, напоминалка, синхронизация компьютера с серверами точного времени. Скрываются при наведении мыши. Есть возможность смены скинов (70 разнообразных скинов). Язык: Русский — Лицензия: Бесплатная — Размер: 4.21 Mb.
— программа, которая в определённое время может проиграть звук (для того, чтобы вас разбудить), выдать сообщение (напомнить о каком либо важном деле или просто так, что-либо сообщить), Выключить, перезагрузить компьютер или выйти из системы. Язык: Русский, Английский, Украинский — Лицензия: Бесплатная — Размер: 2.09 Mb.
— набор из 12 прекрасных зодиакальных скринсейверов с часами.Размер файла: 2.55 Mb.
Best Screensavers — анимированные заставки рабочего стола — часы (11 шт.). Язык интерфейса: Английский — Размер файла: 26.27 Mb.
— Ваш монитор — небесные часы. Из облаков складываются цифры, обозначающие ни что иное, как внутренние часы Вашего компьютера. Язык интерфейса: English — Размер файла: 12.38 Mb.
Из облаков складываются цифры, обозначающие ни что иное, как внутренние часы Вашего компьютера. Язык интерфейса: English — Размер файла: 12.38 Mb.
— программа для показа локального времени и даты любого места земного шара. Программа имеет встроенную базу данных более 3000 городов Земли, а также позволяет пользователю добавлять любое количество собственных локаций. Язык интерфейса: english — Размер: 2.33 Мб.
— реалистичные стрелочные часы на Рабочий стол с возможностью смены скинов (60 разнообразных скинов). Будильник, напоминалка, календарь, синхронизация компьютера с серверами точного времени. Скрываются при наведении мыши. Язык интерфейса: Русский — Размер: 3.6 Мb.
5 способов сделать свои собственные заставки (Windows)
Автор Сайкат Басу
Обновлено
Делиться Твитнуть Делиться Делиться Делиться Электронная почта
Вот как можно создавать собственные заставки в Windows.
Если вы читаете это на своем собственном «персональном» компьютере, вы согласитесь, что компьютеры действительно такие — личные. Заставки для многих, возможно, остались в прошлом, когда-то они были необходимы для предотвращения «выгорания» люминофора на ЭЛТ и плазменных мониторах. Сегодня мы используем его в основном для визуальной привлекательности.
И это приводит нас к страницам загрузки множества сайтов с заставками. Одна проблема? Они не слишком личные, иначе никто не знает, какой из них может быть хостом, распространяющим вредоносное ПО.
Чтобы взять лучшее из обоих миров, почему бы не сделать что-то свое? Вот несколько способов сделать свою собственную заставку без всякой чепухи с программированием.
Способ Windows для создания заставки
Знаете ли вы, что в Windows есть встроенный способ создания скринсейвера? Это отличный способ избежать загрузки чего-либо и создать заставку, которая действительно принадлежит вам.
Как создать заставку в Windows 10
- Разместите нужные фотографии заставки в папке по вашему выбору (или используйте папку по умолчанию Мои рисунки ).

- Щелкните правой кнопкой мыши в любом месте рабочего стола, чтобы открыть апплет Персонализация . Выберите вкладку Экран блокировки и перейдите к Настройки заставки .
- В открывшемся окне выберите Фото из выпадающего меню. Чтобы выбрать источник, отличный от Мои рисунки , перейдите в Настройки > Обзор и выберите другое место назначения, прежде чем нажать Сохранить .
- Настройте параметры в соответствии с указанными параметрами, нажмите OK или Применить , и ваша первая самодельная заставка готова к работе.
Как создать заставку в Windows Vista
Маршрут на Висте аналогичен. Следуйте им, чтобы найти инструменты для превращения ваших изображений в заставку.
Связанный: Признаки того, что вы опытный пользователь Windows
- Щелкните правой кнопкой мыши и выберите Персонализация > Заставка > Настройки .

- Выберите Фотографии в меню Экранная заставка .
- Настройки для хранителя экрана позволяют дополнительно настроить отображение:
У вас может быть много медиафайлов, но есть способы настроить то, что вы видите и не видите, с помощью нескольких простых клики.
- Чтобы отображались только изображения с определенным тегом, введите тег в поле С этим полем тега , которое связано с изображениями.
- Чтобы отобразить только изображения с определенной оценкой, щелкните звездочку в списке С этой или более высокой оценкой .
- Чтобы применить тему слайд-шоу к экранной заставке, выберите ее из списка Использовать эту тему .
- Чтобы воспроизводить изображения и видео в случайном порядке, установите флажок Перемешать содержимое .
Как сделать заставку в PowerPoint
Все мы время от времени получаем в папку «Входящие» впечатляющие мотивационные вложения PowerPoint. Вы можете легко превратить их в привлекательные заставки с помощью PowerPoint 2021.
Вы можете легко превратить их в привлекательные заставки с помощью PowerPoint 2021.
У меня есть один, который перебирает мотивационные цитаты всякий раз, когда мой компьютер неактивен. Вот как сделать заставку из слайд-шоу:
- Откройте презентацию, которая станет заставкой в PowerPoint 2021.
- Нажмите Файл > Сохранить как , чтобы открыть окно Сохранить как .
- В окне Сохранить как выберите пустую папку или создайте новую для хранения изображений PowerPoint.
- Введите любое имя файла. В раскрывающемся меню «Сохранить как тип » прокрутите вниз, чтобы выбрать любой из форматов изображения (GIF, JPG, TIFF, PNG, BMP). Нажмите Сохранить .
- PowerPoint позволяет сохранять каждый слайд или текущий слайд только как изображение. Выберите один, чтобы завершить эту часть процесса.
- Затем заставку можно активировать с помощью вкладок Персонализация> Блокировка экрана> Настройки заставки , как упоминалось ранее.
 Имейте в виду, что этот метод не позволяет сохранить анимацию, переходы и встроенные мультимедийные файлы, присутствующие в исходном слайде PowerPoint.
Имейте в виду, что этот метод не позволяет сохранить анимацию, переходы и встроенные мультимедийные файлы, присутствующие в исходном слайде PowerPoint.
Связанный: способы исправить неисправную заставку в Windows 10
Как сделать заставку с Google Фото
Google Фото заменил Picasa в качестве одного из лучших бесплатных приложений для управления фотографиями и имеет отличную функцию, позволяющую создавать и загружать слайд-шоу.
- Откройте Google Фото и перейдите на вкладку Фото .
- В Фото выберите изображения, которые хотите добавить в заставку.
- Щелкните значок Добавить или создать новый плюс вверху, а затем Анимация .
- Когда Google Фото покажет вам слайд-шоу, перейдите прямо к Дополнительные параметры> Загрузить .
- Установите загруженный файл GIF в качестве заставки, и все готово.
Как сделать заставку с Finalhit
Если вам интересно, как создать заставку с помощью специального программного обеспечения, взгляните на то, что может предложить Finalhit.
Это приложение, которое вы можете скачать и использовать для разработки заставок с немного большей детализацией, чем стандартные параметры Windows. Он поставляется с бесплатной пробной версией, поэтому вы можете попробовать его, прежде чем тратить деньги.
Вот как сделать свою заставку с помощью Finalhit:
- Запустите Finalhit и выберите свои функции — вы можете использовать изображения, видео, звуки и текст.
- Во всех этих вкладках вы найдете кнопку Добавить . Используйте это для загрузки файлов, которые вы хотите.
- Настройте параметры каждого элемента, которые могут включать, среди прочего, параметры паузы, продолжительности, размера и перемешивания.
- Нажмите на вкладку Эффекты и выберите любые дополнительные завитки, которые вы хотите.
- Когда все будет готово, нажмите кнопку Создать и используйте файл в качестве заставки.
Как сделать заставку с Blumentals
Еще одно загружаемое приложение, которое стоит рассмотреть, — Screensaver Factory от Blumentals. Он работает так же, как Finalhit, включая бесплатную пробную версию, но с более чистым интерфейсом и большим количеством инструментов, особенно для профессиональных клиентов.
Он работает так же, как Finalhit, включая бесплатную пробную версию, но с более чистым интерфейсом и большим количеством инструментов, особенно для профессиональных клиентов.
Например, в дополнение к фотографиям, анимации и аудио вы можете добавлять визуальные эффекты, такие как фигуры, фоновые узоры и рекламные функции для продвижения вашего бренда.
Итак, вот как поместить все это в классную новую заставку:
- Запустите Blumentals и нажмите кнопку Кнопка «Новый проект «.
- Используйте кнопки Добавить или Добавить папку , чтобы добавить все необходимые аудиовизуальные элементы.
- Настроить все через кнопку Свойства в некоторых вкладках, а также меню в Параметры .
- Нажмите Создать заставку , чтобы сохранить завершенный проект на вашем компьютере.
Вам не нужно делать собственные заставки
Несмотря на то, что лучшая экранная заставка — это выключение монитора, стоит создать собственную персональную заставку. Мало того, что интересно научиться создавать скринсейвер, но, судя по имеющимся инструментам, ваши результаты могут быть очень впечатляющими, даже профессиональными.
Мало того, что интересно научиться создавать скринсейвер, но, судя по имеющимся инструментам, ваши результаты могут быть очень впечатляющими, даже профессиональными.
Тем не менее, это отнимает много времени и не очень необходимо. Хотите ли вы просто создать приятную рабочую атмосферу или удивить людей, готовые заставки также подойдут. Если вы предпочитаете оставить всю работу кому-то другому, почему бы просто не скачать потрясающие заставки для Windows?
10 потрясающих бесплатных заставок для Windows
Читать Далее
Делиться Твитнуть Делиться Делиться Делиться Эл. адрес
Связанные темы
- Windows
- Заставка
- Microsoft PowerPoint
Об авторе
Сайкат Басу (опубликовано 1526 статей)
Сайкат Басу — заместитель главного редактора по Интернету, Windows и производительности. После удаления грязи MBA и десятилетней маркетинговой карьеры, он теперь увлечен тем, чтобы помогать другим улучшать свои навыки рассказывания историй. Он ищет недостающую оксфордскую запятую и ненавидит плохие скриншоты. Но идеи фотографии, фотошопа и продуктивности успокаивают его душу.
После удаления грязи MBA и десятилетней маркетинговой карьеры, он теперь увлечен тем, чтобы помогать другим улучшать свои навыки рассказывания историй. Он ищет недостающую оксфордскую запятую и ненавидит плохие скриншоты. Но идеи фотографии, фотошопа и продуктивности успокаивают его душу.
Еще от Сайката Басу
Комментарий
Подпишитесь на нашу рассылку
Подпишитесь на нашу рассылку, чтобы получать технические советы, обзоры, бесплатные электронные книги и эксклюзивные предложения!
Нажмите здесь, чтобы подписаться
Скринсейвер Часто задаваемые вопросы | Информационные технологии и услуги
WCM внедряет хранитель экрана с функцией безопасности, которая требует ввода пароля для возобновления использования компьютера после активации хранителя экрана в соответствии с требованиями надлежащей практики безопасности. Ниже приведены некоторые часто задаваемые вопросы, касающиеся этой темы.
Ниже приведены некоторые часто задаваемые вопросы, касающиеся этой темы.
Что такое заставка?
Заставка — это компьютерная программа, которую можно настроить на включение после периода бездействия пользователя (когда вы отходите от компьютера). Сначала он использовался для предотвращения повреждения старых мониторов, но теперь используется как способ предотвращения просмотра содержимого рабочего стола, когда пользователь отсутствует.
Почему на моей рабочей станции должна быть заставка?
Если вы покинете свою рабочую станцию и не защитите ее, вы можете увеличить риск безопасности для следующего:
- Другие люди могут видеть содержимое вашего рабочего стола или использовать ваш компьютер без вашего разрешения. Это может привести к несанкционированному раскрытию служебной, конфиденциальной или конфиденциальной информации, что нарушает нормативные требования и политики безопасности ИТС и подвергает серьезному риску безопасность колледжа, даже если просмотр информации или использование компьютера происходит непреднамеренно.

- Недобросовестные лица могут использовать ваш компьютер для взлома, взлома или иного доступа к другим важным или конфиденциальным информационным ресурсам в сети WCM. Поскольку вы несете ответственность за использование своей учетной записи, лучше защитить свою учетную запись, чтобы не нести ответственность за ее неправомерное использование.
- WCM продолжает моделировать свои политики на основе базовой политики безопасности, разработанной Управлением ИТ-безопасности Итаки совместно с Советом по ИТ-безопасности, состоящим из представителей по вопросам безопасности из подразделений кампуса.
Влияет ли это на компьютеры Windows и Mac?
Это изменение относится ко всем вычислительным средам в WCM. Сначала оно затронет рабочие станции Windows, начиная с конца августа 2012 года. Для компьютеров с Mac OS это изменение произойдет в течение следующих нескольких месяцев. Обратите внимание на это, если вы являетесь пользователем Mac и не видите это изменение сразу.
Влияет ли это на мой iPhone или iPad?
Это изменение касается только компьютеров Windows и Mac. В настоящее время это не влияет на пользователей iPhone и iPad, у которых есть отдельные функции и настройки безопасности.
Сколько времени потребуется для включения заставки?
Заставка активируется через три часа (180 минут) бездействия. Для некоторых компьютеров с более строгими правилами, например для обработки кредитных карт, более строгая политика активирует заставку через 15 минут бездействия.
Как вернуться на рабочий стол после активации заставки?
Чтобы снова использовать компьютер после активации заставки, вам потребуется ввести пароль, используемый для входа в компьютер. Просто переместите мышь или нажмите клавишу, чтобы вызвать запрос на ввод пароля.
Могу ли я быть освобожден от этой политики?
В ограниченных случаях некоторые компьютеры могут быть исключены из политики экранных заставок с одобрения отдела. Пожалуйста, свяжитесь с администратором вашего отдела, чтобы обсудить любое исключение из этой политики.
Пожалуйста, свяжитесь с администратором вашего отдела, чтобы обсудить любое исключение из этой политики.
Только некоторые компьютеры, такие как общие рабочие станции в смотровых комнатах, киоски и общие исследовательские компьютеры, предназначенные для запуска инструментов, могут быть исключены из политики экранной заставки. Отдельные рабочие станции не могут быть исключены из этой политики, так как это не соответствует требованиям безопасности.
Могу ли я позвонить в службу поддержки и попросить их освободить меня от политики экранной заставки или деактивировать мою экранную заставку?
Исключения из политики экранных заставок должны пройти одобрение департамента, чтобы быть предоставленными. Пожалуйста, не обращайтесь в службу поддержки, чтобы деактивировать или отключить политику заставки для вас.
Я работаю в приемной, и моя заставка появляется намного быстрее. Могу ли я изменить настройки для моей рабочей станции?
Если вы работаете на компьютере с существующими политиками безопасности заставки (например, рабочие станции, обрабатывающие кредитные карты в зоне стойки регистрации), вы не сможете изменить настройку заставки, чтобы соответствовать существующим нормативным требованиям. требования.
требования.
Есть ли способ вручную защитить мою рабочую станцию, когда я встаю со своего рабочего места?
• Для Windows: удерживайте клавишу «Flag», а затем нажмите клавишу «L».
• Для Mac OS: установите активный угол, чтобы активировать заставку с помощью мыши.
Можно ли ускорить появление заставки?
• Для Windows 7: щелкните правой кнопкой мыши на рабочем столе и выберите Персонализация. Нажмите на значок заставки. Внесите коррективы и нажмите кнопку «ОК».
• Для Windows XP: щелкните правой кнопкой мыши на рабочем столе и перейдите к «Свойства», затем щелкните вкладку «Заставка». Внесите коррективы и нажмите кнопку «ОК».
• Для Mac OS: нажмите значок Apple и перейдите к Системным настройкам, а затем — к рабочему столу и заставке в разделе «Личные». Внесите коррективы и выйдите.
Будет ли заставка отключать запущенные приложения?
Нет — хранитель экрана просто блокирует доступ к запущенным приложениям. Заставка не закрывает какие-либо открытые приложения или процессы, когда она активирована.
Заставка не закрывает какие-либо открытые приложения или процессы, когда она активирована.
Не приведет ли заставка к потере данных, над которыми я работаю?
Нет — хранитель экрана просто блокирует доступ к работающим приложениям. Заставка не приведет к потере данных, над которыми вы работаете.
Я забыл пароль для входа в систему, что мне делать?
Обратитесь в службу поддержки по телефону 212-746-4878, чтобы получить помощь с паролем. Если вы забыли свой пароль и активировалась экранная заставка, вам может потребоваться перезагрузить машину, чтобы войти в нее.
Как я могу установить новый пароль для моего CWID?
Перейдите на страницу myPassword, чтобы установить новый пароль для своего CWID.
Фон, заставка и многое другое!
Если вы хотите узнать, как настроить рабочий стол Windows 7, это руководство для вас! Измените обои или фоновое изображение, размер шрифта, звуки, настройки часов, экранную заставку, скорость щелчка мыши, цвета и многое другое.
Пользователи Windows XP и Vista: см. наше отдельное руководство Как настроить рабочий стол для Windows XP и Windows Vista.
○ Этот туториал содержит партнерские ссылки. Ознакомьтесь с нашей политикой раскрытия информации, чтобы узнать больше. ○
Нажмите на ссылку ниже, чтобы перейти непосредственно к описанной теме.
- ♦ Изменение цвета/цветовой схемы Windows
- ♦ Изменение фона рабочего стола или обоев
- ♦ Сменить заставку
- ♦ Отключить или изменить звуки по умолчанию
- ♦ Изменение размера шрифтов и значков
- ♦ Изменить настройки громкости и часов
- ♦ Изменение настроек мыши
Изменение цвета окна/цветовой схемы
Параметр для изменения цвета окон в Windows 7 также доступен из окна «Персонализация». Либо щелкните правой кнопкой мыши в пустой области рабочего стола и выберите «Персонализация»; или щелкните Пуск | Панель управления | Отображение и нажмите «Персонализация» в левом нижнем углу.
В нижней части окна щелкните Цвет окна. В окне «Цвет и внешний вид окна» отображаются шестнадцать различных цветовых схем — гораздо больше вариантов, чем в более старых версиях Windows. Когда вы нажимаете на цвет, окно меняется на этот цвет. Снимите флажок «Включить прозрачность», чтобы увидеть, нравится ли вам этот эффект больше. Когда закончите, нажмите Сохранить изменения.
Изменение фона рабочего стола или обоев
Картинка на вашем рабочем столе за значками называется background , или wallpaper . Вы можете выбрать изображение, которое предоставляет Windows, или использовать свое собственное изображение. Выбор обоев осуществляется в «Окне персонализации». Самый простой способ открыть окно «Персонализация» — щелкнуть правой кнопкой мыши пустую область рабочего стола и выбрать «Персонализация». Кроме того, вы можете нажать Пуск | Панель управления | Отображение и нажмите «Персонализация» в левом нижнем углу.
Окно Персонализация содержит различные темы. Тема состоит из фонового изображения, цвета окна, звуков и экранной заставки; но вы можете настроить параметры темы по умолчанию. Первая группа тем (Aero) предоставляет красивые фоновые изображения, из которых можно выбирать.
Тема состоит из фонового изображения, цвета окна, звуков и экранной заставки; но вы можете настроить параметры темы по умолчанию. Первая группа тем (Aero) предоставляет красивые фоновые изображения, из которых можно выбирать.
Дважды щелкните тему, чтобы выбрать ее. Если вы не хотите вносить какие-либо изменения, выйдите из окна. Windows будет переключаться между изображениями в теме, если ваш компьютер подключен к сети переменного тока, но не от батареи, если вы не измените настройку по умолчанию (обсуждается ниже).
Щелкните Фон рабочего стола в нижней части окна. Все изображения в вашей теме отображаются в окне «Выберите фон рабочего стола». Снимите галочку с любого изображения, которое вам не нравится. Windows повернет выбранные изображения в качестве обоев рабочего стола.
Если вам нужен статический фон, дважды щелкните нужное фоновое изображение, и оно переместится в «Мои темы» и станет фоном рабочего стола. Вы можете сохранить тему или просто выйти из окна.
В окне «Выберите фон рабочего стола» доступны следующие параметры:
- ⇒ Изменить положение изображения. Этот параметр сообщает Windows 7, как разместить изображение на рабочем столе. Для фона, поставляемого Windows, вы можете оставить заливку по умолчанию. В противном случае щелкните стрелку вниз и выберите «По размеру», «Растянуть», «Мозаика» или «По центру».
- ⇒ Измените интервал времени между несколькими изображениями в теме, щелкнув стрелку вниз рядом с «Изменить изображение каждые» и выбрав новое значение. В большинстве систем значение по умолчанию составляет 30 минут.
- ⇒ Попросите Windows перетасовать изображения, а не отображать их по порядку, поставив галочку в поле рядом с Перемешать.
- ⇒ Выберите собственное изображение для фонового изображения. Нажмите «Обзор» вверху, нажмите на свое изображение и нажмите «ОК». Ваше изображение должно иметь примерно такое же соотношение высоты и ширины, как и ваш монитор, если вы хотите, чтобы оно заполнило весь рабочий стол без искажений.

Не забудьте нажать «Сохранить как» перед выходом из окна «Выберите фон рабочего стола». После сохранения изменений вы вернетесь в окно «Персонализация». Ваша тема размещена в разделе Мои темы. Нажмите Сохранить тему, если вы хотите назвать свою тему.
Чтобы изменить тему, просто выберите другую тему в основном разделе или в разделе Мои темы. Чтобы удалить тему, щелкните ее правой кнопкой мыши и выберите Удалить. Затем нажмите Да в окне подтверждения. Вы не можете удалить активную тему.
Если вам не нравится ни одна из тем на вашем ПК и вы подключены к Интернету, щелкните Получить больше тем в Интернете и следуйте инструкциям.
Учебное пособие по KeynoteSupport.com
Изменить заставку рабочего стола Windows
Возможно, вы заметили, что когда ваш монитор бездействует в течение определенного периода времени, активируется экранная заставка или движущееся изображение. Раньше мониторам было вредно сидеть без дела с одним и тем же изображением на экране. Это все еще может быть проблемой, если вы используете старый монитор с ЭЛТ (электронно-лучевой трубкой), но мониторы с плоским экраном и ноутбуки не подвержены этой проблеме. Windows 7 поставляется с очень небольшим набором экранных заставок.
Это все еще может быть проблемой, если вы используете старый монитор с ЭЛТ (электронно-лучевой трубкой), но мониторы с плоским экраном и ноутбуки не подвержены этой проблеме. Windows 7 поставляется с очень небольшим набором экранных заставок.
Сначала откройте окно «Персонализация», щелкнув правой кнопкой мыши пустую область рабочего стола и выбрав «Персонализация». Кроме того, вы можете нажать Пуск | Панель управления | Отображение и нажмите «Персонализация» в левом нижнем углу.
Теперь щелкните Заставка в нижней части окна. Появится окно «Настройки заставки». Щелкните стрелку вниз под заставкой и сделайте свой выбор. Нажмите Предварительный просмотр, чтобы увидеть экранную заставку в действии. Вы также можете выбрать, сколько минут должно пройти, прежде чем Windows 7 отобразит заставку.
Если вы выбрали 3D-текст, нажмите «Настройки». Введите текст, шрифт, поворот и другие параметры. Нажмите «Настройки дисплея», чтобы увидеть заставку. Когда все будет удовлетворено, нажмите OK.
Вы можете попросить Windows просмотреть фотографии, которые вы сохранили в папке «Изображения» или в другой папке, выбрав «Фотогалерея Windows Live». Нажмите «Настройки», чтобы выбрать папку, отличную от «Изображения», и выбрать несколько других параметров.
Отключить или изменить звуки
Если вам не нравятся звуки, издаваемые Windows при выполнении определенных действий, вы можете изменить их или отключить. Эти изменения вносятся из окна Персонализация. Самый простой способ открыть окно «Персонализация» — щелкнуть правой кнопкой мыши пустую область рабочего стола и выбрать «Персонализация». Кроме того, вы можете нажать Пуск | Панель управления | Отображение и нажмите «Персонализация» в левом нижнем углу.
Теперь нажмите Звуки в нижней части окна. Отобразится вкладка «Звуки» в маленьком окне «Звуки». Если вы выбрали тему при выборе фона рабочего стола, Windows будет использовать звуки, соответствующие этой теме. Вам могут понравиться пейзажные фотографии, но не звуки животных, которые являются частью темы!
Чтобы отключить все звуки в операционной системе Windows 7, щелкните стрелку вниз под пунктом «Звуковая схема» и выберите «Нет звуков».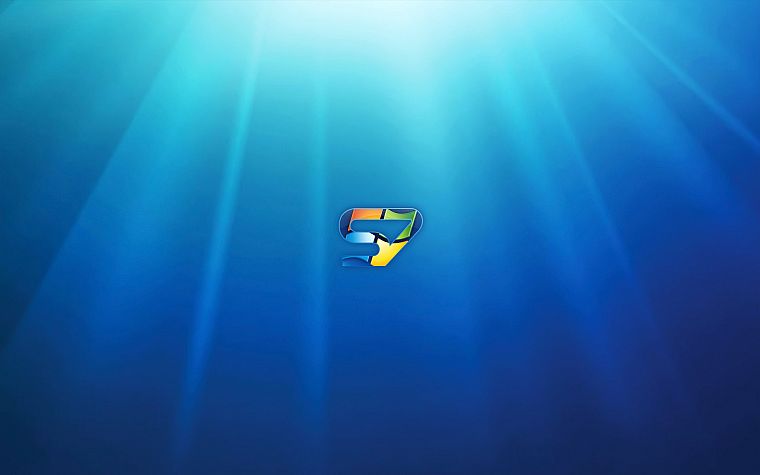
Перед изменением звука для отдельных программных событий выберите другую звуковую схему. Затем нажмите на каждое событие программы и нажмите «Тест», чтобы услышать звук. Если вы довольны темой, нажмите «Применить» и нажмите «ОК».
Чтобы изменить звук для некоторых или всех программных событий, щелкните первое событие в поле «Программные события» и нажмите «Проверить», чтобы прослушать звук. Для звуков, которые вы хотите заменить, нажмите «Обзор», дважды щелкните элемент и нажмите «Проверить». Если вам не нравится звук, повторите процесс. Когда вы закончите, нажмите «Применить» и нажмите «ОК».
Если вы не хотите изменять звуки, поставляемые с темой по умолчанию, нажмите «Сохранить как», введите новое имя и нажмите «ОК». Затем нажмите «Применить» и нажмите «ОК», чтобы выйти из окна.
Изменить размер шрифта и размер значка
Если у вас проблемы со зрением, вы можете увеличить размер шрифтов и значков, установленный по умолчанию на вашем ПК. Щелкните правой кнопкой мыши пустую область рабочего стола, выберите «Персонализация», а затем нажмите «Экран» в левом нижнем углу. (Кроме того, вы можете нажать Пуск | Панель управления | Дисплей.)
(Кроме того, вы можете нажать Пуск | Панель управления | Дисплей.)
В следующем окне будут отображаться различные проценты в зависимости от разрешения вашего монитора. Все системы будут показывать 100% и 125%. Мониторы с разрешением экрана не менее 1200х900 пикселей будет отображать 150%. Когда вы щелкаете переключатель рядом с процентом, в зависимости от вашего монитора, вы можете увидеть предупреждение, в котором говорится: «Некоторые элементы могут не уместиться на вашем экране, если вы выберете этот параметр, когда ваш дисплей настроен на это разрешение». После нажатия кнопки «Применить» Windows предложит вам выйти из системы — вы должны выйти и снова войти в систему, чтобы изменения вступили в силу.
Если вы просто хотите увеличить размер шрифта, нажмите «Установить пользовательский размер текста (DPI)» на левой боковой панели. В окне «Пользовательская настройка DPI» щелкните стрелку вниз и выберите 125%, 150% или 200%. Или вы можете перетащить линейку мышью и добиться огромных размеров шрифта — хотя это не рекомендуется. Нажмите «ОК», нажмите «Применить», выйдите из системы и войдите снова, чтобы изменения вступили в силу.
Нажмите «ОК», нажмите «Применить», выйдите из системы и войдите снова, чтобы изменения вступили в силу.
Наверх
Изменить настройки громкости и часов
Чтобы изменить громкость динамиков ПК с Windows, найдите значок громкости в области уведомлений на панели задач. Значок выглядит как круглая ручка. Просто щелкните значок один раз и переместите ползунок громкости вверх или вниз, чтобы увеличить или уменьшить громкость динамика. Чтобы отключить звук, щелкните маленький значок под ползунком. Когда вы нажимаете на что-либо еще, ползунок громкости исчезает.
Чтобы изменить системные часы, щелкните правой кнопкой мыши часы и выберите «Настроить дату/время». На вкладке «Дата и время» нажмите «Изменить дату и время» или «Изменить часовой пояс», внесите необходимые изменения и нажмите «ОК».
Вкладка «Дополнительные часы» позволяет вам настроить и назвать два других часа с их собственными часовыми поясами. Чтобы просмотреть эти часы, наведите указатель мыши на часы на панели задач. Большинство системных часов Windows 7 настроены на автоматическую синхронизацию с интернет-часами, управляемыми Windows. Если по какой-то причине вы хотите отключить эту функцию, воспользуйтесь вкладкой Интернет-время.
Большинство системных часов Windows 7 настроены на автоматическую синхронизацию с интернет-часами, управляемыми Windows. Если по какой-то причине вы хотите отключить эту функцию, воспользуйтесь вкладкой Интернет-время.
Изменение скорости двойного щелчка, указателя мыши и других параметров мыши
Если вам не нравится размер указателя мыши или у вас возникают проблемы с эффективным двойным щелчком мыши, попробуйте изменить некоторые параметры мыши. Щелкните Пуск | Панель управления | Мышь., и откроется окно «Свойства мыши». (Если вы находитесь в окне «Персонализация», нажмите «Изменить указатели мыши», и вы перейдете на вкладку «Указатели» окна «Свойства мыши».)
На вкладке «Кнопки» вы можете выбрать «Правша» или «Левша». Ниже находится настройка скорости двойного щелчка. Переместите ползунок влево или вправо, чтобы увеличить или уменьшить скорость. Затем проверьте свои настройки с помощью значка папки справа, дважды щелкнув папку, чтобы увидеть, открывается ли она. Если это не так, снова отрегулируйте скорость. Как только вы откроете тестовую папку, дважды щелкните ее еще раз, чтобы увидеть, закроется ли она. (Повторный двойной щелчок по тестовой папке колеблется между открытием и закрытием.)
Если это не так, снова отрегулируйте скорость. Как только вы откроете тестовую папку, дважды щелкните ее еще раз, чтобы увидеть, закроется ли она. (Повторный двойной щелчок по тестовой папке колеблется между открытием и закрытием.)
Чтобы изменить указатель мыши, щелкните вкладку «Указатель». На этой вкладке вы можете выбрать другой указатель мыши. Чтобы увеличить указатель мыши, щелкните стрелку вниз в разделе «Схема» и выберите схему, в которой упоминается «большой» или «очень большой». Затем выберите мышь в разделе «Настройка».
Вкладка «Параметры указателя» позволяет настроить скорость движения точки, выбрать отображение следов и несколько других параметров. Перейдите на вкладку «Колесо», если вы хотите указать, сколько строк свертывается с каждым делением колесика мыши, или указать параметры горизонтальной прокрутки.
Когда закончите, нажмите «Применить» и нажмите «ОК».
↑ Вернуться к началу
3 Скринсейверы со слайд-шоу намного лучше, чем в Windows 10 по умолчанию
Придайте своему рабочему столу изюминку, когда он спит
современный компьютерный век. Как следует из названия, изначально они были созданы для
защитить ЭЛТ-экраны от постоянного выгорания. В наши дни почти универсальным
используемая технология экрана — LCD.
Как следует из названия, изначально они были созданы для
защитить ЭЛТ-экраны от постоянного выгорания. В наши дни почти универсальным
используемая технология экрана — LCD.
В то время как ЖК-дисплеи могут страдать от необратимого выгорания изображения, это действительно происходит только с коммерческими экранами в таких местах, как аэропорты, где изображение имеет статические элементы на сотни и сотни часов. Как рабочий стол вычислительная проблема, это просто больше не имеет значения.
Содержание
Тем не менее, экранные заставки по-прежнему используются. Они можно использовать в качестве меры безопасности, если вы забыли заблокировать компьютер, когда уходя от него. Это также привлекательное украшение, когда ПК нет дома. использовать. Каждая итерация Windows поставляется с довольно приличным набором заставки, но Windows 10 кажется шагом назад в определенном смысле.
В Windows 7 встроенная заставка слайд-шоу имела относительное множество опций. У вас могут быть интересные переходы, изображения появляются в случайных местах на экране и вообще оживляются при отображении вашей коллекции изображений.
В Windows 10 вы ограничены изображением по центру и вообще без переходов. Так что, хотя живые обои Windows 10 довольно круты, те из нас, кто хочет продемонстрировать свою собственную коллекцию изображений, не слишком довольны.
Итак, мы отправились на поиски альтернатив это может вернуть очарование старой заставки, и мальчик, мы нашли кое-что хорошие!
gPhotoShow (бесплатно и Pro Версия 10,90 евро)gPhotoShow достаточно многофункциональна, но при этом достаточно оптимизирована и проста в использовании. Вы можете добавить несколько папок в качестве источников изображений, но, к сожалению, вы не можете отображать несколько изображений на экране одновременно.
Первое большое преимущество gPhotoShow перед Заставка Photos представляет собой случайное размещение маленьких картинок. Окна Фото поддерживает только центрированное изображение, из-за чего маленькое изображение может выглядеть нелепо на большие, широкие мониторы.
Профессиональная версия gPhotoShow предлагает
несколько дополнительных функций, но ни одна из них, которые абсолютно необходимы среднему пользователю. бесплатная версия — это то, что вы хотите от достойной заставки слайд-шоу.
бесплатная версия — это то, что вы хотите от достойной заставки слайд-шоу.
Некоторые функции Pro, которые могут стоить запрашиваемая цена включает анимацию панорамирования и масштабирования, поддержку TIFF, панорамное фото поддержку, поддержку видеоклипа и возможность запомнить последнее изображение в последовательность между пьесами.
За наши деньги «режим записки», который объединяет несколько изображений для заполнения экрана, это самая стоящая причина купить про версию. Тем не менее, следующий вариант заставки предлагает почти идентичная функция бесплатно.
Бесконечное слайд-шоу (бесплатно и Профессиональная версия $19,95) Главная претензия Endless Slideshow на известность заключается в том, что она может автоматически загружать изображения в рамках нескольких наборов предопределенных тем. Положительным моментом этого является то, что вы можете быть удивлены фотографиями, которые никогда раньше не видели. Также здорово, если вы не из тех людей, которым нравится собирать свою собственную коллекцию фотографий.
Бесконечное слайд-шоу невероятно многофункционально, и вы можете настроить его в значительной степени в соответствии с вашими потребностями. Несколько изображений на экран, настраиваемый фон, множество вариантов размеров и четкая маркировка функции делают его пустяком в использовании.
К сожалению, настройка программы также включать изображения, которые он автоматически загружает сам, также является чем-то вроде азартной игры. За во-первых, вы можете увидеть изображения, которые вам действительно не нравятся. В худшем случае всегда есть опасения, что некоторые неприемлемые фотографии могут проникнуть несчастный случай. Этого никогда не случалось во время тестирования, но, честно говоря, «бесконечная» часть ценностного предложения на самом деле является наименее интересной частью пакета.
В качестве чистой заставки слайд-шоу, Endless
Слайд-шоу великолепно, но в бесплатной версии есть несколько раздражающих ограничений.
версия. Меньше переходов и ограничение количества изображений на экране
до четырех на экран — это не так уж и много. Однако, имея возможность вручную продвигать
слайд-шоу — это функция, которая всегда должна быть там.
Однако, имея возможность вручную продвигать
слайд-шоу — это функция, которая всегда должна быть там.
К сожалению, бесплатная версия Endless Слайд-шоу не позволяет вам это сделать. Для некоторых это может стать препятствием, поскольку заставка «Фотографии» по умолчанию позволяет это сделать. Все-таки Бесконечный лучше в целом, и вы можете создать с ним действительно интересные индивидуальные образы.
Должны ли вы заплатить двадцать баксов за В версии Pro вы получите функцию ручного просмотра изображений, а также многое другое. более. Одна лицензия Pro также позволяет устанавливать программное обеспечение на два компьютера. так что если у вас есть две машины, это выходит до десяти баксов за штуку. Это отличный слайд-шоу заставки, и каждый должен попробовать бесплатную версию в самом наименее.
ScreenPaver (14,95 долларов США) К сожалению, у ScreenPaver нет бесплатной версии, и вам придется заплатить запрашиваемую цену, если вы хотите ее использовать. Хорошей новостью является то, что есть 30-дневная пробная версия без каких-либо ограничений функций, кроме раздражающего напоминания о том, сколько дней у вас осталось.
Хорошей новостью является то, что есть 30-дневная пробная версия без каких-либо ограничений функций, кроме раздражающего напоминания о том, сколько дней у вас осталось.
За свои деньги вы получаете добротный, полнофункциональный заставка слайд-шоу с функциями, которые вы ожидаете. Вы можете рандомизировать положение изображений, растягивать их, уменьшать и вообще сообщать программное обеспечение, как вы хотите, чтобы изображения были обработаны. Это кажется основным требованием для такой заставки, а та, которая включена в Windows 10, не делает ничего из это за исключением рандомизации изображений.
Говоря о выборе изображения, ScreenPaver имеет
довольно надежная система для выбора каталогов, из которых вы рисуете свои фотографии. Ты
может извлекать их с нескольких дисков, выбирать подпапки и даже отмечать определенные
изображения в папке в качестве избранного. У него не так много переходов, как
несколько заставок слайд-шоу, но сомнительно, что многие люди
озабочены наличием лишь нескольких десятков эффектов перехода, а не сотен
их.
Стоит 15 долларов? Хорошая покупка, особенно если вы не совсем получите то, что хотите, с двумя бесплатными вариантами выше.
‘;document.getElementsByClassName(«post-ad-top»)[0].outerHTML=»;tocEl.outerHTML=tocHTML+newHTML;}}catch(e){console.log(e)}
Основатель Online Tech Tips и главный редактор. Он начал вести блог в 2007 году и уволился с работы в 2010 году, чтобы вести блог на постоянной основе. Он имеет более чем 15-летний опыт работы в отрасли информационных технологий и имеет несколько технических сертификатов. Прочитать полную биографию Асима
Подписывайтесь на YouTube!
Вам понравился этот совет? Если это так, загляните на наш собственный канал на YouTube, где мы рассказываем о Windows, Mac, программном обеспечении и приложениях, а также предлагаем множество советов по устранению неполадок и видео с практическими рекомендациями. Нажмите на кнопку ниже, чтобы подписаться!
Подписывайся
Скачать Заставки Windows 7 для Windows
Реклама
Заставки Windows 7 — Скачать бесплатно
1/4
Заставки Windows 7 — это новая версия от darpan-aero, которая немного отличается от предыдущих версий. Он поставляется как бесплатное программное обеспечение с рекламной частью, которая устанавливается в вашей системе. Это может вызвать конфликты с другим программным обеспечением, работающим на вашем ПК.
Он поставляется как бесплатное программное обеспечение с рекламной частью, которая устанавливается в вашей системе. Это может вызвать конфликты с другим программным обеспечением, работающим на вашем ПК.Скринсейверы darpan-aero немного отличаются от обычных бесплатных программ, которые вы можете найти. Они поставляются в комплекте с установщиком, который не только помещает заставку на рабочий стол, но и действует как инструмент поиска. Это делает их идеальными для любого компьютера с установленной Windows 7. Вы можете бесплатно загрузить скринсейвер прямо с сайта darpan-aero. Существует также возможность получить программное обеспечение с других их сайтов, которые стоят денег.
Я рекомендую сначала попробовать бесплатную программу, особенно если вы новичок в использовании экранных заставок. Но если вас не устраивает бесплатная версия или вы не можете заставить ее работать на вашем компьютере с Windows 7, вы можете потратить немного денег и купить полную версию. Программное обеспечение относительно дешевое и отлично работает на всех компьютерах с Windows. Преимущество Windows 10 в том, что даже если вам не нравятся заставки на рабочем столе, вы всегда можете загрузить те, которые хотите. Я бы предложил заставки с большим количеством цветов и уникальным дизайном.
Преимущество Windows 10 в том, что даже если вам не нравятся заставки на рабочем столе, вы всегда можете загрузить те, которые хотите. Я бы предложил заставки с большим количеством цветов и уникальным дизайном.
Advertisement
Technical
- Title:
- Windows 7 Screensavers for Windows
- Requirements:
- Windows Vista
- Language:
- English
- License:
- Free
- Latest update:
- Среда, 22 сентября 2021 г.
- Автор:
- darpan-aero
- SHA-1:
- a62b72e19fdb56bd59c274a21318658ed66fa4c5 592
- windows_7_screensavers_by_darpan_aero.
 zip
zip
Список изменений
У нас пока нет сведений о журнале изменений для версии заставок Windows 7. Иногда издателям требуется некоторое время, чтобы сделать эту информацию доступной, поэтому, пожалуйста, зайдите через несколько дней, чтобы узнать, была ли она обновлена.
Вы можете помочь?
Если у вас есть какая-либо информация об изменениях, которой вы можете поделиться с нами, мы будем рады услышать от вас! Перейдите на нашу страницу контактов и дайте нам знать.
Обзор приложений
Licking Dog Screen Clean
Microsoft Video Screensaver
Beyoncé Dangerously In Love
Incredibox
Musicstudio Professional (JetAudio Skin)
Бесплатная заставка для аквариума
Заставка Johnny Castaway
Dream Aquarium Screensaver
Сопутствующее программное обеспечение
My Screensaver Maker
My Screensaver Maker — это уникальная программа для создания красивых видеороликов и слайдов в виде слайдов.
 Он доступен практически для всех популярных операционных систем: Windows XP/Microsoft Windows Vista/Mic
Он доступен практически для всех популярных операционных систем: Windows XP/Microsoft Windows Vista/MicLive Desktop
Окончательная утилита обоев рабочего стола/экранных заставок наконец-то здесь! Live Desktop — это полнофункциональная заставка и отличный органайзер обоев для рабочего стола со всеми лучшими функциями, доступными в 9 версиях.0003
Пакет обновления 1 (SP1) для Windows 7
Пакет обновления 1 (SP1) для Windows 7 — это важное системное обновление, включающее повышение производительности, улучшения стабильности и безопасности для Windows 7. Невидимые изменения в этом пакете обновления включают улучшенный reli
Intel Wireless Bluetooth для Windows 7
Intel Wireless Bluetooth для Windows 7 — это бесплатный драйвер, доступный для компьютеров с Windows 7.
 Программное обеспечение требует минимального места для загрузки, и после загрузки указанной версии вам нужно только t
Программное обеспечение требует минимального места для загрузки, и после загрузки указанной версии вам нужно только t7-Zip 64-bit
7-Zip — это бесплатный инструмент, который позволяет удобно распаковывать и архивировать файлы вместе. 7-Zip предоставляет несколько способов распаковки и упаковки файлов. Несмотря на то, что это легкая программа, она обладает мощными характеристиками.
Windows 7 с пакетом обновления 1
Windows 7 с пакетом обновления 1 (SP1) — это бесплатное обновление для операционной системы Windows 7, которое также доступно для загрузки через веб-сайт Microsoft. Веб-сайт. SP1 был разработан Microsoft, чтобы сделать его совместимым с
7-Zip
7-Zip — один из самых популярных онлайн-инструментов для распаковки и сжатия файлов. Он действует как файловый архиватор и позволяет экономить место на жестком диске.
 По сравнению с WinZip и другими аналогами
По сравнению с WinZip и другими аналогамиДрайвер сетевого адаптера Intel для Windows 7
Официальный драйвер сетевого адаптера Intel для Windows 7 поставляется со стандартной настройкой, для которой требуются две сети: одна для внутренней сети ваших рабочих станций, а другая для общедоступный Интернет. Однажды
Facebook Messenger для Windows 7
Facebook Messenger для Windows 7 позволяет общаться с людьми по всему миру, не выходя из дома. Неважно, болтаете ли вы со своим старым другом по колледжу или со школьным другом. Традиционно заставки использовались для предотвращения выгорания на ЭЛТ-мониторах, излучающих тепло, о чем современные мониторы не должны беспокоиться. Реальность такова, что если вы действительно хотите сохранить свой экран, вы просто выключите его!
Тем не менее, скринсейверы могут выглядеть очень красиво, и хотите ли вы их из соображений ностальгии или чтобы продемонстрировать сногсшибательные цвета вашего IPS-монитора, решать только вам.
 Вы по-прежнему можете использовать заставки в Windows 10 и Windows 11, поэтому мы собрали для вас лучшие из них.
Вы по-прежнему можете использовать заставки в Windows 10 и Windows 11, поэтому мы собрали для вас лучшие из них.Содержание
- Как изменить заставку Windows
- 1. Windrift (заставка macOS Drift)
- 2. FlipIt/Fliqlo
- 3. Встроенные параметры Windows
- 4. Wallpaper Engine 4. Wallpaper Engine0028
- 5. Hal 9000
- 6. Hyperspace
- 7. Underwater
- 8. Plane9
- 9. Another Matrix
- 10. Helios
- 11. IMAX Hubble 3D
- 12. Briblo
- 13. Electric Sheep
- 14. 3D MAZE
- 15. NES SAVER
- 16. 3D PIPES
- 17. Wikipedia
- 18. Apple TV View
- 19. Астрономическая картина дня
- 20. Blue Screen Death
- 9.
- Часто задаваемые вопросы
Как изменить заставку Windows
Прежде чем мы начнем, вы должны знать основы настройки заставки Windows. Для этого щелкните правой кнопкой мыши рабочий стол, затем выберите «Персонализация -> Экран блокировки -> Настройки заставки» (внизу).

В новом окне вы можете выбрать скринсейвер, а также изменить время его появления и должен ли он переходить на экран входа в систему при возобновлении.
Способы установки загружаемых заставок различаются, но если вы загружаете файл заставки (scr), вы можете просто щелкнуть его правой кнопкой мыши, а затем нажать «Установить», чтобы получить его. Другие заставки поставляются в виде файлов «exe» со своими собственными инструкциями.
Теперь, когда у вас есть ноу-хау, ниже перечислены наши любимые заставки для Windows.
1. Windrift (заставка macOS Drift)
Некоторые из более мелких деталей, которые всегда помогали macOS чувствовать себя немного лучше, чем Windows, — это такие мелочи, как обои без цветовых полос и эти великолепные четкие заставки.
Пользователи Mac будут знакомы с заставкой Drift, которая была представлена в macOS в 2020 году. Она действительно хороша, и теперь благодаря независимому разработчику вы также можете получить ее для Windows.

Вам нужно выполнить несколько шагов, но просто следуйте инструкциям на странице заставки GitHub, и все будет в порядке. Тогда просто расслабьтесь и почувствуйте себя самодовольным, когда вы удивите своих друзей, владеющих Mac, тем, что Windows имеет такие блестящие функции!
2. FlipIt/Fliqlo
Fliqlo была одной из самых популярных заставок до тех пор, пока ранее в 2021 году из-за устаревания Flash она не перестала работать. К счастью, разработчик пересмотрел Fliqlo, чтобы он больше не требовал Flash для работы (однако вам придется удалить старую версию на основе Flash)
В качестве альтернативы вы можете использовать FlipIt и преемник Fliqlo с открытым исходным кодом, не основанный на Flash. Он делает то же самое, что и Fliqlo, но с несколькими интересными дополнительными опциями, такими как World Times.
3. Встроенные параметры Windows
Возможно, вы не заметили, учитывая, насколько хорошо спрятаны «Настройки экранной заставки» в Windows 10 и 11, но на самом деле ОС имеет несколько встроенных параметров заставки.

Здесь вы не найдете классику, такую как 3D Maze или Pipes (прокрутите вниз, чтобы найти их), но есть парочка старожилов (3D Ribbons и 3D Text), а также несколько симпатичных альтернатив и Конечно, возможность прокручивать вашу фотогалерею.
4. Wallpaper Engine
Часть очарования заставок заключается в том, что они анимированы. Дело в том, что Microsoft постепенно отказывается от поддержки экранных заставок, поэтому, чтобы оставаться на шаг впереди, вы можете начать искать альтернативы, которые делают то же самое.
Wallpaper Engine — это очень доступный, но очень полный инструмент, доступный в Steam, который позволяет создавать анимированные обои в Windows 10 и Windows 11. Кроме того, вы можете использовать один из тысяч анимированных обоев, созданных другими пользователями Steam через Мастерскую Steam. .
Кроме того, вы можете установить анимацию обоев, когда компьютер не используется в течение определенного времени, как заставку.
Для получения дополнительной информации о том, как приступить к работе с Wallpaper Engine, см.
 наше руководство.
наше руководство.5. Hal 9000
Ищете заставку, которая воспроизведет известный кинематографический опыт путешествия по галактике? Человеконенавистнический ИИ на борту космического корабля из «Космической одиссеи 2001», возможно, не то, что все хотят видеть на экране ПК, но поклонники научной фантастики не смогут устоять.
Красиво оформленный и соответствующий фильму, с 28 различными анимациями на восьми разных экранах, за которые отвечает компьютер HAL. Это гладко и странно расслабляет, даже если вы чувствуете, что в любой момент Хэл 9000 может выйти из-под контроля и напасть на вас в любой момент.
6. Hyperspace
Взятые из коллекции Really Slick Screensavers (при желании вы можете загрузить их все одним пакетом), Hyperspace, несомненно, является одной из лучших.
Он отправит вас в быстро ускоряющееся путешествие по космосу, где вы пролетите через звездные поля, которые в конечном итоге превращаются во впечатляющий жидкий ландшафт неоново-розового, синего и пурпурного.
 Это немного напоминает нам тот ‘9Космический фильм 0s «Контакт», за исключением того, что теперь вы пролетите через черную дыру.
Это немного напоминает нам тот ‘9Космический фильм 0s «Контакт», за исключением того, что теперь вы пролетите через черную дыру.7. Под водой
Талассофобы могут держаться подальше, но для всех остальных, кто хочет атмосферную, угрюмую и утонченную заставку, это может быть то, что вам нужно. Эта динамическая заставка погружает вас в воду, и вы смотрите из глубины на свет, мерцающий на поверхности воды.
Он спокойный, гладкий и включает в себя часы с очень элегантным дизайном прямо посередине экрана, которые также показывают дату. Серьезная заставка для серьезных людей (в отличие от некоторых безумных глупостей, которые есть в этом списке).
8. Plane9
Plane9 представляет собой, возможно, наиболее впечатляющий набор эффектов заставки. Это трехмерный графический визуализатор, содержащий более 250 красивых и сюрреалистичных сцен. Вы даже можете комбинировать эти сцены, плавно перетекая из одной в другую, что приводит к почти бесконечному набору визуальных эффектов.

Более того, Plane9 движется и течет во времени под любую музыку, которую вы играете на своем ПК в данный момент — будь то Spotify или iTunes. Так что оставьте несколько мелодий включенными, пусть заставка включится, и вы получите отличный фоновый визуализатор для вечеринки!
9. Еще одна матрица
В недавно вышедшем трейлере Matrix Resurrections справедливо сказать, что двоичный зеленый текст, плащи и пуля-время возвращаются в моду. Так что отпразднуйте эту неизбежность с помощью этих обоев.
Другая матрица выглядит круто и кодово, даже если вы не знаете, что все это значит, и вы можете изменить основные вещи, такие как скорость, с которой она льется на ваш экран, тип и плотность шрифта.
10. Helios
Одна из самых красивых заставок. Helios генерирует гладкие фиолетовые пузыри, которые динамически реагируют друг на друга, подпрыгивая и вращаясь на вашем экране. Цвета — прекрасный неоновый оттенок, и вы можете вносить различные изменения, такие как изменение количества пузырьков на экране, размытие движения и даже ограничение кадров!
11.
 IMAX Hubble 3D
IMAX Hubble 3DПривязка к документальному фильму 2010 года о миссии по ремонту космического телескопа Хаббла, вы все еще можете получить эту великолепную заставку, которая использует фотографии с веб-сайта Хаббла. Это одни из самых захватывающих изображений, которые вы когда-либо видели.
12. Briblo
Если вы одержимы конструктором Lego, вам будет сложно оторвать взгляд и руки от этого. На Briblo не только приятно смотреть, так как блоки Lego спокойно складываются друг на друга, но вы можете фактически взаимодействовать с ним и создавать свой собственный набор Lego — что-то вроде импровизированной 3D-игры в тетрис.
13. Electric Sheep
Триповые визуализации созданы сообществом талантливых художников. Electric Sheep — это почти бесконечное множество жужжащих красивых изображений. Требуется небольшая настройка, но исполняемый установочный файл поможет вам в этом.
14. 3D Maze
Может быть, это случай ностальгического качества, но если вы помните старые заставки Windows, вы помните и эту классику.
 3D Maze — это бег от первого лица по лабиринту с плавающими вокруг странными фигурами. Вы можете изменить обои в настройках, но нам нравится оригинал.
3D Maze — это бег от первого лица по лабиринту с плавающими вокруг странными фигурами. Вы можете изменить обои в настройках, но нам нравится оригинал.15. Заставка NES
Если у вас нет библиотеки ПЗУ NES, в которые вы играете на своем ПК, эта заставка воспроизведет для вас целую стену случайных разделов игр NES 1. Если у вас есть коллекция ПЗУ, вы можете связать ее с этой заставкой и играть в случайные игры для NES из своей библиотеки. (Предупреждение: это ужасно для производительности.)
16. 3D Pipes
Еще одна золотая старая заставка 3D Pipes создает бесконечное множество разноцветных 3D-труб по всему экрану. Когда экран заполняется, все перезапускается (немного похоже на Snake). Есть что-то заманчивое в его 16-битном цветном дерганье.
17. Википедия
Немного более сухая, чем другие в этом списке, но если вы стремитесь впитывать знания в каждый момент своей бодрствующей жизни, то почему бы не попробовать эту заставку Википедии, которая каждый раз выбирает для вас случайную страницу Википедии.
 включается?
включается?18. Аэрофотосъемка Apple TV
Поставьте на место фанатиков Apple с помощью этой заставки, которая дает вам доступ к тем же прекрасным аэрофотосъемкам, которые пользователи Mac получают изначально. Это потоки от самой Apple, поэтому для его работы вам потребуется подключение к Интернету.
19. Астрономическая картинка дня
Прекрасная альтернатива заставке Хаббла, о которой мы упоминали ранее, это Астрономическая картинка дня с официального сайта НАСА. Некоторые изображения завораживают, в то время как другие представляют собой сумасшедшие космические карты, которые, честно говоря, могут сбивать с толку (но, тем не менее, крутые).
20. Синий экран смерти
Возможно, это скорее жестокая шутка, чем прекрасная заставка сама по себе, тем не менее, ее можно кому-то навязать. Он воспроизводит цикл ошибок BSOD и загрузок системы, вызывая у зрителя ужасные воспоминания о тех случаях, когда это действительно происходило с ними.
Часто задаваемые вопросы
Можно ли использовать заставку в Windows 11?
Да! Хотя Microsoft медленно, но неуклонно внедряла заставки под поверхность графического интерфейса Windows, вы все равно можете использовать их в Windows 11.
 В меню «Пуск» введите «заставка», затем нажмите «Изменить заставку».
В меню «Пуск» введите «заставка», затем нажмите «Изменить заставку».Что делают заставки?
Раньше для предотвращения выгорания на старых ЭЛТ-мониторах существовали хранители экрана. Выгорание — это то, что происходит, когда одно изображение остается на экране слишком долго, в результате чего оно выгорает на экране и оставляет неприятные очертания в этом месте на экране.
Поскольку современные ЖК-дисплеи не выгорают, сегодня скринсейверы в основном просто перемещаются, выглядя красиво.
Нужны ли хранители экрана?
Как вы могли догадаться из вышеизложенного: нет, на современных ЖК-панелях скринсейверы не нужны. Возможно, это звучит не слишком захватывающе, но технически лучшая заставка — полностью выключить экран (это не то, ради чего вы пришли к этой статье, и мы не ожидаем от вас этого!).
Где Windows хранит заставки?
Вы найдете все заставки по умолчанию и все установленные вами в каталоге «C:\Windows\System32». Все файлы скринсейверов имеют расширение «.



 ru прекрасное украшение для вашего рабочего стола картинки фоны заставки для рабочего стола все отличного качества.
ru прекрасное украшение для вашего рабочего стола картинки фоны заставки для рабочего стола все отличного качества. ru. Контактная почта
ru. Контактная почта


 Имейте в виду, что этот метод не позволяет сохранить анимацию, переходы и встроенные мультимедийные файлы, присутствующие в исходном слайде PowerPoint.
Имейте в виду, что этот метод не позволяет сохранить анимацию, переходы и встроенные мультимедийные файлы, присутствующие в исходном слайде PowerPoint.

 zip
zip Он доступен практически для всех популярных операционных систем: Windows XP/Microsoft Windows Vista/Mic
Он доступен практически для всех популярных операционных систем: Windows XP/Microsoft Windows Vista/Mic Программное обеспечение требует минимального места для загрузки, и после загрузки указанной версии вам нужно только t
Программное обеспечение требует минимального места для загрузки, и после загрузки указанной версии вам нужно только t По сравнению с WinZip и другими аналогами
По сравнению с WinZip и другими аналогами Вы по-прежнему можете использовать заставки в Windows 10 и Windows 11, поэтому мы собрали для вас лучшие из них.
Вы по-прежнему можете использовать заставки в Windows 10 и Windows 11, поэтому мы собрали для вас лучшие из них.


 наше руководство.
наше руководство. Это немного напоминает нам тот ‘9Космический фильм 0s «Контакт», за исключением того, что теперь вы пролетите через черную дыру.
Это немного напоминает нам тот ‘9Космический фильм 0s «Контакт», за исключением того, что теперь вы пролетите через черную дыру.
 IMAX Hubble 3D
IMAX Hubble 3D 3D Maze — это бег от первого лица по лабиринту с плавающими вокруг странными фигурами. Вы можете изменить обои в настройках, но нам нравится оригинал.
3D Maze — это бег от первого лица по лабиринту с плавающими вокруг странными фигурами. Вы можете изменить обои в настройках, но нам нравится оригинал. включается?
включается? В меню «Пуск» введите «заставка», затем нажмите «Изменить заставку».
В меню «Пуск» введите «заставка», затем нажмите «Изменить заставку».