Как создать аккаунт Гугл на телефоне, способы зарегистрироваться в сервисе
Каждый современный смартфон на операционной системе Android не может нормально функционировать без аккаунта Гугл. Он открывает доступ к множеству сервисов, которые обязательно нужны смарфтону. Сейчас мы разберём каждое действие в деталях и изложим всю информацию.
К чему открывается доступ
С созданием Google Account пользователи значительно расширяют возможности своего устройства. Например, станет доступным использование Play Market, Game Services, весь функционал YouTube, Gmail и других сервисов.
Кроме этого, можно будет синхронизировать разные устройства с одним аккаунтов между собой, тем самым сохраняя массу времени на передаче файлов, контактов и прочего. Но для получения доступа к этим возможностям в первую очередь надо зарегистрироваться в Google.
Создание аккаунта
Перейдём к официальному методу регистрации нового аккаунта. Нужно учесть, что если у вас уже есть почта Gmail, вы можете использовать её как учётную запись.
В первую очередь открываем настройки устройства и находим пункт «пользователи и аккаунты». Здесь необходимо найти кнопку «добавить», после чего откроется форма добавления новой учётной записи, которая позволит создать новый аккаунт.
Если есть почта Gmail, вводим её. В противном случае нажимаем на «или создайте новый аккаунт». Тут нужно ввести своё имя и фамилию, после чего выбрать в нижнем левом углу «дальше».
Читайте также:
Следующее окно, которое вы увидите, – создание почтового ящика. В раздел «имя пользователя» вводим названия для своей новой почты. Если название занято, попробуйте добавить лишний символ или придумать другое имя. Нажимаем «далее».
Теперь мы находимся на этапе создания пароля. Пароль должен быть длиной от 8 символов латиницей или цифрами. Желательно смешивать в нём буквы разных регистров, цифры и другие символы. Повторно вводим пароль и кликаем на «далее».
На этом этапе происходит привязка аккаунта к номеру телефона. Это делается с целью безопасности. Вводим код страны, номер и подтверждаем его.
Этот пункт можно пропустить, но тогда вам понадобится резервный почтовый ящик, поэтому лучше произвести привязку к мобильному номеру телефона. По номеру вы сможете восстанавливать доступ к учетной записи и подтверждать входы с других устройств.
Дальше нужно принять лицензионное соглашение. Можно их перечитать, а можно, как всегда, пропустить. От этого ничего не изменится.
Следующий шаг предложит вам привязать банковскую карту или PayPal к учётной записи. Если захотите купить какое-то приложение, внутриигровые вещи, оформить заказ в приложении с Play Market, сможете сразу за это всё расплатиться привязанной картой или кошельком.
Сделать это можно по желанию. Данный момент можно пропустить, если нет желания указывать данные своей карты.
Если по каким-то причинам у вас не получается найти в настройках пункт с добавлением аккаунта, вы можете просто открыть Play Market. При первом запуске магазин приложений уведомит, что вам нужен аккаунт, и предложит перейти к его регистрации.
При первом запуске магазин приложений уведомит, что вам нужен аккаунт, и предложит перейти к его регистрации.
Частые проблемы
На некоторых устройствах создать аккаунт в Гугл не получается. Появляются различные ошибки, которые препятствуют прохождению этапов и не дают пользователям пройти регистрацию.
Частая проблема на устройствах от самсунг – «не удаётся установить надёжное соединение с сервером». Решить её можно несколькими способами: перезагрузкой устройства, сменой источника сети и повторной попыткой регистрации.
На других устройствах часто не приходят проверочные коды от Google. Чтобы избавиться от этой проблемы, нужно включить 2g связь (3g и 4g не всегда стабильно работают) и перезагрузить устройство.
Настройка профиля пользователя
После создания google account вы сможете загружать приложения и смотреть ролики на YouTube. Вы можете создать канал, добавить псевдоним, изменить аватар вашего профиля.
При входе в Play Игры вам предложат выбрать один из предложенных аватаров и создать никнейм для игр.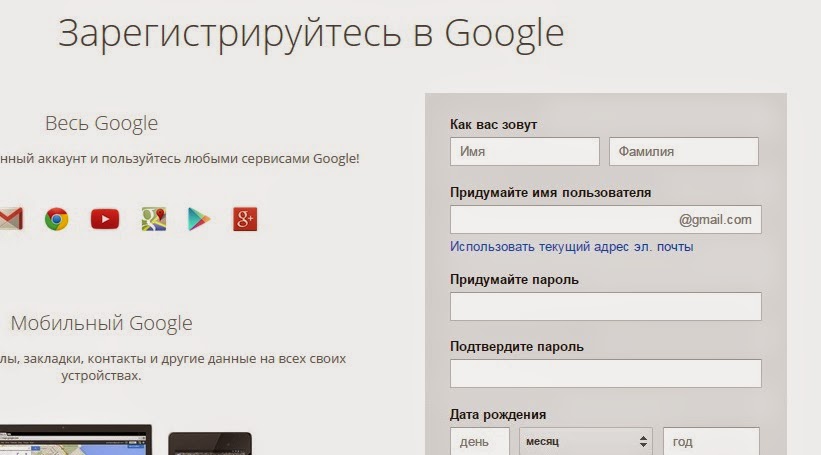 Это позволит участвовать в рейтингах, повышать уровень профиля путём зарабатывания достижений и так далее.
Это позволит участвовать в рейтингах, повышать уровень профиля путём зарабатывания достижений и так далее.
При входе в свой аккаунт на YouTube вам предложат создать канал. Вы сможете оценивать другие видеоролики, писать комментарии, а также загружать собственные видео. В YouTube вы можете настроить только название и фон канала. Картинка профиля напрямую зависит от аккаунта Google. Если вы измените её там, она изменится везде, где есть ваш Гугл аккаунт.
Итог
Мы разобрались с тем, как создать Гугл аккаунт на телефоне. Для этого достаточно найти соответствующий пункт в настройках смартфона или открыть магазин приложений и следовать рекомендациям на первой страничке.
В целях безопасности рекомендуется привязать учётную запись к номеру телефона и добавить резервный почтовый ящик. Таким образом вы наверняка обезопасите себя от доступа третьих лиц к вашим данным.
способы создать аккаунт на телефоне, компьютере или планшете
Google Play (до 2012 года – Android Market / Play Market) – цифровой магазин лицензионного развлекательного контента, добавляемого разработчиками, авторами и сторонними студиями специально для смартфонов, планшетов и прочей техники, работающей на операционной системе Android. Страницы магазина наполнены программами и системными инструментами, играми и телешоу, фильмами и музыкой, а еще книгами, журналами и даже ежедневно обновляемыми газетами, подробно рассказывающими о событиях, произошедших в мире за последние сутки.
Страницы магазина наполнены программами и системными инструментами, играми и телешоу, фильмами и музыкой, а еще книгами, журналами и даже ежедневно обновляемыми газетами, подробно рассказывающими о событиях, произошедших в мире за последние сутки.
И хотя контента в Google Play больше, чем кажется, на первый взгляд, динамика распространения цифровых продуктов одинаковая – либо участникам сообщества придется платить за загрузку, либо же – взаимодействовать получится бесплатно (о наличии рекламы и встроенных покупок можно узнать заранее). Впрочем, разглядывать ценники и разбираться в деталях еще рано – на старте нужно регистрироваться в Плей Маркете и осмотреть доступный функционал.
Регистрация на мобильных платформах
Шанс создать новый аккаунт в Play Market на планшете или на телефоне с операционной системой Android появляется еще при первом включении техники – так разработчики из Google предлагают сразу же приобщиться к развлекательному контенту и мгновенно наполнить внутреннюю или внешнюю память книгами, программами и фильмами.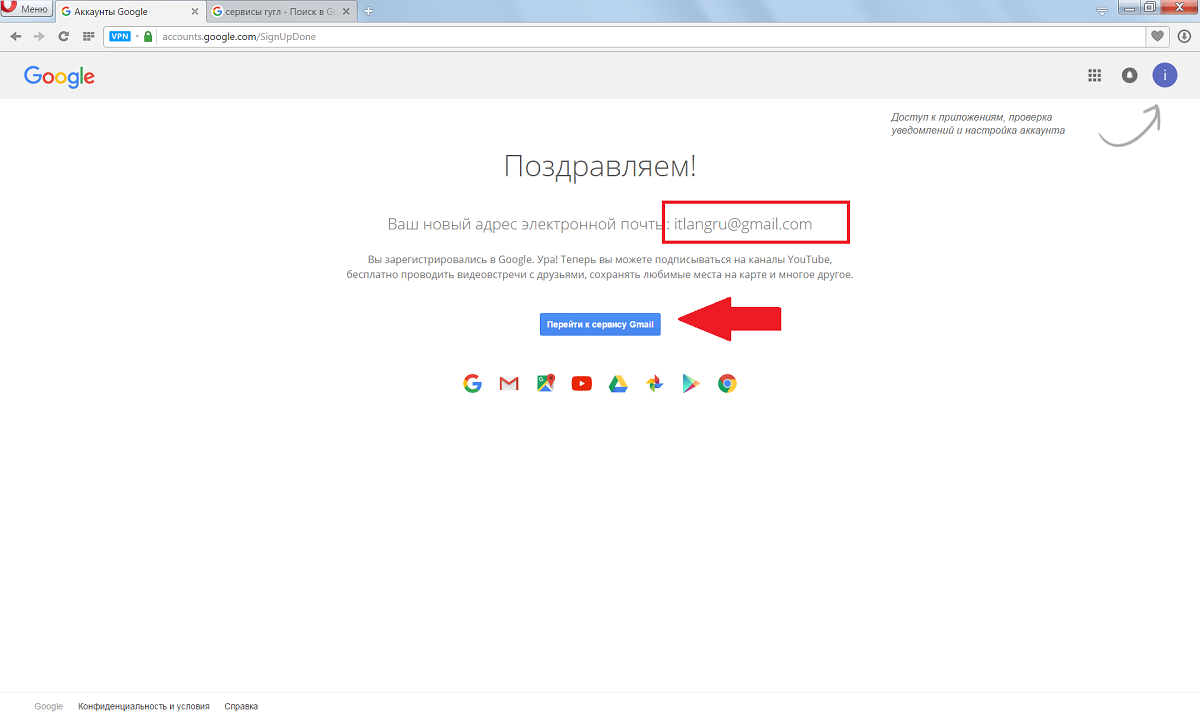 Но если же стартовая регистрация аккаунта Google давно пропущена, то почему бы не начать знакомство с сервисом заново? Сделать учетную запись в Гугл Плей сможет и новичок, главное – не отставать от инструкции и безошибочно заполнять каждое текстовое поле, появляющееся на пути:
Но если же стартовая регистрация аккаунта Google давно пропущена, то почему бы не начать знакомство с сервисом заново? Сделать учетную запись в Гугл Плей сможет и новичок, главное – не отставать от инструкции и безошибочно заполнять каждое текстовое поле, появляющееся на пути:
В первую очередь придется отыскать на рабочем столе или же в главном меню смартфона или планшета ярлык, ведущий к цифровому магазину Play Market.
И стоит нажать на найденный ярлык, на экране вместо аккуратных рядов с приложениями и книгами, появится приветственное сообщение от Google, сразу же намекающее – дескать, далее путь закрыт, для доступа придется зарегистрироваться в Плей Маркете или же авторизоваться, используя уже имеющийся аккаунт.
Из предлагаемых вариантов нужно выбрать пункт «Новый», а затем – приступить к методичному заполнению доступных текстовых полей.
Сначала нужно указать «Имя» и «Фамилию», причем на любом языке – подойдет и кириллица, и китайские иероглифы: указываемая информация отображается в профиле и не несет никакой пользы в будущем.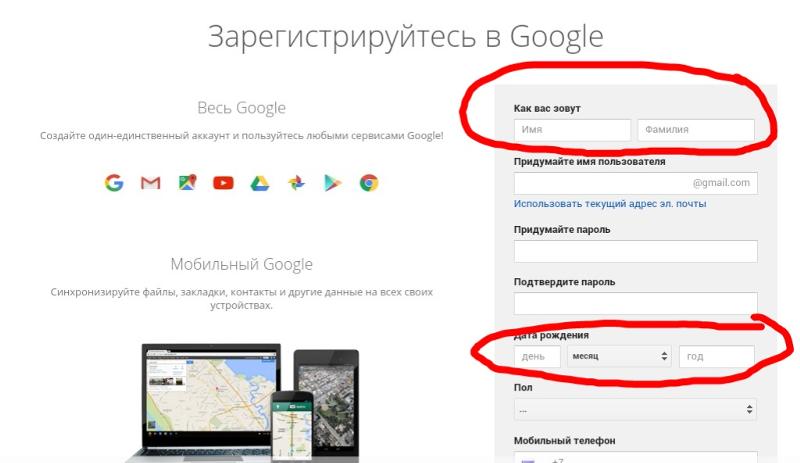
Читайте также:
Дальше – адрес электронной почты. А точнее, заготовка для e-mail. Разработчики предлагают выбрать прозвище, к которому прикрепится домен @gmail, о чем точно не придется жалеть – почта Gmail безопасна, индивидуально настраивается под каждого пользователя, с легкостью защищает от спама и, при желании, интегрируется в операционную систему Windows и переносит на ПК важную информацию в автоматическом режиме – информацию из календаря, контакты.
При выборе прозвища важно помнить о двух нюансах – использовать разрешено только латиницу и цифры (и некоторые специальные символы), а размер выбранного имени должен находиться в промежутке от 6 до 30 знаков, не меньше. И еще – указываемое прозвище обязательно пройдет проверку на доступность, и если в базе найдутся совпадения, придется воспользоваться советами от сообщества или же вручную поэкспериментировать с сочетаниями (создавать учетную запись легче с цифрами и префиксами, вроде Mr или Mrs).
Следующий этап – выбор пароля. Использовать вновь разрешают только латиницу (варианты с кириллицей отправляются на «доработку»), цифры и специальные символы. Минимальное количество знаков – 8.
А еще важно следовать за подсказками сервиса, которые помогают заранее узнать – надежен ли пароль или же стоит увеличить уровень защиты.
И хотя формально зарегистрироваться в Google Play на Андроид уже получилось, переходить в цифровой магазин еще рано – после ввода пароля стоит продумать механизм возвращения учетной записи.
Из предлагаемых вариантов – номер мобильного телефона для организации двухфакторной аутентификации (авторизация будет проходить по логину и паролю, но если какая-то конфиденциальная информация потеряется, на телефон через SMS придет проверочный код для восстановления), дополнительный адрес электронной почты или же контрольный вопрос. Вне зависимости от выбора, каждый из предложенных вариантов прекрасно справится с задачей и защитит учетную запись от похищения или действий мошенников.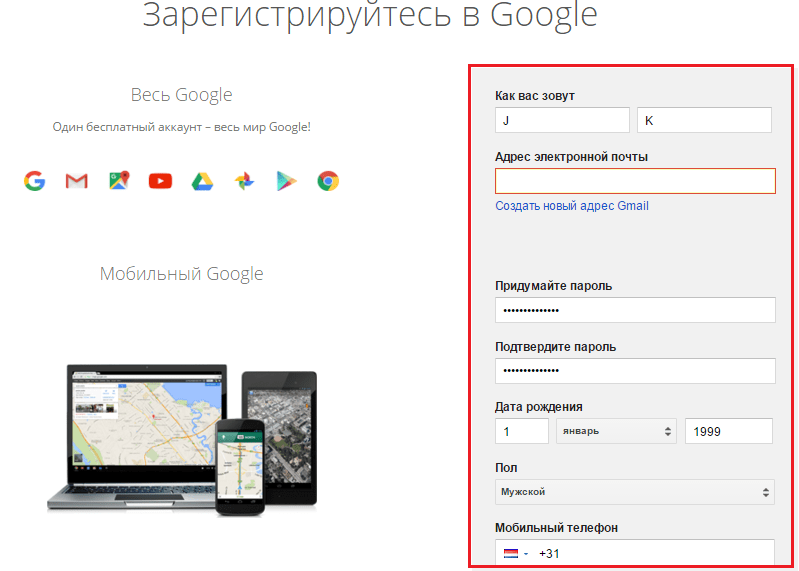
Предпоследний шаг регистрации в Гугл Плей Маркет – активация механизмов резервного копирования, подписка на информационно-новостную рассылку с действующими акциями и предложениями, скидками и новинками игровой индустрии, литературного искусства и мира видео и кино.
Если галочки расставлены правильно, пароли выбраны, а прозвище, к которому крепится почтовый домен @gmail.com, уже достигло совершенства, можно нажать на кнопку «Принимаю» и тут же окунуться в мир развлечений. Если же допущены мелкие ошибки или захотелось внести крошечные коррективы, стоит выбрать пункт «Не создавать аккаунт», а затем вернуться на 2–3 шага назад.
Зарегистрироваться не получается, а очевидные причины образовавшейся проблемы не отыскать? Стоит попробовать заново чуть позже (возможно, проблемы с серверами), или же написать развернутое сообщение на форуме Google (https://productforums.google.com/forum/#!forum/play-ru) (там обязательно помогут), или же пойти альтернативным путем и открыть доступ к Плеймаркет через компьютер.
Регистрация на ПК
Создать аккаунт через браузер легче, чем на смартфонах и планшетах – тут и шагов до результата нужно меньше проделать, и клавиатура с мышкой под рукой. А потому остается повторить несложный алгоритм действий:
Перейти на официальный сайт сервиса (https://accounts.google.com/signup/v2/webcreateaccount?flowName=GlifWebSignIn&flowEntry=SignUp), где можно зарегистрировать аккаунт Google.
После перехода – приступить к заполнению появившейся формы. Текстовые поля уже знакомые по регистрации, описанной выше – Имя и Фамилия (доступна кириллица), прозвище и домен @gmail.com, а еще пароль и подсказки, связанные с безопасностью (тут подойдет только латиница, цифры и разрешенные символы).
Дальше – необязательная защита профиля (как и при регистрации, описанной для смартфонов и планшетов, пропускать шаг не рекомендуются – могут возникнуть проблемы с восстановлением), выбор пола и внесение информации, связанной с датой рождения.
Последний этап – чтение правил и условий сервиса, принятие соглашений, получение в доступ пункта управления записью.
А значит, можно возвращаться к смартфону и планшету, снова нажимать на ярлык Play Market, но уже вместо пункта «новый» (который, словно гласит – срочно зарегистрируйтесь), нужно выбрать «Существующий».
В появившиеся текстовые поля e-mail и пароль осталось ввести уже имеющуюся информацию, появившуюся при регистрации через браузер (созданный аккаунт, кстати, используется и за пределами Play Market – в остальных сервисах Google), и нажать «Далее».
Авторизация закончится мгновенно, а вопросы «могу ли, наконец-то, зайти в цифровой магазин» – перестанут нуждаться в ответе.
Google Play – мультифункциональный развлекательный инструмент, до краев заполненный бесконечным количеством контента, доступ к которому открывается сразу после регистрации. Стоит указать немного конфиденциальной информации, прочитать условия и правила – и мир литературы, кино и игровой индустрии тут же откроется с новой страницы!
Как создать аккаунт Google без номера телефона
Что нужно знать
Можно ли создать аккаунт Google без номера телефона
Да. Google не закрыла возможность создания учётных записей без ввода телефона. Завести аккаунт без привязки номера по‑прежнему можно. Необходимость подтверждения личности через отправку кода по СМС или с помощью звонка возникает не всегда, а лишь в некоторых случаях.
Google не закрыла возможность создания учётных записей без ввода телефона. Завести аккаунт без привязки номера по‑прежнему можно. Необходимость подтверждения личности через отправку кода по СМС или с помощью звонка возникает не всегда, а лишь в некоторых случаях.
Почему система просит ввести телефон и как этого избежать
Обычно это происходит, если пользователь регистрировал слишком много аккаунтов, часто вводил неправильный пароль или входит с IP‑адресов, проявляющих подозрительную активность.
Есть несколько хитростей, которые повысят шансы на успех. Если не получается завести учётную запись без привязки номера, попробуйте сделать следующее:
- Перед созданием нового аккаунта выйдите из текущего.
- Подключайтесь через мобильный интернет или другую сеть, отличную от вашей обычной.
- Используйте другой компьютер или Android‑устройство.
- Укажите при регистрации возраст 15 лет или младше.
- Создавайте учётную запись не с главной страницы Google, а из раздела «Аккаунт» по этой ссылке.

Как создать аккаунт Google без номера телефона
Зарегистрировать учётную запись Google без номера телефона можно из браузера на компьютере или смартфоне, а также через настройки любого Android‑устройства. Алгоритм действий одинаков во всех случаях и мало чем отличается.
Как создать аккаунт Google без номера телефона в браузере на компьютере или смартфоне
Перейдите по ссылке и кликните кнопку «Создать аккаунт».
Заполните имя и фамилию, выберите имя пользователя и пароль, а затем нажмите «Далее».
Впишите резервный адрес своей почты, чтобы при необходимости иметь возможность восстановить доступ к аккаунту, если забудете пароль. Укажите дату рождения, пол и снова кликните по кнопке «Далее».
Ознакомьтесь с условиями использования и согласитесь с ними, нажав кнопку «Принимаю».
После этого аккаунт должен быть готов к работе. Возможно, при повторном входе Google напомнит, что вы не указали номер, и спросит, хотите ли продолжить без него. Тогда просто нажмите «Подтвердить».
Тогда просто нажмите «Подтвердить».
Если же запрос номера появится при регистрации, придётся ввести его или отменить создание аккаунта .
Сейчас читают 🔥
Как создать аккаунт Google без номера телефона на Android‑устройстве
Перейдите в системные настройки и откройте раздел «Аккаунты» или «Аккаунты и синхронизация» (в разных версиях название может отличаться). Выберите пункт «Добавить аккаунт».
Выберите Google, а затем нажмите «Создать аккаунт».
Выберите тип «Для себя» или «Для управления бизнесом. Введите имя и фамилию, коснитесь кнопки «Далее» для продолжения.
Укажите возраст, выберите один из предложенных адресов для ящика или создайте свой. Снова нажмите «Далее».
Задайте и повторите пароль. На экране ввода телефона выберите «Пропустить».
Проверьте, всё ли указано верно, и нажмите «Далее».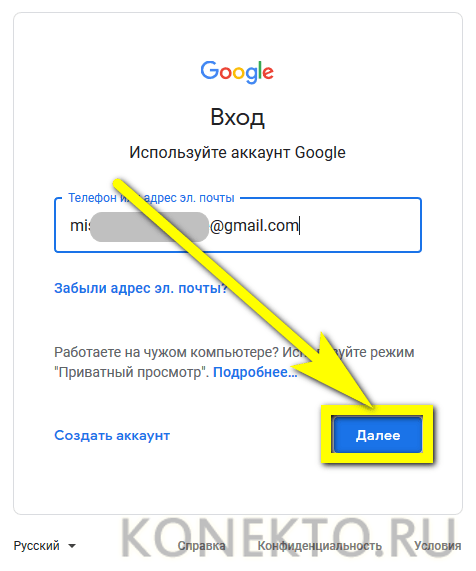 Прочитайте и примите условия использования, нажав одонимённую кнопку.
Прочитайте и примите условия использования, нажав одонимённую кнопку.
Как защитить аккаунт Google без номера телефона
У аккаунта без подтверждённого номера есть недостатки. Например, вы не сможете восстановить забытый пароль через телефон. Поэтому нужно обязательно добавить в настройках учётной записи резервную почту, на которую будет приходить ссылка для сброса пароля.
Чтобы полноценно защитить новый аккаунт, включите двухфакторную аутентификацию. Получать код через СМС без привязки номера телефона вы не сможете. Вместо этого используйте приложение Google Authenticator — в нём будут отображаться одноразовые коды, необходимые для входа в профиль.
Цена: Бесплатно
Цена: Бесплатно
Этот материал впервые был опубликован в апреле 2018 года.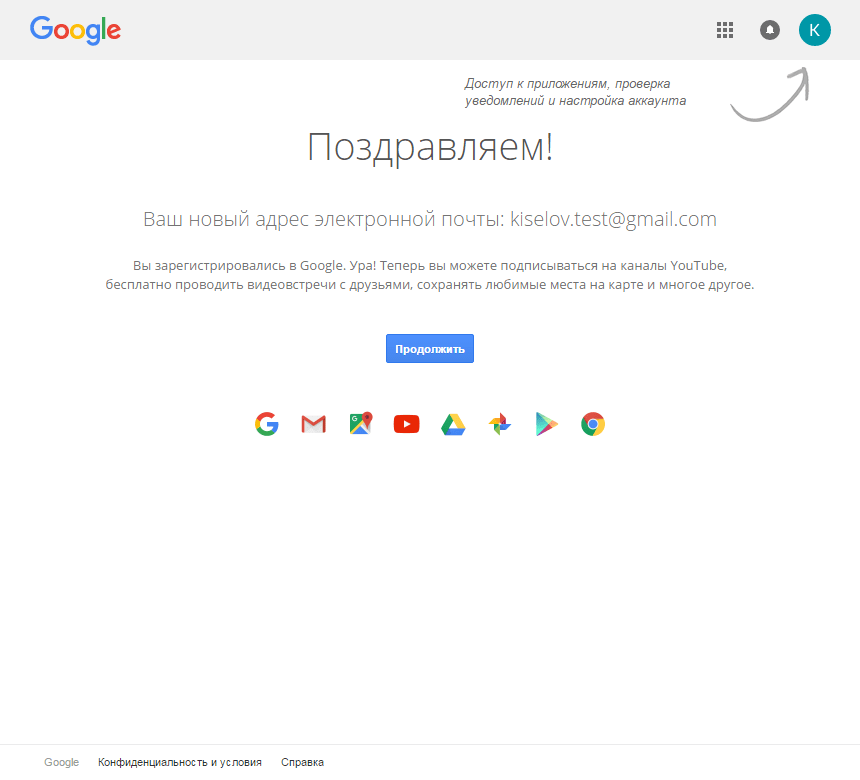 В декабре 2020‑го мы обновили текст.
В декабре 2020‑го мы обновили текст.
Читайте также 💻📲📩
Создание аккаунта в Гугл Диске
Облачный сервис Google Disk на постоянной и бесплатной основе предоставляет 15 ГБ дискового пространства для всех пользователей. Эти гигабайты предназначены для хранения файлов, фотографий и сообщений на почте. Чтобы создать аккаунт Гугл Диск, нужна почта Gmail, используемая для переписки и работы с иными сервисами Google: Youtube, PlayMarket.
Инструкция для входа в Гугл Диск, если есть почта
Для создания учетной записи в Гугл Диск посетите страницу https://drive.google.com/drive и нажмите «Перейти в Google Диск».
1. При появлении интерфейса «Выберите аккаунт», укажите профиль, из-под которого будете работать.
2. Если его не окажется в списке, щелкните «Сменить аккаунт».
Появится форма «Вход».
3. Введите свою почту и кликните «Далее».
Введите свою почту и кликните «Далее».
4. Укажите пароль от почтового ящика и жмите «Далее».
После авторизации попадете в свой профиль с 15 ГБ свободного пространства.
Слева расположено меню для быстрой навигации по хранилищу и создания новых документов.
Как создать аккаунт в Google
Если у вас нет электронного почтового ящика в Гугл или хотите обзавестись новой учетной записью, чтобы получить 15 ГБ дискового пространства, возможно, очередные, зарегистрируйтесь в Google.
1. Откройте страницу облачного хранилища https://drive.google.com/drive и щелкните «Перейдите к Google Диску».
2. Ниже кликните по ссылке «Создать аккаунт» и выберите «Для себя» в выпадающем списке.
3. Введите имя с фамилией, желаемый адрес почты (допускаются латинские буквы, цифры и точка), сложный пароль, состоящий из латинских букв в любом регистре, цифр и спецсимволов, и переходите «Далее».
Если указанный адрес занят, будет предложено ввести иной или выбрать из нескольких сгенерированных вариантов.
4. Заполните все обязательные поля: пол и дату рождения. Телефонный номер, второй почтовый адрес указывать не обязательно, однако они при необходимости помогут восстановить доступ к аккаунту.
5. Потратьте минуту времени и ознакомьтесь с условиями использования сервисов.
Гугл хранит и может передавать партнерам всю полученную от вас информацию: поисковые запросы, конфиденциальные данные, набранный текст, IP-адреса устройств, геоданные и многое другое – с целью повышения качества работы сервисов и подбора персонализированной рекламы.
После этого попадете на главную страницу Google Disk.
6. Ознакомьтесь с презентацией хранилища.
Можно приступать к работе: создавать документы, загружать файлы и управлять ими, открывать общий доступ – позволить другим пользователям только просматривать документ или редактировать (можно сделать с ним что угодно).
Все документы открываются через встроенные редакторы, созданные изменения сохраняются автоматически в реальном времени после завершения текущей операции.
Google Drive хранит историю изменений документов за последний месяц, что позволяет восстановить файл в любой его редакции.
Для простоты работы с облачным хранилищем рекомендуется использовать приложение для Windows (https://www.google.com/drive/download/). Оно поддерживает синхронизацию данных в указанных каталогах между облачным хранилищем и компьютером.
Зарегистрироваться в Гугл Диск может абсолютно любой человек за 1–2 минуты. Из-за того что Google не требует обязательного подтверждения номера телефона, количество учетных записей для одного пользователя не ограничено.
Возникли сложности? Напишите об этом в комментариях и мы постараемся вам помочь.
А если статья оказалась вам полезной, не забудьте поставить лайк!
Как зарегистрироваться в Гугле? 2 метода регистрации + тонкости создания аккаунта!
Содержание:
Возможности, которые дает регистрация
1. Зачем нужна регистрация?
Способы и тонкости регистрации
2.Способы регистрации — выбери удобный для себя!
2.1. Способ №1. Регистрация в Гугл через ПК. Это полезно знать!!!
2.2. Способ №2. Регистрация с Андроид устройства. Популярный способ!!!
2.3. Возрастные ограничения!
2.4. Как восстановить заблокированный аккаунт? Часто возникает вопрос!Важные моменты
3. О настройках конфиденциальности…
4. Заключение
Решение вопроса как зарегистрироваться в Гугле сделает работу на ПК в разы удобнее. Вы сможете пользоваться разными сервисами от поискового гиганта, да и в мелочах заметите приятные улучшения. Выполнить регистрацию можно несколькими разными способами, их и рассмотрим.
Зачем вообще нужна регистрация в Гугл почте?
Вся прелесть регистрации заключается в том, что создав один аккаунт вы разом получаете доступ ко всем сервисам Гугла. То есть эта же учетная запись может использоваться для входа в плей-маркет, создать свой канал на YouTube и т.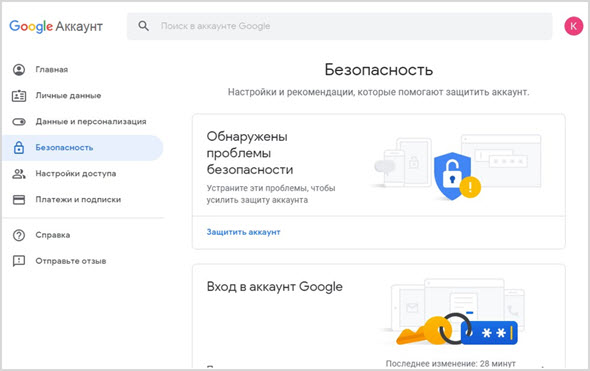 д. Причем все, что для этого нужно – создать почту на gmail.com.
д. Причем все, что для этого нужно – создать почту на gmail.com.
Если попробовать перечислить все преимущества, которые получает зарегистрированный пользователь, то список получится солидным:
- удобнее работать с закладками и браузером в целом. Под удобнее имеется ввиду то, что все настройки можно просто перенести при необходимости на другой ПК, что очень удобно если вам приходится работать на нескольких разных компьютерах;
- вы получите доступ ко все сервисам Гугл, конечно, часть из них доступна и без регистрации (тот же переводчик и поиск), но воспользоваться, например, плеймаркетом или гугл диском без того, чтобы зарегистрироваться не получится;
- если вы только задумались о том, как зарегистрироваться в Гугле, то знайте, что для этого понадобится всего лишь завести ящик на gmail.com (впрочем, регистрация возможна и с электронными ящиками других почтовых сервисов). Так что сам процесс максимально прост.
Кроме того, защита учетки у Гугл на высоте.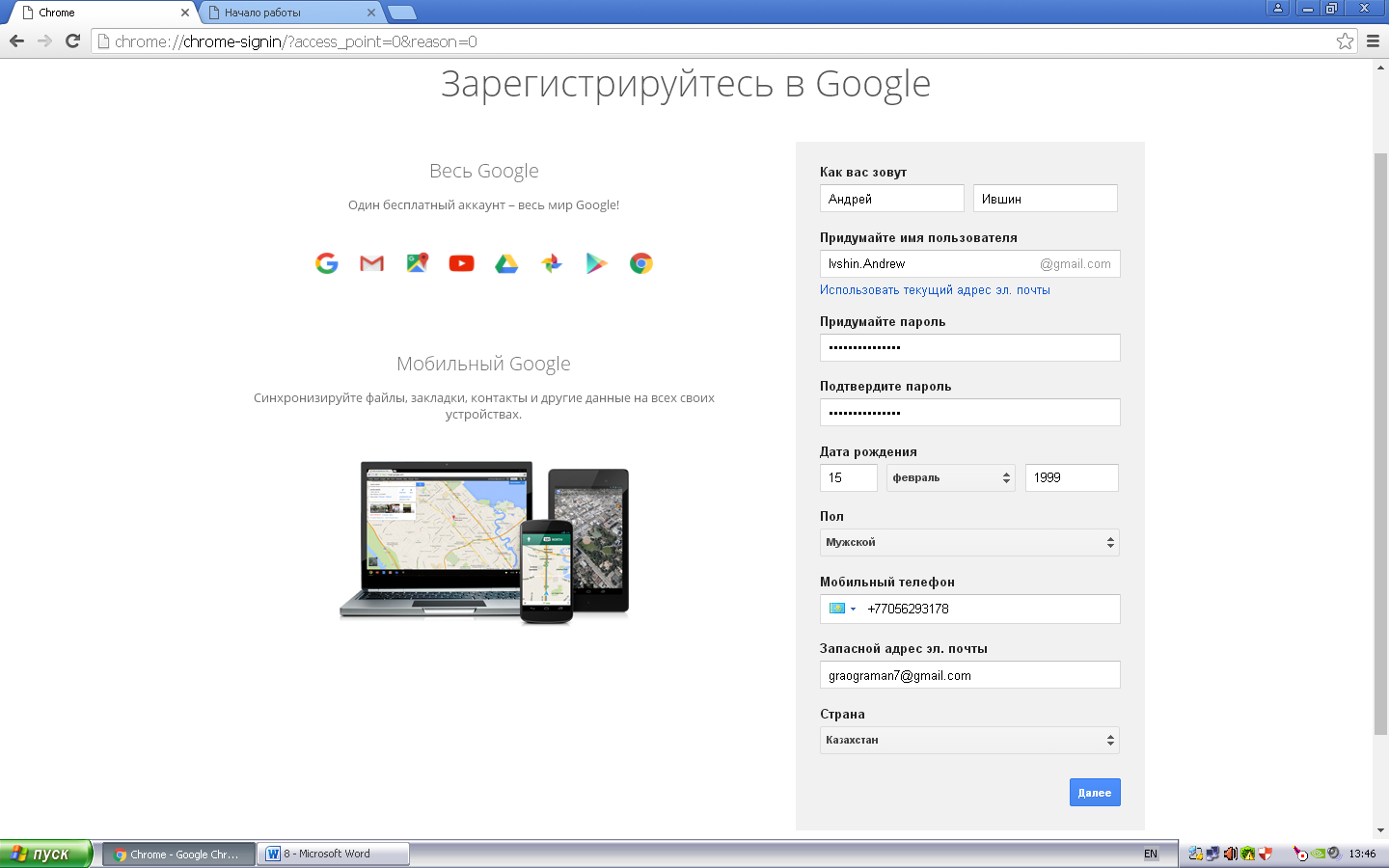 После регистрации в настройках можно включить аутентификацию в 2 этапа – для того, чтобы зайти в почту придется указывать не только придуманный на этапе регистрации пароль, но и СМС сообщение, которое придет на тот номер, который был указан на этапе регистрации.
После регистрации в настройках можно включить аутентификацию в 2 этапа – для того, чтобы зайти в почту придется указывать не только придуманный на этапе регистрации пароль, но и СМС сообщение, которое придет на тот номер, который был указан на этапе регистрации.
Но главная причина, которая все же склонить вас к тому, чтобы завести учетную запись – возможность использовать приложения Google. Один play market стоит того, чтобы потратить пару минут на регистрацию.
Как зарегистрироваться в Гугле: все рабочие способы!
Особо оригинальных вариантов здесь нет – все, как и везде, то есть вводите свои данные, подтверждаете свою реальность и можете пользоваться почтой, а значит и гугл сервисами. Пожалуй, небольшая разница есть только в том, как именно регистрироваться – через планшет или через компьютер.
Как зарегистрироваться в Гугл без телефона с компьютера?
Для начала разберем процесс регистрации в общем случае. Для этого нужно:
- перейти в самом Гугл в раздел «Все приложения», там выбрать пункт «Мой аккаунт»;
- в открывшемся окне выбираем вариант «Зарегистрироваться»;
- откроется стандартная форма, в которой нужно будет указать свои основные данные, выбрать название ящика, придумать пароль и т.
 д.;
д.; - можно при регистрации указать и свой реальный телефон, в таком случае на него придет проверочное СМС сообщение. Так вы подтвердите, что являетесь реальным человеком. Да и вообще телефон удобен тем, что в случае если вы забудете пароль – восстановить его можно будет с помощью телефона.
Если вы решили завести новый аккаунт Гугл, то его необязательно заводить именно на почте gmail.com. В последнее время стало возможным регистрироваться и с mail.ru, yandex и т. д. Просто, когда будете вводить название ящика, то под ним не жмите на «Создать новый адрес Gmail», а сразу вводите нужный вам адрес. Это удобно в случае если у вас уже есть почта, отличная от gmail.com, и вы не хотите заводить россыпь почтовых ящиков, чтобы просто не запутаться в паролях и их названиях. С другой стороны, ящик на gmail.com полезен при регистрации на многих зарубежных сайтах, на mail.ru письма с подтверждением регистрации просто не будут доходить. В статье «Регистрация в eBay: пошаговая инструкция» как раз рассматриваются преимущества ящика на gmail. com по сравнению с остальными.
com по сравнению с остальными.
Если у вас по какой-то причине до сих пор нет личного email, то регистрация в гугл почте – неплохой выход из ситуации. Вы получите не только почтовый ящик, но и доступ ко всем сервисам Google.
Особняком стоит вопрос регистрации без указания личного телефона. Далеко не всем людям по душе то, что приходится оставлять массу информации о себе, ведь теоретически получить доступ к ней сможет кто угодно.
Регистрацию иногда удается выполнить и без указания телефона. В таком случае просто оставляем соответствующее поле пустым. Впрочем, работает это через раз и напоминает рулетку – одним везет, у других появляется окно с требованием ввести номер телефона. Иногда сама регистрация проходит успешно, а требование указать телефон появляется уже непосредственно при попытке входа.
Причин у этого явления может быть несколько – в качестве самой распространенной называют количество регистраций с одного ip. Если их слишком много, то Гугл требует ввода телефона. Впрочем, есть способы обхода этого требования (например, если регистрироваться через виртуалку или использовать TOR браузер для создания учетной записи). Но главное, что вопрос как зарегистрироваться в Гугл без телефона имеет решение. Но лично я не вижу никакой проблемы в том, чтобы указать свой номер при регистрации, в конце концов, если замучила паранойя – всегда можно купить отдельную сим карту для этого или использовать номер знакомого/родного человека.
Впрочем, есть способы обхода этого требования (например, если регистрироваться через виртуалку или использовать TOR браузер для создания учетной записи). Но главное, что вопрос как зарегистрироваться в Гугл без телефона имеет решение. Но лично я не вижу никакой проблемы в том, чтобы указать свой номер при регистрации, в конце концов, если замучила паранойя – всегда можно купить отдельную сим карту для этого или использовать номер знакомого/родного человека.
Как зарегистрироваться в Гугле на телефоне и любом устройстве под управлением ОС Андроид?
Здесь можно пойти 2 путями:
- открыть на телефоне/планшете браузер, зайти на сайт Google и зарегистрироваться там. При этом порядок действий не отличается от того, что описан в предыдущем пункте;
- но можно вместо этого завести Гугл почту и при входе в одно из приложений, например, в PlayMarket.
При работе с маркетом во время первого входа вам нужно будет либо ввести данные от уже существующего аккаунта, либо выбрать вариант «Создать новый». В последнем случае в несколько этапов будет создан ящик на gmail.com. В итоге вы также сможете пользоваться всеми гугловскими сервисами.
В последнем случае в несколько этапов будет создан ящик на gmail.com. В итоге вы также сможете пользоваться всеми гугловскими сервисами.
Для того, чтобы завести новый аккаунт Гугл действуем в таком порядке:
- входим в плей маркет;
- выбираем пункт «Новый» в меню добавления аккаунта;
- далее последовательно вводим имя, название ящика, пароль, ответ на секретный вопрос;
- вам предложат присоединиться к Google+ и сразу привязать кредитку к своей учетной записи в маркете, но эти действия вовсе не обязательные, просто удобнее сделать это сразу, чем откладывать на потом.
Решить вопрос как зарегистрироваться в Гугле на телефоне/планшете можно и через настройки, вручную добавив еще один аккаунт. Для этого нужно в настройках выбрать раздел «Аккаунты», в нем вариант «добавить учетную запись». После этого выбираем из списка Google, ну а дальше процедура стандартная – просто вводим имя, фамилию, название будущего ящика, пароль и т. д.
Через настройки же можно и удалить уже существующий аккаунт, а вместо него завести новый. Так что этот способ точно лишним не будет.
Так что этот способ точно лишним не будет.
Обычно если стоит вопрос как зарегистрироваться в Гугле на телефоне, то это чаще всего делается для Play маркета. Иногда при входе в маркет начинаются чудеса – Гугл то требует пройти регистрацию, то начинает утверждать, что пароль не подходит. Причин такого поведения может быть несколько, основные из них, а также способы преодоления проблемы рассмотрены в статье «Как зарегистрироваться в Play маркете и начать пользоваться всеми благами цивилизации – 2 рабочих способа + устранение проблем входа в маркет».
Об ограничениях при регистрации!
В принципе, ограничений очень мало – в ряде стран вводится минимальная планка по возрасту, да и все. Ну и ряд приложений от Google требует, чтобы владелец учетной записи достиг как минимум 18-летнего возраста, но это и понятно, они либо связаны с финансами, либо могут демонстрировать контент, который несовершеннолетним лучше не видеть.
Регистрация в Гугл почте возможна в общем случае с 13 лет, но в некоторых странах возрастной ценз увеличен до:
- 16 лет в Нидерландах;
- 14 лет в Испании и Южной Корее.

Часть сервисов будет недоступна человеку если он не достиг 18-летнего возраста. Речь идет о таких сервисах как:
- AdSense;
- AdWords;
- Кошелек Google;
- часть видео в Youtube может быть недоступным.
Но назвать реальной проблемой это сложно. В конце концов кто мешает вам при регистрации указать не свой реальный возраст, а добавить несколько лет, ведь никто не будет требовать скан паспорта и проверять реально ли вам 20 лет или еще не исполнилось и 16. Так что, по большому счету, серьезным ограничением ценз по возрасту назвать нельзя.
Восстановление заблокированного аккаунта
Вопрос как зарегистрироваться в Гугл без телефона решается буквально за пару минут с помощью ПК. Гораздо сложнее восстановить заблокированный аккаунт, растянуться это может на целые недели.
Блокируют аккаунт в том случае, если при регистрации вы указали дату рождения, согласно которой вы не соответствуете возрастному ограничению. В такой ситуации учетная запись будет создана, просуществует какое-то время, а потом может наступить его блокировка, самое печальное – если он важен для вас (например, нужная информация сохранилась только в переписке).
Если ничего ценного аккаунт для вас не представляет, то, наверное, проще зарегистрировать еще одну учетную запись, как зарегистрироваться в Гугле мы разбирали выше в статье. Восстановление его возможно 2 способами:
- с помощью банковской карточки. В таком случае придется перечислить на указанные реквизиты символическую сумму (в районе $0,3+$1). При этом 30 центов снимаются навсегда, а 1 доллар блокируется на карте на несколько дней, 30 центов уходят в фонд защиты детей. А вот заблокированный $1 будет в вашем распоряжении спустя какое-то время. Блокирование суммы производится для проверки, возможно ли с вашей карты осуществление выплат, т.е. не просрочена ли она. Такой же метод используется, например, при первом выводе с PayPal на карту, в статье «Как вывести деньги с PayPal – 8 рабочих способов получить кровно заработанное»;
- еще один вариант – просто загрузить отсканированные копии документов, по которым можно установить ваш реальный возраст.
Если сравнить оба метода восстановления, то первый быстрее и разблокируется ваша учетная запись уже в 5-10 минут, в зависимости от скорости поступления перевода с карточки. Второй способ не требует наличия банковской карты, зато разбирательство может идти несколько недель, до тех пор, пока сотрудник Гугл не обработает копии ваших документов.
Второй способ не требует наличия банковской карты, зато разбирательство может идти несколько недель, до тех пор, пока сотрудник Гугл не обработает копии ваших документов.
Как завести новый аккаунт Гугл и не беспокоиться о конфиденциальности?
Вопрос конфиденциальности беспокоит многих, а учитывая, что регулярно всплывают скандалы с утечкой данных рядовых пользователей, эти опасения можно считать оправданными. Возможно, для большинства людей никакого вреда от этого и не будет, но представьте себе, что злоумышленникам стали известны данные вашей кредитки или переписка. И хотя обезопасить себя от взлома ящика вы не сможете, но хотя бы скрыть лишнюю информацию о себе по силам каждому – в итоге посторонние будут видеть только ваше фото, остальная информация будет скрываться.
Нужно помнить о том, что
- в любых сервисах от этой компании (общаетесь вы с кем-то или получаете доступ к какому-либо приложению) будет отображаться фото и информация из раздела «О себе»;
- ваши собеседники могут в любом случае видеть такую информацию как имя, псевдоним, сжатую информацию о вас, а также фото и обложку профиля;
- вы всегда можете выбрать показывать ли такие данные как полученное вами образование, контактные телефонные номера, дата дня рождения и т.
 д.
д.
Если вы думаете, как зарегистрироваться в Гугле и беспокоитесь, что информация будет использоваться вам во вред – расслабьтесь. Большая часть данных указывается просто для комфорта пользователей. Представьте себе, общаетесь вы с человеком, и ваш собеседник может просто нажав на понравившееся ему фото узнать ваши контакты, где было сделано фото и прочие мелочи. В итоге никаких неудобств, кстати, не только Гугл собирает данные о своих пользователях таким образом, этим занимаются практически все компании, работающие в IT области.
Заключение
С вопросом, как зарегистрироваться в Гугле гарантированно справится даже человек, который только недавно стал осваивать ПК. Все, что понадобится – ввести актуальные данные о себе и подтвердить регистрацию через СМС сообщение. После этого можно пользоваться всеми сервисами Гугл без ограничений.
Есть в это деле пара подводных камней, в частности, ограничение по минимальному возрасту. Но это вряд ли станет проблемой, так что аккаунт завести удастся без проблем.
[инструкция] Создание аккаунта и сайта на платформе Google Site / Хабр
Спасибо пользователю Exosphere за помощь и конструктивную критику
Часто возникает необходимость структурировать информацию, создать какой то банк данных, который будет доступен по сети интернет. Однако при этом нет необходимости создавать полноценный сайт или изменять текущий. Такая необходимость стала особенно актуальна в период вынужденного дистанционного обучения в период эпидемии COVID-19 у образовательных организаций.
У обычных организаций такая потребность возникает при необходимости структурировать инструкции, обучающие материалы, какие-то внутренние инструкции.
Компания Гугл создала удобный конструктор для создания таких «быстрых сайтов» с очень низким порогом вхождения и легкостью работы. На примере создания банка видеоуроков для образовательной организации, я покажу как можно очень оперативно сделать минисайт.
При написании инструкции будем исходить из того, что пользователь не знает, что такое Гугл, и что именно нужно выполнять.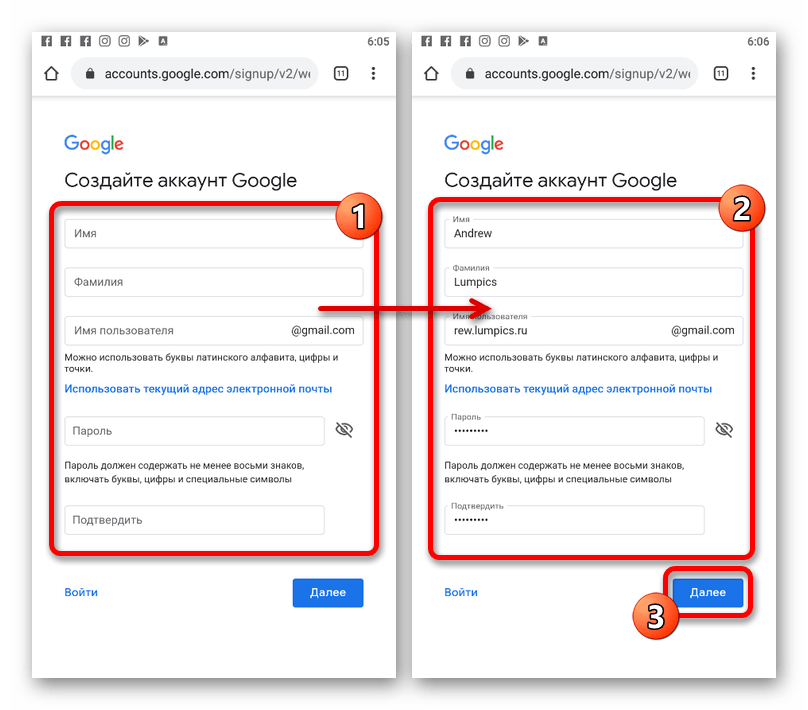
Начнем.
Создание аккаунта Google
Перейдите на сайт Google
Далее выберите из возможных вариантов:
- Если у Вас есть аккаунт Google — введите логин (номер телефона) и пароль, и войдите в свой аккаунт. После успешного входа можете перейти к разделу Создание сайта данной инструкции.
- Если у Вас отсутствует аккаунт Google, Вам нужно его создать. Перейдите к разделу Создать аккаунт
Создать аккаунт в Гугл
Для этого заполните все поля и нажмите кнопку Далее
Введите свой номер телефона и нажмите кнопку Далее
Заполните все поля и нажмите кнопку Далее
Далее Вам нужно подтвердить свой аккаунт по коду, подтвердить лицензионное соглашение и т.п. Соглашаясь со всеми пунктами Вы закончите регистрацию.
Поздравляю, Вы создали аккаунт в Гугл и теперь можете использовать нужные инструменты.
Создание сайта
Для создания сайта Вам нужно перейти в раздел Гугл Диск
Для создания сайта нажмите кнопку Создать+
В выпадающем списке выберите пункт Ещё и затем Google Сайт
Ваш сайт создан
Далее Вам нужно его наполнить информацией и Опубликовать.
Наполнение сайта
Сайт наполняется поэтапно. Для начала главные и единые вещи для сайта:
Заголовок (название)
Изображение
Заголовок страницы
Меню (главное меню)
1. Заголовок
Заголовок — это краткое и емкое название Вашего ресурса. Оно должно быть коротким и полностью передавать смысл Вашего ресурса.
2. Изображение
Изображение — это картинка, которая подменит собой картинку верхней части страницы сайта, по умолчанию темную.
3. Заголовок страницы
Заголовок страницы — текст в центральной части страницы. В данной инструкции это фраза “Литературное чтение”. Оно должно полностью объяснять посетителю сайта, содержание страницы, на которую посетитель перешел.
Менять содержание верхней части страницы можно вручную, путем нажатия на сам объект. Или используя всплывающие элементы управления, которые появляются, если нажать левой клавишей мыши (ЛКМ) на элемент.
На данном изображении под цифрой 1 показаны кнопки для изменения вида Заголовка страницы.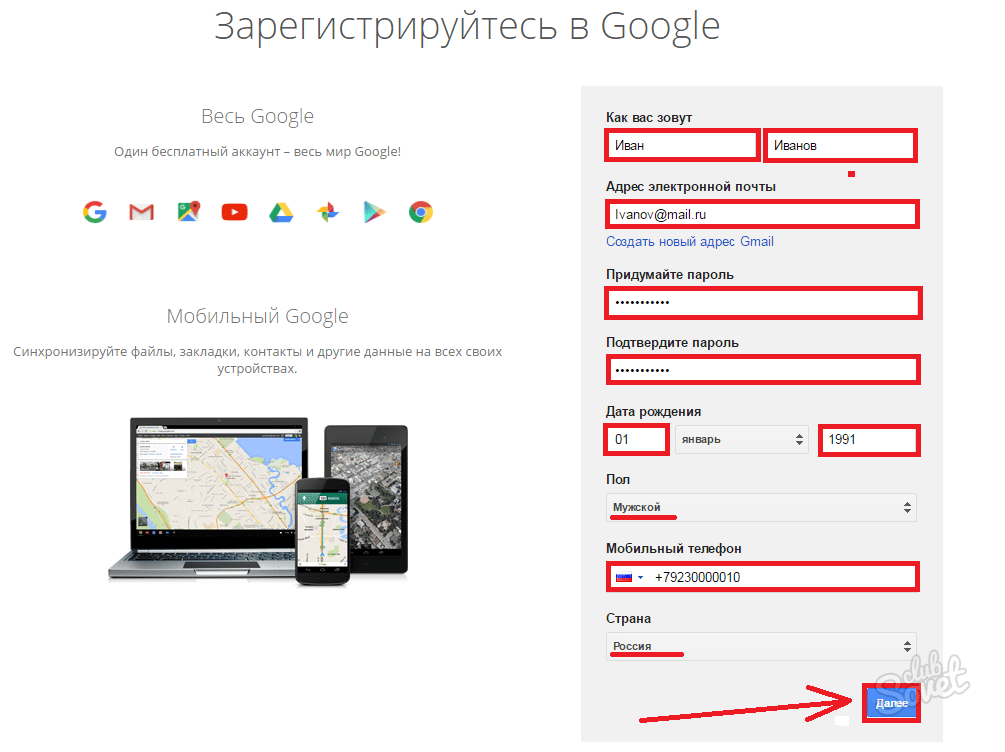
4. Меню (главное меню)
Главное — оно формируется автоматически, на основе тех страниц, которые Вы создаете.
Есть важное правило — Пользователь должен достигать нужной информации сделав не более 3 нажатий (переходов) Таким образом, продумайте структуру страниц таким образом, чтобы у неё было не более 3 уровней.
Элементы управления
Рассмотрим все элементы управления сайтом.
1. Кнопки истории действий
Этими кнопками Вы можете отменять ошибочное действие.
2. Просмотр
Эта кнопка позволяет просматривать Ваш сайт в зависимости от устройства — ПК/планшет/смартфон.
3. Копировать ссылку на опубликованный сайт
Эта кнопка позволяет скопировать ссылку на опубликованный сайт, для отправки пользователям или для вставки на сайте организации. Опубликованным сайт становиться после нажатия кнопки №7 “Опубликовать”. Все изменения, которые Вы вносите на сайте при его наполнении сохраняются не в опубликованной версии сайта, а в Черновике.
 Из черновика данные переносятся только после нажатия кнопки №7 Опубликовать.
Из черновика данные переносятся только после нажатия кнопки №7 Опубликовать.4. Открыть доступ
Эта кнопка позволяет организовать совместную работу над сайтом Вашим сотрудникам. Таким образом Вы можете организовать работу над сайтом сразу несколькими сотрудниками. В оптимальном варианте — все учителя и иные сотрудники смогут работать над сайтом, что значительно сокращает время его наполнения.
Пример. Для формирования урока №30 (ссылка) мне потребовалось:
- 10 минут на поиск и копирование теста с вопросами и ответами из сети Интернет. (учитываем, что я не специалист и у меня не было материалов по данному уроку).
- 10 минут на оформление теста через Гугл-формы
- 10 минут на поиск видеоуроков и оформление страницы
Таким образом — без наличия начальных материалов для создания урока, мне потребовалось не более 30 минут на создание урока и оценочных материалов. Т.к. у учителей есть материалы к урокам, а также они более меня разбираются в вопросе — подготовка видеоурока и оценочных материалов будет менее 30 минут.
 И ограничена скоростью работы пользователя за ПК.
И ограничена скоростью работы пользователя за ПК.Здесь Вы можете настроить права доступа к наполнению сайта, его видимости в опубликованном виде. Всё интуитивно понятно.
5. Настройки
Эта кнопка позволяет менять настройки Вашего сайта. Так же подключить собственный URL для сайта или подключить Аналитику для сбора статистики посещения. Настройки по умолчанию удовлетворят большинство пользователей.
6. Дополнительно
Эта кнопка позволяет менять дополнительные настройки Вашего сайта.
7. Опубликовать
Эта кнопка позволяет опубликовать, т.е. сделать доступным для просмотра Ваш сайт. Опубликованным сайт становиться после нажатия кнопки №7 “Опубликовать”. Все изменения, которые Вы вносите на сайте при его наполнении сохраняются не в опубликованной версии сайта, а в Черновике. Из черновика данные переносятся только после нажатия кнопки №7 Опубликовать.
8. Панель навигации
Этот раздел позволяет переключаться между основными инструментами создания сайта.

9. Панель инструментов
Этот раздел включает в себя инструменты для работы с шаблоном сайта. Инструменты будут меняться в зависимости от выбранного выше раздела навигации.
10. Дополнительные кнопки управления блоком
Когда Вы выделяете блок, сбоку появляются дополнительные кнопки управления блоком. Они позволяют перемещать блоки выше/ниже, создавать копию блока или удалять его.
Создание меню и структуры сайта
Для банка уроков я использовал структуру:
Название раздела (Видеоурок) -> Название предмета (Математика) -> Параллель (3 класс)
Для создания структуры страниц Вы можете выполнить следующие шаги:
Переходите в раздел Страницы в правой части экрана
В открывшемся окне Вы увидите страницы Вашего сайта
Обратите внимание — на данной картинке страницы Главная и Видеоурок являются страницами одного уровня. Страницы с названиями предметов являются дочерними (подстраницами) по отношению к странице Видеоуроки.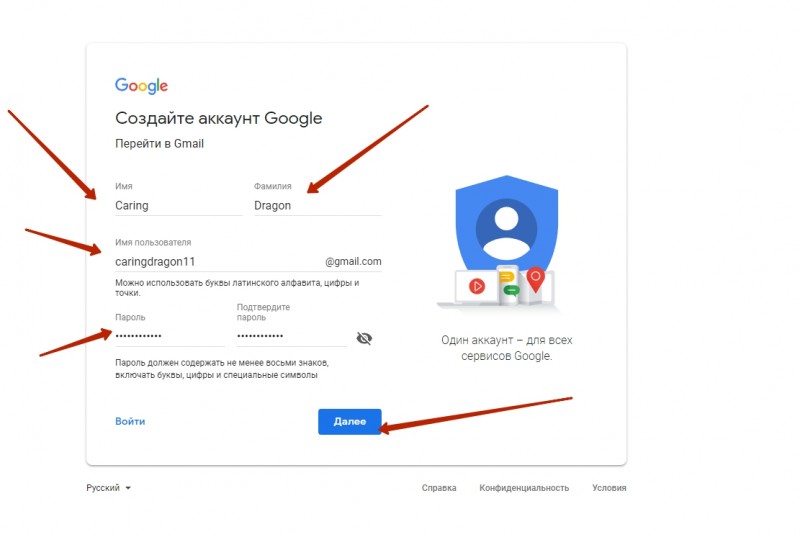 Она же является для них Родительской страницей.
Она же является для них Родительской страницей.
Страницу первого уровня создается путем нажатия на кнопку с плюсиком в нижней части панели. Этой же кнопкой можно создавать подстраницы. Поэтому её лучше всего использовать только для создания страниц первого уровня.
Введите название страницы. Я назвал её Видеоурок.
После создания страницы у Вас она автоматически добавиться в главное меню. Так же она откроется перед Вами. На текущий момент её можно оставить пустой. Переходим к созданию подстраницы.
Выделите родительскую страницу однократным нажатием клавиши мышки. Выделенная страница сменит цвет с серого на синий и будет обведена синей рамкой.
Справа появится три точки дополнительного меню. Нажмите их.
Вам нужно выбрать пункт Создать подстраницу. Аналогично выше, Вам будет предложено назвать её. В нашем случае я дал ей название параллели (3 класс).
В главном меню автоматически добавится нужный пункт.
Итак, Вы добавили страницу на которой можно размещать материалы.
Добавление материала на страницу
При открытой странице переходим в раздел Вставка
Вам будет доступна панель вставки различных элементов страницы. Весь их список можно увидеть прокручивая панель инструментов вниз. Ниже на картинке представлены основные инструменты, которые нам пригодятся.
Первое, что мы вставляем — название урока. Для этого выбираем инструмент “Текстовое поле”.
Добавим его на страницу дважды щелкнув по нему. Откроется окно для ввода текста:
Под названием урока мы можем вставить еще одно текстовое поле и добавить к нему описание урока, перечислив номера заданий из учебника или рабочей тетради.
Таким образом сразу после названия урока будет идти план работы с описанием рабочих заданий и домашнего задания. Там же можно добавить краткую инструкцию по выполнению задания и способа передачи результатов преподавателю.
Далее вставляем макет для структурированного представления видеоурока. К примеру мы добавим два ролика по теме урока.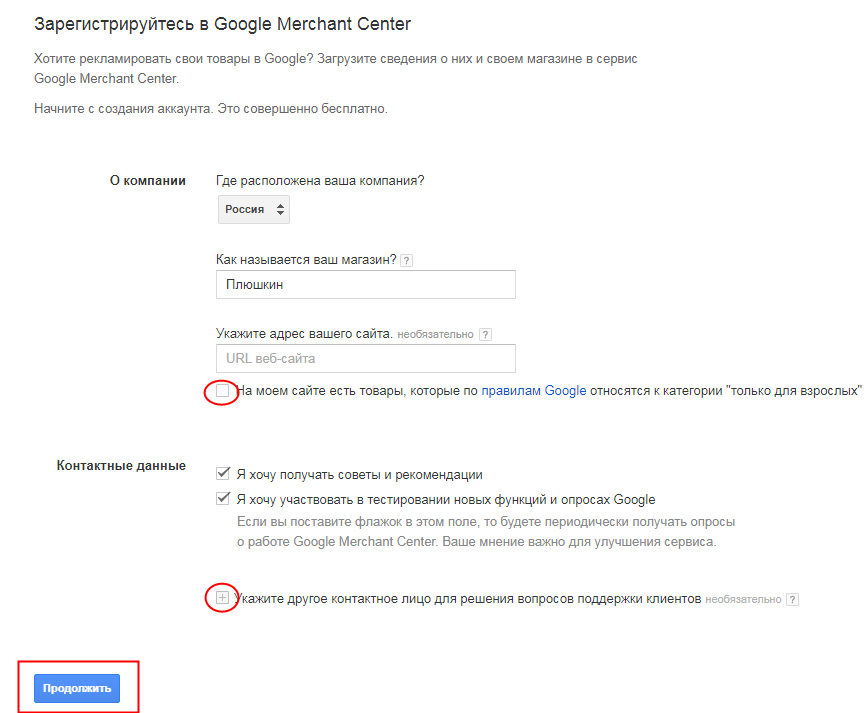 Для этого выбираем макет с двумя разделами.
Для этого выбираем макет с двумя разделами.
Двойным нажатием добавляем его на страницу
Далее добавляем элемент, нажав на круглую кнопку с плюсиком.
Теперь мы можем добавить любой элемент. Загрузить с ПК. Вставить картинку (актуально для предмета ИЗО или история).
Объект на Диске — позволяет добавить документ с Гугл-диск, такое как таблица, текстовый документ или презентацию. А также тестирование.
Мы вставляем видео урока, выбрав пункт меню YouTube.
В открывшемся окне Вы можете найти видео или выбрать из тех, которые Вы загрузили на Ютуб в данной учетной записи. Таким образом Вы можете вставить на сайт видео, которого нет на Ютубе. Просто загрузив его в данном профиле на Ютуб. К примеру, если преподаватель записал собственный урок для учеников.
Мы выберем урок из тех, что нам подходят по тематике и уже есть на Ютубе.
Набрав в поисковой строке тему нужного урока нажимаем кнопку поиска и получаем список результатов.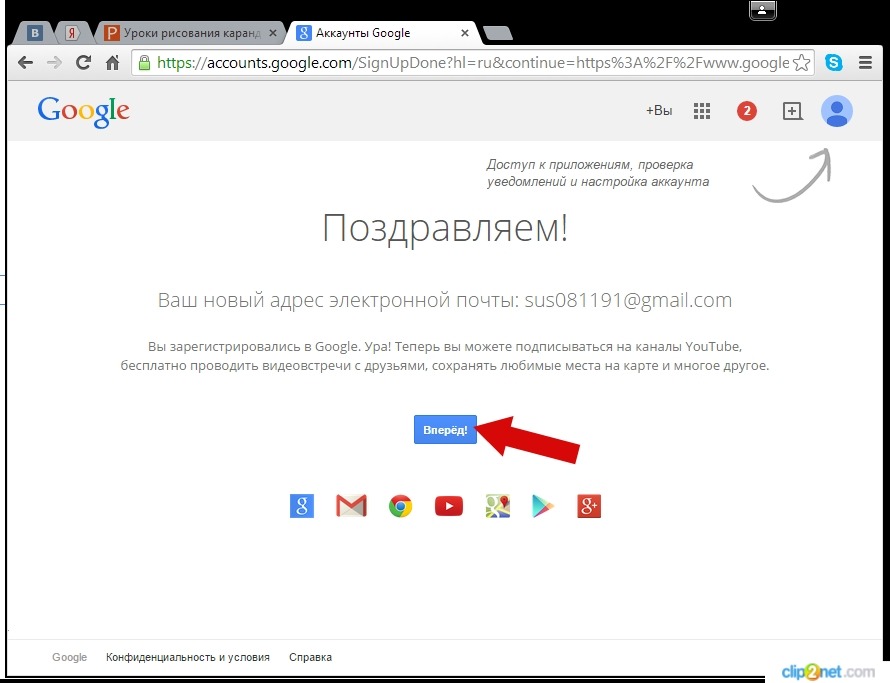 Из списка выбираем нужный урок. Кнопка Выбрать внизу экрана становиться активной. Нажав на нее Вы добавляете на сайт видео.
Из списка выбираем нужный урок. Кнопка Выбрать внизу экрана становиться активной. Нажав на нее Вы добавляете на сайт видео.
Итак, видео добавлено на страницу Вашего сайта. Теперь осталось добавить название и описание.
Называете Вы его так, как Вам удобно.
Важно! В описании необходимо указать автора или канал, с которого Вы взяли видео. Не смотря на то, что Вы на своем сайте разместили лишь ссылку на видео, необходимо вставить и ссылку на автора. Отсутствие указание на автора — дурной тон и крайне не приветствуется сообществом. Так же может вызвать определенные репрессии со стороны автора. Уважайте чужой труд.
Во втором разделе мы добавим тестирование на сайт, для получения обратной связи от учеников.
Также мы можем разместить ссылку на папку Диска, чтобы ученики могли загружать туда свои работы.
Публикация сайта
Наполнив сайт материалами, его нужно Опубликовать. Нажав соответствующую кнопку. Таким образом все Ваши изменения станут доступными для просмотра.
Отправка ссылки на урок Ученику
Для того, чтобы облегчить и упорядочить работу учеников, посылать им лучше ссылку сразу на урок.
После публикации перейдите на нужную страницу Вашего сайта и не нажимая, наведите курсор на название урока. Справа появится значек ссылки, на рисунке он обведен квадратиком.
Скопируйте её правой клавишей мыши и можете отправить Ученику. Перейдя по ней, Ученик сразу попадет на урок, даже если их несколько на странице.
Ссылка для примера
Далее я расскажу как сделать папку для сбора работ Учеников и как сделать Тестирование и сбором результатов.
Продолжение [Инструкция] Создание гугл-тестов (гугл-форм)
Учетная запись Google: создание учетной записи Google
Урок 2: Создание учетной записи Google
/ ru / googleaccount / get-to-know-google / content /
Введение
Создать учетную запись Google довольно просто. Вам потребуется предоставить некоторую базовую информацию, такую как ваше имя , возраст, и местонахождение . Создав и подтвердив свою учетную запись, вы сможете использовать Gmail, Google Docs , Google Calendar и многие другие службы.
Создав и подтвердив свою учетную запись, вы сможете использовать Gmail, Google Docs , Google Calendar и многие другие службы.
В этом уроке мы покажем вам, как создать учетную запись .
Создание аккаунта
Чтобы создать учетную запись Google, вам необходимо ввести некоторую информацию, например ваше имя , дату рождения и местонахождение . При создании учетной записи Google автоматически создается адрес электронной почты Gmail .
Если у вас есть адрес Gmail, у вас уже есть учетная запись Google , поэтому вам не нужно создавать учетную запись.Вы можете просто войти в Google, используя свои данные Gmail.
Для создания учетной записи Google:
- Перейдите на www.google.com. Найдите и нажмите кнопку Войти в правом верхнем углу страницы.
- Щелкните Создать учетную запись .

- Появится форма регистрации . Следуйте инструкциям, введя необходимую информацию, такую как ваше имя, дату рождения и пол.
- Просмотрите Условия использования и Политику конфиденциальности Google, установите флажок, затем нажмите Следующий шаг .
- Создайте свой профиль Откроется страница . Щелкните Добавить фото , если вы хотите добавить фотографию в свой профиль. Если вы не хотите устанавливать фото профиля в данный момент, нажмите Следующий шаг .
- Ваша учетная запись будет создана, и появится страница приветствия Google.
Как и в случае с любой другой онлайн-службой, важно выбрать надежный пароль — другими словами, такой, который трудно угадать кому-то другому.Для получения дополнительной информации просмотрите этот урок «Создание надежных паролей» в нашем руководстве по Интернет-безопасности.
/ en / googleacco
Как зарегистрировать учетную запись Google
- Веб-дизайн и разработка
- Разработка сайта
- Как зарегистрироваться для учетной записи Google
Бад Э.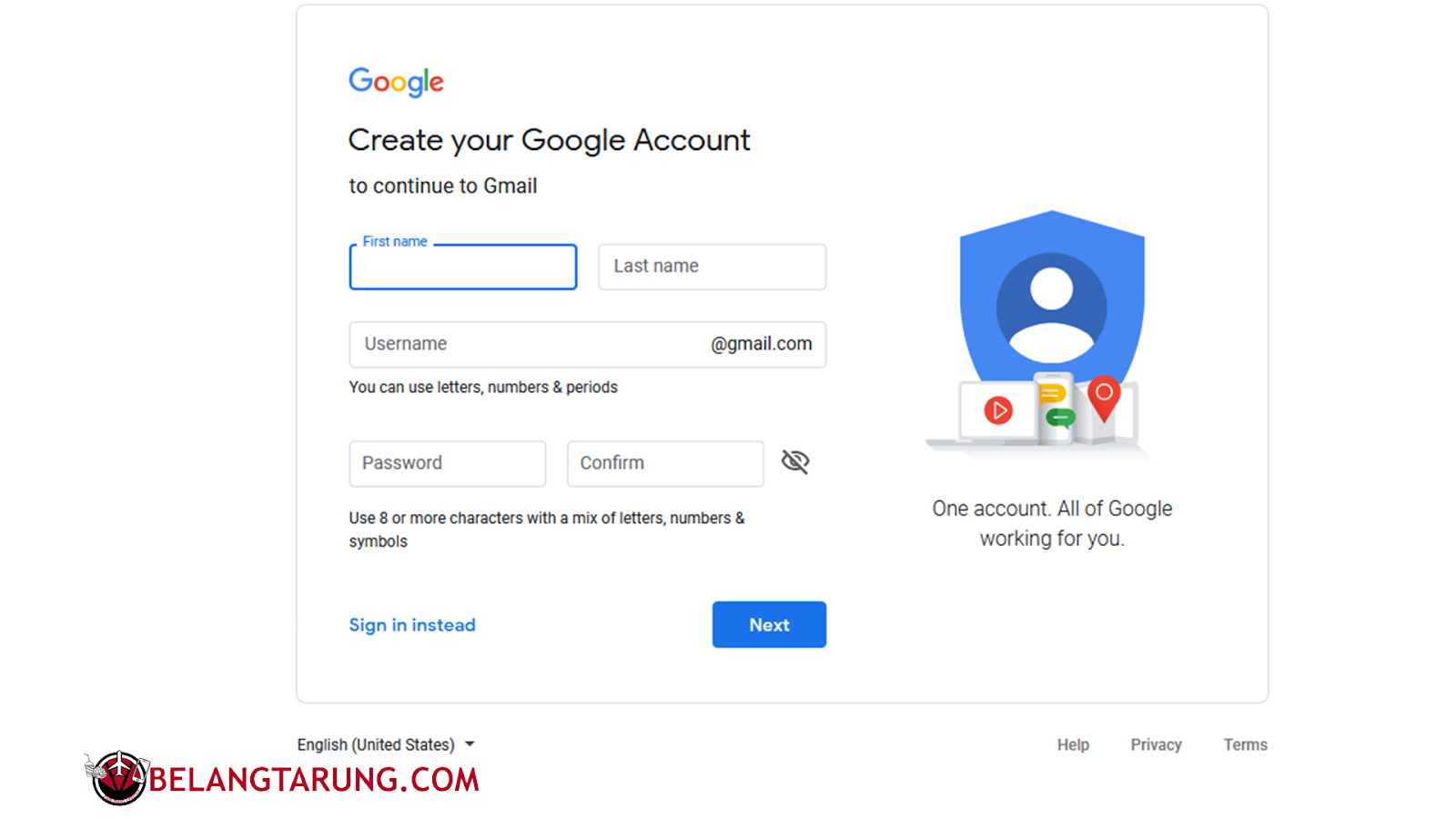 Смит
Смит
Создатель страниц Google предоставляет сложные инструменты, которые позволяют даже новичкам создавать веб-страницы. Прежде чем вы сможете использовать Google Page Creator для создания собственных веб-страниц, вы должны зарегистрировать учетную запись Google.Чтобы зарегистрироваться и приступить к созданию веб-сайта, выполните следующие действия:
1 Откройте веб-браузер.
Google работает с любым браузером и может использоваться с мобильного телефона или другого устройства, отличного от компьютера. Однако для создания веб-страницы вам потребуется компьютер.
Если вы уже зарегистрированы в качестве пользователя Google, ваше имя пользователя и дополнительные параметры отображаются в верхней строке справа.
3 Щелкните ссылку «Войти».
Откроется страница учетных записей Google.
4Если у вас есть учетная запись Google, войдите в систему и пропустите остальные шаги.В противном случае щелкните ссылку «Создать учетную запись».
Откроется страница создания учетной записи Google. Ваш адрес электронной почты будет частью вашего веб-адреса.
5 Введите текущую учетную запись электронной почты.
Если у вас еще нет учетной записи электронной почты, вы можете создать учетную запись Gmail.
6 Выберите пароль и введите его повторно.
Измеритель надежности пароля автоматически оценивает ваш пароль, чтобы убедиться, что он соответствует правилам. Однако он будет говорить «слишком короткий», пока вы не нажмете клавишу TAB или не щелкнете в другой области после ввода пароля.
7 (Необязательно) Установите флажок «Запомнить меня на этом компьютере».
Это позволяет вам автоматически входить в свою учетную запись при посещении Google. У вас будет возможность выбрать это снова позже, если вы передумаете.
8 (Необязательно) Снимите флажок Включить историю веб-поиска.
Это запрещает Google хранить историю ваших веб-поисков и посещений веб-сайтов.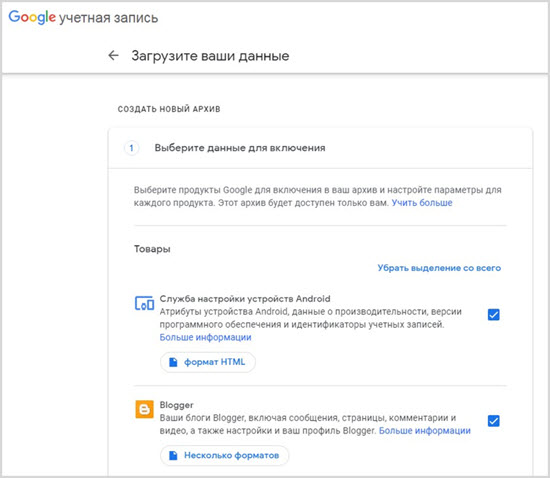
9Щелкните раскрывающийся список Страна.
Появится список стран, в котором вы можете выбрать свою.
10 Введите проверочные символы.
Как и во многих других случаях регистрации, Google просит вас ввести символы, изображенные на графике подтверждения.
Если у вас слабое зрение и вы используете программу чтения с экрана, выберите изображение человека в инвалидном кресле. Символы читаются вслух, и вы можете ввести их.
11 Ознакомьтесь с условиями обслуживания.
Щелкните ссылку Версия для печати, чтобы увидеть удобную для чтения и удобную для печати версию в новом окне. Для получения дополнительных сведений щелкните ссылку «Политика конфиденциальности» или «Условия использования».
12Ответьте на письмо с подтверждением.
На адрес электронной почты, который вы ввели в рамках этого процесса, будет отправлено письмо с подтверждением. Получите сообщение электронной почты и используйте ссылку для подтверждения своей учетной записи, щелкнув ссылку, если ваша программа электронной почты поддерживает это, или вырезав и вставив ссылку в адресную область вашего веб-браузера.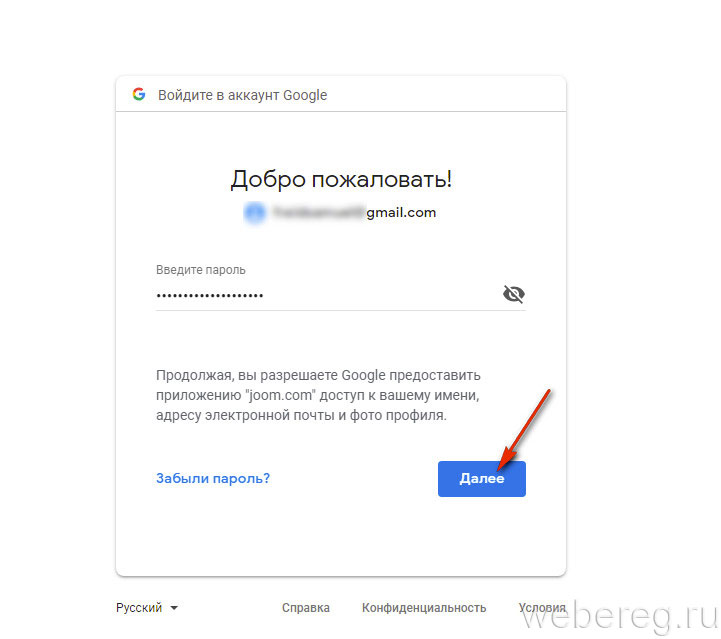
После того, как вы ответите на инструкции в электронном письме, вы закончите создание учетной записи.
Создать учетную запись
страна пребывания AfghanistanAland IslandsAlbaniaAlgeriaAmerican SamoaAndorraAngolaAnguillaAntarcticaAntigua и BarbudaArgentinaArmeniaArubaAustraliaAustriaAzerbaijanBLBQBahamasBahrainBangladeshBarbadosBelarusBelgiumBelizeBeninBermudaBhutanBoliviaBosnia и HerzegovinaBotswanaBouvet IslandBrazilBritish Индийский океан TerritoryBrunei DarussalamBulgariaBurkina FasoBurundiCUCWCambodiaCameroonCanadaCape VerdeCayman IslandsCentral африканских RepublicChadChileChinaChristmas IslandCocos (Килинг) IslandsColombiaComorosCongoCongo, Демократическая Республика theCook IslandsCosta RicaCote d’IvoireCroatiaCyprusCzech RepublicDenmarkDjiboutiDominicaDominican RepublicEcuadorEgyptEl SalvadorEquatorial GuineaEritreaEstoniaEswatiniEthiopiaFalkland (Мальвинских) островах Фарерских IslandsFijiFinlandFranceFrench GuianaFrench PolynesiaFrench Южный TerritoriesGabonGambiaGeorgiaGermanyGhanaGibraltarGreeceGreenlandGrenadaGuadeloupeGuamGuatemalaGuernseyGuineaGuinea-BissauGuyanaHaitiHeard и Острова Макдоналда, Священное море (Ватикан) HondurasHong KongHungaryIcelandIndiaIndonesiaIranIraqIrelandIsle из ManIsraelItalyJamaicaJapanJerseyJordanKazakhstanKenyaKiribatiKorea, Республика ofKosovoKuwaitKyrgyzstanLao Народная Демократическая RepublicLatviaLebanonLesothoLiberiaLibyaLiechtensteinLithuaniaLuxembourgMFMacauMacedonia, бывшая югославская Республика ofMadagascarMalawiMalaysiaMaldivesMaliMaltaMarshall IslandsMartiniqueMauritaniaMauritiusMayotteMexicoMicronesia, Федеративные Штаты ofMoldova, Республика ofMonacoMongoliaMontenegroMontserratMoroccoMozambiqueMyanmarNamibiaNauruNepalNetherlandsNew CaledoniaNew ZealandNicaraguaNigerNigeriaNiueNorfolk IslandNorthern Mariana IslandsNorwayOmanPakistanPalauPalestinian край, OccupiedPanamaPapua Новый GuineaParaguayPeruPhilippinesPitcairnPolandPortugalPuerto RicoQatarReunionRomaniaRussian FederationRwandaSSSXSaint HelenaSaint Киттс и NevisSaint LuciaSaint Пьер и MiquelonSaint Винсент и GrenadinesSamoaSan MarinoSao Фолиант и ПринсипиСаудовская АравияСенегалСербияСейшельские островаСьерра-Леоне SingaporeSlovakiaSloveniaSolomon IslandsSomaliaSouth AfricaSouth Джорджия и Южные Сандвичевы IslandsSpainSri LankaSudanSurinameSvalbard и Ян MayenSwedenSwitzerlandSyriaTaiwanTajikistanTanzania, Объединенная Республика ofThailandTimor-LesteTogoTokelauTongaTrinidad и TobagoTunisiaTurkeyTurkmenistanTurks и Кайкос IslandsTuvaluUgandaUkraineUnited арабского EmiratesUnited KingdomUnited StatesUnited Штаты Экваторияльная IslandsUruguayUzbekistanVanuatuVenezuelaViet NamVirgin остров, BritishVirgin остров, U.С. Уоллис и Футуна, Западная Сахара, Йемен, Замбия, Зимбабве,
.Регистрация учетной записи MyIAU
Имя *
Фамилия *
Телефон *
Личный адрес электронной почты * Используется для входа в приложение IAU
Подтверждение личного адреса электронной почты *
Учетная запись электронной почты школы *
Подтверждение адреса электронной почты школы *
Пароль *
Подтверждение пароля *
Это не U.Адрес S.
Страна *
— Пожалуйста, выберите —AlgeriaAndorraArgentinaArubaAustraliaAustriaBahamasBahrainBangladeshBelarusBelgiumBelizeBermudaBoliviaBosniaBrazilBrunei DarussalamBulgariaCambodiaCameroonCanadaChileChinaColombiaCosta RicaCroatiaCubaCzech RepublicDenmarkDominican RepublicEcuadorEgyptEl SalvadorEnglandEstoniaEthiopiaFijiFinlandFranceGambiaGermanyGhanaGreeceGuatemalaGuyanaHaitiHondurasHong KongHungaryIcelandIndiaIndonesiaIranIraqIrelandIsraelItalyJamaicaJapanJordanKenyaKoreaKuala LumpurKuwaitLatviaLebanonLiberiaLithuaniaLuxembourgMacedoniaMalaysiaMaldivesMaltaMexicoMonacoMoroccoNepalNetherlandsNew ZealandNicaraguaNigeriaNorth KoreaNorwayOmanPakistanPalestinePanamaParaguayPeruPhilippinesPolandPortugalPuerto RicoQatarRomaniaRussiaSaudi ArabiaScotlandSenegalSingaporeSlovak RepublicSloveniaSouth AfricaSouth KoreaSpainSri LankaSwedenSwitzerlandSyriaTaiwanTanzaniaThailandTibetTrinidad и TobagoTurkeyUkraineUnited арабских EmiratesUnited KingdomUnited StatesUruguayVenezuelaVietnamWest IndiesYemenYugoslaviaZambi aЗимбабве
Расположение университета * —Выберите One — N / AAlabamaAlaskaAmerican SamoaArizonaArkansasCaliforniaColoradoConnecticutDelawareDistrict из ColumbiaFloridaGeorgiaGuamHawaiiIdahoIllinoisIndianaIowaKansasKentuckyLouisianaMaineMarylandMassachusettsMichiganMinnesotaMississippiMissouriMontanaNebraskaNevadaNew HampshireNew JerseyNew MexicoNew YorkNorth CarolinaNorth DakotaOhioOklahomaOregonPennsylvaniaPuerto RicoRhode IslandSouth CarolinaSouth DakotaTennesseeTexasUtahVermontVirgin IslandsVirginiaWashingtonWest VirginiaWisconsinWyomingAlbertaBritish ColumbiaManitobaNew BrunswickNewfoundland и LabradorNorthwest TerritoriesNova ScotiaNunavutOntarioPrince Эдвард IslandQuebecSaskatchewanYukon край
Университет * — Пожалуйста, выберите —Название университета *
Как вы узнали об IAU? * — Пожалуйста, выберите — Советник по обучению за границей / OfficeStudy Abroad FairSearch EngineStudy Abroad Search EngineSocial NetworkProfessorAlumniOther— Пожалуйста, выберите —GoogleBingYahooAskAOLДругая другая поисковая система:
— Пожалуйста, выберите — GoAbroad.comStudyAbroad.comIIEPassport.orgДругоеПоисковая система для обучения за рубежом:
— Пожалуйста, выберите — FacebookTwitterInstagramДругая социальная сеть:
Имя профессора
Имя выпускника
Пожалуйста, опишите:Учетная запись электронной почты школы
Вы не будете использовать этот адрес электронной почты для входа в свое приложение.Если вы в настоящее время не зачислены в учебное заведение, укажите дополнительный личный адрес электронной почты.
Предпочтительное расположение программы *
— Пожалуйста, выберите — Экс-ан-Прованс, ФранцияБарселона, ИспанияМадрид, ИспанияМульти-городПариж, ФранцияСевиль, ИспанияТанжер, МароккоVirtual Global
Предпочтительный срок интереса *
— Пожалуйста, выберите — Срок действия *
— Пожалуйста, выберите —
Программа * — Пожалуйста выберите — Специальная программа * — Пожалуйста выберите — Я намерен записаться на стажировку в обмен на кредит во время моего семестра в IAU
Подтверждение по электронной почте
Чтобы обеспечить получение сообщений электронной почты IAU, не забудьте добавить enroll @ iau.edu в список надежных отправителей.
Как добавить учетную запись Google на устройстве Android
— Понедельник, 1 июня 2015 г.
После покупки нового устройства Android вы можете быть взволнованы и с нетерпением ждете возможности его настроить. Язык, мелодия звонка, браузер по умолчанию, другие настройки и т. Д. Появится новое сообщение с просьбой настроить учетную запись Google. Не игнорируйте это всплывающее окно, просто зарегистрируйте учетную запись Google, это вам очень поможет. Зачем нам нужен аккаунт Google?
Зарегистрировав учетную запись Google, вы получите ее позже:
1. Вы можете получать электронные письма на свой телефон Android с зарегистрированной учетной записью Google.
2. Легко синхронизировать данные, такие как календарь и контакты, с телефоном Android.
Если вы раньше не регистрировали учетную запись Google, никогда не поздно добавить учетную запись Google на свой телефон Android , как гласит старая пословица: Лучше поздно, чем никогда.Давай, давайте посмотрим, как добавить новую учетную запись Google на свой Android-смартфон, например, Samsung Galaxy.
Шаг 1 Перейдите в « Настройки »> « Учетная запись »> « Добавить учетную запись ».
Шаг 2 Если у вас есть учетная запись Google, выберите « Existing ». Или вам нужно выбрать « New », чтобы зарегистрироваться. Здесь мы выберем « Existing », чтобы войти в существующую учетную запись.
Шаг 3 Войдите в свою учетную запись Google и пароль.
Шаг 4 Нажмите « OK » и примите Условия использования Google.
Вот и все. С помощью всего нескольких простых нажатий вы можете зарегистрировать или добавить свою учетную запись Google на свой телефон / планшет Android. Потрясающе, не правда ли? А после этого все контакты, календарь, настройки и т. Д., Которые вы сохранили в своей учетной записи Google.
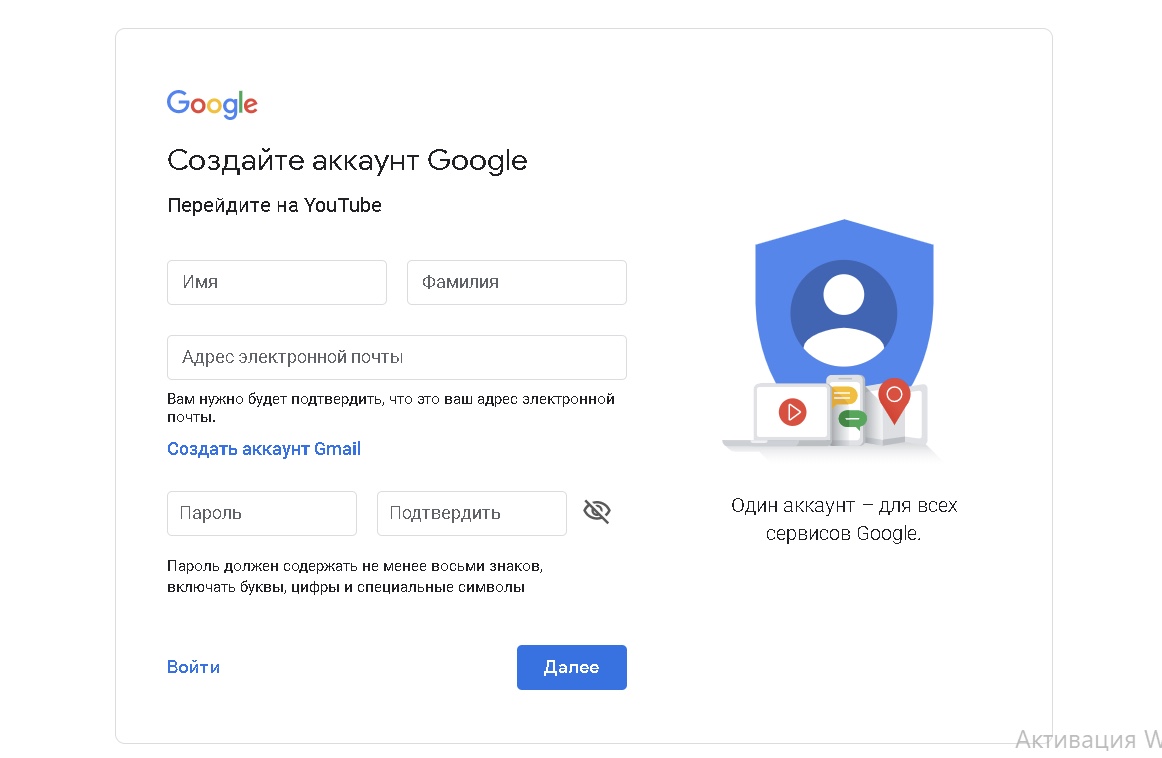
 д.;
д.;
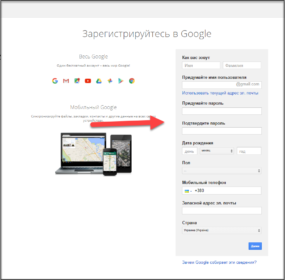 д.
д.
