Как создать аккаунт Google без номера телефона
Что нужно знать
Можно ли создать аккаунт Google без номера телефона
Да. Google не закрыла возможность создания учётных записей без ввода телефона. Завести аккаунт без привязки номера по‑прежнему можно. Необходимость подтверждения личности через отправку кода по СМС или с помощью звонка возникает не всегда, а лишь в некоторых случаях.
Почему система просит ввести телефон и как этого избежать
Обычно это происходит, если пользователь регистрировал слишком много аккаунтов, часто вводил неправильный пароль или входит с IP‑адресов, проявляющих подозрительную активность.
Есть несколько хитростей, которые повысят шансы на успех. Если не получается завести учётную запись без привязки номера, попробуйте сделать следующее:
- Перед созданием нового аккаунта выйдите из текущего.
- Подключайтесь через мобильный интернет или другую сеть, отличную от вашей обычной.
- Используйте другой компьютер или Android‑устройство.

- Укажите при регистрации возраст 15 лет или младше.
- Создавайте учётную запись не с главной страницы Google, а из раздела «Аккаунт» по этой ссылке.
Как создать аккаунт Google без номера телефона
Зарегистрировать учётную запись Google без номера телефона можно из браузера на компьютере или смартфоне, а также через настройки любого Android‑устройства. Алгоритм действий во всех случаях мало чем различается.
Как создать аккаунт Google без номера телефона в браузере на компьютере или смартфоне
Перейдите по ссылке и кликните кнопку «Создать аккаунт».
Заполните имя и фамилию, выберите имя пользователя и пароль, а затем нажмите «Далее».
Впишите резервный адрес своей почты, чтобы при необходимости иметь возможность восстановить доступ к аккаунту, если забудете пароль. Укажите дату рождения, пол и снова кликните по кнопке «Далее».
Ознакомьтесь с условиями использования и согласитесь с ними, нажав кнопку «Принимаю».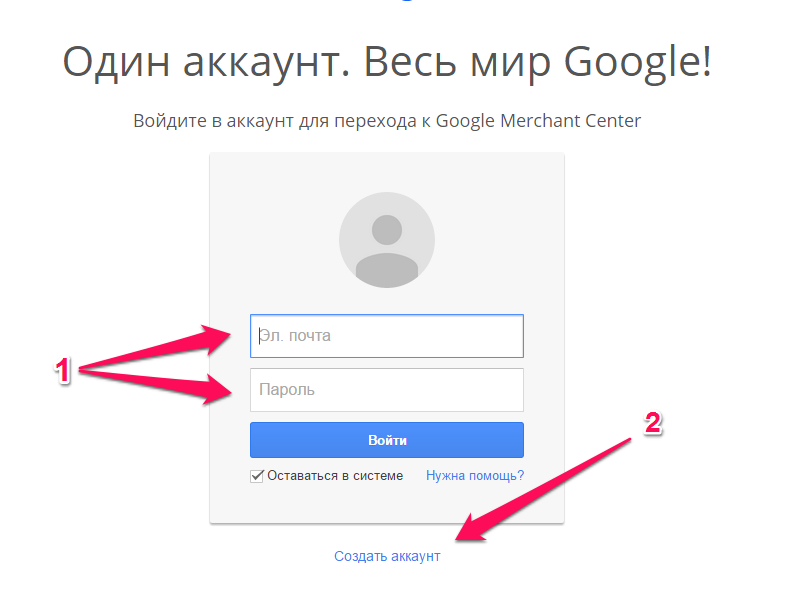
После этого аккаунт должен быть готов к работе. Возможно, при повторном входе Google напомнит, что вы не указали номер, и спросит, хотите ли продолжить без него. Тогда просто нажмите «Подтвердить».
Если же запрос номера появится при регистрации, придётся ввести его или отменить создание аккаунта .
Сейчас читают 🔥
Как создать аккаунт Google без номера телефона на Android‑устройстве
Перейдите в системные настройки и откройте раздел «Аккаунты» или «Аккаунты и синхронизация» (в разных версиях название может отличаться). Выберите пункт «Добавить аккаунт».
Выберите Google, а затем нажмите «Создать аккаунт».
Выберите тип «Для себя» или «Для управления бизнесом. Введите имя и фамилию, коснитесь кнопки «Далее» для продолжения.
Укажите возраст, выберите один из предложенных адресов для ящика или создайте свой. Снова нажмите «Далее».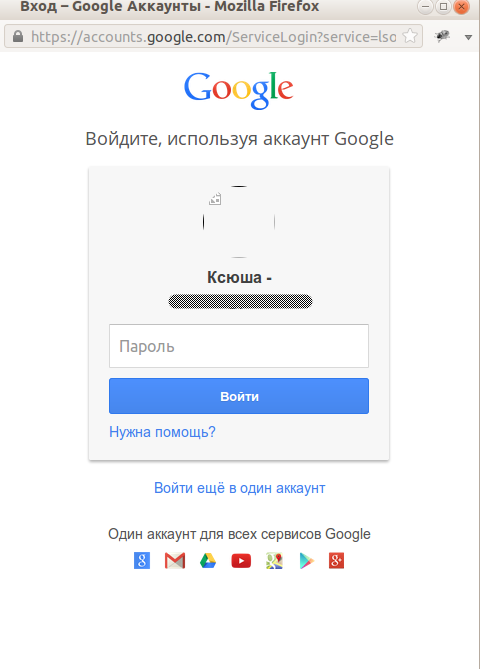
Задайте и повторите пароль. На экране ввода телефона выберите «Пропустить».
Проверьте, всё ли указано верно, и нажмите «Далее». Прочитайте и примите условия использования, нажав одонимённую кнопку.
Как защитить аккаунт Google без номера телефона
У аккаунта без подтверждённого номера есть недостатки. Например, вы не сможете восстановить забытый пароль через телефон. Поэтому нужно обязательно добавить в настройках учётной записи резервную почту, на которую будет приходить ссылка для сброса пароля.
Чтобы полноценно защитить новый аккаунт, включите двухфакторную аутентификацию. Получать код через СМС без привязки номера телефона вы не сможете. Вместо этого используйте приложение Google Authenticator — в нём будут отображаться одноразовые коды, необходимые для входа в профиль.
Этот материал впервые был опубликован в апреле 2018 года. В декабре 2020‑го мы обновили текст.
Читайте также 💻📲📩
Как создать аккаунт Гугл | Startpack
Создание Google-аккаунта
В наше время иметь учетную запись Google необходимо, т. к. она дает доступ сразу ко всем сервисам данной компании, таким как YouTube, почта Gmail, Google Disk, Play Market и т .д., позволяет синхронизировать данные вашего устройства и обеспечивает безопасность пребывания в сети.
к. она дает доступ сразу ко всем сервисам данной компании, таким как YouTube, почта Gmail, Google Disk, Play Market и т .д., позволяет синхронизировать данные вашего устройства и обеспечивает безопасность пребывания в сети.
Зарегистрироваться в Google можно через любой браузер на компьютере или на мобильном устройстве. Рассмотрим подробнее процесс регистрации на ПК в браузере Google Chrome.
Откройте веб-обозреватель и перейдите на главную страницу Гугл. Нажмите на «Войти».
Под формой входа кликните на «Создать аккаунт». При этом выберите, профиль будет использован в личных целях или для ведения дел.
Заполните форму регистрации. Придумайте уникальный адрес электронной почты и надежный пароль, затем щелкните по кнопке «Далее».
В обязательном порядке происходит подтверждение через телефон. Введите тот номер, который еще не привязан к другому аккаунту в Google, чтобы на него был отправлен код.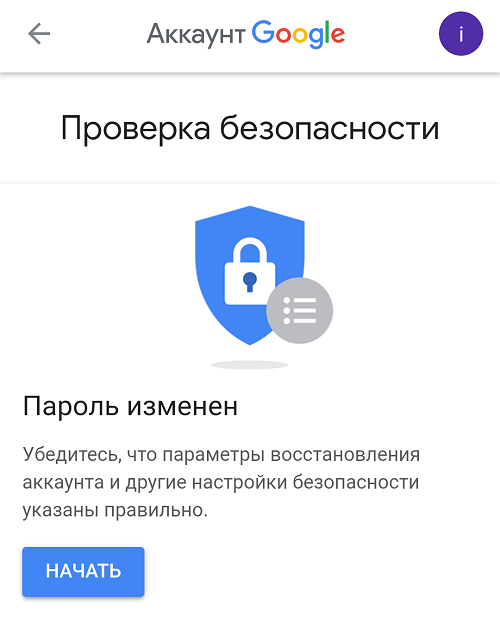
После подтверждения в окне приветствия заполните остальные сведения об учетной записи, ознакомившись с формой.
Обладатели мобильных устройств на ОС Android обычно создают профиль в Google при первом же включении устройства. Там от юзера требуется только следовать отобразившимся на экране инструкциям. Если нужно добавить новый аккаунт уже во время использования девайса, сделать это можно так:
Перейдите в настройки устройства.
Откройте категорию «Google» или «Аккаунты», что зависит от установленной оболочки.
В списке выбора профилей переходите к добавлению нового.
Тапните по надписи «Создать аккаунт».
Заполните те же формы, о которых мы уже говорили выше, затем проверьте данные аккаунта и завершите регистрацию.
Шаг 2: Авторизация в профилеПосле регистрации авторизация в аккаунте происходит автоматически. Однако иногда аккаунт приходится сменять, переключаясь на другие.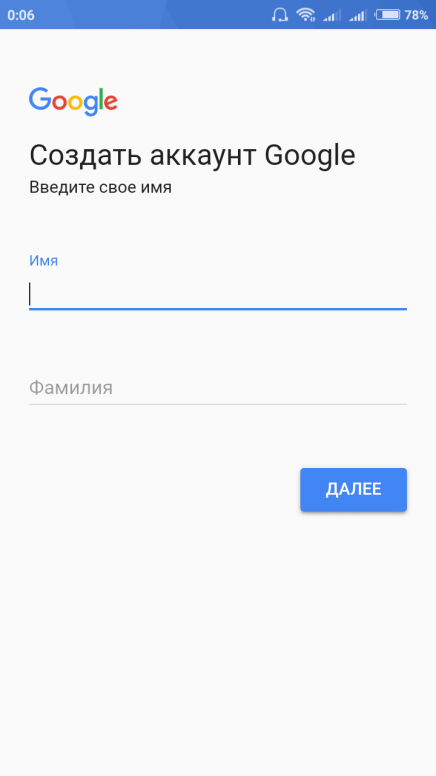 Тогда процесс повторного входа будет следующим:
Тогда процесс повторного входа будет следующим:
В браузере Google Chrome на главной странице справа вы увидите значок профиля. Щелкните по нему, чтобы переключиться на другую учетную запись. Если вход в какой-либо аккаунт не выполнен, вместо этого будет кнопка «Войти».
Нажмите на «Сменить аккаунт» или сразу же введите авторизационные данные.
В первом поле укажите привязанный номер телефона либо адрес электронной почты, который был создан при регистрации.
Задайте пароль для подтверждения входа.
На экране появятся подсказки от Google или сразу же произойдет переход на главную страницу. Это значит, что авторизация выполнена успешно.
У обладателей мобильных устройств авторизация проходит немного иначе. В меню настроек вы видите, какой сейчас профиль выбран по умолчанию. Дополнительно вход во все привязанные профили тоже выполнен. Однако, если вы ранее создали аккаунт на другом телефоне или компьютере, подключить его нужно так, как это было показано в Шаге 1 про создание учетной записи.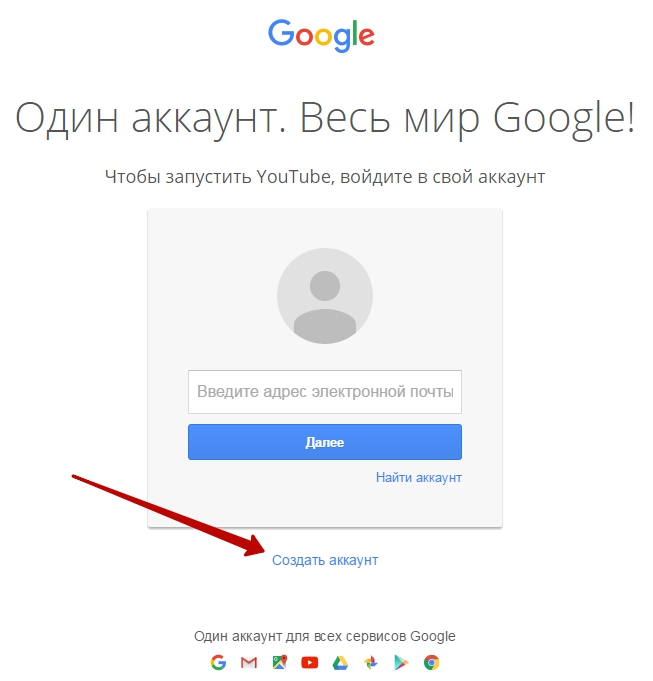
Теперь можно приступить к основным настройкам аккаунта. Через полную версию сайта, открытую в браузере на компьютере, переместитесь в «Управление аккаунтом Google».
Здесь вы видите разделение всего меню на вкладки. В разделе «Главная» отображаются основные рекомендации от разработчиков по конфигурированию профиля. Ознакомьтесь с информацией на плитках, чтобы понять, как работают опции безопасности, конфиденциальности и персонализации. Советуем подключить хранилище на Диске, чтобы загружать свои файлы в облако и быть уверенным в том, что они никуда не пропадут, например, при поломке жесткого диска.
Во вкладке «Личные данные» вы можете изменить номер телефона, редактировать имя, дату рождения и добавлять некоторые пользовательские сведения.
В «Данные и персонализация» присутствуют настройки Гугл-аккаунта, отвечающие за автоматическое сохранение истории поиска, местоположений и других действий, связанных с аккаунтом в Google.
Уделите внимание и безопасности. Если вы переживаете, что аккаунт может быть взломан, включите двухэтапную аутентификацию по номеру телефона или через резервный адрес электронной почты, чтобы при входе с нового устройства нужно было вводить код подтверждения. Дополнительно здесь же выбирается метод подтверждения личности.
Во вкладке «Настройки доступа» задаются разрешения для сервисов от Гугл. Например, вы можете запретить отслеживать ваше местоположение, синхронизировать контакты и подбирать рекомендации новостей, отталкиваясь от историй поиска и интересов.
На мобильных устройствах все те параметры, о которых говорилось ранее, настраиваются точно так же, но переход к ним осуществляется через меню «Настройки», где нужно выбрать профиль и тапнуть по кнопке «Управление аккаунтом Google».
Рассмотрим дополнительные настройки аккаунта, доступные только обладателям смартфонов на Android. В меню «Google» вы найдете целый ряд разных разделов.
В разделе «Безопасность» есть два пункта.
Первый — опция «Найти устройство». Она помогает отыскать ваш телефон, запустив на нем звуковой сигнал с максимальной громкостью.
Второй — Google Play Защита. Она функционирует в автоматическом режиме и сканирует устанавливаемые приложения на наличие потенциальных угроз.
Активируйте «Автозаполнение кодов подтверждения», если хотите, чтобы в разных приложениях полученные для проверки коды заполнялись автоматически. В некоторых программах это может не работать из-за специфики реализации.
Резервное копирование файлов будет активировано автоматически. Вы можете редактировать этот параметр, изменяя состояние ползунка «Загружать на Google Диск».
Функция «Родительский контроль» позволит отслеживать действия на устройстве вашего ребенка и обезопасить его от нежелательного контента. Вся информация по поводу работы технологии отображается во время ее настройки, что позволит быстрее разобраться в ней.
Решение возможных проблем при регистрацииНе всегда регистрация нового аккаунта Google заканчивается успешно. Существует ряд факторов, вызывающих ошибки при создании. Разберем популярные из них:
Существует ряд факторов, вызывающих ошибки при создании. Разберем популярные из них:
- Использование одного и того же номера телефона для двух аккаунтов — самая частая проблема. В Google нет ограничений по количеству создаваемых профилей, но они должны быть привязаны к разным номерам. Если номер уже используется, во время регистрации вы получите соответствующее предупреждение.
- Проблемы с адресом почты. Зачастую при регистрации появляется уведомление о том, что выбранное вами «Имя пользователя» уже занято. Однако иногда аккаунты с адресами могут быть уже удалены, а также возникают неполадки на сервере, из-за чего уведомление не показывается, но при этом и завершить создание аккаунта не получается. Тогда мы советуем просто поменять адрес.
- Подключение через VPN. Сервисы от Google всегда используют технологии для определения местоположения пользователя. Это нужно в первую очередь для безопасности. Если при регистрации вы используете VPN или Proxy, настоятельно рекомендуем отключить виртуальную сеть на время создания аккаунта.
 Это поможет избежать неожиданных трудностей.
Это поможет избежать неожиданных трудностей.
Сразу же по завершении регистрации вы можете перейти к использованию фирменных сервисов от Гугл. Детальнее о них читайте в других материалах на нашем сайте.
Появились вопросы? Пишите в комментариях и мы обязательно поможем.
Как создать аккаунт Samsung на смартфоне или планшете
В этой статье вы узнаете как создать аккаунт, если у вас его нет. Если аккаунт есть, то повторная регистрация не нужна — просто войдите в аккаунт.
Содержание
1. Для чего нужен аккаунт Samsung
Аккаунт нужен для доступа к сервисам Samsung, например, Samsung Pay.
2. Что потребуется для создания аккаунта Samsung
Для создания аккаунта потребуется действующая электронная почта: gmail, outlook, yandex или другая и номер
мобильного телефона. Необходимо знать пароль от почты, так как для завершения регистрации на нее придет письмо с
подтверждением.
Необходимо знать пароль от почты, так как для завершения регистрации на нее придет письмо с
подтверждением.
3. Как создать аккаунт Samsung со смартфона или планшета Samsung
-
Подключитесь к интернету.
-
Откройте Настройки.
-
Выберите пункт Учетные записи и архивация.
-
Выберите пункт Учетные записи.
-
Выберите пункт Добавить учетную запись.
-
Выберите пункт Samsung account.
 Если этот пункт не выбирается, значит на этом устройстве аккаунт уже добавлен (можно добавить
только один
аккаунт Samsung на устройство). Все добавленные аккаунты можно посмотреть в пункте Учетные
записи (5-й шаг).
Если этот пункт не выбирается, значит на этом устройстве аккаунт уже добавлен (можно добавить
только один
аккаунт Samsung на устройство). Все добавленные аккаунты можно посмотреть в пункте Учетные
записи (5-й шаг).
-
Нажмите Регистрация.
-
Примите условия и политику, нажмите Принять.
-
Введите:
1. Действующий адрес электронной почты;
2. Придумайте пароль к аккаунту — комбинацию английских букв, цифр и специальных символов.
3. Фамилию и имя;
4. Дату рождения.Нажмите Создать аккаунт.
-
Введите ваш номер телефона и нажмите Отпр. На телефон придет SMS с кодом, введите его ниже. Нажмите Подтвердить.
Если SMS с кодом не приходит, введите номер с 8 впереди: 89991112233.
-
Нажмите Назад.
-
Откройте свою электронную почту, которую указывали при создании аккаунта. Найдите письмо от Samsung, откройте его и нажмите Подтвердить учетную запись.
Если письма нет, проверьте папку Спам.
-
Учетная запись подтверждена.
-
Подключитесь к интернету.
-
Откройте Настройки.
-
Выберите пункт Учетные записи и архивация или Облако и учетные записи. Если таких пунктов нет, перейдите к следующему шагу.
-
Выберите пункт Учетные записи.
-
Выберите пункт Добавить учетную запись.

-
Выберите пункт Samsung account.
-
Нажмите Регистрация.
-
Примите условия и политику, нажмите Далее.
-
Введите:
1. Действующий адрес электронной почты;
2. Придумайте пароль к аккаунту — комбинацию
английских букв,
цифр и специальных символов. Надежный пароль содержит не менее 12-ти символов:
Zx34_29vdPCW;
Придумайте пароль к аккаунту — комбинацию
английских букв,
цифр и специальных символов. Надежный пароль содержит не менее 12-ти символов:
Zx34_29vdPCW;
3. Фамилию и имя;
4. Дату рождения.Нажмите Создать.
-
Введите ваш номер телефона и нажмите Отпр. На телефон придет SMS с кодом, введите его ниже. Нажмите Подтвердить.
На устройствах с Android 7.1 и выше с марта 2020 года включена обязательная двухэтапная проверка подлинности. Это значит, что для входа в аккаунт необходимо ввести пароль, а затем код, который придет в SMS на мобильный телефон.
Наличие двухэтапной проверки подлинности зависит от версии служб Samsung, которые установлены на вашем устройстве.
 Поэтому следующего шага может и не быть.
Поэтому следующего шага может и не быть.Если SMS с кодом не приходит, введите номер с 8 впереди: 89991112233.
-
Нажмите В папку «Входящие».
-
Войдите в свою электронную почту.
-
Найдите письмо от Samsung, откройте его и нажмите Подтвердить учетную запись. Если письма нет, проверьте папку Спам.
-
Учетная запись подтверждена. Нажмите Закрыть.
-
Если появится вопрос про биометрию, можете нажать Не сейчас.
 Параметры безопасности вы
сможете настроить
позже.
Параметры безопасности вы
сможете настроить
позже. -
Нажмите Назад, чтобы выйти из меню. Все готово.
Если этот пункт не выбирается, значит на этом устройстве аккаунт уже добавлен (можно добавить только один аккаунт Samsung на устройство). Все добавленные аккаунты можно посмотреть в пункте Учетные записи (5-й шаг).
4. Если не получается создать аккаунт Samsung
Если при создании аккаунта Samsung возникают какие-либо сложности, обратитесь в бесплатную службу поддержки за персональной консультацией.
Как создать Google-аккаунт без привязки к телефону в 2019 году
Как создать Google-аккаунт без привязки к телефону в 2019 году
Google знает про нас всё. Даже то, что мы не хотим рассказывать о себе. И с этим проще смириться, чем пытаться избежать. Но некоторые отчаянные борцы всё ещё пытаются сохранять конфиденциальность.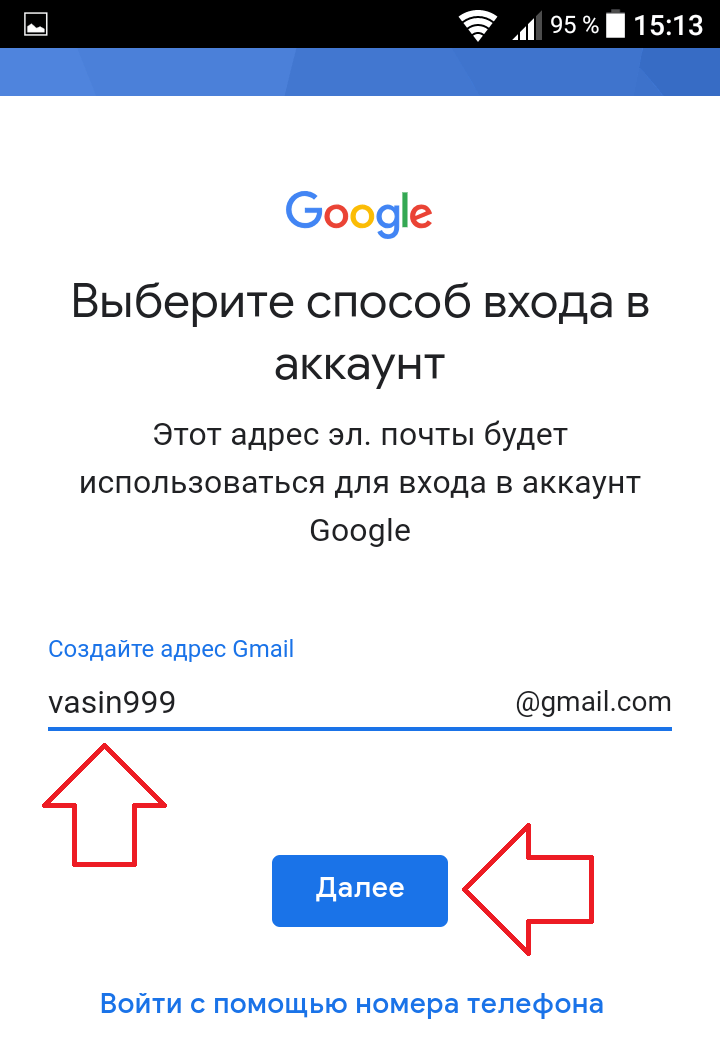 Именно для них я расскажу, как создать аккаунт в Google без привязки к номеру телефона.
Именно для них я расскажу, как создать аккаунт в Google без привязки к номеру телефона.
Способ 1. Через веб
Этот вариант не самый «стабильный» и зависит от фазы луны. Google сам решает, по каким причинам стоить запросить подтверждение мобильного номера при регистрации. Поэтому перед началом любых действий лучше всего использовать режим инкогнито, почистить куки, подключить белый IP и, вообще, регистрироваться с live-диска.
Для регистрации нужно перейти по этой ссылке и нажать кнопку «Создать аккаунт Google».
Заполнить стандартную форму регистрации:
Далее, если вам повезло, то шаг с запросом номера телефона будет пропущен. В противном случае Google спросит, куда же отправить СМС.
В этом случае вам понадобится сервис для получения одноразовых номеров, например, Onlinesim.ru. Я несколько раз прибегал к услугам этого сайта при создании ботов в Telegram.
На сайте Onlinesim, после регистрации, выбираем «Приём СМС» > Google и покупаем номер.
После чего остаётся только получить код активации на купленный номер.
После заполнения оставшихся анкетных данных у вас есть настоящий Google-аккаунт без привязки к вашему номеру телефона
Способ 2. Через телефон
Этот способ немного проще, но на руках нужно иметь смартфон на Android. Для этого открываем настройки приложения Android, выбираем раздел Аккаунты, в самом низу нажимаем «Добавить аккаунт», выбираем Google и жмём «Создать аккаунт»:
Затем нужно пройти стандартную анкету регистрации и на шаге выбора почты просто нажать «Продолжить».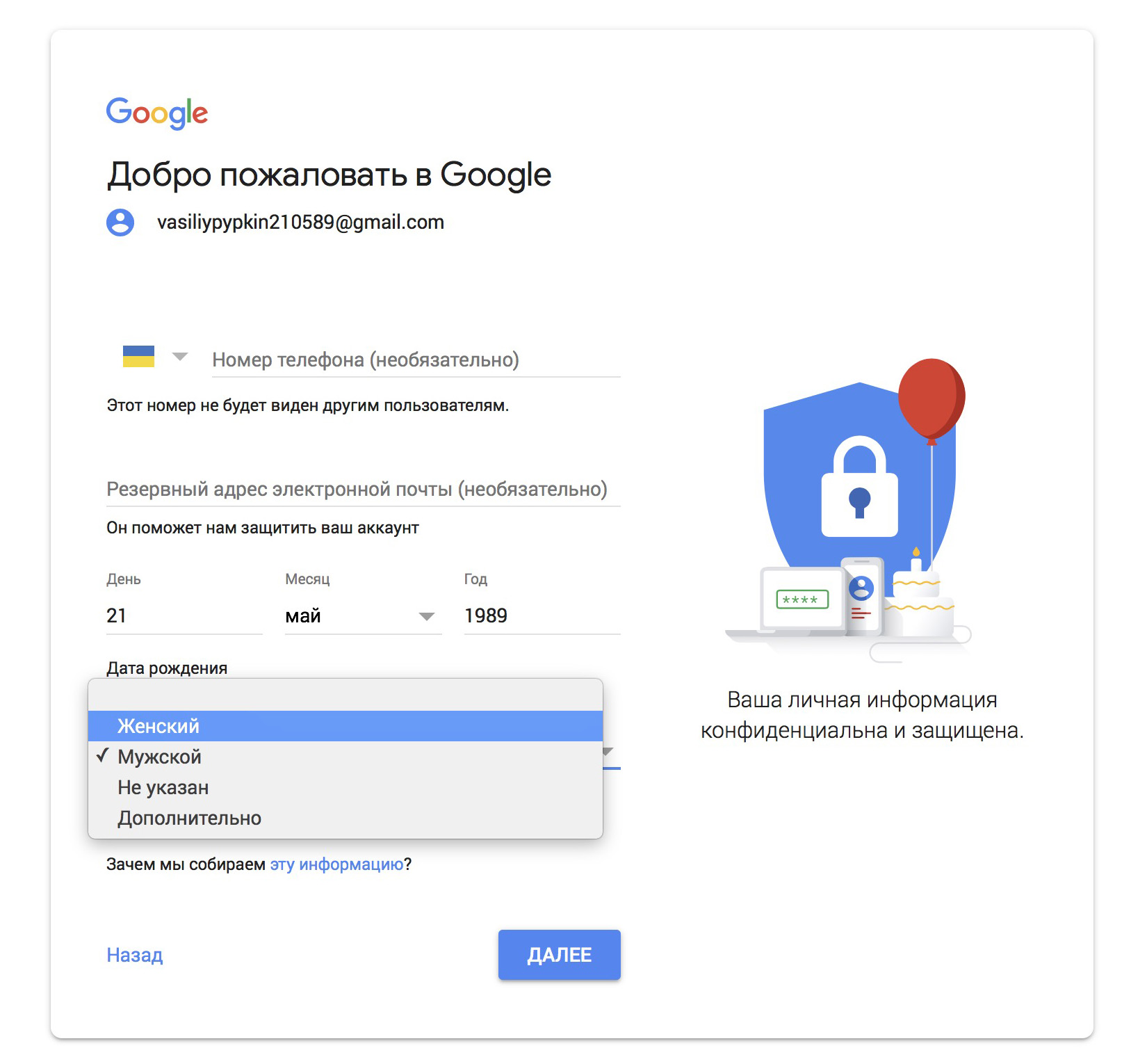
Автор: Константин Докучаев
Автор блога All-in-One Person. Блог о самых полезных приложениях для ваших гаджетов.
Автор telegram-канала All-in-One Person | Технологии, софт и все такое. Полезные ссылки на приложения, скидки на платные и нужные программы. Интересные сервисы и сайты.
Спасибо, что читаете! Подписывайтесь на мои каналы в Telegram, Яндекс.Мессенджере и Яндекс.Дзен. Только там последние обновления блога и новости мира информационных технологий.
Также читайте меня в социальных сетях: Facebook, Twitter, VK и OK.
Хотите больше постов? Узнавать новости технологий? Читать обзоры на гаджеты? Для всего этого, а также для продвижения сайта, покупки нового дизайна и оплаты хостинга, мне необходима помощь от вас, преданные и благодарные читатели. Подробнее о донатах читайте на специальной странице.
Подробнее о донатах читайте на специальной странице.
Есть возможность стать патроном, чтобы ежемесячно поддерживать блог донатом, или воспользоваться Яндекс.Деньгами, WebMoney, QIWI или PayPal:
Заранее спасибо! Все собранные средства будут пущены на развитие сайта. Поддержка проекта является подарком владельцу сайта.
Поделиться ссылкой:
Что такое аккаунт? Как зарегистрировать аккаунт и зачем он нужен?
Обратимся к истории этого слова. Английский вариант account (дословно переведенный как «аккаунт») был впервые использован в русскоязычном сегменте для обозначения банковских счетов. Но не так давно, с появлением интернета, этот термин перекочевал в область информационных технологий. Теперь же аккаунт – это совокупность данных, которая описывает пользователя. В отличие от логина, который лишь идентифицирует его, аккаунт содержит больше информации. В каждом конкретном случае это может быть разный набор данных. Приведем несколько простых и известных всем примеров.
В каждом конкретном случае это может быть разный набор данных. Приведем несколько простых и известных всем примеров.
Что такое аккаунт?
Аккаунт — это учетная запись пользователя, которая содержит все сведения о человеке. Для однозначной идентификации посетителя используется логин и пароль. Кроме них аккаунт может хранить дату рождения, пол и интересы пользователя. Вся эта совокупность данных и есть аккаунт.
Зачем нужен аккаунт
При регистрации на любом ресурсе, будь то социальная сеть Вконтакте или сервис мгновенных сообщений ICQ или Skype, вы создаете аккаунт. Также он иногда называется профилем. Перво-наперво он содержит ваш почтовый ящик. Как его создать можете почитать здесь. Для чего нужно вводить почтовый адрес? Так администрация ресурса пытается предотвратить множественные регистрации. Происходит это следующим образом: вам отправляется специально сгенерированное письмо со ссылкой, пройдя по которой вы завершаете регистрацию.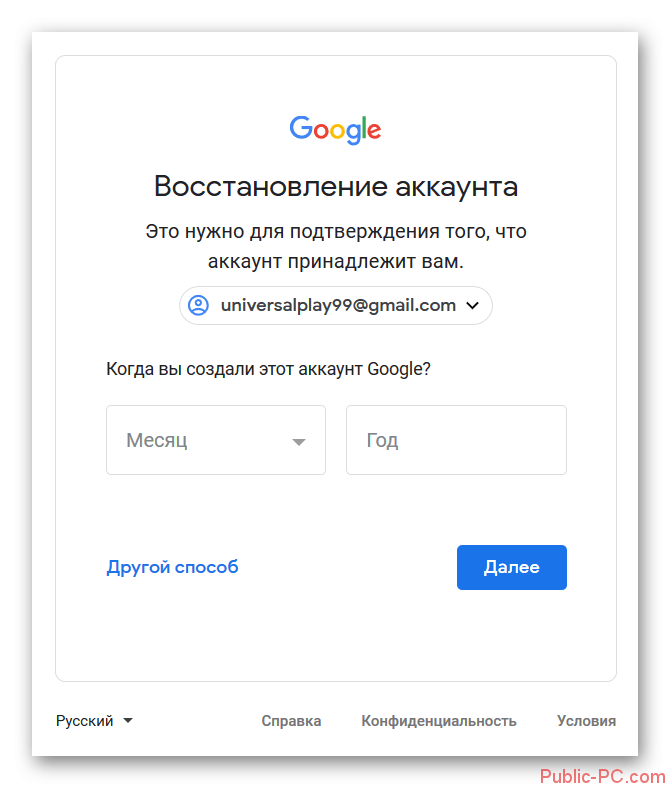 То есть для того, чтобы завести много аккаунтов, вам потребуется и много почтовых адресов. Так же, привязка к почте позволяет однозначно идентифицировать посетителя.
То есть для того, чтобы завести много аккаунтов, вам потребуется и много почтовых адресов. Так же, привязка к почте позволяет однозначно идентифицировать посетителя.
[ содержание ]
Инструкции по регистрации
Здесь я собрал несколько примеров как зарегистрироваться на различных сайтах и сервисах. Взял самые популярные, чтобы было проще. Также добавил руководства по восстановлению паролей к этим же сервисам и сайтам. Чтобы больше вопросов не возникало!
Регистрация в …
[ содержание ]
Зачем заполнять профиль
Кроме того, ваш профиль может содержать дополнительную информацию. Как то: имя, фамилия, возраст, интересы, аватар и так далее. Как правило, потребность в тех или иных данных хорошо обоснована. Например, по возрасту можно применять различные фильтры, для того, чтобы обезопасить детей от нежелательного контента. По интересам, которые вы указываете в своем аккаунте, сервис может подбирать для вас соответствующую информацию о группах, сайтах, кино, музыке и так далее. Но, не без пользы для самого себя. Так же, по интересам из профиля подбирается и корректируется и реклама, которую вам показывают. Логично ведь, что если человек увлекается садоводством, то новая лопата вызовет у него гораздо больше интереса, чем компьютерный стол.
Но, не без пользы для самого себя. Так же, по интересам из профиля подбирается и корректируется и реклама, которую вам показывают. Логично ведь, что если человек увлекается садоводством, то новая лопата вызовет у него гораздо больше интереса, чем компьютерный стол.
Стоит отметить и тот факт, что большинство сайтов и сервисов берет на себя обязанности о неразглашении конфиденциальных данных своих пользователей. Но это не мешает им использовать их в своих интересах, как в случае с показом рекламы, который был описан выше.
Что же дает аккаунт своим владельцам? Для чего стоит его заводить? Ответ на этот вопрос очень простой: к некоторым сервисам нельзя получить доступ без регистрации. Например, Вконтакте или Одноклассники не позволяют вам искать людей и общаться с ними, если у вас нет аккаунта этой социальной сети. И это вполне логично и закономерно, ведь если у вас нет профиля, то сервис вас «не знает».
[ содержание ]
Несколько советов по безопасности вашего профиля (аккаунта)
Не советуем вам указывать в своем профиле личную или конфиденциальную информацию, например, адреса, телефоны, личные фотографии и так далее. Так как информация в сети является открытой, то доступ к такой информации может получить кто угодно. И хотя сервисы и должны защищать ваши данные, но на деле это не всегда так. Например ,то, что ваша страница в социальной сети может быть скрыта, совершенно не означает ее защищенность, ведь несанкционированный доступ к ней все равно возможен и от этого никто не застрахован.
Если же дело касается банковских счетов или карт, то нельзя разглашать информацию о них. Нельзя оставлять свои логины и пароли в сети, а так же передавать их третьим лицам. Это значит, что свой аккаунт вы не должны передавать даже друзьям и знакомым. Ведь они, сами того не подозревая, могут поспособствовать взлому аккаунта. Например, вы постоянно проверяете компьютер на вирусы и тщательно следите за безопасностью своего компьютера, а делают ли то же самое ваши друзья? Передавая им свои логин и пароль, вы рискуете потерять их.
[ содержание ]
Итак, теперь вы знаете что такое аккаунт, его историю и применение. Ознакомились с элементарными правилами безопасности в сети и сможете ознакомить с ними своих друзей.
3 способа избежать блокировки аккаунта Google из-за ограничений по возрасту
На просторах интернета существуют свои правила, которые усложняют жизнь простым пользователям. Как правило, регистрация учетной записи выполняется всего в несколько кликов, особенно если используются социальные сети. Но иногда бывает невозможным создать аккаунт Google из-за ограничения по возрасту.
Что такое ограничение по возрасту
Google является внушительным представителем Всемирной паутины в современное время. Он просто обязан соблюдать все правила и нести ответственность перед законом. Данная ситуация относится к материалам с возрастным ограничением «18+». Это означает, что для ребенка необходимо ограничивать доступ.
Аккаунт от Google является не простой привязкой к устройству на андроиде, а и предоставлением доступа к огромному количеству информации и сервисов, которые предоставляет компания. Сюда относится Gmail, Google Chrome, Play Market и прочее. В ряду с уже перечисленными сервисами стоит YouTube, где можно найти видеоролики, на которых авторы не следят за нецензурной лексикой и могут рассказывать взрослые шутки. Очень часто на таких роликах можно встретить пометку «18+», что позволяет не показывать содержимое несовершеннолетним и незарегистрированным пользователям. То же касается и экстремистского контента.
Причина попадания под ограничения
Все зависит от активности в интернет-среде. Когда выполняется создание новой учетной записи при помощи андроид-устройства, система выполняет глубокий анализ всех действий, которые были совершены. В учет идут запросы в интернете и аккаунты в социальных сетях. Таким образом, формируется примерный возраст пользователя.
Если система решила, что пользователь еще недостаточно взрослый, то аккаунт создать будет невозможно. В данном случае не помогут манипуляции, чтобы изменить дату рождения. Обращение в техническую службу поддержки также чревато неудачей.
Стоит отметить, что в США можно зарегистрироваться с 13 лет, а в Европе с 14. После выхода из детского возраста, при достижении 18 лет, открывается доступ к Google Payments, AdSense и AdWords.
Обход ограничения
Не стоит сразу расстраиваться, если не получается создать аккаунт гугл. Обойти такое предупреждение от системы можно. Для начала следует просто зарегистрироваться в системе при помощи компьютера или мобильного браузера Google Chrome на телефоне. При использовании второго варианта необходимо полностью почистить историю деятельности в браузере. Сюда относится история посещения сайтов, кеш и куки. Эффективнее всего будет применение сброса данных.
Если до сих пор не создается аккаунт, тогда следует воспользоваться любым браузером и следовать инструкции:
- Перейти на главный сайт поисковика Google.
- Найти меню для входа в учетную запись.
- В верхнем правом углу найти кнопку «Войти» и нажать на нее.
- Выбрать «Создать».
- Заполнить предоставленную анкету, где можно поменять возраст на соответствующий.
- Выполнить привязку нового аккаунта к мобильному устройству.
Если не можете создать учетную запись при помощи сайта поисковика, то попробуйте воспользоваться YouTube. Необходимо на сайте или в мобильной версии найти и нажать «Войти», чтобы следовать инструкции, которая была указана выше.
Еще очень хорошим способом является просьба родственников или друзей, которые попадают под возрастные рамки. Система получит информацию о реальном человеке, а не вымышленном. Это не будет вызывать подозрений, но потом это может повлечь некоторые трудности, которые связаны с восстановлением доступа. Это будет сделать невозможно, если номер, на который выполнена привязка к системе, или сам человек, которого попросили выполнить регистрацию, станут недоступными.
Что делать при блокировке
С пользователями случается так, что система хочет заблокировать аккаунт. Почему это происходит? Все просто. Google хочет получить достоверные данные о пользователе. Изначально ему приходит уведомление о том, что необходимо предоставить требуемую информацию. В противном случае учетная запись будет заблокирована в течение следующих 30 дней.
Чтобы избежать подобной ситуации, необходимо прибегнуть к двум важным действиям:
- Следует привязать свою банковскую карту, чтобы совершить с ее помощью любую покупку в интернете. Достаточно будет приобрести какое-нибудь приложение в пределах 30 центов.
- Можно представителям компании Google прислать копии документов, которые подтверждают личность. Если дело касается ребенка, то отсканированные документы можно немного подправить в фоторедакторах, прибавив возраст.
Следует отметить, что первое решение может сопровождаться списанием с банковского счета одного доллара, который вернется через несколько дней. Это стандартная процедура «заморозки счета».
Стоит ли оно того?
Обойти предупреждения и запреты по возрасту при создании нового аккаунта на сервисе Google можно без особых проблем. Но следовать ли предоставленным инструкциям и способам — это является на совести каждого, кто принимает подобное решение. В данном случае нужно помнить, что при обнаружении системой обмана данные аккаунта и сама учетная запись будут удалены и внесены в черный список навсегда.
Почему Google Ads блокирует аккаунт и как снять бан — ppc.world
Ежедневно в Google Ads регистрируются и запускают кампании тысячи пользователей по всему миру. Многие из них хоть единожды, но сталкиваются с проблемой блокировки рекламного аккаунта. В этой статье разберемся почему это происходит, как избежать бана и что делать, если ваш аккаунт уже заблокирован.
Почему Google блокирует аккаунты рекламодателей
Бизнес-модель поисковой системы Google основана на комфортном взаимодействие двух сторон:
-
пользователи, которые интересуются товарами и услугами в сети;
-
компании, которые их спрос удовлетворяют.
Без пользователей и компаний Google, очевидно, не смог бы продолжать свою деятельность. Сервису важно, чтобы обеим сторонам было комфортно внутри сети и они продолжали свою работу. Поэтому Google активно борется с недобросовестной рекламой бизнеса и тем самым старается сделать свою экосистему максимально комфортной для пользователей, а также обеспечивает добросовестную конкуренцию рекламодателям.
Конечно, Google не стремиться сразу заблокировать ваш аккаунт, если вдруг были обнаружены малейшие проблемы. Именно поэтому перед запуском каждая рекламная кампания проходит процесс модерации и, если система обнаружит какие-либо ошибки, недоработки или нарушения, она обязательно оповестит об этом, и их можно будет исправить.
Как-правило, блокировка происходит в том случае, если были допущены действительно серьезные нарушения. Например, в рекламной кампании при модерации была заявлена одна тематика, а в последствии на сайте был установлен редирект на страницу с запрещенной к показу рекламой.
Поэтому чтобы избежать проблем с блокировкой аккаунта, в большинстве случаев, достаточно предварительно изучить правила в отношении рекламы в Google, также стоит уделить внимание требованиям к целевой странице.
Важно понимать, что блокировка осуществляется без участия человека. Google создал целую систему, которая анализирует множество факторов, она не статична и постоянно адаптируется. Поэтому обойти ее и запустить запрещенную рекламу невозможно. Рано или поздно система вычислит такой аккаунт и заблокирует его. Однако в случае с автоматическими проверками иногда система может заблокировать аккаунт по ошибке.
Если ваш аккаунт Google Ads заблокировали, вы получите оповещение об этом на почту, а также увидите красную плашку с краткой причиной блокировки при входе в аккаунт.
Почтовое оповещение
Оповещение в интерфейсе Google Ads
Блокировка означает, что вы не сможете больше запускать, создавать и копировать рекламные кампании, а также пополнить заблокированный аккаунт. Однако сможете в любой момент зайти в него, чтобы просмотреть статистику или вывести остаток средств.
Что делать, если мой аккаунт заблокировали
Многие рекламодатели, которые впервые сталкиваются с блокировкой, не хотят приостанавливать продвижение и сразу регистрируют себе новый аккаунт.
Но это не решит проблему: Google с легкостью устанавливает связь с между новым и заблокированным аккаунтом. Система анализирует совпадения по домену, платежным данным, общим пользователям, IP-адресу и другим. Полный список анализируемых системой параметров неизвестен, однако заменить даже вышеперечисленные не так просто. Самый лучший способ — разобраться в причинах блокировки и устранить допущенные нарушения.
К сожалению, указанные в аккаунте или письме причины не всегда корректны, а специалисты Google никогда не комментируют причину блокировки. Так что звонить в поддержку и пытаться выяснить подробности не имеет особого смысла, разбираться придется самостоятельно.
Аккаунт Google Ads может быть заблокирован за нарушение Условий использования и Правил Google Ads. Давайте разберем причины блокировки, которые встречаются чаще всего.
- Блокировка из-за неавторизованного доступа в аккаунт происходит в случае, если Google заметил подозрительную активность в аккаунте и посчитал, что им мог завладеть мошенник. Снять такую блокировку довольно просто: необходимо подтвердить свою причастность к аккаунту, заполнив форму.
-
Для блокировки из-за проблем, связанных с оплатой, может быть сразу несколько причин. Чаще всего такой бан происходит из-за неоплаченных счетов в аккаунте, и снять его можно, погасив долг. Остальные причины можно отнести к мошенничеству: злоупотребление промокодами, отзыв платежа, подозрительная деятельность, связанная с платежами. Повлиять на снятие этих типов блокировки практически невозможно.
- Обход системы — одна из самых частых причин блокировки аккаунтов. Как правило, присваивается аккаунтам, которые пытались обойти алгоритмы проверки Google. Ниже пример нескольких частых нарушений.
- подмена контента целевой страницы, которая изначально прошла модерацию в аккаунте, на страницу с запрещенным контентом;
- попытка обойти модерацию путем предоставления поддельных данных о компании, товарах или услугах;
- попытки обойти автоматическую проверку, например, путем добавления специальных символов в изображения или текст;
- попытка продвигать компанию на новом рекламном аккаунте, после блокировки предыдущего.
- Искажение фактов. В большинстве случаев выдается за вводящие в заблуждения обещания. Например, при продвижении средств для похудения и фитнес-программ с гарантией результата.
- Поддельные товары. В Google строго запрещено рекламировать товары, которые копируют существующие предложения брендов, даже если есть явное указание на то, что товар — копия. При проверке система обращает внимание на содержание объявлений, целевой страницы и ищет упоминания брендов, логотипы, слова «копия», «реплика», «подделка» и т. д. Для разблокировки аккаунта, заблокированного за продвижение поддельных товаров, потребуется полностью удалить не только рекламные объявления, но и сами карточки товаров на сайте.
- Недопустимое содержание. Выдается за наличие на сайте контента, который может шокировать пользователя. К нему относятся ненормативная лексика, пропаганда нетерпимости, изображение мест преступления и другие.
-
Продвижение неавторизованных аптек. В России рекламодателям разрешено продвигать лекарства, отпускаемые без рецепта врача, при этом в тексте объявления обязательно должен содержаться дисклеймер «Имеются противопоказания, необходимо проконсультироваться со специалистом», «Есть противопоказания. Посоветуйтесь с врачом» и т. д. Если на посадочной странице или в объявлениях Google обнаружит упоминание рецептурных препаратов, аккаунт может быть заблокирован. Решить проблему можно, только удалив рецептурные препараты из объявлений и с целевых страниц.
-
Неприемлемые бизнес-модели — одна из самых серьезных причин блокировки. Она выдается, если система обнаружит мошеннические действия со стороны рекламодателя. К таким относятся попытки обманом получить личные данные пользователя, вымогание денежных средств под сомнительными предлогами, фальсификация данных о компании или конкретном лице и другие. Восстановить аккаунты заблокированные по этой причине практически невозможно.
-
Недобросовестные методы привлечения трафика. Как правило, эту блокировку можно получить за попытки обойти аукционную систему размещения в Google. Например, размещая рекламу одних и тех же товаров по одним и тем же ключевым словам в двух и более аккаунтах одновременно. Чтобы снять такой бан, потребуется удалить рекламу в одном из аккаунтов и закрыть его.
Постарайтесь вспомнить, какие действия вы осуществляли перед тем, как аккаунт подвергся блокировке. Возможно, это поможет понять, что стало причиной бана. Пока нарушения не будут устранены, блокировку Google снять не даст.
К сожалению, иногда случаются ситуации, когда аккаунт блокируется ошибочно. Если вы запускали рекламу в течении года и только сейчас столкнулись с блокировкой, при этом не вносили значительных правок в содержание сайта и объявлений, вероятность, что блокировка ошибочна, очень высока.
Banner
Подача апелляции
После того, как вы проверили посадочную страницу, содержание объявлений и устранили возможные причины блокировки, необходимо заполнить форму подачи апелляции. Отнеситесь к ее заполнению ответственно.
В самом конце вы найдете поле «Описание проблемы», в нем необходимо указать, какие предположения у вас есть относительно причины блокировки аккаунта и какие процедуры по устранению нарушений провели. Даже если вы полагаете, что причина блокировки ошибочна, не оставляйте поле пустым — напишите, почему вы так считаете и что успели проверить.
После того как вы заполнили и отправили заявление на повторную проверку, вы должны получить оповещение о том, что заявка поступила в обработку.
В среднем сроки проверки занимают от 1 до 5 рабочих дней, ускорить процесс нельзя. Когда аккаунт будет проверен, вы получите оповещение об этом на почту, с одним из следующих текстов:
Если аккаунт разблокировали
Если аккаунт не был разблокирован
Важно понимать, что когда вы отправляете аккаунт на апелляцию, проверку производит уже не робот, а команда специалистов Google в ручном режиме. Поэтому если вы получили отказ и аккаунт по-прежнему заблокирован, необходимо продолжать искать причину бана и устранить ее. После этого снова отправить аккаунт на проверку через форму.
Заключение
Процесс разблокировки аккаунта довольно неприятный и сложный. Однако если вы не нарушали правил сервиса и не пытаетесь обойти алгоритмы проверки Google, то шансы на разблокировку аккаунта высоки.
Желаю вам никогда не сталкиваться с блокировками, а также успешной и продуктивной работы в Google Ads!
Создайте новую учетную запись Google
Tiller Money работает с Google Таблицами, потому что это мощный, надежный и надежный инструмент для совместной работы. Создав новую учетную запись Google , вы сможете безопасно пройти аутентификацию и создать учетную запись Tiller Money.
Или нажмите, чтобы узнать, есть ли у вас уже учетная запись Google, или восстановите данные учетной записи.
Как создать новую учетную запись Google
Создание новой учетной записи Google — это быстрый и простой процесс.Вам даже не понадобится удостоверение личности с фотографией или почтовый адрес. Однако, как отмечает Google, «Предоставляя точную информацию, вы можете защитить свою учетную запись и сделать наши услуги более полезными».
Укажите основные данные
Когда вы создаете новую учетную запись Google, вам нужно будет предоставить некоторые основные данные:
- Имя
- Фамилия
- Желаемый адрес Gmail
- Пароль
- Дата рождения
Ваш пол также технически необходим, хотя один из вариантов — «Скорее, не скажу.Другие варианты — «женский», «мужской» и «индивидуальный».
Google запросит у вас номер телефона и резервный адрес электронной почты. Также не требуется создавать новую учетную запись Google.
Примите Условия использования и Политику конфиденциальности Google.
После того, как вы предоставите свою информацию, вам будет предложено принять Условия использования и Политику конфиденциальности Google. Вы захотите внимательно прочитать оба этих документа, но вот три важных вывода:
- Все, что вы делаете в Google, можно использовать для маркетинга и разработки продуктов. Каждый раз, когда вы «загружаете, отправляете, храните, отправляете или получаете контент», вы даете Google право «использовать, размещать, хранить, воспроизводить, изменять, создавать производные работы… общаться, публиковать, публично выполнять, публично демонстрировать и распространять », Но только если они используют его для« работы, продвижения и улучшения наших Сервисов, а также для разработки новых ». Каждое действие, которое вы совершаете с новой учетной записью Google, будет сохранено. Даже те, которые вы можете считать конфиденциальными, например сообщения электронной почты.
- Вы можете управлять своими данными. Google будет хранить «видео, которые вы смотрели, идентификаторы устройств, IP-адреса, данные cookie и местоположение». Если вам не нравится представление о том, что все эти данные связаны с вашим именем, вы можете выбрать, какие данные будут храниться на myaccount.google.com.
Войдите в свою новую учетную запись Google
После того, как вы примете Условия использования и Политику конфиденциальности, вы перейдете на страницу своей учетной записи. Отсюда вы сможете получить доступ к другому программному обеспечению и онлайн-приложениям, которые предлагает Google, например:
- Google Drive
- Google Docs
- Google Sheets
- Google Hangouts
- Gmail
- YouTube
- Google Calendar
- Google Slides
- Google Play
Это всего лишь примеры программ, которые вы можете использовать со своим новый аккаунт Google .Если вы используете Google для работы, вы можете перейти на G Suite, который является платной услугой, но дает вам больше облачного хранилища и больше возможностей для совместной работы с вашими сотрудниками или коллегами.
Следующие службы требуют учетной записи Google
- Tiller Money — Программное обеспечение для личных финансов, которое автоматически обновляет Google Таблицы с вашими ежедневными расходами, остатками на счетах и транзакциями, с простыми шаблонами для составления бюджета, погашения долга, отслеживания расходов и многого другого.Бесплатная 3-дневная пробная версия.
- Trumba — календарная система для организаторов мероприятий и промоутеров, созданная для работы с Календарем Google.
- 24me — Созданное для личного использования, 24me — это приложение, которое объединяет все ваши календари в один и побуждает вас создавать списки дел / задач. Хотя не требует новой учетной записи Google для использования 24me, он позволяет синхронизировать текущий Календарь Google и превращать сообщения Gmail в задачи в вашем списке дел.
- Botsheets — Система управления содержимым чат-бота, которая использует Google Таблицы для автоматической генерации содержимого для Facebook Messenger.
Настройка учетной записи Gmail Учебное пособие на GCFLearnFree
Введение
Создать учетную запись Gmail очень просто. Вы начнете с создания учетной записи Google, а в процессе быстрой регистрации вы выберете имя своей учетной записи Gmail. В этом уроке мы покажем вам, как настроить свою учетную запись Google для Gmail , добавить и отредактировать контактов и отредактировать настройки почты .
Настройка учетной записи Gmail
Чтобы создать адрес Gmail , вам сначала необходимо создать учетную запись Google . Gmail перенаправит вас на страницу регистрации учетной записи Google. Вам нужно будет предоставить некоторую основную информацию, такую как ваше имя , дата рождения , пол и местонахождение . Вам также нужно будет выбрать имя для вашего нового адреса Gmail. Как только вы создадите учетную запись, вы сможете начать добавлять контактов и настраивать свои настройки почты .
Чтобы создать учетную запись:
- Перейдите на www.gmail.com.
- Щелкните Create account.
- Появится форма регистрации . Следуйте инструкциям и введите необходимую информацию.
- Просмотрите Условия использования и Политику конфиденциальности Google, установите флажок, затем нажмите Следующий шаг .
- Здесь у вас будет возможность настроить параметров восстановления . Параметры восстановления полезны, если вы забыли свой пароль или если кто-то пытается получить доступ к вашей учетной записи. Если вы не хотите сейчас настраивать параметры восстановления, щелкните Готово .
- Будет создана ваша учетная запись, и появится страница приветствия Google.
Как и в случае с любой другой онлайн-службой, важно выбрать надежный пароль — другими словами, такой, который трудно угадать кому-то другому. Для получения дополнительной информации ознакомьтесь с нашим уроком «Создание надежных паролей».
Вход в свою учетную запись
Когда вы впервые создаете свою учетную запись, вы автоматически войдете в систему. Однако в большинстве случаев вам потребуется войти в свою учетную запись и выйти из , когда вы ‘ с этим покончено.Выход особенно важен, если вы используете общий компьютер (например, в библиотеке или в офисе ), потому что это не позволяет другим пользователям просматривать ваши электронные письма.
Для входа:
- Зайдите на www.gmail.com.
- Введите свое имя пользователя (ваш адрес электронной почты) и пароль , затем нажмите Войти .
Для выхода:
В правом верхнем углу страницы найдите кружок с вашим первым инициалом (если вы уже выбрали изображение аватара, вместо него будет отображаться изображение).Чтобы выйти, щелкните кружок и выберите Выход .
Настройки почты
Иногда вам может потребоваться изменить внешний вид Gmail или поведение . Например, вы можете создать подпись или ответ отпуска , отредактировать ярлыки или изменить тему . Эти настройки можно сделать в настройках почты .
Для доступа к настройкам почты:
- Щелкните значок шестеренки в правом верхнем углу страницы, затем выберите Настройки .
- Отсюда вы можете щелкнуть любую из категорий вверху, чтобы изменить нужные настройки.
Добавление контактов
Как и все основные поставщики услуг электронной почты, Gmail позволяет хранить адресную книгу из контактов , поэтому вам не нужно запоминать адреса электронной почты каждого. Вы также можете добавить другую контактную информацию, например телефонных номеров , дней рождения и физических адресов .
Чтобы добавить контакт:
- В раскрывающемся меню Gmail выберите Контакты .
- Появится экран ваших контактов. Щелкните Добавить новый контакт.
- Введите имя человека или адрес электронной почты . Если у них есть профиль Google+, он может появиться ниже. Щелкните Create , чтобы добавить контакт.
При желании вы также можете ввести дополнительную контактную информацию. Все внесенные вами изменения будут сохранены автоматически .
Для редактирования контакта:
- В раскрывающемся меню Gmail выберите Контакты .
- Щелкните контакт, который хотите отредактировать.
- Теперь вы можете внести любых изменений в контакт.
По умолчанию, когда вы отправляете электронное письмо на новый адрес, Gmail добавляет этот адрес в ваши контакты. Затем вы можете перейти к своим контактам, чтобы отредактировать информацию о человеке по мере необходимости.
Импорт почты и контактов
Возможно, у вас уже есть список контактов с другого адреса электронной почты, и ввести всю эту информацию вручную будет непросто.Gmail позволяет импортировать контакты из другой учетной записи электронной почты, и вы даже можете импортировать все сообщения электронной почты из этой учетной записи. Поддерживаются несколько провайдеров электронной почты, включая Yahoo! , Hotmail и AOL .
Чтобы добавить другие учетные записи:
- Щелкните значок шестеренки в правом верхнем углу страницы, затем выберите Настройки .
- Перейдите к Учетные записи и щелкните Добавить учетную запись электронной почты POP3, которой вы владеете .Затем вы можете следовать инструкциям на экране, чтобы импортировать почту.
Вызов!
- Если у вас еще нет учетной записи Gmail, создайте .
- Откройте Gmail.
- Перейдите в настройки Gmail.
- Задайте в настройках Gmail.
- Добавить новый контакт . Вы можете либо добавить уже знакомый, либо, если хотите, создать его со следующей информацией:
Имя : Юлия Филлори
Электронная почта : jfillory @ gmail.com
Как создать учетную запись Google без использования Gmail
Хотите создать учетную запись Google без регистрации в Gmail? Если вы не хотите, чтобы Google управлял вашей электронной почтой, вы можете использовать сторонний адрес для регистрации.
Не так давно мы рассмотрели совет для новичков, который показал вам, как создать учетную запись Gmail. Но что, если вам нужен аккаунт Google, но вы не хотите использовать Gmail? Что ж, не обязательно! У Google есть довольно секретная ссылка для создания учетной записи, которая позволит вам использовать любой адрес электронной почты для регистрации; даже конкурентам нравится Outlook.com или Yahoo.
Чтобы начать регистрацию учетной записи без Gmail, необходимо использовать следующую ссылку:
При регистрации я рекомендую отключить Историю веб-поиска, если вы не хотите, чтобы Google отслеживал вас напрямую. Вы также можете указать любой день рождения, который вам нравится; просто запомните, что вы выберете, потому что Google использует его в качестве секретного вопроса, если вы забудете свой пароль.
После того, как вы введете всю необходимую информацию, Google отправит подтверждающее сообщение на адрес электронной почты, который вы использовали для регистрации учетной записи.Чтобы начать использовать учетную запись, вам сначала необходимо ее аутентифицировать.
Войдите в систему любого почтового провайдера, которого вы используете; в моем примере я использую новый Outlook.com.
Темой будет подтверждение адреса электронной почты Google.
Щелкните ссылку подтверждения в электронном письме (верхняя ссылка), и через несколько секунд все будет в порядке.
Ссылка приведет вас на страницу подтверждения. Здесь Google попытается получить ваш номер телефона, но вы можете проигнорировать его и начать использовать свою учетную запись.
Обратите внимание, что вам будет предложено создать учетную запись, если вы нажмете на вкладку Gmail, потому что эта служба для вас неактивна.
Точно так же YouTube также попросит вас создать имя пользователя. Имейте в виду, что это имя пользователя не может быть изменено на , никогда.
Наслаждайтесь новым аккаунтом Google без Gmail. Если у вас возникнут проблемы или возникнут вопросы, оставьте комментарий ниже.
Создание личной учетной записи Google Voice
Примечание. Вы можете перенаправить свой служебный телефон Wellesley на личную учетную запись Google Voice (или на любой номер телефона) только тогда, когда вы или ваш коллега находитесь в вашем офисе и можете нажимать клавиши на стационарный телефон.Переадресация вашего телефона не может быть сделана удаленно, и это не может быть выполнено сотрудниками LTS. Существуют разные направления для переадресации вашего телефона, в зависимости от того, какой у вас однолинейный (обычно бежевый) или многолинейный (обычно черный).
Телефонная линия для переадресации вызовов
Многоканальная телефонная линия для переадресации вызовов на черных телефонах.
Многоканальная телефонная линия для переадресации звонков на бежевых телефонах.
1.Создайте личную учетную запись Google, если у вас ее еще нет
Если у вас еще нет личной учетной записи Google, например, адреса электронной почты, заканчивающегося на gmail.com, например [email protected], вам необходимо ее создать.
Перейдите на страницу создания учетной записи Google — https://accounts.google.com/SignUp.
Введите имя, фамилию. Создайте имя пользователя (возможно, вам потребуется использовать буквы, цифры и / или точки). Придумайте пароль и подтвердите его. Щелкните синюю кнопку Далее.При желании для безопасности учетной записи вы можете ввести номер телефона и / или дополнительный адрес электронной почты. Введите свой день рождения и пол. Прочтите «Конфиденциальность и условия», а затем нажмите «Я согласен».
———————————————————
2. Создайте личную учетную запись Google Voice
Убедитесь, что вы вошли в свою личную учетную запись Google @ gmail.com, а не в учетную запись Google Wellesley
.Перейдите на voice.google.com, нажмите «Получить Google Voice» и выберите «Интернет». * Примечание: при появлении запроса будет показан низкий голос .google.com для отображения предупреждений . Нажмите «Продолжить», чтобы принять Условия использования и Политику конфиденциальности
.Выберите номер Google Voice. Выберите любой номер из ближайшего города, если вы добавите аббревиатуру MA, например, Natick, MA; Довер, Массачусетс; Вэйланд, Массачусетс; Садбери, Массачусетс; Нидхэм, Массачусетс; Уэлсли, Массачусетс.
Введите свой личный номер смартфона для ссылки. Вы можете удалить этот связанный номер на более позднем этапе, поэтому вам не нужно беспокоиться о конфиденциальности вашего смартфона и Google.
Щелкните зеленую кнопку Отправить код.Введите шестизначный код, отправленный на ваш смартфон, затем нажмите кнопку «Подтвердить», чтобы завершить настройку. Вы увидите сообщение «xxx-xxx-xxxx все ваше». Щелкните Готово.
При появлении запроса разрешите Google Voice использовать ваш микрофон.
Нажмите на значок шестеренки в правом верхнем углу, чтобы просмотреть настройки Google Voice. Прокрутите вниз до Связанные номера. Удалите связанный номер, который вы создали ранее, щелкнув x. Это функция, которая не понадобится 99% пользователей Wellesley (если вы привяжете номер, звонки, идущие прямо на ваш номер Google Voice, также будут звонить на ваш связанный номер.)
———————————————————
Инструкции по совершению и приему звонков в Google Voice.
Вы можете использовать свою новую личную учетную запись Google Voice в веб-браузере на своем ноутбуке, и / или вы можете установить приложение Google Voice на свой iPhone (откройте эту ссылку на своем iPhone) или приложение Voice на своем телефоне Android, чтобы использовать его. там.
Как создать новую учетную запись Google
Источник: Ара Вагонер / Android Central
Независимо от того, используете ли вы Google Play, Chromebook или Gmail, все эти замечательные службы начинаются с учетной записи Google и требуют ее.Независимо от того, настраиваете ли вы профессиональную учетную запись, чтобы помочь с предложениями о работе, или, наконец, хотите перенести одного из своих детей в свою учетную запись, когда они перерастут профили Family Link, настроить учетную запись Google просто и быстро. Вот как настроить учетную запись Google на любом устройстве, которое у вас есть под рукой.
Как настроить учетную запись Google на телефоне Android
- Откройте приложение Settings .
- Прокрутите вниз и нажмите Google .
- Нажмите Добавить учетную запись .
Нажмите Google .
Источник: Android Central- Нажмите Создать учетную запись .
- Нажмите Для меня , если это личная учетная запись, или Для управления своим бизнесом , если это профессиональная учетная запись.
- Введите имя , связанное с учетной записью.
- Хотя вам не обязательно использовать свое настоящее имя, если это будет ваша основная учетная запись, рекомендуется использовать свое настоящее имя.
- Нажмите Далее .
- Введите дату рождения , связанную с учетной записью.
- Выберите пол . Если вы не хотите, чтобы вас идентифицировали по вашему полу, вы можете выбрать , а не .
Нажмите Далее .
Источник: Android Central- Введите свое имя пользователя .
- Это имя пользователя станет вашим адресом Gmail, а также способом входа в свою учетную запись.Если желаемое имя пользователя будет занято, вам будет предложено выбрать другое и будут предложены варианты.
- Нажмите Далее .
- Введите новый пароль для своей учетной записи. Пароль должен состоять не менее чем из восьми символов, но, к счастью, не обязательно содержать число или специальный символ, если вы хотите использовать простые старые буквы.
Введите новый пароль еще раз в поле Подтверждение пароля. Вам сообщат, насколько надежен или ненадежен выбранный вами пароль.
Источник: Android CentralВас спросят, хотите ли вы добавить номер телефона. Этот номер телефона можно использовать для подтверждения вашей личности, помощи при входе в вашу учетную запись и помощи людям, которые могут найти вас, если у них есть ваш номер телефона. Нажмите Да, я нахожусь в , чтобы добавить ваш номер, или Пропустите , чтобы отказаться от него.
Источник: Android Central- Google представит свои условия использования. После прокрутки и прочтения интересующих вас разделов нажмите Я согласен .
Ваша основная учетная запись Google настроена, и будут показаны ваше имя пользователя и длина вашего пароля. Нажмите Next , чтобы закрыть этот экран.
Источник: Android Central
Как настроить новую учетную запись на ноутбуке или настольном компьютере
Настройка новой учетной записи Google на телефоне или ноутбуке такая же, но на рабочем столе становится проще, так как вам нужно просматривать меньше экранов.
- Перейдите на страницу регистрации Google в предпочитаемом вами веб-браузере.
- Введите имя , имя пользователя и пароль , которые вы хотите использовать для своей учетной записи. Имейте в виду, что ваше имя пользователя станет вашим адресом Gmail, поэтому выберите что-нибудь, что вы готовы ввести или разобрать по буквам.
- Введите пароль еще раз в поле подтверждения пароля. Это помогает убедиться, что вы не ошибетесь при вводе пароля и не заблокируете свою новую учетную запись.
Щелкните Далее .
Источник: Ара Вагонер / Android Central- Если будет выбрано ваше первое имя пользователя, поле имени пользователя станет красным.Введите другое имя пользователя в текстовое поле или выберите одно из предложений под полем имени пользователя.
Щелкните Далее .
Источник: Ара Вагонер / Android Central- Введите дату рождения и пол .
- Если хотите, введите номер телефона и / или резервный адрес электронной почты . Их можно использовать для подтверждения вашей личности или для входа в учетную запись, если вы забыли свой пароль, но они не требуются.
Щелкните Далее .
Источник: Ара Вагонер / Android CentralGoogle представит условия и политику конфиденциальности для вашей учетной записи Google. Прочитав все заново, нажмите Я согласен .
Источник: Ара Вагонер / Android Central
Вот и все! Ваша новая учетная запись Google готова к работе, а это означает, что вы можете отправлять электронные письма, составлять документы и многое другое.
Получите максимум от учетной записи Google с телефоном Google
ЛинияGoogle Pixel была премиальной и дорогой в течение первых нескольких лет, но в наши дни вы можете получить видение Google для Android и новейшие функции от Google, не тратя руки и ноги на лучшие телефоны Android с Pixel 4a. Pixel 4a имеет тот же график быстрых обновлений, что и Pixel 4a 5G и 5, и такие же отличные возможности камеры, что абсолютно опережает конкуренцию за телефон среднего класса за 350 долларов.
Лучшее от Google за меньшую цену
Google Pixel 4a
Лучший телефон для большинства
Google Pixel 4a — один из тех замечательных маленьких телефонов, который кажется более дорогим, чем он есть на самом деле. Сделанный из высококачественного пластика, стойкого к взлому, он обладает невероятной производительностью, лучшей в своей категории камерой и четким видением Google для программного обеспечения Android.
Мы можем получать комиссию за покупки, используя наши ссылки. Учить больше.
Как создать учетную запись Google за 4 простых шага
Создать учетную запись Google просто, и ее наличие значительно облегчит вашу жизнь.Вы только что купили смартфон Android и хотите получить для него новые приложения? Тогда вам понадобится аккаунт Google . Вы смотрите видео на YouTube и хотите подписаться на любимые каналы? Вам нужен аккаунт Google . И мы упоминали, что вы также получаете 15 ГБ дискового пространства для Gmail , Google Drive и Google Фото? Что ж, это так, и вы можете использовать его бесплатно, как только создадите свою учетную запись Google , выполнив четыре шага ниже:
ПРИМЕЧАНИЕ: В этом руководстве объясняется, как создать учетную запись Google на вашем ПК.Чтобы создать новую учетную запись Google на своем смартфоне, начните с чтения Как настроить учетную запись Google на Android, чтобы перейти к экрану создания, а затем продолжите это руководство, чтобы заполнить необходимые данные.
Шаг 1. Перейдите на страницу регистрации Google и введите основную информацию для своей учетной записи Google
Чтобы начать создание учетной записи Google , откройте любой веб-браузер и перейдите на страницу регистрации в Google. Откроется страница «Создайте учетную запись Google» , где есть форма, которую необходимо заполнить.
Создайте свой аккаунт GoogleНачните с ввода ваших Первые и Фамилии . Затем вы можете выбрать имя пользователя , если вы также хотите создать новый адрес Gmail для своих электронных писем. Либо нажмите или коснитесь «Вместо этого использовать мой текущий адрес электронной почты», , а затем введите существующий адрес электронной почты.
Введите пароль и подтвердите его. Google предъявляет строгие требования к паролям, поэтому ваш пароль должен состоять не менее чем из восьми символов, и рекомендуется использовать сочетание прописных и строчных букв, цифр и символов (например,г., $? !). Вам следует избегать использования паролей, которые легко угадать, иначе вы получите предупреждение красными буквами с просьбой выбрать более надежный пароль.
Выберите сложный парольКогда вы закончите вводить свои данные, щелкните или коснитесь Далее .
Заполните необходимые данные для своей учетной записи и нажмите Далее.ПРИМЕЧАНИЕ. . Если имя пользователя , которое вы выбрали для своей учетной записи Google , недоступно, вы получите уведомление об этом и предложите несколько связанных альтернатив.
Вставьте другое имя пользователя или выберите одно из предложенных доступныхШаг 2. Подтвердите свой номер телефона или текущий адрес электронной почты
Следующий экран немного отличается, в зависимости от того, выбрали ли вы существующий адрес электронной почты или выбрали новый Gmail . Если вы использовали все возможности Google, вам будет предложено ввести свой номер телефона. Убедитесь, что ваш телефон находится в пределах досягаемости, введите номер и нажмите или коснитесь Далее .
Вставьте действующий номер телефонаGoogle отправляет текстовое сообщение на номер, который вы указали с кодом подтверждения.Вы также можете выбрать Позвонить вместо , чтобы получить код по телефону. Введите 6-значный код, а затем нажмите или коснитесь Проверить .
Вставьте проверочный код и подтвердитеЕсли вы используете существующий адрес электронной почты для создания учетной записи Google , код подтверждения будет отправлен туда. Вставьте его и нажмите Проверить .
Вставьте проверочный код, полученный по электронной почтеШаг 3. Добавьте личную информацию
Теперь ваша личность подтверждена, и вы попадете на экран приветствия с другой формой для заполнения.Используйте раскрывающиеся меню, чтобы вставить Ваш день рождения и Пол в указанные поля. Если вы решили создать учетную запись Gmail , вы получите дополнительное поле, где вы можете добавить резервную копию электронной почты на случай, если вам потребуется восстановить свою учетную запись. Когда вы закончите, щелкните или коснитесь Далее .
Вставьте свои данные и нажмите ДалееНа этом этапе вам может быть предложено разрешить использование номера телефона, используемого для вашей учетной записи Google , с другими службами Google.Внимательно прочтите, как Google намеревается использовать ваш номер телефона, и нажмите Пропустить или «Да, я в . »
Шаг 4. Примите Условия использования и Политику конфиденциальности Google
На странице «Конфиденциальность и условия» вам необходимо просмотреть и принять Условия использования Google и Политику конфиденциальности .
Ознакомьтесь с информацией на странице конфиденциальности и условий.Прокрутите вниз и, прежде чем согласиться с условиями, вы можете щелкнуть или нажать на Дополнительные параметры , чтобы просмотреть и изменить некоторые настройки, касающиеся данных, сохраненных в вашей учетной записи Google .Когда вы закончите читать и настроите все, установите флажок рядом с двумя вариантами внизу, чтобы подтвердить, что вы соглашаетесь как с Условиями обслуживания Google , так и с Политикой конфиденциальности . Наконец, щелкните или коснитесь Создать учетную запись .
Установите флажки и создайте учетную записьВаш аккаунт Google создан. Вы попадете на главную страницу учетной записи Google, где сможете управлять своей информацией и настраивать свои параметры. Вы можете изменить множество параметров, от включения двухэтапной аутентификации для своей учетной записи Google до отключения персонализации рекламы Google.
Добро пожаловать на главную страницу вашего аккаунта GoogleЗачем вам нужен аккаунт Google?
Google предлагает множество услуг, и ваша новая учетная запись Google поможет вам максимально использовать их. Если вы намеренно не выйдете из системы, ваш браузер будет оставаться в системе, и вы сможете получить доступ к любому из продуктов компании. В основном мы используем наши учетные записи для YouTube , Gmail и Google Docs . А вы? Почему вы создали учетную запись Google ? К какому продукту или услуге вы хотите получить доступ? Дайте нам знать в комментариях ниже.
Добавить учетную запись Google на моем Android TV
ВАЖНО. Эта статья применима только к определенным продуктам и / или операционным системам. Для получения подробной информации см. Применимые продукты и категории .
Перед началом работы
- Убедитесь, что устройство Android TV ™ подключено к Интернету.
- Подготовьте учетную запись Google ™ с зарегистрированным адресом электронной почты и паролем. Если у вас его нет, создайте учетную запись Google.
- Вы можете использовать только одну учетную запись Google для телевизоров с Android ™ 6.0 Операционная система (ОС) Marshmallow или более ранняя версия.
- Вы можете зарегистрировать несколько учетных записей Google одновременно для телевизоров с ОС Android 7.0 Nougat или более поздней версии.
- Отображение Настройки на вашем телевизоре зависит от версии ОС.
- Если вы хотите войти в другую учетную запись Google, удалите ее и добавьте новую.
Добавить аккаунт Google
Действия различаются в зависимости от версии ОС вашего телевизора. Следуйте инструкциям соответственно.
- На прилагаемом пульте дистанционного управления нажмите кнопку HOME .
- Выберите значок.
- Действия различаются в зависимости от меню телевизора.
- Выберите учетную запись и войдите в систему → Добавить учетную запись → Войдите или Google .
- Выбрать Добавить счет .
- Введите свой адрес электронной почты и выберите ДАЛЕЕ .
- Используйте кнопки навигации для использования экранной клавиатуры и нажмите центральную кнопку для выбора.
Введите свой пароль и выберите ДАЛЕЕ .
- Если вы успешно вошли в систему, адрес электронной почты, который вы использовали, появится рядом со значком Google .
- Действия различаются в зависимости от меню телевизора.
- Android 7.0 Nougat OS или более ранняя версия
- Нажмите кнопку HOME .
- Выберите Настройки .
- В категории Учетные записи выберите Добавить учетную запись .
- На экране Выберите тип учетной записи выберите Google .
- Выберите Используйте свой пароль .
- Введите свой адрес электронной почты и выберите ДАЛЕЕ .
- Используйте кнопки навигации для использования экранной клавиатуры и нажмите центральную кнопку для выбора.
- Введите свой пароль и выберите ДАЛЕЕ .
- Появится экран Signing in and Success , и учетная запись будет добавлена.
- Вход в систему прошел успешно, когда использованный адрес электронной почты отображается рядом со значком Google .
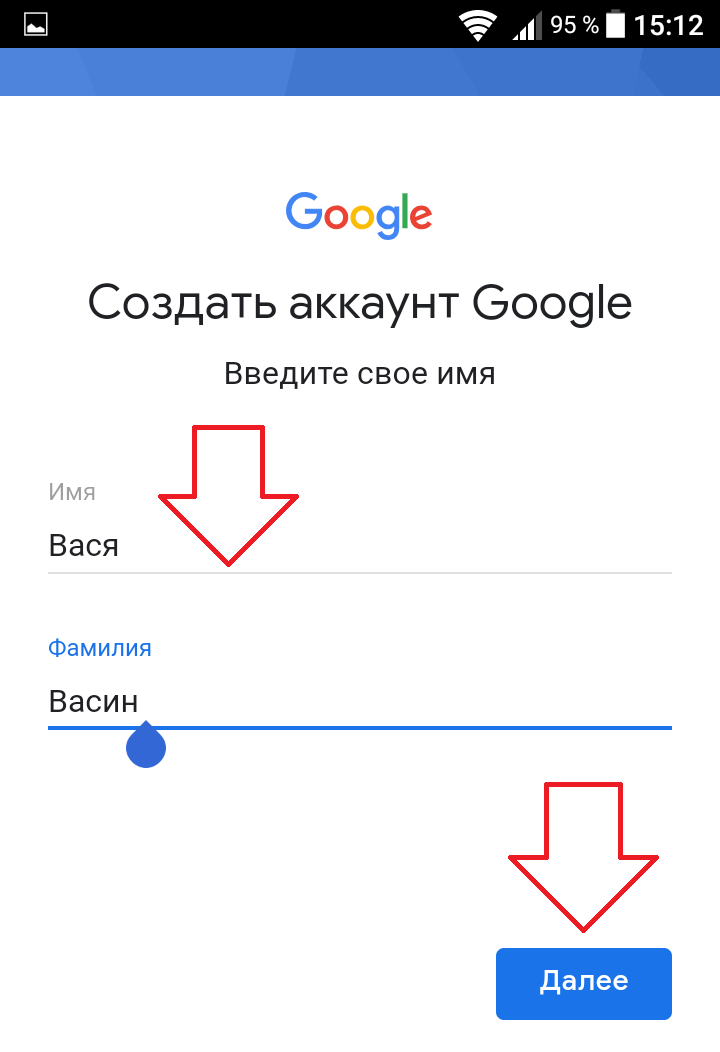
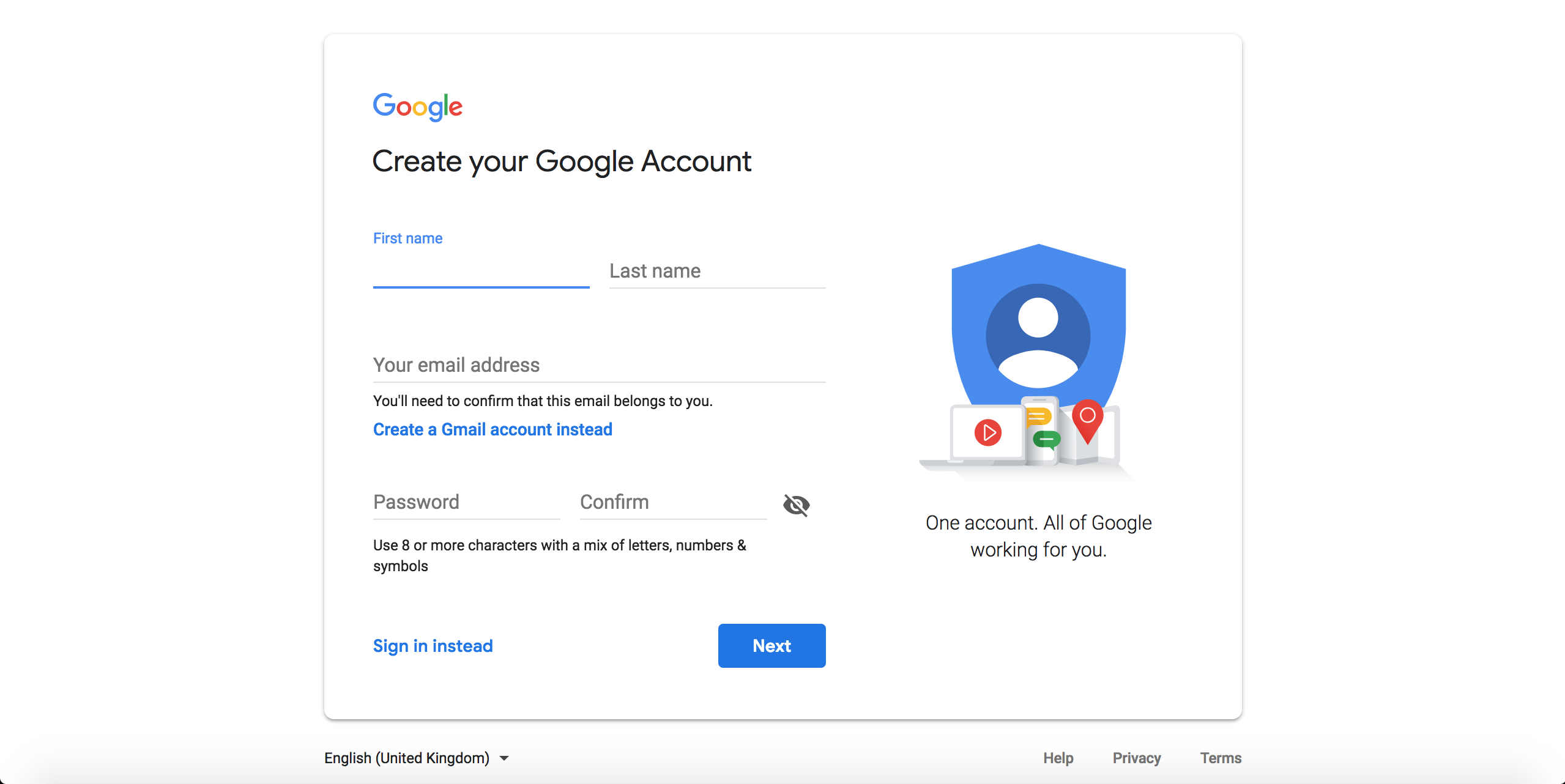 Это поможет избежать неожиданных трудностей.
Это поможет избежать неожиданных трудностей.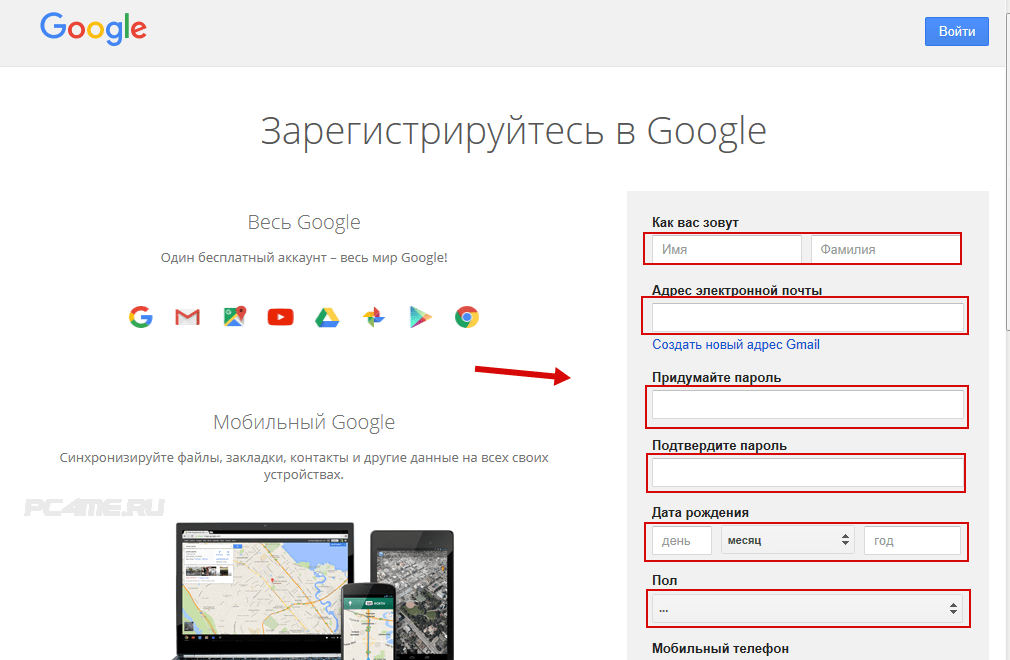

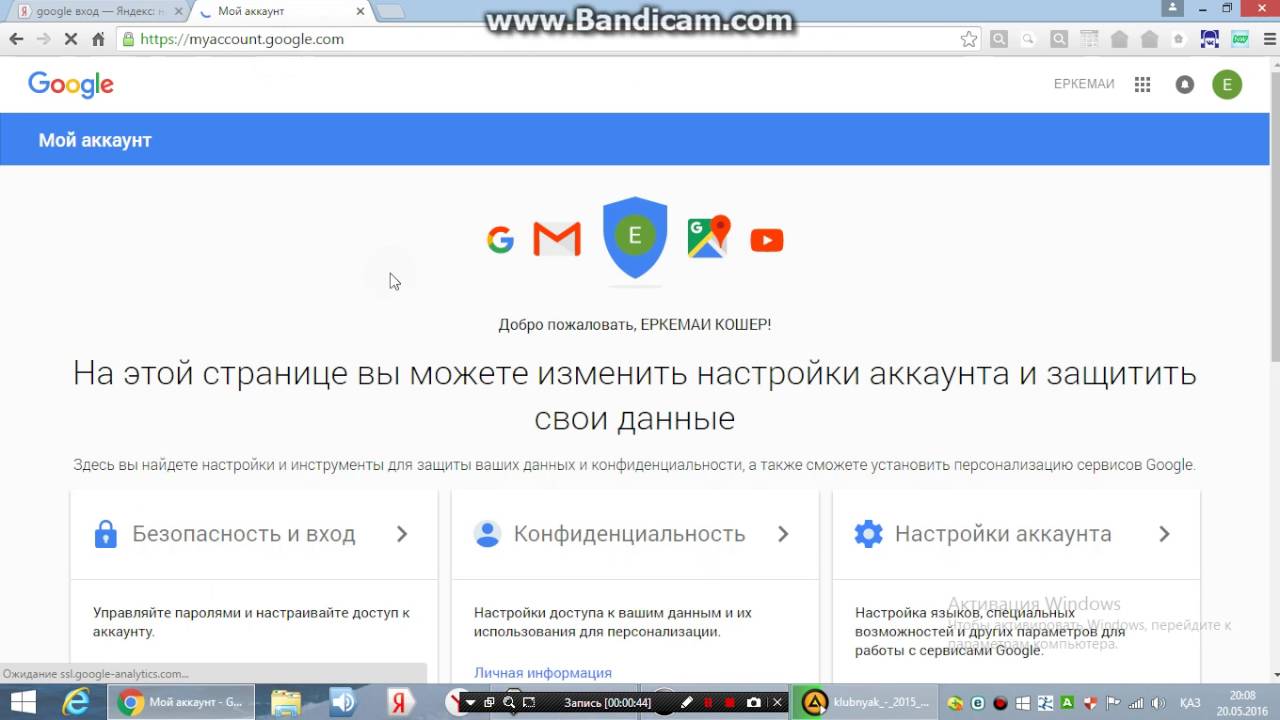

 Придумайте пароль к аккаунту — комбинацию
английских букв,
цифр и специальных символов. Надежный пароль содержит не менее 12-ти символов:
Zx34_29vdPCW;
Придумайте пароль к аккаунту — комбинацию
английских букв,
цифр и специальных символов. Надежный пароль содержит не менее 12-ти символов:
Zx34_29vdPCW;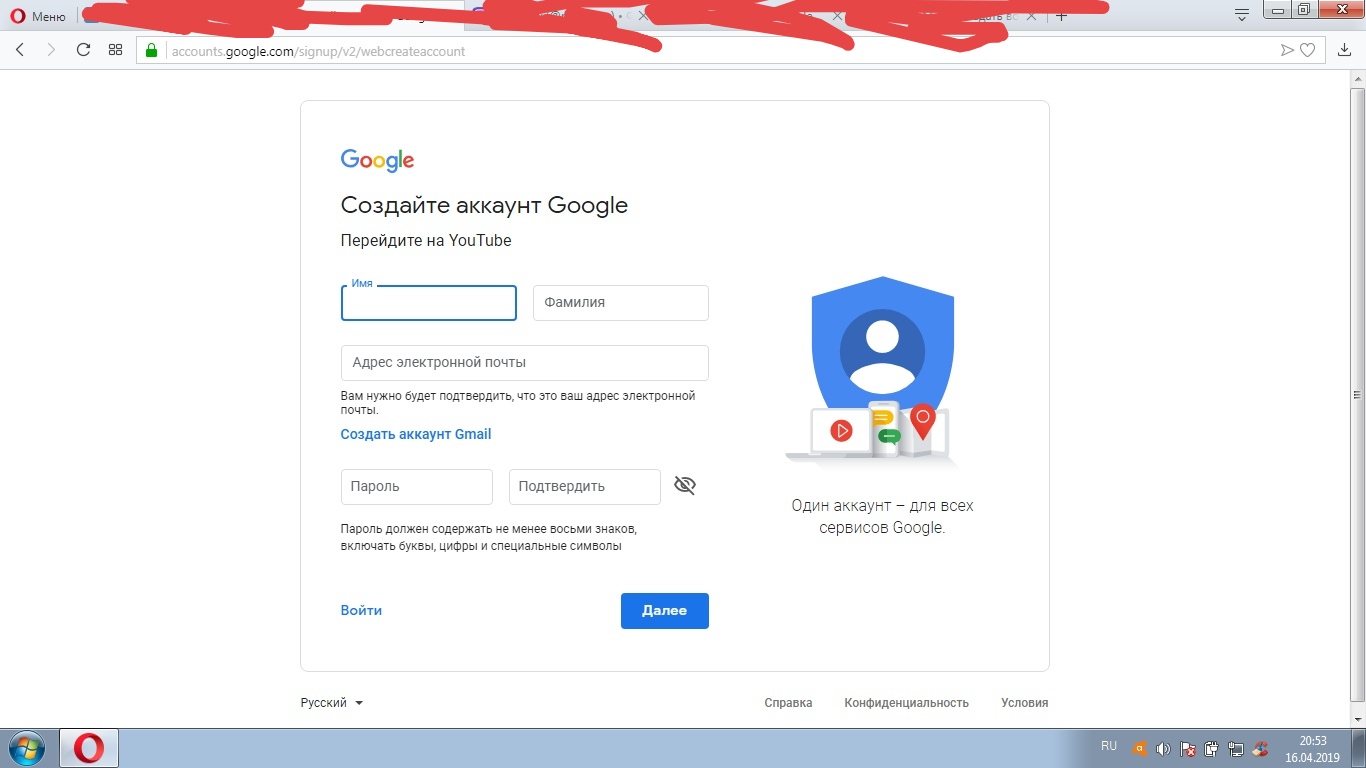 Поэтому следующего шага может и не быть.
Поэтому следующего шага может и не быть. Параметры безопасности вы
сможете настроить
позже.
Параметры безопасности вы
сможете настроить
позже.